Правильное отключение автоматического обновления ОС Windows. Как выключить обновления виндовс
Как отключить обновление Windows - Лайфхакер
Благодаря функции автоматического обновления система получает исправления программных ошибок, защиту от найденных уязвимостей и новые функции. Поэтому отключать её не рекомендуется.
С другой стороны, автообновление может происходить в неудобный момент и отвлекать вас от работы. А если у вас не лицензионная версия Windows, а сомнительная сборка, то очередной апдейт может сломать всю систему. В таких случаях автоматическое обновление лучше отключать на некоторое время или даже навсегда. Для этого есть следующие способы.
Способ 1. Через менеджер системных служб
Этот способ самый простой и подходит для всех — кроме самых старых — версий Windows: от 10 до XP.
Чтобы воспользоваться им, откройте окно «Выполнить» (клавиша Windows + R), скопируйте в поле services.msc и нажмите OK. Когда откроется менеджер служб, опуститесь в самый низ списка и дважды щёлкните по службе «Центр обновления Windows». Затем смените тип её запуска на «Отключена» и кликните ОК.
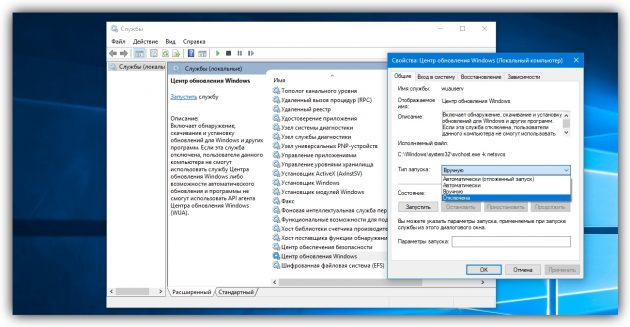
Изменения вступят в силу, когда вы перезагрузите компьютер. Если захотите снова включить обновления, повторите перечисленные выше действия, выбрав типом запуска «Автоматически» или «Вручную».
Способ 2. Через центр обновления
В Windows 8.1, 8, 7, Vista и XP можно отключить обновление в настройках панели управления. Воспользуйтесь этим способом, если у вас вдруг не сработал (что маловероятно) предыдущий.
Хотя Microsoft прекратила поддержку Windows Vista и XP и, скорее всего, не будет их обновлять, на всякий случай мы приведём инструкции и для этих версий.
Windows 8.1, Windows 8, Windows 7
С помощью поиска по системе найдите «Центр обновления Windows». Или откройте его через «Панель управления». Затем кликните «Настройка параметров» и в списке «Важные обновления» выберите пункт «Не проверять наличие обновлений». Уберите галку «Получать рекомендуемые обновления таким же образом, как и важные обновления» и кликните ОК.
Windows Vista
Перейдите в раздел «Пуск» → «Панель управления» → «Безопасность» → «Центр обновления Windows». Затем щёлкните «Настройка параметров» и отметьте пункт «Не проверять наличие обновлений». Снимите галку «Включать рекомендуемые обновления при загрузке, установке и уведомлении об обновлениях» и кликните ОК.
Windows XP
Перейдите в раздел «Пуск» → «Панель управления» → «Автоматическое обновление». Отметьте пункт «Отключить автоматическое обновление» и щёлкните ОК.
Читайте также:
lifehacker.ru
Как отключить автоматическое обновление Windows
Разберитесь, как отключить обновление Windows 7 или 10, если вам оно не нужно. Апдейты загружаются автоматически. Они не «спрашивают» разрешения у пользователя, а просто выдают оповещение, что новые компоненты установлены. Но это можно изменить в настройках, тогда вы сами будете выбирать, что скачивать и когда.

Когда стоит отключать автообновления?
В ОС могут обнаружиться баги и «дыры», поэтому разработчики выпускают патчи с исправлениями. Рекомендуем загружать все обязательные обновления Win 7, 8, 10 и других версий. С апдейтами могут добавить новые функции или усовершенствовать старые.
Но иногда вместе с установленными компонентами появляются проблемы. В таких случаях надо вручную выбирать, какие патчи вам нужны, а также знать, как отключить автоматическое обновление Windows 7, Vista, 8, 10. Это нужно сделать, если:
- Из-за апдейтов появляются критические ошибки.
- Система зависает во время загрузки компонентов.
- Плохая скорость Интернета. Вы хотите качать тогда, когда сеть не занята и нагрузка на неё минимальна.
- У вас не безлимитный тариф, поэтому приходится платить за каждый мегабайт.
- Не хватает свободной памяти на винчестере, в частности, на системном диске C:\.
- У вас нет времени, чтобы ждать, пока всё проверится и установится. Вам нужно отключить компьютер и идти по своим делам.
- У вас нелицензионная («пиратская») версия Win. Не важно какая — 10, 8 или 7. Апдейт может её заблокировать.
- Вам надоели автоматические перезагрузки.
- Вы хотите самостоятельно выбирать, что ставить, а что — нет. Например, если вам не нужны языковые пакеты, потому что вы и так прекрасно ориентируетесь в интерфейсе. Патч будет только место занимать.
Центр обновлений
Узнаем, как отключить обновления Windows. В 7-ке и 10-ке алгоритм действий немного различается.
Windows 7
- Откройте Панель управления. Чтобы в ней переключаться между режимами просмотра, кликните на ссылку справа вверху. Рядом есть маленькая стрелка, указывающая вниз.
- Категория «Система» (если у вас неактивно отображение по значкам).

Панель управления
- Меню «Центр обновлений».
- Раздел «Настройка параметров» (он слева).
- В открывшемся окне найдите выпадающий список «Важные».
- Вам нужно значение «Не проверять наличие обновлений». Если хотите оставить автопоиск, то выберите «Искать, но решение принимается пользователем».

Настройка параметров обновления
- Сохраните изменения и выполните перезагрузку.
После этого вы будете сами искать и устанавливать апдейты. Для этого в Центре Windows Update нажмите на «Поиск».
Windows 10
В Win 10 это делается иначе.
- Пуск — Параметры.
- «Обновление и безопасность».
- «Дополнительные параметры».
- Поставьте галочку в чекбокс «Отложить».
- Нажмите на ссылку «Выберите, как получать обновления».
- Переведите ползунок в положение «Откл».
Теперь апдейты не будут ставиться автоматически, но это не значит, что их вовсе не стоит загружать.
Службы
Вот ещё один способ, как отключить обновление Windows 10, 8 и 7:
- Пуск — Программы — Администрирование.
- Меню «Службы». В него также можно зайти через Диспетчер задач (сочетание клавиш Ctrl+Shift+Esc, вкладка «Службы»).
- Для Windows 10 актуален другой метод. Откройте Пуск — Выполнить (или нажмите Win+R). В поле для ввода напишите «services.msc» и кликните на «OK».
- В появившемся окне прокрутите до пункта «Центр обновлений».

Центр обновлений в Windows 10
- Дважды щёлкните по нему.
- Нажмите на кнопку «Остановить».

Нажимаем Остановить
- В разделе «Тип запуска» выберите либо «Вручную», либо «Отключена».
- Сохраните изменения.
- Перезапустите компьютер.
Это запрещает загрузку новых патчей. Активировать её можно через «Службы».
Вы разобрались, как отключить автоматическое обновление Windows 10, тем не менее апдейты всё равно надо устанавливать. Без них операционная система будет работать нестабильно, ведь с ними устраняются «уязвимости» — дыры в безопасности.
nastroyvse.ru
Как отключить автоматическое обновление Windows 7
Фев 28 2015
Всем привет, как отключить автоматическое обновление Windows 7, многие из вас наверное сталкивались с этой проблемой.

Сегодня я расскажу как выключить назойливые обновления Microsoft.
Что такое обновления виндоус
Операционная система Windows от корпорации Майкрософт не совершенна. В эксплуатационный период возникают всякие ошибки, баги, лаги, уязвимости и так далее. Чтобы их убрать специалисты из Силиконовой Долины улучшают программное обеспечение и выпускают обновления, для того чтобы исправить эти недочеты.
В обновлениях виндоус есть много полезных вещей, которые могут помочь лучше защитить ваш компьютер, увеличить его быстродействие, устранить некоторые ошибки и так далее.
Но так же были случаи, что после установки обновлений компьютер начал работать с ошибками, не стабильно, выключался и так далее. Конечно обновления бывают разные и для разного программного обеспечения. Желательно разбираться с каждым отдельно перед обновлением.
Устанавливать обновления или нет дело сугубо каждого. Взвесьте все плюсы и минусы, примите решение, за принятие которого будете отвечать именно вы.
В центре обновлений производятся основные операции и настройки с обновлениями. В него можно зайти разными способами, давайте рассмотрим некоторые из них. Возможно вас заинтересует информация как отключить брандмауэр.
Свойства компьютера
Находим значок Мой компьютер на рабочем столе, нажимаем по нему правой кнопкой мыши и заходим в свойства.

В левом нижнем углу открываем Центр обновления Windows.

Панель управления
Заходим в Меню Пуск >>> Панель управления.

Находим система и безопасность.

Центр обновления виндоус >>> Включение или отключение автоматического обновления.

Окно выполнить или запуск программы
Открываем окно выполнить — нажимаем на клавиатуре сочетание кнопок (Win+R), пишем команду «Control /name Microsoft.WindowsUpdate» и нажимаем OK.

Если вы не знаете как быстро открыть папку, перейти к поиску или выделить нужный файл, тогда рекомендую прочитать статью горячие клавиши windows 7.
Отключаем обновления Windows 7
После того как зашли в центр обновлений виндоус, любым описанным выше способом, переходим к настройке параметров.

Выбираем не проверять наличие обновлений (не рекомендуется).

Убираем две галочки Рекомендуемые обновления и Кто может устанавливать обновления, не забываем нажать OK.
Выключаем через управление компьютером
Находим иконку Компьютер, нажимаем по ней правой кнопкой мыши и заходим в Управление.

Открываем Службы и приложения >>> вкладка Службы.

Переходим в среднее окно с перечислением служб, ползунком справа идем в самый низ списка, находим Центр обновления Windows и заходим в него.

Если служба работает, значит нужно её выключить, заходим в неё.

Выставляем тип запуска — Отключена, состояние — Остановить, нажимаем применить и OK.
Как отключить автоматическое обновление Windows 7 | Moicom.ru
Все эти действия обратимы, сделанные изменения можно вернуть назад и пользоваться обновлениями дальше.
В заключении
Сегодня мы с вами узнали как отключить автоматическое обновление Windows 7, что такое обновления и зачем они нужны. Все действия с обновлениями вы выполняете на свой страх и риск.
Возможно у вас появились вопросы, связанные с обновлениями. Можете задавать их ниже в комментариях к этой статье, а так же воспользоваться формой обратной связи со мной.
Так же, можете задавать любые вопросы связанные с компьютерной тематикой на странице задать вопрос.
Благодарю вас что читаете меня в Твиттере.
Оставайтесь на связи — мой канал You Tube.
Если приведенная выше информация оказалась для вас полезной, тогда рекомендую подписаться на обновления моего блога, чтобы всегда быть в курсе свежей и актуальной информации по настройке вашего компьютера.
Не забудьте поделиться этой информацией с вашими знакомыми и друзьями. Нажмите на социальные кнопки — поблагодарите автора.
С уважением, Дмитрий Сергеев 28 февраля 2015
Навигация по блогу
Вы можете поделиться своим мнением, или у вас есть что добавить, обязательно оставьте свой комментарий.
Прошу поделитесь ссылками в социальных сетях.
moicom.ru
Как отключить обновление Windows 7
Создать хорошо работающую систему с первого раза непросто, поэтому разработчики Windows регулярно выпускают обновления. К сожалению, поддержка Windows 7 уже закончилась, но обновления еще продолжают выходить. Вообще, самым главным обновлением является апдейт до «десятки» и многих он раздражает. Обновления системы могут как улучшить работу ПК, так и ухудшить её, поэтому некоторых интересует, как можно отключить их в Windows 7.
Алгоритм отключения обновлений в Windows 7
- Нужно посетить «Панель управления». Это можно сделать прямо из «Пуска». Переходим туда, а затем кликаем: «Панель управления»;
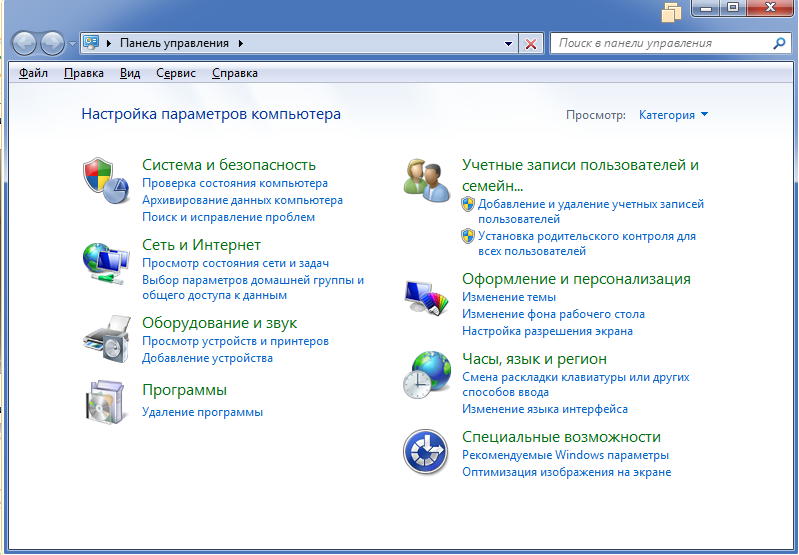
- В пункте «Просмотр» проверьте, чтобы стоял параметр «Мелкие значки», иначе вы долго будете искать меню «Центр обновления Windows», а так вы просто по алфавиту быстро его найдёте;
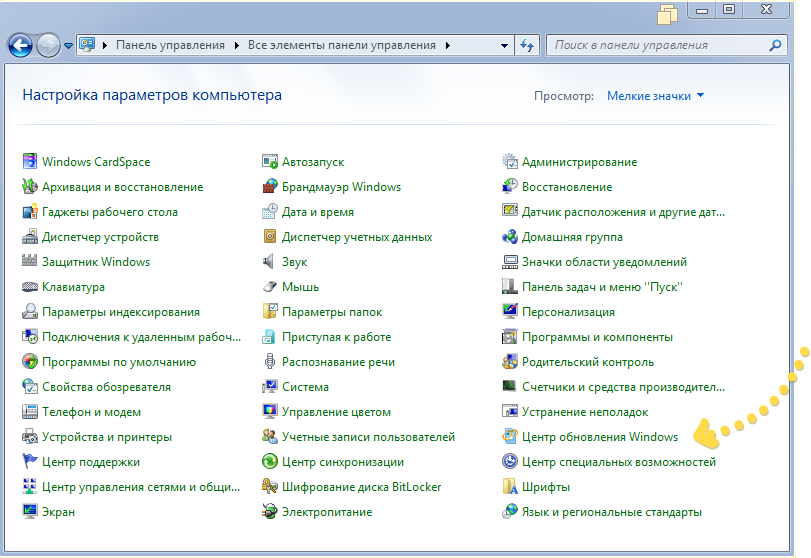
- Переходим в «Центр обновлений»;
- Настраиваем параметры восстановления. Нажимаем «Выберите параметр» и выбираем отказ от поиска обновлений.
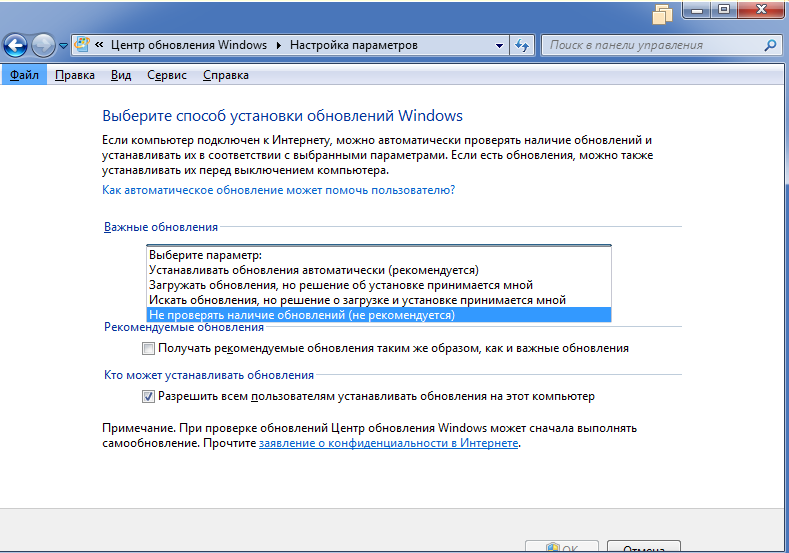
- Когда параметр выбрали, нажимаем «ОК» и тем самым подтверждаем сделанные настройки. После этого вы увидите «страшное» ругательство ОС;
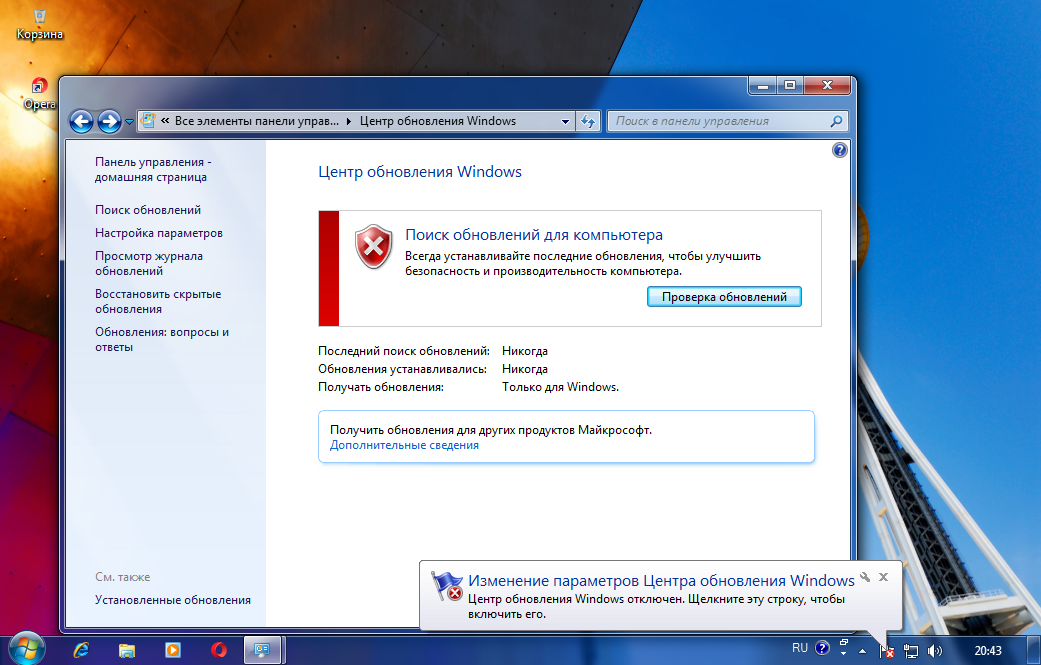
- Чтобы оно вас постоянно не напрягало, это легко отключается. Нажимаем на флажок ПКМ и выбираем «Открыть центр поддержки».
- После этого кликаем по ссылке «Не получать больше сообщения…» возле пункта «Центр обновления Windows».
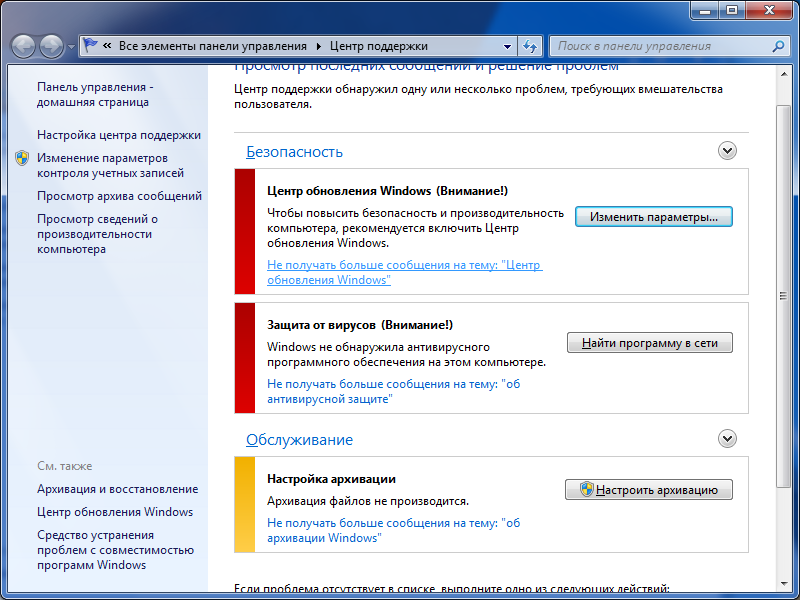
Зачем вообще их отключать, скажете вы. Ответ очень прост, но многогранен:
- Рекомендуется отключить обновления Windows, если у вас не подлинная версия ОС;
- Если вы не пользуетесь безлимитным интернетом, вам просто необходимо отключить их из-за траты трафика в крупных объемах;
- У вас мало места на жёстком диске, а вы боитесь, что памяти может не хватить;
- Вы не хотите обновлять систему, вам нравится ваша текущая конфигурация;
- Бесят частые перезагрузки компьютера или глюки, которые провоцируют перезагрузить ОС.
Похожие записи
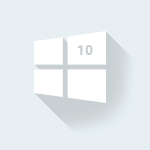
Как в Windows 10 отключить автоматическое обновление
Наконец-то мир увидел новую операционную систему Windows 10, которая официально была выпущена 29 июля 2015 года. Никого не удивит, что появилось еще больше вопросов о том, как сделать в системе то или иное действие, ведь всё-таки интерфейс новый и...
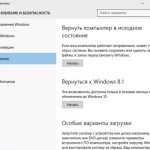
Как удалить загруженное обновление Windows 10
Операционная система Windows 10 вызывает нарекания по причине неудобства или некомфортного использования, и тогда возникает резонный вопрос у пользователя, как удалить установленные обновления в Windows 10. Попробуем разобраться в причинах и...
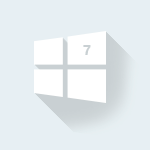
UAC в windows 7 - как отключить?
Наверное, вы очень часто замечали и продолжаете замечать, как вам при установке, удалении, внесении изменений и открытии какого-то приложение, открывается надоедливое диалоговое окно UAC в Windows 7. Как отключить его, чтобы оно больше не...
howwindows.ru
Как отключить обновления в Windows 7, 8 и 10
Обновления Windows – вещь полезная, но очень надоедливая. Многие пользователи знакомы с проблемой, когда нужно срочно выключить компьютер, но тут начинается устанавливаться обновление. Это может занять как пару минут, так и несколько часов, так же при включенном обновлении в виндовс 7 может автоматически перейти к 10 версии. Поэтому некоторые пользователи считают рациональным просто отключать обновления. Кроме того, это не единственная причина, из-за которой это стоит сделать.
Причины отключения.
- Различные дополнения призваны улучшать данную ОС и решать некоторые мелкие проблемы. Но бывало и такое, когда из-за ошибок, которые случайно возникли в ходе установки, прекращал работать компьютер.
- Обновления появляются достаточно часто. Со временем их будет такое количество, которое значительно повлияет на память компьютера.
- Для загрузки дополнений необходим Интернет. Из-за больших объемов существенно снижается его скорость. А если еще он лимитирован, то придется заплатить приличную сумму.
Отключение обновлений в Windows 7
Вариант первый.
Для прекращения получения обновлений вам следует пройти по тому пути, который указан на скриншоте.


Затем вам понадобится служба, которая называется «Центр обновления». В окошке, которое откроется, укажите тип запуска «Отключена», а после этого – нажать кнопку «Остановить». Далее, смело сохраняйте изменения.


Таким способом вы отключите полностью все обновления. Если вам необходимо избавиться только от автоматических дополнений, то перейдите ко второму варианту.
Вариант второй.
На скриншоте указан путь, по которому следует перейти. Выберите то, что выделено красным, а именно – «Настройка параметров».


В новом окошке выберите вариант «Не проверять наличие…». Галочки, которые идут ниже, тоже необходимо убрать. Сохраните изменения.


Не беспокойтесь, при необходимости вы сможете вручную установить все дополнения.
Совет: если вам надоедают флажки в нижней части экрана, то вы можете убрать и их. Щелкните по нему и откройте центр поддержки. Далее, просто нажмите на пункт «Не получать сообщения…». После сохранения надоедливые флажки не будут вас беспокоить.
Отключение обновлений в Windows 8
Вышеописанный способ отлично подходит и для данной версии ОС. Но, не смотря на это, есть еще один метод отключения.
Откройте боковое меню и выберите пункт под названием «Параметры».


Нажмите на кнопку, которая размещена в самом низу.


Затем следуйте по пути, который указан на скриншотах.




В открывшемся окне вы увидите те же параметры, как и в прошлом варианте. Сделайте такие же настройки, а после сохраните изменения.


Отключение обновлений в Windows 10
Все вышеописанные способы отлично работают и здесь но более подробную информацию можно узнать тут «Как отключить авто обновления на виндовс 10?»
Но если у вас ОС Pro или Enterprise. Для этого вам понадобится редактор локальной групповой политики, которого можно вызвать с помощью утилиты «Выполнить», указав там gpedit.msc.
Найдите настройку автоматического дополнения, которая находится в центре обновлений (в Конфигурациях компьютера). Щелкните дважды по нему.


В настройках все отключите и сохранитесь.


Правда, это еще не все. Для того чтоб изменения начали работать, вам нужно вручную сразу же найти дополнения. Устанавливать их не обязательно, просто после данных действий компьютер точно не будет проверять обновления.


Лимитный Интернет.
Если вы зададите свой Wi-Fi как лимитное подключение, то вы запросто отключите загрузку любых обновлений. Просто в параметрах «Сеть и Интернет» укажите данный вид сети. После этого никакие дополнения устанавливаться не будут.
Таким образом, вы можете отключить надоедливые обновления в какой угодно ОС. Но при необходимости у вас есть возможность найти новые и установить их.
it-increment.ru
Как отключить обновления в Windows 10: разными способами

В статье подробно описано, как отключить обновление Windows 10, осуществляемое в автоматическом режиме. Далеко не всегда знаешь, что подсовывают Microsoft в очередном пакете апдейтов, а отказаться от загрузки и инсталляции обновлений в «десятке», не воспользовавшись административными возможностями или специальными утилитами, нельзя.

С посторонним программным обеспечением, кстати, следует быть осторожным, ведь такие утилиты могут в фоне выполнять и другие операции, помимо отключения центра обновления.
Постоянные скачивания апдейтов и оповещения об этом, их установка и требования перезагрузится компьютер, ошибки, которыми сопровождается любой из этапов, а также потребление драгоценного трафика у пользователей с беспроводным интернетом — вот лишь основные причины отказаться от автоматического обновления Windows 10.
Содержание страницы
Деактивация Центра обновлений
Начнем, пожалуй, со способа, который будет более понятным начинающим пользователям ввиду отсутствия необходимости копаться в системных инструментах, и подходит для любой редакции Windows 10.Отметим, что следующий способ отключения апдейтов (посредством инструмента для редактирования групповых политик) на домашней редакции «десятки» не работает — это средство администрирования в Home-версии попросту отсутствует.
Суть метода заключается в остановке и отключении сервиса, отвечающего за скачивание и инсталляцию пакетов обновлений. Для этого проделываем следующие действия.
1. Запускаем оснастку «Службы».
Проще всего сделать это путем выполнения команды «services.msc» через командный интерпретатор, который открывается при помощи комбинации горячих клавиш Win+R.

После этого появится окошко с названием «Службы». Его функционал и позволит отключить автоматический старт службы и завершить ее функционирование в текущем сеансе.

2. Находим сервис с наименованием «Центр обновления Windows» (в некоторых редакциях может встречаться английское название «Windows Update») и выполняем по элементу двойной клик для вызова его свойств.
3. Жмем «Остановить» для завершения работы сервиса.
4. В выпадающем списке «Тип запуска» выбираем пункт «Отключена».

5. Применяем новую конфигурацию системы.
Изменения вступают в силу без перезапуска системы. Включается автоматическое обновление Windows 10 аналогичным образом: сначала выставляем автоматический старт службы, а затем запускаем ее.
Воспользуемся функционалом редактора групповых политик
Как было сказано, владельцам домашней версии «десятки» данный раздел не поможет, при использовании Pro и Enterprise-версий Windows 10 рекомендуется именно этот вариант отключения авто-обновления системы.Рассмотрим, как отключить автоматическое обновление Windows 10 посредством инструмента администрирования, который является самым надежным методом отключения апдейтов.
1. Выполняем команду «gpedit.msc».

Делается это через командный интерпретатор, командную строку или поисковую строку Пуска — результат будет аналогичным.
2. Открываем раздел «Конфигурация компьютера».
3. В подразделе переходим в «Административные шаблоны», где открываем каталог «Компоненты Windows».
4. Переходим в директорию «Центр обновления Windows».
5. Вызываем «Свойства» опции «Настройка автоматического обновления».

6. Переносим переключатель к позиции «Отключено».

7. Жмем «Применить» для записи изменений в реестр Windows 10.
8. Закрываем окно инструмента и проверяем наличие апдейтов.
Если они были обнаружены в ручном режиме — это норма, новые настройки могут сработать через десяток-второй минут, хотя автоматическая проверка обновления отключается сразу после отключения проверки обновлений.Аналогичным будет результат, если зайти в раздел реестра HKLM\SOFTWARE\Policies\Microsoft\Windows WindowsUpdate\AU и создать в нем ключ типа DWORD с именем «NoAutoUpdate» и значением «1».
Использование лимитного трафика
Один из апдейтов «десятки» привнес в ее функционал опцию, активация которой препятствует загрузке апдейтов при использовании беспроводного или иного способа подключения к сети, трафик которого является ограниченным. Эта функция дает возможность указать, что используемое Wi-Fi подключение является лимитным, даже если это не так.
Работает метод на всех редакциях Windows 10.
1. Заходим в «Параметры» и открываем раздел, предоставляющий доступ к настройкам сети.
2. Переходим во вкладку Wi-Fi.
3. Разворачиваем «Дополнительные настройки».
4. Активируем пункт «Задать как лимитное соединение», дабы операционная система считала подключение с платным или ограниченным трафиком.

Приложения для быстрого отключения функции автоматического обновления
Многие знакомы с приложениями для отключения шпионских функций в «десятке». Но такие программы существуют и для отключения функции авто-обновления операционной системы. Порой одно приложение совмещает в себе и те, и иные функции.
Одна из таких утилит называется Win Updates Disabler. Во избежание проблем скачивайте приложение с сайта site2unblock.com и проверьте загруженный файл онлайн-сканером, например, на сайте VirusTotal.

Работать с портативной программой просто: запускаем, отмечаем галочкой первый пункт «Disable Windows Updates» и применяем настройки. Для функционирования программы требуются администраторские привилегии.
windows10i.ru
Как в Windows 7 отключить обновление Windows
Базовые настройки Windows выставлены таким образом, что после того как вы подключите интернет система начнёт искать и загружать новые компоненты для компьютера в автоматическом режиме. Делается это для того, чтобы улучшать совместимость устройства с новыми программами, типами файлов и так далее. Кроме того, это позволяет установить на компьютер самую «свежую» версию операционной системы, подключить интернет и докачать все необходимое. Поэтому вам не нужно постоянно покупать новый пакет виндовс. Достаточно устанавливать её с диска, который остался после покупки ноутбука или компьютера. Тем не менее, существует множество причин для того, чтобы разобраться как отключить автоматическое обновление windows 7 и прекратить поиск более свежих драйверов и других настроек для операционной системы.
Содержание статьи:
Зачем их отключать?
Несмотря на то, что в целом эта процедура полезна, многие пользователи решают запретить Windows автоматический поиск новых версий программ для ОС и их дальнейшую загрузку. Причины для этого могут быть следующими:
- Установка слишком «свежих» драйверов, которые конфликтуют с аппаратными частями компьютера (видео карта, процессор) вследствие чего возникают критические ошибки.
- Разрастание количества установленных пакетов для загрузки обновления Windows — снижение свободного дискового пространства.
- Сбои приводящие к снижению работоспособности виндовс.
- Снижение скорости интернет соединения (особенно это касается тех пользователей, которые обладают интернет соединением с маленьким каналом).
- Обновления загружаются по сети интернет, поэтому если вы пользуетесь интернет-трафиком, то это может выйти вам в круглую сумму.
- Невозможность быстро выключить, включить или перезагрузить устройство, пока не завершится установка обновлений (которая иногда может идти очень долго).
- Если вы используете не лицензионную копию виндовс, то логично может появиться страх не пройти проверку активации во время попытки обновить операционную систему.
- Вы устанавливаете Windows друзьям или знакомым, которые плохо разбираются в компьютере и не хотите их пугать выскакивающим окошком о том, что нужно обновить виндовс.
Существует ещё огромное количество причин, по которым может потребоваться отключение поиска новых версий виндовс. Тем не менее разбирать их все было бы глупо, поэтому перейдём к главному и рассмотрим два основных способа, чтобы отключить ненужную функцию «Центр обновлений Windows».
Полное отключение обновлений
Этот способ предусматривает полное отключение всех обновлений виндовс, через управление службами. Для этого:
- Откройте меню «пуск» и перейдите в «панель управления» (либо запустите «компьютер» — «открыть панель управления»).

- Отсортируйте значки по категориям (по умолчанию — маленькие или крупные значки) и перейдите в блок «система и безопасность».
- Пролистайте список до самого низа и выберете «администрирование».

- Перед вами откроется список с системными утилитами для настройки компьютера.
- Найдите строчку «службы» и кликните по ней правой кнопкой мыши.
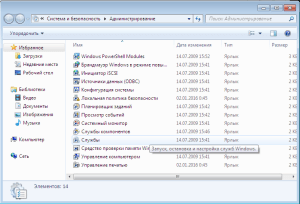
- Откроется центр управления службами.
- Для удобства работы, можете изменить вид просмотра с расширенного на стандартный, а также отсортировать службы по имени.
- Найдите строчку «Центр обновления Windows», кликните по ней правой кнопкой мыши.

- Откроется новое диалоговое окно.
- Измените тип запуска на «Отключена», состояние на «Остановить», а затем сохраните внесённые изменения нажав кнопку «применить».
После этого в окне управления службами, вы увидите, что «Центр обновления Windows» отключён. В случае необходимости, включить поиск можно будет здесь же, вернув исходные параметры.
Отключаем автоматический поиск обновлений
Этот способ поможет отключить поиск автоматических обновлений Windows, при этом оставив пользователю возможность скачивать их в ручном режиме. В любом другом случае, достаточно будет отключить «Цент обновления Windows» предыдущим способом, через службы.
Для того, чтобы отключить автоматический поиск новых параметров и драйверов, нужно:
- Открыть меню «пуск» — «панель управления».
- Здесь будет удобнее вернуть просмотр компонентов на «крупные» (или мелкие) значки.

- Найдите «Центр обновлений Windows» и кликните по нему правой кнопкой мыши.
- Либо в меню «по категориям» запустите «Система и безопасность», а затем откройте «Цент обновлений».

- Откроется меню настройки.
- С левой стороны, сбоку перейдите в меню «настройка параметров».
- Появится дополнительное диалоговое окно.
- Выберете «не проверять наличие обновлений» и снимите все остальные галочки.
- Теперь подтвердите внесённые изменения нажав кнопку «Ок».

После этого, Центр обновления закроется, а все внесённые изменения вступят в силу. Чтобы вручную начать их поиск и последующую установку, вам придётся вновь зайти в это меню, а затем нажать кнопку «проверить обновления».
Нужна ли эта процедура — каждому решать отдельно. Крайне не рекомендуется подходить к этому необдуманно. Особенно неопытным пользователям компьютера. Ведь отключение поиска обновлений может привести к снижению работоспособности компьютера, возникновению критических ошибок или повышению риска заражения вредоносными файлами.
Вконтакте
Google+
Одноклассники
sdelaicomp.ru
- Картинка системный блок компьютера

- Писиай экспресс видеокарта

- Папка системная

- Забивается диск с windows 10

- Как проверить комп на вирусы

- Как подключить agp видеокарту в pci слот

- Почему не открывается видео в браузере

- Как на папку установить пароль без программ

- Edubuntu обзор
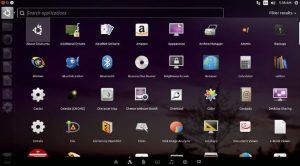
- Что значит bootmgr is missing press ctrl alt del to restart

- Как поменять язык при загрузке windows 7


