Как восстановить удаленные файлы и папки из Корзины: лучшие recovery-приложения. Как вытащить файлы удаленные из корзины
Как восстановить файлы из корзины после удаления
Нередко бывают случаи, когда пользователь удаляет важные файлы и понимает, что произошло уже после содеянного. Хорошо, если владелец компьютера не успел очистить саму корзину, но в случае когда файлы удалены и оттуда, то многим кажется, что они потеряны безвозвратно. Сегодня мы разберёмся как восстановить из корзины удалённые файлы и можно ли вернуть те объекты, которые были удалены и из корзины тоже.
Содержание статьи
Что собой представляет Корзина
Независимо от операционной системы, которой пользуется владелец ПК, в перечне сервисов имеется «Корзина». Это своего рода промежуточный буфер, в котором до определённого момента храниться вся удалённая информация. Сегодня «Корзины» устанавливаются даже на мобильные операционные системы, правда, в виде отдельных приложений, но суть действия у них тот же. Сервис просто захватывает удалённый контент и хранит его. Файлы удаляются из корзины в двух случаях:
- пользователь самостоятельно очистил буфер;
- хранилище переполнилось и файлы, удалённые ранее постепенно заменяются более свежим «мусором».
Стоит отметить, что данные в корзине продолжают занимать память и удаляются в момент использования вспомогательных утилит, наподобие CCleaner.
Стоит отметить, что файлы, которые до сих пор хранятся в корзине извлечь оттуда довольно просто. Ответ на вопрос, как восстановить из корзины удалённые файлы не вызовет затруднений даже у самого неопытного пользователя. Достаточно просто:
- открыть «Корзину» и в предоставленном списке файлов найти нужный;
- выделить нужный файл и в строке меню (верхняя часть окна) нажать команду «восстановить объект».
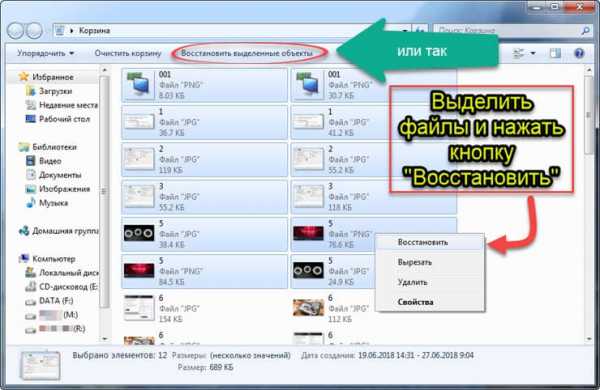
На этом все, удалённый файл окажется в том месте, откуда он был отправлен в корзину. Также нужную команду можно найти в контекстном меню, которое вызывается щелчком правой кнопки мыши по найденному объекту. То есть если вы случайно удалили важные документы или другой контент, то его можно быстро и без труда восстановить из корзины, при условии, что последняя не была очищена, а сам файл не заменён свежим мусором.
Как восстановить из корзины удалённые файлы, если она почищена
В момент чистки корзины система оповещает пользователя, что файлы будут удалены с компьютера навсегда. Многие владельцы ПК действительно полагают, что после этого важные объекты утеряны безвозвратно. На самом деле это не так.
Более опытные пользователи знают, что есть специальные программы-реаниматоры, которые в некоторых случаях способны восстановить случайно стёртые файлы. О них мы поговорим подробнее. Но предупреждаем сразу, этот софт не панацея и не всегда способен дать желаемый результат.
Фактически процесс безвозвратного удаления заключается в том, что операционная система меняет символ в коде таблицы файлов, после чего объекты просто перестают отображаться в файловых менеджерах. Программа-реаниматор сканирует жёсткий диск и находит подобные файлы, позволяя их восстановить. Сегодня представлено немало подобного софта как в платном, так и в бесплатном доступе. Мы рассмотрим только самый эффективный и популярный.
Data Recovery Wizard
По отзывам пользователей это отличный и очень эффективный продукт. Как уже было упомянуто выше, подобные программы восстанавливают не все файлы, удалённые из корзины. Data Recovery Wizard в этом вопросе порадует даже требовательного пользователя. Программа неоднократно опробована лично и можно смело утверждать, что она восстановит практически все удалённые файлы в ОС Windows, если не произошла перезапись.
Большой плюс в том, что перед восстановлением программа позволяет организовать предпросмотра объекта. Это даёт возможность убедиться, что содержимое именно то, которое необходимо, и пользователь не перепутал.
К минусам софта можно отнести тот факт, что она платная. Но имеется демонстрационная версия, которая позволит несколько раз выполнить восстановление. Опробовав возможности, владельцу ПК будет проще принять решение о её покупке. Скачать программу можно как на сайте разработчиков https://www.easeus.com/ , так и на торрентах. Мы советуем загружать программы только с официальных ресурсов, чтобы избежать лишних неприятностей.
Разберёмся, как восстановить из корзины удалённые файлы с помощью программы.
- Установите и запустите программу на ПК.
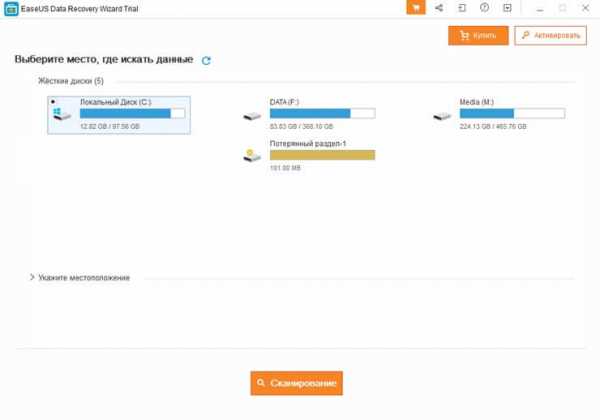
- Укажите тип файла, который требуется восстановить. Нажмите «Далее», чтобы продолжить процесс.
- Укажите место (диск или его раздел), в котором хранился утерянный объект.

- Нажмите команду «Сканировать» и дождитесь завершения процесса. Приложение самостоятельно обследует указанную область и предоставит пользователю варианты файлов, которые она сможет восстановить.
- После формирования отчёта можно посмотреть содержимое файла и выбрать один или несколько для восстановления.
Опытные пользователи советуют сохранять восстановленные файлы не в то же место, где они находились, а в другой раздел диска. Это позволит не потерять данные. Так как фактически вы попытаетесь осуществить перезапись раздела, который подвергается восстановлению.
Handy Recovery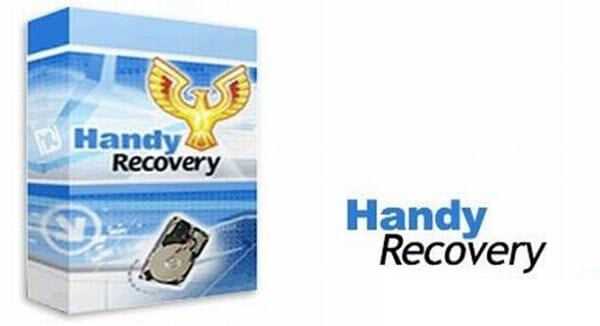
Предыдущий софт не единственный, позволяющий восстановить утраченные материалы. Программа аналогична Data Recovery Wizard и поможет вам восстановить парочку файлов, случайно удалённых уже из корзины. Но по отзывам пользователей она не настолько эффективна.
Скачать дистрибутив для установки можно на официальном сайте https://www.handyrecovery.ru/ . Программа имеет как бесплатную, так и расширенную версию с большими возможностями. Бесплатная версия позволяет восстановить до 100 Мб удалённых файлов. Софт работает со всеми типами накопителей, главное условие – чтобы они не были повреждены.
- Установите и запустите программу.

- Укажите диск или его раздел в котором хранился файл до удаления. Это необходимо для того, чтобы определить системное нахождение удалённых файлов.
- После вышеописанных настроек нажмите команду «Анализ», дождитесь завершения процесса.
- После этого в рабочем окне программы появится папка Recycle Bin. В ней собраны все документы, которые могут быть восстановлены возможностями приложения.
- Выберите нужный для восстановления файл и щёлкните по нему правой кнопкой мыши. В контекстном меню выберите команду Recover и запустите процесс восстановления. Аналогичным образом можно восстановить сразу целую папку.
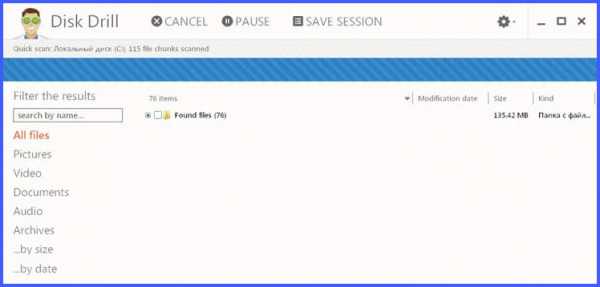
Если нужный файл не нашёлся, то можно воспользоваться функцией расширенного анализа, но она доступна только в расширенной версии. Программа также позволяет выполнить предпросмотр найденных файлов. Это особенно актуально с учётом того, что часто последние меняют названия, но при этом расширение и размер сохраняются, это позволяет дополнительно идентифицировать нужный объект.
Это далеко не все программы, решающие вопрос, как восстановить из корзины удалённые файлы. Если поискать подобный софт, то можно найти немало аналогичных приложений. Каждый из них имеет свои особенности и может помочь там, где другая программа не справилась. Поэтому, восстанавливая очень важные файлы, в случае неудачи стоит поэкспериментировать с другими приложениями. А какая программа помогла вам? Ждём читателей в обсуждениях.
strana-it.ru
Как восстановить удаленные файлы из Корзины
В этом руководстве вы узнаете о 2 способах, как восстановить данные на жестком диске при помощи популярных программ-реаниматоров Recuva, EaseUS Data Recovery Wizard и Handy Recovery. Если говорить в деталях, то вы узнаете:
- как восстановить удаленные файлы при помощи утилиты-реаниматора EaseUS Data Recovery Wizard;
- как вернуть корзину на Рабочий стол;
- каким способом надежней всего восстановить удаленную папку на жесткий диск;
- как восстановить файлы, удаленные антивирусом, после сброса настроек, переустановки Windows 7, из папки lost dir и проч.
- как восстановить все удаленные файлы из области recycle bin на компьютер.
- возможно ли восстановление содержимого Корзины после ее очистки
Что такое Корзина?
Когда вы удаляете файл через Проводник или другой файловый менеджер, он помещается в специальную промежуточную область ОС Windows – Корзину. Вообще говоря, эта область присутствует в любой нормальной операционной системе с графическим интерфейсом: не только Windows, но и в Mac OS или Linux. Корзину (или Recycle Bin, как ее именуют в оригинальной версии) можно установить даже на мобильный телефон под управлением Android или iOS.
Так или иначе, удаленные файлы хранятся в Корзине определенное время, пока не произойдет одна из двух ситуаций:
- Вы очищаете системную Корзину, потому что не осталось свободного пространства на жестком диске
- Корзина использует ограниченное пространство для хранения “стертых” данных. Когда места не хватает, старые файлы просто перезаписываются более новыми поверх существующей информации без ведома пользователя
Таким образом, “Мусорная корзина” Windows играет роль некого промежуточного буфера обмена, резервного пространства на HDD. Если вы решите, что некоторые файлы все же вам понадобятся, вы можете "порыться" в системной Корзине, выкопать оттуда каталоги, папки, стертые элементы, быстро восстановить их.
Иногда вы заглядываете в Корзину Windows - а там самого необходимого уже нет: по сути, остался только бесполезный "мусор"! Скорее всего, вы просто очистили системную Корзину Windows, и ценные файлы на самом деле исчезли. Мы рассмотрим способы, как восстановить Корзину другими путями.
Как восстановить файлы, помещенные в Корзину
Перед тем, как случилось самое страшное, у вас еще есть шанс восстановить, реанимировать файлы из уничтоженной директории, из очищенной Корзины. Процесс возврата стертых данных достаточно прост.
- Для начала вы находите файл или папку, зайдя в Корзину
- Затем находите искомый удаленный файл или папку
- Щелкаете по элементу правой кнопкой мыши, через контекстное меню выбираете опцию “Восстановить”.
Можно ли восстановить файлы, удаленные из Корзины?
Время от времени вы можете очищать Корзину для освобождения места на диске. Но задумываетесь ли вы, что очищенные таким образом файлы будет достаточно сложно вернуть обратно? Таким образом, возникает вопрос: как восстановить Корзину после очистки? Для этого уже понадобятся специальные программы для восстановления файлов, а не два клика мышкой. Поэтому я советую вам всегда думать, какие действия вы совершаете, особенно если говорить об очистке "Мусорки".
Когда файл стирается из Корзины, многие пользователи думают, что он отправляется в /dev/null и в дальнейшем восстановить удаленные файлы нельзя даже при помощи программ-реаниматоров. Даже операционная система Windows выдает сообщение, мол, “Удаление файла из "Корзины" удалит файл/папку безвозвратно с вашего компьютера”. Однако на деле это далеко не так. Я думаю, что мою статью читают также и опытные пользователи, которые не верят тому, что им говорит операционная система и могут то, что простым смертным непостижимо. Итак, слушайте меня внимательно.
"Винда" (или другая ОС) меняет в в таблице файлов один символ, после чего файл и папки просто не отображаются в Проводнике, Моем компьютере или другом файловом менеджере. Однако сейчас мы можем достать любую прогу для восстановления файлов, используя функционал по назначению. В принципе, любая программа-реаниматор из данной категории сможет просканировать жесткий диск и выполнить эффективное восстановление удаленных файлов из Корзины. Я вам посоветую проверенный временем эффективный инструментарий. В первую очередь, мы говорим о такой известной утилите, как EaseUS Data Recovery Wizard.
Как восстановить корзину или удаленную папку, используя EaseUS Data Recovery Wizard
Data Recovery Wizard – отличная эффективная программа, которая не раз мне помогала восстановить Корзину и найти файлы, удаленные после ее очистки. Кроме того, она поможет восстановить удаленную папку. Я использовал ее под Windows, и она, по факту, восстановила все, что я очистил по своей глупости. Одна из ключевых фишек этой проги – вы можете быстро взглянуть на файлы, то есть сделать их предосмотр, перед собственно восстановлением. Это может сэкономить вам кучу времени, особенно, если файлов в Корзине было очень много и все они попали, что называется, под раздачу. Далее читайте мое руководство, как вернуть стертые файлы из Корзины при помощи EaseUS Data Recovery Wizard.
Шаг 1. Скачайте программу Data Recovery Wizard
Прогу можете скачать в каталоге на этом сайте, на торрентах или, конечно же, на сайте производителя Recovery Wizard. Только там она платная; но если есть немного денег, то почему бы и не поддержать ребят, которые сделали хорошую программу для восстановления? Бесплатная версия тоже способна восстановить файлы в демонстрационном режиме, так что смело ее загружайте, а далее уже решайте сами, стоит она своих долларов или нет.
Скачать программу EaseUS Data Recovery Wizard
Шаг 2. Запуск программы для восстановления удаленных файлов
Запустите мастер восстановления EaseUS Data Recovery, выберите типы удаленных файлов, которые хотите восстановить из корзины. Затем нажмите “Далее” для продолжения процедуры восстановления файлов и папок на следующем этапе.
Выбор типов данных для их поискаШаг 3. Выбор диска для сканирования удаленных данных в программе EaseUS Data Recovery
Выберите диск, раздел жесткого диска, где вы потеряли файл, нажмите кнопку “Сканировать”. Программа быстренько просканирует выбранный источник в поисках удаленных из Корзины файлов (все здесь зависит от размеров источника; запаситесь терпением). Кстати, если вы стерли целый раздел диска, то можете использовать программную опцию “Поиск потерянных дисков”. Затем нажимайте “Сканировать” и ждите.
Выбор диска со стертыми файлами и папками в приложении Easeus Data Eecovery WizardШаг 4. Восстановление файлов и сохранение полученных данных на диске
После сканирования, вы можете сделать предосмотр искомых удаленных файлов в Корзине для восстановления и далее выбрать один или множество элементов для сохранения на диске.
Совет дня. Я вам категорически советую сохранять файлы и каталоги НЕ на диске, где находятся файлы для воскрешения из Корзины. Копируйте их на другой раздел: это позволит избежать перезаписи данных, которые, по сути, еще на стадии восстановления (и не факт, что восстановить удаленный файл у вас получится – хотя не будем о грустном). Очень легко по ошибке стереть информацию, необходимую для реконструкции. При этом удаленные файлы из корзины не всегда возможно возвратить обратно на источник хранения.
Приложение EaseUS Data Recovery Wizard: кто ищет, тот всегда найдетНадеюсь, этот урок помог кому-нибудь из читателей ответить на вопрос: "Как восстановить удаленные файлы или папки из корзины": фотографии котят, любимые фильмы о любви или реферат на тему нахождения стертых файлов в Корзине.
Как восстановить все файлы, удаленные из Корзины, при помощи утилиты Handy Recovery
Если вы очистили Корзину или удалили из нее несколько файлов, вы по-прежнему имеете возможность вернуть эти "выброшенные в мусорку", удаленные или случайно стертые файлы. Для этого следует выполнить несколько простейших шагов в приложении Handy Recovery.
Приложение Handy Recovery поможет узнать, как вернуть удаленные папки и файлы из Корзины в WindowsПри выборе диска укажите тот, который содержал файлы до их перемещения в Корзину Windows. Проводник отобразит только системную Корзину, однако по факту файлы, которые были перемещены с другого диска, хранятся в различных системных каталогах. Вот почему так важно указать корректный диск для восстановления данных из Корзины.
После того, как выберете нужный диск, нажмите кнопку "Analyze" (Анализ). По его завершению, выберите папку "Recycle Bin" в появившемся окне программы Handy Recovery. В ней содержатся файлы и папки, которые вы можете восстановить удаленные файлы обычным путем, используя кнопку "Recover" на панели инструментов или аналогичную команду реконструкции из контекстного меню. Восстановить удаленную папку можно по тому же принципу, что и файл.
Если вы не видите файлов в указанной директории, можете перейти в Handy Recovery к расширенному анализу файловой системы жесткого диска. Идем далее. Если вы все равно не обнаружили искомые элементы после расширенного анализа, попробуйте поискать файлы в системной папке, относящейся к Корзине. Имя папки зависит от ОС и тема файловой системы диска. Скажем, применительно Windows 2000 и XP, у папки будет имя "$RECYCLE.BIN".
Загрузить Handy Recovery
Совет: даже если удаленный файл расположен внутри этих папок, не соответствуя своему оригинальному названию, попробуйте идентифицировать его по расширению (оно всегда остается), размеру, или же его внутренностям (о которых можно узнать через предосмотр).
Ответы на вопросы читателей
Удалился значок Корзины на Рабочем столе, и теперь не знаю, как восстановить его. Помогите, пожалуйста, вернуть значок Корзины на экран! Операционная система - Windows 10.
Ответ. На самом деле, вернуть Корзину на Рабочий стол несложно, хотя Windows, как обычно, спрятала эту возможность куда-то вглубь Панели управления. Итак, для возврата Корзины выполните следующие действия:
- Откройте Пуск - Панель управления.
- Найдите в Панели управления раздел Оформление и персонализация, далее - Персонализация, нажмите на пункт Изменить значки рабочего стола.
- В появившемся окне отметьте флажком Корзину и примените изменения, нажав ОК.
После этого Корзина появится на Рабочем столе.
Играю в стратегические игры на платформе Андроид. Сегодня было обновление приложения… Обновил – после чего баги в игре, даже в саппорт написать не могу. Вопрос: Возможно ли вернуть настройки на день раньше как на Виндовс,чтобы вернуть старый файл приложения или нет?
Ответ. Такой функции в Андроид нет, хотя восстановить предыдущую версию приложения (но не настройки) можно через Диспетчер приложений Android.
В техподдержку всегда есть возможность написать. Ищите официальный сайт мобильного приложения или страничку на Google Play с контактами.
softdroid.net
Как восстановить файлы удаленные из корзины
Файлы, удаленные пользователями, сначала помещаются в Корзину, из которой информацию можно восстановить нажатием одной кнопки. Другое дело, если пользователь сам очистил эту папку: нужные данные оказываются стертыми из системы. Возникает вопрос, как восстановить удаленные файлы из корзины и можно ли вообще это сделать?
Программы восстановления
Восстановление данных после очистки возможно при использовании специального программного обеспечения. Есть несколько утилит, которые возвращают информацию из недавно очищенной Корзины.
Все утилиты работают по одному принципу, осуществляя сканирование накопителя в поисках следов удаленных данных. Однако результат их работы бывает разным, поэтому если одна программа не справилась с задачей, то нужно переходить к другой, так как шансы на восстановление информации всегда остаются.
Восстановление данных
Recuva – одна из самых известных программ для восстановления данных после очистки Корзины, поэтому используем её в качестве примера того, как можно вернуть утраченную информацию.
- Запустите Recuva – появится мастер восстановления, который проведет вас по всем шагам.
- Выберите тип файла – картинки, документы, музыка. Можно отметить пункт «все файлы», если вы хотите вернуть данные в разном формате.
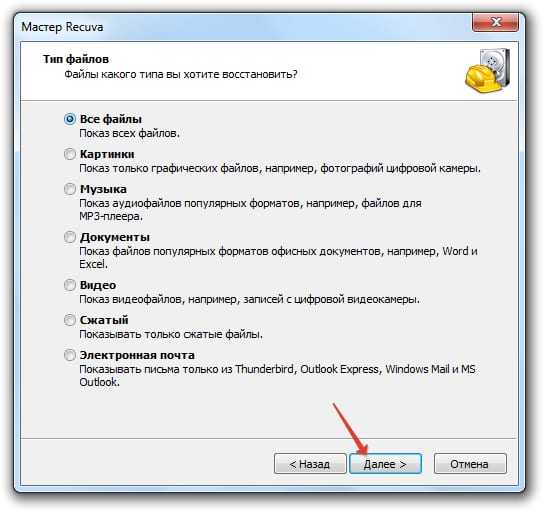
- Далее нужно указать размещение удаленных данных. Если вы не помните, из какой папки были удалены файлы, то можно отметить пункт «Точно неизвестно». Для возврата информации, стертой из Корзины, выберите пункт «В Корзине».

- Включите углубленный поиск и нажмите кнопку «Начать».

После завершения сканирования появится список обнаруженных файлов. Возможно, некоторые из них станут нечитаемыми – такие данные буту отмечены красным кругом. Если файл поврежден, но его можно открыть, то круг рядом с ним будет желтого цвета. Информация, отмеченная зелеными кругами, полностью восстановлена и готова к сохранению на компьютере.
- Выделите нужные файлы и нажмите кнопку «Восстановить».
- Выберите папку, в которую нужно сохранить информацию.

После завершения процесса восстановления стертые из Корзины данные снова окажутся на компьютере.
Использование других программ восстановления
Если программа Recuva не сумела найти нужные файлы после очистки Корзины, то можно попробовать более мощные утилиты – GetDataBack и TestDisk. Посмотрим алгоритм работы GetDataBack:
- Запустите программу и выберите накопитель, с которого нужно выполнить восстановление данных после удаления.
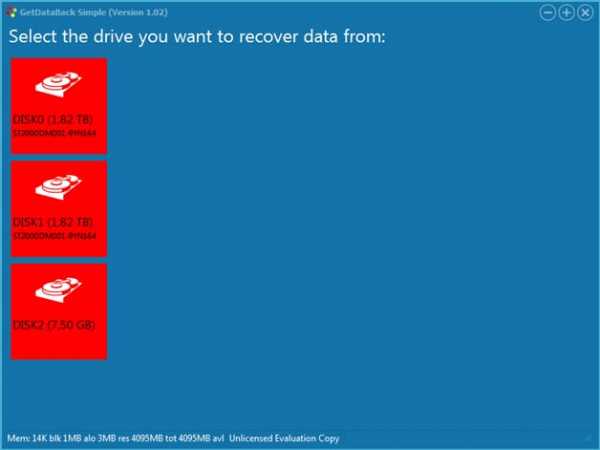
- Укажите файловую систему и нажмите кнопку «Sophistication» в левом углу.
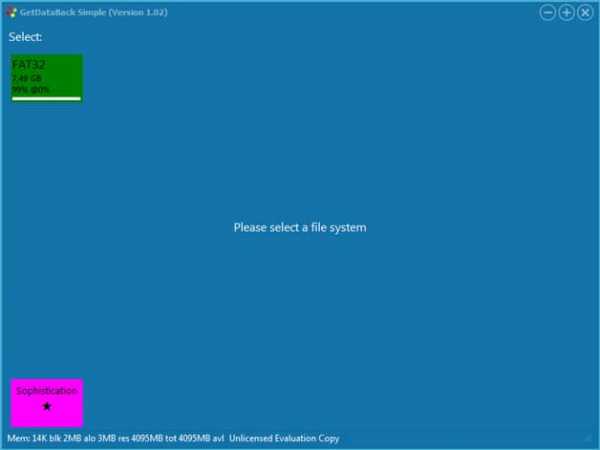
После завершения сканирования программа покажет еще одну файловую систему – выберите её, чтобы увидеть массив данных, которые появились после восстановления.
Единственный недостаток этой утилиты – в бесплатном режиме нельзя сохранить восстановленные файлы в папку на компьютере. Можно купить полную версию программы, но есть и другой вариант: использовать утилиту TestDisk.
Программа TestDisk
Если ни Recuva, ни GDB не смогли найти и вернуть файлы после удаления, то с этой задачей можно справиться с помощью утилиты TestDisk, которая должна быть хорошо известна пользователям Linux. Возможно для 2016 года эта программа выглядит несовременно из-за отсутствия привлекательного графического интерфейса, но с восстановлением данных она справляется отлично.
При работе с TestDisk рекомендуется заранее создать папку, в которую вы будете сохранять найденные файлы. Разместить папку лучше в корне диска C.
- Запустите TestDisk, откажитесь от записи лога.
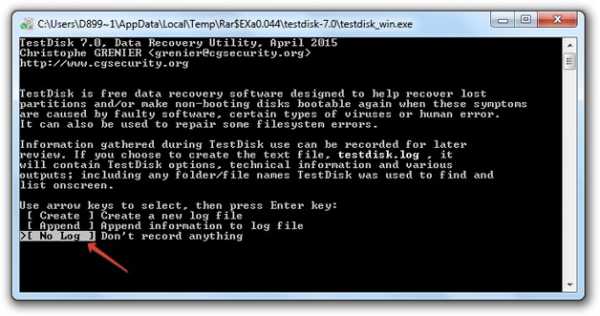
- Выберите накопитель и нажмите «Proceed».

- Тип раздела определится автоматически – нажмите Enter. Выберите пункт Advanced.
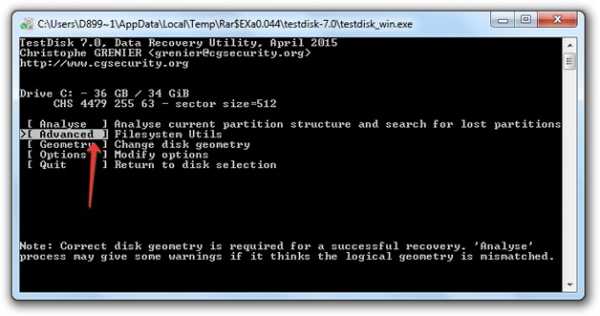
- Запустите инструмент «Undelete».
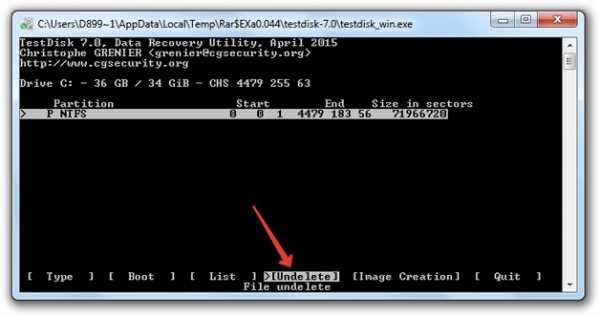
В окне программы отобразятся данные, которые удалось найти. Чтобы восстановить файл, выделите его и нажмите клавишу «C» в английской раскладке. Для выделения всех файлов нажмите «A».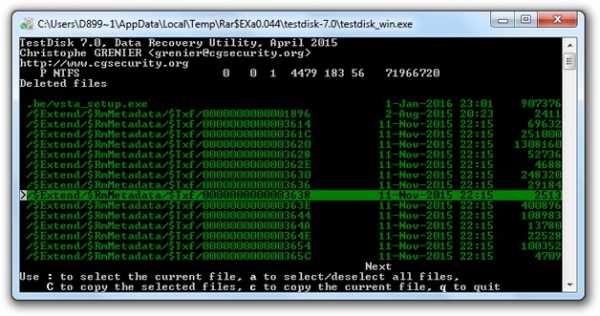
В следующем окне нужно выбрать каталог для сохранения найденной информации. С помощью стрелок найдите папку, которую вы создали и разместили в корне диска, и снова нажмите клавишу «C».
После успешного завершения копирования вы увидите сообщение «Copy Done». Восстановленные данные будут лежать в указанной вами папке; имена их изменятся, но открываться файлы должны без ошибок.
Если у вас остались вопросы, то настоятельно рекомендуем посмотреть следующее видео:
Пожаловаться на контентrecoverit.ru
как просмотреть, восстановить или безвозвратно уничтожить
Читайте где хранятся, как просмотреть и найти удаленные файлы в «Корзине». Способы их восстановить или необратимо уничтожить. Удаление файлов - довольно распространенное действие, которое помогает пользователям очищать ненужные файлы и освобождать дополнительное пространство на разнообразных устройствах хранения. Процесс удаления действительно важен и необходим, иначе очень быстро любое хранилище будет заполнено, и место для хранения, действительно важных данных, будет отсутствовать. Мы уверены, что каждый компьютерный пользователь применял этот способ для очищения дополнительного свободного места.
 Содержание:
Содержание: - Введение.
- Куда перемещаются удаленные файлы и как их восстановить?
Введение
Получив необычайно широкое распространение, современные компьютерные устройства прочно вошли в наш ежедневный обиход. Мы используем их для своих повседневных целей: начиная с решения офисных задач, применения в профессиональной сфере и заканчивая организацией досуга и времяпровождением за различными играми.
Независимо от вида компьютерного устройства, будь то стационарный персональный компьютер, переносной ноутбук, мобильный смартфон или планшет - главным условием его полноценного функционирования выступает обязательное наличие современного программного обеспечения.
В полной мере раскрывает все внутренние возможности компьютерных устройств наиболее популярное, на сегодняшний день, программное обеспечение от корпорации «Microsoft» - операционная система «Windows». Она позволяет с легкостью обрабатывать огромные массивы данных за доли секунды, не вызывая сбоев и неполадок системы, и имеет приятный интерфейс.
Естественно, для выполнения всех поставленных задач, в «Windows» присутствуют специальные системные файлы, задействованные для корректной работы операционной системы и установленных приложений. Дополнительно, находится достаточно много пользовательских файлов, используемых для работы и развлечений. Все файлы занимают на пользовательском устройстве хранения определенный объем. И по мере надобности, пользователь осуществляет их обработку и перемещение, а в случае утраты дальнейшей потребности в таких файлах, выполняет их удаление.
Удаление файлов - довольно распространенное действие, которое помогает пользователям очищать ненужные файлы и освобождать дополнительное пространство на разнообразных устройствах хранения. Процесс удаления действительно важен и необходим, иначе очень быстро любое хранилище будет заполнено, и место для хранения, действительно важных данных, будет отсутствовать. Мы уверены, что каждый компьютерный пользователь применял этот способ для очищения дополнительного свободного места.
Тем не менее, как это часто бывает, по ошибке или другой причине, пользователи могут случайно удалить и полезные файлы. И в этом случае немедленно встает вопрос, а куда именно перемещаются удаленные файлы. Особенно актуален этот вопрос для пользователей, которые удалили случайно файл с важной и необходимой информацией. И они начинают задумываться, где он находится, и можно ли его безопасно восстановить.
Итак, что происходит, когда вы удаляете файл с жесткого диска? Где его найти, какие действия с ним можно выполнить и как его восстановить? На эти вопросы мы и постараемся ответить в нашей статье.
Куда перемещаются удаленные файлы и как их восстановить
Примечание: Процесс удаления файлов с разных видов устройств хранения может отличаться. Поэтому мы собираемся показать вам, где окажутся удаленные данные исключительно после их удаления с жесткого диска или флэш-накопителя.
Следующая информация будет полезна, если вас в настоящий момент интересует, куда удаляются ваши файлы (изображения, фотографии, видео файлы, различные виды документов и т.д.). Мы поговорим о местоположении удаленных файлов в основном для двух ситуаций. Затем мы покажем возможные способы восстановления таких файлов при помощи встроенной функции операционной системы «Windows» и стороннего программного обеспечения.
В самой последней версии операционной системы «Windows 10», как и в самых ранних ее версиях, присутствует стандартный предустановленный инструмент, отвечающий за удаление и хранение удаленных, выбранных пользователем, файлов. Он именуется «Корзина» («Recycle Bin» в английской версии) и представляет собой определенную зарезервированную область пространства на жестком диске персонального компьютера, на котором временно располагаются удаленные файлы.
Удаление файлов с жесткого диска
Вариант 1: Обычное удаление файлов с использованием «Корзины»
Когда вы планируете удалить файл с внутреннего или внешнего жесткого диска, вы часто выбираете один из следующих способов:
а). Выбираете файл и нажимаете кнопку «Удалить» на клавиатуре.
б). Выбираете файл, затем щелкаете по нему правой кнопкой мыши и, во всплывающем меню, нажимаете раздел «Удалить».
После выполнения любого из указанных действий система в обязательном порядке откроет окно «Удалить файл», в котором она попросит подтвердить, действительно ли вы хотите переместить указанный файл (или группу файлов) в «Корзину» или нет.

Очевидно, что файл, который вы выбрали для удаления, будет немедленно перемещен в «Корзину», как только вы нажмете кнопку «Да». Теперь ваш файл удален. Если ситуация изменилась и вам необходимо вернуть ваш файл обратно, то, на этом этапе, процесс восстановления файла не вызовет у вас никаких затруднений до тех пор, пока вы не очистите «Корзину». Но о таком варианте мы поговорим немного позже.
Как выполнить восстановление удаленного файла из «Корзины»
Откройте «Корзину», используя способ, который вы предпочитаете (например, дважды щелкните иконку «Корзина», расположенную на рабочем столе). Теперь выберите нужный файл (файлы) / папку (папки), который вы хотите восстановить, и щелкните по нему правой кнопкой мыши. Затем во всплывающем меню выберите из списка действий раздел «Восстановить». Или нажмите кнопку «Восстановить выделенные объекты», расположенную в разделе «Восстановление» вкладки «Средства работы с корзиной».

Затем выделенный файл (или папка) будут возвращены в место своего первоначального хранения, в котором файл располагался перед удалением. И теперь вы можете перейти туда, чтобы проверить результат восстановления.
Вариант 2: Безвозвратное удаление файла
Если вы хотите безвозвратно удалить файл / папку, то вы, в основном, будете использовать следующие способы:
а). Откройте проводник файлов «Windows» или другой файловый менеджер и выберите требуемый файл / папку, а затем одновременно нажмите сочетание клавиш «Shift» и «Delete» на клавиатуре.
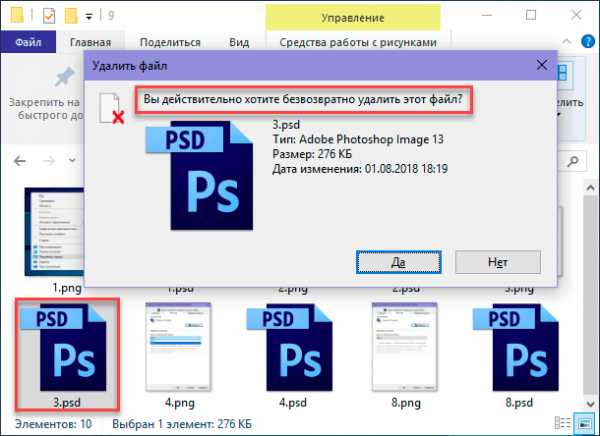
б). Откройте «Корзину», щелкните правой кнопкой мыши нужный файл / папку и, во всплывающем меню, выберите раздел «Удалить».
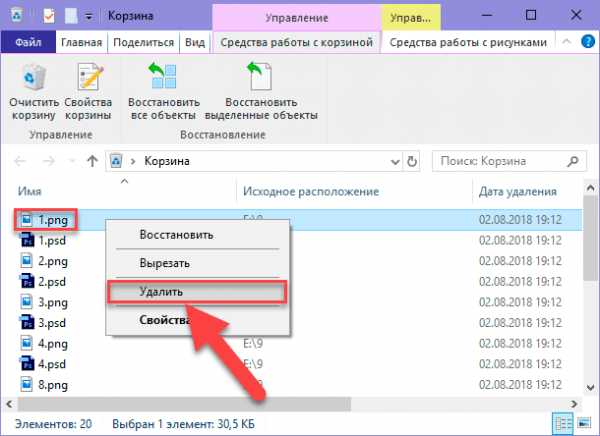
с). Щелкните на рабочем столе правой кнопкой мыши по иконке «Корзина», а затем в контекстном меню выберите раздел «Очистить корзину».

После этого, определенный файл или папка будут полностью удалены, и вы не можете обнаружить его нигде на компьютере обычными средствами «Windows». Однако файл, удаленный одним из описанных способов, не исчезает навсегда. Собственно, содержимое файла остается на месте, только соответствующая информация помечается системой как невидимая и файл перестает отображаться. Таким образом, удаленный файл можно легко вернуть, если у вас есть в наличии профессиональный инструмент для восстановления удаленных файлов.
Как выполнить восстановление безвозвратно удаленного файла
В таком случае вам будет необходимо воспользоваться программным обеспечением для восстановления удаленных файлов сторонних производителей. Во всемирной компьютерной информационной сети «Интернет» представлено большое количество разнообразных инструментов для восстановления, обладающих различными характеристиками и возможностями. Они удобны в использовании, не занимают много места (также существуют инструменты для восстановления данных не требующие обязательной установки на ваш компьютер) и быстро восстанавливают высокий процент удаленных файлов.
Вы можете воспользоваться бесплатными приложениями или установить платную версию программы для восстановления данных. В первом случае вы не несете дополнительных финансовых расходов и получаете продукт, полностью готовый к использованию. Основным недостатком такого выбора является ограниченный объем восстанавливаемых данных и очень низкий процент восстановления файлов, годных к использованию.
При использовании платной версии вы получаете весь набор внутренних инструментов программы, позволяющих восстанавливать удаленные данные в полном объеме. Мы предпочитаем использовать программу «Hetman Partition Recovery» - главный продукт от компании «Hetman Software». Она успешно восстанавливает безвозвратно удаленные файлы, данные, очищенные сторонним программным обеспечением, и утерянные после очистки «Корзины». Процент восстановления удаленных файлов достаточно высок, программа работает в режиме пошагового помощника и не вызывает затруднений даже у начинающего пользователя.
Удаление файлов с флэш-накопителя
Если файл, находящийся на флэш-накопителе, вам не нужен, то, естественно, вы его удалите. Тем не менее, к своему удивлению вы обнаружите, что одно и то же окно подсказки «Удалить файл» отображается независимо от того, какой метод вы используете для удаления файла: выбираете раздел «Удалить» во всплывающем меню, нажимаете кнопку «Удалить» на клавиатуре или выполняете совместное одновременное нажатие клавиш «Shift» и «Delete» на клавиатуре для безвозвратного удаления.
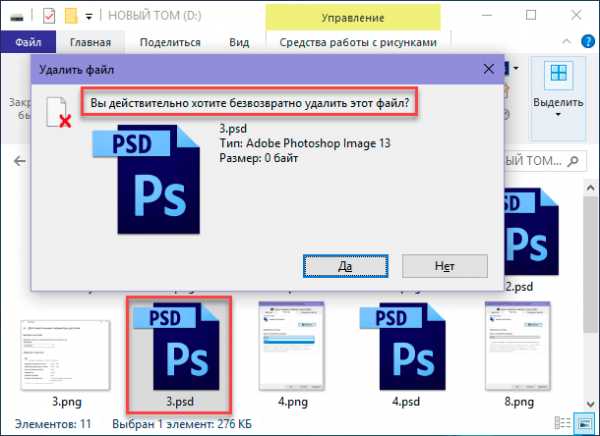
Как становиться понятно из приведенного изображения, любой файл, удаленный с «USB-накопителя», обходит «Корзину» и очищается навсегда.
Для восстановления удаленных файлов с флэш-накопителя «USB» используется абсолютно тот же алгоритм, что и для восстановления безвозвратно удаленных файлов с жесткого диска. Программа для восстановления данных с легкостью решает и такие задачи.
Что такое необратимое (безвозвратное) удаление
Вам приходилось слышать фразы «необратимое удаление» или «безвозвратное удаление» достаточно часто, но знаете ли вы, что именно будет происходить с вашим удаленным файлом? И если ответ на вопрос вам не известен, то не беспокойтесь, все предельно просто.
Общий смысл удаления
Для начала нам необходимо объяснить способ хранения файла (данных) на жестком диске компьютера. Фактически, все данные в файлах или папках хранятся в иерархической структуре.
Большие файлы будут разбиты на отдельные сегменты данных перед сохранением, после чего они будут храниться в нескольких ячейках памяти. Это происходит непосредственно в момент сохранения их на жестком диске компьютера, флэш-накопителе или любых других устройствах хранения.
Затем система создает параметры с указанием местоположения, размера и другой необходимой информации об этом файле. Когда мы открываем файл на компьютере, система действует в соответствии с записанными параметрами, чтобы извлечь данные.
Другими словами, файл при хранении делится на две части - содержимое и параметры. Как обычное удаление, так и безвозвратное удаление будут стирать только соответствующие параметры файла, поэтому система не будет распознавать его содержимое после удаления. Файл больше не будет отображаться в проводнике файлов «Windows» или других менеджерах файлов из-за отсутствия параметров, но останется доступным для восстановления профессиональными программами.
Стереть файлы полностью, когда это необходимо
Когда вам действительно нужно уничтожить некоторые конфиденциальные или личные данные, то необходимо перейти к месту хранения содержимого файлов, и перезаписать его несколько раз, используя случайные данные. После такой перезаписи файлы будут потеряны навсегда, и никто не может их восстановить.
Для этой цели нужно воспользоваться любым бесплатным приложением стороннего разработчика, которые в изобилии представлены в информационной сети «Интернет». Алгоритм их использования довольно прост и понятен, и не сможет вызвать у вас особых затруднений.
Сортировка удаленных файлов в «Корзине»
Когда «Корзина» содержит большое количество удаленных данных, найти определенный файл бывает довольно сложно. Для облегчения работы пользователя, в «Корзине» присутствуют все основные элементы сортировки, которые доступны и в обычном проводнике файлов «Windows». Используя их, вы можете отсортировать данные «Корзины» по исходному расположению, дате удаления, размеру, типу элемента и т.д.
Основными элементами сортировки, которые могут вас заинтересовать, являются «Исходное расположение» и «Дата удаления». Откройте «Корзину», дважды щелкнув иконку на рабочем столе, и в ленте главного меню окна перейдите на вкладку «Вид». В разделе «Структура» выберите способ отображения удаленных файлов «Таблица». Все элементы будут отображаться в табличном варианте с подробными сведениями о каждом из них. Или нажмите вместе сочетание клавиш «Ctrl + Shift + 6» для быстрого перехода к отображению удаленных файлов в виде таблицы напрямую.
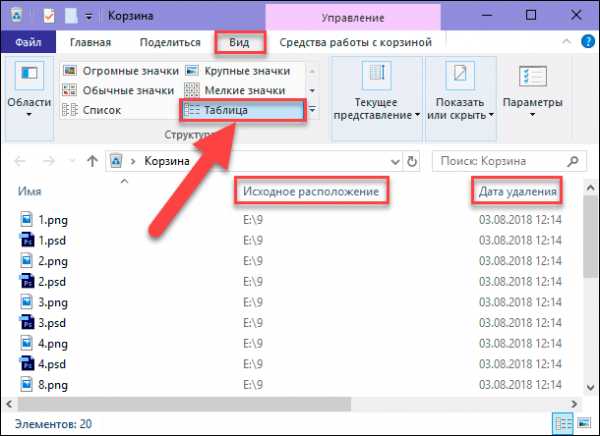
При нажатии на название любого столбца правой кнопкой мыши вы сможете вызвать всплывающее контекстное меню, в котором указан перечень всех возможных столбцов таблицы, которые вы можете добавить или, наоборот, отключить от показа в таблице удаленных файлов.
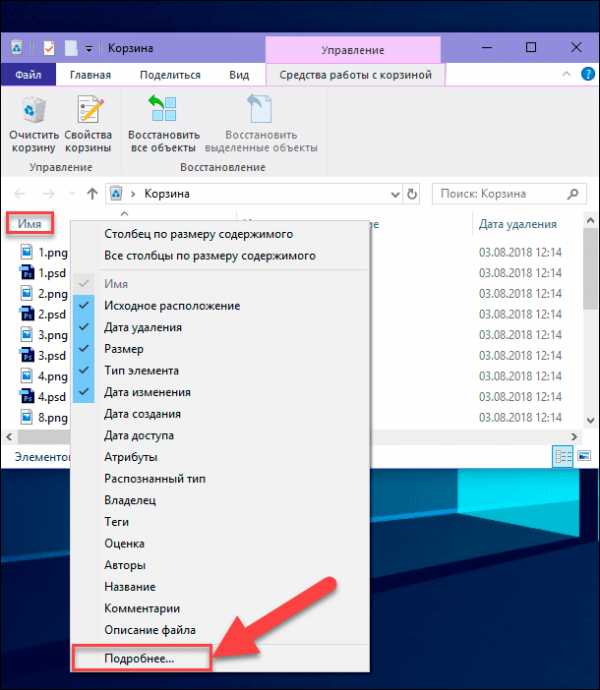
Выбрав раздел «Подробнее», в самом низу меню, вы откроете окно «Выбор столбцов в таблице», в котором сможете настроить параметры отображения столбцов по своему усмотрению.
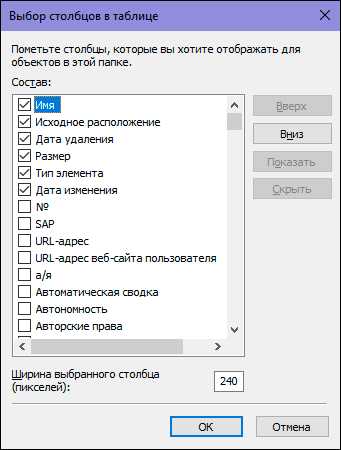
При наведении курсора мыши на название столбца «Исходное положение» появляется черная стрелочка вложенного меню, напрямую зависящего от количества мест, из которых было произведено удаление файлов, находящихся в «Корзине». Как видно на изображении ниже, в нашем примере их два. Вы можете выполнить сортировку по любому из представленных параметров.

Аналогичная ситуация возникает при использовании следующего столбца «Дата удаления». Нажмите черную стрелку, появляющуюся при наведении курсора мыши на название соответствующего столбца, и откройте окно с параметрами сортировки. Выберите нужный параметр, и сортировка будет выполнена немедленно.

Дополнительно, вы можете нажать левой кнопкой мыши по названию требуемого столбца, и в таблице будет выполнена сортировка по алфавиту в столбце «Исходное расположение» и по времени удаления файлов в столбце «Дата удаления» в прямом или обратном порядке (при повторном нажатии).
Заключение
В основном, когда вы удаляете файл с жесткого диска (как внутреннего, так и внешнего), он будет отправлен в «Корзину», что предоставит вам второй шанс, если понадобится восстановить случайно удаленный файл. Однако существует определенный ряд причин, когда вы не сможете найти удаленный файл в «Корзине»:
а). Вы напрямую удаляете файл, нажимая на клавиатуре вместе сочетание клавиш «Shift» и «Delete».
б). Вы самостоятельно очищаете содержимое «Корзины».
с). «Корзине» выделен определенный максимальный размер дискового пространства для хранения удаленных файлов, и по его окончанию, система в автоматическом режиме перезаписывает старые файлы новыми.
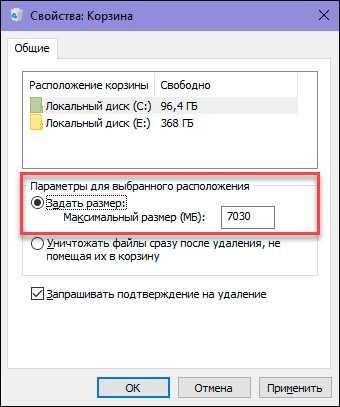
г). Вы изменили свойства «Корзины» и активировали ячейку «Уничтожать файлы сразу после удаления, не помещая их в корзину».

Подводя краткий итог
Куда пропадают удаленные файлы? Фактически, они полностью не очищаются с вашего устройства хранения. Удаляются только соответствующие параметры (такие как размер файла и местоположение файла), а реальное содержимое определенных файлов все еще существует. Вы просто теряете доступ к удаленным файлам. Они остаются невидимыми до тех пор, пока вы не воспользуетесь специальным инструментом для их восстановления или не перезапишите их новыми данными.
Что происходит с файлами, удаленными с флэш-накопителя «USB»? Файлы, удаленные с «USB-устройств» («USB-накопитель», «USB-карта памяти» и т.д.), не помещаются в «Корзину». Вместо этого, сразу стираются все соответствующие параметры файлов после их удаления с «USB-устройства». Поэтому вам также нужен профессиональный инструмент для восстановления данных, чтобы найти их и вернуть обратно, если такая необходимость возникнет.
Принимая во внимание эти факторы, мы рекомендуем вам озаботиться наличием программы для быстрого восстановления файлов. С помощью ее вы можете самостоятельно восстановить удаленные файлы, даже не обладая достаточным опытом и объемом знаний для восстановления данных.
hetmanrecovery.com
Как восстановить удаленные файлы из корзины
 Здравствуйте Друзья! В этой статье вы узнаете как восстановить удаленные файлы из корзины. Корзина появилась еще в 1982 году благодаря фирме Apple. Сегодня в операционных системах семейства Windows она представляет собой папку в которую помещаются удаляемые пользователем файлы и директории. В различных версиях Windows корзина называется по разному дабы исключить конфликты между двумя и более операционными системами установленными на одном компьютере. В Windows 7 Корзина *называется $Recycle.Bin и имеет статус — скрытый. Больше о скрытых файлах и папках можно почитать тут. В принципе, восстановление удаленных файлов из корзины ничем не отличается от восстановления из других мест компьютера. Поэтому здесь все в силе. Выбираете любой продукт, они все бесплатные, и восстанавливаете. В этой статье воспользуемся самым легким вариантом — Recuva
Здравствуйте Друзья! В этой статье вы узнаете как восстановить удаленные файлы из корзины. Корзина появилась еще в 1982 году благодаря фирме Apple. Сегодня в операционных системах семейства Windows она представляет собой папку в которую помещаются удаляемые пользователем файлы и директории. В различных версиях Windows корзина называется по разному дабы исключить конфликты между двумя и более операционными системами установленными на одном компьютере. В Windows 7 Корзина *называется $Recycle.Bin и имеет статус — скрытый. Больше о скрытых файлах и папках можно почитать тут. В принципе, восстановление удаленных файлов из корзины ничем не отличается от восстановления из других мест компьютера. Поэтому здесь все в силе. Выбираете любой продукт, они все бесплатные, и восстанавливаете. В этой статье воспользуемся самым легким вариантом — Recuva
Что нужно сделать перед восстановлением удаленных файлов
Нужно исключить любую запись информации на диск с удаленными файлами. Если это системный том (например файлы были удалены с рабочего стола), то, для достижения лучшего результата, рекомендуется выключить компьютер. Затем подключить жесткий диск к другому компьютеру и с него проводить восстановление. Если информация удалена не с системного диска, то можно не искать другой компьютер, просто ничего не записывать на этот диск.
Вы уже знаете, что при удалении файлы не стираются. Они не стираются даже при полном форматировании жесткого диска. Стирается только запись в файловой таблице о нем (файле). Таким образом, операционная система получает возможность записывать на место удаленного файла. На многих компьютерах, в том числе и на моем, включена дефрагментация по расписанию. Раз в день или раз в неделю ваш жесткий диск приводится в порядок (Программы для дефрагментации тут). При этом часть файлов перезаписывается на другие места. И существует огромная вероятность, что какой-нибудь файл запишется, хотя бы частично, на место удаленного. В этом случае вероятность успешного восстановления резко снизится. Вот по этому, затягивать с восстановлением удаленный файлов не стоит.
Восстановление удаленных файлов из корзины с помощью Recuva
Свеженькую Recuva можно и нужно брать на официально сайте
http://www.piriform.com/recuva
Скачиваете и устанавливаете.
У кого нет возможности подключить HDD к другому компьютеру, (например у вас ноутбук или нетбук еще на гарантии) лучше воспользоваться решением, которое не требует установки. Например R.saver от rlab. С флешки принести R.saver и восстановить.
Вернемся к Recuva
После установки ищите на рабочем столе Корзину, по ней правой кнопкой мышки и выбираете Scan for deleted files — Сканировать на удаленные файлы.
Если у вас по какой то причине нет на Рабочем столе Корзины, то идете на системный диск (по умолчанию С), включаете отображение скрытых файлов и папок и на папке $Recycle.Bin жмете правой мышкой и так же выбираете Scan for deleted files.
Произойдет анализ удаленных файлов в корзинах на всех томах вашего жесткого диска или дисков, если их несколько. Как я понимаю, поиск будет и по корзинам на подключенных внешних HDD.
По завершению увидите приблизительно следующую картину.
Идете в тот диск с корзины которого были удалены файлы, выделяете похожие по расширению и жмете кнопку Восстановить…
В открывшемся окошке требуется указать путь к восстанавливаемым файлам и нажать ОК.
Одно условие. Нужно выбрать место отличное от того, где были удалены файлы, иначе вероятность успешного восстановления также сильно снизится.
Появляется информационное окошко, отчет о восстановление удаленных из корзины файлов. Жмете ОК
Программу Recuva закрываем и проверяем, что у нас получилось.
Если вам не удобен древовидный режим просмотра, можно выбрать другой нажав правой кнопкой мышки на пустом месте и раскрыв пункт Режим показа.
Результатов поиска может быть очень много. поэтому пробуйте разные виды просмотра, в виде списка например и включайте сортировку по какому-либо столбцу.
При восстановлении имена файлов изменяются.
Заключение
Вот таким образом можно восстанавливать удаленные файлы из корзины и других папок вашего жесткого диска с помощью бесплатной утилиты Recuva. Еще раз замечу, что если у вас информация удалена с системного диска, то лучше использовать программы без установки. R.saver от rlab отличный вариант.
Если вы удалили какие то системные файлы и Windows теперь хромает — попробуйте воспользоваться восстановлением системы. Если не помогло, тогда скорее всего нужна переустановка ОС так как образа системного диска вы скорее всего не делали.
Благодарю, что поделились статьей в социальных сетях. Всего Вам Доброго!
С уважением, Антон Дьяченко
youpk.ru
Как восстановить удаленные файлы
Файлы и папки, которые мы удаляем, попадают в специальный отдел компьютера. Называется он «Корзина».
Корзина – это значок на Рабочем столе (на экране). Туда отправляется все, что мы стираем с компьютера. Это означает, что все удаленные папки и файлы можно вернуть. А можно удалить их полностью.
Корзина Windows
Откройте «Корзину». Вы увидите файлы и папки, которые были удалены с компьютера какое-то время назад. Чтобы восстановить файл/папку из «Корзины», то есть вернуть обратно в компьютер, нужно щелкнуть по нему правой кнопкой мыши. Откроется список команд для компьютера. Вам нужно выбрать из этого списка пункт «Восстановить».
После этого файл или папка, по которой вы нажали, исчезнет. Это означает, что она вернулась в то место, из которого ее когда-то удалили. То есть, если папка раньше была в «Документах», то она вернется обратно в «Документы».
А что делать, если Вы не помните или не знаете, где раньше был удаленный файл или папка?! То есть, Вы открыли «Корзину», увидели там некий файл и хотите его вернуть, но не помните, где он был раньше. Для того чтобы это узнать, нужно нажать на интересующий файл или папку и посмотреть в самый низ открытой «Корзины».
Это как раз и есть то место, из которого был удален файл (папка). То есть, туда он и вернется. В моем примере он вернется в Локальный диск D, в папку «Работа».
Обратите внимание: восстановить из «Корзины» можно только те файлы и папки, которые были удалены из компьютера. Если Вы стерли файлы (папки) с CD/DVD диска или с флешки, то восстановить их таким способом не получится. В случае с CD/DVD дисками информация стирается полностью – вернуть удаленное мы не сможем. В случае с флешками данные можно вернуть при помощи специальной программы (об этом в конце урока).
Как полностью удалить файл или папку
Чуть выше я говорил, что все файлы и папки, которые мы удаляем с компьютера, стираются не навсегда, а попадают в «Корзину». Если же Вы уверены, что файл больше не понадобится, то можно удалить его полностью. Для этого в «Корзине» нажмите правую кнопку мыши на файле или папке, которую хотите стереть, и из списка выберите пункт «Удалить».
Компьютер "спросит", уверены ли Вы в том, что хотите удалить выбранный файл или папку.
Нажмете «Да» - и компьютер сотрет файл навсегда, а если нажмете на кнопку «Нет», то оставит его нетронутым лежать в «Корзине».
Если Вы не уверены в том, что файл (папка) больше не нужен, лучше не стирайте.
Как восстановить удаленные из Корзины файлы
Если Вы удалили файл из компьютера и из «Корзины» или стерли информацию с флешки (фотоаппарата), то, для того, чтобы его восстановить, нужно будет воспользоваться специальной программой. Таких программ существует несколько. Я предлагаю воспользоваться бесплатной Recuva. Скачать ее можно по ссылке.
Откройте скачанный файл. Появится окошко, в котором нужно нажать на «Запустить».
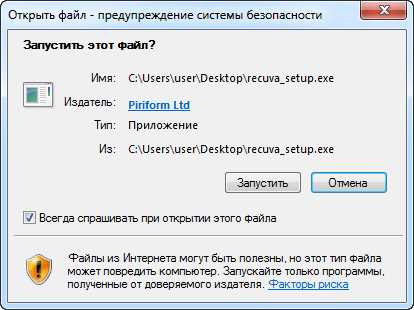
Затем нажмите оранжевую кнопку «Install».

Примерно через минуту программа установится. Уберите птичку с пункта «View release notes» и нажмите на «Run Recuva».

Программа откроется на русском языке. Также на Рабочем столе, то есть на экране компьютера, появится значок для ее запуска.
При запуске нам сразу предлагают восстановить файлы. Нажимаем «Далее».

Появится окошко, в котором предлагается выбрать тип файла (картинки, музыка, документы и т.д.). Это сделано для удобства. Изначально выбран универсальный тип «Все файлы».
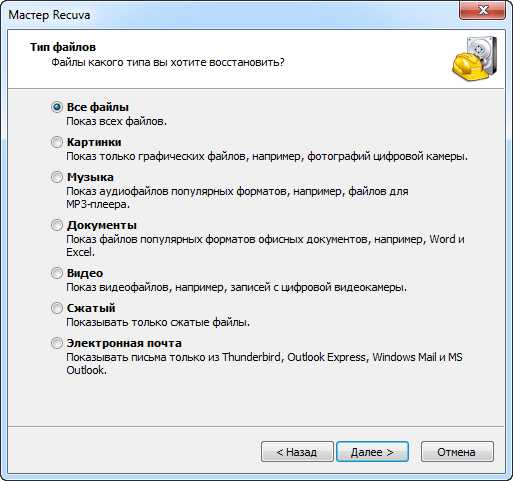
Теперь нужно выбрать то место, из которого удалили файл. Если файл был удален из Корзины, карты памяти (флешки) или из Документов, выбираем соответствующий пункт. Если же он, например, был удален из Локального диска D, то выбираем «В указанном месте», нажимаем на «Обзор» и выбираем Локальный диск D. А можно указать «Точно неизвестно», тогда программа будет искать по всему компьютеру и подключенным к нему устройствам, что может быть довольно долго.
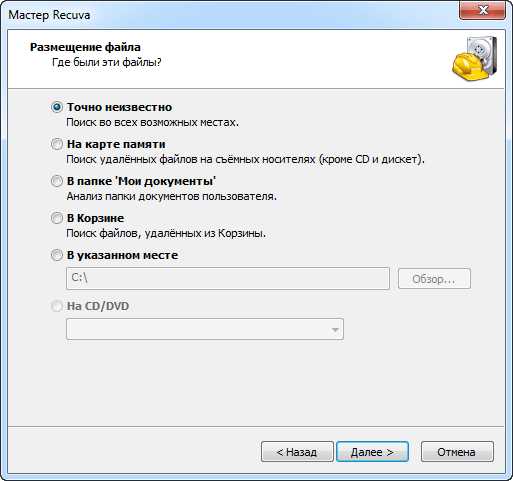
После этого Recuva предлагает начать поиск или включить углубленный анализ. Нажимаем «Начать».

Начнется поиск, после которого появятся те файлы, какие программа может восстановить. Поставьте птичку рядом с нужным - для этого нажмите на квадратик рядом с ним. Затем нажмите на «Восстановить...» (внизу справа).
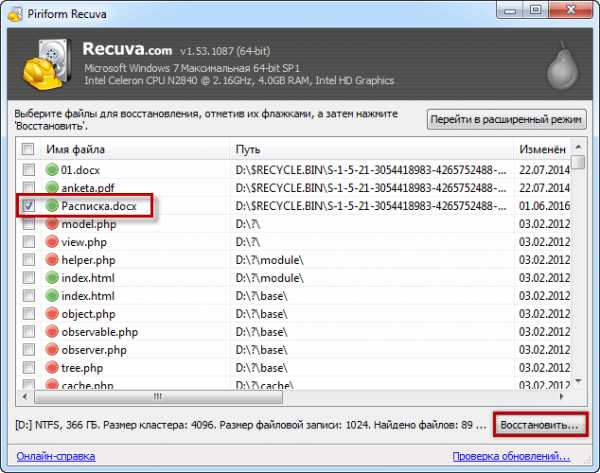
Появится небольшое окошко. Выберите в нем то место, в которое хотите отправить восстановленный файл, и нажмите кнопку «ОК».
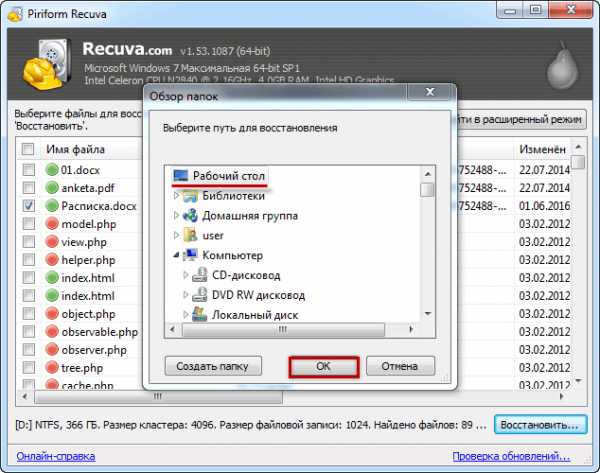
Если все в порядке и файл восстановлен, появится небольшое окошко, которое об этом сообщит.

Вуаля! Теперь можно открыть то место, в которое Вы восстановили файл, и проверить, все ли с ним в порядке.
Увы, не все файлы можно вернуть. Это бывает по многим причинам, например, слишком давно файл был удален. Можно попробовать другие программы для восстановления удаленной информации или же пригласить специалиста по восстановлению данных.
www.neumeka.ru
Как восстановить файлы удаленные из корзины
В процессе работы с компьютером нам приходится регулярно удалять файлы. Поэтому нет ничего удивительного в том, что иногда случаются ситуации, когда по ошибке удалению подвергаются нужные нам файлы. В большинстве случаев мы можем восстановить их из Корзины, но если после удаления Корзина было очищена, то ситуация становится более серьезной. Появляется проблема, как восстановить файлы, удаленные из корзины.
Для решения этой задачи приходится прибегать к программам для восстановления данных. В данном материале мы продемонстрируем, как это делается на примере программы Recuva. Данная программа полностью бесплатна и имеет очень простой и интуитивно понятный интерфейс. Поэтому она идеально подойдет для не слишком опытных пользователей.
Шаг № 1. Запускаем программу Recuva и нажимаем на кнопку «Далее».
Сразу после запуска программы Recuva вы увидите мастер для восстановления файлов. Если нажать на кнопку «Далее», то программа продолжит работать в режиме «Мастера». Тогда как при нажатии на кнопку «Отмена» откроется стандартный интерфейс программы Recuva. Если у вас мало опыта в восстановлении файлов, то лучше нажать на кнопку «Далее» и воспользоваться мастером. Именно этот вариант мы и рассмотрим в данной статье.
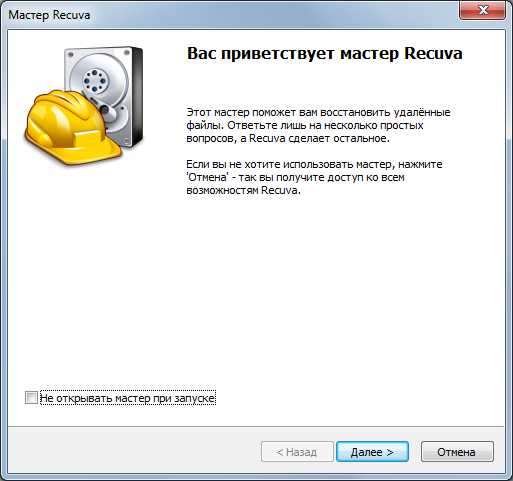
Шаг № 2. Выбираем тип файлов.
Следующий шаг это выбор типа файлов. Перед вами откроется список из наиболее распространенных типов файлов. Выберите тип файлов, которые вы хотите восстановить. Например, если вы удалили фотографии, то выбирайте тип «Картинки», если вы удалили документы Word/Excel, то выбирайте тип «Документы». Если же вам нужно восстанавливать файлы разных типов, или нужного вам типа файлов нет в этом списке, то выберите вариант «Все файлы».
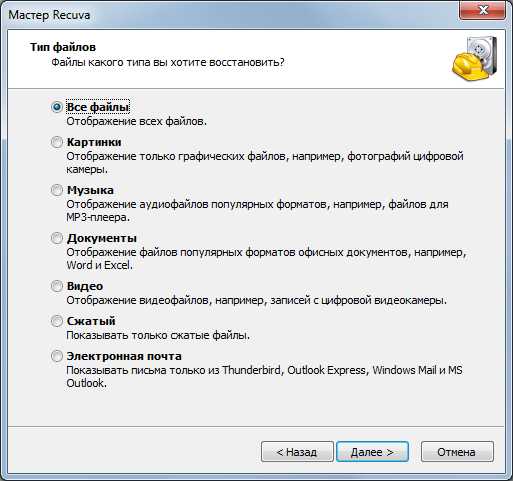
Шаг № 3. Выбираем место хранения файлов.
Дальше нужно указать, где хранились файлы, которые мы хотим восстановить. Если вы точно помните папку, где лежали файлы, то выбирайте вариант «В указанном месте» и с помощью кнопки «Обзор» выберите ту папку, где раньше были удаленные из корзины файлы. Указание точного места расположение файлов должно упростить их восстановление.
Если же вы не помните в какой папки лежали файлы до того как вы удалили их из корзины, то выберите вариант «В корзине». В этом случае программа Recuva будет искать все файлы, которые были удалены из корзины.

Шаг № 5. Запускаем поиск файлов.
На этом настройка завершена, и программа попросит нажать на кнопку «Начать».
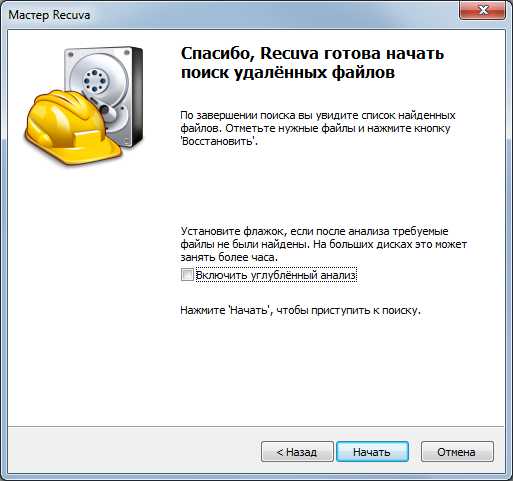
После нажатия на кнопку «Начать» запустится анализ диска. Время, которое необходимо на поиск удаленных из корзины файлов зависит от скорости вашего жесткого диска и настроек, которые вы указали ранее.
После завершения анализа появится список найденных файлов.
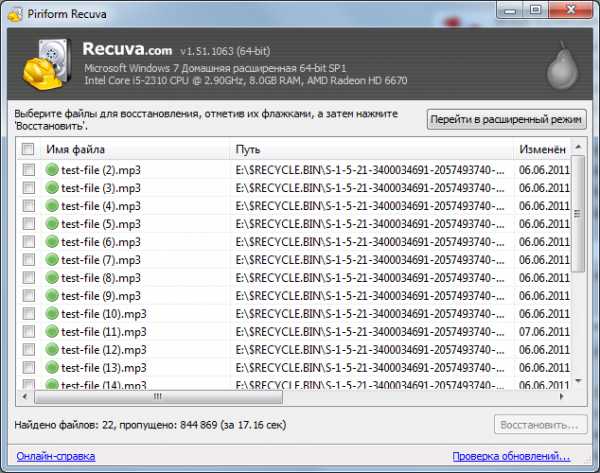
Шаг № 5. Восстанавливаем файлы, удаленные из корзины.
После того как файлы найдены, мы можем их восстановить. Для этого нужно установить галочки напротив нужных файлов и нажать на кнопку «Восстановить».

Дальше появится окно, в котором нужно поместить восстановленные файлы.

После этого начнется восстановление файлов. Время, которое необходимо для восстановления файлов, зависит от их количества, размера и скорости вашего жесткого диска.
После того как все удаленные файлы будут восстановлены появится окно с информацией о количестве восстановленных файлов и затраченном времени.

Как видим удаленные из корзины файлы, восстановились без проблем. При этом на восстановление было затрачено всего пара минут времени.
comp-security.net
- Установить виндовс 10 с официального сайта бесплатно

- Xfce или cinnamon
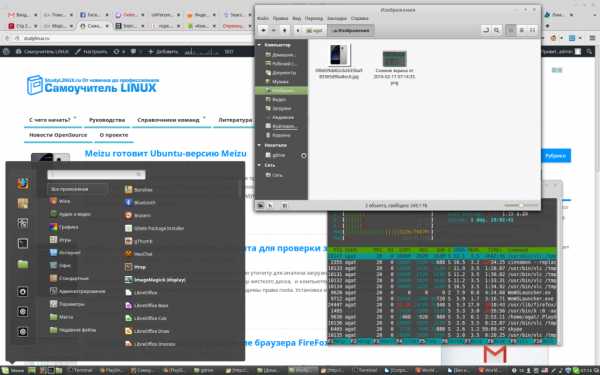
- При установке windows bootmgr is missing

- Где найти корзину на компьютере

- Макросы для начинающих в excel на примерах

- Разделы диска

- Установка на компьютер программы
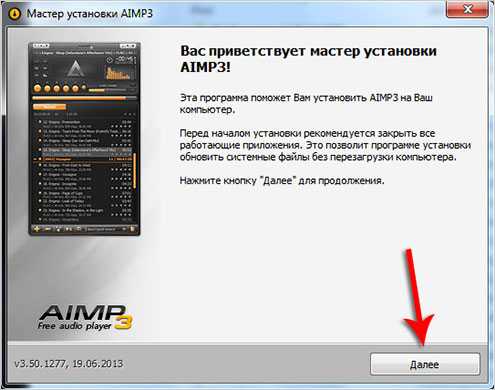
- Как стереть память с компьютера

- Телеграм настройки
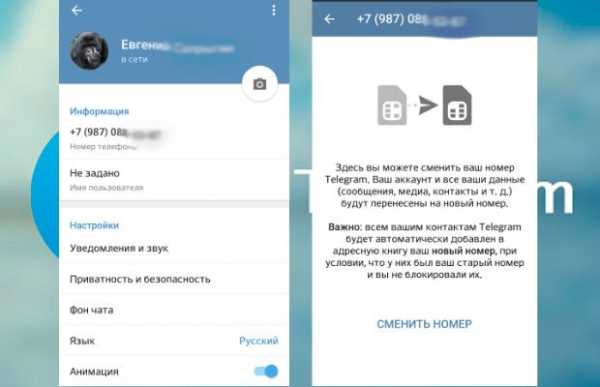
- Что входит в состав персонального компьютера

- Компьютер стал зависать что делать

