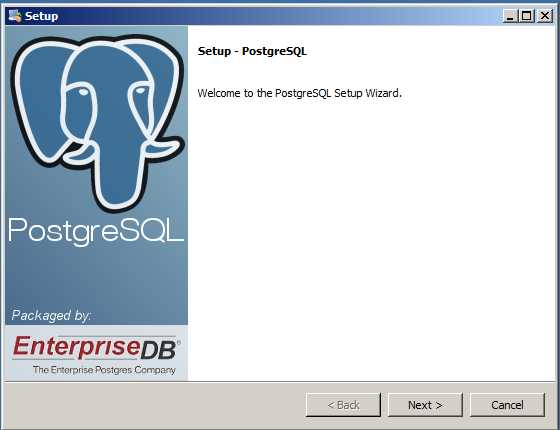Пропала языковая панель — решение проблемы и настройка панели быстрого запуска. Как вытащить языковую панель на панель задач
Как в панель задач вернуть языковую панель? нечайно удалил языковую панель как вернуть ее на место на Винде 7
1) Откройте редактор реестра (Win+R -> regedit -> OK ) 2) Проверьте, не добавлен ли запрет на запуск языковой панели в следующую папку реестра: HKEY_CURRENT_USER\Control Panel\don't load 3) Проверьте, присутствует ли в реестре ветки: Region and Language HKEY_LOCAL_MACHINE\SOFTWARE\Microsoft\Windows\CurrentVersion\Explorer\ControlPanel\NameSpace\{62D8ED13-C9D0-4CE8-A914-47DD628FB1B0} Keyboard HKEY_LOCAL_MACHINE\SOFTWARE\Microsoft\Windows\CurrentVersion\Explorer\ControlPanel\NameSpace\{725BE8F7-668E-4C7B-8F90-46BDB0936430}
4) Проверьте значение параметров, в ветке реестра: HKEY_LOCAL_MACHINE\SOFTWARE\Microsoft\Internet Explorer\Low Rights\ElevationPolicy\{85fc331e-bb64-4c53-ba25-3d8a956c02fd} – значение REG_SZ-параметра AppName должно быть ctfmon.exe – значение REG_SZ-параметра AppPath должно быть С: \Windows\system32. где C: - буква диска на который у Вас установлена Windows Вариант 1 1) Идете в Панель управления - Язык и региональные стандарты 2) Делаете все по пунктам на скриншотах. Установите переключатель на значение Закреплена в панели задач и отметьте флажок Отображать текстовые метки на языковой панели и нажмите OK 3) Щелкаете правой кнопкой на панели задач, выбираете Свойства. 4) В пункте Область уведомлений щелкаем кнопку Настроить
5) В открывшемся окне поставьте флажок напротив "Всегда показывать все значки и уведомления на панели задач" и нажмите OK Вариант 2
В контекстном меню панели задач уберите флажок со значения Закрепить панель задач, расширьте границы для всех панелей, а затем снова поставьте флажок напротив Закрепить панель задач. Вариант 3
Найдите файл ctfmon.exe и добавьте его в Автозагрузку или создайте reg-файл со следующим содержанием: Windows Registry Editor Version 5.00
[HKEY_LOCAL_MACHINE\Software\Microsoft\Windows\CurrentVersion\Run] "CTFMon"="C:\Windows\system32\ctfmon.exe"
Вариант 4
1) Откройте Языки и службы текстового ввода Так:
1.1.1) Откройте Пуск->Выполнить (или нажмите на клавиатуре Win+R) 1.1.2) Ввести: RunDll32.exe shell32.dll,Control_RunDLL C:\Windows\system32\input.dll 1.1.3) Нажать OK
Или так:
1.2.1) Открыть Панель управления\Часы, язык и регион 1.2.2) Нажать на ссылку Смена раскладки клавиатуры или других способов ввода 1.2.3) Нажать на кнопку Изменить клавиатуру 2) На вкладке Общие удалите все раскладки клавиатуры кроме Английский 3) На вкладке Языковая панель снимите все флажки и установите переключатель в значение Скрыта 4) Выгрузите вручную библиотеки. 4.1) Откройте Пуск->Выполнить (или нажмите на клавиатуре Win+R) 4.2) Выполните поочередно команды: Regsvr32.exe /u Msctf.dll Regsvr32.exe /u Msctf.dll.mui
5) Перезагрузите компьютер. 6) Откройте Языки и службы текстового ввода 7) На вкладке Общие добавьте нужные Вам раскладки клавиатуры 8) На вкладке Языковая панель установите переключатель в значение Закреплена в панели задач и установите флажок напротив пункта Отображать текстовые метки на языковой панели. 9) Нажмите OK. Как альтернативный вариант можете установить программу Punto Switcher, она добавляет собственную языковую панель и функцию автоматического переключения раскладки при неправильном её выборе.
Перейти к началу раздела Устранение неполадок. Перейти к началу подраздела Устранение неполадок - Рабочий стол, Проводник, Панель задач. Перейти к началу главной страницы.
otvet.mail.ru
Как поставить языковую панель на рабочий стол |
Как вернуть значок языковой панели на рабочий стол?
Голосование за лучший ответ
Саша Шматько Ученик (215) 6 лет назад
У Вас возникала такая ситуация, когда случайно закрываешь языковую панель и потом долго не можешь найти, как вернуть ее обратно?
Лично у меня такое часто бывает.
Раньше я заходил в панель управления, открывал там Язык и региональные стандарты и потом еще несколько минут искал, где находятся настройки языковой панели.
И это всегда доставляло неудобства и вызывало раздражение.
Так вот, если у Вас возникнет такая же ситуация, то существует более простой способ возврата языковой панели на панель инструментов:
1. Жмем правой кнопкой мыши по панели инструментов.
2. В контекстном меню заходим в Панель инструментов и жмем на Языковая панель .
3. Теперь на панели инструментов опять отображается языковая панель.
И мы вернули ее всего за 2 клика, в то время как через панель управления на это нужно намного больше времени.
Люб@шка Ученик (247) 6 лет назад
1. Жмем правой кнопкой мыши по панели инструментов.
2. В контекстном меню заходим в Панель инструментов и жмем на Языковая панель .
3. Теперь на панели инструментов опять отображается языковая панель.
И мы вернули ее всего за 2 клика, в то время как через панель управления на это нужно намного больше времени.
Оценка: 0 Рейтинг: 0
олег гад Просветленный (28325) 6 лет назад
помогло! http://www.izcity. com/faq/winxp/question2345.html(пробел убери)
ng,kyu Мастер (2376) 6 лет назад
Нажимаешь на правую кнопку мышки появляется панель инструментов там должен поставить галочку на языковую панель
Anonim Мудрец (10405) 6 лет назад
Пропало отображение языковой панели. Но тем не менее переключение раскладки клавиатуры по прежнему это Alt+Shift или Ctrl+Shift. Если все же надо чтобы значок был на панели, то это делается так.
1. Проверяем есть ли сtfmon.exe в автозагрузке. Запускаем наш regfdit Пуск — Выполнить — regedit — Ок. Находим раздел HKEY_CURRENT_USER\Software\Microsoft\Windows\CurrentVersion\Run и строковый параметр CTFMON. Если такого нет, то его надо создать: на пустом месте кликаем правую клавишу и создаем строковый параметр ctfmon со значением C:\WINDOWS\system32\ctfmon.exe
2. Тоже самое проделываем и в разделе HKEY_LOCAL_MACHINE\SOFTWARE\Microsoft\Windows\CurrentVersion\Run этот раздел для всех пользователей.
3. Теперь запускаем ctfmon.exe в C:\WINDOWS\system32\ctfmon.exe
4. Теперь осталось настроить отображение языковой панели. Пуск — Панель Управления — Язык и региональные стандарты. Вкладка Языки — Подробнее. Далее Параметры — Языковая панель. Ставим галки в Отображать языковую панель на рабочем столе и Дополнительный значок на панели задач (эту галку можно и не ставить)
Устанавливая новые программы, или нечаянно удалив важные файлы и элементы на компьютере, внезапно может пропасть языковая панель. Данная функция отвечает за языковую раскладку клавиатуры на компьютере, к которой мы все успели привыкнуть и несет ряд других функций, для комфортной работы. Естественно, такая ситуация не может радовать и возникает вопрос: как восстановить языковую панель на рабочем столе?
Языковую раскладку можно восстановить несколькими способами, в данной статье рассмотрим два из них.
Наличие вирусов на компьютере, одна из причин возникновения данной проблемы
В зависимости от операционной системы, месторасположения некоторых элементов может различаться. Рассмотрим на двух наиболее популярных на данный момент операционных системах.
1. Переходим в Панель управления.
2. Здесь, нас интересует раздел — Язык и региональные стандарты.
3.Далее, выбираем Языки и клавиатуры и жмем Изменить клавиатуру.
4.Выбираем раздел Языковая панель. Напротив Закреплена в панели задач и Отображать текстовые метки на языковой панели, ставим галки. Жмем ОК.
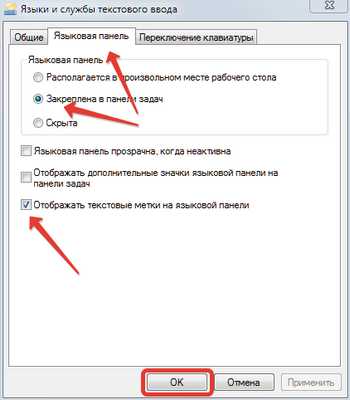
Языковая панель Закреплена в панели задач Отображать текстовые метки на языковой панели ОК
1. Переходите на компьютере в раздел Панель управления.
2. Нажимаете на Часы, язык и регион.
3. Выбираете пункт Язык.
4. Тут нас интересует Дополнительные параметры.
5. Ставим галку напротив Использовать языковую панель, если она доступна и жмете на Параметры.
6. Далее следует выбрать Языковая панель. Ставите галочки как показано на фотографии и нажимаете ОК.
Обычно после таких манипуляций с компьютером, раскладка выбора языка должна появиться. Но, бывает и более серьезные проблемы, когда это не помогает, либо после перезагрузки компьютера она все равно исчезает. Ниже разберем и такие проблемы.
Не пугайтесь, данный метод ничем не сложнее первого
Выполните команду win+r (win #8212 кнопка с изображением логотипа windows) и пропишите в окошко команду regedit.
Далее опишем каждый шаг более подробно, по порядку:
1. В выпавшем окне реестра нужно выбрать папку HKEY_LOCAL_MACHINE.
2. Выбираем SOFTWARE.
3. Далее Microsoft.
4. Выбираем Windows.
5. Выбираем строку CurrentVersion.
6. И тут нас интересует ветка Run — нажимаете на нее.
В выпавшем окне правее должен быть параметр как CTFMon.
Если он отсутствует, то нужно его создать:
1. Нажимаете правой кнопкой мыши на ветку Run
2. Жмете создать строковый параметр и задаете имя CTFMon (параметр CTFMon должен появиться как на фотографии).
3. Жмем на этот строковый параметр CTFMon и жмем Изменить.
4. В выпавшем окошке задаете значение C:\Windows\system32\ctfmon.exe и жмем ОК.
Убедившись, что все сделали правильно, перезагрузите компьютер, после чего раскладка выбора языка должна появиться в трее (внизу экрана панели задач) и полноценно функционировать.
Автор: Валерий Зойц | 17 Мая 2010
Восстановление стандартной языковой панели Windows — дело простое. Для этого надо перейти в панель управления через кнопочку пуск .
Далее выбрать Дата, время, язык и региональные стандарты , как показано на рисунке

Затем выбрать Язык и региональные стандарты
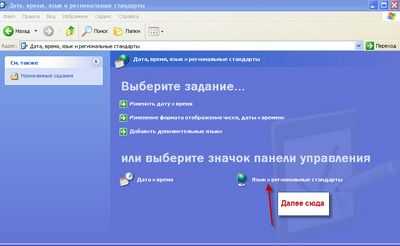
Перейти на вкладку Языки

В появившемся окне нажать кнопку Подробнее
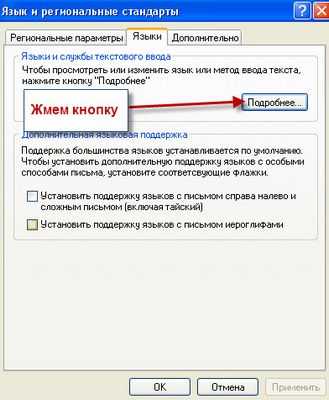
Далее появится окно, кде внизу окна нажать кнопку Языковая панель
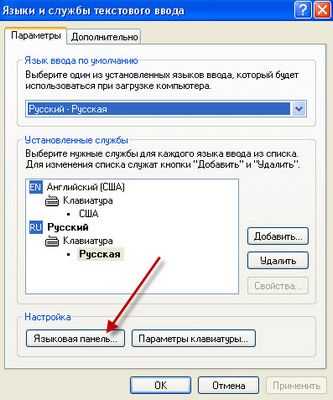
И теперь, в появившемся окошке, поставить галочку напротив Отображать языковую панель на рабочем столе

Затем закрываем все открытые окна и теперь языковая панель отображается в правом верхнем углу рабочего стола. Чтобы панель оказалась на привычном месте, а именно внизу рабочего стола, кликните мышкой по черточке на языковой панели, что означает свернуть
Если все эти манипуляции не помогли, не торопитесь расстраиваться. Снова откройте Панель управления — Дата,время,язык и региональные стандарты — Язык и региональные стандарты — Вкладка(Языки) — Кнопка (Подробнее). И вот тут теперь, нужно выбрать вкладку Дополнительно
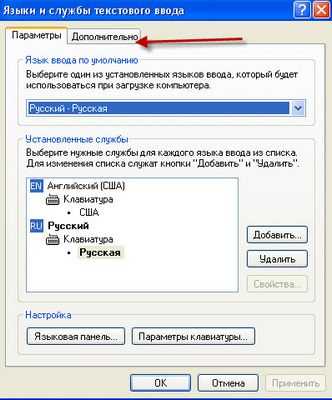
После этого, в представленном окне наверняка у вас будет поставлена в пункте Настройка системы галочка. Ее нужно убрать. Надеюсь, что после этого все восстановится.
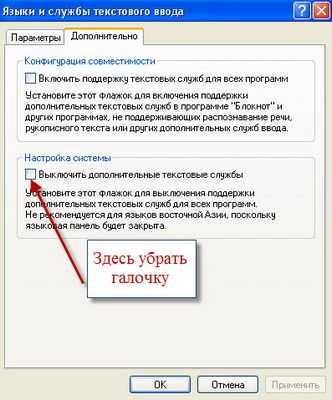
- Не определяется флешка. Перепрошиваем контроллер. 02.02. 10:28
Ох уж эти флешки! Сколько геморроя они нам временами преподносят! То не открываются, то вирус в себе таскают, а то и вовсе перестают определяться компьютером. Я уже как-то упоминал об этих косяках в этой или этой статьях, но сегодня решил, что от меня не убудет, если продолжу разговор по теме проблем связанных с флешками. Рассмотрим ситуацию, в которой флешка попросту не определяется и компьютер выдаёт сообщение, что оборудование может работать не правильно. Тут понятно. Теперь открываем Мой компьютер и видим, что флешка как-бы есть, вернее новая буковка появилась, но кликнув по ней мы не можем ни открыть её, ни свойства посмотреть. Вообщем, флешка как бы есть, но как бы и нет. Вот такой вот парадокс получается. Я тоже сталкивался с такой ситуацией и благополучно решив её, решил поделиться и с Вами. Подробнее.
Наверняка, многие пользователи, задумывались над вопросом о том, как же можно защититься от заражения флешки. Если Вы читаете эту статью, значит этот вопрос Вас тоже интересует, а раз так, то попробую восполнить этот пробел в Ваших познаниях. Способ достаточно простой и не требует никаких специальных программ, всё, что потребуется — это командная строка, входящая в каждую сборку ОС Windows. Подробнее.
И вновь я приветствую всех посетителей моего Еженастроенника ! Друзья, на одной из страниц своего блога я уже затрагивал тему флеш-накопителей (флешек). Тогда речь шла о ситуации, когда флешка попросту не открывалась. У кого-то эта проблема благополучно разрешилась, у кого-то нет, возможно, по причине неисправности самого флеш-накопителя. В этой статье, я опишу ситуацию, когда доступ к флешке есть, а вот информации, которая там по-любому должна быть, пропала. Вместо неё, только лишь ярлыки, хотя в свойствах флешки определённо видно, что на флешке информация есть. Вообщем, тема такая: на флешке, вместо папок ярлыки, куда подевалось всё, что было до этого и как всё вернуть на место. Давайте разбираться. Подробнее.
Друзья, сегодня я опять затрону тему блокировщиков Windows. Статей с инструкциями по удалению смс-вымогателей в Сети достаточно, и мой блог, при этом, не исключение. Можете почитать здесь и здесь. Но все-таки, кое-что в своих прошлых статьях я упустил. Просто как-то не сталкивался с ситуацией, когда все ранее перечисленные мной способы не работают. Нет, правильно будет сказать они работают, но не со всеми баннерами. В этой статье я пишу о той ситуации, когда чистка реестра в ветке Winlogon и Run(автозагрузка) ни к чему не приводят. Тут вроде бы все почистили и поудаляли, а вот при перезагрузке компьютера, блокировщик снова появляется на рабочем столе. По-первой, столкнувшись с такой вот проблемой, меня это просто бесило, как так, все почистил, а он возвращается. А тут, оказывается вот что надо делать! Вообще, принцип действия такой же, как и в моих прошлых статьях, но не хватает одной детали, о которой я сейчас напишу. Подробнее.
Друзья! В сегодняшней статье речь пойдет о загрузочных флешках, а именно, о том, как загрузиться с загрузочной флешки и какие при этом нужно выставить настройки в компьютере. Зачем вообще нужны загрузочные флешки? Все мы знаем, что операционные системы, как это не обидно, имеют неприятную особенность посылать своих владельцев к чертям собачьим, при этом не забывая показывать нам свою синюю задницу под названием BSOD, исписанную всякими надписями и цифрами, в которых специалисты только и разберутся, и то, не все. Вот в таких ситуациях и не только таких, мы, обычные юзеры, спешим побыстрее доломать нашу и так чуть дышащую систему всякими реанимационными дисками. Но что делать, если в компе нет CD-дисковода, ну или он банально не работает, а добить эту долбаную систему ой как охото. Особенно, это касается владельцев нетбуков, которым производители компьютеров не дали возможность насладиться великолепными минутами загрузки дисков в дисководе. Но ничего, мы еще и не такое можем, ведь у нас есть флешки, а уж сделать их загрузочными, как в воду пу. ть. Итак, в этой статье я расскажу вам, что дальше нужно делать, чтобы загрузиться с флешки и, наконец-то, с умным видом, в конец свести с ума нашу или вашу, уже изрядно отупевшую, операционную систему. Подробнее.
eda-x.ru
Пропала языковая панель - как настроить панель быстрого запуска
Всем привет. Одним из неприятных явлений, которые происходят на компьютере – это пропадание языковой панели быстрого запуска с панели инструментов.
Естественно, это вызывает некоторый дискомфорт и неудобства. Непонятно, какой язык в данный момент включен. Конкретных ответов на вопрос: « Почему пропадает языковая панель?» однозначно дать нельзя.
Пропала языковая панель
Для устранения такой неприятности, есть несколько способов. Самое простое – это щелкнуть правой клавишей мыши на панели инструментов в области пропавшей языковой панели и выбрать пункт «Панели инструментов». Далее ставим галочку напротив пункта «Языковая панель».
Встречаются ситуации, когда языковая панель начинает пропадать с панели управления. Для того чтобы помочь разрешить вам данную проблему я сейчас расскажу несколько действенных советов.
Итак, для осуществления операции по возврату языковой панели на место нам нужно провести некоторые манипуляции. Переходим в меню автозагрузки. Для того чтобы это сделать надо открыть меню «пуск» там найти строку «выполнить» и ввести туда команду msconfig, после этого нажать клавишу «Enter» тем самым активировать команду.
В открывшемся диалоговом окне переходим на вкладку под названием «Автозагрузка». В списке элементов автозагрузки находим элемент ctfmon. Данный элемент не только должен быть там но и отмечен галочкой, что говорит о том что элемент включен.
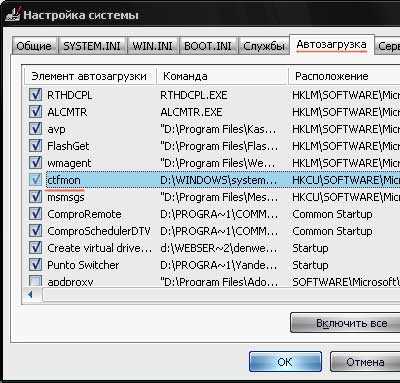
В том случае если элемент ctfmon в автозагрузке отсутствует его нужно туда установить.
Устанавливаем ctfmon в список элементов автозагрузки. Итак, для того чтобы это осуществить вам нужно открыть тот раздел жесткого диска, непосредственно куда была произведена инсталляция ОС Windows (обычно это диск «С»).
Переходим в папку под названием system32, которая находится по адресу Windows/system32, находим искомый файл и его копируем. Далее файл ctfmon нужно переместить в папку автозагрузки.
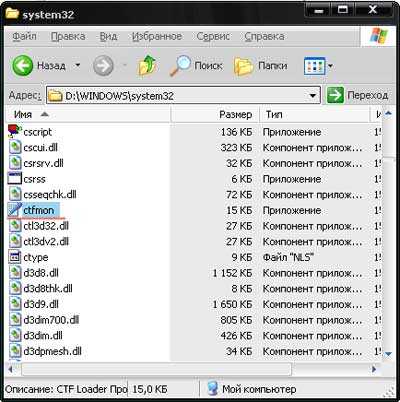
Ну, вот и всё. После нескольких несложных манипуляции языковая панель должна вернуться на место. Последним шагом осталось только перезагрузить компьютер.
Однако если и этот метод по возврату языковой панели вам не помог, есть ещё один способ который я могу посоветовать.
Итак, открываем меню «Пуск», далее вам нужно перейти по следующей последовательности: Панель управления — Язык и региональные стандарты- вкладка Языки- кнопка «Подробнее».

Далее нужно кликнуть по кнопке «Языковая панель». В появившемся диалоговом окне нужно установить необходимые нам галочки.
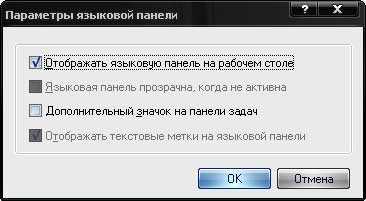
Теперь можно перезагружать компьютер, чтобы внесенные изменения приобрели актуальность и вступили в силу.к меню ↑
Панель быстрого запуска
Панель для быстрого запуска – это та самая панель находящаяся правее меню «Пуск». Данная панель служит для размещения часто используемых ярлыков. Помимо этого там же размещается иконка «свёрнутые окна».
Если вдруг, по какой-либо случайности панель быстрого запуска пропала то для её восстановления нужно сделать ряд нехитрых операций. Правой клавишей мыши щелкаем на любом участке панели задач. В следующем меню выбираем опцию «свойства».
В следующем диалоговом окне устанавливаем галочку для опции -«Отображать панель быстрого запуска».

Ещё один действенный метод заставить панель быстрого запуска отображаться. Здесь всё довольно просто. Вновь щелкаем правой клавишей мыши по панели задач, нужно выбрать опцию «Панели инструментов», далее устанавливаем отмечаем галочкой опцию «Быстрый запуск».
Как расширяется панель запуска. Обычно когда в пространстве панели находится свыше трёх ярлыков, появляется потребность в её расширении для того чтобы последующие добавляемые ярлыки были видны.
Для того чтобы расширить панель делам следующее: нажимаем правую клавишу мыши по панели задач, затем отмеченную галочку нужно снять с пункта «Закрепить панель задач».
Отключили фиксацию панели задач, с обоих сторон панели появятся разделители, благодаря которым можно расширять панель по вертикали и горизонтали. После этих манипуляций все находящиеся на панели быстрого запуска ярлыки будут видны полностью.
Размер панели выставлен пора бы его зафиксировать. В очередной раз щелкаем правой клавишей мыши в любом месте панели задач произвольно и помечаем галочкой опцию «Закрепить панель задач».к меню ↑
Настройка панели быстрого запуска
Если вы хотите добавить ярлык той или иной программы, достаточно всего на всего перетащить ярлык в пространство панели. Если вы хотите удалить ярлык программы с панели то нужно всего лишь навести на него курсор, щелкнуть правой клавишей мыши и в контекстном меню выбрать пункт «удалить».
Ну, вот и всё дорогие друзья, сегодня я поделился с вами парой интересных и действенных советов которые в будущем смогут оказать вам помощь в решении некоторых проблем. Удачи вам!
entercomputers.ru
- Не воспроизводит видео проигрыватель windows media

- Что нужно знать о процессорах

- Анекдоты про сисадминов

- Размер превышает размер файла
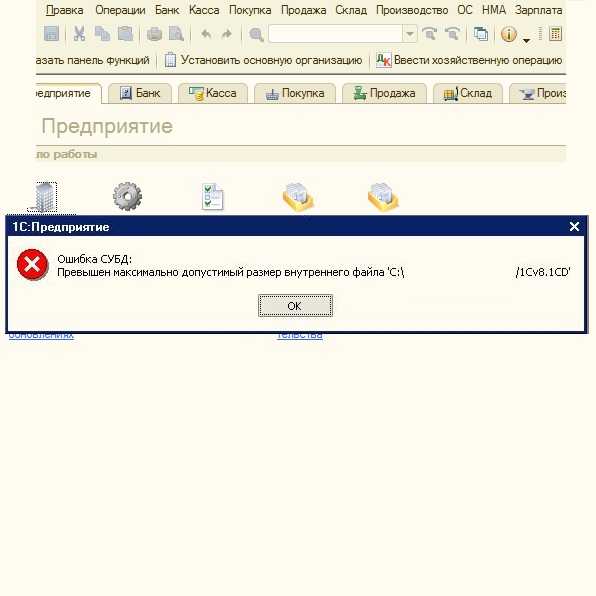
- База популярных паролей
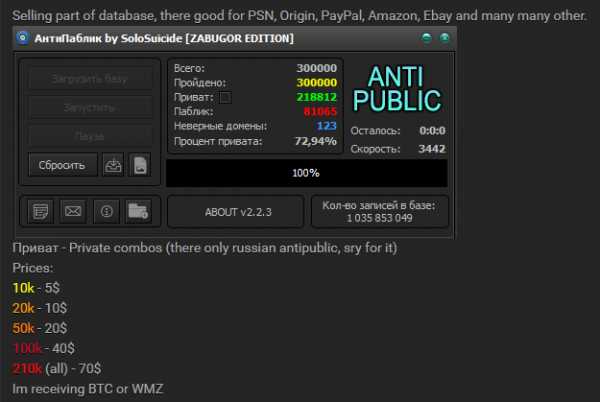
- Интернет эксплорер 11 переустановить
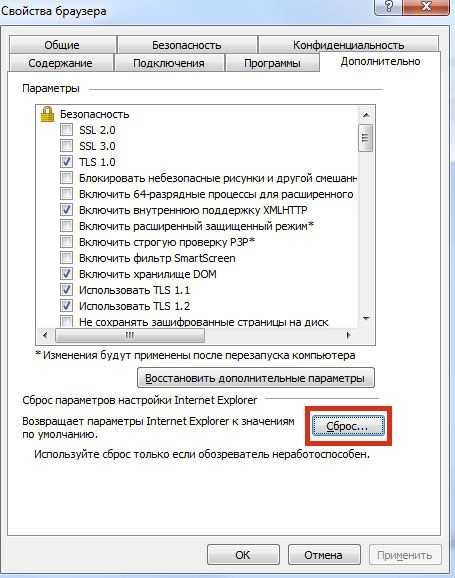
- Ошибка 0x000003b windows 7

- Как включить сетевой адаптер на windows 7

- Можно ли посмотреть историю в режиме инкогнито
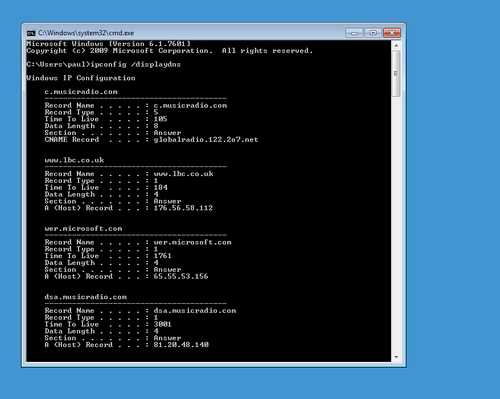
- Как очистить с диск видео

- Postgresql установка windows