Пропала языковая панель в Windows 7 – что делать? Как вывести язык на панель
как вывести значок переключения языка на панель
В разделе Железо на вопрос как вывести значок вниз панель переключение с русского на английский язык и наоборот? заданный автором Подросток лучший ответ это ссылка• Пуск - Панель управления - Язык и региональные стандарты.• Откройте вкладку "Языки и клавиатуры"• Во вкладке "Языки и клавиатуры" откройте "Изменить клавиатуру"• В окне "Языки и службы текстового ввода" выберите "Языковая панель"• Отметьте пункты "Закреплена в панели задач" и"Отображать текстовые метки на языковой панели"• и нажмите Применить и ОК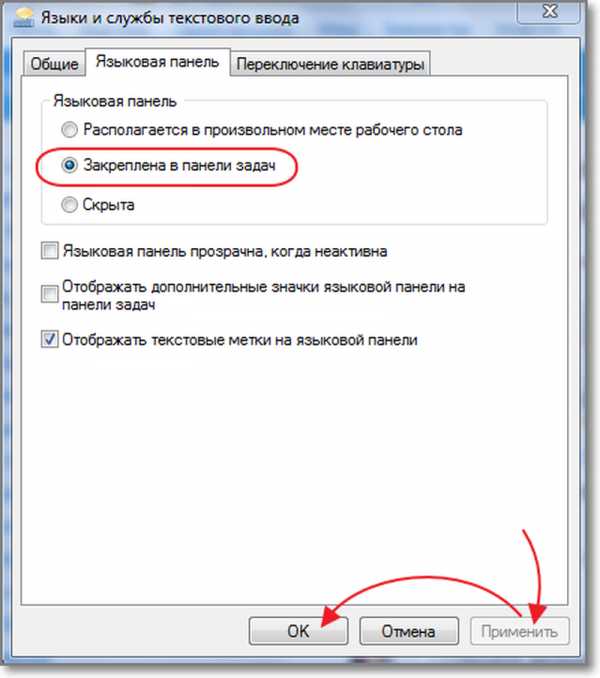
Привет! Вот подборка тем с ответами на Ваш вопрос: как вывести значок вниз панель переключение с русского на английский язык и наоборот?
Ответ от Виктор Иванович Попов[новичек]Как восстановить пропавшую кнопку переключения с рус на англ и наоборот
Ответ от Европейский[новичек]Ураааааааааааааааааа! получилось! Спасибо большое
Ответ от скособочиться[гуру]значит gtrl+shift
Ответ от Q-kod[гуру]если возле часов нет указателя языка (окошко такое EN RU)наступи правой кнопкой, откроется окно-там языковая панель, ставишь галочку и должна появиться
Ответ от @Lexus777[гуру]на пустом месте возле часов правой кнопкой-панели инструментов-поставь галочку возле "языковая панель". бывает что язык тот который нужен все равно не включается, у меня так английский пропадал. тогда либо перезагрузка, либо заходишь через панель управления-языки-добавить, и добавляю английский, теперь ок!
Ответить на вопрос:
22oa.ru
Как удалить язык - как добавить язык

Языковая панель это панель, которая отображается в нижней части рабочего стола в строке панели задач. Отображается она обычно латинскими буквами EN, RU или UK, что обозначает, какой язык включен для написания текста. Бывает, что языковая панель отображается в виде флага национального языка.
Какими же способами можно переключать тип языка!
Переключать язык можно комбинациями клавиш Ctrl+Shift и Alt+Shift, либо существует назначение определенных комбинаций, о которых мы поговорим ниже. Так же можно переключить язык простым нажатием левой кнопкой мыши, по языковому значку в панели задач и выбрать язык из выпадающего списка.
В любой операционной системе, существует возможность настраивать языковую панель, а так же параметры, которые вы можете подстраивать под себя.
Давайте рассмотрим, как вынести языковую панель из панели задач на рабочий стол и ее основные настройки. Показываю в операционной системе Windows 7, но принцип работы в Windows XP, сильно не отличается, так что вы сможете разобраться.
Для того чтобы вынести панель на рабочий стол, вам нужно нажать левой кнопкой мыши по значку языка и выбрать из списка пункт (Отобразить языковую панель). У нас на рабочем столе в правой верхней части появится наша панель, с которой мы сможем сделать некоторые настройки. Далее нажимаем правой кнопкой мыши, на панели и у нас появится список настроек. Вот изображение панели:
В списке, как вы видите, есть несколько пунктов. При нажатии на пункт (Свернуть) мы сворачиваем языковую панель обратно в панель задач.
Пункт (Прозрачность), включает полупрозрачность нашей панели, тем самым не мешает нам работать с документами.
Пункт (Текстовые метки), показывает нам, какой язык стоит для печати.
Следующий пункт (Вертикально) - отображает панель вертикально. Такой вариант подходит если панель перетащить к правой или левой части экрана. Чтобы переместить языковую панель нам нужно зажать левой кнопкой мыши за специальное место и перемещаем по рабочему столу. Вот изображение.
Следующий пункт (Параметры), нажав на этот пункт, у вас откроются основные параметры языковой панели. Чтобы добавить язык в языковую панель, вам нужно войти по вкладке (Общие), нажать кнопку добавить и в открывшемся окне отмечаем галочкой тот язык, который мы хотим добавить, при этом нажимая поочередно на кнопки с плюсиком. Вот как показано на рис.
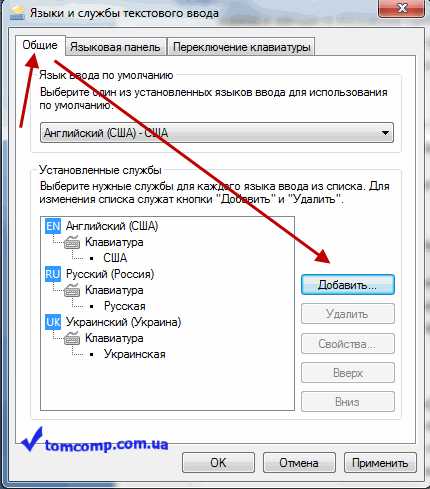

Чтобы удалить язык из языковой панели вам нужно во вкладке (Общие), нажать левой кнопкой мыши на языке и нажимаем кнопку удалить. После добавления языка или удаления вы должны применить, либо нажать ОК для подтверждения вашего действия. Вот изображение
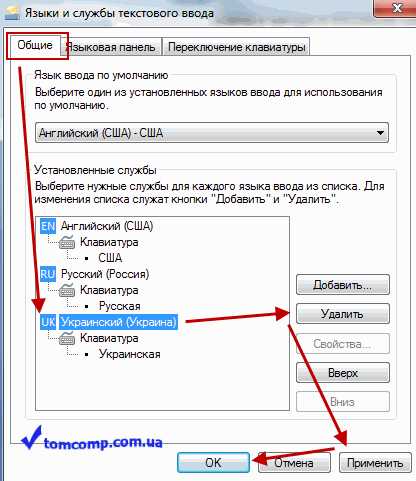
Еще во вкладке общие вы так же можете изменить язык по умолчанию. Это значит, что если вы хотите после загрузки системы вводить русские символы, то тогда ставим язык по умолчанию русский, если английские, то выбираем английский. Смотрим изображение.
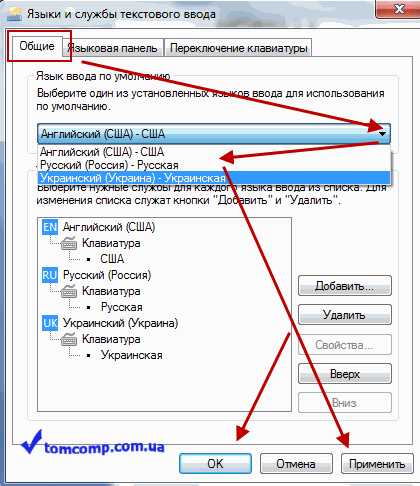
Есть еще одна из важных настроек нашей языковой панели, это когда мы переключаем язык для ввода с английского на русский или наоборот. Дело в том, что обычно по умолчанию для переключения языка, используются комбинации клавиш Shift слева+Alt или Shift слева +Ctrl. Но существует возможность самому, указать, какими стандартными клавишами переключать раскладку клавиатуры и язык ввода. Для этого мы переходим во вкладку (Переключение клавиатуры), далее нажимаем на кнопку (Сменить сочетание клавиш), выбираем каким способом вам будет удобней переключать клавиатуру и нажимаем ОК для подтверждения.
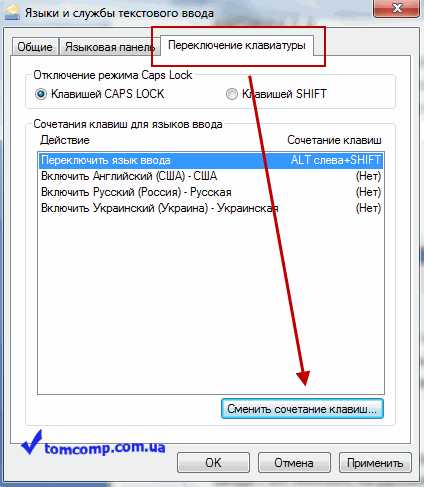
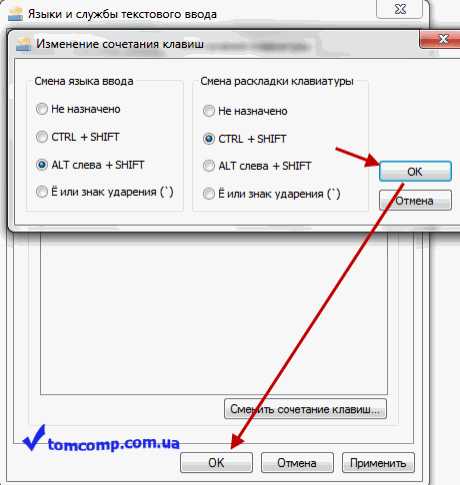
Вот я вам рассказал основные параметры языковой панели. Вполне возможно, что данная статья вам пригодится, если вы не знали про все эти параметры и сможете настроить ее под себя.
Желаю удачного обучения!
загрузка...
Еще записи по теме
tomcomp.com.ua
Пропала языковая панель в Windows 7 – что делать?
В последнее время мне очень часто начали задавать вопрос типа, что делать, если пропал значок смены языка в Windows 7. Как оказалось, проблема довольно таки популярная и это такой своего рода баг данной операционной системы. Поэтому давайте по пунктам разберемся, как вернуть языковую панель обратно.
Закрепить ее на панели задач
Первое, что нужно сделать, так это проверить, закреплена ли вообще языковая панель на панели задач.
Для этого кликаем правой кнопкой по панели задач, выбираем пункт «Панели» и смотрим, чтобы напротив «Языковая панель» стояла птичка.
Если там все в порядке, то идем искать решение проблемы дальше. Жмем «Пуск – Панель управления» ставим «Просмотр: Категория», находим пункт «Часы, язык и регион» и кликаем по ссылке «Смена раскладки клавиатуры».
Заходим во вкладку «Языки и клавиатуры» и жмем на кнопку «Изменить клавиатуру»
Переключатель должен стоять в положении «Закреплена в панели задач». Если там другое положение, то исправьте.
Тут еще один момент такой. Языковая панель появляется только в том случае, если у вас установлено больше одного языка, иначе для чего она нужна, переключать то нечего, поэтому во вкладке «Общие» (предыдущий скриншот) посмотрите, сколько там языков установлено.
Запускаем службу Планировщик заданий
Следующий шаг. Проверяем, запущен ли планировщик заданий, а именно его служба. Для этого жмем «Пуск» и в строке поиска пишем «Службы», кликаем по выдавшемуся результату.
Ищем службу «Планировщик заданий», она должна работать и тип запуска должен стоять «автоматически», если такого нет, то запускаем ее и в свойствах ставим автоматический тип запуска.
Теперь заходим непосредственно в сам планировщик, для этого жмем «Пуск» и в строке поиска пишем «планировщик», кликаем по результату:
Теперь идем по следующему пути: «Библиотека планировщика заданий — Microsoft — Windows — TextServicesFramework». В правой стороне в окошке должна быть задача MsCtfMonitor, проследите, чтобы она была включена.
Если такой задачи нет, то придется ее импортировать. Для этого скачиваем у меня файл с задачей.
Кликаем в правой стороне окошка по ссылке «Импортировать задачу…»
Импортируем скачанный файл и перезагружаем компьютер.
Добавляем файл ctfmon.exe в реестр
Если не помогло, идем дальше. Проверяем, есть ли файл ctfmon.exe в папке C:\WINDOWS\system32. Он может там быть, но работать некорректно, поэтому качаем ctfmon.exe и устанавливаем его.
Если не заработало, то немного поковыряемся в реестре. Для этого заходим в редактор реестра. Нажимаем кнопку «Пуск» и в строке поиска пишем regedit, кликаем по нужному результату.
Ищите ветку HKEY_CURRENT_USER\Software\Microsoft\Windows\CurrentVersion\Run.
Кликаем правой кнопкой мыши по правой стороне окошка с параметрами и выбираем «Создать – Строковый параметр».
Назвать его можно также CTFMON.EXE, а значение придать C:\WINDOWS\system32\ctfmon.exe
Если не хотите ковыряться в реестре, то можно открыть обычный блокнот и вписать в него следующий текст:
Windows Registry Editor Version 5.00
[HKEY_CURRENT_USER\Software\Microsoft\Windows\CurrentVersion\Run]«ctfmon.exe»=»C:\\Windows\\System32\\ctfmon.exe»
Далее жмем «Файл – Сохранить как…» и сохраняем его с расширением .reg
Запускаем созданный файл. Информация сама добавится в реестр.
На этом все, информация исчерпана. Единственное, что я еще могу посоветовать, так это восстановить систему в более раннее состояние, когда с языковой панелью было еще все в порядке. Подробную статью на данную тему можно прочесть по ссылке: Восстановление системы Windows 7.
Смотрим видео по теме:
Оценить статью: Загрузка... Поделиться новостью в соцсетях« Предыдущая запись Следующая запись »
comp-profi.com
- Не работает сетевой адаптер на ноутбуке

- Что в интернете означает

- Finereader это программа которая
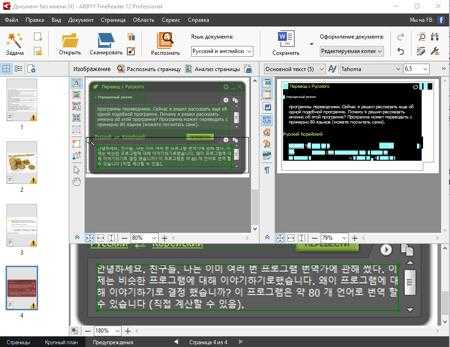
- Vba экспорт из excel в access

- Перейти на яндекс браузер
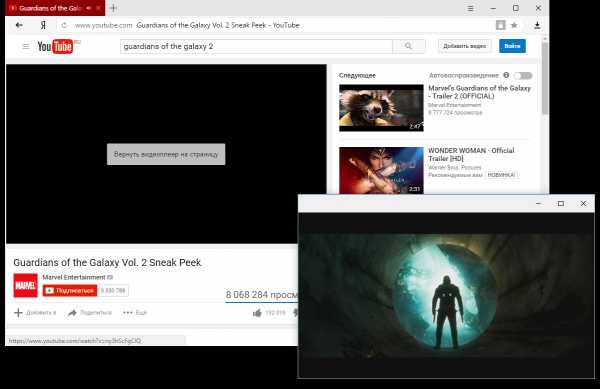
- Настройка cinnamon
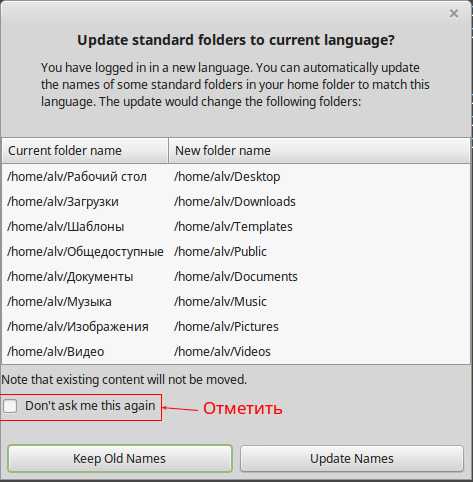
- Какой пароль от
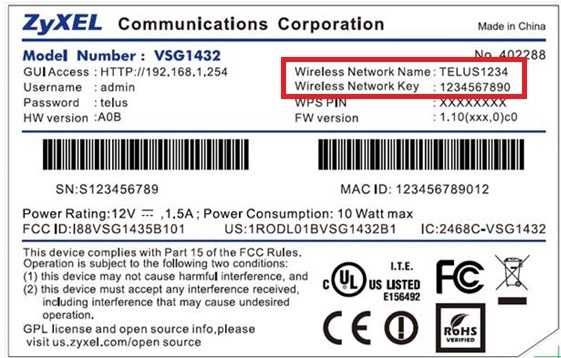
- Для чего нужен dhcp
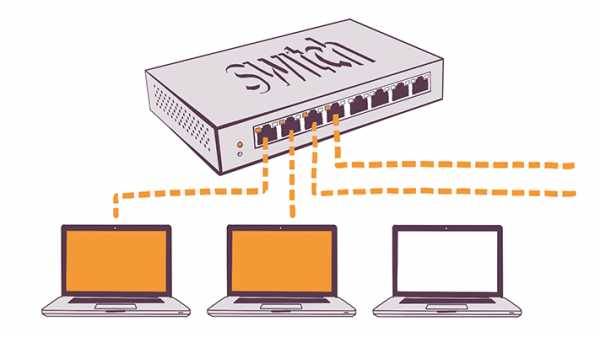
- Редакции windows server 2018 r2
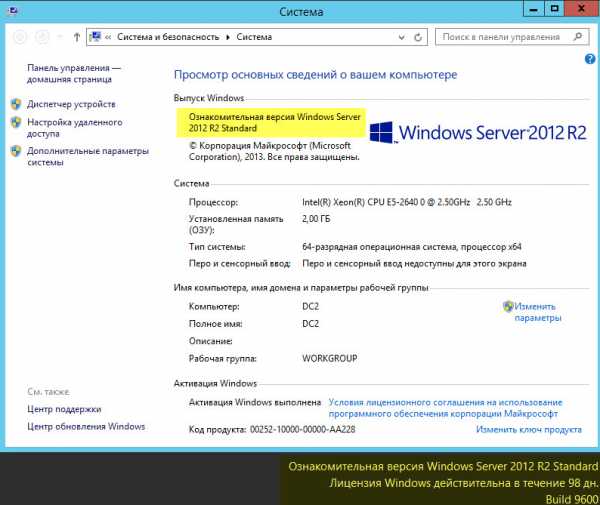
- Как записать на диск презентацию

- Какие программы нужны для windows 10

