Что такое ABBYY FineReader. Finereader это программа которая
Что такое ABBYY FineReader
Что такое ABBYY FineReader
ABBYY FineReader — это система оптического распознавания текстов (OCR — Optical Character Recognition). Она предназначена для конвертирования в редактируемые форматы отсканированных документов, PDF-документов и файлов изображений, включая цифровые фотографии.
Преимущества программы ABBYY FineReader
Скорость и высокая точность распознавания
- Используемая в ABBYY FineReader система оптического распознавания быстро и точно распознает и максимально полно сохраняет исходное оформление документа (в том числе с текстом на фоне картинок, с цветным текстом на цветном фоне, с обтеканием картинок текстом и т.д.).
- Благодаря технологии адаптивного распознавания документов ADRT® (Adaptive Document Recognition Technology), ABBYY FineReader позволяет анализировать и обрабатывать документ целиком, а не постранично. В результате восстанавливается исходная структура документа, включая форматирование, гиперссылки, адреса электронной почты, а также колонтитулы, подписи к картинкам и диаграммам, номера страниц и сноски.
- ABBYY FineReader распознает документы, написанные на одном или нескольких из 186 языков, включая корейский, китайский, японский, тайский и иврит. В программу встроена функция автоматического определения языка документа.
- Еще одной особенностью программы ABBYY FineReader является малая чувствительность к дефектам печати и способность распознавать тексты, набранные практически любыми шрифтами.
- Программа включает широкий спектр работы с результатами распознавания — документы можно сохранять в различных форматах, отправлять по электронной почте, а также передавать в другие приложения для дальнейшей обработки.
Простота и удобство использования
- ABBYY FineReader имеет простой и интуитивно понятный интерфейс, который позволяет работать с программой без дополнительной подготовки, освоив основные операции в самые короткие сроки. Поддерживаемые программой языки интерфейса можно переключать непосредственно из программы.
- Встроенные сценарии программы охватывают список наиболее часто используемых задач по конвертированию отсканированных документов, PDF и файлов изображений в редактируемые форматы и позволяют получить электронный документ одним нажатием кнопки.
- Благодаря интеграции ABBYY FineReader с Microsoft Office и Проводником Windows, вы можете распознать документ непосредственно при работе с Microsoft Outlook, Microsoft Word, Microsoft Excel и Проводником Windows.
- Программа имеет встроенную справку, содержащую примеры использования ABBYY FineReader для решения сложных задач конвертирования.
informationworker.ru
Программа для распознавания текста с фото ABBYY FineReader
ABBYY FineReader скачать русская версия
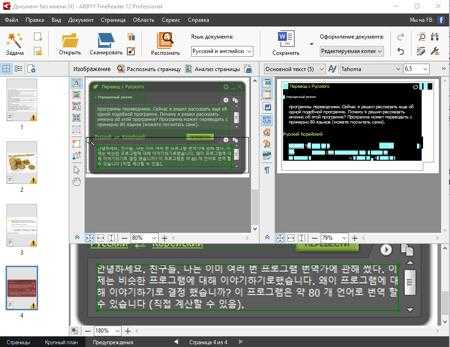
Добрый день, друзья. Вам приходилось оцифровывать старые документы? Мне да. Например, на прежней своей работе, мне приносили старые документы, которые нужно было переделать и внести в компьютер. Листов подобных документов было достаточно.
Переписывать их вручную и таким образом вносить в цифровой режим было довольно проблематично. Поэтому, я сканировал их, делал через них практически фото и далее, вставлял в программу распознавания текста с фото. Хотя, есть такие программы, которые сразу, как только отснимут лист с текстом, начнут опознавать символы, которые есть на нем.
В том время, в начале 2000-х годов, текст распознавался, но, не очень качественно. Было довольно много ошибок, которые затем приходилось исправлять вручную, внеся их в Word. Благо, текстовый редактор Word все слова с ошибками подчеркивает красными линиями.
Времени, конечно, на все эти исправления уходило прилично. Но, даже таким путём, оцифровывание этих текстов было в несколько раз быстрее, чем банальное переписывание текста с обычного листа в текстовый редактор. Поэтому, программы для распознавания текста в ряде случаев просто необходимы.
Сегодня я хочу вам рассказать об одной из таких программ для распознания текста, которая делает это довольно быстро и качественно. Причем, процент погрешности у неё равен около 1%. Это намного быстрее, тем та программа, которой я пользовался в своё время. Данный софт русскоязычный и разработан Российской компанией. Программа платная, но, имеет бесплатную версию на 14 дней.
Кроме этого, можно скачать ABBYY FineReader 12 с торрент файла. Хотя, это не последняя версия. Последняя версия 14. Для кого это актуально, скачивайте последнюю версию с официального сайта.
ABBYY FineReader как работает программа
Скачав, устанавливаем программу. Не забываем выбрать русский язык. Затем, при желании, выбираем выборочную установку и устанавливаем на нужный диск. Или просто нажмём далее. Когда у нас появится следующая страница, убираем на ней ненужные галки.
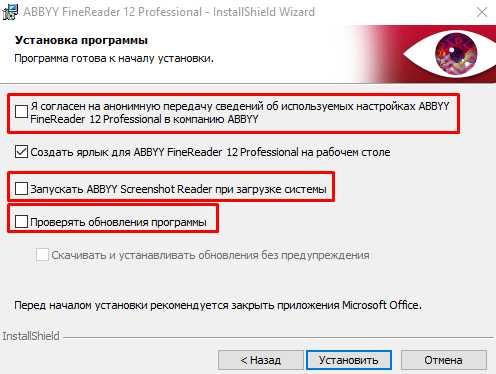
Нам не нужны обновления (нужны, если вы купили программу). Запускать FineReader вместе с системой не стоит, иначе, ваш компьютер будет долго грузиться. Ни какую информацию никуда передавать не стоит.
Программа много весит, и установка может затянуться. Итак, на рабочем столе появился значок этой программы. Как я уже говорил, основная функция данной программы, распознавание текста с фото или скриншота. Поэтому, я подготовил текст на английском языке. Сделал его скриншот и его мы будем возвращать его в исходное состояние.
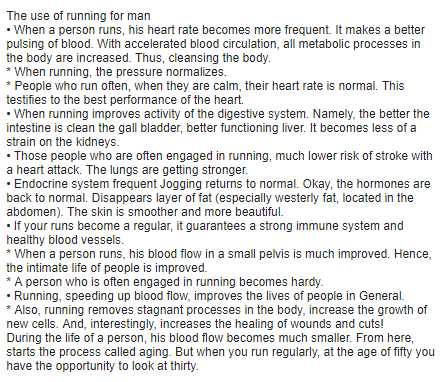
Итак, теперь открываем программу и видим её главное окно:
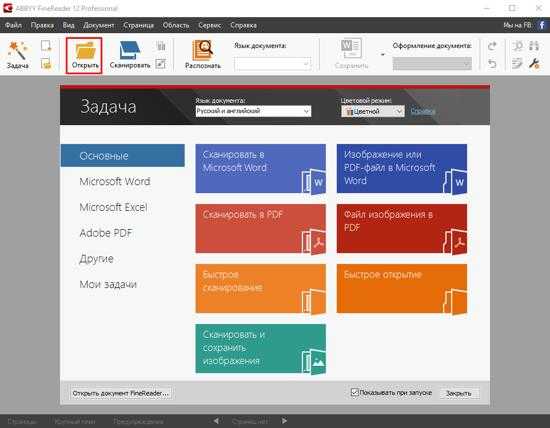
Затем, выбираем ярлык «Папка» и открываем его. Вставляем через открывшийся проводник наше фото (текстовое). Программа начинает его распознавать.
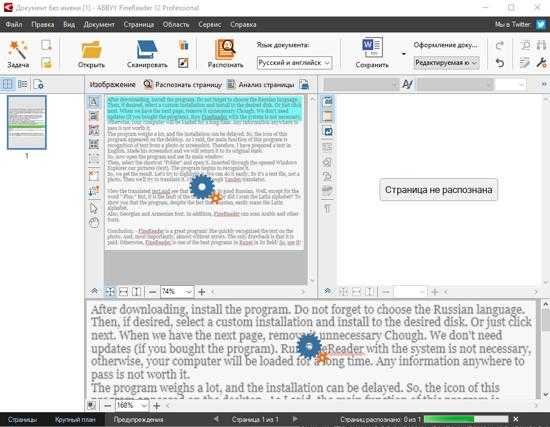
Итак, мы получаем полученный результат. Попробуем его выделить. Нам это легко удаётся. Значит, это уже текстовый файл, а не фото.
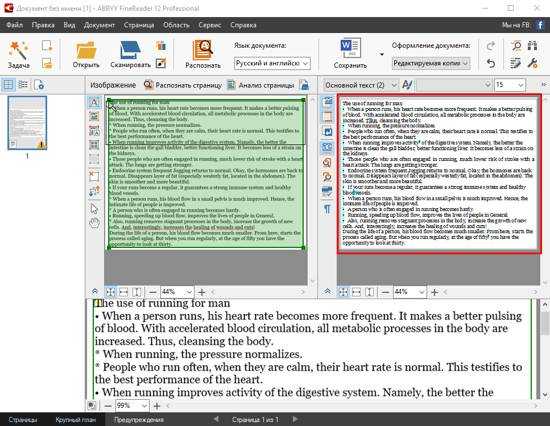
Затем, попробуем его перевести. Я сделаю это через Яндекс переводчик.
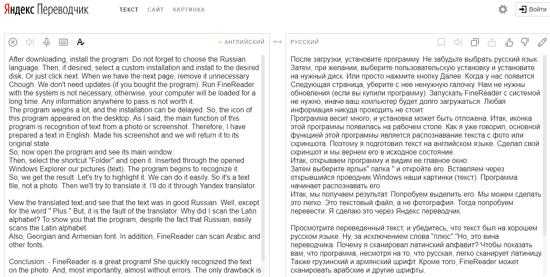
Просматриваем переведённый текст, и видим, что текст получился на хорошем русском языке. Ну, кроме слова «Плюс». Но, это уже недоработка переводчика.

Почему я сканировал именно латиницу? Чтобы показать вам, что программа, несмотря на то, что русская, легко сканирует латиницу.
Также, армянский шрифт в нескольких вариантах. Кроме этого, FineReader может сканировать Арабский и ещё часть шрифтов.
Вывод: — FineReader отличная программа! Она довольно быстро распознала текст на фото. И, самое главное, почти без ошибок. Единственный недостаток, что она платная. В остальном, FineReader является одной из лучших программ в Рунете в своей области! Так что, пользуйтесь ей на здоровье!
С уважением, Андрей Зимин. 24.03.2018 г.
ДОБАВЬТЕ КОММЕНТАРИЙ, ПОЛУЧИТЕ ОБРАТНЫЙ НА СВОЙ САЙТ!
info-kibersant.ru
Abbyy FineReader
Системы оптического распознавания символов (Optical Character Recognition - OCR) предназначены для автоматического ввода печатных документов в компьютер. FineReader —система оптического распознавания текстов. Особенностью программы FineReader является высокая точность распознавания и малая чувствительность к дефектам печати, что достигается благодаря применению технологии "целостного целенаправленного адаптивного распознавания". Описание этой технологии можно найти во встроенной справочной системе программы FineReader.
Процесс ввода документа в компьютер можно разделить на два этапа:
Сканирование – сканер «просматривает» изображение и передает его компьютеру в виде набора черно-белых или цветных точек, т. е. в виде картинки, которую невозможно отредактировать ни в одном текстовом редакторе.
Распознавание - обработка изображения OCR-системой. Обработка включает в себя анализ графического изображения, переданного сканером, и распознавание каждого символа.
Программа FineReader поддерживает следующие текстовые форматы:
Microsoft Word Document (*.DOC)
Rich Text Format (*.RTF)
Adobe Acrobat Format (*.PDF)
HTML
Comma Separated Values File (*.CSV)
Простой текст (*.TXT). FineReader поддерживает различные кодовые страницы (Windows, DOS, Mac, ISO) и кодировку Unicode.
- Microsoft Excel Speadsheet (*.XLS)
DBF
графические форматы:
Открывает файлы: PDF, BMP, PCX, DCX, JPEG, TIFF, PNG.
Сохраняет изображения: BMP, PCX, JPEG, TIFF, PNG.
Языки распознавания, поддерживаемые программой FineReader, зависят от варианта поставки программы (до 177 языков).
Главное окно программы FineReader
Работая с программой FineReader, пользователь всегда имеет дело с некоторым пакетом. Пакет - папка, в которой хранятся изображения и рабочие файлы программы. Каждое отсканированное изображение записывается как отдельная страница пакета. При первом запуске FineReader на экране появляется пакет, созданный программой по умолчанию. Можно продолжить работу с пакетом по умолчанию или создать новый пакет. Вверху главного окна FineReader находится меню системы, под ним - инструментальные панели. В программе их четыре:
Стандартная – здесь находятся кнопки, управляющие работой с файлами и изображением, а также список языков распознавания.
Изображение – содержит кнопки, позволяющие производить анализ макета страницы (например, создать и отредактировать блоки), а также кнопки, позволяющие увеличить/уменьшить масштаб или отредактировать изображение.
Scan&Read – главная панель программы. Позволяет осуществить полный цикл обработки изображения и текста.
Спрятать или показать инструментальные панели на экране можно через меню Вид (пункт Панели инструментов) или через локальное меню. Чтобы открыть локальное меню, следует кликнуть правой кнопкой мыши на одной из инструментальных панелей. Панели, которые видны на экране, отмечены галочкой. Выберите панель, которую Вы хотите спрятать или, наоборот, показать. Внизу окна расположена информационная панель (еще ее называют строкой состояния), где Вы можете получить сведения о состоянии системы и производимых ею операциях, а также краткую справку о выбираемых Вами пунктах меню и кнопках. Остальное пространство Главного окна занимают по мере своего появления рабочие окна системы: Пакет, Изображение, Крупный план и Текст. Окна Изображение, Крупный план и Текст связаны между собой: при двойном щелчке на изображении в окне Изображение курсор в окнах Крупный план и Текст (при наличии распознанного текста) переместится на ту же позицию, что и в окне Изображение.
Основные определения:
dpi (Dots per Inch) - количество точек на дюйм; единица измерения разрешения.
TWAIN-диалог - диалог сканера.
Unicode - стандарт, управляет процессом кодирования символов и предоставляет шестнадцатибитную международную расширяемую систему кодировки символов для обработки информации на большинстве языков народов мира.
Блок - участок изображения, выделенный в рамку.
Драйвер - программа, управляющая устройством.
Активный блок - блок, над которым выполняется большинство производимых Вами действий (например, удаление, изменение типа и т.д.).
Зона распознавания - блок используется для распознавания и автоматического анализа части изображения.
Инвертированное изображение - изображение, текст которого напечатан на темном фоне светлыми буквами.
Пакет — это папка, в которой хранятся изображения и рабочие файлы программы. В пакете может содержаться до 9999 страниц.
Сканер - устройство, предназначенное для ввода изображений в компьютер.
Типовое задание
Открыть изображение с помощью Adobe Photoshop.
С помощью инструмента «Магнитное лассо» выделить на изображении участок с контрастными границами (рисунок 6.1).
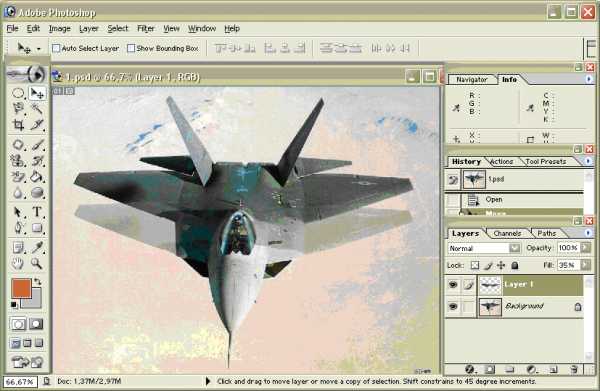
Рисунок 6.1. Применение инструмента «Магнитное лассо»
Поместить копию выделенного участка изображения на новый слой (Layer1) при помощи команды основного меню Layer->New->Layer via Copy.
Переместить слой Layer1, установив уровень непрозрачности равным 35% при помощи функции Opacity палитры слоев Layers (рисунок 6.2).
Поместить на изображение горизонтальный текст с помощью инструмента «Horizontal Type Tool». Adobe Photoshop автоматически расположит текст в отдельном слое.
Кнопкой «Add a layer style» вызвать для слоя с текстом панель стилей «Layer Style» (рисунок 6.3).
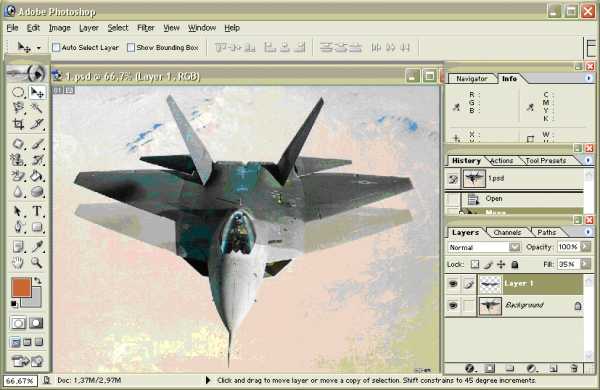
Рисунок 6.2. Перемещение слоя и установка непрозрачности
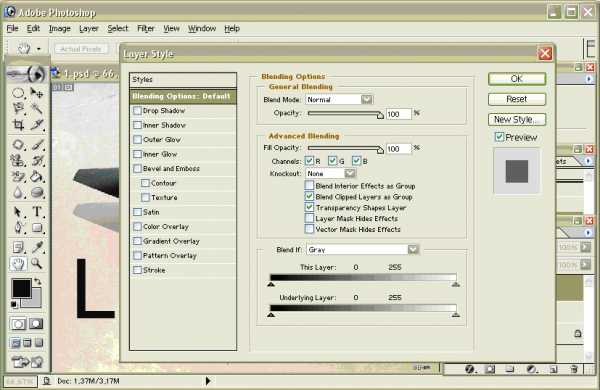
Рисунок 6.3. Внешний вид панели стилей слоя «Layer Style»
Во вкладке «Blending Options: Custom» установить уровень непрозрачности текста равным 0% (Группа опций Advanced Blending, пункт Fill Opacity).
В списке «Styles» сделать активными: стиль теней «Drop Shadow», стиль внешней подсветки «Outer Glow»,стиль контуров «Bevel and Emboss-> Contour» и стиль текстур «Bevel and Emboss->Texture».
Изменяя параметры перечисленных стилей, необходимо отобразить текст в следующем виде (рисунок 6.4).
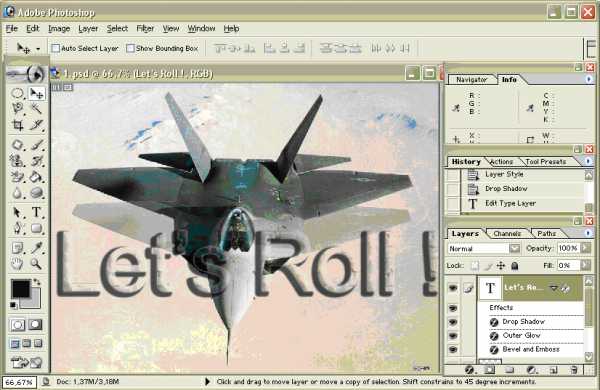
Рисунок 6.4. Изменение стилей отображаемого текста
С помощью инструмента «Цветовой эталон» (Color Sampler Tool) отобразить на палитре Info численные значения цветовых параметров трех произвольных точек изображения.
Сделать активным фоновый слой Background. Вызовом пункта меню Image-> Adjustment->Variations открыть окно Variations. Сравнивая начальный вариант изображения (Original) с текущим (Current Pick) сделать изображения более темным, с добавлением оттенков зеленого цвета.
Сделать текущим один из слоев. Вызвать фильтр радиального смазывания изображения, с помощью пункта основного меню Filter->Blur->Radial Blur … (рисунок 6.5).
Применить данный фильтр, предварительно изменив его параметры.

Рисунок 6.5. Применение фильтра радиального смазывания.
Основные вопросы практического занятия
Adobe Photoshop
Работа с панелью инструментов
Работа с каналами
Работа со слоями
Работа с текстом
FineReader
Элементы главного окна программы
Инструментальные панели
Получение и обработка изображения, распознавание, проверка результатов
Сохранение во внешние редакторы и форматы
Работа с пакетами, горячие клавиши
Перечень рекомендуемой литературы
Встроенный HELP
Гурский, Юрий. Photoshop 7: Трюки и эффекты / Ю. Гурский, Г. Корабельникова.- СПб.: Питер, 2003.-464с.
Панкратова, Татьяна. Photoshop 7: Учебный курс: Новая версия популярнейшего пакета растровой графики / Т. Панкратова.- СПб.; М.; Нижний Новгород: Питер, 2002.- 523с.
studfiles.net
Программа для распознавания текста CuneiForm бесплатно или платная программа ABBYY FineReader. Все познается в сравнении

Приветствую вас, уважаемые читатели блога Vorabota.ru! Где-то пару лет назад мне понадобилось, чтобы текст из одной книги (несколько десятков страниц) оказался у меня на компьютере в программке Word. Цель была простая – немного отредактировать, вставить несколько фотографий, чтобы в итоге получилась скромная презентация. В то время я еще был далек от программ, которые могут распознавать тексты со сканированных листов. Про онлайн сервисы, на которых можно сделать распознавание текста, я вообще в то время не слышал. И первое, что мне попалось в тот момент в интернете – бесплатная программа для распознавания текста CuneiForm.
От результатов, полученных после распознавания, я, конечно, был не в восторге, но вполне доволен. К тому же программа бесплатная, а разобраться, как с ней работать, не составило большого труда.
Для того чтобы скачать бесплатно и установить программу распознавания текста CuneiForm к себе на компьютер и посмотреть качество ее работы, нужно зайти на официальный сайт разработчика Cognitive Technologies. Программа Cognitive OpenOCR (CuneiForm) официально является бесплатной, и русская версия весит всего 32,1 МБ. Устанавливается программа довольно быстро и просто, а при запуске, прочитав внимательно рекомендации, можно сделать предварительные настройки.
Программа имеет довольно скромный интерфейс и минимальные функции. Может распознать документы на 24 языках и печатные шрифты из книг, журналов, газет и т.д. Есть возможность распознавания текста со сканера прямо из программы.
К сожалению, не принимает к распознаванию документы с расширением PDF, а сохранить может только в Word или Excel. Все очень скромно и качество распознавания текстов кому-то может показаться тоже «скромным», а кому-то, может, и нет. Все познается в сравнении. А для сравнения хочу предложить читателям блога программу для распознавания текстов ABBYY FineReader.
Конечно, программа эта платная. Но я предлагаю не покупать ее, а посмотреть, как она работает, и сравнить качество выдачи распознаваемого текста. К тому же разработчик предлагает пятнадцатидневную бесплатную демоверсию. Возможно, в дальнейшем эту программу кто-то и пожелает приобрести.
Безусловно, FineReader – это «монстр» в области распознавания текстов с различных документов (фотографий, изображений и любых сканированных документов разного расширения). Для того чтобы посмотреть отличия между бесплатной программой CuneiForm и платной FineReader, я скачал с сайта разработчика демоверсию ABBYY FineReader 10 Home Edition в урезанном варианте размером 110 МБ. Хотя можно скачать для ознакомления и профессиональную версию ABBYY FineReader 12 Professional . Она, правда, немного потяжелей – 351 МБ, но и возможностей у нее больше. Я решил остановиться на версии для домашнего использования Home Edition. И вот маленький пример выделенной области отсканированного и распознанного текста из первой, попавшей под руку книги.
Этот результат распознавания текста из книги получился при помощи программы CuneiForm:
А этот вариант распознанного текста выдала программа ABBYY FineReader 10 Home Edition:
Как видите, различия между результатами довольно существенные. Возможно, не стоило бы сравнивать эти абсолютно разные программы. Но программа CuneiForm, разработанная российской компанией Cognitive Technologies, является бесплатной и общедоступной для любого пользователя. И использовать эту программу для распознавания небольших текстов вполне можно. К тому же CuneiForm имеет открытый код, и желающие могут принять участие в разработке программы.
А что касается программ лидера распознавания текстов ABBYY FineReader, за выложенные «кровные» можно получить и качество и комфорт (имею в виду удобный и современный интерфейс программы). Сразу хотел бы дать совет охотникам за «пиратскими» версиями коммерческих программ, которые, конечно, есть в интернете. Посмотрите рекомендации специалистов на предмет «пиратских» систем и программ. В какой то момент может компьютер заблокироваться. Возможно, будет достаточно использовать онлайн сервисы по распознаванию текстов или официально доступные к бесплатному использованию программы.
На этом хочу пожелать всем читателям удачи и успехов. До новых встреч на страницах блога Vorabota.ru
Вас это может заинтересовать:
Голосовой набор текста – онлайн сервисы…
Иногда очень удобно, когда вы просто диктуете текст, а он сам набирается на компьютере. Есть приложения, которые распознают речь и преобразовывают ее в печатный вариант.…
vorabota.ru
- Vba экспорт из excel в access

- Перейти на яндекс браузер
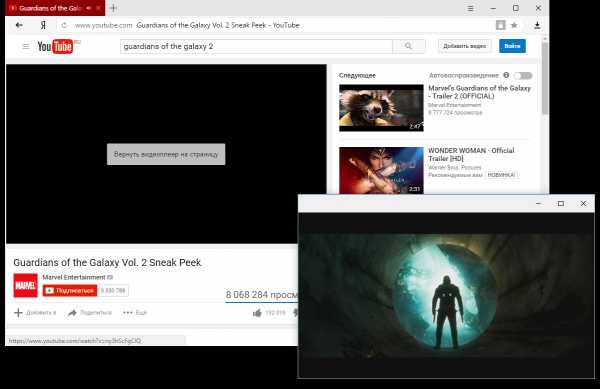
- Настройка cinnamon
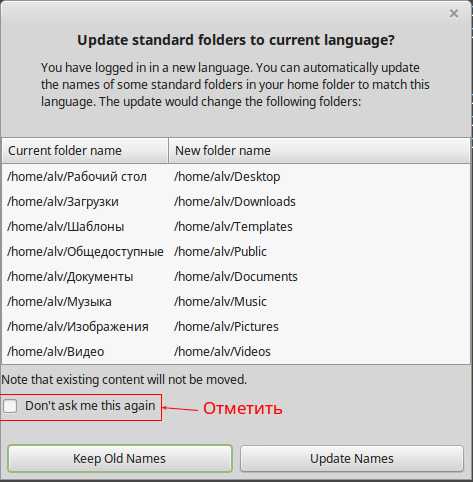
- Какой пароль от
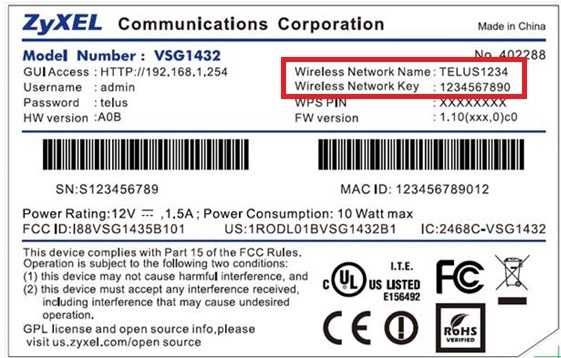
- Для чего нужен dhcp
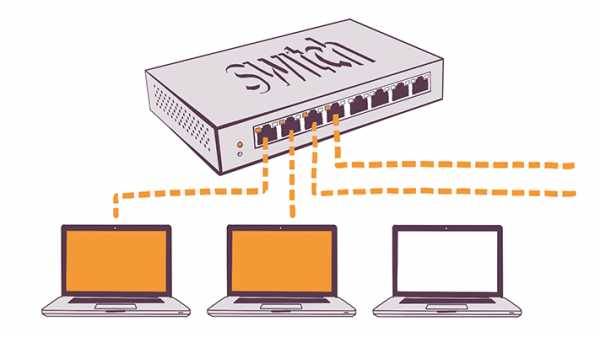
- Редакции windows server 2018 r2
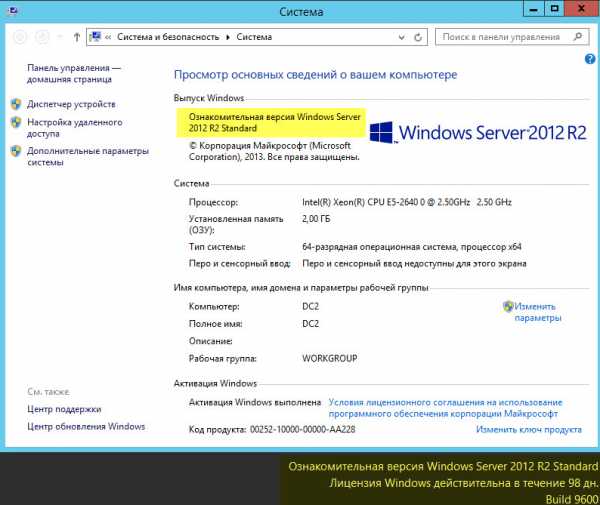
- Как записать на диск презентацию

- Какие программы нужны для windows 10

- Как на компьютере записывать видео

- Поиск ошибок на жестком диске
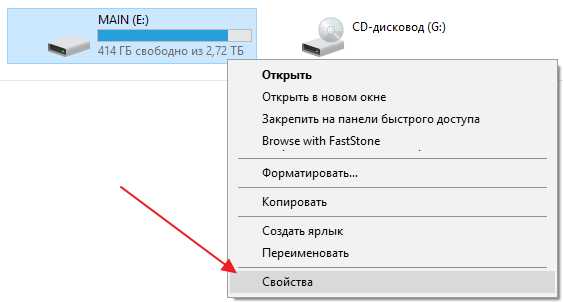
- Обучение делфи с нуля

