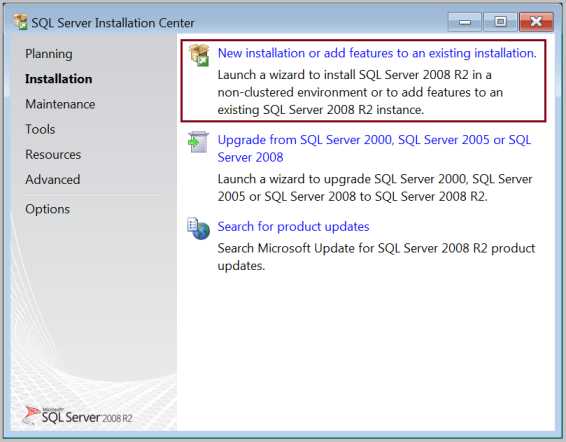Упаковка презентации для компакт-ДИСК или USB-устройства. Как записать на диск презентацию
Запись презентации на диск - PowerPoint
-
Необходимые записи DVD-дисков и программное обеспечение для выполнения действий, перечисленных ниже.
-
DVD-студия Windows поставляется с Windows 7. Если вы используете Windows 8, Windows 8.1 или Windows 10, необходимо получить DVD стороннего производителя отдельно стороннего производителя.
-
Во-первых преобразуйте видео в PowerPoint слайд-шоу. Чтобы сделать это, читайте в статье Преобразование презентации в видео.
-
Затем откройте DVD-студию Windows или стороннего производителя для записи DVD стороннего производителя.
-
Щелкните Выбор фото и видео.
-
Нажмите кнопку Добавление элементов.
-
В своей файловой системе найдите и выберите видеофайл, созданный из слайдов, затем нажмите кнопку Добавить.
-
Выберите устройство записи DVD-дисков и введите заголовок DVD.
-
Вставьте пустой записываемый DVD-диск в выбранный DVD-дисковод и нажмите кнопку Далее.
-
Нажмите кнопку Просмотр.
-
Нажмите кнопку Запись, чтобы начать запись DVD-диска.

Сохранение презентации на компакт-диск вместо
Вы также можете сохранить презентацию на компакт-диске. Подробнее об этом см. в статье Сохранение презентации на компакт-диске.
Вам нужна и DVD-ДИСК или компакт-дисков и DVD-студия Windows (или программу для записи других производителей DVD-диска) выполните указанные ниже действия.
-
Сохранение презентации в формате видео (как описано в Преобразование презентации в видео) и выберите вариант Интернет и DVD, при выборе качества видео.
-
Откройте DVD-студию Windows.
(DVD-студия Windows включается в Windows Vista Home Premium, Windows Vista максимум и в выпусках Windows 7 Home Premium, Windows 7 Профессиональная, корпоративный Windows 7 и Windows 7 Максимальная.)
-
Нажмите кнопку Добавление элементов.
-
Обзор файловой системе найдите и выберите файл видео (WMV-файлы) только что созданному слайд-шоу.
-
Нажмите кнопку Добавить.
-
Выберите соответствующие записи DVD-дисков и введите заголовок DVD.
-
Вставьте чистый записываемый DVD-ДИСК в выбранный DVD-дисковод выбран и нажмите кнопку Далее.
-
Нажмите кнопку Предварительный просмотр и нажмите кнопку запись для запуска процесса записи DVD-диска.
support.office.com
Упаковка презентации для компакт-ДИСК или USB-устройства
Сохранение пакета на компакт-диск
-
Вставьте в дисковод чистый записываемый (CD-R), перезаписываемый (CD-RW) компакт-диск или диск CD-RW с содержимым, которое можно удалить.
-
В PowerPoint выберите файл, нажмите кнопку Экспорт, упаковать презентацию для компакт-диска и затем — упаковать на компакт-ДИСК.
-
В диалоговом окне Упаковка для записи на компакт-диск введите имя компакт-диска в поле Название компакт-диска.
-
Чтобы добавить несколько презентаций, которые необходимо упаковать вместе, выберите Добавить, выберите презентации, а затем нажмите Добавить. Повторите это действие для каждой презентации, которую необходимо добавить.
Совет: Если вы добавили несколько презентации, будут воспроизводиться в том порядке, в котором они перечислены в списке файлов для копирования. Изменение порядка список презентаций с помощью кнопок со стрелками в левой части диалогового окна.
-
Чтобы включить дополнительные файлы, например шрифты TrueType или связанные файлы, выберите Параметры.

-
В разделе Включить эти файлы установите флажки и нажмите кнопку ОК.
-
В диалоговом окне Упаковка для записи на компакт-диск нажмите Копирование на компакт-диск.
Сохранение пакета USB-накопитель
-
Вставьте USB-накопитель в слот USB на вашем компьютере.
-
В PowerPoint выберите файл, нажмите кнопку Экспорт, упаковать презентацию для компакт-диска и затем — упаковать на компакт-ДИСК.
-
В диалоговом окне Упаковка для записи на компакт-диск введите имя компакт-диска в поле Название компакт-диска.
-
Чтобы добавить несколько презентаций, которые необходимо упаковать вместе, выберите Добавить, выберите презентации, а затем нажмите Добавить. Повторите это действие для каждой презентации, которую необходимо добавить.
Совет: Если вы добавили несколько презентации, будут воспроизводиться в том порядке, в котором они перечислены в списке файлов для копирования. Изменение порядка список презентаций с помощью кнопок со стрелками в левой части диалогового окна.
-
Чтобы включить дополнительные файлы, например шрифты TrueType или связанные файлы, выберите Параметры.

-
В разделе Включить эти файлы установите флажки и нажмите кнопку ОК.
-
В диалоговом окне Упаковка для компакт-диска нажмите кнопку Копировать в папку.
-
В диалоговом окне Копировать в папку выберите пункт Обзор.
-
В диалоговом окне Выбор расположения перейдите на устройство флэш, выделите его или вложенную папку в его и нажмите кнопку выбрать.
Папка или путь к выбранной добавляются в поле расположение в поле Копировать в папку.
-
PowerPoint попросит вопросы, касающиеся связанные файлы. Лучше всего на ответ Да, чтобы убедиться, что все необходимые файлы для презентации включены в пакет, сохраненную на USB-устройство флэш.
PowerPoint начинается копирование файлов, а когда он завершит его окно полный пакет на USB-устройство флэш.
Удаление личных сведений
Перед копирование и распространение презентации проверить наличие скрытых и персональных данных презентации (читайте в статье действия, приведенные ниже) и решить, стоит ли включать эту информацию в скопированный презентации. Создатель презентации ваше имя, название вашей компании и других конфиденциальная информация может оказаться нежелательным злоумышленников, чтобы увидеть, могут содержать скрытые данные. Кроме того Проверьте свою презентацию для объектов или скрытых слайдов, отформатированные как невидимые.
Запись презентации на DVD-диск вместо
Чтобы сохранить презентацию на DVD-диске, см. статью Запись презентации на DVD-диск.
Сохранение пакета на компакт-диск
-
Откройте презентацию, которую вы хотите скопировать. Если это новая, еще не сохраненная презентация, сохраните ее.
-
Чтобы сохранить презентацию не в сетевой папке или на локальном диске компьютера, а на компакт-диске, вставьте компакт-диск в дисковод.
Примечания:
-
Вы можете скопировать презентацию на чистый записываемый (CD-R) или перезаписываемый (CD-RW) компакт-диск, а также на диск CD-RW с содержимым (при этом оно будет стерто).
-
В PowerPoint перед копированием презентации на компакт-диск убедитесь, что за один сеанс записи можно скопировать все необходимые файлы. По окончании копирования первого набора файлов добавить файлы на диск с помощью приложения PowerPoint будет невозможно. Однако для копирования дополнительных файлов на диск CD-R или CD-RW, содержащий файлы, можно использовать проводник. Дополнительные сведения см. в справке Windows.
-
-
Откройте вкладку Файл.
-
Нажмите кнопку Сохранить и отправить, нажмите кнопку Упаковать презентацию для компакт-диска и в области справа нажмите кнопку пакет для компакт-диска.
-
Чтобы выбрать презентации, которые нужно скопировать, а также указать порядок их воспроизведения, сделайте следующее:
-
Для добавления презентации в окне Упаковка для записи на компакт-диск нажмите кнопку Добавить, а затем в диалоговом окне Добавление файлов выберите необходимую презентацию и нажмите кнопку Добавить. Повторите это действие для каждой презентации, которую вы хотите добавить. Это действие также требуется повторить, если необходимо добавить в пакет файлы из других программ.
Примечание: Открытая презентация автоматически отображается в списке Файлы для копирования. Файлы, связанные с этой презентацией, автоматически добавляются, но не отображаются в списке Файлы для копирования.
-
Если вы добавили несколько презентаций, они появятся на веб-странице, на которой содержимое компакт-диска указано в порядке, заданном в списке Файлы для копирования в окне Упаковка для записи на компакт-диск. Чтобы изменить порядок, выделите презентацию, которую вы хотите переместить вверх или вниз по списку, а затем нажимайте кнопки со стрелками.
-
Чтобы удалить презентацию или файл из списка Файлы для копирования, выберите их и нажмите кнопку Удалить.
-
-
Щелкните элемент Параметры, а затем в группе Будут включены следующие файлы выполните одно из указанных ниже действий.
-
Чтобы включить в пакет файлы, связанные с презентацией, установите флажок Связанные файлы. Такими файлами могут быть листы Microsoft Office Excel, связанные с диаграммами, звуковыми файлами, фильмами и т. д.
-
Чтобы использовать внедренные шрифты TrueType, установите соответствующий флажок.
Примечания:
-
Если презентация не содержит внедренные шрифты, установите флажок Внедренные шрифты TrueType, чтобы включить шрифты при упаковке. Флажок Внедренные шрифты TrueType применяется ко всем копируемым презентациям, включая связанные.
-
Если презентация уже содержит внедренные шрифты, они будут включены по умолчанию.
-
-
-
Чтобы требовать ввод пароля перед открытием или изменением любой из скопированных презентаций, в соответствующих полях группы Улучшенная безопасность и конфиденциальность введите пароли для открытия презентации, ее изменения или для обоих действий.
В копиях презентаций пароли действуют для PPTX-, PPT-, POTX-, POT-, PPSX-, PPS-, PPTM-, PPA-, PPAM-, MHTML- и MHT-файлов, преобразованных в PPT-файлы. Если каким-либо из копируемых файлов уже назначены пароли, вам будет предложено сохранить их или заменить новыми. Если вы решите переопределить ранее назначенные паролей, они перестанут действовать для скопированных файлов. Однако для исходных версий они остаются действительными.
-
Чтобы проверить наличие скрытых и персональных данных, установите флажок Проверить презентацию на наличие недопустимых или личных сведений.
-
Нажмите ОК, чтобы закрыть диалоговое окно Параметры.
-
Выполните одно из указанных ниже действий.
-
Для копирования презентации на сетевой или локальный диск нажмите кнопку Копировать в папку, введите имя папки и путь, а затем нажмите кнопку ОК.
-
Для копирования презентации на компакт-диск нажмите кнопку Копировать на компакт-диск.
-
Сохранение пакета USB-накопитель
-
Откройте презентацию, которую вы хотите скопировать. Если это новая, еще не сохраненная презентация, сохраните ее.
-
Вставьте USB-накопитель USB-порт компьютера.
-
Откройте вкладку Файл.
-
Нажмите кнопку Сохранить и отправить, нажмите кнопку Упаковать презентацию для компакт-диска и в области справа нажмите кнопку пакет для компакт-диска.
-
Чтобы выбрать презентации, которые нужно скопировать, а также указать порядок их воспроизведения, сделайте следующее:
-
Для добавления презентации в окне Упаковка для записи на компакт-диск нажмите кнопку Добавить, а затем в диалоговом окне Добавление файлов выберите необходимую презентацию и нажмите кнопку Добавить. Повторите это действие для каждой презентации, которую вы хотите добавить. Это действие также требуется повторить, если необходимо добавить в пакет файлы из других программ.
Примечание: Открытая презентация автоматически отображается в списке Файлы для копирования. Файлы, связанные с этой презентацией, автоматически добавляются, но не отображаются в списке Файлы для копирования.
-
Если вы добавили несколько презентаций, они появятся на веб-странице, на которой содержимое компакт-диска указано в порядке, заданном в списке Файлы для копирования в окне Упаковка для записи на компакт-диск. Чтобы изменить порядок, выделите презентацию, которую вы хотите переместить вверх или вниз по списку, а затем нажимайте кнопки со стрелками.
-
Чтобы удалить презентацию или файл из списка Файлы для копирования, выберите их и нажмите кнопку Удалить.
-
-
Щелкните элемент Параметры, а затем в группе Будут включены следующие файлы выполните одно из указанных ниже действий.
-
Чтобы включить в пакет файлы, связанные с презентацией, установите флажок Связанные файлы. Такими файлами могут быть листы Microsoft Office Excel, связанные с диаграммами, звуковыми файлами, фильмами и т. д.
-
Чтобы использовать внедренные шрифты TrueType, установите соответствующий флажок.
Примечания:
-
Если презентация не содержит внедренные шрифты, установите флажок Внедренные шрифты TrueType, чтобы включить шрифты при упаковке. Флажок Внедренные шрифты TrueType применяется ко всем копируемым презентациям, включая связанные.
-
Если презентация уже содержит внедренные шрифты, они будут включены по умолчанию.
-
-
-
Чтобы требовать ввод пароля перед открытием или изменением любой из скопированных презентаций, в соответствующих полях группы Улучшенная безопасность и конфиденциальность введите пароли для открытия презентации, ее изменения или для обоих действий.
В копиях презентаций пароли действуют для PPTX-, PPT-, POTX-, POT-, PPSX-, PPS-, PPTM-, PPA-, PPAM-, MHTML- и MHT-файлов, преобразованных в PPT-файлы. Если каким-либо из копируемых файлов уже назначены пароли, вам будет предложено сохранить их или заменить новыми. Если вы решите переопределить ранее назначенные паролей, они перестанут действовать для скопированных файлов. Однако для исходных версий они остаются действительными.
-
Чтобы проверить наличие скрытых и персональных данных, установите флажок Проверить презентацию на наличие недопустимых или личных сведений.
-
Нажмите ОК, чтобы закрыть диалоговое окно Параметры.
-
В диалоговом окне Упаковка для компакт-диска нажмите кнопку Копировать в папку.
-
В диалоговом окне Копировать в папку выберите пункт Обзор.
-
В диалоговом окне Выбор расположения перейдите на устройство флэш, выделите его или вложенную папку в его и нажмите кнопку выбрать.
Папка или путь к выбранной добавляются в поле расположение в поле Копировать в папку.
-
PowerPoint попросит вопросы, касающиеся связанные файлы. Лучше всего на ответ Да, чтобы убедиться, что все необходимые файлы для презентации включены в пакет, сохраненную на USB-устройство флэш.
PowerPoint начинается копирование файлов, а когда он завершит его окно полный пакет на USB-устройство флэш.
Удаление личных сведений
Перед копирование и распространение презентации проверить наличие скрытых и персональных данных презентации (читайте в статье действия, приведенные ниже) и решить, стоит ли включать эту информацию в скопированный презентации. Создатель презентации ваше имя, название вашей компании и других конфиденциальная информация может оказаться нежелательным злоумышленников, чтобы увидеть, могут содержать скрытые данные. Кроме того Проверьте свою презентацию для объектов или скрытых слайдов, отформатированные как невидимые.
Сохранение пакета на компакт-диск
-
Откройте презентацию, которую вы хотите скопировать. Если это новая, еще не сохраненная презентация, сохраните ее.
-
Чтобы сохранить презентацию не в сетевой папке или на локальном диске компьютера, а на компакт-диске, вставьте компакт-диск в дисковод.
Примечания:
-
Вы можете скопировать презентацию на чистый записываемый (CD-R) или перезаписываемый (CD-RW) компакт-диск, а также на диск CD-RW с содержимым (при этом оно будет стерто).
-
В PowerPoint перед копированием презентации на компакт-диск убедитесь, что за один сеанс записи можно скопировать все необходимые файлы. По окончании копирования первого набора файлов добавить файлы на диск с помощью приложения PowerPoint будет невозможно. Однако для копирования дополнительных файлов на диск CD-R или CD-RW, содержащий файлы, можно использовать проводник. Дополнительные сведения см. в справке Windows.
-
-
Нажмите Кнопку Microsoft Office , выберите команду Опубликовать и нажмите кнопку пакет для компакт-диска.
-
В диалоговом окне Упаковка для компакт-диска нажмите кнопку Параметры и выберите нужные параметры.
-
Нажмите кнопку Копировать в папку или скопировать на компакт-ДИСК.
PowerPoint пакеты показ презентации для компакт-ДИСК или папку, чтобы можно было распределить его.
Примечания:
-
Если у вас уже есть копию средства просмотра PowerPoint 2007, его можно использовать для просмотра файлов, отформатированных PowerPoint 2000 или более поздней версии. (Средство просмотра PowerPoint Viewer была отменена и больше не доступен для загрузки).
-
Средство просмотра PowerPoint 2007 не поддерживает файлы, отформатированных для PowerPoint 97 или более ранней версии. Просмотр с помощью средства просмотра PowerPoint 2007, отформатированный для PowerPoint 97 или более ранней версии презентации, откройте презентацию в PowerPoint 2000, 2002, или 2003 или более поздней версии и сохраните его в формате PowerPoint 2000, 2002, или 2003 или более поздней версии.
-
Можно запустить средство просмотра PowerPoint 2007 на Microsoft Windows XP с пакетом обновления 2 или более поздней версии.
-
-
Нажмите кнопку Параметры и в разделе тип пакета, выполните одно из следующих действий:
-
Чтобы указать способ воспроизведения презентации в PowerPoint Viewer, нажмите кнопку Средства просмотра пакета (с обновлением форматов файлов для работы в PowerPoint Viewer) и выберите один из вариантов в списке Выберите способ воспроизведения презентаций в средстве просмотра.
-
Чтобы сделать пакета, который вы уверены, будет просмотра зрителям на компьютер, на котором установлено средство просмотра PowerPoint Viewer или PowerPoint, нажмите кнопку пакет архив (не обновляются форматы файлов).
-
-
В разделе Включить эти файлы выполните одно или оба из следующих действий:
-
Чтобы включить в пакет файлы, связанные с презентацией, установите флажок Связанные файлы. Такими файлами могут быть листы Microsoft Office Excel, связанные с диаграммами, звуковыми файлами, фильмами и т. д.
-
Чтобы использовать внедренные шрифты TrueType, установите соответствующий флажок.
Примечания:
-
Если презентация не содержит внедренные шрифты, установите флажок Внедренные шрифты TrueType, чтобы включить шрифты при упаковке. Флажок Внедренные шрифты TrueType применяется ко всем копируемым презентациям, включая связанные.
-
Если презентация уже содержит внедренные шрифты, они будут включены по умолчанию.
-
-
-
Чтобы требовать ввод пароля перед открытием или изменением любой из скопированных презентаций, в соответствующих полях группы Улучшенная безопасность и конфиденциальность введите пароли для открытия презентации, ее изменения или для обоих действий.
В копиях презентаций пароли действуют для PPTX-, PPT-, POTX-, POT-, PPSX-, PPS-, PPTM-, PPA-, PPAM-, MHTML- и MHT-файлов, преобразованных в PPT-файлы. Если каким-либо из копируемых файлов уже назначены пароли, вам будет предложено сохранить их или заменить новыми. Если вы решите переопределить ранее назначенные паролей, они перестанут действовать для скопированных файлов. Однако для исходных версий они остаются действительными.
-
Чтобы проверить наличие скрытых и персональных данных, установите флажок Проверить презентацию на наличие недопустимых или личных сведений.
-
Нажмите ОК, чтобы закрыть диалоговое окно Параметры.
-
Выполните одно из указанных ниже действий.
-
Для копирования презентации на сетевой или локальный диск нажмите кнопку Копировать в папку, введите имя папки и путь, а затем нажмите кнопку ОК.
-
Для копирования презентации на компакт-диск нажмите кнопку Копировать на компакт-диск.
-
Сохранение пакета USB-накопитель
-
Откройте презентацию, которую вы хотите скопировать. Если это новая, еще не сохраненная презентация, сохраните ее.
-
Вставьте USB-накопитель в слот USB на вашем компьютере.
-
Нажмите Кнопку Microsoft Office , выберите команду Опубликовать и нажмите кнопку пакет для компакт-диска.
-
В диалоговом окне Упаковка для компакт-диска нажмите кнопку Параметры и выберите нужные параметры.
-
Нажмите кнопку Параметры и в разделе тип пакета, выполните одно из следующих действий:
-
Чтобы указать способ воспроизведения презентации в PowerPoint Viewer, нажмите кнопку Средства просмотра пакета (с обновлением форматов файлов для работы в PowerPoint Viewer) и выберите один из вариантов в списке Выберите способ воспроизведения презентаций в средстве просмотра.
-
Чтобы сделать пакета, который вы уверены, будет просмотра зрителям на компьютер, на котором установлено средство просмотра PowerPoint Viewer или PowerPoint, нажмите кнопку пакет архив (не обновляются форматы файлов).
-
-
В разделе Включить эти файлы выполните одно или оба из следующих действий:
-
Чтобы включить в пакет файлы, связанные с презентацией, установите флажок Связанные файлы. Такими файлами могут быть листы Microsoft Office Excel, связанные с диаграммами, звуковыми файлами, фильмами и т. д.
-
Чтобы использовать внедренные шрифты TrueType, установите соответствующий флажок.
Примечания:
-
Если презентация не содержит внедренные шрифты, установите флажок Внедренные шрифты TrueType, чтобы включить шрифты при упаковке. Флажок Внедренные шрифты TrueType применяется ко всем копируемым презентациям, включая связанные.
-
Если презентация уже содержит внедренные шрифты, они будут включены по умолчанию.
-
-
-
Чтобы требовать ввод пароля перед открытием или изменением любой из скопированных презентаций, в соответствующих полях группы Улучшенная безопасность и конфиденциальность введите пароли для открытия презентации, ее изменения или для обоих действий.
В копиях презентаций пароли действуют для PPTX-, PPT-, POTX-, POT-, PPSX-, PPS-, PPTM-, PPA-, PPAM-, MHTML- и MHT-файлов, преобразованных в PPT-файлы. Если каким-либо из копируемых файлов уже назначены пароли, вам будет предложено сохранить их или заменить новыми. Если вы решите переопределить ранее назначенные паролей, они перестанут действовать для скопированных файлов. Однако для исходных версий они остаются действительными.
-
Чтобы проверить наличие скрытых и персональных данных, установите флажок Проверить презентацию на наличие недопустимых или личных сведений.
-
Нажмите ОК, чтобы закрыть диалоговое окно Параметры.
-
Click Копировать в папку.
-
В диалоговом окне Копировать в папку выберите пункт Обзор.
-
В диалоговом окне Выбор расположения перейдите на устройство флэш, выделите его или вложенную папку в его и нажмите кнопку выбрать.
Папка или путь к выбранной добавляются в поле расположение в поле Копировать в папку.
-
PowerPoint попросит вопросы, касающиеся связанные файлы. Лучше всего на ответ Да, чтобы убедиться, что все необходимые файлы для презентации включены в пакет, сохраненную на USB-устройство флэш.
PowerPoint начинается копирование файлов, а когда он завершит его окно полный пакет на USB-устройство флэш.
Удаление личных сведений
Перед копирование и распространение презентации проверить наличие скрытых и персональных данных презентации (читайте в статье действия, приведенные ниже) и решить, стоит ли включать эту информацию в скопированный презентации. Создатель презентации ваше имя, название вашей компании и других конфиденциальная информация может оказаться нежелательным злоумышленников, чтобы увидеть, могут содержать скрытые данные. Кроме того Проверьте свою презентацию для объектов или скрытых слайдов, отформатированные как невидимые.
PowerPoint для Mac не поддерживает функции «упаковать презентацию для компакт-диска».
Все содержимое PowerPoint для Mac внедрен по умолчанию. Чтобы при вставке звука, изображения или видео, заключенный в файле PowerPoint копию этот файл мультимедиа. Компонент «Упаковка для CD» необязателен, так как уже содержимое в файле PowerPoint.
PowerPoint Online не поддерживает эту функцию «упаковка», но он имеет другие способы вы предоставите другим пользователям по завершении презентации:
support.office.com
Как записать презентацию на диск в ProShow Producer
Как записать слайд шоу на диск или создать образ диска в программе ProShow
Открываем готовую презентацию, нажимаем на закладку ВЫВОД.Нажимаем на значок DVD в меню наверху или в списке справа.
1. Создание самовоспроизводящегося диска для плеера.
В открывшейся таблице создание DVD нажимаем первую закладку Меню. В списке справа ищем и выбираем Без меню.
2. Диск с меню.
Если презентаций несколько, создаем меню. Переходим в закладку Презентации и нажимаем на плюсик, добавляем другие презентации.
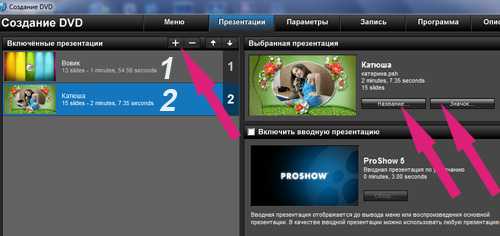
Выделяем поочередно каждую и пишем ее название. Если значок в списке не нравится, нажимаем на меню значок и выбираем другой из появившегося списка слайдов.Можно включить вводную презентацию. Это как заставка к фильму на 3 - 5 секунд, ее нужно создать заранее как обычную презентацию.
Возвращаемся в пункт Меню. Заполняем заголовок и в списке справа выбираем меню из заготовок.
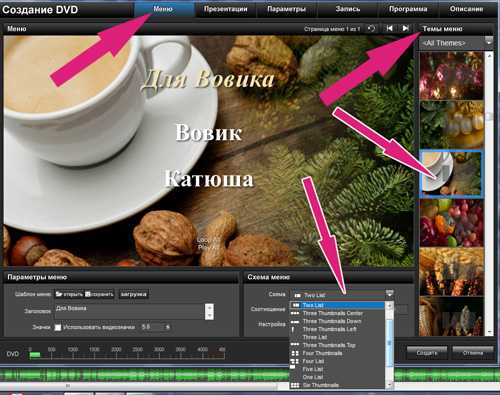
Справа внизу выбираем схему расположения меню из открывающегося списка.
Переходим в закладку Параметры.
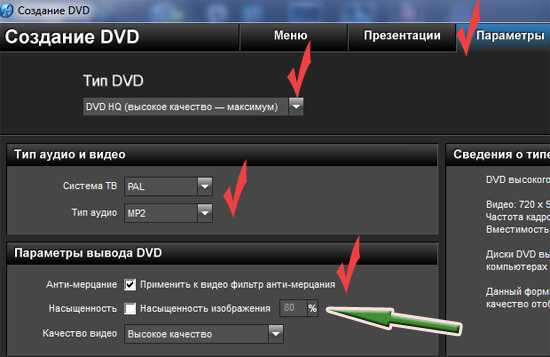
Ставим как на рисунке. Качество можно выбрать и другое, если не нужно высшее.Насыщенность изображения желательно поставить 80%, иначе цвета могут оказаться слишком яркими, перенасыщенными.
Закладка Запись.
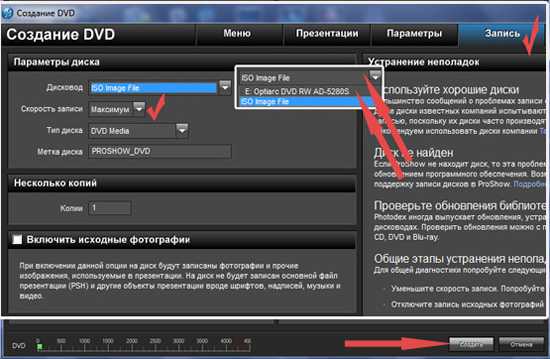
В поле Дисковод выбираем – записать сразу на диск или создать образ диска с расширением .ISO. Если выбрали образ диска, задаем место на компе, куда записать и имя файла .iso. Этот файл можно переслать для записи на диск в другом месте.
По желанию можно записать на диск исходные фото и другие файлы.Нажимаем внизу создать.Через некоторое время получим готовый диск или образ диска.Размер видео 720 : 576. Пример параметров на картинке.
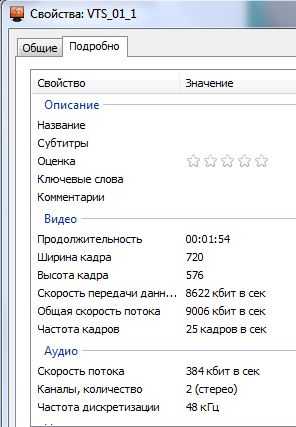
Диск самовоспроизводится или показывает выбор меню на домашнем плеере.
Запись исполняемого файла EXE.
Файл в формате .EXE может исполняться на любом компе.Чтобы презентацию с диска смотреть не только на диске, а еще на компе, не открывая нужную папку и выискивая файл для диска (он в формате .VOB), запишем кроме файла для диска эту же презентацию в виде файла EXE.Для этого идем в закладку Программа и ставим галочку в окне Записать на диск исполняемую презентацию.
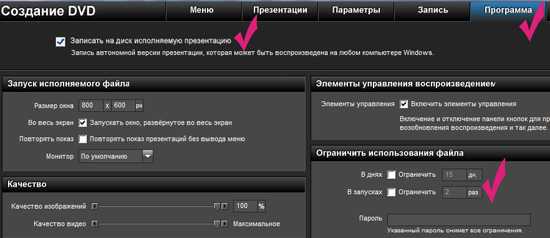
Выбираем – во весь экран или нет, и нужны ли элементы управления просмотром внизу при просмотре видео.Теперь нажимаем создать.На диске будут такие файлы:
Файл SHOW.EXE – исполняемый файл.Когда вставляем диск с записанным на нем исполняющимся файлом SHOW.EXE , на экране появляется такая заставка.
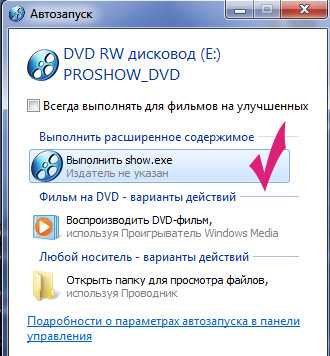
Выбираем, какой из двух файлов запустить.
Вывод слайд шоу в формат EXE.
Исполняемый файл EXE можно создавать не только при записи на диск, но и отдельно, выбрав в меню публикации закладку Executable.Файл EXE легче файла в формате .mp4, собирается быстро. Он не для публикации в интернете, но показывается на любом компе.
Можно использовать для быстрой сборки презентации или пересылать для предварительного просмотра.В поле ограничить использование файла можно выставить ограничение, например, 2 показа, потом он уже не воспроизводится. Бывает удобно. И собрать быстро и переслать легче.
shoulike.ru
Можно ли презентацию записать на диск или флешку?
Можно ли презентацию записать на диск или флешку?
А как ещ е можно будет доставить до нужного места. Разве, то только по сети передать. Презентация - это ведь обычный файл, powerPoint или ещ может какой-нибудь. Закинул на флешку/диск и пошл показывать эту презентацию.
Да конечно можно, я уже не раз встречалась с этим на каких либо курсах или совещаниях многие используют записанную презинтацию на флешку.
Да, презентацию можно записать на флешку или диск.
Флешка вставляется в USB привод, далее программа автозапуска на компьютере открывает съемный жесткий диск - это и есль флешка.
Далее вызываете контекстное меню по презентации правой кнопкой мыши, нажимаете quot;копироватьquot;, и вставляете в папку уже на флешке. Презентация быстро скопируется и вуаля!
На диск тоже можно записать, только муторнее это будет. Плюс диск лучше брать CD.
Что бы записать перезентацию на флэшку нужно убедиться что объем флэшки (жмем на свойства и смотрим объем) больше объема файла презентации (опять же жмем на свойства и смотрим объем), а затем скопировать презентацию на подключенную к компьютеру флэшку.
Конечно можно, просто нужно вставить флешку в специальный usb порт, потом зайти в мой компьютер, quot;открытьquot; флешку и затем просто с памяти компьютера презентацию перекинуть на память флешки
Можно, это обычный файл только с расширение ppt, можно даже с флешки начать его показ, тоже самое как и с компьютера - это касается и диска, просто сейчас уже мало кто ими пользуется, так как они быстро изнашиваются и перестают открываться.
Несомненно любую презентацию,которую вы приготовили,вы сможете записать либо на диск CD или флешку,главное чтобы ее размер позволил это сделать.
Вы должны вставить в USB порт компьютера флешку,если не произошел автозапуск и флешка не открылась,то идете в раздел-мой компьютер и открываете флешку вручную.
Затем открываете свою презентацию и копируете данную папку,затем переносите ее на флешку или записываете на диск.
Перекинуть презентацию на флешку будет быстрее,чем провести запись ее на диск.
Выбирайте способ,который вам ближе и удобнее для переноса.А потом перенесенный файл со съемного носителя можно копировать и переносить.
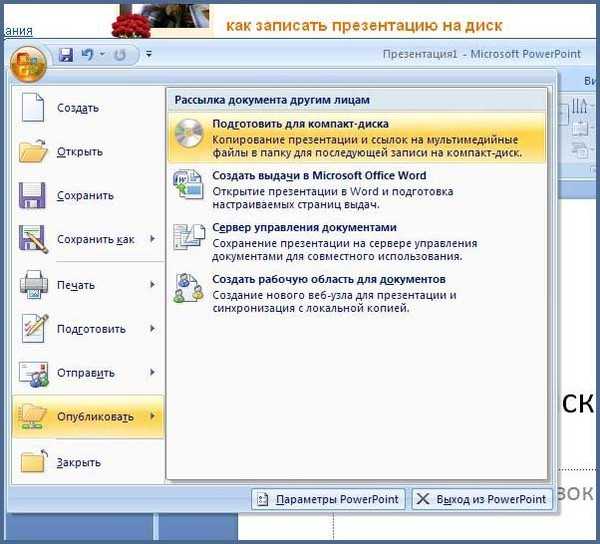
Презентация это такой же файл с информацией, как и многие другие, которые мы без труда записываем на любой электронный носитель будь то флешкарта или диск. Соответственно, вы можете записать файл с презентацией и на диск и на флешку, если позволяет объм свободного места на них.
И можно, и нужно так делать, потому как в местах, где обычно проводятся презентации, уже стоит настроенная аппаратура, я имею ввиду компьютер соединен с акустикой и проектором, и подключать сторонний компьютер или нетбук, планшет и так далее, будет несколько проблематично, может просто банально не хватать розеток для питания или место ограничено, и вся система находится под потолком для лучшего обзора и демонстрации. Так что лучше воспользоваться или флешкой, или сиди-диском, чтобы вирусы не подхватить на и с флешки.
Если объм вашей флэшки или диска позволяет залить объм вашей презентации, то закачать е можно без проблем и потом с не же проводить презентации, не перекидывая информацию на другое устройство. Делить презентацию на два или несколько флэшек или дисков тоже можно, но прежде надо поделить сам файл презентации, если вся информация записана на нм...
Записать можно. В случае записать на диск: Вставляем диск в дисковод. Нажимаем правой кнопкой мыши на значок презентации и в всплывающем окне жмем отправить на диск (выбираем диск). Открываем диск, проверяем есть ли там файл (как правило он серого цвета). Жмем слева в меню или на сам диск правой кнопкой клавиши, где выбираем функцию записать на диск.
В случае записи на флешку. Можно перетащить файл презентации правой кнопкой мыши в окно открытой флешки.
Презентация это такой же файл продуктов микрософт офис, записать можно и на диск, и на флеш-носитель, другой вопрос где вы собираетесь воспроизводить данную презентацию.В исходном расширении .ppt можно воспроизвести только на компьютере, где установлен софт, открывающий данное расширение.
Если же вы хотите воспроизвести на DVD проигрывателе то нужно сконвертировать презентацию в формат,который читает ваш DVD.
info-4all.ru
Копирование презентации на компактдиск, локальный или сетевой диск
Копирование презентации на компакт-диск, локальный или сетевой диск
При копировании презентации приложения Microsoft Office PowerPoint 2007 на компакт-диск, локальный или сетевой диск также копируются приложение Microsoft Office PowerPoint Viewer 2007 и все связанные файлы (например, фильмы или звуки). Дополнительные сведения о приложении Office PowerPoint Viewer 2007 см. в статье Установка и запуск средства просмотра приложения PowerPoint.
Приложение Office PowerPoint 2007 не поддерживает непосредственную запись содержимого ни в каком из DVD-форматов. В качестве альтернативы выполните следующие действия, чтобы скопировать презентацию в папку, а затем использовать приложение записи DVD-дисков для импорта содержимого и создания DVD-диска.
Важно. Перед копированием и распространением презентации проверьте скрытые данные и личные сведения, содержащиеся в презентации (см. приведенное ниже действие 10), а затем решите, стоит ли включать эти сведения в копию презентации. Скрытые сведения могут включать имя создателя презентации, название компании и другие конфиденциальные сведения, которые разглашать нежелательно. Кроме того, проверьте презентацию на наличие объектов или скрытых слайдов, отформатированных
как невидимые.
Копирование презентации
Откройте презентацию, которую нужно скопировать, а если это новая, еще не сохраненная презентация, сохраните ее.
Выполните одно из следующих действий.
Если презентация копируется на сетевой или локальный диск, перейдите к действию 3.
Если презентация копируется на компакт-диск, вставьте его в дисковод.
Примечания
Копирование презентации возможно на чистый записываемый (CD-R) или перезаписываемый (CD-RW) компакт-диск, а также на CD-RW-диск с содержимым, которое при этом будет стерто.
В приложении PowerPoint перед копированием презентации на компакт-диск убедитесь, что за один сеанс записи можно скопировать все необходимые файлы. По окончании копирования первого набора файлов добавить файлы на диск с помощью приложения PowerPoint будет невозможно. Однако для копирования дополнительных файлов на CD-R-диск или CD-RW-диск, содержащий существующие файлы, можно использовать проводник Windows. Дополнительные сведения см. в справке по Windows.
В меню кнопки Microsoft Office нажмите кнопку со стрелкой Опубликовать, а затем выберите команду Подготовить для компакт-диска.
В диалоговом окне Упаковка для записи на компакт-диск в поле Название компакт-диска введите имя компакт-диска или папки, куда нужно скопировать презентацию.
Чтобы выбрать презентации, которые нужно скопировать, а также указать порядок их воспроизведения, выполните следующие действия.
Для добавления презентации нажмите кнопку Добавить файлы, выберите добавляемую презентацию, а затем нажмите кнопку Добавить. Повторите это действие для каждой добавляемой презентации.
Примечание.
Можно добавить в пакет другие связанные файлы в формате, отличном от формата приложения PowerPoint. Эти файлы будут скопированы, но приложение Office PowerPoint Viewer 2007 не будет воспроизводить их.
При добавлении нескольких презентаций они будут воспроизводиться в порядке расположения в списке Файлы для копирования. Чтобы изменить этот порядок, выделите презентацию, которую нужно переместить, а затем, нажимая кнопки со стрелками, переместите ее вверх или вниз по списку.
Примечание.
Презентация, открытая в данный момент, автоматически отображается в списке Файлы для копирования. Файлы, связанные с этой презентацией (например, графические), автоматически добавляются, но не отображаются в списке Файлы для копирования.
Чтобы удалить презентацию или файл из списка Файлы для копирования, выделите презентацию или файл и нажмите кнопку Удалить.
Нажмите кнопку Параметры.
В группе Тип пакета выполните одно из следующих действий.
Чтобы указать способ воспроизведения презентации в средстве просмотра приложения PowerPoint, щелкните пункт Архивный пакет (без обновления форматов файлов), а затем выберите нужный вариант в списке Выберите способ воспроизведения презентаций в средстве просмотра.
Чтобы создать пакет, который обязательно удастся просмотреть на компьютере, где установлено приложение PowerPoint или средство просмотра приложения PowerPoint, выберите пункт Архивный пакет (без обновления форматов файлов).
В группе Будут включены следующие файлы выполните одно из следующих действий.
Чтобы обеспечить включение в пакет файлов, связанных с презентацией, установите флажок Связанные файлы. Файлы, связанные с презентацией, могут включать листы Microsoft Office Excel, связанные с диаграммами, звуковыми файлами, фильмами и пр.
Чтобы сохранить внедренные шрифты TrueType, установите флажок Внедренные шрифты TrueType.
Чтобы задать пароль, который пользователь должен ввести, прежде чем открыть или изменить любую из скопированных презентаций, в соответствующих полях группы Улучшенная безопасность и конфиденциальность введите пароль для открытия презентации, для ее изменения или оба пароля.
В копиях презентаций пароли действуют для файлов PPTX, PPT, POTX, POT, PPSX, PPS, PPTM, PPA, PPAM, MHTML и для файлов MHT, преобразованных в файлы PPT. Если каким-либо из копируемых файлов уже назначены пароли, в приложении PowerPoint будет предложено выбрать между сохранением ранее назначенных паролей и переопределением их на новые. Если выбрано переопределение ранее назначенных паролей, они перестают действовать для скопированных версий файла. Однако для исходных версий они остаются действительными.
Чтобы проверить презентацию на наличие скрытых данных и личных сведений, установите флажок Поиск недопустимых или личных сведений в презентациях.
Нажмите кнопку ОК для закрытия диалогового окна Параметры.
Выполните одно из следующих действий.
Для копирования презентации на сетевой или локальный диск нажмите кнопку Копировать в папку, введите имя папки и путь, а затем нажмите кнопку ОК.
Для копирования презентации на компакт-диск нажмите кнопку Копировать на компакт-диск.
Репетиция и планирование проведения презентации (распределение времени презентации)
Репетиция презентации позволяет убедиться в том, что она уложится в заданные временные рамки. Во время репетиции используйте средство записи времени показа, чтобы записать время, необходимое для показа каждого слайда. После этого используйте записанные временные интервалы для автоматической смены слайдов во время демонстрации перед реальной аудиторией.
Средство записи времени показа прекрасно подходит для создания автоматических презентаций.
Репетиция и планирование проведения презентации
Примечание. Будьте готовы запустить проведение презентации сразу после выполнения шага 1.
На вкладке Показ слайдов в группе Настройка нажмите кнопку Настройка времени.
Отобразится панель инструментов Репетиция , и в поле Время слайда начнется отсчет времени презентации.
Панель инструментов «Репетиция»
Далее (переход к следующему слайду)
Пауза
Время слайда
Повторить
Общее время презентации
Во время планирования презентации на панели инструментов Репетиция выполните одно или несколько следующих действий.
Чтобы перейти к следующему слайду, нажмите копку Далее.
Чтобы приостановить запись времени, нажмите кнопку Пауза.
Чтобы продолжить запись времени после паузы, повторно нажмите кнопку Пауза.
Чтобы повторить запись времени для текущего слайда, нажмите кнопку Повторить.
После того, как установлено время для последнего слайда, будет отображено окно сообщений, содержащее общее время презентации и предлагающее выполнить одно из следующих действий.
Чтобы сохранить записанные временные интервалы, нажмите кнопку Да.
Чтобы удалить записанные временные интервалы, нажмите кнопку Нет.
Откроется режим сортировщика слайдов, в котором будет отображено время демонстрации каждого слайда в презентации.
Выключение записанных временных интервалов слайдов перед представлением презентации
Если требуется отключить автоматическую смену слайдов в презентации, использующую записанные временные интервалы, выполните следующие действия.
Примечание. Чтобы снова задействовать временные интервалы слайдов, установите флажок Использовать записанные времена.
Создание автоматической презентации
Автоматическая презентация позволяет распространить сведения без участия докладчика. Например, можно настроить презентацию на работу в автономном режиме в кабине или киоске во время выставки-ярмарки или
конференции. Кроме того, можно выслать клиенту компакт-диск с автоматической презентацией.
Большинство управляющих элементов можно сделать недоступными, чтобы слушатели не могли вносить изменения в автоматическую презентацию. После окончания показа автоматические презентации запускаются повторно; то же самое происходит при смене слайдов вручную, когда какой-либо слайд остается на экране более 5 минут.
Для получения сведений об упаковке презентации для запуска на компакт-диске, в сети или на компьютере см. раздел Копирование презентаций на компакт-диск, локальный или сетевой жесткий диск.

Обзор интерактивных параметров для автоматической презентации
При разработке автоматической презентации необходимо учитывать условия ее использования. Например, если презентация будет выполняться в кабине или киоске в общедоступном месте, — возможно или нет присматривать за ними. В зависимости от конкретных условий следует определить, какие элементы следует включить в презентацию, какие средства управления можно доверить пользователям и как исключить возможность неправильного использования.
При подготовке автоматической презентации обратите внимание на следующие возможности:
Гиперссылки и управляющие кнопки Гиперссылки используются для того, чтобы помочь аудитории перемещаться по презентации или чтобы перейти к другим программам. Кроме того, можно использовать управляющие кнопки, являющиеся встроенными кнопками навигации, чтобы превратить вид презентации в веб-страницу с кнопками «Домашняя страница», «Справка», «Назад», «Далее» и т. д.
Речевое сопровождение Презентация может содержать записанное речевое сопровождение.
Автоматическая и ручная смена слайдов Можно настроить презентацию на автоматическую смену слайдов или так, чтобы пользователи сами производили смену слайдов нажатием на управляющие кнопки. Если презентация настраивается для демонстрации в киоске, то доступными остаются только объекты с гиперссылками и управляющие кнопки.
Добавление переходов
Если требуется предоставить пользователям возможность свободного перемещения по автоматической презентации, то для предоставления возможности переходов можно добавить гиперссылки или управляющие кнопки.
Можно добавлять гиперссылки, чтобы переходить к произвольным показам, указанным слайдам в презентации, к различным презентациям, документам Microsoft Office Word, листам Microsoft Office Excel, локальным или Интернет-ресурсам, а также к сообщениям электронной почты. В качестве гиперссылки можно использовать любой объект, содержащий текст, фигуры, таблицы, графики и рисунки.
В программу PowerPoint включены готовые управляющие кнопки, которые можно добавить в презентацию и для которых можно определить гиперссылки. Управляющие кнопки содержат фигуры, такие как стрелки вправо и влево. Их используют как понятные всем символы для перехода к следующему, предыдущему, первому и последнему слайду. В Microsoft PowerPoint также содержатся кнопки для воспроизведения видеороликов и звукозаписей.
Добавление управляющей кнопки
Управляющая кнопка является готовой кнопкой, которую можно вставить в презентацию и определить для нее гиперссылки. Управляющие кнопки содержат фигуры, например стрелки вправо и влево, а также интуитивные символы для перемещения к следующему, предыдущему, первому или последнему слайду и для воспроизведения анимации и звуков. Управляющие кнопки часто используются в презентациях с автоматической демонстрацией, например в презентациях, которые непрерывно демонстрируются в палатке или в киоске.
На вкладке Вставка в группе Иллюстрации щелкните стрелку на кнопке Фигуры, а затем нажмите кнопку Дополнительные параметры.
В группе Управляющие кнопки выберите кнопку, которую требуется добавить.
Щелкните место на слайде и перетащите туда фигуру для кнопки.
В диалоговом окне Настройка действия выполните одно из следующих действий.
Для выбора поведения управляющей кнопки при щелчке мыши перейдите на вкладку По щелчку мыши.
Для выбора поведения управляющей кнопки при наведении указателя мыши перейдите на вкладку По наведении указателя мыши.
Чтобы выбрать действие, выполняемое при щелчке мышью управляющей кнопки или при наведении указателя мыши на нее, выполните одно из следующих действий.
Если ничего не должно происходить, выберите команду Нет.
Чтобы создать гиперссылку, выберите команду Гиперссылка на и выберите объект назначения.
Чтобы запустить приложение, выберите команду Запуск приложения, нажмите кнопку Обзор и выберите приложение, которое требуется запустить.
Чтобы выполнить макрос, выберите команду Запуск макроса и выберите макрос, который требуется выполнить.
Примечание. Параметры команды Запуск макроса доступны, только если презентация содержит макросы.
Если требуется, чтобы фигура управляющей кнопки выполняла какое-либо действие, выберите команду Действие, а затем — требуемое действие.
Примечание. Параметры команды Действие доступны, только если презентация содержит объект OLE.
Добавление речевого сопровождения
Добавление речевого сопровождения позволяет более точно передать информацию, содержащуюся в автоматической презентации.
Для записи речевого сообщения на настольном компьютере необходима звуковая плата, микрофон и соединительная линия для микрофона. Для переносного компьютера нужны только микрофон и соединительная линия для микрофона. Можно записать речевое сообщение до запуска презентации или во время презентации, включив замечания слушателей. Можно записать речевые сообщения не для целого показа слайдов, а только для некоторых слайдов или объектов.
Речевое сопровождение может улучшить презентацию в Интернете или в автоматическом режиме демонстрации. Средства записи речевого сопровождения также позволяют сделать запись комментариев аудитории во время презентации, чтобы впоследствии можно было их прослушать и обсудить.
Речевое сопровождение в презентации
Средства приложения PowerPoint 2007 позволяют сделать запись речевого сопровождения до презентации или записать речевое сопровождение во время презентации и добавить в запись комментарии аудитории. Если комментарии требуются только для части презентации, можно записать речевое сопровождение для выбранных слайдов или отключить речевое сопровождение и включать воспроизведение по необходимости.
При добавлении речевого сопровождения, на слайде отобразится значок звука . Чтобы включить воспроизведение, нужно щелкнуть значок звука или настроить автоматическое воспроизведение. Приоритет речевого сопровождения выше, чем у других звуков, а в презентации может одновременно воспроизводиться только один звук, поэтому остальные звуки, для которых указано автоматическое воспроизведение, будут блокированы речевым сопровождением. Звуки, для которых выбрано воспроизведение по щелчку мыши, будут воспроизводиться по щелчку мыши.
Для записи и прослушивания речевого сопровождения компьютер должен быть оснащен звуковой картой, микрофоном и колонками.
Речевое сопровождение и автоматическая запись значений временных интервалов слайда
При записи речевого сопровождения в приложении Microsoft Office PowerPoint 2007 автоматически фиксируется длительность демонстрации каждого слайда. Эти временные интервалы можно сохранить вместе с речевым сопровождением или установить временные интервалы слайда вручную. Временные интервалы нужны для того, чтобы в автоматическом режиме синхронизировать речевое сопровождение и слайды презентации. При необходимости можно отключить временные интервалы.
Внедренное и связанное речевое сопровождение
Речевое сопровождение может быть связанным или внедренным.
Звуковой файл внедренного речевого сопровождения становится частью презентации, перемещается вместе с ней. В результате, общий размер файла презентации увеличивается.
Звуковой файл связанного речевого сопровождения хранится в отдельном каталоге, что позволяет уменьшить размер файла презентации. Чтобы речевое сопровождение воспроизводилось вместе с презентацией, необходимо указать путь к его звуковому файлу. Если презентация демонстрируется на разных компьютерах, следует скопировать связанный звуковой файл на эти компьютеры. Для переноса презентации и связанных с ней файлов лучше всего воспользоваться средством «Упаковка для записи на компакт-диск». Либо вручную обновите ссылки на другом компьютере, предварительно удалив речевое сопровождение из презентации, а затем повторно добавьте звуковой файл речевого сопровождения перед проведением презентации.
Кроме того, звуковой файл связанного речевого сопровождения можно загрузить во внешний программный звуковой редактор и отредактировать.
Совет. Дополнение речевого сопровождения примечаниями к слайдам. У аудитории могут быть разные требования к презентации и различное компьютерное оборудование, следует подумать о дополнении речевого сопровождения примечаниями. Такие примечания может прочитать человек с ослабленным слухом или пользователь компьютера без звуковой карты. При сохранении презентации в формате веб-страницы (HTM-файле), примечания будут отображаться под тем слайдом, к которому они относятся. При сохранении презентации в формате презентации (PPTX-файле) зрители могут напечатать примечания или автор может напечатать их и раздать зрителям.
Запись речевого сопровождения презентации
Для записи речевого сопровождения запустите презентацию и запишите текст к тем слайдам, где он нужен. Запись можно останавливать и снова возобновлять.
В обычном режиме выберите слайд, с которого нужно начать запись..
В группе Настройка на вкладке Показ слайдов нажмите кнопку Запись речевого сопровождения.
Щелкните Громкость микрофона, следуйте указаниям, чтобы настроить микрофон. Нажмите кнопку ОК.
Выполните одно из следующих действий.
Чтобы внедрить речевое сопровождение, нажмите кнопку ОК.
Чтобы связать речевое сопровождение, установите флажок Связать речевое сопровождение с, щелкните Обзор, выберите папку в списке, затем щелкните Выбор.
Совет. Чтобы избежать проблем, сохраняйте файл речевого сопровождения в одной папке с презентацией.
Если для начала записи выбран первый слайд, переходите к шагу 6.
Если для начала записи выбран другой слайд, откроется диалоговое окно Записать комментарий. Выполните одно из следующих действий.
Чтобы начать речевое сопровождение на первом слайде презентации, щелкните Первого слайда.
Чтобы начать речевое сопровождение на другом выбранном слайде, щелкните Текущий слайд.
В режиме показа слайдов прочитайте текст в микрофон, затем щелкните слайд, чтобы перейти к следующему слайду. Выполните эти действия для всех слайдов, где нужно речевое сопровождение.
Совет. Чтобы остановить или возобновить запись, щелкните слайд правой кнопкой мыши и в контекстном меню выберите пункт Остановить звук или Запустить звук.
Щелкните черный экран завершения презентации.
Речевое сопровождение будет автоматически сохранено, приложение также предложит сохранить временные интервалы для презентации. Выполните одно из следующих действий.
Для сохранения значений временных интервалов щелкните Сохранить. Отобразится режим сортировщика слайдов с указанием значений временных интервалов слайдов.
Для отмены значений временных интервалов щелкните Не сохранять (временные интервалы можно записать отдельно).
Примечание. Приоритет речевого сопровождения выше, чем у других звуков, а в презентации может одновременно воспроизводить только один звук, поэтому остальные звуки, для которых указано автоматическое воспроизведение, будут блокированы речевым сопровождением. Звуки, для которых выбрано воспроизведение по щелчку мыши, будут воспроизводиться по щелчку мыши.
Предварительное прослушивание речевого сопровождения
На слайде щелкните значок звука .
В разделе Работа со звуками на вкладке Параметры в группе Воспроизведение щелкните Просмотр или дважды щелкните значок звука.
Повторная запись части речевого сопровождения
В обычном режиме выберите слайд, для которого нужно повторно записать речевое сопровождение.
В группе Настройка на вкладке Показ слайдов нажмите кнопку Запись речевого сопровождения.
Выполните одно из следующих действий:
Если микрофон уже настроен, нажмите кнопку ОК.
Чтобы настроить микрофон, щелкните Громкость микрофона, следуйте указаниям, чтобы настроить уровень чувствительности микрофона. Нажмите кнопку ОК.
Если для начала повторной записи выбран первый слайд, перейдите к шагу 5.
Если для начала повторной записи выбран другой слайд, будет отображено диалоговое окно Записать комментарий. Выполните одно из следующих действий.
Чтобы начать речевое сопровождение на первом слайде презентации, щелкните Первый слайд.
Чтобы начать речевое сопровождение на другом выбранном слайде, щелкните Текущий слайд.
В режиме показа слайдов запишите речевое сопровождение для выбранного слайда, затем выполните одно из следующих действий.
Чтобы завершить перезапись, нажмите клавишу ESC.
Чтобы продолжить перезапись, перейдите к следующему слайду по щелчку мыши. Произнесите текст речевого сопровождения для этого слайда, затем, по щелчку мыши, перейдите к следующему слайду для продолжения перезаписи.
Чтобы завершить процесс перезаписи в любом месте презентации, нажмите клавишу ESC.
Чтобы завершить перезапись для всех слайдов, щелкните черный экран завершения работы.
Речевое сопровождение будет автоматически сохранено, программа также предложит сохранить временные интервалы для презентации. Выполните одно из следующих действий.
Для сохранения значений временных интервалов щелкните Сохранить.
Для отмены значений временных интервалов щелкните Не сохранять.
Запись речевого сопровождения во время презентации
Если в ходе демонстрации слайдов нужно записать свои замечания или комментарии аудитории, включите запись речевого сопровождения перед началом презентации.
В обычном режиме выберите слайд, с которого нужно начать запись.
В группе Настройка на вкладке Показ слайдов нажмите кнопку Запись речевого сопровождения.
Щелкните Громкость микрофона, а затем следуйте инструкциям для установки уровня микрофона. После этого нажмите кнопку ОК.
Выполните одно из следующих действий.
Чтобы внедрить текст от автора, нажмите кнопку ОК.
Чтобы связать текст от автора, установите флажок Связать речевое сопровождение с, щелкните Обзор выберите папку в списке и щелкните Выбор.
Если для начала записи выбран первый слайд, перейдите к шагу 6.
Если для начала записи выбран другой слайд, появится диалоговое окно Записать комментарий. Выполните одно из следующих действий.
Чтобы начать текст от автора с первого слайда презентации, щелкните Первый слайд.
Чтобы начать текст от автора с текущего выбранного слайда, щелкните Текущего слайда.
В режиме показа слайдов продиктуйте в микрофон свои комментарии и запишите комментарии аудитории, а затем щелкните слайд для перехода к следующему. Повторяйте эту процедуру для всех слайдов презентации.
Совет. Чтобы приостановить и возобновить текст от автора, щелкните слайд правой кнопкой мыши и в контекстном меню выберите либо пункт Приостановить комментарий, либо пункт Возобновить комментарий.
Щелкните черный экран завершения презентации.
Речевое сопровождение будет автоматически сохранено, программа также предложит сохранить временные интервалы для презентации. Выполните одно из следующих действий.
Для сохранения значений временных интервалов щелкните Сохранить. Отобразится режим сортировщика слайдов с указанием значений временных интервалов слайдов.
Для отмены значений временных интервалов щелкните Не сохранять.
Запись комментариев к слайду
В обычном режиме просмотра щелкните слайд, к которому нужно добавить комментарий.
На вкладке Вставка в группе Клипы щелкните стрелку под пунктом Звук, затем щелкните Записать звук.
Для записи комментариев нажмите кнопку Запись и произнесите текст.
По окончании записи нажмите кнопку Остановить.
В поле Имя введите имя звукового файла и нажмите кнопку ОК.
На слайде отобразится значок звука .
Установка значений временных интервалов слайда вручную
В приложении Office PowerPoint 2007 автоматически записываются временные интервалы слайда при добавлении речевого сопровождения. Можно установить значения временных интервалов слайда вручную, чтобы синхронизировать слайды с речевым сопровождением.
В обычном режиме просмотра щелкните слайд, для которого нужно задать временной интервал.
На вкладке Анимация в группе Переход к этому слайду в разделе Смена слайда установите флажок Автоматически после, а затем введите значение интервала в секундах, чтобы указать длительность демонстрации слайда на экране.
Повторите эту процедуру для каждого слайда, для которого нужно указать временные интервалы.
Совет. Если нужно, чтобы следующий слайд отображался или по щелчку мыши, или автоматически, спустя заданное количество секунд — в зависимости от того, какое событие произойдет первым — установите оба флажка: По щелчку и Автоматически после.
Отключение временных интервалов слайда
Отключение временных интервалов слайда не удаляет их значения. В любой момент их можно включить без необходимости создавать заново. Однако, когда временные интервалы отключены, при записи речевого сопровождения смена слайдов не будет выполняться автоматически, и переход к следующему слайду следует выполнять вручную.
В обычном режиме на вкладке Показ слайдов в группе Настройка щелкните Настройка показа слайдов.
В группе Смена слайдов щелкните Вручную.
Совет. Чтобы вновь включить временные интервалы, в группе Смена слайдов щелкните По времени.
Репетиция и запись временных интервалов показа слайдов
Примечание. Будьте готовы к установке интервалов показа слайдов презентации сразу после выполнения первого шага данной процедуры.
На вкладке Показ слайдов в группе Настройка нажмите кнопку Настройка времени.
Появится панель инструментов Репетиция , и в поле Время слайда начнется отсчет времени для презентации.
Панель инструментов «Репетиция»
Далее (переход к следующему слайду)
Пауза
Время показа слайда
Повтор
Общее время презентации
Во время отсчета времени для презентации выполните одно или несколько следующих действий на панели инструментов Репетиция:
Чтобы перейти к следующему слайду, нажмите копку Далее.
Чтобы приостановить запись времени, нажмите кнопку Пауза.
Чтобы продолжить запись времени после паузы, повторно нажмите кнопку Пауза.
Чтобы точно указать продолжительность показа слайда, введите ее в поле Время слайда.
Чтобы повторить запись времени для текущего слайда, нажмите кнопку Повтор.
После того как установлено время для последнего слайда, появится окно сообщений, содержащее общее время презентации и предлагающее выполнить одно из следующих действий:
Чтобы сохранить записанные временные интервалы показа слайдов, нажмите кнопку Да.
Чтобы удалить записанные временные интервалы, нажмите кнопку Нет.
Откроется представление Сортировщик слайдов, в котором будет отображено время демонстрации каждого слайда в презентации.
Настройка презентации для демонстрации в киоске
Настройка презентации для демонстрации в киоске позволяет управлять тем, будет ли по щелчку мыши происходить смена слайда. Например, если требуется, чтобы презентация просматривалась в указанном темпе, задайте временные интервалы смены слайдов и настройте презентацию на работу в киоске. Чтобы дать пользователям дополнительные возможности управления, можно добавить на слайды такие элементы навигации, как гиперссылки или управляющие кнопки.
На вкладке Показ слайдов в группе Настройка выберите команду Настройка презентации.
В области Показ слайдов выберите параметр автоматический (полный экран).
Важно. Если презентация настраивается для работы в киоске, не забудьте использовать временные интервалы, элементы навигации гиперссылки или управляющие кнопки. В противном случае автоматическая презентация все время будет показывать первый слайд.
Создание и печать страниц заметок
Страницы заметок могут предназначаться только для докладчика или отображаться для всей аудитории.
Создание страниц заметок
Для ввода примечаний к слайдам можно воспользоваться областью заметок в обычном режиме.
1. Область заметок (обычный режим)
Ввод и форматирование текста заметок выполняются в обычном режиме. Для предварительного просмотра заметок и примененного форматирования (например цветных шрифтов) перед выполнением печати переключитесь в режим страниц заметок. В этом режиме можно также проверить и изменить колонтитулы.
На каждой странице заметок отображается изображение слайда вместе со всеми относящимися к нему заметками. В режиме страниц заметок можно добавлять в заметки диаграммы, рисунки, таблицы и другие иллюстрации.
Страницы заметок включают все имеющиеся заметки и слайды презентации.
Каждый слайд печатается на отдельной странице заметок.
Каждый слайд сопровождается соответствующими заметками.
На страницы заметок можно добавлять такие объекты, как диаграммы и рисунки.
Рисунок или объект, добавляемый в режиме страниц заметок, будет отображаться на распечатанных страницах заметок, однако не будет отображаться на экране в обычном режиме. При сохранении презентации в формате веб-страницы этот рисунок или объект, в отличие от заметок, не отображается при просмотре презентации в веб-обозревателе.
Изменение, добавление и удаление объектов, выполненное на странице заметок, относится только к этой странице и тексту заметки в обычном режиме.
Чтобы увеличить размеры, изменить положение или форматирование области размещения слайда или области заметок, перейдите в режим страниц заметок и внесите нужные изменения.
В обычном режиме нарисовать объект или вставить рисунок в область заметок невозможно. Для этого следует переключиться в режим страниц заметок.
Применение содержимого и форматирования ко всем страницам заметок
Чтобы применить содержимое или форматирование ко всем страницам заметок в презентации, измените образец заметок. Например, для добавления эмблемы компании или другого рисунка на все страницы заметок одновременно добавьте их в образец заметок. При необходимости изменения начертания, использованного для всех заметок, измените его в образце заметок. Можно также изменить внешний вид и положение области слайда, области заметок, колонтитулов, номеров страниц и даты.
Отображение страниц заметок в формате веб-страницы
При сохранении презентации в формате веб-страницы заметки будут отображаться автоматически (если они не были скрыты специально). Заголовки слайдов будут преобразованы в оглавление презентации, а заметки будут отображаться под каждым слайдом. Заметки можно составить так, чтобы они дополняли и поясняли материал презентации, который докладчик излагает перед аудиторией.
Если отображать заметки на веб-страницах не требуется, их можно отключить перед сохранением файла в формате веб-страницы. Дополнительные сведения об отображении страниц заметок на веб-странице см. в статье «Отображение страниц заметок в формате веб-страницы».
Скрытие структуры в веб-презентации
Если презентация сохранена как веб-страница, ее структура автоматически отображается веб-обозревателем. Заголовки слайдов преобразуются в оглавление презентации. Если отображение структуры нежелательно, ее можно скрыть перед сохранением файла в формате веб-страницы.
Нажмите кнопку Microsoft Office, а затем — кнопку Сохранить как.
В окне Имя файла введите имя файла или присвойте файлу имя, предлагаемое по умолчанию.
В списке Тип файла выберите формат Веб-страница, а затем нажмите кнопку Опубликовать.
В диалоговом окне Публикация веб-страницы щелкните Параметры веб-документа.
На вкладке Общие снимите флажок Добавить панель смены слайдов, а затем нажмите кнопку ОК.
В диалоговом окне Публикация веб-страницы нажмите кнопку Опубликовать.
Печать страниц заметок
Откройте презентацию, для которой требуется напечатать заметки.
Нажмите кнопку Microsoft Office, щелкните стрелку рядом с пунктом Печать, а затем выберите пункт Предварительный просмотр.
В группе Параметры страницы щелкните стрелку под полем Печатать следующее, а затем щелкните Страницы заметок.
Чтобы задать ориентацию страницы, щелкните стрелку под пунктом Ориентация, а затем выберите параметр Книжная или Альбомная.
Нажмите кнопку Печать.
Чтобы задать верхние и нижние колонтитулы, нажмите кнопку Параметры и выберите пункт Колонтитулы.
Примечание. Для печати заметок в цвете выберите цветной принтер. Нажмите кнопку Microsoft Office, щелкните стрелку рядом с пунктом Печать, а затем выберите пункт Предварительный просмотр. В группе Печать выберите Параметры, выберите пункт Цвет или оттенки серого и щелкните Цвет.
refdb.ru
Как Записать Презентацию На Диск
Как записать файлы на dvd диск
МОЙ САЙТ: urokipk.ru/ Всем привет! В этом видео уроке мы с вами узнаем информацию о том, Как записать файлы...
Πριν 5 χρόνια
grfilms.net
- Какие программы нужны для windows 10

- Как на компьютере записывать видео

- Поиск ошибок на жестком диске
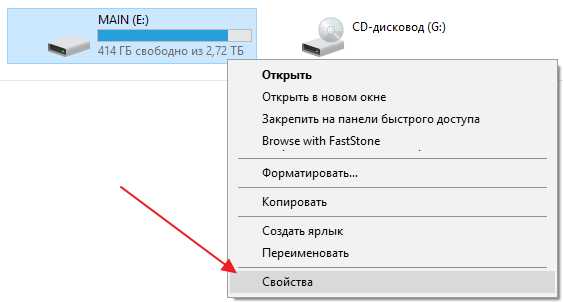
- Обучение делфи с нуля

- Как удалить рекламу с компьютера
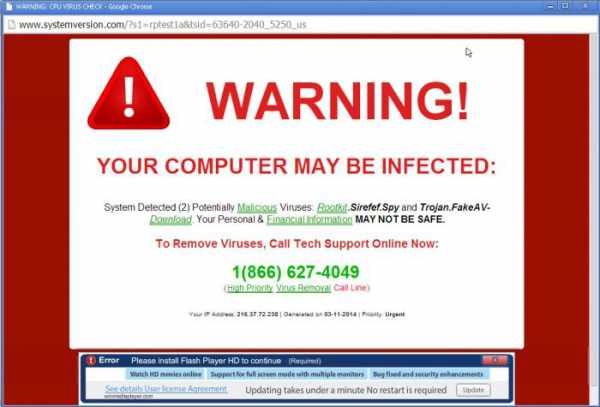
- Уникальный ip адрес что это

- Размеры информации

- Как записать видео с экрана компьютера игры
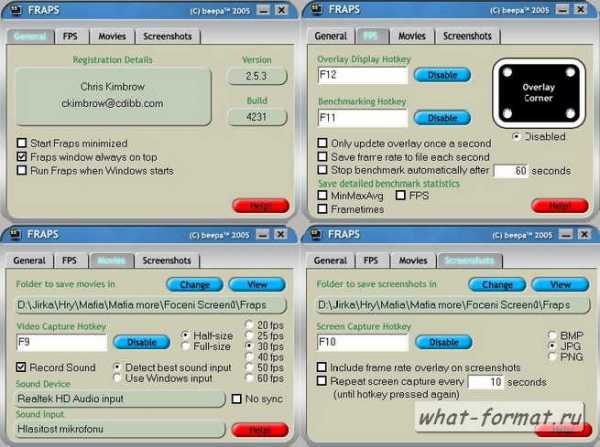
- Какой компьютер должен быть для игр

- Как отключить на клавиатуре третью лампочку

- Sql server express 2018 r2 установка