Cintu: Ubuntu и Cinnamon. Настройка: оформление. Настройка cinnamon
Cintu: Ubuntu и Cinnamon. Настройка: оформление — Наш Блогосайт: Linux и «лирика»
Алексей Федорчук
Результатом действий, описанных в позапрошлом и прошлом очерках, было превращение «чёрноконсольной» инсталляции в систему минимальным рабочим окружением графического режима. Однако — к практическому употреблению ещё непригодной: до полноценной рабочей среды ей ещё взрослеть и взрослеть.
Вступление
«Матуризация» рабочей среды будет происходить в двух направлениях: вглубь, так сказать, то есть упорядочиванием уже установленного хозяйства, и вширь — доустановкой недостающих системных и прикладных компонентов. Теоретически в таких случая было бы целесообразно отделить мух от котлет. То есть сначала, например, выполнить все настройки, а затем заняться установкой необходимых пакетов. Или — наоборот, поскольку в данной ситуации не понятно, что считать мухами, а что — котлетами.
Однако практически при конфигурировании среды не обойтись без установки пакетов, для него необходимых. Или, напротив, тех, которые должны быть сконфигурированы. А какие пакеты нужно устанавливать — иногда становится ясно только в процессе настройки. Примеры чего будут показаны в ближайшем разделе, посвящённом завершающим штрихам локализации.
Тем не менее, этот и ближайший очерки посвящены в основном настройкам, а об установке пакетов в них будет говориться лишь постольку, поскольку она необходима для достижения главной цели. Причём в этом очерке главной темой будет оформление рабочей среды.
А пока — вводная установка: всё описанное ниже происходит уже не в консоли, а в терминальном окне среды Cinnamon (конкретно — в GNOME Terminalе, используемом в ней по умолчанию). То есть может быть документировано скриншотами. Для чего следует установить какой-либо пакет этого назначения. В дальнейшем в этом качестве будет выступать Shutter. Но сейчас, дабы не возиться с настройками, достаточно ограничиться простеньким скриншоттером из GNOME (тем более что он может пригодиться и в дальнейшем):
$ sudo apt install gnome-screenshotПосле этого, нажав на кнопку PrintScreen, можно делать снимки экрана целиком, а комбинацией Alt+PrintScreen — получить снимки активного окна. На самом деле возможности этой программы шире, но пока достаточно этого.
Завершение локализации
Впрочем, первое действие на этом поприще можно скорее назвать «делокализаций», ибо оно сводится к искоренению подкаталогов с кириллическими именами в домашнем каталоге пользователя. В объяснение причин, зачем это нужно, вдаваться не буду, ибо многократно объяснял их ранее. Замечу только, что это делается командой xdg-user-dirs-gtk-update, которой в системе, установленной описанным выше способом, не найти. Как нет и одноимённого ей пакета в репозиториях. Поэтому напоминаю о том, что пакет apt-file был установлен не даром — сейчас он и понадобится:
$ apt-file find xdg-user-dirs-gtk-update xdg-user-dirs-gtk: /usr/bin/xdg-user-dirs-gtk-updateВыявленный пакет немедленно устанавливается:
$ sudo apt install xdg-user-dirs-gtkИ тут же идёт в работу в виде такой команды:
$ LANG=en_US.utf8 xdg-user-dirs-gtk-update -fКоманда эта вызывает панель с предложением переименовать каталоги с кириллическими именами в каталоги латинистские:
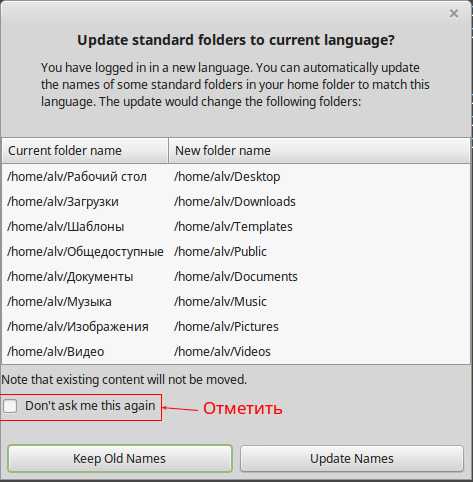
С предложением этим следует согласиться, не забыв отметить боксик, чтобы эта панель не маячила более при каждом старте системы. В результате все пустые каталоги с кириллическими именами будут переименованы в свои латинские аналоги.
Переименование коснётся только пустых каталогов. Для каталогов же с каким-либо содержимым будут созданы копии, переносом файлов из оригиналов и истреблением оных придётся заниматься вручную. Почему операцию эту и следует выполнить как можно скорее после установки, пока в Закачки не было что-либо закачано, а в Изображения не попали какие-нибудь скриншоты.
А вот теперь нужно довести до конца русификацию. В среде Cinnamon нет собственных средств настройки локалями — разработчики её считают, что это должно выполняться средствами дистрибутива. В Ubuntu и сородичах в качестве такового выступает пакет language-selector-gnome, каковой и надлежит установить:
$ sudo apt install language-selector-gnome/wilyПосле этого в секции Параметры главного меню обнаружится пункт Язык системы. В отличие от дистрибутивов проекта Mint, тут в Центр управления соответствующая пиктограмма не появится. Однако это не помешает вызвать через меню следующую панель:

Разумеется, здесь следует нажать кнопку Установить, и по окончании процесса — перезапустить Cinnamon в рамках текущего сеанса, комбинацией клавиш Alt+Control+Escape. Каковой, к слову сказать, нередко придётся пользоваться и в дальнейшем. Например, если после установки некоего приложения в главном меню не добавилось соответствующего пункта (а такое иногда случается), или после изменения тех параметров среды, которые в других десктопах требуют завершения сеанса и повторной авторизации.
После этого станут возможными действия в панели управления локалями:
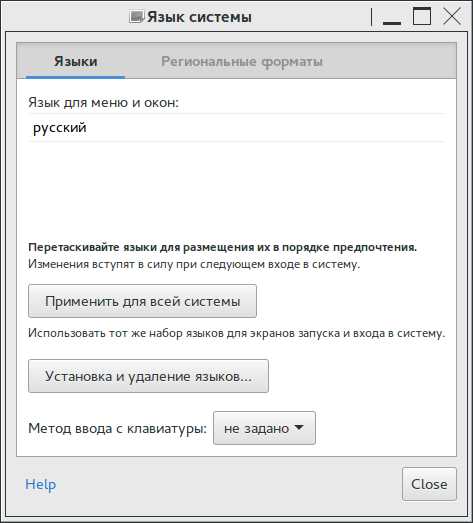
Здесь при желании можно установить русский язык для дисплейного менеджера (в нашем случае MDM), а также задать так называемый метод ввода (доступен единственный — iBus):
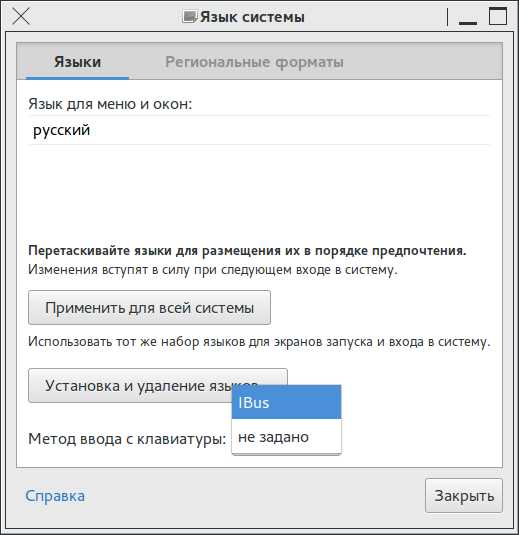
Чего, впрочем, без веских на то причин делать не стоит. Как и менять что-либо во вкладке Региональные форматы — разве что распространить пользовательские умолчания на всю систему:

Для полной уверенности в том, что изменения будут приняты в текущем сеансе, можно повторить комбинацию из трёх пальцев — Alt+Control+Escape, которой стоит прибегать во всех сомнительных случаях конфигурирования.
Параметры системы
По завершении локализации можно перейти к действиям в Центре управления среды, он же Параметры системы:
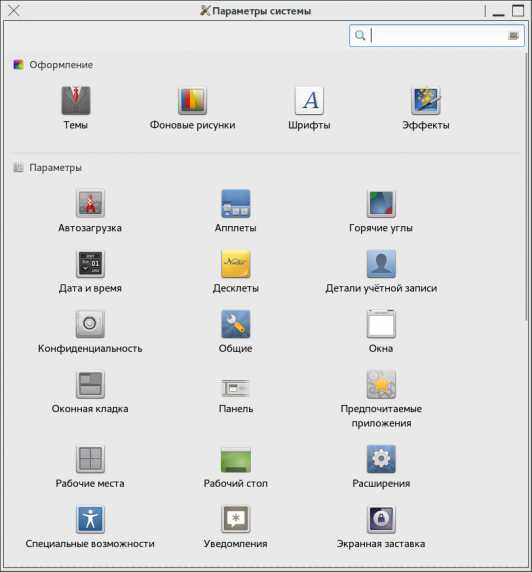
Далее, общего представления для, модули Центра управления будут даны по секциям, в порядке их вывода для русифицированной версии (а он алфавитный, то есть в версии оригинальной будет другим). Однако это не значит, что на практике нужно действовать именно так. Отдельные модули можно (а иногда и нужно) вызывать по мере необходимости. А в ряде случаев в них просто нечего (или не целесообразно) менять.
Оформление. Темы
Первая секция в окне Параметры системы — Оформление, и первый модуль в ней — Темы. И здесь для начала нужно сказать, что в Cinnamon не существует понятия темы для всей среды: темы для основных элементов интерфейса независимы друг от друга:
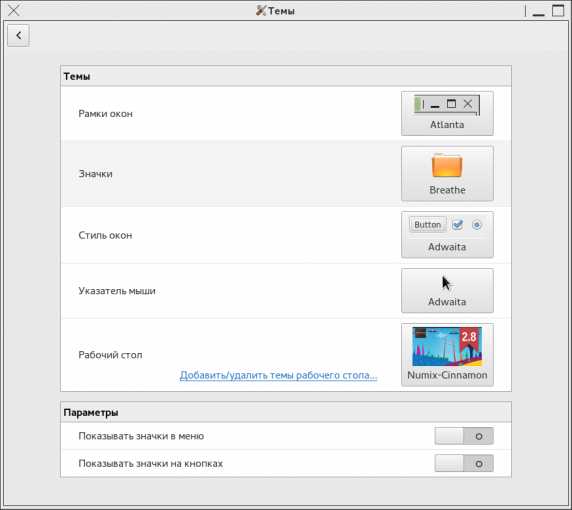
На приведённом скриншоте специфичными для Cinnamon являются только темы рабочего стола. Которые, вопреки названию, затрагивают лишь общее оформление управляющих панелей (основной и дополнительной, если таковая создавалась) и главного меню, включая гарнитуру и кегль шрифтов всех надписей. А вот вид пиктограммок на панели в меню определяется уже стилем для элемента Значки. Каковой можно выбрать из почти любого набора пиктограммок для Gtk-based десктопов.
Однако поехали по порядку, начиная с элемента Рамки окон. В сборке Эрика автоматически устанавливается пакет metacity-common, и потому, кроме умолчального для Cinnamon стиля кроме Adwaita можно видеть ещё несколько:
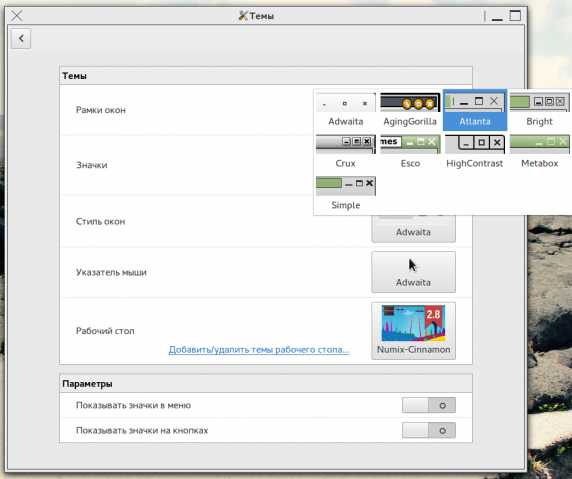
Имеется также и предустановленные наборы пиктограмм — HighContrast, Human и прочие, приведённые на скриншоте:
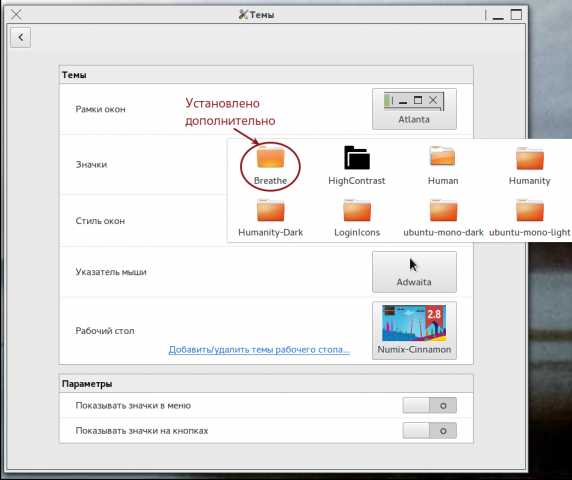
За исключением Breathe — его я установил дополнительно из официального репозитория:
$ sudo apt install breathe-icon-theme/wilyА вообще любителям поразвлекаться с иконками — прямая дорога на сайт Noobslab, там в специальном разделе их наборов что грязи. Причём, дабы не рыскать по его страницам, можно сразу подключить соответствующие PPA-репозитории:
$ sudo add-apt-repository ppa:noobslab/icons $ sudo add-apt-repository ppa:noobslab/icons2большинство пакетов с наборами пиктограмм можно будет найти командой:
$ apt search icon-themeкоторая даст такой вывод:
... adwaita-icon-theme/wily,now 3.16.2.1-2ubuntu1 all [установлен, автоматически] default icon theme of GNOME (small subset) ardis-basic-icons/wily 1.1~wily~Noobslab.com all Ardis Basic Icons uploaded on NoobsLab.com PPA ... vimix-icon-theme/wily 0.2~wily~NoobsLab.com all Vimix is a modern icon theme for linux desktops. Its style is mostly flat with a minimal use of shadows for depth. xubuntu-icon-theme/wily 15.10.5 all Тема значков для XubuntuДалее остаётся только выбрать подходящий пакет и установить его, например, так:
$ sudo apt install vimix-icon-theme/wilyСразу предупреждаю: развлечения с иконками — дело столь же засасывающее, как и преферанс. Правда, как и последний, с годами надоедающее.
Стиль окон определяет вид кнопок, боксов и тому подобных стрелок в окнах приложений. В сборке Эрика предустановлено две темы — Adwaita и HighContrast:
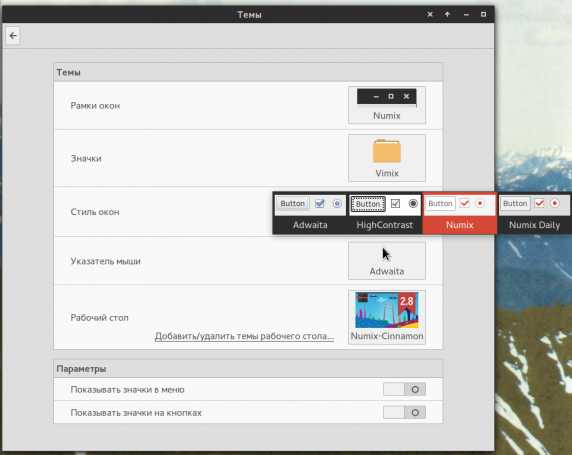
Подходящие темы можно выбрать из официального репозитория Ubuntu по маске:
$ apt search gtk-themeМожно также подключить репозиторий проекта Numix:
$ sudo add-apt-repository ppa:numix/ppaТам, кроме тем стилей окон, можно найти также темы иконок и разнообразные фоновые картинки. Надо ли напоминать, что они станут доступными после обновления локального кеша пакетов?
К темам мышиных курсоров у меня претензий нет — хватает умолчальной Adwaita. А из тем рабочего стола предустановлена только апстримовская Cinnamon. Дополнительные темы можно выбрать, щёлкнув по соответствующей ссылке:
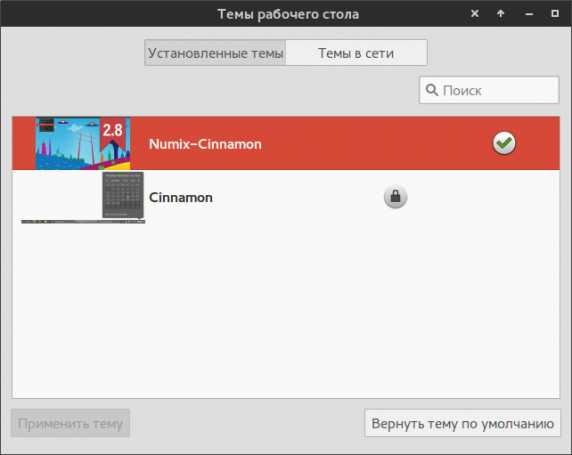
А затем из списка установленных тем перейти к темам в сети:
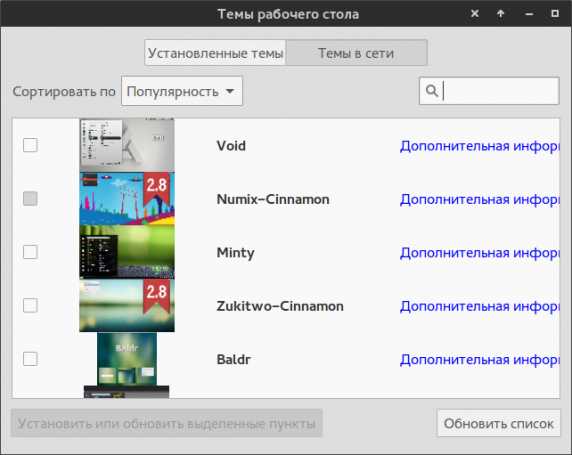
Там этих тем без счёта, так что останавливаться на их подборе не буду. Замечу только, что если знать хотя-бы фрагмент имени интересующей темы, можно воспользоваться поиском:
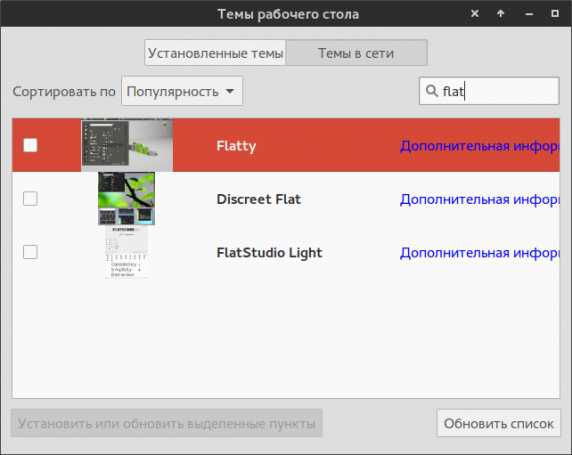
Ссылка Дополнительная информация вызовет умолчальный браузер (ко торый предварительно надо установить, но об этом потом) приведёт на данную тему в соответствующем разделе проекта Mint, ибо среда Cinnamon разрабатывается теми же людьми, что и дистрибутивы этого семейства (Linux Mint и LMDE). Где приглянувшуюся тему (например, Flatty) можно рассмотреть в деталях:
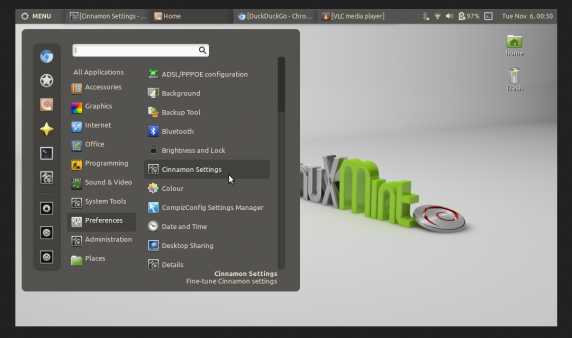
После чего установить локально и применить:
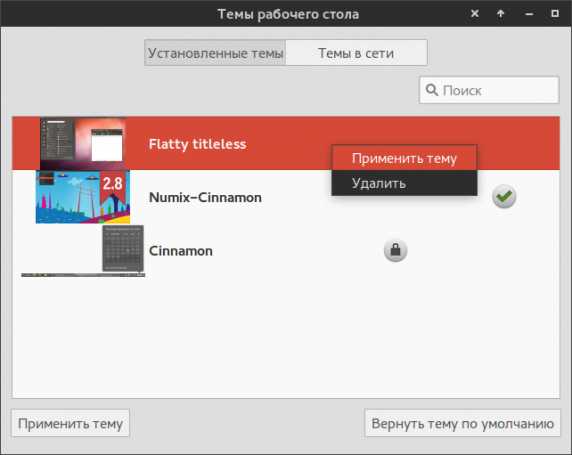
Надо сказать, что игры с темами рабочего стола — ещё более азартны, чем иконочные развлечения. И осложняются ещё тем, что провоцируют на редактирование существующих тем, а там рукой подать и до изготовления собственных. Благо, старина Клем описал, как это делать (в русском переводе, ибо оригинал с официального сайта куда-то исчез). Так что разговор на тему тем прекращая, переходя к модулю Фоновые рисунки.
Оформление. Фоновые рисунки
С фоновыми рисунками в сборке Эрика по умолчанию дело обстоит никак: их просто нет, и все предыдущие события происходили на радикально чёрном фоне. Замечу к слову, что в сборках Гвендаля и moorkaii дело обстоит если и лучше, то не намного. Благо, у применителя есть два пути для исправления ситуации.
Первый путь требует прав администратора, так как решает проблему на уровне системы в целом. Он позволяет создавать коллекции фоновых картинок, доступные всем пользователям системы. Которые, к тому же, могут быть включены в собственные её сборки. Однако этим мы пока заниматься не будем, отделавшись малой кровью. Правда, на своей земле — в масштабах домашнего каталога данного пользователя — это и есть второй путь.
Путь этот сводится к собиранию всех нужных картинок в каком-либо подкаталоге своего «хомяка», например, в ~/.cinnamon/backgrounds. Далее в Центре управления открывается модуль Фоновые рисунки (в котором пока нет ничего, кроме пустой папки Pictures), нажимается плюсик внизу слева и в появившемся окне этот самый каталог выбирается. Он добавляется в левое поле панели, а в равом развёртываеся его содержимое:
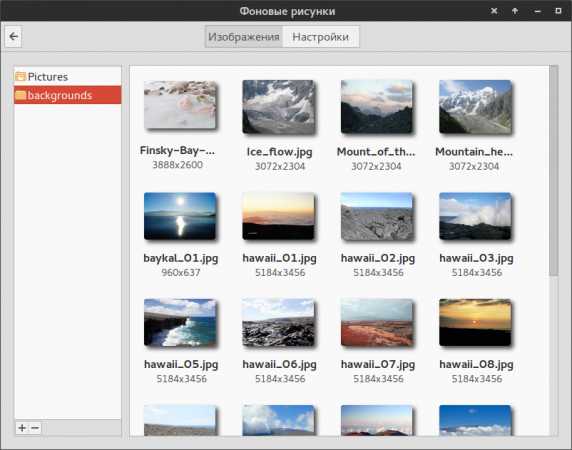
Для выбора фоновой картинки достаточно щёлкнуть на пиктограмме соответствующего файла:
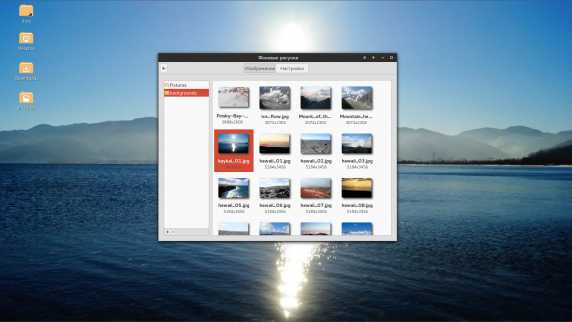
А для изменения фона — выбрать другую подходящую картинку:
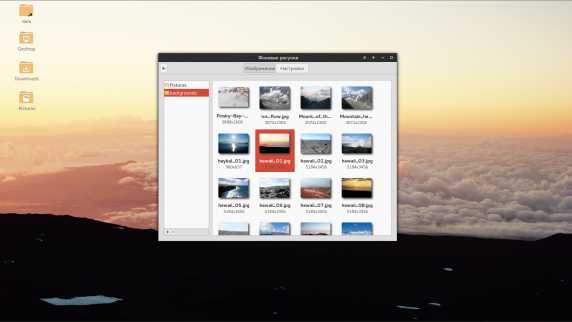
К сожалению, установить для каждого рабочего стола, как это имеет место быть в KDE (и, кажется, в последних версиях Xfce) в среде Cinnamon не получится. Зато из коллекции картинок легко организовать слайд-шоу. Для чего достаточно перейти на вкладку Настройки и включить там опцию Показ слайдов:
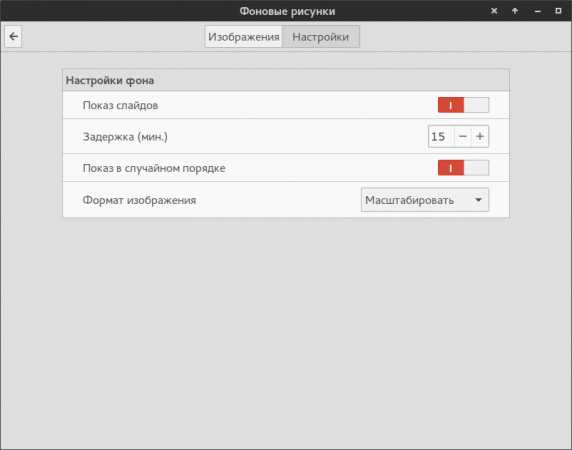
Дальнейшие действия очевидны и в комментариях не нуждаются. Разве что можно добавить: в штатном наборе апплетов имеется и такой, что управляет показом «слайдов» и может быть вынесен на панель. Он позволяет приостановить слайд-шоу, продолжить его, перейти к следующему элементу списка или к настройка:
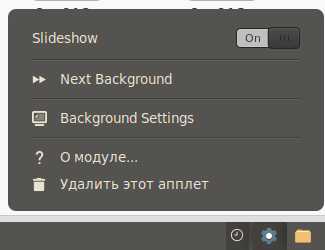
Узнав во время знакомства с Cubuntu о программе для снятия скринкастов под названием Kazam, я с её помощью сделал небольшой ролик, который и размещаю здесь:
Одновременно он же размещается и на Youtube. Уж какой получился — всё-таки первый опыт.
Но зато, пользуясь случаем, выражаю признательность за фотки. В порядке следования: mahury (Финский залив), Виктору (Алексеевичу) Федорчуку (Безенги, Большой Кавказ), Наташе Тереховой (Байкал), Ивану и Сергею Шарониным (Гавайи), Кириллу Крылову (Олюторский хребет, Корякия), Борису Манучарянцу (пик Аделунга, Срединный Тяньшань).
Оформление. Шрифты
Прежде чем заниматься настройкой шрифтов, нужно обзавестись предметом настроек. В составе метапакета xorg был установлен некоторый минимум шрифтовых пакетов, с которыми можно ознакомиться, например, так:
$ apt search fonts- | grep автоматЧто на выводе даст такой список:
fonts-dejavu-core/wily,now 2.35-1 all [установлен, автоматически] fonts-liberation/wily,now 1.07.4-1 all [установлен, автоматически] xfonts-base/wily,now 1:1.0.4+nmu1 all [установлен, автоматически] xfonts-encodings/wily,now 1:1.0.4-2 all [установлен, автоматически] xfonts-scalable/wily,now 1:1.0.3-1.1 all [установлен, автоматически] xfonts-utils/wily,now 1:7.7+3 amd64 [установлен, автоматически]Все шрифты xfonts выполняют нынче в основном служебно-интерфейсные функции. А вот чисто для функций пользовательско-интерфейсных любого из шрифтовых семейства, и Dejavu, и Liberation, вполне достаточно, потому как каждое из них самодостаточно. Ибо содержит все необходимые гарнитуры — и серифы, и санс серифы, и моноспейсы. Казалось бы, чего ещё нужно для счастья каждого применителя, если он не коллекционер шрифтов?
В данном конкретном случае — казалось бы, ничего. Но в случае более общем — есть чего: оба-два шрифта — Truetype, тогда как нынешнее наше фсио — шрифты Opentype. И не чисто прогрессу ради, а по практической причине: их поддержка встроена в апстримовские freetype2 и fontconfig. Вследствие чего они, как показал опыт общения с Void Linux и Antergos, пристойно выглядят даже в тех дистрибутивах, майнтайнеры которых почитают западло патчить соответствующие библиотеки (или просто ленятся это делать).
В Ubuntu и сородичах этой проблемы, конечно же, нет — всё, что могло быть пропатчено по части шрифтовой поддержки, так уже пропатчено давно (разве что не в 14-м веке). Но у меня ведь не одна живёт система. Так что я привык уже, что везде шрифты одинаковые — и одинаково хорошие.
Поэтому, прежде чем настраивать шрифты среды, выполняю две процедуры. Первая — установка из официального репозитория шрифта Cantarell (одного из немногих доступных в OTF-формате):
$ apt install fonts-cantarellЭту гарнитуру я использую везде в элементах интерфейса (и не только). Так что остаются терминал и текстовый редактор, которые традиционно требуют моноширинных шрифтов. Из каковых в OTF, в свободном исполнении, да ещё и с поддержкой кириллицы, представлен только Source Code Pro от Adobe.
Соответствующего пакета нет ни в официальном репозитории Ubuntu, ни даже на PPA (не смотря на отдельные попытки в отношении последнего). А собирать его по инструкции, представленной Adobe — занятие достаточно скучное. Поэтому я вытащил соответствующий бинарник с AUR, и посредством Alien’а, хотя и с некоторыми заморочками, конвертировал его в deb-формат. Каковой может быть установлен обычным образом:
$ sudo dpkg -i path3/adobe-source-code-pro-fonts_2.010-2_allОднако в общем случае правильней это сделать через утилиту Gdebi. Ибо она, хоть и будучи «мордой» к dpkg, всё-таки не только проверяет зависимости, сигнализируя о нарушениях, но в некоторых случаях выявленные нарушения и исправляет. Но это так, замечание на будущее, тем более что Gdebi надо ещё и установить.
После этого можно вызывать модуль настройки шрифтов из Центра управления Cinnamon. И там всё элементарно, как любил говаривать мистер Шерлок Холмс устами Василия Ливанова. Для всех интерфейсных элементов (и так называемых документов — что имеется ввиду под ними, я до сих пор и не понял) устанавливается гарнитура Cantarell. А в качестве системного моноширинного шрифта (он будет по умолчанию использован в терминалах вроде GNOME’вского и Guake, а также в отсутствующем текстовом редакторе Gedit) определяется Source Code Pro. Кегли во всех случаях подбираются «по глазам», на следующем скриншоте — по моим:
21
Единственная неопределённость при настройке шрифтов связана с их хинтингом. Перепробовав все предлагаемые варианты («и не здесь, а везде»), существенную разницу я сумел углядеть только между любым уровнем хинтинга и его полным отключением:
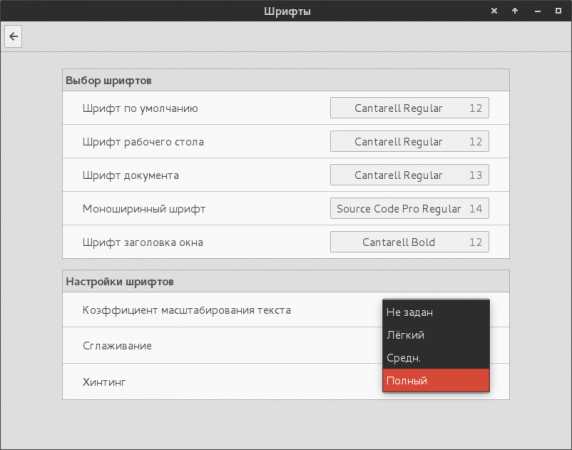
И в итоге остановился (пока?) на хинтинге полном, хотя для систем, использующих Ubuntu’евы патчи к библиотекам рендеринга шрифтов, обычно рекомендуется слабый хинтинг.
На этом рассмотрение секции Оформление заканчивается, так как о модуле Эффекты мне сказать нечего — в среде Cinnamon они меня почему-то не раздражают (в отличие от более иных десктопов, где я обычно начинал настройки с их отключения). А вместе с тем заканчивается и этот очерк — следующий будет посвящён секции Параметры окна Центра управления (которое, как известно, именутся также Параметрами системы — смайлики в адрес авторов этих формулировок добавить по вкусу).
Cintu. Оглавление
www.alv.me
Настройка окружения Cinnamon после установки в Ubuntu 12.04
После того как вы установили окружение Cinnamon в Ubuntu 12.04 по ЭТОЙ инструкции, его нужно настроить, т.к. по умолчанию не задействованы некоторые дополнения, темы, апплеты и не отображается раскладка клавиатуры на панели. Для этого заходим на официальный сайт Cinnamon.1. Темы (темы окружения Cinnamon, не путать с темами оформления)
Переходим во вкладку Тhems. Для установки темы: скачайте понравившуюся и распакуйте в ~/.themes или /usr/share/themes. Чтобы включить тему, нужно открыть Меню -> Настройки Cinnamon ->Темы.
2. Апплеты
Открываем вкладку Applets, скачиваем нужные и распаковываем (как указано на сайте в самом низу) по адресу: ~/.local/share/cinnamon/applets. Затем опять же открываем: Настройки Cinnamon ->Апплеты и активируем какие нужно.
Примечание. Как настроить апплет погоды в вашем городе, посмотрите ЗДЕСЬ.3. Расширения
Переходим во вкладку Extensions, скачиваем нужные и распаковываем по адресу: ~/.local/share/cinnamon/extensions. После загрузки открываем: Настройки Cinnamon ->Расширения и активируем нужные.
4. Раскладка клавиатуры
Прежде всего нужно добавить раскладку клавиатуры вашего языка: Меню ->System Tools->Параметры системы ->Раскладка клавиатуры ->Раскладки, нажать на знак плюс, что слева внизу и выбрать нужную, после чего она отобразится в левой колонке.
Следующим шагом будет установка флажков в раскладке.Прежде всего нужно создать папку flags по адресу: Файловая система/usr/share/pixmaps, но сделать это с правами суперпользователя, выполнив следующую команду в терминале:
sudo nautilus /usr/share/pixmaps
После того как вы открыли pixmaps, правый клик на любом свободном месте и Создать новую папку:
Папку нужно переименовать, правый клик на ней и Переименовать в flags. Должно получиться как на нижнем снимке.
Открываем папку flags(двойной клик) и копируем в неё изображения флажков с обязательным именем файла внизу: us-symbolic.png, ru-symbolic.png и т.д, в зависимости от выбранной раскладки языка. Должно получиться примерно, как на нижнем снимке.
Вот некоторые изображения флажков, из которых вы можете выбрать свой, скопировать и перенести в папку flags.
ua.png by.png ca.png de.png es.png fr.png
gr.png it.png kz.png lt.png nl.png pl.png
il.png ee.png lv.png kg.png ge.png md.phg
Только обязательно переименуйте, как описывалось выше, иначе они не отобразятся.
Чтобы все ваши настройки применились, нужно выйти/войти в систему (перелогиниться).
Вот и всё.
compizomania.blogspot.com
Настройка Cinnamon
Темы
Здесь вы можете изменить внешний вид окон, курсоров, значков.
Фоновые рисунки
Здесь нажмите кнопку "+", чтобы добавить папку с рисунками. Wallpaper'ы находятся в /usr/share/backgrounds
Шрифты
Выберите NanumGothic, размер 11, он более чётко отображается в интерфейсе программ. Для быстрого выбора в окне жмите N или скопируйте часть имени Nan и вставляйте клавишей Ctrl+V, чтобы уменьшить число шрифтов в списке и не придётся долго прокручивать и вычитывать имена шрифтов. Сглаживание: RGB, Хиттинг (уточнение): лёгкий.
Эффекты
Я отключаю, не любитель бесполезных в работе вещей, хотя не исключаю возможных положительных эффектов.
Автозагрузка
Здесь программы запускающиеся при старте системы. Чтобы узнать командное имя программы (имя исполняемого файла) найдите её (программу) в меню "Пуск", щёлкните по ней правой кнопкой мыши, появятся 3 возможных действия, жмите "Добавить на рабочий стол". Появится ярлык на рабочем столе. Правой кнопкой мыши вызываете контекстное меню, выбираете "Свойства" и копируете командное имя исполняемого файла, оконное название программы и если хотите комментарий. Также вы можете перейти в папку /usr/share/applications, найти в ней ярлык программы и скопировать данные из его свойств.
Апплеты
Апплеты это подпрограммы оболочки. То что вы видите на панели задач суть апплеты, например меню Пуск, кнопка сворачивания всех окон, панель запуска, уведомления, сеть, батарея, звук, календарь, подключенные устройства хранения данных, список окон, апплет управления пользователя. Выберите "Доступные апплеты (online)" и в строке поиска введите Monitor. В списке появятся апплеты, в названии которых присутствует слово Monitor. Отметьте его галочкой, установите и на вкладке установленных добавьте на панель. Тем самым вы поместите датчик нагрузки процессора, использования памяти в трее. Например "Multi-Core System Monitor". Настраиваются апплеты через контекстное меню либо на апплете либо в настройках в разделе апплетов. В каждом окне настройки апплета есть кнопка-меню с пунктами экспорта и импорта настроек апплета. Это позволяет настроить апплеты, далее сохранить и в будущем легко восстановить из JSON-файла. Для апплета "Меню" (кнопка "Меню") можно задать текст "Пуск" и указать пользовательский значок. Там же, в настройках апплета "Меню", есть кнопка для настройки содержимого меню, например переместить пункт из одной категории в другую, создать новые категории. Для апплета "Дата и время" указать маску "%e %a %H:%M", чтобы получить вид "3 Ср. 21:43" (по умолчанию %A %B %e, %H:%M)
Блокировка экрана
Здесь отключите блокировку (две галочки), если не хотите каждый раз вводить пароль при выходе экрана из режима ожидания.
Горячие углы
Здесь мы определяем события происходящие при попадании мыши в один из 4 углов. Если вас не раздражает случайное попадание мыши в угол и активация действия, то отметьте угол(ы), который вы хотите задействовать и выберите действие. Учтите, что вы можете воспользоваться горячими клавишами вместо горячих углов, например:Ctrl+D - свернуть/развернуть окнаCtrl+Alt+Стрелка вниз - показать окна рабочего стола для выбораCtrl+Alt+Стрелка вверх - показать рабочие столыКстати, повторное нажатие возвращает к предыдущему состоянию.
Дата и время
Здесь кроме даты и времени указывается часовой пояс, формат времени.
Десклеты
Десклеты - апплеты рабочего стола, от слова десктоп. Здесь приложения встраиваемые в рабочий стол. Активируйте дисклет погоды и на рабочем столе будет встроенная информация о погоде. Настройки дисклета позволяют настроить его, в случае с погодой - указать сервис, свой город и интервал между обновлениями информации
Детали учётной записи, Конфиденциальность, Общие
Пропускаем, тут ничего менять не стоит.
Окна
В разделе "Строка заголовка > Кнопки левой стороны заголовка окна" выбираю "Меню". Это отображает иконку программы в заголовке окна и наличие у него системного меню.
Панель
Здесь настраивается размер панели задач, изменение порядка элементов панели.
Предпочитаемые приложения
Здесь выбор программ по умолчанию для групп типов файлов. Например, чтобы заставить все видео-файлы открывались в предпочитаемом вами видеоплеере. Здесь легче сменить программу, чем указывать это отдельно для каждого типа видео-файла.
Прикрепление окон и притяжение к границам
Если вам не нравится, что при перетягивании окна и касании курсора мыши к границам монитора окно выстраивается на пол-экрана или на четверть, то отключите эту функцию.
Рабочие области
Пропускаем, тут ничего менять не стоит.
Рабочий стол
Здесь указываете какие значки будут на рабочем столе. Можно добавить "Корзина", чтобы время от времени очищать. Можно добавить "Подключенные тома", хотя я предпочитаю в исследовать их через файловый менеджер.
Расширения, Специальные возможности, Уведомления, Языки, Графический планшет
Пропускаем, тут ничего менять не стоит.
Дисплей
Здесь настройки разрешения экрана и режимы использования мониторов. При подключении к ноутбуку внешнего монитора, он включается как продолжение рабочей области рабочего стола. В "моём" ноутбуке этот режим вызывал торможение, каждый клик или наведение мыши приходится долго ожидать отклика, поэтому я либо переключал в режим дублирования (зеркало), либо отключал монитор ноутбука. Режим дублирования неудобен тем, что разрешение меньшего монитора транслируется на большой монитор и площадь используется нерационально, к тому же один из мониторов работает впустую. При отключении монитора ноутбука больший монитор автоматически становится основным и принимает на себя реальное разрешение этого монитора. Полезная вещь при неисправности монитора ноутбука или желании посидеть за большим монитором.
Звук
Здесь на вкладке "Звуковые эффекты" можно отключить некоторые звуки темы. Не понятно зачем по умолчанию включены звуки на открытия/закрытия/сворачивания/разворачивания окон. Я любитель работать в тишине, ну разве что подключаемые/отключаемые устройства звуком подтверждают, что система их увидела. И регулировка звука позволяет определить громкость выставленного звука.
Клавиатура
Здесь полезно указать горячие клавиши. Например сочетание Ctrl+E уже добавлена для открытия файлового менеджера, как в Windows, но пока что отсутствует вызов "Диспетчер задач". На данный момент популярная комбинация Ctrl+Alt+Delete вызывает меню выхода из системы, поэтому я назначил "Системный монитор" на сочетание Ctrl+Shift+~На вкладке "Раскладки клавиатуры" можно добавить язык, если по каким то причинам его там не оказалось. А также назначить иные сочетания клавиш для переключения раскладки клавиатуры.
Мышь и сенсорная панель
Здесь можно изменить скорость мыши. Если вы легко позиционируете мышь, то можно увеличить скорость, чтобы уменьшить амплитуду движения вашей кисти по коврику.
О системе
Здесь можно узнать краткую информацию о системе (железо, ОС).
Подключения
Здесь графический интерфейс настройки сети/интернета.
Принтеры
Если вы подключили принтер, то здесь все его настройки.
Управление питанием
Здесь вы можете настроить, чтобы сэкономить ресурс аккумулятора, задать временные интервалы выключения монитора и уход в ждущий режим.
Цвет
Здесь задаются цветовой профиль экрана монитора и принтера.
Межсетевой экран
Пропускаем, тут ничего менять не стоит.
Пользователи и группы
Здесь можно добавить пользователя, сменить пароль.
azjio.narod.ru
Cinnamon (Русский) - ArchWiki
Эта страница нуждается в сопроводителе
Статья не гарантирует актуальность информации. Помогите русскоязычному сообществу поддержкой подобных страниц. См. Команда переводчиков ArchWiki Состояние перевода: На этой странице представлен перевод статьи Cinnamon. Дата последней синхронизации: 31 января 2015. Вы можете помочь синхронизировать перевод, если в английской версии произошли изменения.Ссылки по теме
Из Википедии:
"Cinnamon (от англ. cinnamon — корица) — свободная среда рабочего стола, являющаяся ответвлением от кодовой базы GNOME Shell. Основное направление разработки — предоставление пользователю более привычной, традиционной среды в стиле GNOME 2."Размещение элементов рабочего стола схоже с той, которое предоставляла панель GNOME (GNOME 2), однако, лежащая в основе технология была взята из GNOME Shell (GNOME 3). Начиная с версии 2.0, Cinnamon стал самостоятельной средой рабочего стола, а не просто оболочкой для GNOME, как GNOME Shell и Unity.
Установка
Cinnamon можно установить с пакетом cinnamon, доступном в официальных репозиториях. Чтобы установить дополнительные темы, апплеты и расширения, вы можете добавить неофициальный репозиторий Cinnamon[broken link: invalid section] в ваш pacman.conf.
Запуск Cinnamon
Графический вход
Выберите Cinnamon либо Cinnamon (Software Rendering) из меню вашего экранного менеджера. Первый вариант использует ускорение графического адаптера, и его следует использовать если не возникает проблем. Если вы испытываете проблемы с драйвером видео (появляются артефакты или прочие сбои), попробуйте запустить сеанс Cinnamon (Software Rendering), в котором отрисовка осуществляется программно.
Запуск Cinnamon вручную
Если вы предпочитаете входить в среду рабочего стола из консоли, добавьте следующую строку в ваш Xinitrc (для Cinnamon 1.9 и выше):
~/.xinitrc exec cinnamon-sessionБудет запущена версия среды, использующая аппаратное ускорение. Если требуется программная отрисовка, используйте cinnamon-session-cinnamon2d вместо cinnamon-session.
Настройка
Cinnamon достаточно прост в настройке. Большую часть настройки можно осуществить используя графические панели. Рабочий стол можно дополнить разнообразными апплетами и расширениями, а также темами.
Cinnamon settings
cinnamon-settings запускает указанную панель настройки из командной строки. Без аргументов запускается панель System Settings (Настройки Системы). Например, для запуска настроек панели, наберите:
$ cinnamon-settings panelОтобразить список всех доступных модулей вы можете командой
$ pacman -Ql cinnamon | grep -o "cs_.*\.py" | awk -F'[_.]' '{ print $2 }'Сеть
Чтобы добавить поддержку сетевого модуля, включите Network Manager. Чтобы NetworkManager мог хранить пароли к беспроводным сетям, установите также GNOME Keyring.
Bluetooth
Компоненты графического интерфейса для работы с bluetooth доступны в AUR с пакетом cinnamon-bluetoothAUR[ссылка недействительна: сохранено в aur-mirror]. Однако, с 18 ноября 2014 г. ни один из пакетов cinnamon-bluetooth не работает нормально.
Апплеты и расширения
Апплеты представляют собой дополнительные компоненты для панели Cinnamon. В свою очередь, расширение может внести значительные изменения в среду рабочего стола. Они могут быть установлены как из AUR (поиск пакетов), так и с помощью панели Get more online в самом Cinnamon, которую можно запустить командами:
$ cinnamon-settings applets $ cinnamon-settings extensionsТакже вы можете скачать и установить их вручную со страницы Cinnamon spices.
Примечание: Если установленные апплеты не появляются, перезапустите Cinnamon, введя r в диалоговое окно по нажатию Alt+F2.
Советы и рекомендации
Создание собственных апплетов и тем
Официальное руководство по созданию апплетов Cinnamon доступно здесь. Руководство по созданию собственных также доступно здесь.
Стандартный каталог обоев рабочего стола
Когда вы добавляете изображение в качестве обоев по указанному пути в Cinnamon Settings, файл изображения копируется в ~/.cinnamon/backgrounds. Таким образом, с каждым изменением изображения обоев, вам придется добавлять новое изображение снова через панель настроек или копировать его вручную (либо создавать символическую ссылку) в ~/.cinnamon/backgrounds.
Отобразить стандартные значки рабочего стола
По умолчанию, Cinnamon запускается без значков на рабочем столе. Чтобы добавить стандартные значки для домашнего каталога, файловой системы и корзины, а также смонтированные диски и сетевые службы, откройте настройки рабочего стола в Settings и установите флажки для тех значков, которые вы хотите отобразить.
Запуск произвольных команд из меню
Апплет Menu позволяет запускать указанную команду при выборе. Для того, чтобы добавить новый пункт меню, нажмите правой кнопкой мыши по апплету, выберите Configure..., Open the menu editor. Выберите нужное подменю (или создайте новое) и выберите New Item. Укажите имя в поле Name и команду в поле Command. Вы можете оставить подсказку к пункту меню в поле Comment. Если при запуске команды нужно отображать окно терминала, установите флажок launch in terminal. После нажатия OK в меню появится новый пункт.
Переключение между рабочими столами
Для переключения между рабочими столами вы можете добавить переключатель на панель. Нажмите по панели правой кнопкой мыши, выберите Add applets to the panel. Добавьте апплет Workspace switch на панель. Чтобы переместить апплет, нажмите правой кнопкой мыши по панели, и установите переключатель 'Panel edit mode' во включенное положение. Перетащите мышью апплет на выбранное место, после чего выключите Panel edit mode.
По умолчанию предусмотрено два рабочих стола. Вы можете добавить еще, нажав Control+Alt+Up и кликнув на кнопку + справа.
Также вы можете указать точное количество в командной строке, выполнив:
$ gsettings set org.cinnamon number-workspaces 4В данном случае, будет установлено 4 рабочих стола. Чтобы изменения вступили в силу, вам необходимо перезагрузить Cinnamon (для чего нажмите Alt-F2 и введите r в поле ввода команды).
Скрытие значков рабочего стола
За отображение значков на рабочем столе отвечает Nemo. Чтобы выключить отображение значков, выполните команду
$ gsettings set org.nemo.desktop show-desktop-icons falseТемы и значки GTK
Темы и значки, стилизованные под цвета Linux Mint доступны в AUR с пакетами mint-themesAUR и mint-x-iconsAUR. Настройки темы вы можете найти в Settings → Themes → Other settings
Изменение размеров окон мышью
Чтобы изменять размеры окон нажатием Alt + Right click, выполните
gsettings set org.cinnamon.desktop.wm.preferences resize-with-right-button trueПеренос настроек назначений клавиш
Вы можете выполнить экспорт ваших назначений клавиш командой
dconf dump /org/cinnamon/muffin/keybindings/ >keybindings-backup.dconfЧтобы впоследствии импортировать их, выполните
dconf load /org/cinnamon/muffin/keybindings/ <keybindings-backup.dconfРешение проблем
QGtkStyle не может определить текущую тему
Установка libgnome-dataAUR частично решает проблему, и QGtkStyle начинает определять текущую тему GTK+. Однако, чтобы использовался правильный набор значков и курсоры мыши, необходимо задать их явно.
Тема значков для приложений Qt может быть установлена следующей командой:
$ gconftool-2 --set --type string /desktop/gnome/interface/icon_theme Faenza-DarkКоманда установит тему значков Faenza-Dark, которая находится, соответственно, в /usr/share/icons/Faenza-Dark.
Тема курсоров мыши для приложений Qt может быть установлена созданием символической ссылки ~/.icons/default:
$ mkdir ~/.icons $ ln -s /usr/share/icons/Adwaita ~/.icons/defaultКоманда установит тему курсоров Adwaita, которая находится в /usr/share/icons/Adwaita.
Нажатие кнопки включения переводит систему в ждущий режим
Это является стандартным поведением. Чтобы изменить настройки управления электропитанием, откройте панель Settings и выберите Power Management. Выберите желаемое действие для события When the power button is pressed.
Уровень громкости не сохраняется
Уровень громкости не сохраняется после перезагрузки. Звук при запуске системы не приглушен, но уровень установлен в 0. В таком случае, решить проблему поможет установка alsa-utils.
cinnamon-settings: No module named Image
Если панель cinnamon-settings не запускается, отображая сообщение о том, что не найден какой-либо модуль, например Image, это значит, что он использует устаревшие файлы, которые ссылаются на несуществующие пути. В этом случае, удалите все файлы .pyc в каталоге /usr/lib/cinnamon-settings и его подкаталогах.
Не удается изменить язык в Cinnamon
Языковой модуль был удален из панели управления Cinnamon с версии 2.2. Чтобы добавить или удалить языки, смотрите Locale (Русский). Чтобы выбрать другой язык, установите пакет mintlocaleAUR.
Video tearing
Video tearing представляет собой неисправность, при которой вы видите на экране не перерисованный полностью кадр, что выражается в появлении видимых мерцающих горизонтальных полос.
Если вы наблюдаете подобные эффекты при просмотре видео или в играх, добавьте следующие строки в конец файла /etc/environment:
CLUTTER_PAINT=disable-clipped-redraws:disable-culling CLUTTER_VBLANK=TrueПосле перезагрузки проблема должна решиться.
wiki.archlinux.org
Cintu: Ubuntu и Cinnamon. Настройка: пользовательские предпочтения — Наш Блогосайт: Linux и «лирика»
Алексей Федорчук
Основная секция окна Параметры системы носит название Параметры. Локализаторы интерфейса Cinnamon явно не думали о соотечественниках, которые будут писать об этой среде на нашем родном языке. И потому перевели английские settings и preferences одним и тем же словом, которое столь же не русское по происхождению, как и употреблённые в оригинале. Да к тому же в обоих случаях не вполне вписывается в контекст. Более подходящими были бы в данном случае: Настройки системы и (Пользовательские) предпочтения.
Однако — что выросло, то выросло. И потому перехожу к описанию модулей изменения отдельных пользовательских предпочтений. Не всех — потому что про некоторые мне сказать нечего, а про иные — и сказать нечего вообще. И опять же в алфавитном порядке — но за некоторыми исключениями, диктуемыми логикой.
Автозагрузка
Здесь составляется список приложений, которые должны автоматически загружаться при старте системы. Например, у меня он выглядит так:
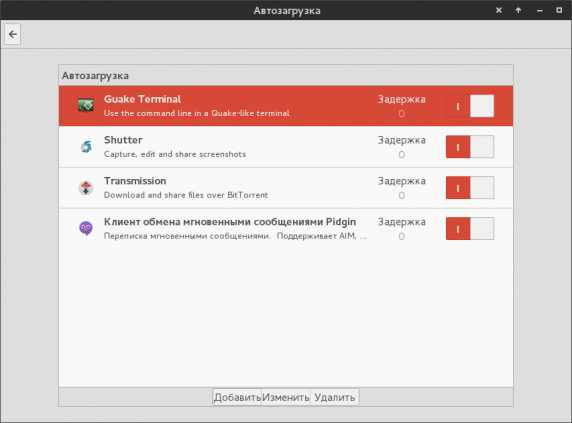
Разумеется, перед включением в список автозагрузки все соответствующие пакеты должны быть установлены:
$ sudo apt install guake transmission-gtk pidgin shutterПосле чего нажать кнопку Добавить приложение, перейти к пункту Выбрать приложение
и действительно выбрать нужное из списка:
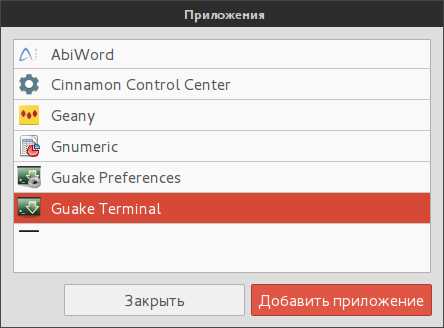
Кнопка изменить позволяет добавить опции запуска программы. Например, для Transmission в поле Команда имеет смысл дописать опцию -m:
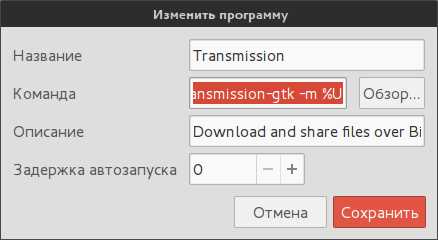
Тогда его окно не будет выводиться на экран при старте системы, а сразу свернётся в область уведомлений:
Остальные действия очевидны: автозагрузку того или иного приложения можно временно отключить с момощью переключателя. Или же его можно вообще удалить из списка соответствующей с помощью кнопки.
Апплеты
Модуль Апплеты позволяет, как ни странно, добавлять и удалять апплеты на панели, а также настраивать те из них, для которых настройка предусмотрена. В любой сборке Cinnamon штатно содержится достаточно большой список предустановленных апплетов (насколько я видел — всегда один и тот же). Хотя не все они активизированы по умолчанию:
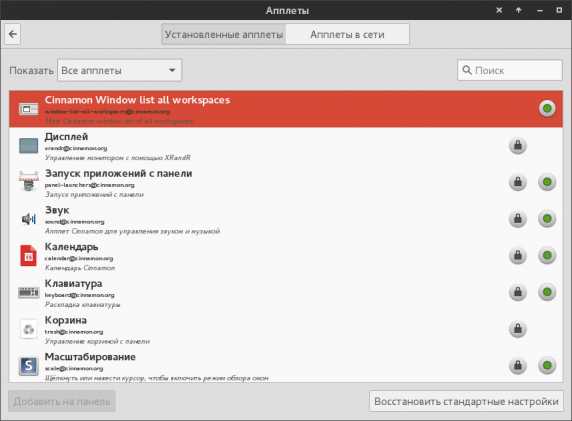
Какие из предустановленных апплетов отключить, какие добавить — личное дело каждого, и тут я не советчик. Разве что рискну заметить, что Переключатель рабочих мест, не актвизированный по умолчанию, абсолютно необходим, и должен быть добавлен пренепременнейше:
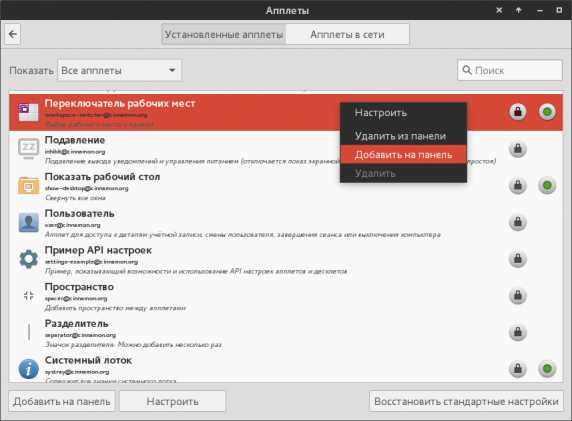
Апплетов, доступных в сети, очень много, и не все они одинаково полезны. К безусловно полезным (для меня) относится Cinnamon Window list all workplaces:
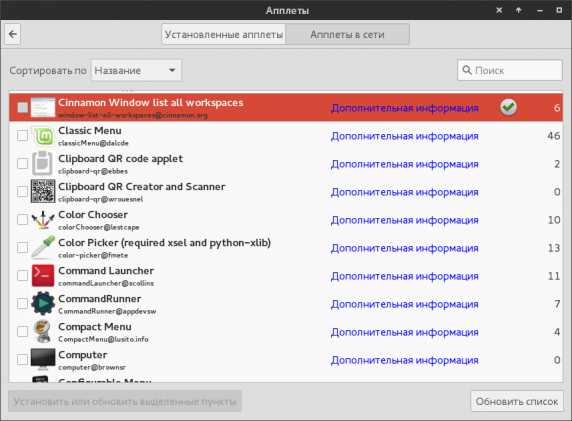
В отличие от штатного (и всегда активированного) апплета Список окон, показывающего только окна приложений на текущем рабочем месте, он включает в себя, по мере из запуска, приложения со всех рабочих столов. При этом, как будет сказано в следующем разделе, оба эти списка не исключают, а дополняют друг друга.
А вообще в размышлениях на тему включения «внештатных» апплетов следует помнить: при смене релиза Cinnamon работоспособность ни одного из них не гарантирована до его адаптации к новой версии среды, каковой может не произойти никогда. Как это было с апплетом поддержки глобально-интегрированного меню (Global Application Menu). Который, будь он доведён до ума, то есть до возможности переключиться в режим локальной интеграции меню, стал бы самым полезным йогуртом апплетом из всего внештатного набора. Но вместо этого был заброшен. И похоже, что навсегда…
Панели
Наступает тот самый момент, когда имеет смысл отклониться от алфавитного порядка рассмотрения модулей в пользу логического. И после апплетов поговорить об их вместилищах, настраиваемых в модуле Панель.
По умолчанию в Cinnamon панель действительно одна, главная и управляющая, располагаемая по нижней кромке экрана. Однако через контекстное меню по щелчку правой кнопкой мыши её можно переместить к верхнему краю, а на нижний край добавить вторую:
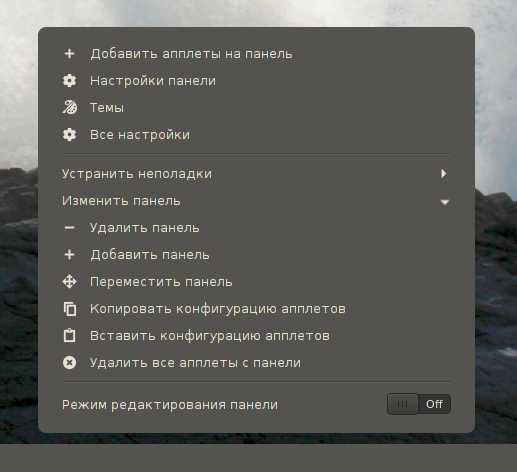
Больше двух панелей на одном мониторе сосуществовать в этой среде не может. Как не получится и переместить любую из них к одной из боковин дисплея. Это не хорошо, и не плохо, а просто медицинский факт. Так что любителям большего числа панелей, в том числе и вертикальных, придётся обратиться к сторонним утилитам типа Plank’а. От которого я, впрочем, после краткого периода увлечения, отказался. Ибо оказалось, что двух штатных панелей среды мне вполне достаточно, если они настроены должным образом. В частности, автоматически скрываются, дабы не занимали пространство по вертикали, столь ценное в век длинных и узких дисплеев:
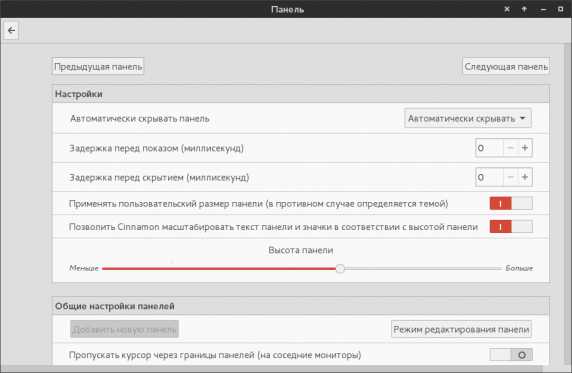
Также очень ценной для меня оказалась возможность произвольного изменения ширины панелей, которую я включаю для главной панели, перемещённой вверх и «утолщённой». А поскольку геометрия панелей настраивается независимо, то, перейдя на следующую, нижнюю, панель по соответствующей кнопке, я её, напротив, «утончаю»:
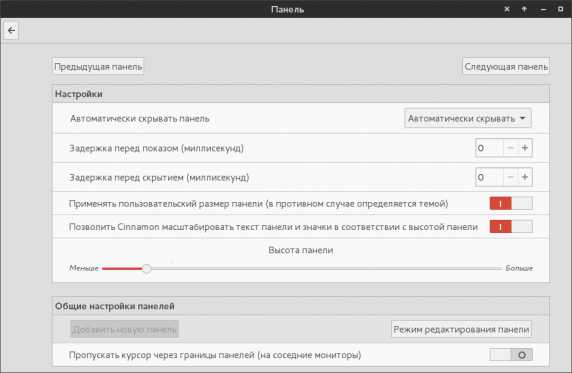
Управлять апплетами на каждой панели можно через соответствующий модуль, описанный в предыдущем разделе. Который можно вызвать не только из Центра управления, но и из того же самого контекстного меню. А для перемещения апплетов внутри панели требуется включить режим её редактирования — из того же меню, или из окна настройки панелей.
Главную управляющую панель я оставляю примерно в первозданном виде, добавляя лишь переключатель рабочих столов и пиктограммы для запуска наиболее востребованных приложений:
А на нижнюю выношу «обозревательные» апплеты (показать рабочий стол, вызов списка всех открытых окон, обзор обзор рабочих мест и окон данного рабочего места), а также апплет Cinnamon Window list all workplaces, о котором упоминал ранее:
Надо сказать, что вид апплетов Список окон и Cinnamon Window list all workplaces определяется выбранной темой. И почти во всех темах окна в них снабжены подписями, занимающими немало места — что, на мой взгляд, неоправданно. Поэтому, выбирая тему рабочего стола, я остановился на теме Flatty Titleless, которую и можно видеть на иллюстрациях. В ней отсутствие подписей, экономящее место на панели, компенсируется в Списке окон всплывающими миниатюрами:
А во внештатном списке всех окон достаточно и столь же всплывающих названий.
Окна
Следующим и по порядку, и по логике идёт модуль Окна. Где для начала можно совершенно произвольным образом переопределить кнопки управления окном в его заголовке и реакцию на клики мышью по заголовку:
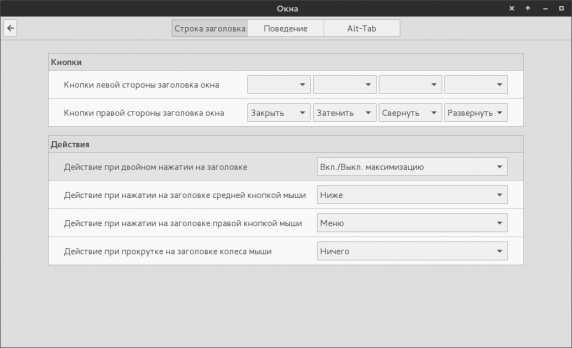
Далее, переключивштсь на вкладку Поведение, можно поразвлекаться с режимами фокусировки окна. Простора для экспериментов здесь не мало, хотя меня устраивает всё как есть:
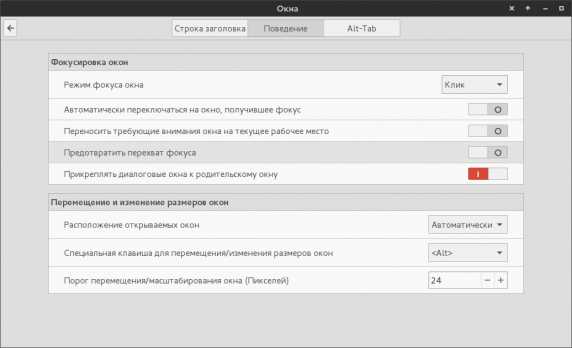
Ну а типы переключения между окнами по Alt+Tab — это, конечно, чистая развлекуха, но забавная. Вариантов здесь много. Из двухмерных — это Только значки:

Только миниатюры:

Значки и миниатюры:

Значки и предпросмотр окон:
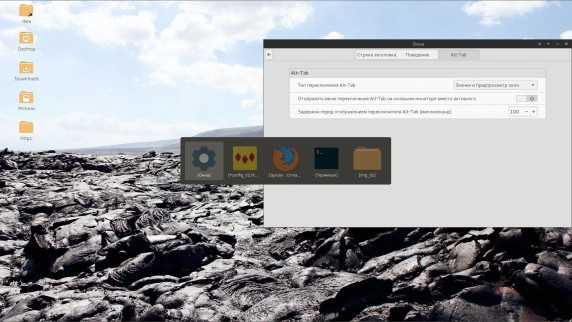
Предпросмотр окон (без значков):
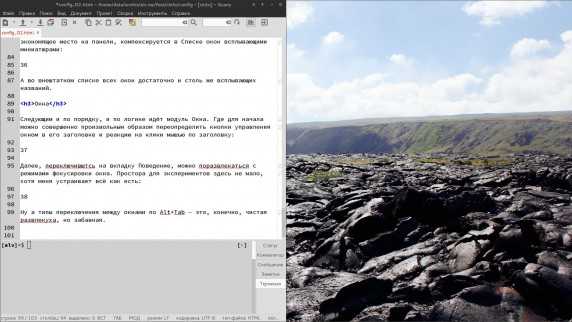
И два трёхмерных типа — первый из них Coverflow:
Он же на Youtube.А второй — Timeline:
Он же на Youtube.Конечно, все эти трёхмерки служат только для того, чтобы детей пугать (или девушек прельщать). Да, есть у них и практическое применение: проверка поддержки 3D видеоподсистемой и корректности работы фирменных драйверов, если они используются.
Рабочий стол
Подобно тому как апплеты входят в панель, окна размещаются на рабочем столе, так что по логике самое место поговорить теперь о нём.
Впрочем, единственное, что я тут делаю — отключаю вывод на десктоп штатных пиктограмм. И слежу, чтобы сама опция Показывать значки на рабочем столе была включена пренеприменнейше:
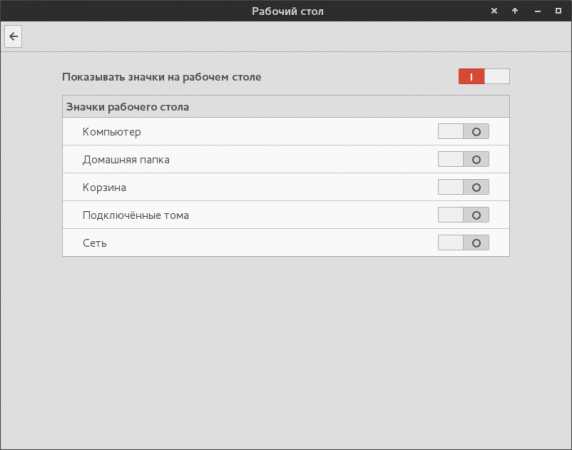
Если она отключена — перестаёт работать контекстное меню рабочего стола. Оно хоть и убого, в сравнении с аналогами из KDE или Xfce, да и не настраивается никак — но всё же лучше, чем ничего.
А об одной дополнительной возможности настройки рабочего стола буде говориться, когда речь дойдёт до настройки файлового менеджера Nemo.
Экранная заставка
Экранная заставка, как ни странно, — весьма важный модуль в числе пользовательских предпочтений. Ибо по умолчанию она появляется в самый неподходящий момент, да ещё и требует пароля для возвращения в рабочий режим. Кроме того, она, как скоро будет видно, несёт и некоторую информативную нагрузку. Особенно в подкрученном варианте по умолчанию, когда выводится дата и время:
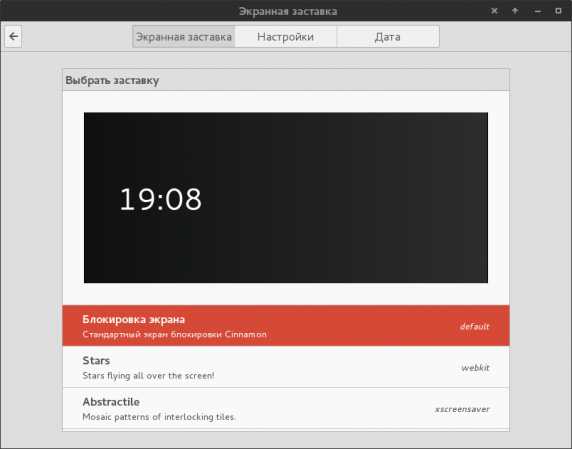
Перейдя к вкладке Настройки, можно видеть, что всякого рода блокировки, запрашивающие пароль, можно просто отключить, а время появления заставки — установить неким разумным. Но это ещё не всё: можно задать также произвольный текст, который будет выводиться вместе с датой и временем:
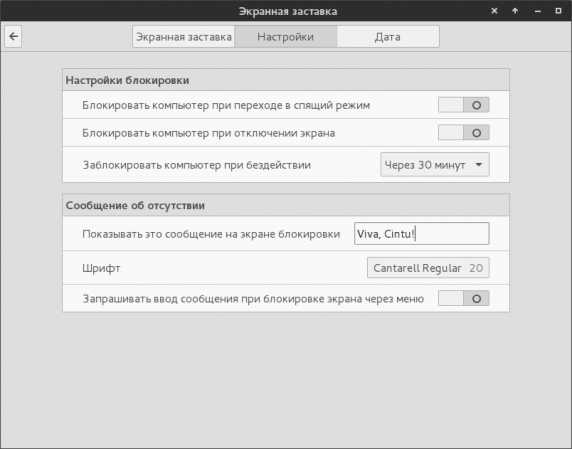
Например, у меня это — название текущей системы (в примере Cintu). Ибо на моей машине установлено несколько дистрибутивов, с одной и той же средой Cinnamon, настроенной примерно одинаково. И иногда спросонья можно сразу и не вспомнить, в какой из них меня накануне сморил Морфей.
Ну а с настройкой формата вывода даты и времени всё понятно без комментариев:
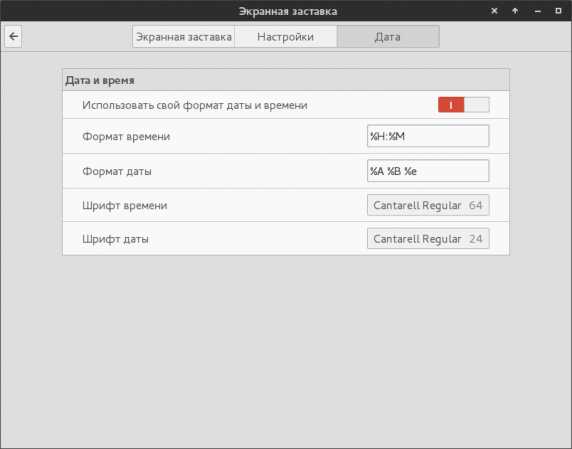
На этом я заканчиваю рассмотрение отдельных пользовательских модулей, ибо о прочих пользовательских модулях я могу сказать или мало, или ничего. Поскольку нынче оставляю оставляю их в первозданном, то есть умолчальном, состоянии.
Cintu. Оглавление
www.alv.me
Настройка Cinnamon [wiki.tux.org.ua]
После того как вы установили окружение Cinnamon, его нужно настроить, т.к. по умолчанию не задействованы некоторые дополнения, темы, апплеты и не отображается раскладка клавиатуры на панели. Для этого заходим на официальный сайт Cinnamon.
Темы
Это темы окружения Cinnamon, не путать с темами оформления.
Переходим во вкладку Тhems. Для установки темы: скачайте понравившуюся и распакуйте в ~/.themes или /usr/share/themes. Чтобы включить тему, нужно открыть Меню → Настройки Cinnamon → Темы.
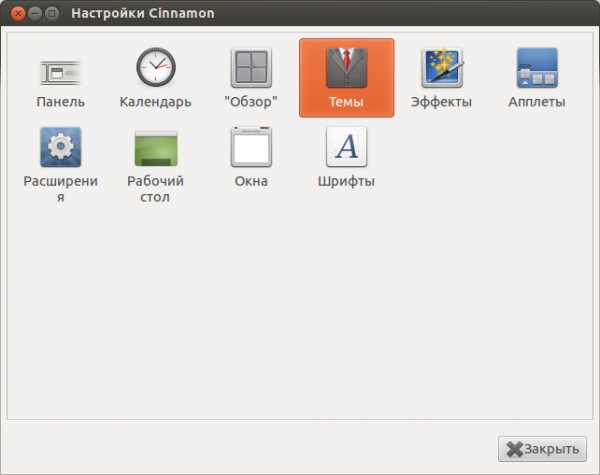
Апплеты
Открываем вкладку Applets, скачиваем нужные и распаковываем (как указано на сайте в самом низу) по адресу: ~/.local/share/cinnamon/applets. Затем опять же открываем: Настройки Cinnamon → Апплеты и активируем какие нужно.
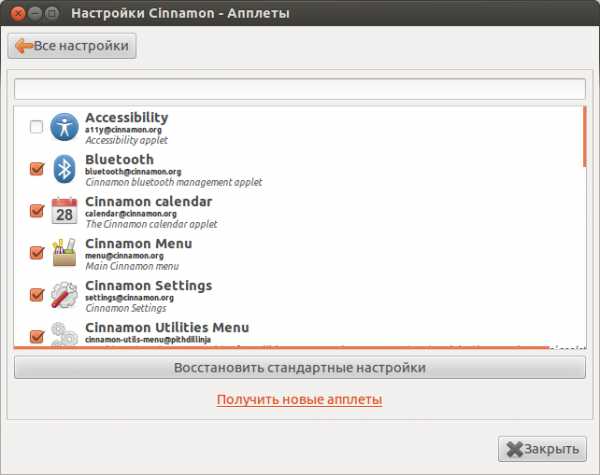
Расширения
Переходим во вкладку Extensions, скачиваем нужные и распаковываем по адресу: ~/.local/share/cinnamon/extensions. После загрузки открываем: Настройки Cinnamon → Расширения и активируем нужные.
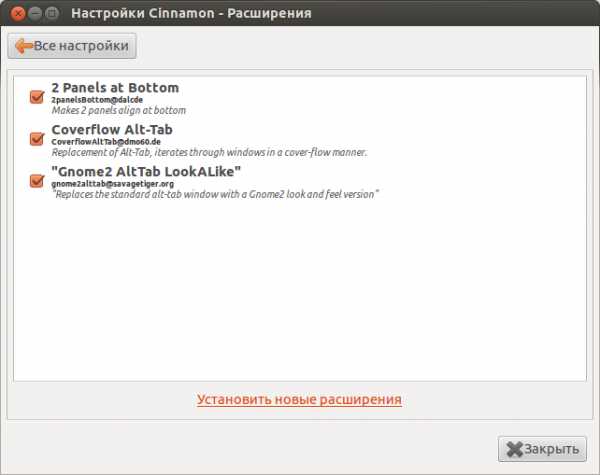
Раскладка клавиатуры
Прежде всего нужно добавить раскладку клавиатуры вашего языка: Меню → System Tools → Параметры системы → Раскладка клавиатуры → Раскладки, нажать на знак плюс, что слева внизу и выбрать нужную, после чего она отобразится в левой колонке.
Следующим шагом будет установка флажков в раскладке. Прежде всего нужно создать папку /usr/share/pixmaps/flags и скопировать в неё изображения флажков с обязательным именем файла: us-symbolic.png, ru-symbolic.png и т.д, в зависимости от выбранной раскладки языка.
Чтобы все ваши настройки применились, нужно перелогиниться. Вот и всё .
Ссылки
wiki.tux.org.ua
вступление. Linux Mint и его Cinnamon. Очерки применителя
Системные настройки: вступление
Подавляющее большинство настроек в Cinnamon выполняется из панели его Системных настроек (cinnamon-settings), именуемых также Центром управления. С ними тесно интегрированы фирменные утилиты Mint, имеющие отношение к конфигурированию системы. Однако они будут предеметом отдельного очерка.
Пиктограмма запуска Системных настроек занимает почётное место в левой колонке главного меню управляющей панели. Через один-два клика мышью до них можно добраться и из контекстных меню как самой панели, так и рабочего стола. И при первом запуске выглядит он так:
Ранее Системные настройки имели два режима — нормальный и расширенный, и реликты такого положения можно найти в сетевых материалах. Однако, начиная с Cinnamon версии 2.2, эта дискриминация ликвидирована, и расширенный режим стал нормой жизни применителя.
Если пролистать окно Системных настроек до конца, можно увидеть, что отдельные её модули группируются в четыре секции:
• Оформление
• Параметры
• Оборудование
• Администрирование
Далее я последовательно рассмотрю возможности каждого модуля примерно в том порядке, в котором они следуют в русскоязычном варианте Cinnamon. Отклоняясь от него, когда когда того потребует логика.
Поделитесь на страничкеСледующая глава >
it.wikireading.ru
- Какой пароль от
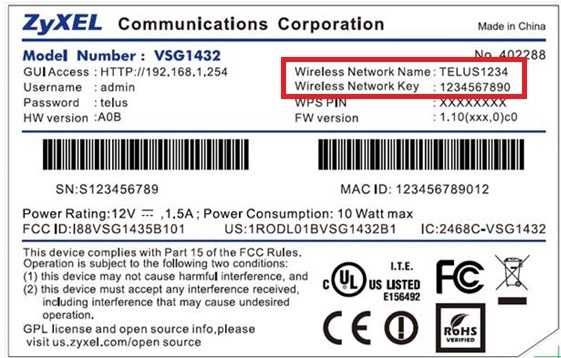
- Для чего нужен dhcp
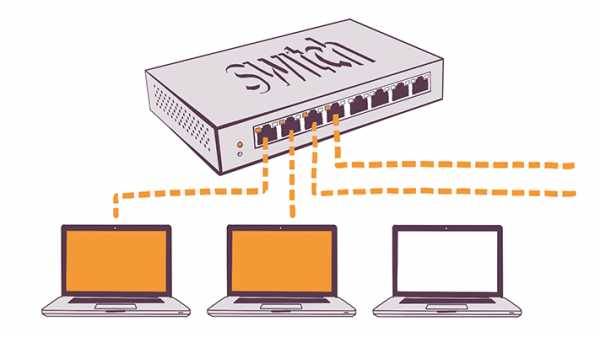
- Редакции windows server 2018 r2
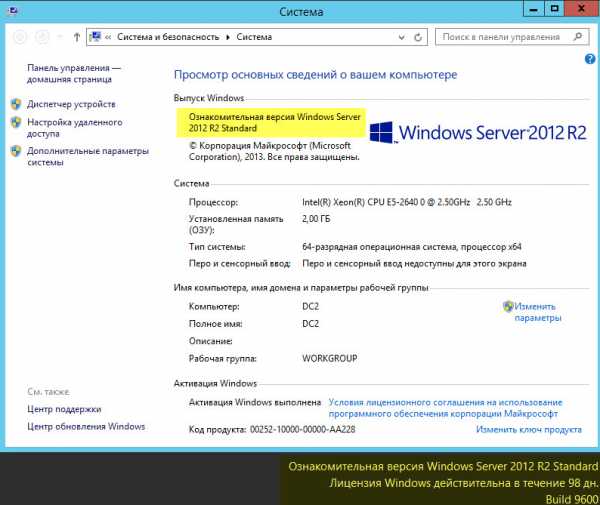
- Как записать на диск презентацию

- Какие программы нужны для windows 10

- Как на компьютере записывать видео

- Поиск ошибок на жестком диске
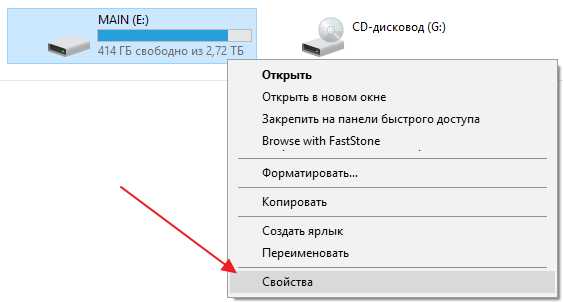
- Обучение делфи с нуля

- Как удалить рекламу с компьютера
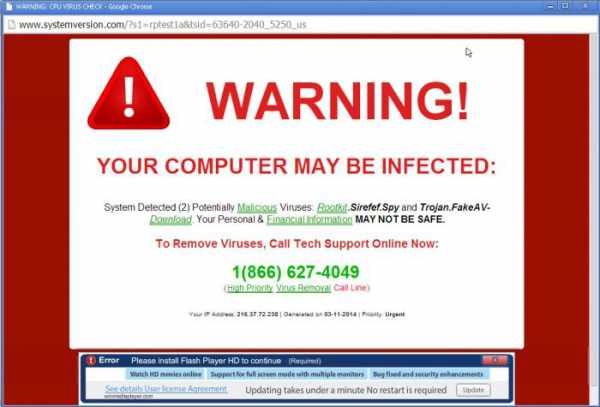
- Уникальный ip адрес что это

- Размеры информации

