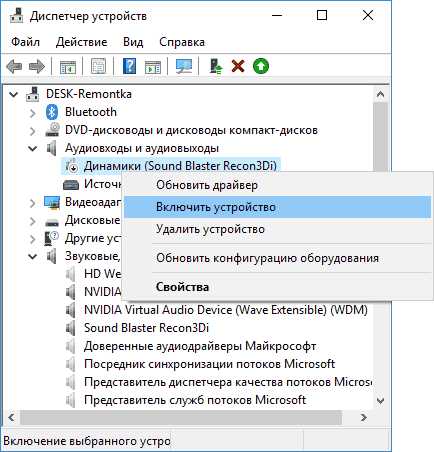Устранение ошибки «Редактирование реестра запрещено администратором системы». Как windows xp разрешить редактирование реестра
Редактирование реестра запрещено администратором системы — что делать?
13.08.2013  windows | система
Редактор реестра — полезная утилита Windows, которая позволяет легко изменить некоторые настройки Windows, удалить баннер с рабочего стола, убрать программы из автозагрузки и многое другое. Иногда случается, что редактор реестра не запускается, а вы видите сообщение об ошибке с текстом «Редактирование реестра запрещено администратором системы». По идее, это ограничение можно было бы убрать с помощью самого редактора реестра, но по понятным причинам это невозможно. В этой инструкции рассмотрим, как разблокировать редактор реестра Windows, если редактирование было запрещено администратором или, как это часто случается, вирусом (в этом случае вы будете получать то же самое сообщение об ошибке). Руководство подойдет для всех современных версий операционной системы Windows — XP, 7 и 8.
Редактирование реестра запрещено
Разрешение редактирования реестра с помощью редактора локальной групповой политики
Для того, чтобы включить редактор реестра в Windows XP, Windows 8 или 7 с помощью локальной групповой политики, проделайте следующие действия:
- Нажмите кнопки Win + R и введите команду gpedit.msc в окне «Выполнить».
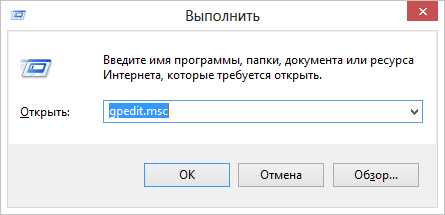
- Зайдите в Конфигурация пользователя — Административные шаблоны — Система.
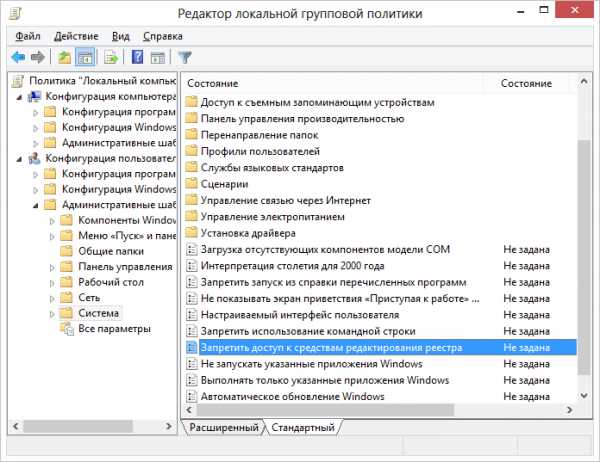
- В рабочей области справа выберите пункт «Запретить доступ к средствам редактирования реестрам», кликните правой кнопкой мыши и выберите «Изменить».
- Выберите пункт «Отключено» и примените сделанные изменения.

Разблокировка редактора реестра
Обычно этого достаточно, чтобы редактор реестра Windows стал доступен. Однако, если этого не произошло, перезагрузите компьютер. Редактор групповой политики не доступен на «Домашних» (Домашняя Базовая, Windows XP Home и т.п.) версиях Windows.
Включение редактора реестра с помощью UnHookExec.inf от компании Symantec
Производитель антивирусного программного обеспечения, компания Symantec, предлагает скачать небольшой inf файл, который позволяет снять запрет на редактирование реестра парой кликов мыши. Многие трояны, вирусы, шпионское ПО и другие вредоносные программы изменяют системные настройки, которые могут повлиять в том числе и на запуск редактора реестра. Данный файл позволяет сбросить эти настройки к стандартным для Windows значениям.
Для того, чтобы воспользоваться этим способом — скачайте и сохраните себе на компьютер файл UnHookExec.inf, после чего установите его, кликнув правой кнопкой мыши и выбрав «Установить» в контекстном меню. Во время установки не будет появляться никаких окон или сообщений.
Как включить редактор реестра с помощью командной строки или bat файла
Запустите командную строку от имени администратора:
- Найдите в Пуск — Программы — Стандартные «Командная строка», кликните по ней правой кнопкой мыши и нажмите «Запустить от имени Администратора»
- В Windows 8, на рабочем столе нажмите клавиши Win + X и выберите в меню «Командная строка (Администратор)».

В командной строке введите команду:
reg add "HKCU\Software\Microsoft\Windows\CurrentVersion\Policies\System" /t Reg_dword /v DisableRegistryTools /f /d 0и нажмите Enter. После выполнения команды, редактор реестра должен быть разблокирован.
Может случиться так, что использование командной строки также отключено, в этом случае можно поступить несколько иначе:
- Скопируйте код, написанный выше
- В блокноте создайте новый документ, вставьте код и сохраните файл с расширением .bat
- Кликните правой кнопкой мыши по файлу и запустите его от имени Администратора. В Windows XP достаточно просто открыть файл.
- На мгновение появится окно командной строки, после чего исчезнет — это означает, что команда была выполнена успешно.
На этом все, надеюсь, один из способов позволит вам успешно решить проблему, когда редактирование реестра запрещено — вирусом ли, администратором или кем-либо еще.
А вдруг и это будет интересно:
remontka.pro
Редактирование реестра запрещено администратором системы
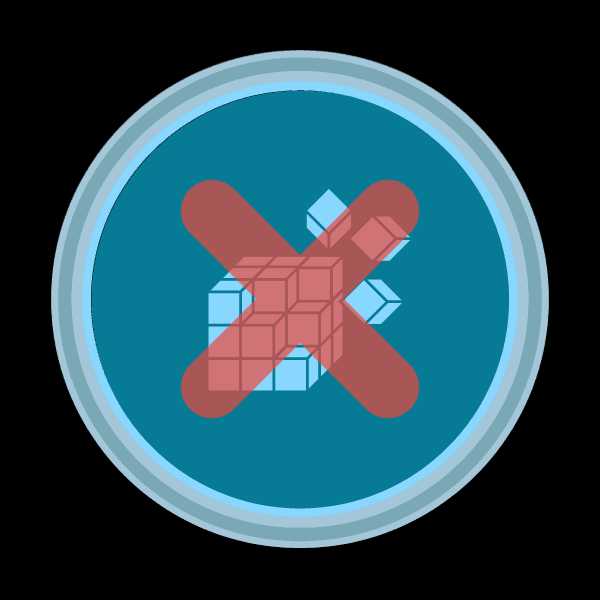
Реестр позволяет гибко настраивать операционную систему и хранит в себе информацию практически обо всех установленных программах. У некоторых пользователей, желающих открыть редактор реестра, может появиться сообщение с уведомлением об ошибке: «Редактирование реестра запрещено администратором системы». Давайте разберемся, как это исправить.
Восстановление доступа к реестру
Причин, по которым редактор становится недоступным для запуска и изменения, не так много: либо учетная запись администратора системы действительно не позволяет вам это сделать в результате определенных настроек, либо виной всему работа вирусных файлов. Далее мы рассмотрим актуальные способы восстановления доступа к компоненту regedit с учетом разных ситуаций.
Способ 1: Удаление вирусов
Вирусная активность на ПК довольно часто блокирует реестр — это предотвращает удаление вредоносного программного обеспечения, поэтому многие пользователи сталкиваются с этой ошибкой после заражения ОС. Естественно, выход здесь только один — просканировать систему и устранить вирусы, если те были найдены. В большинстве случаев после успешного их удаления работоспособность реестра восстанавливается.
Подробнее: Борьба с компьютерными вирусами
Если антивирусные сканеры ничего не нашли или даже после удаления вирусов доступ к реестру не восстановился, придется сделать это самостоятельно, поэтому переходите к следующей части статьи.
Способ 2: Настройка редактора локальной групповой политики
Обратите внимание, что данный компонент отсутствует в начальных версиях Windows (Home, Basic), в связи с чем владельцам этих ОС следует пропустить все, что будет сказано ниже, и сразу перейти к следующему способу.
Всем остальным пользователям легче решить поставленную задачу именно через настройку групповой политики, и вот как это сделать:
- Нажмите комбинацию клавиш Win + R, в окне «Выполнить» введите gpedit.msc, затем Enter.
- В открывшемся редакторе, в ветке «Конфигурация пользователя» найдите папку «Административные шаблоны», разверните ее и выберите папку «Система».
- В правой части найдите параметр «Запретить доступ к средствам редактирования реестра» и кликните по нему левой кнопкой мыши два раза.
- В окне смените параметр на «Отключить» либо «Не задано» и сохраните изменения кнопкой «ОК».


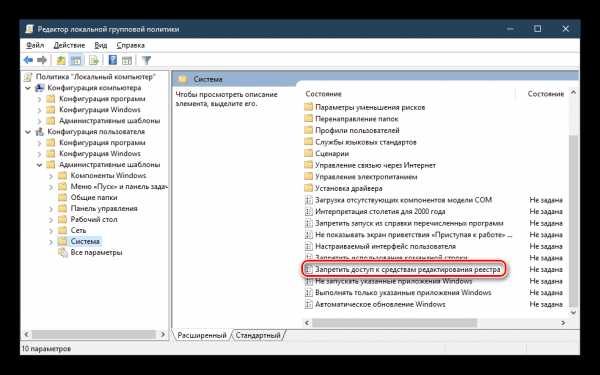

Теперь попробуйте запустить редактор реестра.
Способ 3: Командная строка
Через командную строку можно восстановить работоспособность реестра, введя специальную команду. Этот вариант будет полезен, если групповая политика как компонент ОС отсутствует или изменение ее параметра не помогло. Для этого:
- Через меню «Пуск» откройте «Командную строку» с правами администратора. Для этого кликните по компоненту правой кнопкой мыши и выберите пункт «Запуск от имени администратора».
- Скопируйте и вставьте следующую команду:
reg add "HKCU\Software\Microsoft\Windows\CurrentVersion\Policies\System" /t Reg_dword /v DisableRegistryTools /f /d 0
- Нажмите Enter и проверьте реестр на работоспособность.

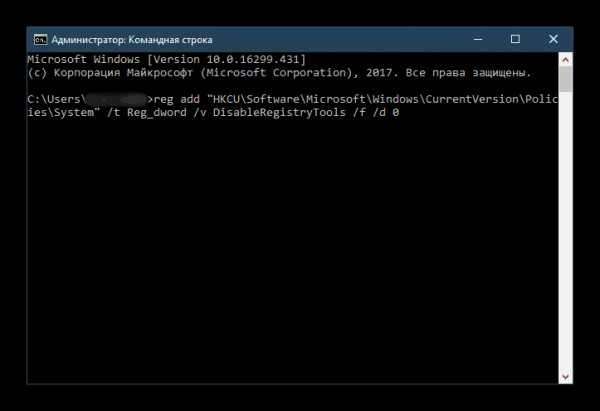
Способ 4: BAT-файл
Еще один вариант включения реестра — создание и использование BAT-файла. Он станет альтернативой запуску командной строки, если та по каким-то причинам недоступна, например, из-за вируса, заблокировавшего и ее, и реестр.
- Создайте текстовый документ TXT, открыв обычное приложение «Блокнот».
- Вставьте в файл следующую строку:
reg add "HKCU\Software\Microsoft\Windows\CurrentVersion\Policies\System" /t Reg_dword /v DisableRegistryTools /f /d 0
Эта команда включает доступ к реестру.
- Сохраните документ с расширением BAT. Для этого нажмите «Файл» — «Сохранить».

В поле «Тип файла» смените вариант на «Все файлы», после чего в «Имя файла» задайте произвольное название, дописав в конце .bat, как это показано на примере ниже.
- Кликните по созданному BAT-файлу правой кнопкой мыши, в контекстном меню выберите пункт «Запуск от имени администратора». На секунду появится окно с командной строкой, которое потом исчезнет.

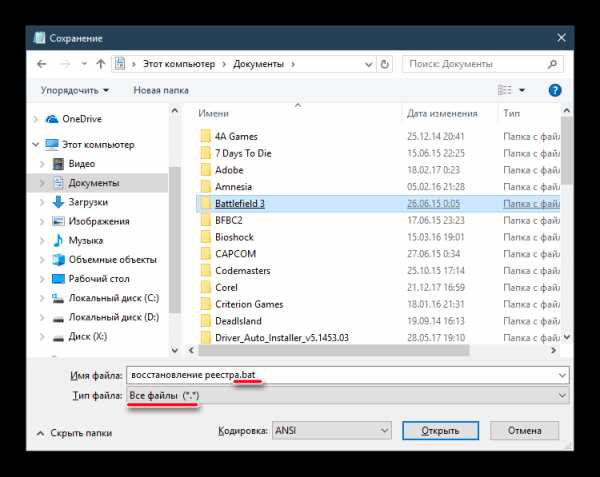

После этого проверьте работу редактора реестра.
Способ 5: INF-файл
Компания Symantec, занимающаяся разработкой ПО в области информационной безопасности, предоставляет свой способ разблокировки реестра использованием файла расширения INF. Он сбрасывает значения ключей shell\open\command по умолчанию, восстанавливая тем самым доступ к реестру. Инструкция к этому методу следующая:
- Скачайте с официального сайта Symantec INF-файл, перейдя по этой ссылке.
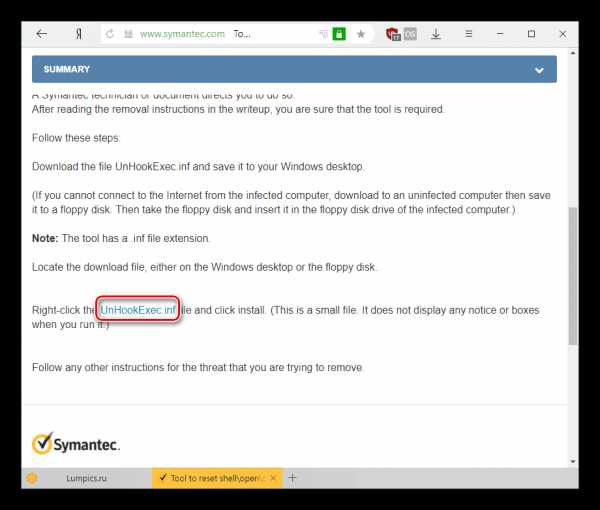
Чтобы это сделать, нажмите правой кнопкой мыши по файлу в виде ссылки (он выделен на скриншоте выше) и в контекстном меню выберите пункт «Сохранить ссылку как…» (в зависимости от браузера название этого пункта может немного различаться).
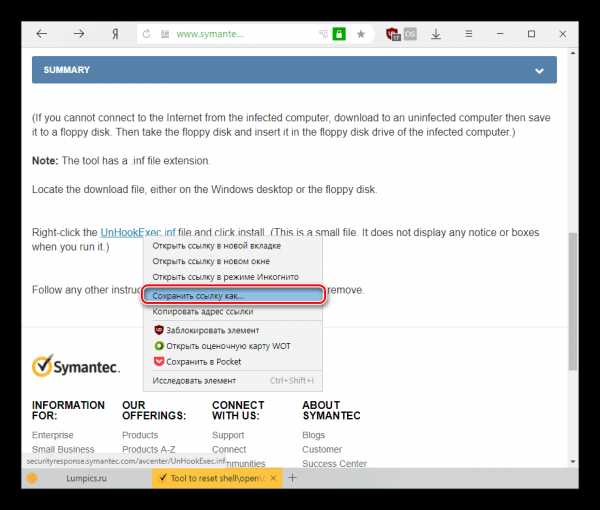
- Нажмите по файлу правой кнопкой мыши и выберите пункт «Установить». Никаких визуальных уведомлений об инсталляции при этом не будет отображено, поэтому вам остается проверить реестр – доступ к нему должен восстановиться.

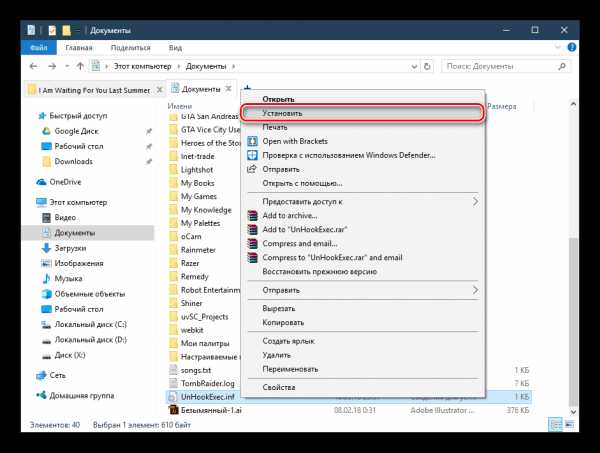
Мы рассмотрели 5 способов восстановления доступа к редактору реестра. Некоторые из них должны помочь даже при условии блокировки командной строки и отсутствия компонента gpedit.msc.
Мы рады, что смогли помочь Вам в решении проблемы. Задайте свой вопрос в комментариях, подробно расписав суть проблемы. Наши специалисты постараются ответить максимально быстро.Помогла ли вам эта статья?
Да Нетlumpics.ru
«Редактирование реестра запрещено» — что делать?
1. Краткое введение
В этой статье мы рассмотрим, что делать, если при запуске редактора реестра выходит сообщение: «Редактирование реестра запрещено администратором системы». Также Вы узнаете, почему появляется такое сообщение, как его устранить и не допустить его появления в будущем.
2. Почему «Редактирование реестра запрещено»
Причиной блокировки редактора реестра в большинстве случаев является работа вирусов на Вашем компьютере. Зачастую они и блокируют редактор реестра, что приводит к появлению сообщения: «Редактирование реестра запрещено администратором системы». Цель блокировки редактора реестра состоит в том, чтобы вирус не могли удалить, используя редактирование реестра.
Узнать больше о реестре Windows можно из статьи: что такое реестр Windows?
3. Разрешаем редактирование реестра (для Windows XP)
Итак, чтобы разрешить редактирование реестра потребуется выполнить насколько несложных действий. Вначале переходим: пуск → выполнить:

Открылось окно «Запуск программы». В нем, в строке «Открыть:» вводим gpedit.msc и нажимаем «ОК». Смотрим скриншот:
Откроется «Групповая политика»:

Затем кликаем мышей по папке «Административные шаблоны», в появившемся списке открываем папку «Система». Скриншоты:
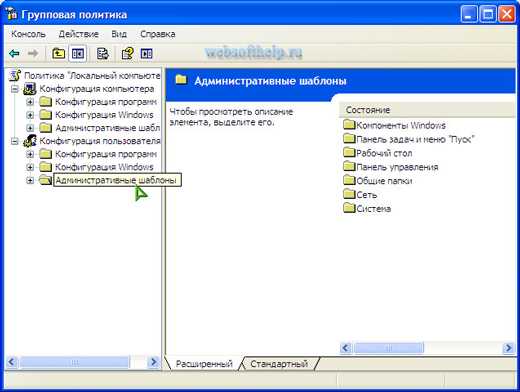
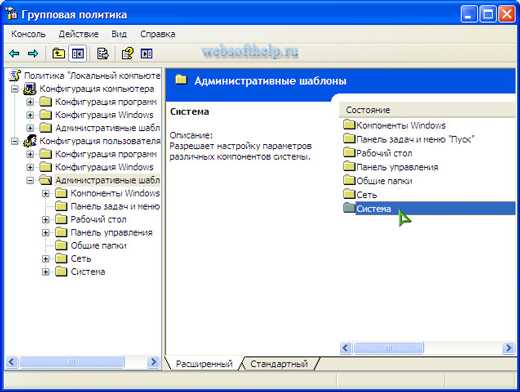

Теперь надо найти пункт «Сделать недоступными средства редактирования реестра» и на нем нажимаем правой кнопкой мыши и выбираем «Свойства». Смотрим скриншоты:


Открылось окно «Сделать недоступными средства редактирования реестра», в нем во вкладке «Параметр» ставим переключатель в пункт «Не задан» или «Отключен» и нажимаем «ОК». Скриншот:

Необходимо, чтобы изменения вступили в силу. Для этого на Рабочем столе нажимаем правой кнопкой мыши и выбираем «Обновить» или перезагружаем компьютер.
Вот теперь стал доступным редактор реестра. Сообщение: «Редактирование реестра запрещено администратором системы» больше не будет Вам мешать, если избавиться от компьютерных вирусов.
Очистка Windows от вирусов
Как упоминалось вначале этой статьи, причиной сообщения: «Редактирование реестра запрещено администратором» является работа вирусов на Вашем компьютере. Конечно, их стоит удалить. Но как это сделать? Для этой цели служат бесплатные антивирусные утилиты. Лучшей из них является утилита Dr.Web CureIt. Скачать ее можно в конце этой статьи. После того, как Вы скачали Dr.Web CureIt нужно проверить компьютер на наличие вирусов в нем. Для этого разархивируем скачанный архив и двойным щелчком мыши запускаем файл cureit. Появится окно:

Нажимаем «ОК»

Также «ОК»

Нажимаем «Пуск». Начнется сканирование Вашего компьютера. После завершения сканирования Dr.Web предоставит отчет и предложит удалить найденные угрозы.
Обратите внимание: при сканировании утилитой Dr.Web CureIt отключите компьютер от интернета!
Похожие статьи:
Диспетчер задач отключен администратором - как включить?
www.websofthelp.ru
Редактирование реестра запрещено администратором системы Windows 7, 8
Редактор реестра представляет собой полезную утилиту, которая позволяет менять дополнительные настройки Windows, но иногда при попытке открыть реестр в Виндовс 7, 8, мы видим ошибку «редактирование реестра запрещено администратором системы». Она вызывается вследствие атак вирусного ПО или запрета администратором системы.
Перед проделыванием руководства просканируйте ПК на наличие вирусов. Войдите в качестве администратора, чтобы выполнить рекомендации ниже.
Включение реестра через редактор групповой политики
Примечание: компьютеры под управлением Windows 7 Домашняя и начальных редакций 8 не имеют доступа к групповой политики (gpedit.msc). Если Вы используете данные ОС, пропустите этот метод и приступайте к следующему.
Чтобы включить редактор реестра на Windows 7, 8 проделайте следующую комбинацию шагов:
1. Вызовите окно ввода команд «выполнить», для этого нажмите клавиши Win + R. Введите или скопируйте в соответствующую область gpedit.msc и кликните OK.
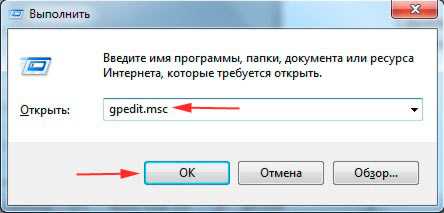
2. В редакторе групповой политики в ветке «конфигурация пользователя» переместитесь в раздел «административные шаблоны», а затем «система». В правой стороне окна найдите опцию, отвечающую за доступ к реестру, и дважды кликните на нее. Для быстрого поиска обратите внимание на скриншот ниже.
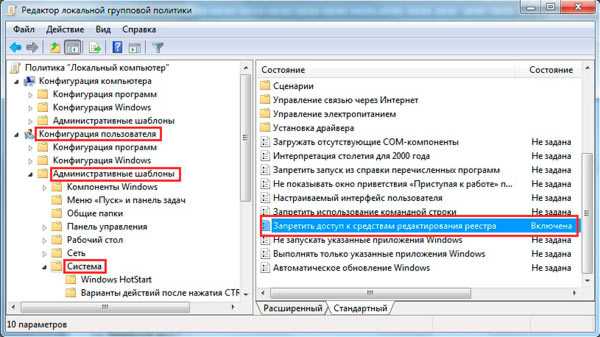
3. В новом окошке выберите «не задано» или «отключить» и нажмите OK. После проделанных действий, попробуйте запустить редактор реестра Windows 8, 7 и вносите необходимые изменения.

Использование VBA скрипта
Если Вы не в силах воспользоваться способом выше из-за отсутствия gpedit.msc и попрежнему редактирование реестра запрещено администратором системы, тогда используйте скрипт. Если Regedit был отключен перед запуском скрипта VBS, то он будет включен и наоборот.
1. Нажмите здесь, чтобы загрузить скрипт. Извлеките его из архива, поместите на рабочий стол.
2. Запустите командную строку (cmd) от имени администратора. Скопируйте в нее такой код и кликните Enter:
cd /d %userprofile%\desktop
После чего скопируйте код, запускающий сам скрипт, который выглядит так:
wscript.exe reestr-script.vbs
3. После нажатия Энтера у Вас на дисплее отобразится сообщение. Enable означает включен редактор реестра Windows, соответственно Disable – отключен. Щелкните OK и проверьте результат.
Включение Regedit с помощью UHE.inf
INF-файл удаляет ограничения на изменения ключей реестра одним щелчком мыши. Большинство вирусов, шпионских программ, троянов, червей обычно влияют на раздел Shell\Open\Command, который позволяет им запускаться каждый раз, когда выполняется файл определенного типа. Как правило, они связывают исполнение с расширением exe файлов. UHE.inf позволяет не только разрешить редактирование реестра, но также удаляет такие ассоциации.
1. Скачайте UHE.inf здесь и разархивируйте.
2. Нажмите на INF-файл правой кнопкой, из меню выберите «установить». После чего отменится запрет администратора системы на редактирование реестра.
Использование пакетного файла
Чтобы использовать данный вид включения реестра на Windows 7, 8 Вы можете использовать элементы командной строки. Сделайте ряд простых шагов для создания bat-файла.
1. Создайте новый текстовый документ (.txt), задайте имя и откройте его.
2. Скопируйте в него строки ниже и сохраните:
REG ADD "HKCU \ Software \ Microsoft \ Windows \ CurrentVersion \ Policies \ System" / т REG_DWORD / V DisableRegistryTools / F / D 0
3. Измените тип файла Windows на расширение (.bat).
4. Кликните по батнику правой кнопкой и произведите запуск от имени администратора. CMD будет мигать в течение секунды, а затем исчезнет. Это указывает на успешное выполнение.
5. Выйдите из системы и снова войдите.
На этом все один из способов поспособствует исчезновению сообщения «редактирование реестра запрещено администратором системы» и восстановит полноту функционирования Windows. Если ОС позволяет использовать групповую политику, в первую очередь воспользуйтесь ей. Иначе пробуйте один из других методов включения Regedit.
Посмотрите еще статьи:
Вы можете пропустить чтение записи и оставить комментарий. Размещение ссылок запрещено.
nastrojcomp.ru
Как разрешить запуск редактора реестра
Три простых способа "включить" редактор реестра при сообщении о запрете редактирования реестра администраторомТак же как и в случае с баннером Internet Security «Заблокирован за спам» подобное сообщение о блокировке редактора реестра остается даже после полного удаления вирусов из системы, так как вирус уже успел внести в ключи реестра свои настройки.
Разрешаем редактирование реестра запрещенного администратором
В основном, невозможность запуска редактора реестра прописывается вирусами для того, чтобы как можно больше затруднить простому пользователю процесс изменения произведенных ими деструктивных действий и удаление вирусов, как из автозапуска так и из самой системы
Как запустить редактор реестра - способ первый.
Он же и самый простой.
Не многие помнят, что Microsoft рекомендует использовать команду regedit только для поиска по реестру, а для редактирования параметров и значений реестра больше подходит команда regedt32
- Открываем кнопку "ПУСК" => "ВЫПОЛНИТЬ"
- Вводим в поле не regedit, а regedt32
Чаще всего, при вводе regedt32, редактор реестра благополучно запускается!
- Заходим в реестр, находим следующий ключ:
HKEY_CURRENT_USER => SOFTWARE => Microsoft => Windows => CurrentVerson => Policies => System => параметр DisableRegistryTools со значением 1.
- Выставляем ему значение 0 или вообще удаляем данный параметр
Если у вас имеется программы для редактирования реестра, то данную хирургическую операцию можно выполнить с помощью любого альтернативного редактора реестра.
Как запустить заблокированный редактор реестра - способ второй
Еще один доступный и несложный способ, избавляющий от проблемы заблокированного редактора реестра.
- Открываем кнопку "ПУСК" => "ВЫПОЛНИТЬ"
- Вводим в поле следующую команду:
REG DELETE HKEY_CURRENT_USERSoftwareMicrosoftWindowsCurrentVersionPoliciesSystem/v DisableRegistryTools /f
Эта команда на удаление уже известного нам ключа реестра, отвечающего за блокировку пуска редактора реестра "администратором".
- Нажимаем кнопку "OK".
- Перезагружаемся.
Редактирование реестра запрещено администратором - Третий способ разблокирования
- Заходим в "ПУСК" => "ВЫПОЛНИТЬ"
- В поле "Открыть" вводим следующую команду: gpedit.msc
- Жмем "OK"
Перед нами откроется окно настроек "Групповая политика"
- Выделяем строку «Политика Локальный компьютер»
- В правом окне дважды щелкаем по «Конфигурация пользователя» => «Административные шаблоны» => «Система»
.строка Сделать недоступными средства редактирования реестра
- В открывшемся окне «Система» - дважды щелкаем левой кнопкой мыши по строке "Сделать недоступными средства редактирования реестра"
- В вызванном окне «Свойства» устанавливаем переключатель в «Отключен» (или «Не задан» )
- Жмем «Применить» => «OK»
Применив любой из этих способов, вы сможете самостоятельно исправить выскакивающую ошибку "редактирование реестра запрещено администратором".
Метки: пошаговые инструкции |
Горячие новости из сети:
загрузка...
Похожие статьи
Комментарии:
2010-Sep-24 19:09 мимо шелУ меня проблем с реестром нет, просто порадовало, что хоть кто-то вспомнил и написал про интерпретатор -regedt32-
2010-Oct-05 08:10 КонстантинБольшое человеческое спасибо. Все получилось.
2011-Mar-07 16:03 Иринаа если не один из способов не помог,то что делать?
2011-Mar-07 17:03 ВладимирИрина, попробуйте восстановить систему из сохраненных точек восстановления, подробно описано на страничке: roadvictory.ru/vosstanovlenie.html
roadvictory.ru
Редактирование реестра запрещено администратором системы
Опубликовано: Июнь 29, 2015. Автором: Игорь
Что такое редактор реестра — это системная утилита, в которой пользователь имеет доступ к изменению всех системных настроек операционной системы. Благодаря реестру, мы с Вами можем справиться с очень большим количеством ошибок, например таких как: избавится от очень навязчивой рекламы в браузера или удалить злостный баннер, который блокирует весь рабочий стол, а также, поможет избавится от спам — поисковика Webbalta.
В общем, в реестре присутствует очень большое количество настроек для редактирования, но главное, не забывать, что делать все нужно с умом.

Но, иногда вредные вирусы или программы могут нам заблокировать доступ к реестру в следствие чего, при наборе команды «regedit», мы получим сообщение: «Редактирование реестра запрещено администратором системы». Конечно, все эти запреты можно убрать очень легко с помощью данной утилиты. Но, создатели вредоносного ПО тоже об этом знают, и поэтому создают такие вирусы, которые при попадание в систему сразу же блокируют реестр, чтобы у пользователь не было доступа к удалению вредоносной программы.
Поэтому, если сами вы не блокировали доступ к редактированию, скорей всего, вместо вас постарался именно вирус. (Не забывайте, регулярно проверять компьютер на вирусы). Поэтому, ниже я покажу несколько примеров, как можно справится с этим вирусом и снять запрет администратора на редактирование реестра. Хочу отметить, что данное руководство подойдет абсолютно для всех операционных систем Windows.
Открываем доступ к реестру в групповых политиках
Давайте начнем из самого простого способа, в котором от нас потребуется отметить несколько нужных пунктов в настройках системы и сохранить изменения.
Итак, для устранения ошибки: «Редактирование реестра запрещено администратором системы» в групповых политиках, выполняем следующие действия по порядку.
Нажатием клавиш «Win+R» вызываем строку «Выполнить», где указываем команду «gpedit.msc».

Теперь, заходим в «Конфигурация пользователя», потом открываем папку «Административные шаблоны», в которой находим следующею папку «Система».

Дальше, с правой стороны находим и нажимаем на «Запретить доступ к средствам редактирования реестра».

В окне настроек отмечаем «Отключить» и нажимаем «Применить» для сохранения настроек.
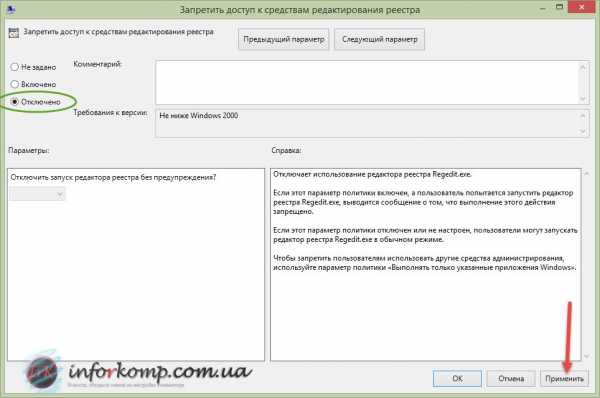
Теперь, можно спокойно пробовать запустить редактор реестра. Если же вдруг, появится повторно сообщение о запрете администратором редактирования реестра, попробуйте перезагрузить компьютер. Если даже, после этого ошибка не исчезнет, тогда переходим ко втором варианту.
Убираем запрет администратора на редактирование реестра с помощью командной строки
1. Открываем «Пуск» -> «Все программы», дальше в меню «Стандартные» находим «Командная строка», и вызвав контекстное меню мишкой, выбираем «Запуск от имени администратора».

2. В открывшемся окне прорисуем следующею команду:
reg add «HKCU\Software\Microsoft\Windows\CurrentVersion\Policies\System» /t Reg_dword /v DisableRegistryTools /f /d 0

3. После, нажимаем «Enter» и проверяем результат, при следующем открытии, сообщение типа: «Редактирование реестра запрещено администратором системы», уже не должно появится;
Открытие доступа к реестру с помощью BAT файла
Если же у вас ничего не получилось с групповыми политиками, и не открывается командная строка, тогда пробуем третий вариант.
- Копируем код, который указывали в командной строке;
- Создаем в любом месте, новый текстовый файлик «Реестр.txt»;
- Дальше, двойным кликом открываем его и копируем туда код;

- Или сохраняем его, как новый файл с помощью пункта «Сохранить как», где файл называем «Реестр.bat»;

- Дальше, запускаем сохранённый файл от имени администратора;
- На секунду откроется командная строка, и выполнит команду, которая была указа в файле;
- Вам останется, только в очередной раз проверить, пропала ли ошибка с текстом: «Редактирование реестра запрещено администратором системы»;
Если Вам, не поможет первый способ, обязательно попробуйте все остальные. Случае бывают разные, как и решение к ним. Также, возможно вам будет полезна статья о том, как разблокировать диспетчер задач, если пишет «Диспетчер задач отключен администратором». Всем удачи до скорых встреч на страницах inforkomp.com.ua.
Понравилась статья? Поблагодари автора! Поставь лайк!
на Ваш сайт.
inforkomp.com.ua
Что делать, если редактирование реестра запрещено администратором системы Win 7
Так как эта база данных представляет собой один из самых мощных инструментов для изменения настроек в «Виндовс 7», то его часто стараются использовать в своих целях злоумышленники путем заражения компьютера вирусными приложениями.
Но даже если пользователю успешно удается избавиться от вредоносных утилит с помощью антивирусной программы, то все равно потом требуется в ручном режиме исправлять некоторые последствия воздействия вирусов.
Например, когда редактирование реестра становится запрещено администратором операционной системы Windows 7.
Инструкция по решению проблемы
В «Виндовс 7» можно быстро включить редактор, исполнив следующие простые шаги:
- Необходимо удерживать «Win» и нажать на «R»;
 Далее в отобразившееся меню вставить «msc»;
Далее в отобразившееся меню вставить «msc»;- Щелкнуть «Ok»;
- Войти в раздел «Конфигурация пользователя»;
 После этого – в директорию «Административные шаблоны»;
После этого – в директорию «Административные шаблоны»;- Открыть поддиректорию «Система»;
- Кликнуть ПКМ по «Запретить доступ к средствам редактирования реестра»;
- В отобразившемся меню щелкнуть «Изменить»;
- Установить отметку в графу «Отключено»;
 Кликнуть «Применить»;
Кликнуть «Применить»;- Нажать «Ok»;
- Перезапустить ПК;
- Готово. Сейчас редактор уже доступен.
Если вышеуказанный метод не позволил справиться с проблемой, то перейти к выполнению следующих инструкций.
С применением стороннего приложения
Для этого потребуется скачать и инсталлировать многофункциональную и, главное, бесплатную программу «AVZ», которая отлично справляется не только с ликвидацией вредоносных утилит, но и успешно позволяет устранить некоторые последствия воздействия вирусов.
Необходимо отметить, что в отдельные версии «Тотал Командера» эта программа уже бывает встроена.
Алгоритм действий в этой утилите не отличается значительной сложностью и состоит лишь из следующих нескольких этапов:
- Запустить «AVZ»;
- Затем кликнуть «Файл»;
- Далее войти во вкладку «Восстановление системы»;
 Поставить галочку в графу «Разблокировка редактора реестра»;
Поставить галочку в графу «Разблокировка редактора реестра»;- После этого кликнуть «Выполнить отмеченные операции»;
- Щелкнуть на «Закрыть»;
- Готово. Ошибка исправлена.
Кроме «AVZ», с задачей хорошо справляется и файл, специально созданный разработчиком следующего антивируса.
Решение проблемы от компании «Symantec»
Специалисты из «Симантик» разработали «UnHookExec.inf», с использованием которого тоже можно быстро избавиться от ошибки и активировать реестр.
Потребуется выполнить следующие действия:
- Скачать с официального источника вышеуказанный файл: «http://securityresponse.symantec.com/avcenter/UnHookExec.inf»;
- После того как он будет сохранен в памяти компьютера, вызвать на нем контекстное меню;
- Кликнуть «Установить»;
- Дождаться завершения процесса;
- Готово. Ошибка устранена, и настройки системы теперь вернулись в нормальное состояние.
Решение проблемы через консоль
В случае отсутствия положительного результата после использования всех вышеупомянутых методик рекомендуется воспользоваться «всемогущей» консолью (командной строки).
С этой целью надо сделать следующее:
- Войти в КС с расширенными правами, для этого кликнуть «Пуск» и навести курсор на строчку «Программы». Затем перевести стрелку на раздел «Стандартные». После этого в развернувшемся меню от «Командной строки» открыть контекстное окошко и выбрать «Запустить от имени Администратора»;
- Скопировать в окно с черным фоном: «reg add «HKCU\Software\Microsoft\Windows\CurrentVersion\Policies\System» /t Reg_dword /v DisableRegistryTools /f /d 0»;
- Щелкнуть «Ввод»;
- Готово. Сейчас уже все должно работать в нормальном режиме.
Что делать, когда применение консоли с расширенными полномочиями тоже невозможно?
Попробуйте обойти это препятствие, используя следующую простую методику:
- Напечатать в блокноте код, указанный в пункте 2 предыдущего способа;
- Затем сохранить этот файл, но уже с расширением «.bat»;
- После чего вызвать контекстное меню от созданного файла и открыть его с расширенными полномочиями;
- Дождаться завершения процесса;
- Готово.
Похожие записи:
windowstune.ru
- Как на экселевский файл поставить пароль

- Как установить шпион программу

- Посмотреть автозагрузку в windows 10
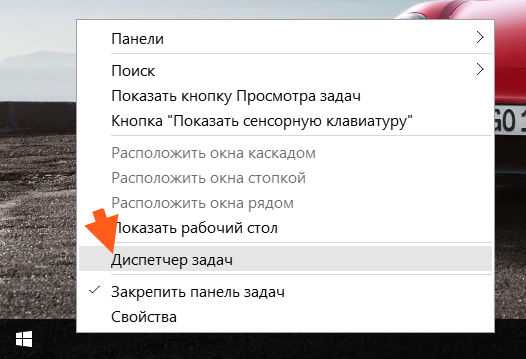
- Скорости интернета статистика

- Яндекс браузер подключить

- Как проверить провайдера

- Управление компьютером командная строка

- Какой лучше выбрать браузер

- Финал фэнтези серия игр

- Как взломать страницу в одноклассниках друга
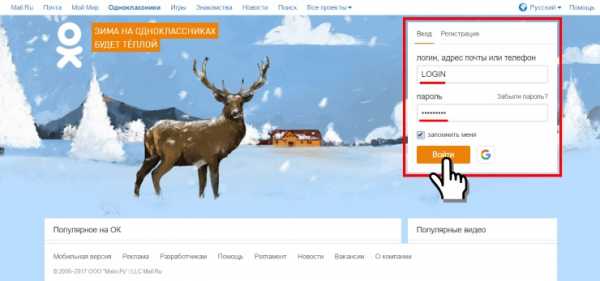
- Не подключено выходное аудиоустройство