Как заархивировать и разархивировать файл программой 7-Zip. Как заархивировать папку с файлами в 7zip
Инструкция: Как заархивировать папку
Архив это файл, который содержит в себе файлы и папки. Чаще всего, при создании архива используется сжатие данных (без потерь). Таким образом, размер архива может быть меньше чем размер всех исходных данных, которые он содержит. Архивы может использоваться для долгосрочного хранения данных, объединения большого количества файлов в один или для уменьшения размера данных.
Открыть архив не представляет труда. Операционная система Windows поддерживает Zip архивы. Поэтому Zip архив можно открыть на любом компьютере с операционной системой Windows, даже без установки дополнительных программ. Для открытия архивов других типов нужно установить специальную программу архиватор. В любом случае, для того чтобы открыть архив достаточно кликнуть по нему мышкой. С другой стороны архивация данных это уже не так просто, здесь могут быть варианты. В данном материале мы расскажем о том, как заархивировать папку.
Как заархивировать папку встроенными средствами Windows.
Вы можете заархивировать папку без установки программ архиваторов. Для этого нужно кликнуть правой кнопкой мышки по папке и выбирать пункт «Отправить – Сжатая папка».
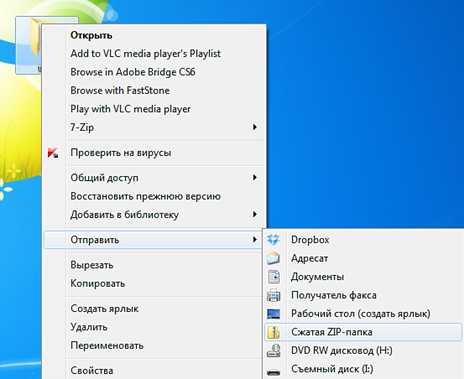
После этого запустится процесс архивации папки. Время архивации зависит от размера папки.
После того как архивация папки будет закончена рядом с папкой появится файл с расширением ZIP. Это и есть ваш архив.
По умолчанию иконка архива выглядит как обычная папка с застежкой-молнией.
Данный способ архивации папки очень прост, но он не предоставляет пользователю возможности управлять процессом архивации. Поэтому, если вам необходимо регулярно архивировать папки и файлы, то лучше установить программу архиватор.
Как архивировать папку с помощью архиватора 7zip.
Программа 7zip является наиболее продвинутым и популярным бесплатным архиватором. По сравнению с не менее популярным, но платным, архиватором WinRAR, архиватор 7zip имеет только один недостаток – невозможность создания архивов в формате RAR. В остальном 7zip ничем не уступает.
Скачать программу 7zip можно на сайте http://www.7-zip.org/download.html. После установки программы 7zip в контекстном меню папок и файлов появится новый пункт меню – «7-Zip». С помощью этого пункта можно заархивировать папку или файлы.

Рассмотрим пункты меню «7-Zip»:
- Добавить к архиву – запустится окно с настройками архивирования. Здесь вы сможете указать уровень сжатия, пароль на архив, а также другие данные.
- Сжать и отправить по email – то же самое, что и предыдущий пункт, но с последующей отправкой по электронной почте.
- Добавить к «название файла.7z» – папка будет заархивирована в формате 7z с использованием стандартных настроек.
- Сжать в «название файла.7z» и отправить по email – то же самое, что и предыдущий пункт, но с последующей отправкой по электронной почте.
- Добавить к «название файла.zip» – папка будет заархивирована в формате zip с использованием стандартных настроек.
- Сжать в «название файла. zip» и отправить по email – то же самое, что и предыдущий пункт, но с последующей отправкой по электронной почте.
Для того чтобы получить доступ ко всем настройкам архивации воспользуйтесь пунктом меню «Добавить к архиву».
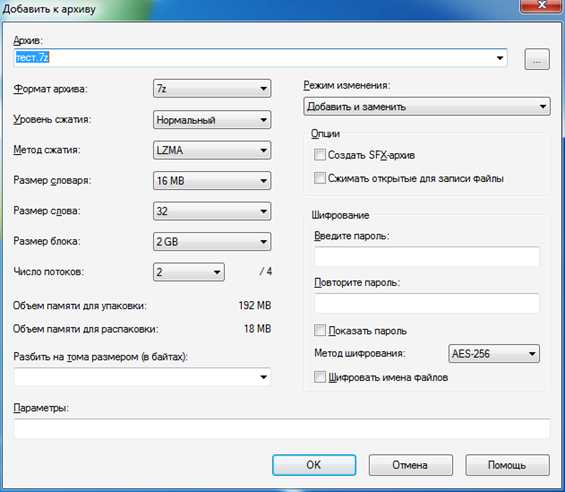
В окне «Добавить к архиву» можно указать формат архива, уровень сжатия, настройки шифрования и другие настройки. Для запуска процесса архивирования достаточно нажать на кнопку «ОК».
comp-security.net
Сжатие файлов Как архивировать файлы и папки в ZIP
Не знаете, как сжать папку с файлами в ZIP? Вы обратились по адресу! Прочитайте эту статью – и вы научитесь делать это быстро, просто, эффективно.
Содержание: [показать]
При отправке файлов большого размера по e—mail не всегда есть вероятность того, что они дойдут до получателя. Во-первых, на многих почтовых сервисах стоят ограничения, и не всегда есть возможность выслать даже файлы весом в 100 Мб. Во-вторых, если трафик пользователя тарифицируется (а такое не редкость даже в наше дни – например, на мобильном интернете), каждый мегабайт на счету. И когда данные хорошенько упакованы, можно немного сэкономить на отправке.
Давайте разбираться, как заархивировать контент в папку с расширением ZIP. Почему именно зип? Потому что это самый популярный вид архивов. К тому же, его поддерживают даже штатные средства Виндовс.
Заархивируем в ZIP средствами OS WINDOWS
Вы можете применить такое сжатие на персональных компьютерах с различными версиями Windows. Штатные возможности ОС от Microsoft предполагают создание зип-архивов.
- Выберите файл/папку, которые необходимо заархивировать, и кликните правой клавишей мыши. Появится системное окошко

- Видите пункт Отправить? Наведите курсор, а затем кликните «Сжатая Zip-папка»:

- Как только вы нажмёте на него, запустится сжатие:
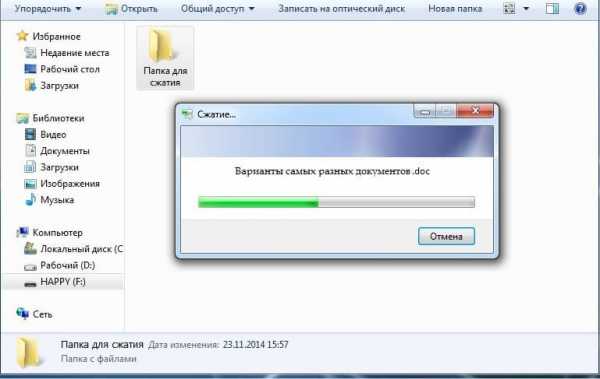
- Заархивированный файл/папка появятся рядом с оригиналом в ZIP— формате:
- Думаете, будут ещё объяснения, как сделать ZIP-архив традиционным способом? Ничего подобного – на этом процедуру можно считать законченной. Позволяет ли она добиться существенно сжатия информации? Судите сами. Размер исходной папки с файлами – 6,26 Мб, после сжатия – 5,15 Мб.
Архивация в ZIP силами программы WinRAR
Если вы сжимаете объёмные материалы, и хотите сделать это максимально эффективно, стоит воспользоваться помощью специальных утилит. Например, WinRAR – она очень популярна в нашей стране.
Кстати, она не только быстро, качественно сжимает материалы, но ещё и может использоваться совершенно бесплатно. Итак, приступим!
- После того, как была выполнена установка WinRAR на компьютере, кликните по выбранным файлам правой кнопкой мыши. Вы сразу видите 4 новых пункта с изображением упакованных книжек. Нас интересует первый пункт «Добавить в архив»:

В появившемся окошке есть замечательная возможность настроить такие параметры:
- Формат. Какому формату отдать предпочтение? Выбирать вам, но когда нужен ZIP, в списке расширений он тоже есть.
- Метод обновления. Например, можно выбрать «С заменой».
- Тип сжатия. Чем выше качество, тем больше времени уйдёт на работу. Но и результат будет максимальным.
- Доступ к файлу (установка пароля, если в этом есть необходимость).

Также программа ВинРАР предлагает несколько дополнительных параметров. Например, архивацию в фоновом режиме, выключение ПК после завершения архивирования, создание резервной копии, добавление комментария и так далее.
- И не забудьте кликнуть «ОК», чтобы запустить процесс:

- Вполне ожидаемо, что наш сжатый файлик появится в папке рядом с оригиналом:
Как видите, и здесь с архивацией файлов не возникло никаких вопросов.
Архивация с помощью 7ZIP
А вот и третий способ обработки файлов, который сводится к архивации материалов посредством 7zip. Многие пользователи согласятся с утверждением, что он является одним из самых продвинутых архиваторов на сегодняшний день. Недостаток всего один – архивы RAR эта программка не создаёт. Но поскольку нас с вами интересует именно формат ZIP, приложение как раз нам подходит.
- Загрузите 7ZIP на нашем сайте. После установки программного обеспечения в контекстном меню появится пункт 7-Zip. Он и поможет нам заархивировать нужные файлы.

- Выбираем «Добавить к архиву». Он поможет нам запустить окно с настройками. Как и в случае с WinRAR, есть возможность указать уровень сжатия, пароль, произвести другие настройки. Для запуска архивации просто жмём «ОК».
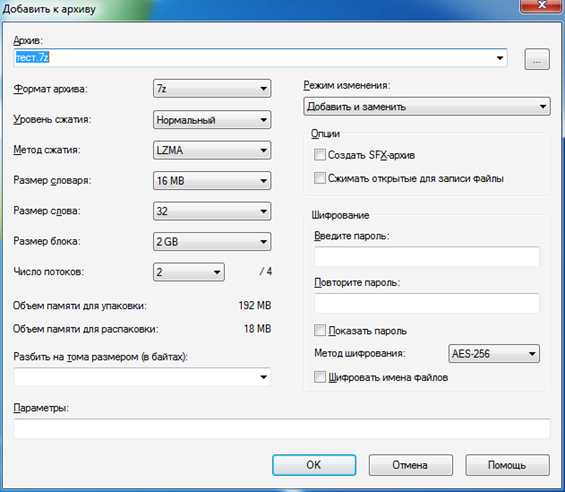
Мы рассмотрели 3 способа архивации файлов в формате ZIP. Теперь вы сможете не только сделать это без посторонней помощи, но и научите этому нехитрому ремеслу своих знакомых. Желаем приятного пользования!
arkhivator.ru
Как заархивировать файл в zip
В наш век высоких технологий пользователей Всемирной паутины становится с каждым днем все больше. Многие из них являются продвинутыми юзерами, а некоторые только начинают свое знакомство с безграничными возможностями Интернета. Регулярное пребывание в сети подразумевает работу с различными файлами. Одним из основных инструментов работы с файлами является их архивация. Статья расскажет, как заархивировать файлы в zip, и сжать файл до меньших размеров.
Что такое архивация?
Архивация файлов - это процедура, при которой исходный размер любого файла сжимается до меньших объемов, при этом качество файлов и информация, которая в них содержится, не ухудшается и не меняется. Например, если есть текстовый файл (допустим, книга) размером 1,5 Мб, то с помощью специальной программы-архиватора можно с легкостью сжать этот объем до 150 Кб. Польза очевидна: заархивированный файл занимает гораздо меньше места (в данном случае в 7 раз), к тому же его можно пересылать по почте одним файлом.
Архивацией можно также назвать и упаковку файлов в один элемент (папку или базу данных). Приведем пример: допустим, необходимо переслать знакомому фотографии в большом количестве. Если отправлять их по электронной почте, то придется каждое фото прикреплять отдельно. Этот процесс займет много времени, ведь загрузка каждого изображения будет начинаться только после загрузки предыдущего. Намного легче будет отправить все фотографии одной папкой, и именно программы-архиваторы способны упаковать все файлы в один элемент.
Для чего она используется?
Главная причина использования архиваторов (программ, которые сжимают или упаковывают файлы) - это не только экономия времени при отправке файлов, места на жестком диске, но также и удобство в хранении данных. Преимущество заключается в том, что заархивированные объекты позволяют сохранить огромное количество файлов в одной папке, при этом исходные элементы можно смело удалить из памяти компьютера, ведь в нужный момент можно просто распаковать архивную папку и воспользоваться файлами. Таким образом можно сэкономить значительное количество места на жестком диске, главное - знать, как заархивировать файл в zip.
Обзор программ-архиваторов
Самая популярная программа - это WinRar, она встроена в операционные системы Windows и считается весьма эффективной по соотношению степени сжатия к скорости. Она сохраняет файлы в формате RAR или ZIP. Преимуществом этой программы является наличие возможности дополнительной защиты в виде электронной подписи к заархивированной папке, однако есть и недостаток: WinRar - это платная программа. Ниже будет приведен эффективный способ, как заархивировать файл в zip формат.
Есть еще один не менее удобный и практичный архиватор, который называется 7-Zip. В отличие от первой программы она бесплатная, ее можно скачать с официального сайта. 7-Zip - очень простой инструмент даже для тех, кто не дружит с компьютером.

В чем отличие архиваторов друг от друга?
Существует много разных программ, архивирующих файлы. Они отличаются тем, что у каждого из них есть свои методы сжатия и сохранения объектов. По этой причине и их эффективность может различаться, ведь один архиватор способен сжать файл в 5 раз, а другой - в 10. Еще одно различие - это формат, в который преобразует архиватор нужный файл. Также у каждой программы свой дизайн оформления, поэтому при добавлении элемента в архив с помощью одной программы мы увидим иконку, которая будет отличаться от иконки любой другой программы-архиватора.
Как заархивировать файл в zip формат?
Прежде всего необходимо уточнить, какая именно программа-архиватор установлена на вашем компьютере. Для этого нужно кликнуть правой кнопкой мыши на любой файл и в открывшемся списке действий найти функцию добавления в архиватор. Если в контекстном меню присутствует функция "Add to arhive", то это значит, что у вас установлен WinRar.

Следующий шаг - это выбрать один или несколько файлов, которые нужно заархивировать. Для этого необходимо выделить мышкой все элементы и правой кнопкой мыши вызвать контекстное меню Windows. В списке меню найти пункт "Добавить в архив" и нажать на него. При этом действии должна открываться программа-архиватор WinRar. В меню архивации необходимо выбрать настройки, в которых можно указать желаемую степень сжатия файлов. При этом стоит учесть, что выбор метода "максимального сжатия" занимает чуть больше времени, чем обычный или скоростной методы.
После установления настроек сжатия можно приступить к окошку, где нужно указать название папки и местоположение будущих заархивированных файлов. Затем нужно запустить процесс архивации с помощью пункта меню "ок". В указанном местоположении появятся заархивированные элементы: папка или просто сжатый файл.
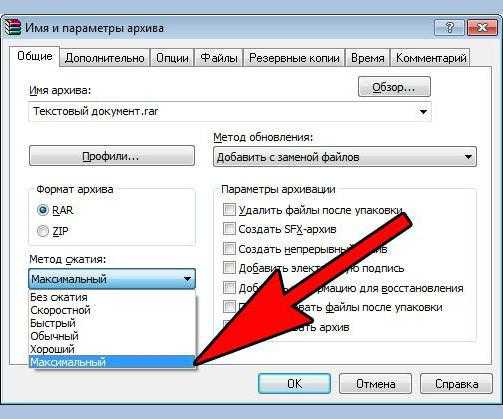
Как открыть заархивированный файл zip формата? Очень просто: нужно выбрать папку-архив, кликнув левой кнопкой мыши, а затем вызвать меню действий самой программы-архиватора, нажав на правую кнопку мыши. Появится небольшое окно с пунктами, нужно выбрать "извлечь в текущую папку" или "извлечь в ..." в зависимости от того, в каком месте вы бы хотели сохранить извлеченный файл.
Особенности архивации
Мы ответили на вопрос "как заархивировать файл в zip?", теперь давайте узнаем о некоторых особенностях архивации. Так, например, при архивации файлов формата фото, аудио или видео происходит совсем небольшое сжатие в размере. С текстовыми форматами дело обстоит иначе. Рассмотрим, как заархивировать pdf файл в zip. Можно воспользоваться и стандартным архиватором, а можно использовать различные онлайн-инструменты для конвертирования файла из одного формата в любой другой, в том числе и в zip.

Как заархивировать файлы в zip на MAC OS?
Способы архивации файлов немного отличаются от тех, которые используются в ОС Windows. Создать папку-архив на компьютере от Apple можно следующим образом: выбрать файлы, затем нажатием правой кнопки вызвать меню действий и в открывшемся окне выбрать "сжать объекты". В той же папке, где находились исходные файлы, появится папка с заархивированными файлами формата zip.
Для того чтобы распаковать файлы, необходимо установить специальный софт, позволяющий разархивировать файлы любого формата. Затем нужно выбрать архивную папку, нажать на правую кнопку мыши, и с помощью установленной программы распаковать нужные элементы. Одной из лучших программ, находящихся в свободном доступе в AppStore, является Unarchiver.
www.syl.ru
Как заархивировать файл в Zip. Как заархивировать файл или папку
Наверное, многие в детстве сталкивались с ситуацией, когда, собираяя нас в туристический поход или на базу отдыха, родители настолько компактно упаковывали вещи, что в рюкзаке оставалось даже лишнее место. Собираясь же обратно домой, мы не могли упаковать и половины своих вещей. Примерно та же ситуация получается и с компьютерными данными. Программа 7-Zip выступает в роли прессовального устройства для сжатия информации и помещения ее в один контейнер. Но немногие знают, как заархивировать файл в Zip. Поэтому в статье будут разобраны популярные программы, их возможности и подробные шаги по архивации и разархивации файлов и папок.

Сведения об архивах и их предназначении
Архивация файлов практикуется уже достаточно длительный период времени. Раньше практически каждый пользователь компьютерного устройства знал о том, как заархивировать и разархивировать файл, ведь каждый байт памяти был на счету. С ростом и улучшением технологий, а вместе с этим и скорости Интернета юзеры постепенно начинают забывать об этой программе. Скачивая или загружая файл в Глобальную сеть, люди все чаще интересуются вопросами о том, что такое архивация данных, как архивировать файлы?
Одной из популярнейших программ по сжатию информации сейчас является архиватор 7-Zip. Он более шустрый среди своих аналогов и оптимизирован под новые версии операционных систем. Эта программа создана на основе усовершенствованного алгоритма с использованием оптимального метода сжатия. Файлы с расширением .zip не занимают много места, процесс их архивации наиболее быстрый. Согласитесь, в наш век Интернета легче передавать данные одним файлом, чем по одному документу прикреплять к сообщению. Но как заархивировать файл или папку, если вы ранее не сталкивались с программой-архиватором? Чтобы разобраться в этом вопросе, сначала необходимо установить на свой компьютер необходимое программное обеспечение.
Установка программы
Установка и настройка 7 Zip не такая сложная, как может показаться на первый взгляд. Раньше архиваторы были платными, поэтому пользователи пытались скачивать установочные приложения с вебсайтов, которые не были проверены антивирусами. Сейчас, чтобы скачать программу, стоит лишь зайти на официальный сайт разработчиков архиватора 7-Zip и получить полный пакет удовольствия совершенно бесплатно. Как установить программу? Следует только запустить скачанное приложение, совместимое с типом вашей операционной системы, выбрать путь к папке, куда оно будет установлено (по умолчанию выбирается системная папка Program Files), и дождаться пока установщик завершит копирование и распаковку файлов. Процесс установки занимает доли секунд, после чего можно переходить к вопросу о том, как заархивировать файл в Zip. Но следует помнить, что если вы не настроите правильно программу, вы не сможете прочитать ни один файл, поэтому ниже необходимо прочесть краткие рекомендации по установкам параметров.
Простая настройка архиватора 7-Zip
Первый запуск программы требует небольших настроек. Для этого выбираем в меню пункт «Сервис». Открываем «Настройки» и во вкладке «Система» ставим галочки возле всех доступных форматов. Так ваша программа будет способна расшифровать буквально все известные форматы архивов, будь то ISO, RAR или любые другие.

Пошаговая инструкция по созданию и добавлению файлов в архив
Если вы задались вопросом, как заархивировать файл в Zip, необходимо следовать такому алгоритму действий:
- Заносим файлы в одну папку, чтобы при открывании программы-архиватора была возможность выделить все необходимые материалы. Если вам необходимо добавить в архив разные типы данных: папки, документы, аудио- и видеозаписи, тогда создайте корневую папку, а в нее забросьте необходимые материалы.
- Теперь можно открывать программу-архиватор. В ней с помощью зажатой кнопки клавиатуры Ctrl выделяем необходимые материалы. Как только нужные файлы будут выделены, переходим к вопросу о том, как архивировать файлы. Программа 7-Zip простая и удобная в этом плане.
- В панели инструментов архиватора нажимаем на зеленый значок «+», тем самым добавляем в архив наши выделенные материалы. Перед нами открывается окно настроек.

- Чтобы наш будущий архив был с расширением .zip, необходимо в выпадающем списке формата архива поменять значение 7z на zip. Также необходимо выбрать уровень сжатия. По умолчанию программа устанавливает нормальный тип сжатия, но если вам необходимо максимально уменьшить ваши материалы, то существует возможность ультрасжатия, при которой немного теряется качество фотографии, видео- или аудиозаписи. Методы сжатия будут рассмотрены чуть дальше, вы сами сможете подбирать себе необходимый.

Вот мы и разобрались с тем, как сжать. Заархивировать папку и файлы, как видно, не составляет особых сложностей.
Методы сжатия данных архиватором
- LZMA. Данный алгоритм базируется на схеме сжатия материалов по словарю. Он достаточно хорошо сжимает данные, благодаря чему программа 7-Zip и обрела довольно высокую популярность.
- LZMA2 – усовершенствованный алгоритм сжатия. Имеет некоторые преимущества перед предыдущим методом.
- PPMd. Данный алгоритм базируется на контекстном моделировании. Он хорош своим сжатием без потери данных.
- BZip2 – это, наверное, самый старый алгоритм сжатия. Он достаточно эффективен, но одновременно может исполнять всего одну команду: распаковку или сжатие.
Мы рассмотрели методы сжатия, теперь вы можете сами выбрать способ, как заархивировать файл в Zip.
Возможность установки пароля на архив
Существует отличная возможность установки простого или сложного пароля. Как его установить, чтобы тем самым защитить архив от злоумышленников, которые пытаются захватить ваши данные и файлы в сети Интернет? После того как вы нажали на кнопку "Добавить в архив", появляется окно с возможностью выбора метода сжатия, будущего расширения и других параметров создания архива. Справа, в том же окне, можно увидеть и пустую строку для пароля шифрования. Его необходимо ввести дважды, после чего сохранить нажатием кнопки «Ок».

Вот мы и разобрались с основными моментами того, как архивировать папку с помощью архиватора 7zip. Процесс разархивации такой же простой и удобный даже для начинающих пользователей.
fb.ru
Как заархивировать и разархивировать файл программой 7-Zip | Info-Comp.ru
В современном мире обмен данными стал неотъемлемой частью работы за компьютером, причем как в служебных целях, так и в личных. Но все мы знаем, что объем этих самых данных порой, бывает достаточно велик и отправить их, например, по электронной почте просто нельзя, поэтому нам на помощь приходят программы архиваторы, которые сжимают наши данные и тем самым значительно уменьшают объем этих данных, поэтому сегодня мы рассмотрим одну из таких программ это 7-zip. Установим ее, научимся архивировать файлы и разархивировать их.
И начнем мы с того, зачем нам нужно архивировать данные? Как уже было сказано, для того чтобы уменьшить объем этих данных. Но сразу оговорюсь получить значительное уменьшение размера данных можно только с некоторыми типами файлов. Например, видео, музыку или фото сжать сильно, не получится, так как данные файлы уже сами по себе сжатые, поэтому если Вы соберетесь архивировать фильмы не рассчитывайте на то, что у Вас размер файла, например, с 2 гигов уменьшится до 500 мегабайт, он может и уменьшиться, но совсем не значительно. Другое дело если Вы собираетесь архивировать большой объем документов, формата Word, Excel или PDF, здесь Вы получите уменьшение объема данных в несколько раз, например, мне приходилось архивировать достаточно большой объем данных в формате PDF, точно не помню, но что-то около 2-2,5 гигабайт, и программой 7-Zip, которую мы будем рассматривать чуть ниже, я сжал эти данные примерно до 250-300 мегабайт! По-моему это просто отлично, тем более что мне эти данные приходилось передавать через Интернет, а как Вы знаете, что передать объем в 300 мегабайт значительно быстрей, чем 2 гига, даже если у Вас хорошая скорость Интернета.
Ну, хватит вступления, переходим к самой теме статьи, т.е. программе 7-Zip.
7-Zip – бесплатная программа для архивирования (сжатия) данных. Скачать данную программу можно на официальном сайте.
И самый главный плюс этой программы не в том, что она хорошо сжимает данные, а в том, что она бесплатная, т.е. я хочу сказать, что аналогичные программы являются платными, хотя по работе не чем не лучше 7-zip.
Установка программы 7-Zip
Примечание! Мы будем устанавливать программу 7zip версии 9.20 на ОС Windows 7.
Запускаем инсталлятор, и на первом окне нам предложат выбрать путь установки данной программы, я оставляю по умолчанию, и жмем install

Далее программа быстро установится и нам останется нажать Finish.
Теперь давайте просто запустим данную программу, чтобы посмотреть на нее, и узнать, где можно менять настройки. Для этого нажимаем Пуск->Все программы->7zip->7-Zip File Manager
И у Вас откроется следующее окно, своего рода файловый менеджер, в котором Вы можете передвигаться по своей файловой системе, с целью заархивировать что-нибудь или разархивировать.

Также здесь Вы можете задать настройки программы, например, какие типы файлов по умолчанию открывать 7zip или например язык программы, для этого просто заходите в меню Сервис->Настройки


Как заархивировать файл
Здесь программа предлагает несколько вариантов архивирования, например, через 7-Zip File Manager, чуть выше мы его рассматривали и, конечно же, через контекстное меню файла или папки. В общем, кому как удобней. Мы же давайте рассмотрим вариант без запуска 7-Zip File Manager, а просто через правую кнопку заархивируем файл.
Допустим, у нас есть Excel файл размером в 35 мегабайт
Мы щелкаем правой кнопкой мыши по этому файлу, т.е. вызываем меню для работы с этим файлом, и выбираем 7zip->Добавить к архиву

Затем у нас откроется окно, в котором мы зададим некие настройки сжатия. Так как мы начинающие мы особо вдаваться в подробности не будем, единственно давайте сожмем файл с максимальной степенью сжатия и для этого выберем «Уровень сжатия» «Ультра», также можно задать имя будущего архива, я оставлю как есть

После того как Вы нажмете ОК, в той же папке (если Вы не меняли путь) появится архивированный файл.
Как видите, файл сжался в несколько раз, что, по-моему, очень хорошо.
А если Вам необходимо отправить заархивированный файл по электронной почте, и если у Вас установлена какая-нибудь почтовая программы (например Mozilla Thunderbird) то Вы можете сразу на этапе запуска архивации выбрать пункт «Сжать и отправить по email» и в этом случае сжатый архив сразу вложится как файл в отправляемое письмо.

Как разархивировать архив (извлечь данные)
Для того чтобы разархивировать архив, мы щелкаем правой кнопкой по файлу архива (в нашем случае Тестовый файл.7z) выбираем 7zip->распаковать здесь это если Вы хотите распаковать в туже папку, в которой находится сам архив

А если Вы хотите распаковать в другую папку, то выбирайте просто «Распаковать», и в этом случае у Вас откроется окно выбора места, куда необходимо распаковать.

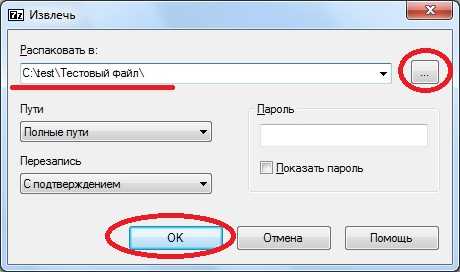
Также если Вам необходимо сразу просто посмотреть данные в архиве Вы можете, как обычно открыть файл с архивом путем двойного нажатия левой клавиши мыши и в этом случае у Вас откроется 7-Zip File Manager, где Вы увидите все данные в данном архиве. Также здесь Вы можете и извлечь их.

На этом я думаю для основ достаточно, программа не сложная, поэтому разобраться в ней не составит труда даже начинающему пользователю компьютера. Удачи!
Похожие статьи:
info-comp.ru
КАК СДЕЛАТЬ АРХИВ ИЗ ПАПКИ... Как заархивировать файл или папку с помощью архиватора 7 zip file manager.
 Архивацией можно также назвать и упаковку файлов в один элемент (папку или базу данных). Намного легче будет отправить все фотографии одной папкой, и именно программы-архиваторы способны упаковать все файлы в один элемент.
Архивацией можно также назвать и упаковку файлов в один элемент (папку или базу данных). Намного легче будет отправить все фотографии одной папкой, и именно программы-архиваторы способны упаковать все файлы в один элемент.
Заархивировав файлы и папки можно существенно снизить размер файлов, а соответственно поместить на ваш диск больший объем информации. Для них есть другие методы и форматы. Кстати, формат картинок «bmp» — неплохо можно сжать. Другие форматы, например, такой популярный как «jpg» — не даст никакого выигрыша…
Извлечение архива.
Начните процесс извлечения файлов из архива. Задайте параметры извлечения файлов из архива. Введите пароль от архива, если это необходимо. Появится окно «Ввод пароля». Введите пароль.
Как заархивировать файл, папку и прочие документы?
Так как у нас несколько файлов в архиве, предварительно создаём для них папку, щёлкнув правой кнопкой мыши по свободной области. Так нам удастся аккуратно извлечь файлы в одно место, иначе они могут быть разбросаны и не упорядочены. Как уже было сказано, без ввода пароля можно видеть названия, тип и размер файлов, находящихся в архиве, но ни открыть их, ни извлечь без пароля не получится.
Первый запуск программы требует небольших настроек. Открываем «Настройки» и во вкладке «Система» ставим галочки возле всех доступных форматов.
Архивация средствами Windows
Вполне вероятно, что Вы спокойно можете обойтись и без архивации, ничего о ней не зная и не пользуясь ею. Возникает логичный вопрос: тогда для чего нужна архивация файлов? Это только один из примеров, умение работы с программами-архиваторами может пригодиться и в других ситуациях. Теперь рассмотрим непосредственно, как сделать архивацию файлов. Так Вы сможете узнать, успешно прошла архивация или же её придётся проводить заново. Или вот если Вы архивируете большой файл для освобождения места на диске, то прежде, чем удалить исходный файл, лучше убедиться, что архивация прошла успешно. После этого незамедлительно появится окошко со всеми сведениями по архиву, какие только могут Вас интересовать. Надеюсь, урок о том, как архивировать файлы был для Вас весьма познавательным и полученные знания ещё пригодятся Вам в работе с компьютером.
Открыть архив не представляет труда. Операционная система Windows поддерживает Zip архивы. Поэтому Zip архив можно открыть на любом компьютере с операционной системой Windows, даже без установки дополнительных программ. Для открытия архивов других типов нужно установить специальную программу архиватор. Данный способ архивации папки очень прост, но он не предоставляет пользователю возможности управлять процессом архивации. Добавить к «название файла.7z» – папка будет заархивирована в формате 7z с использованием стандартных настроек. Добавить к «название файла.zip» – папка будет заархивирована в формате zip с использованием стандартных настроек.
Перейдите с помощью «Проводника» в ту директорию, где расположены файлы, которые нужно поместить в ZIP-папку. Нужно знать, что чем более быстрый метод сжатия вы выберите, тем степень архивирования будет меньше, то есть, итоговый объект будет занимать большее дисковое пространство. Сам созданный объект с расширением ZIP будет находиться в той директории, которую назначил пользователь, или, если он этого не делал, то там, где расположены исходники. Выделите их тем же способом, что и через «Проводник». После этого откроется знакомое окно настройки архивации, где нужно произвести те же действия, которые были описаны в предыдущем варианте.
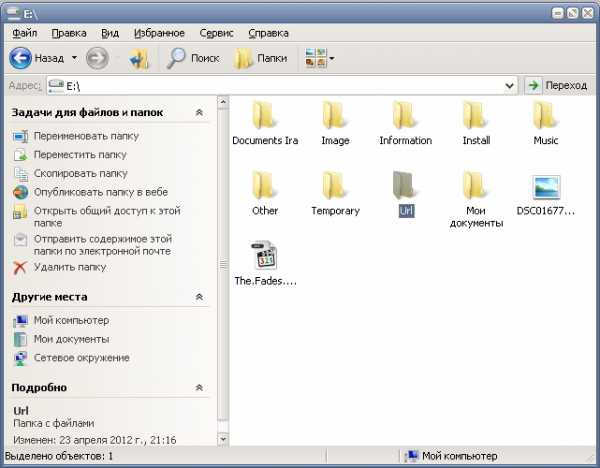
Многие из них являются продвинутыми юзерами, а некоторые только начинают свое знакомство с безграничными возможностями Интернета. Одним из основных инструментов работы с файлами является их архивация. Статья расскажет, как заархивировать файлы в zip, и сжать файл до меньших размеров.
Сжатие папки с файлами через архиватор WinRAR отличается дополнительными действиями. В результате появится окошко настройки создания архива rar, как в случае с выбором первого пункта создания архива программой WinRAR через проводник.
Архивацией с успехом пользуются вебмастеры, которые знают как сделать архив и которые размещают файлы на своих сайтах.

Послушать еще:
- Знаменитый кардиган Asivia в стиле lalo – ASIVIA BLOG Сколько будет стоить такой кардиган? Здравствуйте! Можно и мне цену кардигана на почту прислать? Подскажите, пожалуйста, какие параметры на размер S и M? И […]
- приколы разговоры по телефону Что бы ты от меня хотел? - спросил нежный голос. - Тетя, расскажи сказку, - попросил Миша. - Для твоего "маленького друга"? После этого тетя начала стонать, и […]
- Пушкина «Евгений Онегин» Трагична любовь Татьяны Лариной и Евгения Онегина, описанная в романе А.С. Пушкина «Евгений Онегин». И Онегин, и Татьяна остро ощущают свое отчуждение от […]
chasertugy.ru
Как заархивировать и разархивировать файл или папку
Наверняка каждому пользователю Windows знакомо понятие «архивный файл» или просто «архив», а также «архивация». Архивация – это процесс сжатия файла и помещение его в другой файл специального расширения, из которого потом можно достать содержимое (разархивировать или распаковать).
Архивы – очень полезная штука. Они помогают экономить место на диске, а также удобнее переносить или отправлять большое количество файлов. В современном мире, где в любом магазине электроники можно за сравнительно доступные деньги приобрести жесткий диск за 4 Тб, вопрос экономии пространства за счет архивации уже не столь актуален. Время, потраченное на сжатие и распаковку большого объема файлов, зачастую попросту не оправдывает тот объем, который пользователь сэкономил на архивации. Конечно, для долгосрочного хранения больших файлов архиватор поможет сэкономить заметный объем памяти, но в повседневных задачах архивы чаще всего используют именно для упрощения переноса и отправки файлов. Куда проще скопировать на флешку или отправить по почте 1 большой файл вместо 200 небольших.
Существуют разные способы архивации и приложения для работы с архивами. Вы даже можете работать в ними без дополнительного софта вообще. Рассмотрим некоторые из этих приложений.
Как заархивировать файл или папку без программ
Еще с времен Windows Vista в операционную систему Microsoft встроенный простой архиватор, способный работать с ZIP-архивами. Вы можете как паковать файлы, так и распаковывать их и для этого не надо скачивать дополнительные программы.
- Откройте в Проводнике файлы или папку, которую вы хотите запаковать в ZIP-архив. Выделите их и нажмите правой кнопкой мыши. Выберите Отправить – Сжатая ZIP-папка.

- Windows начнет сжимать ваши файлы. Время этой процедуры будет зависать от мощности процессора и объема ваших файлов. По завершению процедуры система предложит переименовать созданный архив, готовый к работе.
- Если вы откроете архив (он откроется как обычная папка), можно будет просмотреть сжатый размер, полный размер (разница между этими показателями будет равняться тому пространству, которое вы сэкономили), а также степень сжатия. К примеру, архивация ISO-файла Windows помогла сэкономить 120 Мб дискового пространства при сжатии 4%.
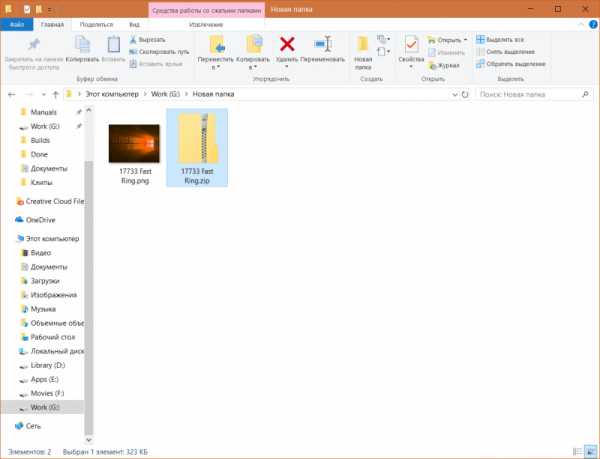
Обратите внимание: не все файлы одинаково эффективно сжимаются. К примеру, попытка сжать видео не даст практически никакого эффекта, поэтому нет смысла архивовать их ради экономии пространства.
Как распаковать архив в Windows без программ
Ваш архив должен быть в формате ZIP, так как это единственный формат, поддерживаемый системой без дополнительных программ. Достаточно просто открыть архив как обычную папку и скопировать из нее файлы. Как вариант, щелкните по архиву правой кнопкой мыши, выберите Извлечь все, а затем укажите системе, куда надо поместить распакованные файлы. Как вы видите, все работает максимально просто.
Встроенный в Windows архиватор отлично подойдет для тех, кому надо быстро заархивировать файл или папку без приложений, не обращая при этом внимания на параметры сжатия, пароль архива, его формат, алгоритм шифрования и так далее. Простота в данном случае решает. К сожалению, минусом архиватора в Проводнике Windows является отсутствие возможности изменить какой-либо из параметров. Архивы всегда будут в формате ZIP, вы не сможете их защитить паролем или изменить степень защиты. При необходимости изменить эти параметры вам придется воспользоваться сторонними приложениями.
Как заархивировать файл или папку в 7zip
7zip – наша любимая программа для работы с архивами. Простая, бесплатная, функциональная, небольшая и эффективная. Вы можете скачать 7zip на официальном сайте бесплатно. Процедура установки происходит в один клик и занимает несколько секунд.
После установки откройте в Проводнике файлы или папку, которую надо заархивовать, нажмите правую кнопку мыши по ним и выберите 7zip – Добавить к архиву.
Откроется окно, на котором вы сможете задать параметры архивации. Как видите, здесь гораздо больше настроек для архивации, чем в стандартном Проводнике Windows. Вам уже доступен выбор формата архива (по умолчанию используется 7z), уровень сжатия, количество потоков, опция разбиения архива на части, создание SFX-архива (его еще называют самораспаковывающимся архивом, способным извлечь файлы без необходимости в архиваторах) и даже установить пароль с защитой шифрованием.
Если вы новичок, обращайте в первую очередь внимание на параметр Уровень сжатия. Чем выше уровень, тем больше места вы сэкономите, но при этом компьютер потратит больше времени на сжатие. Также можно выбрать один из форматов в списке Формат архива. Совет: формат 7z эффективнее остальных сжимает файлы при архивации.
Чтобы потом распаковать файл на компьютере без архиваторов вообще (очень старые ПК, к примеру, на которых нет даже встроенного архиватора), воспользуйтесь SFX-архивацией, которая упакует файлы в исполняемый exe-файл.
Предупреждение: будьте очень осторожны с SFX-архивами, поскольку самораспаковывающиеся архивы из неизвестных источников часто содержат в себе вирусы. Убедитесь, что вы доверяете источнику файла, а также всегда держите антивирус включенным.
Если вам надо защитить файлы внутри архива, установите пароль в окошке Шифрование. В таком случае для получения доступа к содержимому архива надо будет ввести пароль. Кстати, это один из методов поставить пароль на папку. Вы пакуете файлы в ZIP-архив, после чего сможете открывать архив как любую папку, но при этом система будет требовать пароль для открытия или копирования файлов.
К недостаткам 7zip-архиватора можно отнести отсутствие возможности создавать rar-архивы, которые пользуются большой популярностью среди пользователей архиватора WinRAR. Хотя 7zip может работать с RAR-файлами (и большим количеством других форматов архивов), он не умеет создавать архивы в RAR-формате. В остальном же 7zip идеальное приложение для работы с архивами, которая удовлетворит потребности практически каждого пользователя.
Как разархивировать файл 7zip
Принцип такой же, как и при архивации. Нажимаете правую кнопку по архиву, выбираете 7zip – Открыть архив. После этого просто перетащите его содержимое на окно папки, куда вы хотите распаковать файлы.
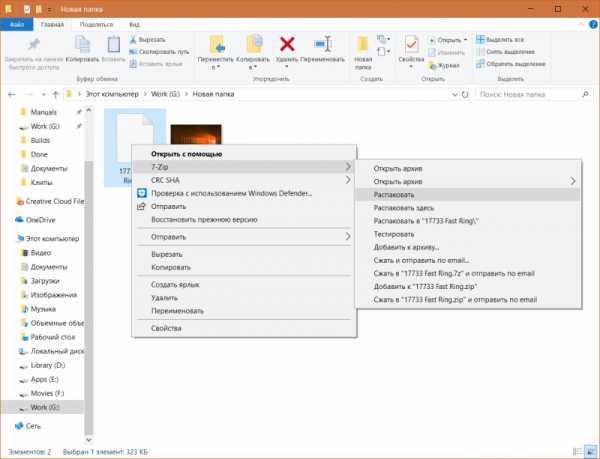
Как заархивировать файл или папку в WinRAR
WinRAR по своей сути точно такое же приложение, как и 7zip (если не вникать в более глубокие нюансы), только умеет работать с RAR-файлами (но не поддерживает создание 7z-архивов). Большим недостатком WinRAR для некоторых станет тот факт, что этот архиватор платный и для его работы надо покупать лицензию. Вы можете попробовать демоверсию, чтобы ознакомиться с ее возможностями.
- Перейдите на официальный сайт WinRAR и нажмите Download WinRAR.
- Установите приложение, после чего в контекстном меню появятся такие же пункты, как и для 7zip. Принцип работы с WinRAR точно такой же, как и с его бесплатным аналогом. Просто нажимаете правую кнопку мыши по файлу или папке, выбираете WinRAR – Добавить в архив. После этого выберите формат архива, степень сжатия и другие нужные параметры.
- Дождитесь завершения процедуры архивации.
В этой статье мы лишь вкратце описали принцип архивации файлов на примере двух приложений. Их возможностей будет более чем достаточно для работы с подавляющим большинством распространенных форматов архивов. При желании вы можете детальнее изучить возможности 7zip или WinRAR (вы знали, что эти приложения можно использовать для бенмарка процессора?), но это уже тема для отдельной статьи.
wp-seven.ru
- Создать электронную почту mail ru бесплатно регистрация
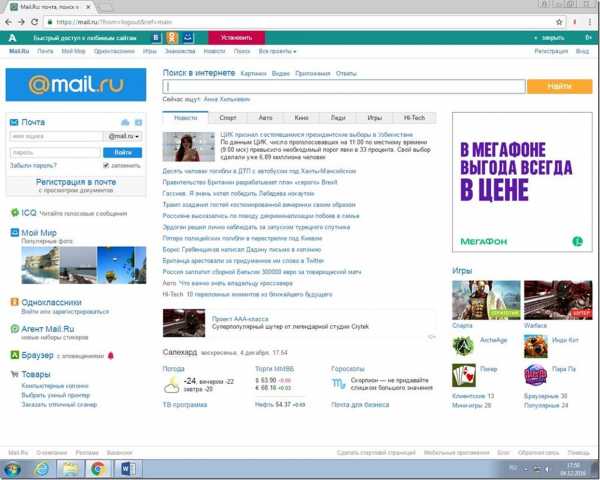
- Ms sql экспорт в sql

- Windows 10 контрольная точка восстановления

- Сбросить уровень чернил

- Как зарегистрироваться на электронную почту
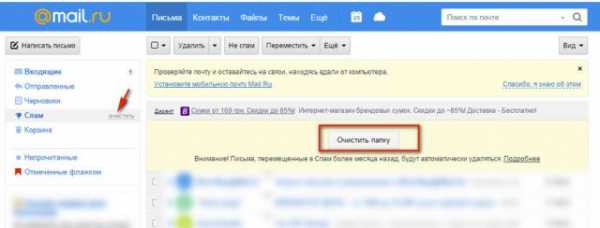
- Как в виндовс 10 удалить папку windows old

- Как создать компьютерную программу

- Что значит выходное аудиоустройство не установлено
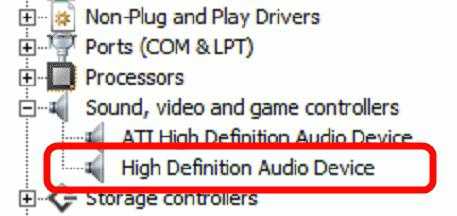
- Почему плагин адобе флеш плеер заблокирован

- Postgresql установка linux
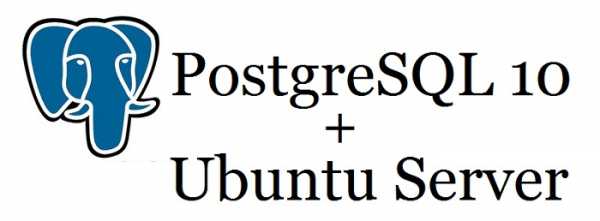
- Как удалить сразу все письма в почте яндекс сразу

