Fedora Directory Server – сервер каталогов уровня предприятия. Fedora server графический интерфейс
1.3. Графический интерфейс и консоль. Fedora 8 Руководство пользователя
1.3.1. Что такое консоль
В первых версиях Linux не было графического интерфейса. Да, система X Window (новое название - X.Org), которая лежит в основе графического интерфейса, появилась в 1992 году, но как такового графического интерфейса пользователя еще не было. Более или менее удобный графический интерфейс появился лишь в 1996 году - KDE (К Desktop Environment). До этого были лишь различные оконные менеджеры, позволяющие запускать графические программы и переключаться между ними,
В марте 1999 года появилась первая стабильная версия GNOME (GNU Network Object Model Environment), Сейчас конкурирующие между собой KDE и GNOME - основные графические среды Linux. Возможности KDE и GNOME примерно одинаковы. Какую использовать? Это дело вкуса. В некоторых дистрибутивах по умолчанию устанавливается GNOME, в некоторых - KDE. Вторую графическую среду можно и не устанавливать. Но если есть свободное место на диске, то можно попробовать - потом у вас будет возможность переключаться между установленными графическими средами.
Дистрибутив Fedora по умолчанию использует GNOME, поэтому его мы и будем рассматривать в этой книге.
А сейчас поговорим о консоли. Чтобы понять, что это такое, нажмите комбинацию клавиш ‹Ctrl+Alt+F1›, Вы переключились в консоль. Система попросит вас ввести имя пользователя и пароль - введите их. В результате на экране появится приглашение командной строки:
$
Работа в консоли осуществляется путем ввода текстовых команд. Введите прямо сейчас команду free. Вы увидите информацию об использовании оперативной памяти;
$ free
total used free shared buffers cached
Mem: 255392 251084 4308 0 9872 115124
- /+ buffers/cache: 126088 129304
Swap: 200084 0 200084
Из вывода команды ясно, что всего установлено 256 Мбайт оперативной памяти, из них используется примерно 245 Мбайт (215084/1024), свободно 4308 байт, разделяемой памяти 0, количество буферов - 9872, прокэшировано 115124 байта. Нижняя строка - это использование раздела подкачки; его размер 200084 байт (почти 200 Мбайт), использовано - 0 байт, доступно - почти 200 Мбайт.
При работе в консоли вам доступно шесть виртуальных терминалов (еще шесть консолей). Для переключения между виртуальными терминалами используется комбинация клавиш ‹Alt+Fn›, где n - это номер терминала от 1 до 6.
Для переключения обратно в графический режим нужно нажать комбинацию клавиш ‹Alt+F7›.
Практически все операции в этой книге мы будем производить с помощью графического интерфейса. Консоль будем использовать только в экстренных случаях, например, когда нам нужно восстановить систему после сбоя. Но все равно, даже когда все работает без сбоев, иногда приходится вводить команды. Как раз для этих редких случаев предназначены эмуляторы терминалов, или просто терминалы. Запустить терминал можно с помощью команды меню Приложения?Системные?Терминал (рис. 1.37).

Рис. 1.37. Окно терминала
Поделитесь на страничкеСледующая глава >
it.wikireading.ru
Настройка Fedora 24 после установки
После того как установка Fedora 24 Workstation была успешно выполнена она еще не готова к полноценной работе. Несмотря на то, что разработчики дистрибутива уже настроили множество программ для работы с документами, медиа и файловой системой, осталось еще несколько вещей, которых нет в дистрибутиве из коробки.
В этой статье мы рассмотрим самые важные действия после установки Fedora 24. Только после выполнения всех этих шагов ваша система будет полностью готова к использованию. Этот список можно продолжать до бесконечности, но мы рассмотрим только самое важное.
Содержание статьи:
1. Полное обновление системы
Возможно, вы считаете, что это неважно. Но с момента выпуска системы уже могли быть обнаружены какие-нибудь проблемы и для них были разработаны исправления. Также могли выйти новые версии программ. Поэтому обновляем систему до самой новой версии:
sudo dnf update
2. Настройка имени компьютера
Для того чтобы настроить имя компьютера, которое будет отображаться в терминале и других программах мы будем использовать утилиту hostnamectl. Она может устанавливать имена хоста разных видов. Чтобы посмотреть текущее имя хоста наберите:
hostnamectl
Изменить имя хоста можно такой командой:
hostnamectl set-hostname "losst"
3. Настройка статического IP адреса
На серверах очень часто используются статические IP адреса. Одно из первых, что нужно сделать после установки fedora, это настроить сеть. Если у вас такой вариант, откройте и отредактируйте файл конфигурации eth0 или enp2s0 в папке /etc/sysconfig/network-scripts/:
vi /etc/sysconfig/network-scripts/ifcfg-enp0s3
Вот настройки которые нужно добавить:
- BOOTPROTO - протокол получения адреса, нам нужно static
- ONBOOT - автоматическое подключение
- IPADDR - нужный вам ip адрес
- NETMASK - маска вашей сети
- GATEWAY - шлюз, через который компьютер будет выходить в интернет
- DNS1 - DNS, с помощью которого нужно разрешать доменные имена.
Например, это может быть такая конфигурация:
BOOTPROTO=staticONBOOT=yesIPADDR=192.168.1.1NETMASK=255.255.255.0GATEWAY=192.168.1.1DNS1=202.88.131.90DNS2=202.88.131.89
Чтобы применить изменения перезагрузите службы сети:
systemctl restart network.service
Чтобы посмотреть изменения вы можете воспользоваться командой:
ip addr
4. Добавить репозиторий RPMFusion
Настройка fedora после установки должна включать настройку дополнительных репозиториев. Некоторых пакетов нет в официальных репозиториях RHEL и Fedora. Но вы можете установить эти пакеты из репозитория RPMFusion. Здесь есть как проприетарные, так и свободные пакеты. Для добавления репозитория выполните команду:
sudo rpm -ivh http://download1.rpmfusion.org/free/fedora/rpmfusion-free-release-24.noarch.rpm
5. Установить Gnome Tweak
По умолчанию окружение рабочего стола Gnome может выглядеть не так, как бы мы этого хотели. Утилита GNOME Tweak поможет настроить множество параметров внешнего вида Fedora 24, панель, пространство рабочего стола и многое другое.
Вы можете установить ее открыв центр приложений, набрав в поиске Gnome Tweak и нажав кнопку Установить:
6. Подключить онлайн аккаунты
Fedora 24 позволяет получить доступ к онлайн-аккаунтам непосредственно из системы. Вы можете их настроить во время установки. Но если вы этого не сделали, то это всегда можно сделать в настройках, на вкладке Персональные, онлайн аккаунты:
7. Установка расширений Gnome
Оболочка Gnome позволяет устанавливать расширения, чтобы сделать вашу систему более простой в настройке и управлении.
Просто перейдите на сайт extensions.gnome.org выберите нужное расширение и переставьте переключатель в положение вкл. Сайт автоматически определит вашу версию Gnome и установит нужное расширение.
8. Установите медиаплеер VLC
VLC - это популярный, кроссплатформенный медиаплеер с открытым исходным кодом, который поддерживает большинство аудио и видеоформатов. Его можно установить из репозитория RPMFusion:
sudo dnf install vlc
Не забудьте добавить репозиторий перед выполнением этой команды.
9. Установите веб-плагины Java
Все еще есть достаточно много веб-приложений, работающих на Java, поэтому лучше чтобы ваша система поддерживала плагины Java. Для их установки выполните:
sudo dnf install java-openjdk icedtea-web
10. Установите редактор изображений GIMP
Это легкая, мощная и простая в использовании программа для редактирования изображений в Linux. Чтобы установить ее используйте команду:
sudo dnf install gimp
11. Установите Simple Scan
Simple Scan позволяет сканировать документы. Она будет особенно полезна, если вам нужна настройка Fedora 24 после установки для домашнего офиса. Вы можете найти программу в менеджере приложений:
12. Установите Youtube-DL
Скорее всего, вы часто смотрите видео на Youtube, Facebook, Google Video и других сайтах. Чтобы скачать ваши любимые видео на домашний компьютер можно использовать программу youtube-dl. Для ее установки выполните:
sudo dnf install youtube-dl
13. Установите утилиты для архивации
Если вы раньше пользовались Windows, то, скорее всего, имели дело с форматами архивов rar и zip. Они также становятся популярными в Linux. Для установки утилит, которые позволяют работать с такими форматами наберите:
sudo dnf install unzip unrar
14. Установите Thunderbird
По умолчанию Fedora 24 поставляется с почтовым клиентом Evolution, но почтовый клиент Mozilla Thunderbird больше нравиться пользователям и имеет более широкую функциональность. Как и предыдущие программы, он есть в центре приложений:
15. Установите службу Spotify
Если вы любите музыку, то наверное, хотите использовать самый лучший и самый популярный на данный момент сервис потокового воспроизведения. Несмотря на то, что официально клиент Spotify разработан только для Ubuntu и Debian, но вы можете установить его и в Fedora:
$ sduo dnf config-manager --add-repo=http://negativo17.org/repos/fedora-spotify.repo
sudo dnf install spotify-client
Для регистрации в Spotify из России и других стран пост СССР нужно будет сменить свой ip адрес на американский.
16. Установите qBitTorrent
С помощью торрентов можно загружать большие файлы, даже при нестабильном интернете и низкой пропускной способности сети, при достаточном количестве раздающих. Но для загрузки торрент файлов нужен клиент. qbittorent - один из лучших, у него есть версия для Linux, Windows и Mac OS.
Это программу вы тоже найдете в центре программного обеспечения:
17. Install VirtualBox
Если вы любите устанавливать и тестировать операционные системы или дистрибутивы linux вам понадобится виртуальная машина, например, VirtualBox. Таким образом, вам не нужно будет переустанавливать свою операционную систему. Достаточно только установить ее в VirtualBox.
sudo vi /etc/yum.repos.d/virtualbox.repo
[virtualbox]name=Fedora $releasever - $basearch - VirtualBoxbaseurl=http://download.virtualbox.org/virtualbox/rpm/fedora/$releasever/$basearchenabled=1gpgcheck=1repo_gpgcheck=1gpgkey=https://www.virtualbox.org/download/oracle_vbox.asc
Теперь можно устанавливать:
dnf install VirtualBox
18. Установите Pidgin
Pidgin - это свободное приложение для быстрого обмена сообщениями, работающее как в Windows, так и в Linux. Поддерживаются многие протоколы, например, Google Talk, Yahoo, MSN, IRC, а также другие. Программа имеет много расширений, например, для организации голосового и видеочата.
Для установки в Fedora 24 наберите:
sudo dnf install pidgin
19. Установите другое окружение рабочего стола
По умолчанию в Fedora 24 используется Gnome 3, но если вам не нравится это окружение, настройка Fedora 24 после установки может включать установку любого другого окружения:
Установка KDE:
sudo dnf install @kde-desktop
Установка Cinnamon:
sudo dnf install @cinnamon-desktop
Установка MATE:
sudo dnf install @mate-desktop
Установка XFCE:
sudo dnf install @xfce-desktop
Установка LXDE:
sudo dnf install @lxde-desktop
20. Установка Steam
Steam - это клиент для цифровой платформы Valve, который позволяет загружать и играть различные игры в Linux. Для установки Steam нужно сначала добавить репозиторий:
sudo dnf config-manager --add-repo=http://negativo17.org/repos/fedora-steam.repo
Теперь установка:
sudo dnf install steam
21. Установка Wine
Wine - это прослойка, позволяющая запускать Windows программы в Linux. Не все программы работают хорошо, но есть такие, которыми можно пользоваться вполне сносно. Для ее установки наберите:
sudo dnf install wine
22. Установите Rufus
Это лучший инструмент, для записи образов на флешку в Windows, но вы можете запустить ее и в Linux с помощью wine. Rufus в двое быстрее таких программ, как unetbootin и Universal USB Installer.
Просто скачайте exe файл из официального сайта и запустите:
wine ~/Загрузки/rufus.exe
23. Установите Dropbox
Dropbox - это свободное, популярное облачное хранилище, клиенты для которого есть в Windows, Linux, MacOS. Вы можете загружать сюда документы, видео, музыку или делать резервные копии своих файлов.
Для установки откройте центр приложений и наберите в строке поиска dropbox:
24. Установите плеер GNOME Music
Gnome Music - это новый музыкальный плеер со всеми необходимыми функциями и красивым интерфейсом.
Вы можете найти программу в центре приложений:
25. Установите Teamviewer
TeamViewer - это отличный инструмент для удаленного доступа к системе. Для работы программы нужно, чтобы оба компьютера были подключены к сети интернет. Вы можете скачать установщик на официальном сайте.
Затем установите командой:
rpm install teamviewer.rpm
Выводы
Это еще далеко не все действия после установки Fedora 24 которые нужно сделать, но здесь собрано главное. Если что-то было упущено, напишите в комментариях.
losst.ru
Инструкция по установке Fedora 9 — Fedora linux
Итак, состоялся релиз Fedora 9 (SULPHUR). Как всегда, в новой версии много чего обновлено: ядро 2.6.25, Gnome 2.22.1, KDE 4.0.3, OpenOffice 2.4, Firefox 3.0b5 и PackageKit — новая система управления пакетами, которая должна заменить pirut и pop. Это руководство создано для того, чтобы помочь новичкам легко настроить свою систему. Итак, вы загрузились в только что установленную Fedora 9.
Примечание: в данном руководстве в качестве текстового редактора я использую gedit, так как сам использую GNOME. Если вы используете KDE, вы можете использовать kate. Если вы приверженец консоли, хорошим выбором будет nano.
- Обновление Fedora 7/8 до версии 9
- Настройка sudo
1. Обновление Fedora 7/8 до версии 9
Для обновления без CD/DVD специально была разработана новая программа — Preupgrade.Она разрешает все зависимости, скачивает необходимые пакеты, настраивает grub и в конце просит пользователя перезагрузить систему.su -c 'yum install preupgrade'preupgrade
После ее запуска выберите Fedora 9, и через некоторое время вы перезагрузитесь в вашу систему, обновленную до Fedora 9.
2. Настройка sudo
Редактирование файла настроек sudo
Обычно, если вы хотите запустить команду, которая требует привилегий root, нужно сначала выполнить команду 'su -', после — ввести пароль суперпользователя. Однако вы можете запускать такие программы проще, используя команду 'sudo'. Но для ее использования сначала нужно произвести некоторые настройки:su --login -c 'visudo'
Теперь перейдите к строке:
root ALL=(ALL) ALL
нажмите a и введите следующее:
username ALL=(ALL) ALL
где username — это имя вашего пользователя. Затем нажмите Escape.Теперь, если вы не хотите набирать пароль root каждый раз при использовании команды sudo, перейдите к строке:
# %wheel ALL=(ALL) ALL
и, установив курсор около #, нажмите x.
Замените строку на:
# %wheel ALL=(ALL) NOPASSWD: ALL
Далее, наберите :wq для сохранения изменений и выхода.
Добавление вашего пользователя в группу wheel
Просто наберите:su -c 'gpasswd -a username wheel'
Добавление sbin в переменную PATH
Это не обязательный шаг. Но он сэкономит много вашего времени в будущем. Многие команды находятся в директориях /usr/sbin и /sbin и когда вы их запускаете, вам приходится писать полный путь к ним. Чтобы они запускались как другие обычные команды, выполните следующую команду:su -c 'gedit ~/.bash_profile'Замените строчку:PATH=$PATH:$HOME/bin
на строчку:
PATH=$PATH:/usr/sbin:/sbin:$HOME/bin
Проверка работы sudo
Для проверки команды выполните от своего пользователя:$sudo whoami
если вы все сделали правильно, данная команда вернет слово 'root'.
3. Настройка yum
Стандартные команды
Далее перечислены наиболее распространенные команды использования yum — менеджера пакетов, использующемся в Fedora. Вы можете прочитать наиболее полное описание, выполнив команды:yum --helpman yum
Установка программы:
su -c 'yum install application_name'
Удаление программы:
su -c 'yum remove application_name'
Установка rpm с жесткого диска, используя yum для разрешения зависимостей:
su -c 'yum localinstall application_name'
Поиск программы:
su -c 'yum search application_name'
Поиск информации о программы:
su -c 'yum info application_name'
Обновление базы whole:
su -c 'yum update'
Активация репозитория:
su -c 'yum --enablerepo=repo_name'
Деактивация репозитория:
su -c 'yum --disablerepo=repo_name'
Импорт ключей Fedora GPG
Fedora имеет 2 стандартных репозитория, называющихся 'fedora' и 'updates'. Чтобы ими пользоваться и не получать сообщения об ошибках, нужно импортировать GPG ключи. Откройте терминал наберите:su -c 'rpm --import /etc/pki/rpm-gpg/*'
Третий репозиторий
В стандартные репозитории Fedora не включена поддержка MP3 и DVD из-за патентных лицензий. По этой причине вам придется установить программное обеспечение из дополнительного репозитория.Дополнительный репозиторий называется Livna. Он предоставляет большое количество мультимедийных кодеков и дополнительных приложений. В данном руководстве далее я буду считать, что данный репозиторий у вас установлен. Итак, откройте терминал и выполните команды:
su -c 'rpm -hiv http://rpm.livna.org/livna-release-9.rpm'su -c 'rpm --import http://rpm.livna.org/RPM-LIVNA-GPG-KEY'
Графический интерфейс для yum
Если вы не любите набирать команды в консоли, вы можете использовать графический интерфейс для yum. Например этот: System -> Administration -> Add/Remove SoftwareТакже можно установить другой:
su -c 'yum install yumex'
Настройка yum через прокси
Если вы выходите в интернет через прокси-сервер, наберите в консоли:su -c 'gedit /etc/yum.conf'
Добавьте в конфиг строчку:
proxy=http://ip:port/
где ip — адрес прокси-сервера, port — порт прокси-сервера. Не забудьте слеш после номера порта. Сохраните изменения и выйдите.
4. Настройка сервисов
Для выбора сервисов, которые должны запускаться при загрузки системы, можно использовать утилиту конфигурирования с графическим интерфейсом: System -> Administration -> Services.Для получения более подробной информации о сервисах можно прочитать эту статью.
5. Установка видео драйверов
Примечание: для установки большинства пакетов требуется активация репозитория Livna. Как это сделать, читайте здесь.Установка драйверов nVidia
Обычно для этого достаточно набрать:su -c 'yum install kmod-nvidia'
и перезагрузиться. Однако в настоящее время из-за новой версии Xorg еще нет доступных драйверов.Можно поставить старые драйверы для Fedora 8, но для этого нужно будит понизить версии некоторых пакетов. Как это сделать, читай здесь.
Установка драйверов ATi
Также нет доступных драйверов для новой версии Xorg, используемой в Fedora 9.6. Установка шрифтов Microsoft
В Fedora используются DejaVu шрифты, которые установлены в ней по умолчанию. Они сглажены и смотрятся довольно хорошо, и они с открытым исходным кодом.Если же вы все-таки хотите использовать шрифты от microsoft, вы можете скачать и установить rpm-пакет msttcorefonts.
wget http://www.my-guides.net/en/images/stories/fedora9/msttcore-fonts-2.0-2.noarch.rpmsu -c 'rpm -ivh msttcore-fonts-2.0-2.noarch.rpm'
Я собрал свой rpm, используя spec-файл с Fedora-devel mailing list. Этот rpm не требует установленного xfs-сервера. Поэтому он идеально подходит для Fedora 8 и 9. Он включает шрифты: Arial, Andale, Comic Sans, Courier New, Georgia, Impact, Tahoma, Times, Trebuchet MS, Verdana и Webdings.Далее команды только для тех, кто сам хочет собрать свой rpm:
su -c 'yum install rpmdevtools rpm-build cabextract'rpmdev-setuptreecd ~/rpmbuild/SPECS/wget http://www.my-guides.net/en/images/stories/fedora9/msttcore-fonts-2.0-2.specrpmbuild -bb msttcore-fonts-2.0-2.speccd ~/rpmbuild/RPMS/noarch/su -c 'rpm -ivh msttcore-fonts-2.0-2.noarch.rpm'
Теперь вы можете менять шрифты через графический интерфейс: System -> Prefereces Look and Feel -> Appearance -> Fonts
7. Настройка Nautilus
Открытие каждой папки в новом окне
Зайдите в System -> Preferences -> Personal -> File Management и во вкладке Behavior выберите Always open in browser windows.Открыть в терминале
Очень полезная команда «Открыть в терминале» в Nautilus. Для этого выполните:su -c 'yum install nautilus-open-terminal'
завершите сеанс пользователя и войдите в систему заново. После этого запустите Nautilus и кликните правой кнопкой мыши по любой папке, и вы увидите новую команду.
Включение Num Lock при старте GNOME
su -c 'yum install numlockxsu -c 'cp /etc/gdm/Init/Default /etc/gdm/Init/Default_backup'su -c 'gedit /etc/gdm/Init/Default'И добавьте следующие строчки к концу файла:
if [ -x /usr/bin/numlockx ]; then /usr/bin/numlockx onfi
Сохранитесь и выйдите. Перезапустите X-сервер и проверьте что Num Lock включился.
8. Настройка Firefox
Flash-плагин
Зайдите на сайт Adobe и выберите опцию 'Yum for Linux'. Откройте файл, используя стандартный установщик пакетов и установите пакет.Далее откройте System -> Administartion -> Add/Remove Software и найдите flash-plugin. Выберите «установить» и импортировать GPG ключ или просто наберите:
su -c 'yum install flash-plugin'
Наконец перезапустите Firefox и наберите about:plugins в адресной строке. В списке плагинов вы должны увидеть Shockwave Flash.
Пользователи, использующие Fedora x86_64 должны установить сначала пакет nspluginwrapper.i386 для того, чтобы 32-х битный Adobe Flash плагин работал в x86_64 Firefox. Также нужно установить pulseaudio-libs.i386 для работы звука в этом плагине.
Создайте директорию для 32х битных плагинов:
su -c 'mkdir -p /usr/lib/mozilla/plugins'
Установите пакеты nspluginwrapper.i386, nspluginwrapper.x86_64, и pulseaudio-libs.i386:
su -c 'yum -y install nspluginwrapper.{i386,x86_64} pulseaudio-libs.i386'
Установите flash-плагин, как написано выше.Запустите mozilla-plugin-config для регистрации нового плагина:
su -c 'mozilla-plugin-config -i -g -v'
Перезапустите Firefox и наберите about:plugins в адресной строке. В списке плагинов вы должны увидеть Shockwave Flash.
Mplayer-плагин
Хотя в Fedora 9 предустановлен плагин totem-mozplugin, он нормально не работает. Я предпочитаю mplayer плагин для Firefox, но в данный момент в Livna его еще нет. Чтобы его установить, выполните:su -c 'yum remove totem-mozplugin'su -c 'yum install mplayerplug-in'
Также необходимо установить кодеки для поддержки wmv, как описано далее.
Java-плагин
Fedora 9 поставляется с предустановленным плагином java openjdk. Однако при попытке запустить некоторые java-апплеты вы можете столкнуться с проблемами. Дополнительную информацию смотрите здесь .Если плагин у вас не установлен, установите его:
su -c 'yum install java-1.6.0-openjdk{,-plugin}'
Если вы обновляли Fedora 8 до 9-ой версии, то сначала вы должны удалить java-icedtead:
su -c "yum erase java-1.7.0-icedtea{,-plugin}"
Также можете установить SUN JRE.
Проигрывание потокового mms
В адресной строке наберите:about:config
Кликните правой кнопкой мыши и выберите NEW, а потом — STRING. Наберите в окне:
network.protocol-handler.app.mms
Нажмите ОК в окне выбора программы для проигрывания, указав в качестве проигрывателя /usr/bin/mplayer.
Далее, кликните правой кнопкой мыши и выберите NEW, затем — BOOLEAN. В окне напишите:
network.protocol-handler.external.mms
Нажмите OK и напишите:
true
Настройка кнопки backspace
По умолчанию при нажатии кнопки backspace в Firefox ничего не происходит. Если вы хотите, чтобы при нажатии этой кнопки вы возвращались к предыдущей странице, наберите в адресной строке:about:config
и в окне фильтров наберите:
browser.backspace_action
Кликните правой кнопкой мыши по нему, выберите Modify и измените значение с 2 до 0. Перезапустите Firefox.
9. Настройка email-клиента
По умолчанию в Fedora 9 в качестве почтового клиента используется evolution. Если вам больше нравится Thunderbird, вы можете установить его:su -c 'yum install Thunderbird'
Запустить его можно так: Applications -> Internet -> Thunderbird Mail Client. Для того, чтобы он использовался системой как mail-клиент по умолчанию, зайдите в System -> Preferences -> Personal -> Preferred Applications и как Mail Reader выберите Thunderbird Mail.
10. MP3 и аудио-плееры
Примечание: для установки большинства пакетов требуется активация репозитория Livna. Как это сделать, читайте здесь.Если вы попытаетесь проиграть mp3-файл плеером Totem Movie Player, вы увидите сообщение о проприетарных форматах. Далее, вы можете скачать свободный mp3 декодер fluendo, используя предложенныю ссылку.
Однако fluendo не позволит вам кодировать музыку в mp3. Для этого можно установить mp3-кодеки с репозитория Livna.
В любое время вы можете деинсталировать fluendo, набрав:
rm ~/.gstreamer-0.10/plugins/libgstflump3dec.so
Rhythmbox
Я считаю, что Rhythmbox для пользователей GNOME лучше подходит в качестве mp3-плеера, чем стандартный Totem. Запустить его можно так: Applications -> Sound & Video -> Rhythmbox Music Player. Если он не установлен, установить его:su -c 'yum install gstreamer rhythmbox'
Для того, чтобы все mp3 файлы по умолчанию открывались этим плеером, кликните правой кнопкой мыши по любому mp3 файлу, затем выберите 'Open with Other Application...' и укажите Rhytmbox Music Player.
Для того, чтобы добавить mp3 и другие аудио-форматы, выполните:
su -c 'yum install gstreamer-plugins-good gstreamer-plugins-bad gstreamer-plugins-ugly'
amaroK
amaroK — отличный audio/mp3 плеер для KDE. Конечно, его также можно установить и в GNOME, и в другое X-менеджер. Для установки и добавления поддержки mp3 выполните:su -c 'yum install amarok amarok-extras-nonfree'
Audacious
Audacious — это другой mp3 плеер, очень похожий на winamp 2.x. Для установки выполните:su -c 'yum install audacious audacious-plugins-nonfree-*'Если вы хотите использовать скины от winamp для Audacious, просто скопируйте скины (файлы *.wsz) в /usr/share/audacious/Skins/
Если mp3-тэги в кодировке, отличной от utf8, вы можете сменить кодировку:Preferences -> Playlist -> Metadata -> Fallback character encoding -> iso8859-7
Если при двойном щелчке по mp3 файлу вы хотите, чтобы он добавлялся в список воспроизведения, отредактируйте файл:
su -c 'nano /usr/share/applications/fedora-audacious.desktop'
Замените в нем Exec=audacious на Exec=audacious -e
XMMS
Этот плеер больше не поддерживается, но вы можете попробовать его использовать:su -c 'yum install xmms xmms-libs xmms-mp3'11. DVD и видео
Примечание: для установки большинства пакетов требуется активация репозитория Livna. Как это сделать, читайте здесь.Просмотр DVD
Для проигрывания DVD вы должны установить проприетарные кодеки:su -c 'yum install libdvdcss libdvdread libdvdnav lsdvd libdvbpsi'
Просмотр видео других форматов
Если вы уже установили поддержку mp3, остальные кодеки должны были сами установиться при разрешении зависимостей. Иначе для их установки выполните:su -c 'yum install ffmpeg ffmpeg-compat libmatrosca xvidcore'
Наконец, чтобы проигрывать некоторые закрытые форматы, такие, как wmv, выполните:
cd ~/Downloadwget http://www1.mplayerhq.hu/MPlayer/releases/codecs/all-20071007.tar.bz2tar -jxf all-20071007.tar.bz2su -c 'mkdir -p /usr/local/lib/codecs'su -c 'cp all-20071007/* /usr/local/lib/codecs'rm -rf all-20071007
Теперь выберите один из видеоплееров (см. ниже) и установите его.
Totem
В Fedora 9 предустановлен плеер Totem Movie Player. Если вы хотите также проигрывать им и DVD, выполните:su -c 'yum install totem-xine totem-xine-plparser xine-lib-extras xine-lib-extras-nonfree'
Mplayer/SMPlayer
Я предпочитаю mplayer и smplayer (графический интерфейс для mplayer) для воспроизведения видео. Он поддерживает практически любой тип видео, внешние субтитры и проигрывание DVD, если в системе установлены соответствующие кодеки.su -c 'yum install mplayer smplayer'
Для запуска плеера: Applications -> Sound & Video -> SMPlayer.
VLC
VLC (Video Lan Client) — сетевой клиент видео. Поддерживает практически любой формат без установки внешних кодаков.su -c 'yum install vlc'
kaffeine
kaffeine — это еще один медиаплеер под KDE, работающий на движке xine.su -c 'yum install kaffeine'su -c 'yum install xine-lib-extras xine-lib-extras-nonfree'
RealPlayer
Открытой альтернативой RealPlayer является HelixPlayer. Вы можете установить его, выполнив команду:su -c 'yum install HelixPlayer'
Если он вам не понравился, можно скачать RealPlayer rpm здесь. Откройте консоль, перейдите в папку, в которую вы сохранили rpm и выполните:
su -c 'yum remove HelixPlayer'su -c 'yum install compat-libstdc++-33'su -c 'rpm -hiv RealPlayer10GOLD.rpm'
Avidemux
Avidemux — очень неплохой мультимедийный редактор. Для установки выполните:su -c 'yum install avidemux'
Для запуска: Applications -> Sound & Video -> Avidemux Video Editor.
12. IRC клиенты
Konversation
IRC клиент под KDE, основанный на Qt.su -c 'yum install konversation'
xchat
IRC клиент под GNOME, основанный на gtk+su -c 'yum intall xchat'
Для запуска: Applications -> Internet -> IRC
13. MSN Messenger клиенты
Pidgin
Pidgin — это IM клиент, используемый в Fedora 9 по умолчанию. Для запуска: Applications -> Internet -> Internet Messenger. Для установки выполните:su -c 'yum install pidgin'
Kopete
Kopete — IM клиент под KDE. Для установки:su -c 'yum install kdenetwork'
aMSN
Еще один неплохой IM клиент. Поддерживает много плагинов:su -c 'yum install amsn'
Для запуска: Applications -> Internet -> aMSN
14. Оформление, запись и сохранение CD/DVD
Sound-Juicer
Sound-Juicer — программа-риппер CD. Устанавливается по умолчанию и запускается из: Applications -> Sound & Video -> Audio CD Extractor. Для установки:su -c 'yum install sound-juicer'
GnomeBaker
Утилиты для записи CD/DVD под GNOME.su -c 'yum install gnomebaker'
Для запуска: Applications -> Sound & Video -> CD/DVD Writer GnomeBaker.
k3b
Наверное лучшая программа для записи CD/DVD под Linux. Она потянет за собой много зависимых библиотек, если вы будете ставить ее под GNOME.su -c 'yum install k3b'
k9copy
Linux-версия не программы DVDshrink.su -c 'yum install k9copy'su -c 'yum install libdvdcss libdvdread libdvdnav lsdvd libdvbpsi'
DeVeDe
DeVeDe — хорошая программа для оформления dvd. Она позволяет конвертировать видео любого формата в DVD, чтобы можно было смотреть видео где угодно.su -c 'yum install devede'
15. Менеджеры загрузки
Если вам не нравится стандартный менеджер загрузок, встроенный в Firefox, вы можете попробовать другой.d4x
Менеджер загрузки под X-window, поддерживающий дозагрузки.su -c 'yum install d4x'
kget
Стандартный менеджер загрузок в KDE. В GNOME лучше не использовать, т.к. тянет за собой много зависимостей.su -c 'yum install kdenetwork'
16. Программы для просмотра PDF
evince
Evince — это стандартная программа для просмотра PDF в Fedora. Если она не установлена, то выполните:su -c 'yum install evince'
xpdf
su -c 'yum install xpdf'acrobatreader
Если вы предпочитаете программы от Adobe, скачайте acrobatreader. В настоящее время последняя версия — 8.1.2. Скачайте Linux x86 rpm.Когда rpm скачается, откройте его, кликнув правой кнопкой мыши в менеджере загрузок Firefox. PackageKit установит его после того, как вы введете пароль суперпользователя.
Перезапустите Firefox и наберите about:plugins в адресной строке. Вы должны увидеть Adobe Reader 8.0 плагин в списке установленный плагинов.
17. Torrent-клиенты
Transmission
Transmission — torrent-клиент, использующийся в Fedora по умолчанию. Запустить его можно из меню: Applications -> Internet -> Transmission. Если он не установлен, выполните:su -c 'yum install transmission'
KTorrent
Альтернативный torrent-клиент для пользователей KDE.su -c 'yum install ktorrent'
Bittorrent
Можете также попробовать этот клиент:su -c 'yum install bittorrent bittorrent-gui'
18. Другие необходимые программы
unrar
su -c 'yum install unrar'FTP клиент
Хороший ftp-клиент с поддержкой ssh:su -c 'yum install gftp'
chm вьюер
Для GNOME используйте основанный на gtk:su -c 'yum install gnochm'
Для KDE — основанный на Qt:
su -c 'yum install kchmviewer'
eMule клиент
su -c 'yum install amule'linuxdcpp
su -c 'yum install linuxdcpp'Редактор разделов жесткого диска
Для GNOME (на gtk):su -c 'yum install gparted'
Для KDE (на Qt):
su -c 'yum install qtparted'
Google Earth
Зайдите на страницу http://earth.google.com/download-earth.html и скачайте GoogleEarthLinux.bin. Далее — откройте терминал, перейдите в каталог с этим файлом и выполните:su -c 'sh GoogleEarthLinux.bin'
Теперь программу можно запустить из меню: Applications -> Internet -> Google Earth. Обратите внимание что для того, чтобы программа работала хорошо, необходима установка видео-драйверов для вашей видеокарты.
gtkpod
Программа для управления iPod:su -c 'yum install gtkpod'
Запуск: Applications -> Sound & Video -> GtkPod.
Skype
Вы можете зайти на сайт skype и кликнуть на Fedora 7 package. Выберите «открыть стандартным установщиком».Альтернатива — установить skype репозиторий. В терминале выполните:su -c 'gedit /etc/yum.repos.d/skype.repo'
Теперь скопируйте в файл строки:
[skype]name=Skype Repositorybaseurl=http://download.skype.com/linux/repos/fedora/updates/i586/enabled=1gpgkey=http://www.skype.com/products/skype/linux/rpm-public-key.ascgpgcheck=0
Теперь можете установить программу:
su -c 'yum install skype'su -c 'yum update skype'
19. Доступ к Windows-разделам
Fedora 9 автоматически находит разделы Windows (FAT32, NTFS), которые есть на вашем жестком диске и создает для них иконки на рабочем столе. По умолчанию установлен ntfs-3g для того, чтобы можно было редактировать информацию на ntfs-разделах.Для того, чтобы разрешать/запрещать доступ к на жесткие диски и внешние устройства, нужно поставить ntfs-config:su -c 'yum install ntfs-config'
Запускается программа из меню: System -> Administration -> NTFS Configuration Tool
20. Доступ к сетевым ресурсам Windows
Если вы хотите, чтобы вам были доступны ресурсы на Windows-машинах из вашей Linux-системы, а также если вы хотите сделать доступными ваше видео и музыка для Windows-машин, вам нужно установить smb4k:su -c 'yum install smb4k'
Теперь нужно запустить smb4k. Заходите в Settings -> Configure Smb4K -> Samba и задавайте имя рабочей группы. Жмите ОК и выходите. Теперь кликните по кнопке Refresh, после чего smb4k просканирует сеть. Если в вашей системе запущен iptables firewall, вы должны настроить в нем доступ по Samba. Для этого запустите:
system-config-firewall
Зайдите в раздел 'Trusted Services' и найдите в нем Samba. Нажмите 'Apply'.
Запустите smb4k и когда в левой части окна появятся доступные ресурсы, кликните дважды по нужному. Текущая версия smb4k имеет ошибку при работе через sudo. Если вы получили такое сообщение:
mount error 1 = Operation not permittedRefer to the mount.cifs(8) manual page (e.g.man mount.cifs)
откройте терминал и наберите:
su -c 'chmod u+s /sbin/mount.cifs'su -c 'chmod u+s /sbin/umount.cifs'
Каждый раз при обновлении smb4k или других компонент samba повотряйте эту команду.
21. Compiz-Fusion
Compiz Fusion — это прикольный кубик из рабочих столов, про который вы наверняка видели видеоролики в интернете. Fedora 9 поставляется с версией, которая не обладает всеми функциями. Можно посмотреть, какие функции доступны: System -> Preferences -> Look and Feel -> Desktop Effects. Если же вы хотите использовать все функции программы, а также плагины к ней, следуй ниже изложенной инструкции.Официальные пакеты
В репозитории есть compiz-fusion пакеты, которые немного устарели, однако работают нормально. Для их установки выполните:su -c 'yum remove compiz'rm -rf ~/.gconf/apps/compizsu -c 'yum install yum install compiz-fusion compiz-fusion-gnome compiz-fusion-extras compiz-fusion-extras-gnome compiz-manager gnome-compiz-manager ccsm fusion-icon fusion-icon-gtk emerald emerald-themes'
Неофициальные пакеты
su -c 'rpm -Uvh http://www.dfm.uninsubria.it/compiz/compiz-fusion-release-1-1.noarch.rpm'su -c 'yum remove compiz'rm -rf ~/.gconf/apps/compizsu -c 'yum install compiz-all fusion-icon-all compiz-fusion-plugins-unsupported compiz-fusion-plugins-extra compiz-bcop ccsm emerald-themes compizconfig-backend-gconf compizconfig-backend-kconfig'Автозапуск
GNOME:Откройте System -> Preferences -> Personal -> Sessions и нажмите Add. Затем впишите следующие строки:
Name: Fusion iconCommand: fusion-iconComment: Compiz Fusion panel applet
KDE:Откройте терминал и наберите:
ln -s /usr/bin/fusion-icon ~/.kde/Autostart/fusion-icon
Разлогиньтесь и залогиньтесь снова. Теперь вы должны видеть голубую иконку в трее. Кликните по ней правой клавишей и выберите в меню Window Manager -> Compiz. Вы можете запустить или стандартный декоратор окон, или emerald, выбрав Window Decorator -> Emerald. Если вы кликните по Settings Manager. запустится ccsm и вы сможете настроить compiz fusion как вым нужно.
22. KDE
Установка KDE
Если в процессе установки Fedora вы не установили KDE, вы можете сделать это сейча с помощью yum:su -c 'yum groupinstall 'KDE (K Desktop Environment)''
Когда установка закончится, разлогиньтесь и выберите KDE в качестве менеджера сессии.
Примечание: данная команда установит KDE версии 3.5.x. KDE4 все еще находится в стадии исправления ошибок, поэтому может работать не достаточно стабильно. Однако, если вы все же хотите попробовать KDE4, инструкция по установке будет чуть ниже.
Флаги стран в KDE
Если у вас мультиязычная система и вы хотите в трее был флажок той страны, язык которой в данный момент выбран, флаги стран можно скачать с www.kde-look.org и скопировать флаги, которые вам нужны, в папку, указанную ниже (в примере копируются греческий и американский флаги):tar -xzf kbflags-1.0.tar.gzsu -c 'cp kbflags-1.0/21x14/gr.png /usr/share/locale/l10n/gr/flag.png'su -c 'cp kbflags-1.0/21x14/us.png /usr/share/locale/l10n/us/flag.png'
KDE стили в gtk-преложениях
Некоторые gtk-программы не очень хорошо смотрятся в KDE. Для того, чтобы улучшить вид таких программ, можно придать им стиль Qt-приложений с помощью программы qtk-qt-engine.su -c 'yum install gtk-qt-engine'
Далее запускаем Control Center -> Appearance & Themes -> GTK Styles and Fonts и настраиваем.
KDM и автоматический логин
Если вы являетесь единственным пользователем вашего компьютера и не хотите каждый раз вводить имя пользователя и пароль при загрузки системы, вы можете использовать функцию автоматического логина KDE. Во-первых, вы должны установить kdm. Откройте файл:su -c 'gedit /etc/sysconfig/desktop'
и внесите в него следующие строчки:
DESKTOP="KDE"DISPLAYMANAGER="KDE"
Сохраните и выйдите.
Далее — запустите: Control Center -> System Administration -> Login manager. Нажмите кнопку «Administrator Mode» и введите пароль супрепользователя. Теперь перейдите в «Convinience» и активируйте «Enable Auto-Login». Выберите пользователя, логин которого будет вводиться системой автоматически. Если вы не хотите каждый раз набирать пароль пользователя, активируйте также «Enable Password-Less Login» и выберите вашего пользователя. Жмите «Apply» — все готово. После следующей загрузки логин произойдет автоматически.
KDE4
Как я писал ранее, KDE4 не будет стабильно работать до тех пор, пока не выйдет версия 4.1. Если у вас установлена KDE 3.5.x, она будет повреждена при установке KDE4. Если вы все же хотите попробовать KDE4, наберите в консоле:su -c 'yum install kdebase4 kdelibs4 kde-settings-kdm'
Будут установлены все необходимые пакеты. Разлогиньтесь и залогиньтесь снова, выбрав KDE в качестве менеджера сессии.
23. JAVA
Fedora 9 поставляется с установленной java — OpenJDK. Которая отлично работает и устанавливается очень просто с помощью yum (если она не была выбрана при установке системы). Если же вы все же по каким то причинам хотите установить Sun Java, читайте чуть ниже.OpenJDK
su -c 'yum install java-*-openjdk'SUN JAVA
Сначала нужно установить библиотеки, необходимые для работы Sun Java. Наберите в консоли:su -c 'yum install compat-libstdc++-33 compat-libstdc++-296'
Когда библиотеки будут установлены, создайте необходимые связи:
su -c '/sbin/ldconfig'
Теперь перейдите на сайт java. Кликните по кнопке «download», которая относится к «Java Runtime Environment (JRE) 6 Update 6».
Примечание: если вам нужна возможность компилировать программы, используя Sun's Java Development Kit Installation, вам нужно также скачать файл «JDK 6 Update 6». Примите соглашение и скачайте самораспоковывающийся файл (не rpm). Как это сделать описано ниже, вам только нужно будет заменить jre1 на jdk1 во всех следующих командах.
Выберите вашу платформу (Linux, если вы используете i386 Fedora или Linux x64 для Fedora x86_64). Примите соглашение и нажмите «Continue».
Примечание: в остальной части руководства везде стоят пакеты i586. Если вы используете Fedora x86_64, вам следует загружать Linux x64 файлы и заменять имена во всех командах.
Вы должны скачать самораспоковывающийся файл (jre-6u6-linux-i586.bin).
Далее — откройте консоль и перейдите в папку, в которую вы скачали jre. Скорее всего это будет папка Download, папка по умолчанию для скачанных с помощью Firefox файлов.
cd ~/Download/
Для установки выполните команды:
su -c 'mv jre-6u6-linux-i586.bin /opt'cd /opt/su -c 'chmod a+x jre-6u6-linux-i586.bin'su -c './jre-6u6-linux-i586.bin'
Используйте клавишу пробел при чтении соглашения. В конце наберите yes для начала процесса установки.
Наконец для того, чтобы Firefox использовал установленный плагин, выполните:
su -c 'yum remove java-*-openjdk-plugin'su -c 'ln -s /opt/jre1.6.0_06/plugin/i386/ns7/libjavaplugin_oji.so /usr/lib/mozilla/plugins/libjavaplugin_oji.so'
Перезапустите Firefox и наберите about:plugins в адресной строке. Если плагин был правильно установлен, вы увидите Java(TM) плагин в списке установленных плагинов.
Если вы хотите запускать программы на java используя Sun Java, выполните:
su -(Give your root password)nano /etc/profile.d/java.sh
Добавьте в этот файл следующие строки:
export JAVA_HOME=/opt/jre1.6.0_06export PATH=$JAVA_HOME/bin:$PATH
Далее выполните команды:
source /etc/profile.d/java.sh/usr/sbin/alternatives --config java
Вы должны увидеть что-то типа:
There are 2 programs which provide 'java'.Selection Command-----------------------------------------------*+ 1 /usr/lib/jvm/jre-1.6.0-openjdk/bin/java 2 /usr/lib/jvm/jre-1.5.0-gcj/bin/java
Enter to keep the current selection[+], or type selection number:
Проверьте, как много версий Java установлено в вашей системе и нажмите Ctrl+C. В данном случае их две. Следующей командой я добавлю еще одну версию java:
/usr/sbin/alternatives --install /usr/bin/java java /opt/jre1.6.0_06/bin/java 3/usr/sbin/alternatives --config java
Теперь список установленных версий java будет выглядеть так:
There are 3 programs which provide 'java'.Selection Command-----------------------------------------------*+ 1 /usr/lib/jvm/jre-1.6.0-openjdk/bin/java 2 /usr/lib/jvm/jre-1.5.0-gcj/bin/java 3 /opt/jre1.6.0_06/bin/java
Enter to keep the current selection[+], or type selection number:
Выберите например 3 в качестве текущей версии. Для того, чтобы проверить текущую версию, просто наберите:
java -version
Вы должны увидеть что-то типа:
java version "1.6.0_06"Java(TM) SE Runtime Environment (build 1.6.0_06-b02)Java HotSpot(TM) Client VM (build 1.6.0_06-b02, mixed mode, sharing)
Если вы хотите обновить версию Java, просто удалите старую версию командой:
su -c 'alternatives --remove java /opt/jre1.6.0_06/bin/java'
В любое время вы легко можете переключаться между OpenJDK, GCJ и Sun JAVA, набрав команду:
su -c '/usr/sbin/alternatives --config java'
fedoralinux.ru
Fedora Directory Server – сервер каталогов уровня предприятия::Журнал СА 1.2008
| Рубрика: Администрирование / Администрирование | Мой мир Вконтакте Одноклассники Google+ |
Андрей Маркелов
Fedora Directory Server – сервер каталогов уровня предприятия
Когда говорят о проекте Fedora, в первую очередь имеют в виду одноименный дистрибутив операционной системы Linux. Однако в рамках Fedora Project идет работа не только над Fedora Linux, но и над рядом смежных проектов. Об одном из них – Fedora Directory Server, очередная версия которого вышла в начале января этого года, – и пойдет речь.
Обзор возможностей FDS и история создания
О серверах каталогов наш журнал уже писал, и не один раз. В обзоре, посвященном конкретному продукту, мы не будем рассматривать основы LDAP или возможные варианты использования каталога, а сразу перейдем к одному из серверов, который до сих пор не попадал в поле зрения «Системного администратора».
Что же такое Fedora Directory Server (FDS)? Это сервер каталогов уровня предприятия c открытым исходным кодом, его особенности см. во врезке «Возможности Fedora Directory Server».
Нужно заметить, что помимо прочего, FDS является основой проекта по созданию централизованного решения для управления информацией о пользователях, политиках и аудита на предприятии – FreeIPA [2].
Как известно, компания Red Hat, спонсирующая проект Fedora, использует наработки этого проекта в своих коммерческих продуктах, предоставляя для них услугу технической поддержки. Такая модель является весьма эффективной, что доказывает тот факт, что вслед за Red Hat подобную схему разработки подобную связку «коммьюнити дистрибутив»-«коммерческий дистрибутив», позаимствовали, например Novell (проект openSUSE) и Sun Microsystems (проект OpenSolaris).
По аналогии с операционной системой компания Red Hat такой подход использует и для своего сервера каталогов. Предыдущей версии FDS 1.0.x соответствовал Red Hat Directory Server (RHDS) версии 7.1. Новая версия RHDS 8.0, которая будет основана на FDS 1.1, скорее всего уже будет доступна к моменту выхода этого номера журнала в свет.
Проект FDS появился не на пустом месте и имеет длинную историю разработки. Она начинается в 1996 году, когда Netscape для работы над своим сервером каталогов нанимает создателей оригинального LDAP-сервера из Университета Мичиган (от которого ведет свою историю OpenLDAP). В 1999 году после покупки Netscape компанией AOL был сформирован альянс iPlanet, в который также входила компания Sun Microsystems. Он просуществовал до 2001 года, когда Netscape и Sun продолжили разработку каждый своего «форка». В 2004 году компания Red Hat купила Netscape Directory Server, начав процесс открытия исходного кода сервера каталогов. Результатом этого процесса и стал Open Source-сервер каталогов под названием Fedora Directory Server. К настоящему моменту FDS 1.1 (равно как и грядущий RHDS 8.0) собирается исключительно из открытых исходных текстов.
Если говорить о конкретных свободных лицензиях, то нужно учесть, что продукт состоит из нескольких разных компонентов, каждый из которых распространяется под своей лицензией (MPL/LGPL/GPL/ X License и другие). Подробности доступны по ссылке [3].
Основные компоненты сервера
Как уже было отмечено ранее, Fedora Directory Server состоит из нескольких основных компонентов. Безусловно, самый главный – это сам сервер каталогов. Архитектурно он содержит:
- «Фронтовую» часть, отвечающую за сетевую коммуникацию.
- Механизм расширений, через который реализуются дополнительные функции, например репликация или контроль доступа.
- Базовое древо каталога (DIT), содержащее информацию, относящуюся к самому серверу
- «Бэк энд», исполняющий роль «прослойки» между сервером каталогов и БД Berkeley DB. Berkeley DB, как известно, была адаптирована в Sleepycat Software под нужды сервера каталогов, после того как за его разработку взялась Netscape.
Следующий важный компонент – сервер администрирования (Administration Server). Его задачей является управление серверами каталогов как через веб-интерфейс, так и при помощи специальной Java-консоли, которая общается с сервером администрирования по протоколу HTTP или HTTPS. К слову, наиболее заметным отличием FDS от актуальной версии RHDS 7.1 (помимо модели технической поддержки) является использование для сервера администрирования веб-сервера Apache вместо Netscape Enterprise Server 6.2.
Основной графический инструмент управления серверами – консоль Fedora Management Console, написанная на Java. Из главного экрана (см. рис. 1) вы можете вызвать консоли для управления самим сервером каталогов (см. рис. 2) и сервером администрирования (см. рис. 3). Консоль взаимодействует как по протоколу HTTP/HTTPS с сервером администрирования, так и через LDAP с сервером каталогов напрямую.
Рисунок 1. Главное окно консоли управления (Linux)
Рисунок 2. Консоль Directory Server (Windows)
Рисунок 3. Консоль Administration Server (Windows)
Fedora Management Console также доступна для управления вашими серверами и c машин, работающих под управлением ОС семейства Windows. Дистрибутив в виде msi-пакета и инструкции по установке расположены на сайте проекта. Обратите внимание на версии Java, с которыми консоль гарантированно работает. На рис. 2, 3 как раз представлены снимки экрана консоли, запущенной в среде ОС Windows XP.
Также в состав Fedora Directory Server входят ряд CLI-утилит администрирования и скриптов для миграции/импорта/экспорта и др.
Тестовая установка
Рассмотрим типовые шаги по установке сервера каталогов на машину под управлением RHEL/Fedora. В бинарном виде пакеты FDS доступны в репозиториях на сайте проекта для Fedora 6, 7, 8 и 9. У меня также не возникло проблем при установке пакетов Fedora 6 на RHEL 5.1. Что же касается коммерческой версии, то RHDS 8.0 будет доступен в бинарном виде и поддерживается на платформах RHEL 4 и 5 (x86 и x86_64), HP-UX 11i (IA 64) и Sun Solaris 9 (sparc 64-bit).
Следует отметить, что данная статья является всего лишь обзором, поэтому перед практическим знакомством с продуктом следует прочесть руководство по установке и замечания к выпуску на сайте проекта. Весьма полезным источником информации является официальная документация по RHDS на сайте Red Hat [4].
Также нужно обратить внимание читателя, что по сравнению с предыдущей версией FDS 1.0.x в рассматриваемой в обзоре версии 1.1 присутствует ряд изменений, как раз влияющих на процесс установки сервера:
- Вместо поставки единого пакета компоненты сервера разбиты на отдельные пакеты.
- Более тесная интеграция с Fedora за счет того, что ряд компонентов теперь в самом дистрибутиве операционной системы.
- Размещение файлов согласно FHS [5] вместо привычного расположения в /opt/fedora-ds.
- Изменение названий многих утилит.
- Наконец-то появились Init-скрипты в /etc/rc.d/init.d. Раньше приходилось их скачивать с сайта проекта или писать самому.
Итак, в случае установки на Linux, минимальные требования к серверу – 2 Гб свободного места на жестком диске и 256 Мб оперативной памяти. Согласно [6] настраиваем работу с репозиторием сервера каталогов. Обратите внимание на описанные дополнительные шаги при установке на RHEL 5. Далее при помощи yum скачиваем и устанавливаем пакет fedora-ds:
yum install fedora-ds
На самом деле, пакет fedora-ds – всего лишь «сборник зависимостей» – мета-пакет, для успешной установки которого требуются другие пакеты, которые как раз и привносят в систему отдельные компоненты сервера каталогов (см. рис. 4). В случае использования Fedora 7 или более ранней, вам потребуются проприетарные библиотеки JRE [7].
Рисунок 4. Устанавливаем мета-пакет fedora-ds
После окончания установки пакетов запустите скрипт первоначальной настройки сервера администрирования и сервера каталогов – /usr/sbin/setup-ds-admin.pl. Перед запуском создайте пользователя и группу, c правами которого будет работать сервер каталогов.
При настройке тестового сервера можете проигнорировать предупреждения о несоответствии некоторых параметров ядра рекомендуемым. Ознакомьтесь с условиями, относящимися к лицензионному соглашению. Cкрипт сообщит, что подробности доступны в файле LICENSE.TXT. Еще раз напомню, что хотя лицензии и свободные, у разных компонентов сервера они отличаются друг от друга. Выбирайте тип установки Express (рекомендуется при первом знакомстве) или Typical. В зависимости от типа установки вам придется ответить на ряд вопросов. Если не уверены с ответами, соглашайтесь с предложенными значениями по умолчанию. Не забудьте введенные в ходе настройки пароли для администратора конфигурации (по умолчанию имя администратора – admin) и Directory Manager DN (по умолчанию – cn=Directory Manager). По окончании настройки скрипт сообщит вам так называемый «administration URL» вашего сервера, который вы будете использовать в дальнейшем при доступе к серверу администрирования через консоль или напрямую, набрав его в строке адреса вашего браузера.
В версии 1.1 наконец появились стартовые скрипты для самого сервера каталогов и сервера администрирования. Это соответственно dirsrv и dirsrv-admin. После установки сервер должен быть запущен. Проверить это вам помогут указанные скрипты с параметром status или команда «netstat -tlpn». Вы должны увидеть процесс ns-slapd, прослушивающий порт, стандартный для LDAP-сервера, порт 389/tcp и httpd.worker c портом, указанным вами при установке для сервера администрирования.
Следующий шаг при первоначальном знакомстве – запуск графической утилиты управления сервером Fedora Management Console командой:
/usr/bin/fedora-idm-console
Если вы скачали и установили консоль для работы под ОС Windows (FedoraConsole.msi), то запустите файл fedora-idm-console.bat (ярлык в меню «Start -> Programs -> Fedora Identity Management Console -> Fedora IDM Console»). Возможно, вам придется отредактировать файл bat-файл для того, чтобы указать путь к JRE. В случае возникновения такой необходимости об этом вам сообщит bat-файл при его запуске.
В ответ на приглашение введите Directory Manager DN и пароль, который задали при первоначальной настройке. В качестве administration URL укажите имя сервера и заданный вами порт, на котором ждет подключений сервер администрирования. Надеюсь, в вашей тестовой среде нет проблем с разрешением FQDN имени сервера каталогов? В противном случае отредактируйте /etc/hosts и/или %SystemRoot%\system32\drivers\etc\host.
«Пройдитесь» по интерфейсу, посмотрите доступные функции и настройки. Руководство «Managing Servers with Red Hat Console» (читате Fedora Management Console) доступно на сайте Red Hat [4].
Теперь для экспериментов можно импортировать в наш каталог тестовый ldif-файл, представляющий данные о полутора сотнях сотрудников виртуальной компании example.com. Если вы во время установки выбрали суффикс для вашего дерева каталога отличный от dc=example,dc=com, то исправьте все вхождения этого суффикса в ldif-файле. Вероятно, наиболее просто это сделать при помощи sed. Файл Example.ldif с примерами расположен в /usr/share/dirsrv/data/. Импортировать можно через Fedora Management Console (консоль «Directory Server -> вкладка Tasks -> иконка Import Databases») или при помощи привычных утилит OpenLDAP (пакет openldap-clients).
Попробуйте при помощи графической консоли исследовать импортированные данные, а также добавлять, удалять изменять данные о сотрудниках.
Обратите внимание, что версия 1.1 не включает в себя веб-приложения phonebook, gateway и org chart. Их планируют включить в состав сервера каталогов в будущих релизах. Тем не менее вы можете при помощи браузера зайти на ваш сервер администрирования, указав в качестве порта, тот, который был задан при выполнении скрипта /usr/sbin/setup-ds-admin.pl, и познакомиться с веб-интерфейсом Fedora Administration Express.
Что дальше?
Вы задумываетесь о внедрении сервера каталогов? У вас в руках мощный и бесплатный продукт с открытым кодом. Изучите документацию. Подпишитесь на список рассылки [8] – читайте и задавайте вопросы. Экспериментируйте. Если же необходимо использовать сервер каталогов в производственной среде, где имеется необходимость в технической поддержке с гарантированным временем отклика, обратите внимание на Red Hat Directory Server.
Удачи!
Приложение
Возможности Fedora Directory Server
- Поддержка LDAPv3.
- Возможность использовать до четырех полностью равноправных мастер-серверов с автоматическим разрешением конфликтов. Каждая из реплик (фактически это копия мастер-сервера, доступная только для чтения) может быть настроена на последовательный опрос всех мастеров, обеспечивая высокую надежность всей системы. Предусмотрены балансировка нагрузки и автоматическое переключение на работу с другим мастером в случае выхода одного из строя.
- Высокая масштабируемость. По заявлениям разработчиков, из расчета на один сервер: тысячи операций в секунду, десятки тысяч пользователей, десятки миллионов записей и сотни гигабайт данных.
- Возможность синхронизации пользователей, групп и паролей с контроллерами домена Active Directory (2000 and 2003) или NT4. Данная возможность осуществляется через специальный компонент Windows Sync, который устанавливается на доменный контроллер. Единицей синхронизации является под-ветвь дерева.
- Утилиты управления с графическим интерфейсом, управления из командной строки и через веб-интерфейс.
- Безопасные аутентификация и транспорт (SSLv3, TLSv1 и SASL).
- Мощный механизм разграничения доступа вплоть до уровня отдельных атрибутов. Правила доступа на основе имени пользователя, групп, IP-адреса, времени суток и других критериев. Стандарт LDAP не описывает, в каком виде сервер каталогов хранит информацию о правах доступа. В FDS используется механизм и синтаксис, аналогичный Sun Java System Directory Server 5.2 – опциональные атрибуты aci (access control instructions).
- Поскольку права доступа могут наследоваться от родительских записей, у администратора имеется возможность воспользоваться функцией определения эффективных прав (GetEffectiveRights).
- Шифрование выбранных атрибутов записей.
- Возможность обновлять схемы, осуществлять импорт, экспорт и работать с резервными копиями в «горячем» режиме без остановки сервера.
- Комплект подробной документации.
- Многое другое. Полный список возможностей можно найти в [1].
- http://directory.fedoraproject.org/wiki/Features.
- http://www.freeipa.org.
- http://directory.fedoraproject.org/wiki/Licensing.
- http://www.redhat.com/docs/manuals/dir-server.
- http://www.pathname.com/fhs.
- http://directory.fedoraproject.org/wiki/Download.
- http://directory.fedoraproject.org/wiki/Release_Notes.
- http://directory.fedoraproject.org/wiki/Mailing_Lists.
Мой мир
Вконтакте
Одноклассники
Google+
samag.ru
Настройка сети в RedHat (RHEL) 7 Linux и Fedora 25 через консоль
1. Просмотр текущей конфигурации сети
Вначале нужно посмотреть текущие настройки сети. Сделать это можно с помощью следующих команд.
Примечание: далее в примерах показано как конфигурировать одну сетевую карточку в сервере, в котором вставлено 4 сетевых карточки.
Посмотреть IP-адрес на каждом сетевом интерфейсе:
# ip addr
1: lo: <LOOPBACK,UP,LOWER_UP> mtu 65536 qdisc noqueue state UNKNOWN group default qlen 1
link/loopback 00:00:00:00:00:00 brd 00:00:00:00:00:00
inet 127.0.0.1/8 scope host lo
valid_lft forever preferred_lft forever
inet6 ::1/128 scope host
valid_lft forever preferred_lft forever
2: eno1: <BROADCAST,MULTICAST,UP,LOWER_UP> mtu 1500 qdisc mq state UP group default qlen 1000
link/ether 14:18:82:6f:f8:ec brd ff:ff:ff:ff:ff:ff
inet 10.153.0.231/16 brd 10.153.255.255 scope global dynamic eno1
valid_lft 175048sec preferred_lft 175048sec
inet6 fe80::77d0:dad3:c3a8:7358/64 scope link
valid_lft forever preferred_lft forever
3: eno2: <NO-CARRIER,BROADCAST,MULTICAST,UP> mtu 1500 qdisc mq state DOWN group default qlen 1000
link/ether 14:18:82:6f:f8:ed brd ff:ff:ff:ff:ff:ff
4: eno3: <NO-CARRIER,BROADCAST,MULTICAST,UP> mtu 1500 qdisc mq state DOWN group default qlen 1000
link/ether 14:18:82:6f:f8:ee brd ff:ff:ff:ff:ff:ff
5: eno4: <NO-CARRIER,BROADCAST,MULTICAST,UP> mtu 1500 qdisc mq state DOWN group default qlen 1000
link/ether 14:18:82:6f:f8:ef brd ff:ff:ff:ff:ff:ff
6: br0: <NO-CARRIER,BROADCAST,MULTICAST,UP> mtu 1500 qdisc noqueue state DOWN group default qlen 1000
link/ether 1a:ac:77:ea:ed:ab brd ff:ff:ff:ff:ff:ff
Здесь нужно обратить внимание, что сетевые карточки на 2017 год обозначаются не ethX, а enoX, причем счет идет с единицы. Нас будет интересовать карточка eno1. Параметры "scope global dynamic eno1" говорят о том, что IP-адрес получен динамически (нужно уточнить, так ли это...).
Таблица маршрутизации:
# ip route
default via 10.153.0.1 dev eno1 proto static metric 100
10.153.0.0/16 dev eno1 proto kernel scope link src 10.153.0.231 metric 100
Сведения о DNS-сервере:
# dig | grep SERVER
;; SERVER: 77.88.8.8#53(77.88.8.8)
В принципе, можно посмотреть сведения о IP адресах сетевых устройств по-старинке, через программу ifconfig, если она установлена. У нее более человекочитаемый вывод:
# ifconfig
br0: flags=4099<UP,BROADCAST,MULTICAST> mtu 1500
ether 8a:ac:77:ea:ed:ab txqueuelen 1000 (Ethernet)
RX packets 0 bytes 0 (0.0 B)
RX errors 0 dropped 0 overruns 0 frame 0
TX packets 0 bytes 0 (0.0 B)
TX errors 0 dropped 0 overruns 0 carrier 0 collisions 0
eno1: flags=4163<UP,BROADCAST,RUNNING,MULTICAST> mtu 1500
inet 10.153.0.231 netmask 255.255.0.0 broadcast 10.153.255.255
inet6 fe80::77d0:dad3:c3a8:7358 prefixlen 64 scopeid 0x20<link>
ether 94:18:82:6f:f8:ec txqueuelen 1000 (Ethernet)
RX packets 2616536 bytes 879913134 (839.1 MiB)
RX errors 0 dropped 0 overruns 0 frame 0
TX packets 297129 bytes 30950356 (29.5 MiB)
TX errors 0 dropped 0 overruns 0 carrier 0 collisions 0
device interrupt 16
eno2: flags=4099<UP,BROADCAST,MULTICAST> mtu 1500
ether 94:18:82:6f:f8:ed txqueuelen 1000 (Ethernet)
RX packets 0 bytes 0 (0.0 B)
RX errors 0 dropped 0 overruns 0 frame 0
TX packets 0 bytes 0 (0.0 B)
TX errors 0 dropped 0 overruns 0 carrier 0 collisions 0
device interrupt 17
eno3: flags=4099<UP,BROADCAST,MULTICAST> mtu 1500
ether 94:18:82:6f:f8:ee txqueuelen 1000 (Ethernet)
RX packets 0 bytes 0 (0.0 B)
RX errors 0 dropped 0 overruns 0 frame 0
TX packets 0 bytes 0 (0.0 B)
TX errors 0 dropped 0 overruns 0 carrier 0 collisions 0
device interrupt 16
eno4: flags=4099<UP,BROADCAST,MULTICAST> mtu 1500
ether 94:18:82:6f:f8:ef txqueuelen 1000 (Ethernet)
RX packets 0 bytes 0 (0.0 B)
RX errors 0 dropped 0 overruns 0 frame 0
TX packets 0 bytes 0 (0.0 B)
TX errors 0 dropped 0 overruns 0 carrier 0 collisions 0
device interrupt 17
lo: flags=73<UP,LOOPBACK,RUNNING> mtu 65536
inet 127.0.0.1 netmask 255.0.0.0
inet6 ::1 prefixlen 128 scopeid 0x10<host>
loop txqueuelen 1 (Local Loopback)
RX packets 17 bytes 1441 (1.4 KiB)
RX errors 0 dropped 0 overruns 0 frame 0
TX packets 17 bytes 1441 (1.4 KiB)
TX errors 0 dropped 0 overruns 0 carrier 0 collisions 0
2. Простой путь конфигурирования
Если в системе используется NetworkManager, то можно воспользоваться текстовой утилитой nmtui, которая предоставляет ncurses-интерфейс в текстовом режиме. По-умолчанию эта утилита не ставится вместе с NetworkManager, поэтому ее нужно поставить вручную. Для этого нужно установить пакет NetworkManager-tui.
Проверить, стоит ли в системе NetworkManager можно командой:
# rpm -qa | grep etwork
NetworkManager.x86_64
NetworkManager-glib.x86_64
NetworkManager-team.x86_64
NetworkManager-tui.x86_64
dracut-network.x86_64
glib-networking.x86_64
network-manager-applet.x86_64
NetworkManager-config-server.x86_64
NetworkManager-glib.i686
NetworkManager-glib-devel.i686
NetworkManager-glib-devel.x86_64
cockpit-networkmanager.noarch
kf5-networkmanager-qt.i686
kf5-networkmanager-qt.x86_64
libproxy-networkmanager.x86_64
python-networkmanager-doc.noarch
python2-networkmanager.noarch
Тут нужно обратить внимание, что пакеты для NetworkManager в 2017 году именуются как попало: и с использованием ВерблюжьегоРегистра, и с использованием только строчных букв. Поэтому поиск надо проводить по строке "etwork" чтобы увидеть все соответствующие пакеты, либо писать соответствующее регулярное выражение типа "[Nn]etwork[Mm]anager".
Установить пакет с утилитой nmtui можно командой:
dnf install NetworkManager-tui
После установки можно от рута запустить команду nmtui, и откроется текстовый интерфейс:
Рисунок 1
При нажатии "Изменить соединение" откроется выбор интерфейса, который надо сконфигурировать:
Рисунок 2
Выбирается сетевой интерфейс, потом с помощью клавиши TAB выбирается действие "Изменить", нажимается Enter, и откроется окно редактирования параметров:
Рисунок 3
При нажатии ОК параметры будут запомнены, но не применятся. Для того, чтобы применить параметры, нужно войти в режим "Подключиться" (см. рис.1), выбрать нужный сетевой интерфейс, и нажать "Отключить", а потом снова этот же интерфейс включить путем нажатия на кнопку "Включить":
После этих действий рекомендуется посмотреть состояние подключения командами из раздела 1, и убедиться, что сеть настроена правильно.
3. Сложный путь - конфигурировать сеть вручную
Чтобы сконфигурировать сеть через файлы, в первую очередь нужно отключить сервис NetworkManager. Данный сервис обычно устанавливается вместе с графическими средами типа KDE/Gnome/MATE, но может стоять и при отсутствии графических сред. Перед ручным конфигурированием его нужно отключить:
Остановка сервиса и запрет его автостарта:
sudo systemctl stop NetworkManager
sudo systemctl disable NetworkManager
Для того чтобы далее снова включить сервис, можно будет воспользоваться командой:
sudo systemctl start network.service
4. Редактирование файла настройки интерфейса ifcfg-<имя_интерфейса>
Для настройки интерфейса eno1 нужно открыть файл /etc/sysconfig/network-scripts/ifcfg-eno1, и отредактировать его. Если такого файла нет, его нужно создать.
Если этот интерфейс ранее конфигурировался автоматически по DHCP, то содержимое этого файла будет примерно таким:
HWADDR=14:18:82:6F:F8:EC
TYPE=Ethernet
BOOTPROTO=dhcp
DEFROUTE=yes
IPV4_FAILURE_FATAL=no
IPV6INIT=yes
IPV6_AUTOCONF=yes
IPV6_DEFROUTE=yes
IPV6_FAILURE_FATAL=no
IPV6_ADDR_GEN_MODE=stable-privacy
NAME=eno1
UUID=15371ad3-5c7d-37ea-bab7-fbb7287686d7
ONBOOT=yes
AUTOCONNECT_PRIORITY=-999
DNS1=77.88.8.8
PEERDNS=no
PEERROUTES=yes
IPV6_PEERDNS=yes
IPV6_PEERROUTES=yes
IPV6_PRIVACY=no
ZONE=home
BRIDGE=br0
В этом файле есть четыре обязательные опции, которые в обязательном порядке всегда должны присутствовать:
HWADDR=14:18:82:6F:F8:EC
TYPE=Ethernet
BOOTPROTO=dhcp
ONBOOT=yes
Где:
- HWADDR - MAC-адрес карточки.
- TYPE - для Ethernet-интерфейса значение этой опции всегда будет Ethernet.
- BOOTPROTO - для конфигурирования по DHCP значение будет dhcp,а для ручного конфигурирования IP-адреса значение будет none.
- ONBOOT - автоматическое поднятие интерфейса при загрузке системы. Обычно указывают значение yes.
Для того, чтобы вручную задать IP-адрес, необходимо привести содержимое файла к такому виду:
HWADDR=14:18:82:6F:F8:EC
TYPE=Ethernet
BOOTPROTO=none
IPADDR0=REPLACE.YOUR.IP.ADDRESS
PREFIX0=23
GATEWAY0=REPLACE.YOUR.GATEWAY.IP
DNS0=REPLACE.YOUR.DNS.IP
DNS1=REPLACE.YOUR.SECOND.DNS.IP (проверить)
DEFROUTE=yes
IPV4_FAILURE_FATAL=no
IPV6INIT=no
IPV6_AUTOCONF=no
IPV6_DEFROUTE=yes
IPV6_FAILURE_FATAL=no
IPV6_PRIVACY=no
NAME=REPLACE.YOUR.INTERFACE.NAME (говорят что необязательно, ибо имя есть в названии файла)
ONBOOT=yes
DOMAIN="REPLACE.YOUR.DOMAIN"
NM_CONTROLLED="no"
Видно, что содержимое файла для варианта DHCP и для варианта со статическим IP адресом сильно отличаются. Из этого следует, что настроить IP-адрес так же просто, как это можно сделать в старых линухах, не получится. Тут все гораздо замудрёней, и без шпаргалки типа этой никуда не уедешь.
5. Редактирование файла настройки маршрутизации route-<имя_интерфейса>
Для настройки маршрутизации интерфейса eno1 нужно открыть файл /etc/sysconfig/network-scripts/route-eno1, и отредактировать его. Если такого файла нет, его нужно создать. Настройки, заданные в этом файле, относятся к статической маршрутизации, и применяются в момент включения интерфейса. Они сохраняются и при перезагрузке компьютера.
Файл нужно привести к такому виду:
# Маршрут "по-умолчанию"
ADDRESS0=0.0.0.0
NETMASK0=0.0.0.0
GATEWAY0=REPLACE.YOUR.GATEWAY.IP
METRIC0=0
# Маршрут сети
ADDRESS1=REPLACE.YOUR.NETWORK.IP
NETMASK1=REPLACE.YOUR.NETMASK.IP
GATEWAY1=0.0.0.0
METRIC1=0
Сведения о таком формате фaйла route-X содержатся в статье:
https://dingyichen.wordpress.com/2014/08/06/fedora-and-rhel-configure-static-ip-and-disable-networkmanager/
Однако практика показывает, что на самом деле формат должен быть другим, примерно таким:
default via 192.168.0.1 dev eth0
10.10.10.0/24 via 192.168.0.10 dev eth0
172.16.1.10/32 via 192.168.0.10 dev eth0
О данном формате можно прочитать в проекте документации (draft) на Fedora 25:
https://docs.fedoraproject.org/en-US/Fedora/25/pdf/Networking_Guide/Fedora-25-Networking_Guide-en-US.pdf
В общем, с этим нужно разбираться дальше.
6. Перезапуск сетевого интерфейса
После внесения изменений в настроечные файлы, нужно перезапустить сетевой интерфейс, чтобы применились новые настройки. Делается это под рутом командами:
ifdown eno1
ifup eno1
После этих действий так же рекомендуется посмотреть состояние подключения командами из раздела 1, и убедиться, что сеть настроена правильно.
webhamster.ru
5.5.1. Развитие графических интерфейсов в Linux. Fedora 8 Руководство пользователя
5.5.1. Развитие графических интерфейсов в Linux
Ранее, когда в системе Linux не было графического интерфейса, она была совсем не интересна обычным пользователям. Ею пользовались в основном программисты-энтузиасты, которые не только использовали эту операционную систему, но и помогали ее совершенствовать.
В 1992 году в Linux появилась поддержка TCP/IP, что позволило импортировать в систему графическую систему X Window. Это и было начало развития графического интерфейса пользователя (Graphical User Interface, GUI) в Linux.
Сама графическая система не предоставляет GUI, она лишь реализует средства, с помощью которых оконный менеджер может построить GUI - окна, элементы управления и др. Другими словами, в Linux внешний вид GUI зависит только от используемого оконного менеджера. В Windows графический интерфейс пользователя один и тот же, а в Linux вы можете радикально сменить GUI, запустив другой оконный менеджер.
Первые оконные менеджеры были весьма неказистыми (1993-1995 годы). На бывших просторах СНГ в то время мало кто использовал Linux, поэтому о проблемах ее графического интерфейса (в том числе и о проблемах русификации) никто не задумывался.
Началом развития Linux в России можно считать 1994 год, когда в журнале "Монитор" была опубликована первая (!) в России статья об установке Linux. В ней описывалась установка Slackware Linux на обычный персональный компьютер. Но опять-таки Linux использовали энтузиасты, а не простые пользователи. Все остальные (а их было не так уж и много - в 1994 поду компьютеры еще не были распространены так, как сегодня, когда практически в каждой второй-третьей квартире есть компьютер) ждали появления Windows 95.
В 1995 году появилась долгожданная Windows 95, а для Linux была разработана графическая среда KDE (K Desktop Environment). Первые версии KDE не были такими удобными, как современные (вот-вот будет доступна четвертая версия KDE), но если срастить KDЕ и графический интерфейс Windows 95, то они были приблизительно на одном уровне. Правда, у Linux была одна проблема, которая сейчас полностью искоренена - русификация. Да, русский язык в ней был, но за него постоянно приходилось бороться: то отдельное приложение не поддерживало русский, то на печать выводилась абракадабра вместо кириллицы.
В 1999 году появилась графическая среда GNOME - главный конкурент KDE. Если KDE была немного похожа на интерфейс Windows, то GNOME позволял пользователям отдохнуть от "Окон". Нет, окна там тоже были, есть и будут, просто они не напоминали Windows так сильно, как в KDE. Кому-то больше нравился KDE, кому-то GNOME - каждый пользователь сам выбирал для себя графическую оболочку. Кстати, в 1999 году армия пользователей стала больше, и Linux стал чаще появляться на домашних компьютерах - так, в 1999 году Linux впервые поселился и на моем домашнем компьютере.
С появлением GNOME интерес обычных пользователей к Linux повысился. Ведь у Windows всего один графический интерфейс, а у Linux их два. Можно установить оба и переключаться между ними хоть каждый час. Хотя и до этого в Linux можно было установить не-сколько оконных менеджеров, но все те менеджеры, которые были до KDE, и в подметки не годились интерфейсу Windows.
В 2006 году все заговорили о новом интерфейсе Windows Vista - Aero. Да, довольно красивый графический интерфейс, но уж больно "нерасторопный". Для работы интерфейса Аеrо нужно как минимум 1 Гбайт оперативной памяти и очень мощная (на то время) видеокарта.
Мир OpenSource предоставил пользователям достойногo конкурента Аеrо - трехмерный графический менеджер Compiz. По графическим эффектам Compiz не хуже Аеrо, но у него есть одно преимущество: он может работать на далеко не самых новых видеокартах и не требует слишком много оперативной памяти - для его работы вполне хватает 512 Мбайт ОЗУ. Причем на 512 Мбайт Compiz совсем не "подтормаживает", как Aеrо на ОЗУ размерам 1 Гбайт, и работает вполне нормально.
19 сентября 2006 года появился еще один трехмерный рабочий стол - Beryl. Beryl был основан на Compiz, но реализовывал дополнительные графические эффекты, что добавляло ему привлекательности.
В 2007 году проекты Compiz и Beryl объединились. Новый проект, собравший самое лучшее, стал называться Compiz Fusion. В этом разделе ми поговорим об установке Compiz Fusion в Fedora 8. Все описанное в этой главе касается только самой ноной версии Fedora - Fedora 8. Если у вас предыдущая версия, то вам нужно или обновить ее до восьмой версии, иди же искать описание установки Compiz Fusion для вашей версии дистрибутива.
Поделитесь на страничкеСледующая глава >
it.wikireading.ru
Как загрузить графический интерфейс на сервере Fedora 21 через командную строку
Вы пытались настроить локальный сервер yum и локальные репозитории?
Если нет, перейдите по этой ссылке и начните с конфигурации YUM.
Я также упомянул о нижеследующих шагах:
Для интерфейса GUI в RHEL 6.2 выполните следующие шаги :::
Для интерфейса GUI в RHEL 6.2 вам необходимо установить все пакеты gnome RHEL 6.2. Использование rpm не просто установить более 240 пакетов, поэтому для этого вам необходимо установить YUM (Yellow-Dog Update Manager) Server. Шаги по установке и настройке сервера YUM Для локальной системы:
Вставьте RHEL 6.2 DVD в DVD-привод
Установите этот dvd в / mnt, используя команду ниже
mount / dev / dvd (или cdrom) / mnt
Установите пакет vsftpd , используя команду ниже.
cd /dev/dvd/Packages (или Server), где находятся все пакеты,
Команда огня
#rpm –ivh vsftpd (затем нажмите кнопку Tab, чтобы вы получили полное имя пакета), затем нажмите
Кнопка ввода
- Затем установите некоторые необходимые пакеты, используя команду ниже
rpm –ivh deltarpm (затем нажмите кнопку Tab, чтобы вы получили полное имя пакета), затем
нажмите кнопку «Ввод»
rpm –ivh python-deltarpm (затем нажмите кнопку Tab, чтобы вы получили полное имя пакета)
затем нажмите кнопку «Ввод»
rpm –ivh createrepo (затем нажмите кнопку Tab, чтобы вы получили полное имя пакета), затем
нажмите кнопку «Ввод»
скопируйте все пакеты из dvd в систему, используя следующую команду:
cp -av / mnt / Пакеты / var / ftp / pub / yum / Сервер
то вам нужно настроить файл с именем base.repo. для этого выполните следующие шаги:
нажать ниже команды
имя хоста змея
vi /etc/yum.repos.d/base.repoнажав клавишу Shift + I, вы сможете редактировать в этом файле. редактировать ниже вещи
[Сервер] имя = змей BaseUrl = файл: /// вар / FTP / паб / ни / Server включено = 1 gpgcheck = 0
затем нажмите кнопку ESC
затем напишите ниже.
:wq!И нажмите enter .... Вы настроили этот файл ...
теперь поставьте ниже команду для создания репозитория пакетов
createrepo / var / ftp / pub / yum / Сервер /
теперь проверьте конфигурацию сервера yum, используя следующую команду:
yum обновить все
если вы видите, что все пакеты обновлены [################ 100%] с этим вздохом.
- Затем поставьте ниже команду для установки нуждающихся пакетов для GUI с помощью yum
yum install gnome* (* для всех пакетов, связанных с этим именем), затем нажмите y и введите кнопку
затем установите ниже пакеты как те же
yum install kde* yum install X* yum install xorg*После установки этих пакетов введите команду ниже
StartX
Теперь вы получите интерфейс GUI!
Когда вы входите в систему на сервере, после входа в систему, если вы не получите дисплей, вы просто вводите команду ниже каждый раз.
ru.1answer.info
- Компьютере как на скрыть файл

- Командная строка cmd

- Centos server web

- Файл не найден ошибка

- Виртуальная машина виндовс
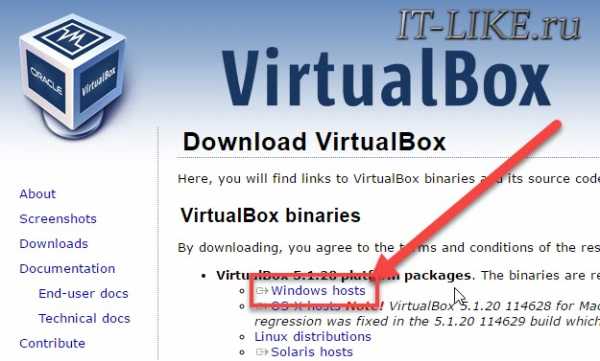
- Значение кнопок на клавиатуре ноутбука

- Описание html

- После чистки компьютер стал тормозить

- Vba access sql запросы

- Ip адреса свободные

- Что делать если не работает сенсорная мышка на ноутбуке

