Как спрятать папки и файлы на компьютере. Компьютере как на скрыть файл
Как спрятать папки и файлы на компьютере
 Очень часто на компьютере могут находиться данные, о которых другие пользователи знать не должны. Неважно, что это за информация, главное, чтобы она не попала в чужие руки. Ниже будет рассмотрено несколько способов, как сделать файлы и директории невидимыми для других.
Очень часто на компьютере могут находиться данные, о которых другие пользователи знать не должны. Неважно, что это за информация, главное, чтобы она не попала в чужие руки. Ниже будет рассмотрено несколько способов, как сделать файлы и директории невидимыми для других.
Как сделать папку невидимойСамым простым способом является перенос всех необходимых файлов в одну папку и превращение ее в невидимку. Так как расположение самой папки будет знать только владелец, то с большой вероятность можно отметить, что эту директорию никто не найдет. Но в этом случае можно изменить параметры операционки.
Чтобы сделать папку невидимой, требуется щелкнуть по ней ПКМ и в выпадающем меню выбрать «Свойства». В разделе «Атрибуты» требуется пометить функцию «Скрытый» и кликнуть OK. После этого операционка попросит уточнить что именно требуется сделать: скрыть саму папку или сделать невидимыми все файлы в ней. Нужно выбирать второйпункт и нажать на OK.
Если на ПК в параметрах операцонки стоит запрет на показ спрятанных папок, тогда директория пропадет. Если же нет, тогда папка станет просто прозрачней, но при этом видимой. Это означает, что требуется перейти в параметры операционки и выключить показ спрятанных директорий и файлов. В данном случае требуется перейти в меню «Сервис» и выбрать «Свойства папки».
Затем требуется зайти в раздел «Вид» и выставить галочку возле пункта «Не показывать скрытые директории и данные». Теперь скрытая директория станет невидимой. Но отыскать ее сможет только владелец, после указания полного пути в строке адреса проводника операционки.
Как активировать показ скрытых данных и директорийСлучается так, что пользователи иногда забывают путь в к директории, однако, расстраиваться в этом случае не надо. Показ скрытых директорий можно активировать. Для этого требуется выполнить все те же манипуляции, описанные выше, но только в разделе «Вид» надо выставить галочку возле пункта «Показывать скрытые файлы и папки».
Hide Folder — как задать пароль на папкуЭто можно использовать на любых операционках Windows. Случаются моменты, когда пользователю необходимо не только скрыть папку, но и ограничить доступ к ней для пользователей этого компьютера. В этом случае можно использовать стандартные инструменты системы и потратить много времени на указание прав и разрешений на директорию. Однако, есть способ намного удобнее и быстрее – использование приложения Hide Folder.
Загрузить данную программу можно с официального ресурса производителя. В процессе инсталляции приложения на ПК, стоит уделить внимание одному важному моменту. Необходимо задать пароль на открытие и деинсталляцию приложения, чтобы сторонние юзеры не смогли запустить утилиту и изменить ее параметры, а также директорий или ликвидировать утилиту с ПК. В данной ситуации все скрытые директории останутся беззащитными, что лишит смысла в их сокрытии.
Заданный пароль необходимо будет прописывать каждый раз при открытии программы. Если сторонний пользователь попробует запустить приложение без пароля, то выполнить это он не сможет. Утилита оснащена остаточно неплохим набором функций.
Приложение способна не только прятать директории и данные, но и выполнять шифрование данных, блокирование доступа к папкам системы и файлам операционки. В данном случае стоит рассмотреть функцию запрета доступа к директории юзерам ПК.
Очень часто бывает, что за одним компьютером работает несколько пользователей, причем под одним аккаунтом, что не позволяет ограничить права юзеров на доступ к некоторым директориям на уровне операцинки. Для блокировки доступа к директории отлично подойдет специальный модуль приложения. Для этого требуется в программе нажать на клавишу Wizard.
В появившемся окне необходимо найти функцию Hide files, folders or disks. Ее необходимо выбрать и кликнуть на клавишу Next для продолжения. После этого нужно выделить I want to hide a folder, который означает, что пользователь хочет спрятать папку. После этого надо снова нажать на Next.
Затем требуется включить в перечень те директории, которые следует скрыть от посторонних глаз. В этом случае необходимо нажать на кнопку Add to list и в древе директорий выбрать нужную папку. Сразу несколько папок выбирать не разрешается. Поэтому для скрытия нескольких директорий, требуется несколько раз кликать на кнопку Add to list.
Если нечаянно в список директорий для сокрытия попала не так папка, то ее можно убрать из перечня клавишей Delete. После составления точного списка директорий для сокрытия необходимо снова нажать на кнопку Next. Появится новое окно, в котором необходимо нажать на клавишу Finish, чтобы завершить процедуру.
Спрятанные директории отобразятся в перечне основного окна приложения. Программа спрячет эти директории, заблокирует к ним доступ для сторонних юзеров ПК, включая владельца. Для проверки можно прописать полный путь в одной из спрятанных директории в адресной строке проводника операционки. В итоге выскочит уведомление, что доступа к этой директории нет.
Если требуется открыть доступ к директории, то сделать это можно. Для этого надо отметить папку и кликнуть на клавишу Properties. Отобразится окно с параметрами доступа к директории, где в поле Select path to folder отображается полный путь в ней. Во вкладке Access необходимо отметить Full Access, что откроет доступ к директории.
После этого всегда можно вернуть ограничение доступа к этой папке. Для этого необходимо выбрать пункт No Access. Для применения изменений, необходимо нажимать на клавишу OK.
Подводя итог, можно отметить, что утилита Hide Folder позволяет более гибко скрывать директории и файлы на ПК, чем встроенные в операционку инструменты. Кроме того, утилита способна блокировать доступ к этим директориям, а также устанавливать пароль на запуск программы. В общем, утилита отлично подойдет для тех, кому необходимо спрятать данные от посторонних глаз.
computerologia.ru
Как скрыть свои файлы от посторонних на компьютере
 Довольно часто у многих пользователей ПК возникает ситуация, когда нужно как-то спрятать или скрыть рабочие файлы и папки от посторонних пользователей. Причины, которые вынуждают юзера заняться этим вопросом могут быть самыми разнообразными, а вот решение проблемы для рядового владельца компьютера не всегда представляется возможным.
Довольно часто у многих пользователей ПК возникает ситуация, когда нужно как-то спрятать или скрыть рабочие файлы и папки от посторонних пользователей. Причины, которые вынуждают юзера заняться этим вопросом могут быть самыми разнообразными, а вот решение проблемы для рядового владельца компьютера не всегда представляется возможным. А ведь существуют очень простые и относительно надежные способы, которые помогут Вам скрыть или ввести пароль на ваши документы. В итоге, посторонние люди, зайдя на Ваш ПК (например, на работе) или не увидят тех файлов, которые Вы преднамеренно скрыли от них, или просто-напросто не смогут их открыть. В рамках этого короткого обзора мы не станем рассказывать о программах (например, WinMend Folder Hiddenи), которые специально созданы для того, чтобы, например, установить пароль папку или файл. Связано это с тем, что не на каждый рабочий компьютер можно установить стороннее программное обеспечение. Попробуем обойтись теми средствами, которые у большинства из нас находятся под рукой. Сразу заметим, что скрыть что-то от администратора сети сложно, но иногда и он может оказаться бессильным, и Ваши личные данные никто не увидит.
Рассмотрим на примере Windows XP некоторые варианты скрытия ваших данных от любопытных пользователей (чаще всего, это нужно делать на работе). 1. Так как не все работники офиса знают о тонкой настройке среды Windows, простое скрытие папки может полностью закрыть доступ посторонним пользователям к Вашим данным. Как скрыть файл? Просто. Для этого нажимам на папке правой кнопкой, выбираем меню «Свойства» и ставим галочку «Скрытый». Папка должна исчезнуть. Если она видна, делаем следующие манипуляции: открываем любую папку, жмем левой кнопкой «Сервис» и «Свойства папки». После этого, нажимаем на "Вид" и там ищем «Скрытые папки и файлы».
Нам необходимо установить флажок на «Не показывать скрытые файлы и папки». После нажать ОК. Вот и всё, папка или Ваш файл в итоге не будут видны на компьютере. Чтобы их отобразить, нужно в «Скрытые папки и файлы» нажать «Показывать скрытые файлы и папки». В итоге папка будет видна. Если необходимость скрывать файлы отпала, после отображения скрытых файлов, можно нажать правой кнопкой на папку и внизу снять галочку «Скрытый». Этот способ хорош, но если обратить внимание, внизу окна отображается общее количество файлов в папке, где указано количество скрытых файлов. Мы можем это исправить. Заходим в папку, где Вы скрыли файл, нажимаем на меню «Вид», снимаем галочку «Строка состояния». Всё, теперь обычные юзеры Ваши файлы точно не увидят. Это самый простой способ, с помощью которого можно очень просто скрыть свои файлы и папки.
2. Способ номер два. Мы установим пароль на архив, а после его скроем, как в первом способе. Даже если Ваш файл найдут, его не смогут открыть, так как пароль будет известен только Вам. Практически на каждом компьютере установлена программа WinRAR. Этим мы и воспользуемся. Нажимаем на папке (или на файле) правой кнопкой, выбираем меню «Добавить в архив». Затем, переходим в меню «Дополнительно», справа нажимаем на «Установить пароль». Вводите два раза пароль, нажимаете «ОК», главное – сами его не забудьте. Чем длиннее пароль, тем сложнее его взломать. Например, если ввести пароль из восьми букв и знаков, взломать такой файлик будет практически невозможно. Ну и финалом послужит то, что Вы скроете файл, используя метод первый. Это надежно. От коллег по работе работает практически на 100%, конечно же, если Ваши коллеги не программисты.
3. Как вариант, если у Вас есть доступ и права на установку некоторых программ на рабочую машину, попробуйте установить бесплатную, но эффективную программу для скрытия своих данных dirLock. Это очень интересное ПО, которое позволяет не только установить пароль на папку, но и запретить удаление важных для Вас данных. Более предметно о dirLock мы расскажем в следующих статьях, но её интерфейс не так сложен, так что каждый при желании сможет разобраться в её функционале.
Надеемся, что статья была для Вас полезной и Ваши данные не станут достоянием общественности.
nersoft.ru
Как спрятать файлы на компьютере | Info-Comp.ru
Часто появляется необходимость скрыть некоторые файлы, чтобы они не были случайно обнаружены другими пользователями компьютера, либо открыты. Особенно это касается важной и конфиденциальной информации, которую необходимо защитить от просмотров и удаления.
Вам понадобится
- компьютер;- программа-архиватор.
Инструкция
Шаг 1
Используйте функции операционной системы, чтобы сделать файлы скрытыми. Перейдите в папку, которую необходимо спрятать, щелкните по ней правой кнопкой мыши и выберите из контекстного меню команду «Свойства». Установите флажок возле опции «Скрытый», далее щелкните по кнопке «ОК».
Шаг 2
Далее система предложит вам применить данную характеристику только к этой папке, либо ко всем вложенным папкам и файлам, установите флажок возле второго варианта и щелкните «ОК». Далее в любой папке выберите меню «Сервис -> Свойства папки». Перейдите во вкладку «Вид» и установите флажок в пункте «Не показывать скрытые и системные файлы и папки» и нажмите «ОК».
Шаг 3
Выполните скрытие видеофайлов, чтобы защитить их от нежелательных просмотров. Воспользуйтесь для этого изменением расширения файла. Расширение представляет собой набор символов, чаще всего из трех, после точки. По нему система определяет программу, которой необходимо открыть данный файл.
Шаг 4
Выберите меню «Сервис», пункт «Свойства папки». Перейдите во вкладку «Вид», уберите флажок с команды «Скрывать расширение для зарегистрированных типов файлов», чтобы изменить расширение и спрятать видеофайлы.
Шаг 5
Вызовите контекстное меню на файле, который хотите скрыть, выберите опцию «Переименовать». Поменяйте существующее расширение файла на любое другое, к примеру .dll (это системный файл ОС Windows). В появившемся окне щелкните по кнопке «Да». После этого значок файла изменится.
Шаг 6
Таким же образом измените само имя файла, например, system.dll. Чтобы в последующем открыть этот файл, переименуйте его снова и измените расширение. Либо просто перетащите его в окно любого медиаплеера.
Шаг 7
Заархивируйте фотографии, чтобы скрыть их. Для этого щелкните правой кнопкой мыши по папке с фото, выберите опцию «Добавить в архив». Перейдите во вкладку «Дополнительно», щелкните «Установить пароль». Введите пароль. Установите флажок «Шифровать имена файлов», щелкните «ОК». Таким образом, вам удалось скрыть файлы от просмотра.
Источник
Похожие статьи:
info-comp.ru
Как скрыть файл или папку на компьютере, ноутбуке.
Как скрывать файлы, папки на ноутбуке или компьютере в Windows 7, 8, 8.1, 10 от других людей, чтобы их не нашли?
В этой статье, постараюсь затронуть основные моменты касательно скрытых файлов и папок. Как срывать файлы и папки на компьютерах, ноутбуках в Windows 7, 8, 8.1, 10? Как находить и просматривать скрытые файлы и папки? Как создавать документы и каталоги без имени и значка, ярлыка? Как удалить вирус скрывающий файлы и папки? Эти и другие вопросы будут рассмотрены ниже.
Как создать невидимую папку или файл без имени и ярлыка, значка. Скрываем важную или конфиденциальную информацию от посторонних глаз.
Как можно скрыть файл или папку на компьютере? Создав скрытую папку, без значка, названия или имени, вы сможете скопировать в неё любые файлы которые необходимо скрыть и их никто не найдёт. Вы можете совершать над ней абсолютно все действия, доступные для обычных папок (копировать, перенести, удалить, переименовать) но никто не узнает о её существовании и никогда не увидит.
Есть два известных мне способа скрыть папку на компьютере, ноутбуке, рабочем столе. Первый и самый хитрый, это убрать ярлык, значок папки и стереть, удалить её имя, название. Получается что папка вроде как есть на Рабочем столе, но её никто не видит. Ниже инструкция со скриншотами.
Сначала создаём обычную папку на Рабочем столе, правая кнопка мыши, создать папку.

Далее переходим в свойства, выбираем вкладку "Настройки".

Жмём сменить значок и выбираем пустую иконку, без рисунка.

Жмём ОК, теперь наша папка без значка, ярлыка, а точнее с прозрачным значком.
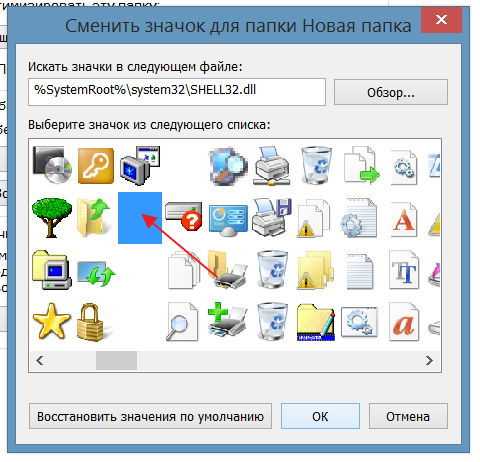
Далее необходимо удалить имя, название папки. Для этого нужно нажать на ней правой кнопкой мышки и выбрать переименовать. И вот здесь, небольшой фокус. Просто так удалить название папки не получится, т.к. Windows по умолчанию не разрешает создавать папки без имени. Поэтому мы применим хитрость. Сначала удаляем все символы в названии, затем зажимаем клавишу ALT на клавиатуре, не отпуская её справа на цифровой клавиатуре жмём цифры 255 или 0160, попробуйте и так и так. Далее отпускаем ALT и жмём Enter, вуаля.

Этот способ отлично работает на полноразмерной клавиатуре компьютера. У владельцев нотбуков или нетбуков могут возникнуть трудности. Если у вас не получается создать папку без имени, попробуйте поэкспериментировать с экранной клавиатурой, либо включённым или отключенным Num Lock. Для его активациидеактивации на ноутбуке используйте сочетание клавиш Fn+NumLk. И помните, что цифры нужно набирать именно на цифровой клавиатуре, а не в верхнем ряду. У меня, как видите, всё получилось!
Второй способ срыть папку, это использовать встроенные возможности Windows 7, 8, 8.1, 10. Нажмите правой кнопкой мыши на любой папке или файле и выберите "свойства". В самом низу выберите атрибуты "скрытый". Через поиск Windows найдите раздел "параметры папок".

Теперь во вкладке "вид" необходимо указать, показывать или не показывать скрытые файлы или папки.
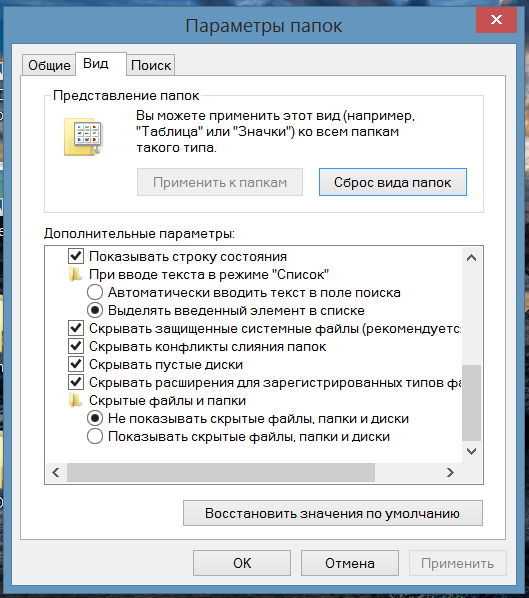
Чтобы закрыть доступ к папке или файлу, можно также установить пароль. Поставить пароль на папку или файл можно с помощью специальных программ, которые можно бесплатно скачать в Интернете. Подробнее этот вопрос я рассмотрю в одной из будущих статей.
Как найти, открыть, просмотреть скрытые файлы и папки на компьютере или ноутбуке в ОС Windows.
Как скрывать секретные, важные, конфиденциальные данные, фото, музыку, картинки, фильмы, кино и другой контент на компьютере или ноутбуке мы научились. Но иногда возникает необходимость найти скрытые данные, как это сделать. Во-первых, воспользовавшись знаниями, полученными в этой статье о том как скрывать документы, можно в обратном порядке и найти их.
Для того чтобы найти скрытые папки и файлы в Windows, нужно для начала поставить галочку "показывать скрытые файлы и папки" в меню вид, параметров папок. Далее пощёлкав мышкой в незанятом пространстве рабочего стола, проверьте нет ли на нём невидимых папок и ярлыков, без имени и названия, а также без значка.
Если в результате долгих, кропотливых поисков вы не нашли, то чего хотели, но при этом точно знаете что эта папка или файл есть на компьютере жертвы, есть ещё один выход. Можно прибегнуть к всевозможным средствам пыток, в том числе и моральных, вынудив хозяина компьютера или ноутбука выдать свою тайну. (Кто не понял, это шутка )
Вирус скрывающий файлы и папки, файлы и папки в виде ярлыков.
Бывает что документы и каталоги на вашем рабочем столе, флешке, жёстком диске компьютера или ноутбука ни с того ни с сего пропадают. Что делать если пропали папки и файлы, либо отображаются в виде ярлыков, а когда заходишь в них пусто. Скорее всего здесь не обошлось без вируса. Чтобы вылечить или удалить вирус на флешке, нужно скачать бесплатно последнюю версию антивируса и полностью проверить свой компьютер, ноутбук, флешку. Также можно проверить систему на вирусы онлайн. Обычно после лечения вируса доступ к файлам и папкам восстанавливается.
Если на флешке внезапно пропали файлы и папки, здесь может быть две причины. Первая это вирус, что не так страшно, скорее всего его удастся удалить и поправить ситуацию. Второй вариант это поломка флешки, если флешка сгорела и вообще не определяется, т.е. компьютер или ноутбук не видит флешку, дело плохо. Восстановить её вряд ли получится, хотя и стоит попробовать. В Интернете существует немало бесплатных программ для восстановления флешек, восстановления удалённых файлов и папок с флешки.
Как создать папку или файл, документ на рабочем столе Windows, как их редактировать?
Прежде чем перейти к скрытым документам и каталогам, расскажу немного о том как вообще создавать файлы и папки. Чтобы создать папку или файл на рабочем столе, нужно в любом свободном месте нажать правую кнопку мыши. Откроется меню, нужно выбрать либо пункт "создать файл", либо "создать папку". Если вы создаёте файл, необходимо выбрать его тип, расширение. Например для текстовых файлов это формат ".txt".
Далее необходимо ввести желаемое название, имя. Если вы хотите создать файл, документ, папку на Рабочем столе без имени или названия, воспользуйтесь советом в конце этой статьи. После того как вы создали каталок или документ, их можно копировать, переименовать, переместить а также удалить.
Как изменить файл или папку? Для этого нужно нажать на нём правой кнопкой мыши. Появится меню, в котором доступны все действия, которые можно совершать над этим документом.
Как записать, скопировать или перенести файлы с ноутбука, компьютера на флешку, диск или другой компьютер? Для этого необходимо вставить сменный носитель, запоминающее устройство, в нашем случае флешку или диск в соответствующие разъёмы USB либо дисковод DVD-RW.
После этого нужно найти папку, файл или документ, которые нужно копировать, нажать на нём (либо выделить левой кнопкой мыши все необходимые и нажать на них) правой кнопкой мыши и выбрать пункт "копировать" (либо сочетание на клавиатуре CTRL+Клавиша C). Далее нужно отрыть флешку или диск и в любом свободном месте нажать правой кнопкой, выбрать "вставить" или CTRL+V.
Как создать папку, файл, ярлык без названия, имени.
Самое простое что можно сделать, это скрыть название папки или файла. Значок папки при этом останется и другие пользователи смогут увидеть его, но согласитесь папки в виде значков, без имени и названия, это смотрится красиво.
Итак для того чтобы полностью удалить название, имя файла, папки или ярлыка, нужно либо создать новую папку без имени, либо на существующей папке проделать следующее. Нажать правой кнопкой мыши, выбрать пункт "Переименовать", удалить все буквы и символы, а затем нажать на клавиатуре кнопку ALT и не отпуская её набрать на циферблате клавиатуры цифры 255 (либо 0160, в зависимости от версии Windows), затем отпустить ALT и нажать Enter.
Теперь мы получили документ без названия. Для папки или ярлыка вы можете установить свой значок, картинку. Как установить свой, другой значок для папки или ярлыка? Для этого нужно кликнуть на нём правой кнопкой мыши и зайти в свойства. Там найти кнопку сменить значок и выбрать любой понравившийся вам. Также можно загружать свои значки и иконки.
Вот практически всё что я знаю на эту тему. Если у вас есть что добавить, либо появились вопросы, не стесняйтесь - пишите в комментариях. Удачи!
Оцените статью!amulo.ru
Как спрятать папки и файлы на компьютере
Частенько на наших компьютерах встречаются файлы, о которых другим пользователям знать не положено. Скрываете ли вы фотографии от начальника или диплом от малолетнего брата, главной задачей становится сделать так, чтобы они превратились в невидимок. Сегодня мы рассмотрим пару фокусов, которые помогут вам сделать файлы и папки Windows практически недосягаемыми для чужого взгляда.
Как сделать папку невидимой
 Итак, самый простой фокус - сохранить все тайные документы в одну папку и сделать ее невидимой. Поскольку путь к заветному каталогу будете знать только вы, с вероятностью 50% их никто не обнаружит, если не догадается изменить настройки операционной системы. Как же сделать папку невидимой?
Итак, самый простой фокус - сохранить все тайные документы в одну папку и сделать ее невидимой. Поскольку путь к заветному каталогу будете знать только вы, с вероятностью 50% их никто не обнаружит, если не догадается изменить настройки операционной системы. Как же сделать папку невидимой?
Прежде всего щелкните по будущей папке-невидимке правой кнопкой мыши и в контекстном меню выберите пункт «Свойства». В разделе «Атрибуты» отметьте галочкой опцию «Скрытый» и нажмите OK (screen 1).
Операционная система попросит вас уточнить: хотите ли вы спрятать только данную папку либо сделать скрытыми все находящиеся в ней папки и файлы. Смело выбирайте последнюю опцию и нажимайте кнопочку ОК.
Если на вашем компьютере в настройках операционной системы запрещен показ скрытых папок и файлов, то папка-невидимка исчезнет, и вы добьетесь своей цели. В противном же случае ее иконка станет несколько бледнее, чем у остальных папок.Это означает, что в настройках Windows вам следует отключить показ скрытых папок и файлов. Для этого в меню «Сервис» выберите пункт «Свойства папки» .
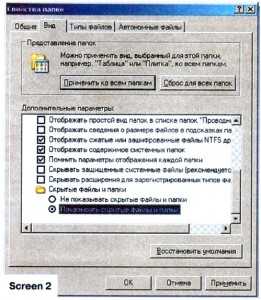 Перейдите на вкладку «Вид» и отметьте опцию «Не показывать скрытые папки и файлы» (screen 2).
Перейдите на вкладку «Вид» и отметьте опцию «Не показывать скрытые папки и файлы» (screen 2).
Папка-невидимка и впрямь станет невидимой. Но вы сможете ее найти, указав полный путь к ней в строке адреса Проводника Windows.
Как включить отображение скрытых файлов и папок
Если же вы забудете путь к папке или потеряете ее, не беда! Отображение скрытых файлов и папок очень легко включить. Для этого проделайте все те же действия, только на вкладке «Вид» отметьте опцию «Показывать скрытые файлы и папки».
Hide Folder - как установить пароль на папку
Данный фокус работает во всех операционных системах семейства Windows. Но иногда требуется не просто спрятать папку, а запретить к ней доступ для всех пользователей компьютера. Можно, конечно, воспользоваться стандартными средствами операционной системы и долго выставлять права и разрешения на папку, но гораздо удобнее, проще и быстрее прибегнуть к помощи замечательной программы Hide Folder.
Скачать Hide Folder можно с официального сайта http://www.hide-folder.com/overview/hf_1 .html.
 Во время установки программы на компьютер, обратите внимание на одну важную деталь. Вам нужно будет указать пароль для запуска и удаления программы, чтобы другие пользователи ПК не смогли открыть окно Hide Folder, изменить настройки программы и ваших папок или деинсталлировать Hide Folder с компьютера без вашего ведома. Ведь в таком случае ваши папки останутся без защиты, что автоматически сведет все попытки их спрятать на нет (screen 3).
Во время установки программы на компьютер, обратите внимание на одну важную деталь. Вам нужно будет указать пароль для запуска и удаления программы, чтобы другие пользователи ПК не смогли открыть окно Hide Folder, изменить настройки программы и ваших папок или деинсталлировать Hide Folder с компьютера без вашего ведома. Ведь в таком случае ваши папки останутся без защиты, что автоматически сведет все попытки их спрятать на нет (screen 3).
Придуманный вами пароль придется вводить каждый раз при запуске Hide Folder. Если другой пользователь попытается открыть окно программы, не зная пароля, то ему это не удастся.
Hide Folder обладает поистине впечатляющим функционалом. В числе прочего программа умеет не только скрывать папки и файлы от других приложений и пользователей, но и шифровать их содержимое, ограничивать доступ к системным каталогам и важным файлам Windows. Мы же разберемся с наиболее важной для нас задачей - как запретить доступ к папке пользователям компьютера, включая нас самих. Ведь частенько на ПК работают несколько людей под одной учетной записью, что делает невозможным ограничение доступа к папке на уровне прав пользователей операционной системы.
Для того чтобы запретить доступ к папке, удобно использовать специального Мастера Hide Folder - Hide Folder Wizard. Вызвать его можно, нажав кнопочку Wizard в окне программы (screen 4).
В окне Мастера нас интересуют опция Hide files, folders or disks («Скрыть файлы, папки или диски»). Смело выбирайте ее и нажимайте кнопочку Next для продолжения.
Отметьте пункт I want to hide a folder, означающий, что вы хотите спрятать папку, а затем вновь нажмите кнопку Next.
Теперь пришло время добавить в список те самые папки, который в скором времени станут невидимками. Для этого достаточно щелкнуть по кнопке Add to list («Добавить в список») и в дереве каталогов компьютера указать нужную папку. Выбирать несколько папок одновременно здесь нельзя. Поэтому, если требуется спрятать несколько каталогов, придется нажимать кнопочку Add to list несколько раз.
Если какая-то папка попадет в список претендентов на невидимки по ошибке - не беда! Выделив ее и нажав кнопочку Delete, вы без труда исправите это недоразумение. После того, как вы определитесь с перечнем папок, вновь нажмите кнопку Next. В следующем окошке Мастера вам останется всего лишь щелкнуть по кнопочке Finish, завершив процесс.
Скрытые папки появятся в списке главного окна программы. Hide Folder не просто сделает их невидимыми, но и ограничит к ним доступ для всех пользователей компьютера, включая вас самих. Ради интереса можете ввести полный путь к скрытой папке в строке адреса Проводника Windows. Вы увидите сообщение, что доступ к папке запрещен.
Если вам вдруг потребуется зайти в папку, можно на время разрешить к ней доступ. Для этого достаточно выделить папку в окне Hide Folder и нажать кнопку Properties («Свойства») (screen 5).
Вы увидите окошко с настройками доступа к папке, полный путь к которой указан в поле Select path to folder. Отметьте в разделе Access пункт Full Access, чтобы разрешить полный доступ к папке. В дальнейшем вы вновь можете запретить доступ к ней для всех пользователей, выбрав пункт No Access. Чтобы изменения вступали в силу, не забывайте нажимать кнопочку ОК.
Как видите, Hide Folder предоставляет более гибкие инструменты для сокрытия папок и файлов на компьютере, чем стандартные средства операционной системы. Мало того что программа запрещает доступ к выбранным каталогам, но и доступ к самой Hide Folder и всем возможностям программы можно получить, только введя правильный пароль.
vse-o-kompyutere.ru
- Командная строка cmd

- Centos server web

- Файл не найден ошибка

- Виртуальная машина виндовс
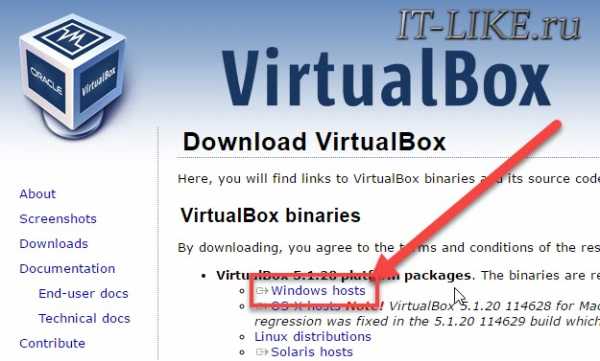
- Значение кнопок на клавиатуре ноутбука

- Описание html

- После чистки компьютер стал тормозить

- Vba access sql запросы

- Ip адреса свободные

- Что делать если не работает сенсорная мышка на ноутбуке

- Каталог ftp

