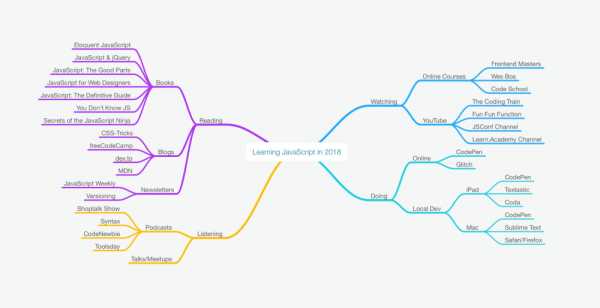Как зайти в свойства браузера. Как зайти в internet explorer свойства браузера
Internet Explorer 11 - урок по полезным функциям
Браузер Internet Explorer 11 имеет много полезных функций, о которых не знают начинающие пользователи компьютера, путешествуя по Интернету.
Содержание:
Примечание: Если, внешний вид вашего браузера Internet Explorer 11 отличается от картинок на этой странице, то зайдите на предыдущий урок по Internet Explorer и ознакомьтесь с возможностями изменения панелей инструментов "под себя".
Как, в Internet Explorer 11 открыть сайт в новом окне, новой вкладке
Теперь о такой полезной функции, как контекстное меню. Если кликнуть на ссылке левой кнопкой мыши (как обычно), то в том же окне IE11 начнет загружаться новая страница. А если вы нажмете на ссылке правой кнопкой мыши, то откроется контекстное меню.
В этом меню я часто пользуюсь пунктом Открыть в новой вкладке. Ведь иногда нужно открыть новую страницу, но и не хочется, чтобы уже открытая страница пропала. Тогда я нажимаю пункт Открыть в новой вкладке и, другая страница открывается в новой вкладке. Также можно открыть и третью, и четвертую страницы, а после отключения от сети изучать эти страницы.
Но, слишком много вкладок в одном окне - тоже не хорошо! Тогда я группирую вкладки. Например, страницы по статистике открываю в одном окне, страницы с новостями в другом окне. Для этого, первую новость открываю, выбрав Открыть в новом окне, а последующие новости - Открыть в новой вкладке.
Сохранение ссылок в Избранное
Рассмотрим, как Сохранить ссылку на понравившийся сайт в Избранное. Чтобы не тратить время на ежедневный поиск сайта с помощью поисковика.

Находясь на сайте, которые хотите сохранить, выбираете вкладку Избранное. В ней - нажимаем ссылку Добавить в избранное.

Откроется окно Добавление в избранное. Если вы спешите, то можете сразу нажать кнопку Добавить D и ссылка моментально сохранится.
Однако, если у вас ссылок много, тогда их сразу нужно раскладывать по папкам. В окошке Имя A оставляете предложенное браузером, или вписываете свое название сохраняемой станицы.
В окошке Добавить в: нажимаете треугольник B и, из выпадающего списка выбираетенужную папку. Если нет подходящей папки, тогда жмете на кнопку Создать папку C - и создаете её. Потом нажимаете Добавить и все - ссылка сохранена.
Сохранение веб-страниц на свой жесткий диск
И теперь несколько слов о сохранении страниц. Безусловно, некоторые веб-страницы вы захотите сохранить на своем компьютере. Для этого в меню Файл выбираете пункт Сохранить как ... .

Открывается окно Сохранение веб-страницы. В этом окне выбираете папку, в которую будете сохранять. Имя файла - соглашаетесь с предложенным или даете свое имя.
Тип файла. А вот над типом сохраняемого файла нужно подумать:Веб-страница полностью, это, конечно хорошо. Но в таком случае сохраняется HTML страница, а к ней прилагается папка с различными файлами. Со временем обилие этих папок будет раздражать.
Веб-архив, один файл это тоже хорошо, но этот формат понимает только сам браузер, Страница находится в закодированном виде - ни текстовые программы, ни система поиска в нем не разберутся.
В текстовом формате (txt) файл сохраняется моментально. Но весь полезный текст перемешивается с имеющейся на странице рекламой так, что разобраться в этой мешанине не просто!
Веб-страница, только HTML - мой любимый вариант сохранения. И сохраняется быстро в виде одного файла, и форматирование страницы сохраняется. Только графических элементов, рисунков не будет. А нужны ли они?
Конечно, если рисунки нужны (например, Вы хотите сохранить этот урок по браузеру Internet Explorer) - тогда выбираете Веб-страница полностью, или Веб-архив. Попробуйте разные варианты, потренируйтесь. Сравните.
Как установить в браузере IE 11 домашнюю страницу
Есть сайты, которые вы посещаете каждый день. Это, может быть, сайт новостей, прогноза погоды, а, может быть, свой личный сайт. Чтобы, после включения компьютера, не делать двойнуюработу - сначала запускать веб-браузер, а потом заходить на сайт, можно совместить два этих действия и, браузер каждый раз при запуске будет открываться вместе с вашим любимым сайтом.
Как установить в браузере IE11 домашнюю страницу. В меню Сервис, в самом низу выпадающего меню, находится пункт Свойства браузера. Нажимаете эту ссылку и перед Вами откроется окно Свойства браузера.
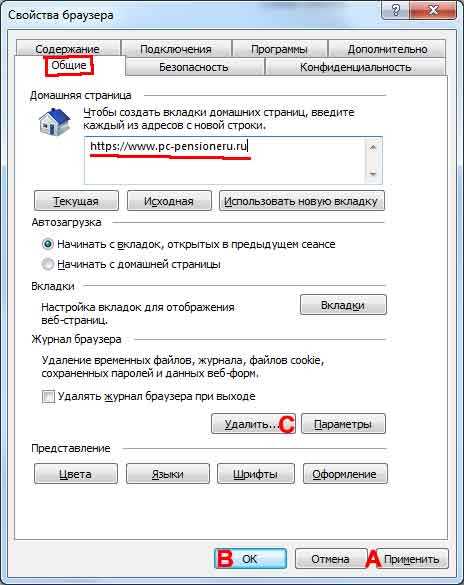
Нажимаете вкладку Общие. В поле Домашняя страница вставляете адрес любимого сайта. Адрес лучше скопировать из адресной строки браузера. Пример подчеркнут красным карандашом. После этого нажимаете кнопку Применить A, а потом ОК B и страница сохранена. При последующих запусках веб-браузера, будет одновременно открываться нужный вам сайт.
Как удалить из браузера IE11 посещенные страницы
Как-то я удивил товарища, показав, что на его компьютере сохранены всекартинки, просмотренные им в интернете, даже, не очень приличные!
Чтобы удалить историю просмотра, нажимаем кнопку Удалить... С
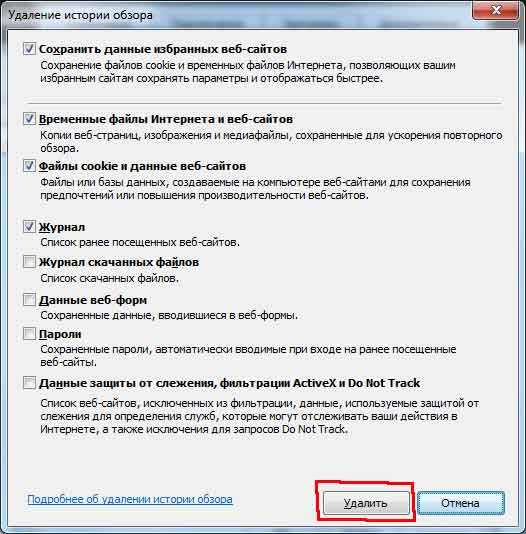
В открывшемся окне, мы можем поставить галочки - что удалить.
Временные файлы интернета. На компьютере сохраняются все страницы, которые вы просмотрели в интернете, в том числе, рисунки, фотографии, видеофайлы, баннеры.
Куки-файлы. Зарегистрировавшись на каком-то сайте, в интернет-магазине, на форуме и, зайдя на него на следующий день, вы замечаете, что сайт открылся сразу, без набора логина и пароля, да, еще и по имени вас называет. Значит, на компьютере сохранился файл cokies (куки) с информацией о вашем вчерашнем посещении сайта.
С одной стороны, хорошо - не нужно повторно вводить регистрационные данные, с другой стороны, не очень приятно, что где-то сохранилась информация о посещенных вами сайтах, просмотренных товарах в интернет-магазине.
Журнал. В браузере есть журнал, в котором разложены по полочкам ссылки на сайты, посещенные вами сегодня, вчера, на прошлой неделе, 2 недели назад. Иногда это может пригодиться. Но, есликомпьютер служебный, тогда не хочется, чтобы кто-то отслеживал историю ваших посещений.
Если вы не хотите, чтобы сохранились Данные веб-форм, Пароли, Данные защиты от слежения, тогда перед ними тоже поставьте галочки. Теперь нажимаем кнопку Удалить и вся ваша история просмотров в браузере IE11 будет удалена.
Смотрите, также:Настройка панели инструментов Internet ExplorerIE11 - клавиши управленияГде скачать Internet Explorer для Windows
Как настроить браузер internet explorer?
Internet Explorer – это программа-браузер, которая позволяет обмениваться данными с веб-узлами, а также служит для просмотра графических файлов, файлов HTML и многих других. Чтобы IE отображал файлы корректно, его необходимо правильно настроить.
Инструкция
imguru.ru
Как зайти в свойства браузера
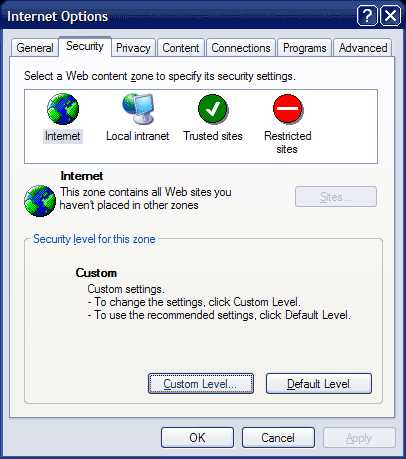
Настройка параметров безопасности браузера Internet Explorer 6
В данном материале речь пойдет о самом распространенном веб-обозревателе на сегодняшний день - Microsoft Internet Explorer. грамотная настройка которого может существенно укрепить общую защищенность вашей системы.
Зоны безопасности
Начнем с того, что Internet Explorer разделяет все сайты на четыре зоны, каждая из которых обеспечивает различный уровень защиты:
- Интернет (Internet) - сюда автоматически включаются все веб-сайты, если они не входят в какую-либо другую зону IE (уровень безопасности по умолчанию: средний).
- Местная интрасеть (Local Intranet) - эта зона в первую очередь вмещает в себя локальные сайты интрасети, которые, как предполагается, являются безопасными и не содержат вредоносных программ для нападения на компьютеры пользователя (уровень безопасности по умолчанию: ниже среднего).
- Надежные узлы (Trusted sites) - сюда вносятся сайты, которым вы доверяете относительно всего их содержимого (уровень безопасности по умолчанию: низкий).
- Ограниченные узлы (Restricted Sites) - эта зона предназначена для сайтов, которые рассматриваются вами как опасные (уровень безопасности по умолчанию: высокий).
Уровень безопасности каждой из этих зон регулируется с помощью установки различных ограничений на функциональные возможности браузера. Параметры этих ограничений могут быть индивидуально изменены согласно требованиям пользователя. И особого внимания в этом плане заслуживает зона безопасности "Интернет" ("Internet") .
Для того, чтобы открыть настройки параметров этой зоны, нужно выполнить следующее:
В верхнем меню браузера:
Сервис (Tools) > Свойства обозревателя (Internet Options) > Безопасность (Security) > нажать на зону "Интернет" ("Internet") > кнопка "Другой. " ("Custom Level. ")
Вкладка "Безопасность"
И ниже приведены параметры, которые для зоны "Интернет" ("Internet") рекомендуется изменить:
Разное (Miscellaneous):
- Доступ к источникам данных за пределами домена (Access data sources across domains) - Отключить (Disable).
- Перетаскивание или копирование и вставка файлов (Drag and drop or copy and paste files) - Отключить (Disable).
- Переход между кадрами через разные домены (Navigate sub-frames across different domains) - Отключить (Disable).
- Разрешения канала програмного обеспечения (Software channel permissions) - Высокая безопасность (High safety).
- Установка элементов рабочего стола (Installation of desktop items) - Отключить (Disable).
- Устойчивость данных пользователя (Userdata persistence) - Отключить (Disable).
Сценарии (Scripting):
- Выполнять сценарии приложений Java (Scripting of Java applets) - Отключить (Disable).
- Разрешить операции вставки из сценария (Allow paste operations via script) - Отключить (Disable).
Элементы ActiveX и модули подключения (ActiveX controls and plug-ins):
- Загрузка подписанных элементов ActiveX (Download signed ActiveX controls) - Предлагать (Prompt) - и в дальнейшем, при появлении сообщения с предложением установки и запуска какой-либо программы, никогда не нажимайте 'OK', не убедившись в том, что предлагаемая программа действительно вам нужна.
- Загрузка неподписанных элементов ActiveX (Download unsigned ActiveX controls) - Отключить (Disable).
- Использование элементов ActiveX, не помеченных как безопасные (Initialize and script ActiveX controls not marked as safe) - Отключить (Disable).
После внесения изменений нажимаем на кнопку 'OK' - появиться запрос о подтверждении изменений - нажимаем "Да" ("Yes). И снова на кнопку 'OK'.
Помимо этого, для повышения общего уровня безопасности и защиты компьютера от каких-либо несанкционированных загрузок, вы можете использовать возможность занесения небезопасных сайтов в зону "Ограниченные узлы" ("Restricted sites") .
Нужно отметить, что доступ к занесенным сюда сайтам не блокируется. Ограничиваются только их функциональные возможности (такие как элементы управления ActiveX, аплеты Java, сценарии и загрузки данных).
Чтобы добавить сайт в зону "Ограниченные узлы" ("Restricted sites"), сделайте следующее:
В верхнем меню браузера:
Сервис (Tools) > Свойства обозревателя (Internet Options) > Безопасность (Security) > нажать на зону "Ограниченные узлы" ("Restricted sites") > кнопка "Узлы. " ("Sites. ") > введите адрес веб-сайта и нажмите на кнопку "Добавить" ("Add")
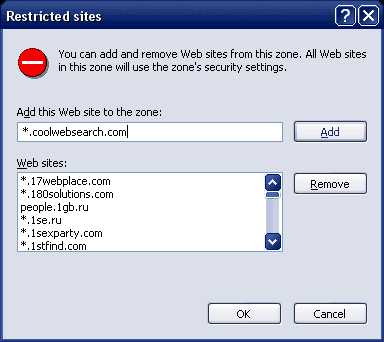
Занесение сайта в зону "Ограниченные узлы'"
Чтобы не заниматься таким добавлением исключительно вручную, можно воспользоваться, к примеру, бесплатной программой SpywareBlaster от JavaCool, - своеобразная "прививка" от паразитов, которая автоматически занесет в настройки IE список более, чем из 7000 потенциально опасных веб-сайтов.
Механизм работы с программой достаточно прост. Сначала выбираем в левом меню модуль "Update" и нажимаем на кнопку "Check for Updates", чтобы установить все доступные обновления. Затем отправляемся в модуль "Protection" и ставим галочки во всех возможных закладках: "Internet Explorer", "Restricted Sites" и "Mozilla/Firefox" (разумеется, галка в последней закладке нужна только в том случае, если у вас в системе, помимо IE, установлен и браузер Mozilla).
После чего программу смело можно выключить и на какое-то время о ней даже забыть.
И последнее, на что нужно обратить внимание в данном разделе: не стоит спешить с добавлением сайтов, которым вы доверяете, в зону "Надежные узлы" ("Trusted sites"). без какой-либо на то необходимости.
Плюс не добавляйте сайты в зону "Местная интрасеть" ("Local Intranet"). потому что в ответ на запрос такого узла - автоматически будут передаваться ваши учетные данные.
Параметры конфиденциальности
Следующие настройки, имеющие прямое отношение к безопасности, будут находиться в закладке "Конфиденциальность" ("Privacy"). В верхнем меню браузера:
Сервис (Tools) > Свойства обозревателя (Internet Options) > Конфиденциальность (Privacy)
По умолчанию уровень конфиденциальности здесь установлен в позицию "Средний" ("Medium"). Желательно поднять его, как минимум, до значения "Умеренно высокий" ("Medium-High"). Это очень существенно уменьшит количество сохраняемых на
вашем компьютере файлов 'cookie' и почти никак не отразиться на функциональности просматриваемых вами веб-сайтов. Так как определенные сайты, 'cookie' которых вы не хотите блокировать, можно занести в исключения с помощью кнопки "Узлы. " ("Sites. "). для этого на неё нужно нажать, ввести адрес сайта и выбрать желаемое для него действие - "Разрешить" ("Allow") или, наоборот, "Блокировать" ("Block") .
Примечание: исключения не будут работать в том случае, если уровень конфиденциальности установлен в позицию "Принимать все cookie" ("Accept All Cookies") или "Блокировать все cookie" ("Block All Cookies").
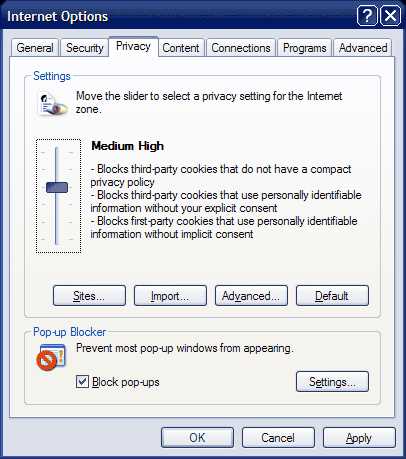
Вкладка "Конфиденциальность"
Далее переходим в закладку "Содержание" ("Content") :
В верхнем меню браузера:
Сервис (Tools) > Свойства обозревателя (Internet Options) > Содержание (Content)
Нажмите на кнопку "Автозаполнение" ("AutoComplete") и отключите автозаполнение для веб-адресов ("Web addresses" ), форм ("Forms" ), имен пользователей и паролей в формах ("User names and passwords on forms" ), если не хотите, чтобы браузер сохранял соответствующую информацию.
С одной стороны эта функция облегчает вашу последующую работу с IE - данные вводятся в формы автоматически. Но с другой - это небезопасно с точки зрения конфиденциальности, так как однажды кто-нибудь может воспользоваться вашим паролем.
Использование функции "Автозаполнение"
Также не следует использовать приложение "Профиль" ("Profile Assistant"). данные для которого создаются в этой же вкладке:
Сервис (Tools) > Свойства обозревателя (Internet Options) > Содержание (Content) > Профиль (My Profile)
Дело в том, что введенные сюда персональные данные предоставляются некоторым веб-сайтам, запрашивающим информацию о своих посетителях.
Чтобы совсем отключить эту функцию, нужно зайти в верхнем меню браузера:
Сервис (Tools) > Свойства обозревателя (Internet Options) > Дополнительно (Advanced) > в области "Безопасность" ("Security") убираем галочку с опции "Задействовать профиль" ("Enable Profile Assistant")
В этой же закладке - "Дополнительно" ("Advanced") - находится последняя группа параметров безопасности, с которыми следует ознакомиться.
Итак, в верхнем меню браузера:
Сервис (Tools) > Свойства обозревателя (Internet Options) > Дополнительно (Advanced) > раздел "Безопасность" ("Security")
Найдите раздел "Безопасность" ("Security") и измените настройки так, как рекомендуется ниже:
- SSL 2.0 (Use SSL 2.0) - отмечено.
- SSL 3.0 (Use SSL 3.0) - отмечено.
- TLS 1.0 (Use TLS 1.0) - отмечено в том случае, если ваша система была сконфигурирована с включенным параметром безопасности "Системная криптография: использовать FIPS-совместимые алгоритмы для шифрования, хеширования и подписывания" (System cryptography: Use FIPS compliant algorithms for encryption, hashing, and signing). В противном случае галочка не нужна.
- Включить интегрированную проверку подлинности Windows (Enable Integrated Windows Authentication) - не отмечено.
- Задействовать профиль (Enable Profile Assistant) - не отмечено.
- Не сохранять зашифрованные страницы на диске (Do not save encrypted pages to disk) - отмечено в том случае, если вы хотите, чтобы зашифрованные страницы не кэшировались так же, как и обычные, в папке временных файлов IE.
- Предупреждать о недействительных сертификатах узлов (Warn about invalid site certificates) - отмечено.
- Предупреждать о переключении режима безопасности (Warning if changing between secure and not secure mode) - отмечено.
- Предупреждать при переадресации передаваемых форм (Warn if forms submittal is being redirected) - отмечено.
- Проверка подписи для загруженных программ (Check for signatures on downloaded programs) - не отмечено.
- Проверять аннулирование сертификатов издателей (Check for publisher's certificate revocation) - отмечено.
- Проверять аннулирование сертификатов серверов (Check for server certificate revocation) - отмечено.
- Удалять все файлы из папки временных файлов Интернета при закрытии обозревателя (Empty Temporary Internet Files folder when browser is closed) - по своему усмотрению.
Дополнительные параметры, добавленные в Windows XP после выхода Service Pack 2:
- Разрешать запуск активного содержимого компакт-дисков (Allow active content from CDs to run on My Computer) - не отмечено.
- Разрешать запуск активного содержимого файлов на моем компьютере (Allow active content to run in files on My Computer) - не отмечено.
- Разрешить запуск или установку программ, даже если подпись недопустима (Allow software to run or install even if the signature is invalid) - не отмечено.
После сделанных изменений, не забудьте нажать на кнопку 'OK'.
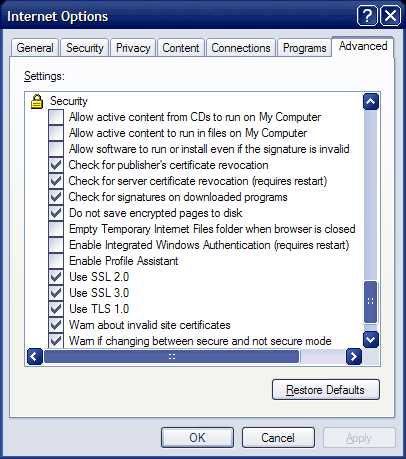
Настройка параметров безопасности в закладке "Advanced"
Настройки групповой политики
После того, как все функции безопасности браузера будут настроены, было бы очень разумно защитить их от каких-либо изменений в дальнейшем.
Если у вас установлена Windows XP Professional, то сделать это можно с помощью редактора групповой политики, который открывается следующим образом:
Пуск (Start) > Выполнить (Run) > вводим команду 'gpedit.msc ' > нажимаем 'ОК ' или клавишу 'ENTER '
Параметры Internet Explorer, главным образом, содержатся в следующих разделах:
- Конфигурация компьютера (Computer Configuration) > Административные шаблоны (Administrative Templates) > Компоненты Windows (Windows Components) > Internet Explorer - здесь находятся конфигурации, позволяющие блокировать параметры безопасности по отношению ко всей системе.
- Конфигурация пользователя (User Configuration) > Административные шаблоны (Administrative Templates) > Компоненты Windows (Windows Components) > Internet Explorer - более детальные параметры для создания ограничений пользовательского уровня. Здесь можно установить запреты на изменение каких-то отдельных настроек IE (например, запрет на изменение домашней страницы).
- Конфигурация пользователя (User Configuration) > Конфигурация Windows (Windows Settings) > Настройка Internet Explorer (Internet Explorer Maintenance) - с точки зрения безопасности, здесь следует обратить внимание на два подраздела: "Программы" ("Programs") и "Безопасность" ("Security").
- Конфигурация компьютера (Computer Configuration) > Административные шаблоны (Administrative Templates) > Система (System) > Параметры связи через Интернет (Internet Communication Management) - в этом разделе существует возможность отключить взаимодействие с Интернет некоторых компонентов системы (SP2).
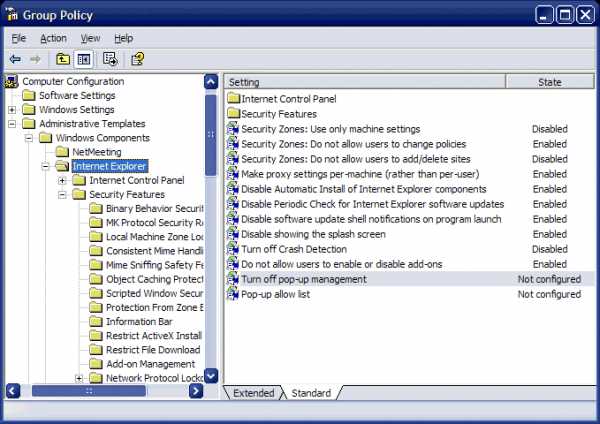
Настройки групповой политики.
Источник: www.saule-spb.ru
Категория: Интернет-софт
Похожие статьи:
Блокировка рекламы в браузерах
Как изменить домашнюю страницу в популярных браузерах
Как очистить кэш браузера
Секреты браузера Opera
Как почистить кэш браузера
mykomputers.ru
- Как узнать установлена ли программа шпион на компьютер

- Как сделать триггер
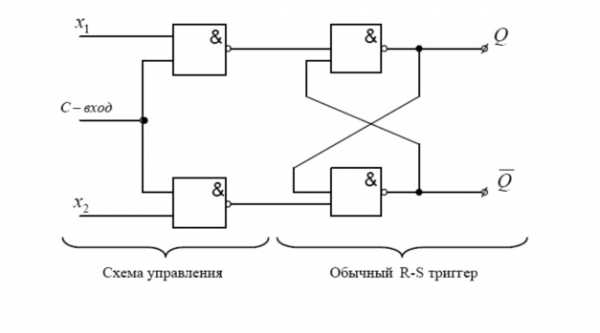
- Сбросьте параметры адаптера беспроводной сети
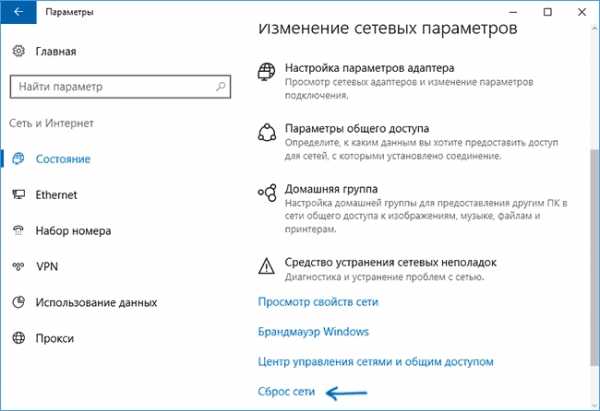
- Почему не работает проигрыватель windows media

- Зарядники для ноутбука

- Есть ли программа

- Как сделать из компьютера роутер wifi
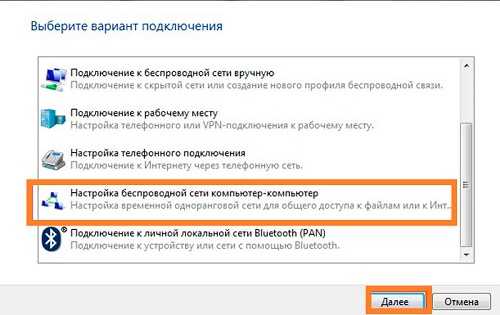
- Оператор union
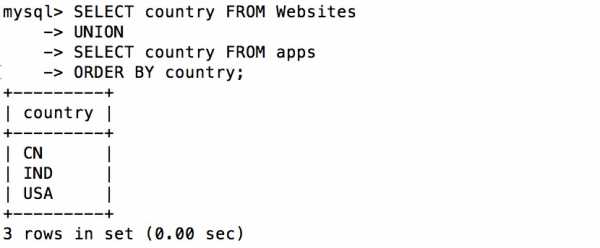
- Rey язык программирования
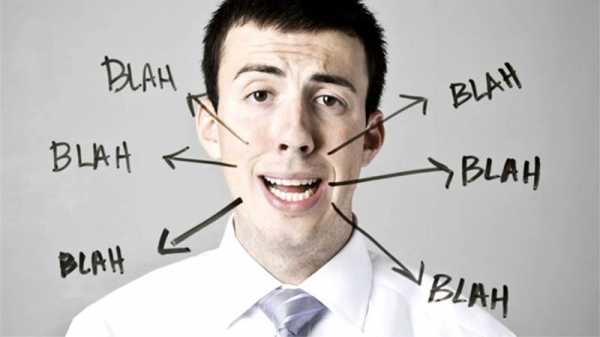
- Что за программа total commander

- Самоучитель javascript с примерами и программами 2018