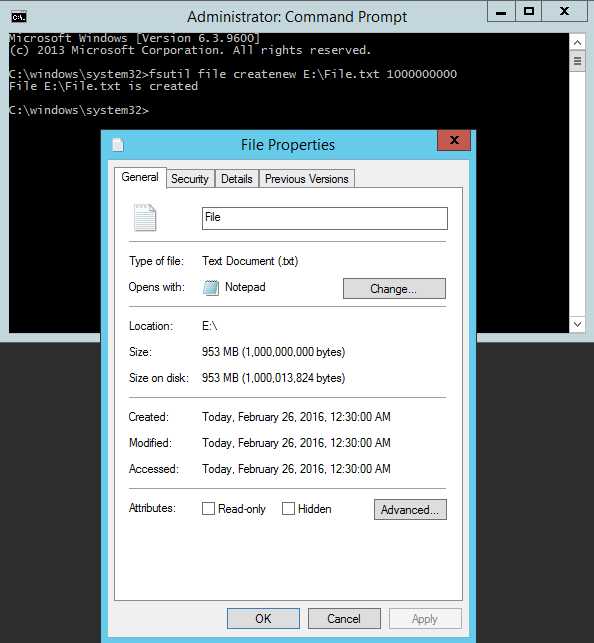Как закачать музыку на самсунг — пошаговое руководство. Как закачать музыку на
Как закачать музыку на самсунг - 3 способа [2018]
Как закачать музыку на самсунг
Одной из главных и самых востребованных функций телефона является проигрывание музыки. Меломаны по всему миру приобретают хорошие наушники и наслаждаются звучанием любимых треков по пути на работу и во время прогулок. Добавление композиций на мобильное устройство может осуществляться несколькими способами, которые будут удобны в том или ином случае. В данной статье разберемся, как закачать музыку на смартфон Самсунг.
Скачивание посредством компьютера
Основным и самым простым методом скачивания композиций на телефон будет его сопряжение с персональным компьютером. Вариант подходит в том случае, если на ПК уже содержится требуемая музыка. Для выполнения операции необходимо:
- Отсоединить шнур от адаптера питания зарядного устройства. Подключить один конец к смартфону, второй — к ПК.
- Опустить шторку быстрых уведомлений на телефоне, кликнуть на строку с надписью «Подключение по USB». Из предложенных вариантов выбрать «Передача файлов».
- Открыть проводник компьютера и выбрать подключенное устройство.
- Скопировать необходимые музыкальные композиции в папку.
- Скачивание завершено. Можно отключать шнур и начинать прослушивание треков.
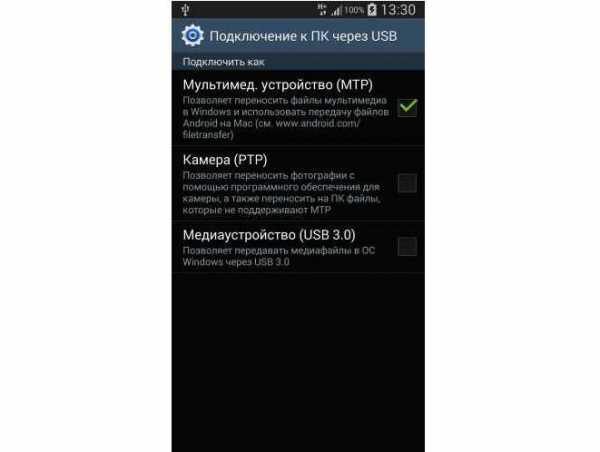
Если операционная система не смогла распознать устройство или в данный момент под рукой не оказалось USB-шнура, можно воспользоваться вариантом беспроводной передачи данных. Выполнение операции происходит по следующему сценарию:
- Открыть Play Market на мобильном устройстве. В строку поиска ввести «WiFi File Transfer». Перейти на страничку и установить приложение.
- Открыть установленную программу в этом же окне или воспользоваться ярлыком на рабочем столе телефона.
- Нажать кнопку «Старт», расположенную по центру экрана. Система сообщит о возможности передачи файлов посредством ввода следующего адреса в браузере компьютера: http://192.168.0.105:1234.
- Включить ПК и запустить любой установленный в системе браузер. В строке ввода адреса вбить ссылку, отображаемую в приложении, нажать «Enter».
- Откроется внутренняя память устройства, где следует перейти в папку, выбранную для хранения музыки.
- В правой колонке нажать «Выбрать файлы», откроется проводник Windows. Отметить требуемые файлы (для множественного выбора следует удерживать нажатой клавишу Ctrl). Нажать в окне «Открыть». Отобразится выбранное количество файлов. Затем нужно кликнуть «Начать закачку». После загрузки файлы появятся в колонке слева и в памяти мобильного устройства.
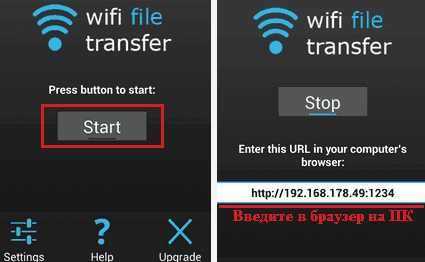
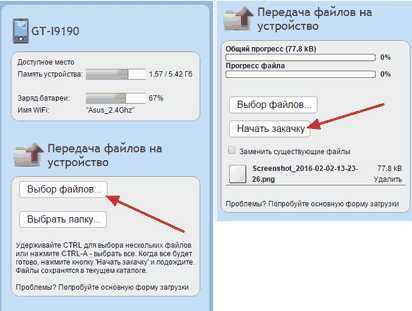
Важно знать
При использовании приложения следует учитывать, что его бесплатная версия разрешает перемещать файлы размером до 5 Мб. Чтобы снять ограничение, необходимо приобрести PRO-версию.
Описываемые методы помогут закачать музыку на телефон Самсунг Галакси или любое другое устройство под управлением ОС Андроид.
Загрузка через Samsung Kies
Альтернативным вариантом загрузки может стать использование специальной программы, выпущенной разработчиками Samsung. При этом следует учитывать, что она подойдет для подключения смартфонов с версией Андроид до 4.2.
Будет полезным
Для более свежих вариантов операционных систем необходимо использовать программу Samsung Smart Switch. Она подойдет для перемещения контактов, сообщений и прочих данных между телефоном и ПК. После установки и запуска программы требуется следовать всплывающим подсказкам и инструкциям. Принцип работы схож с передачей посредством подключения через USB-шнур.
Скачивание музыки на телефоне
В случае, когда на компьютере нет необходимых файлов или в данный момент отсутствует к нему доступ, можно воспользоваться специальным приложением.
На сегодняшний день ведутся активные меры по устранению программ, предоставляющих возможность бесплатного скачивания музыки, но некоторые приложения все еще остаются активными. Рассмотрим процедуру пошагово:
- Зайти на Play Market и с помощью поисковой строки отыскать «Zaycev – музыка и песни в mp3».
- Установить и запустить приложение.
- На главном экране отобразится строка поиска песен. Ниже расположены вкладки популярных композиций, сборников, жанров, новинок и т.д.
- Скачивание песни производится после нажатия на знак стрелочки, указывающей вниз. По умолчанию файлы сохраняются на внутренний накопитель в папку «Music».
- Процесс завершен.
Приложение позволяет также создавать онлайн плейлисты и находить все композиции определенного исполнителя.
Рассмотренные методы помогут загрузить музыку на телефон Самсунг, чтобы прослушивать любимые песни, находясь в пути. Способ скачивания необходимо выбирать исходя из присутствующих под рукой аксессуаров и наличия интернет соединения. С недавнего времени загрузка композиций с социальной сети ВКонтакте стала абсолютно невозможной, поэтому поиски работающего приложения в большинстве случаев окажутся безрезультатными.
Похожие статьиmobila.guru
Как закачать музыку на Андроид устройство
Как закачать музыку на Андроид устройство. Смартфон заменил нам множество устройств, в том числе портативные музыкальные плееры. Карты памяти мобильных гаджетов способны вместить в себя огромные фонотеки, способные развлекать своих владельцев на протяжении множества часов. В этой статье мы расскажем, как загрузить музыку на смартфон под управлением мобильной операционной системы от Google. Существует несколько способов сделать это, причём каждый метод может быть удобен в той или иной ситуации.
Прямое подключение смартфона к ПК
Самый простой и очевидный способ скопировать музыку с компьютера на смартфон - подключить устройство к ПК комплектным USB-кабелем. Все современные смартфоны под управлением Android поддерживают протокол передачи данных MTP, который позволяет одновременно осуществлять доступ ко внутренней и внешней памяти (картам памяти) смартфона с компьютера и с самого устройства, то есть, не требуется размонтирование карты памяти перед подключением к ПК.
Большинство Android-устройств предлагают пользователю выбрать метод соединения с компьютером при подключении к нему кабеля. Если соответствующее всплывающее окно не появляется автоматически, то, как правило, открыть его можно через панель уведомлений, нажав на соответствующий пункт.


После выбора протокола MTP, доступ к памяти смартфона станет доступен через файловый менеджер, например, в операционной системе Windows 8 смартфон появится в разделе «Устройства и диски». Таким образом вы получаете прямой доступ к содержимому как внутренней памяти устройства (за исключением системного раздела), так и к карте памяти при её наличии.
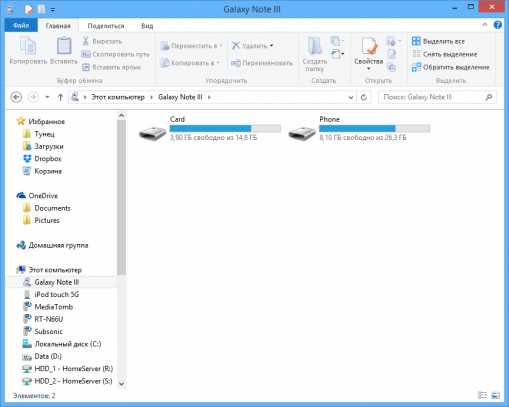
После этого достаточно просто скопировать нужные файлы с компьютера в любую папку на смартфоне. Вы можете выбрать любое место, но для гарантии индексации аудиоплеером новых композиций рекомендуется загружать музыку в папку «Music» во внутренней памяти смартфона или на карте памяти.
Через карту памяти
Если ваш Андроид-смартфон поддерживает карты памяти, то музыку и другие файлы можно загрузить прямо на неё, подключив её к ПК с помощью кардридера, внешнего или, например, встроенного в ноутбук.
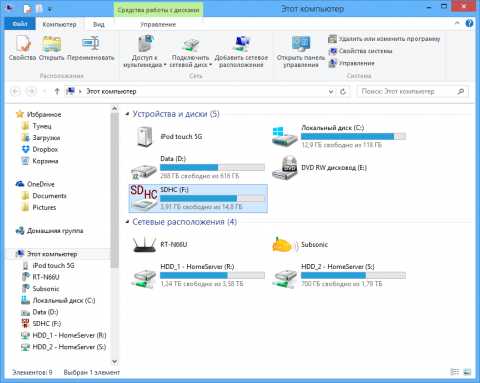
Процесс передачи файлов практически не отличается от такового при подключении смартфона кабелем: карта памяти со всей файловой структурой также доступна через файловый менеджер ОС Windows 8. После перемещения музыки на карту памяти она извлекается из кардридера и вставляется обратно в смартфон.
Через облака
Если ваша музыкальная коллекция хранится в одном из облачных сервисов, то её можно целиком загрузить на смартфон и без непосредственного участия ПК, при этом важно лишь наличие доступа в Интернет. Существует много различных способов сделать это, но предлагаемый нами метод обладает универсальностью, так как подходит для таких сервисов, как Box, Google Drive, Яндекс.Диск, Bitcasa, Sugarsync, MediaFire и, конечно же, Dropbox, который мы будет использовать в качестве примера. Для этого нам понадобится бесплатное приложение ES Проводник.
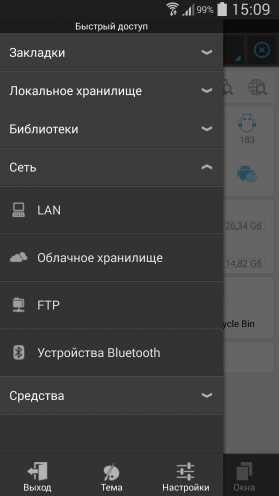
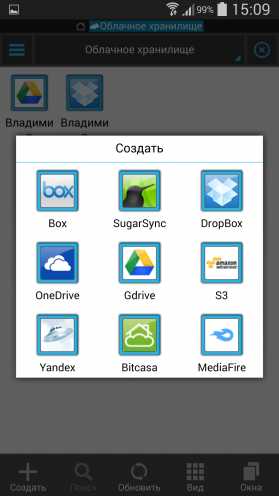
Прежде всего необходимо подключить к ES Проводнику используемый вами для хранения музыки облачный сервис. Для этого надо открыть программу, через боковое меню перейти в раздел «Облачное хранилище», нажать кнопку «Добавить» и выбрать нужный сервис. После этого останется только ввести свои учётные данные.

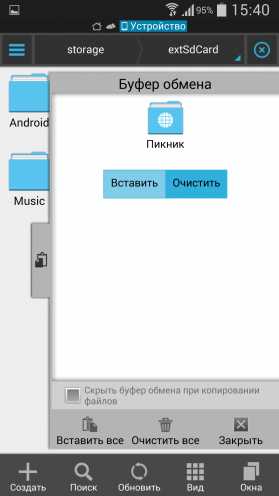
После синхронизации все ваши папки из облачного сервиса отобразятся в программе ES Проводник. Теперь длинным тапом можно выбрать нужную папку и нажать кнопку «Копировать» в нижней панели инструментов. После этого перейдите в нужное место во внутренней памяти устройства либо на карте памяти и выполните вставку из буфера обмена. Начнётся процесс загрузки, продолжительность которой зависит от количества и размера файлов, а также качества интернет-соединения.
Можно, разумеется, придумать и осуществить ещё десятки других способов для передачи музыки на смартфон, но даже перечисленных нами методов будет вполне достаточно для новичков, желающих пополнить музыкальную библиотеку на своём устройстве.
Источник: 4pda.ru
upgrade-android.ru
Как закачать музыку на Айфон
Думали ли вы, покупая смартфон, что ваше право хранить и прослушивать на нем любимую музыку может быть кем-то ограничено? Нет? Вот и напрасно. Корпорация Apple поступает со своими пользователями именно так. По их мнению, вы можете слушать только те композиции, за которые заплатили, и только разрешенными способами.
«Благодаря» желанию Apple продвигать потоковые аудиосервисы по подписке, загрузка песен на iPhone превратилась для пользователей в «дикие пляски с бубном». Многие, кого это достало, решились даже джейлбрейкнуть свой аппарат. Они, видимо, не знали, что есть варианты проще. А вы – скоро узнаете. Итак, поговорим, как закачать музыку на Айфон без джейлбрейка и оплаты ненужных подписок.
Куда же без iTunes
Медиатека приложения iTunes – единственная официальная возможность загрузки музыки на iГаджет. Чтобы пользователи активнее подписывались на Apple Music, она сделана весьма неудобной: для пополнения мобильной фонотеки устройство нужно обязательно подключить к компьютеру. Кроме того, «яблочный тунец» любит хозяйничать в папках владельца ПК: то удаляет композиции, скачанные не из iTunes Store, то переносит мультимедийный контент подписчиков Apple Music в облако, стирая его при этом с жесткого диска.Далее:
- Откройте раздел «Медиатека» и нажмите Ctrl+O. Или зайдите в меню «Файл» и щелкните «Добавить файл (как вариант – папку) в медиатеку». Выберите нужные треки и нажмите «Открыть».
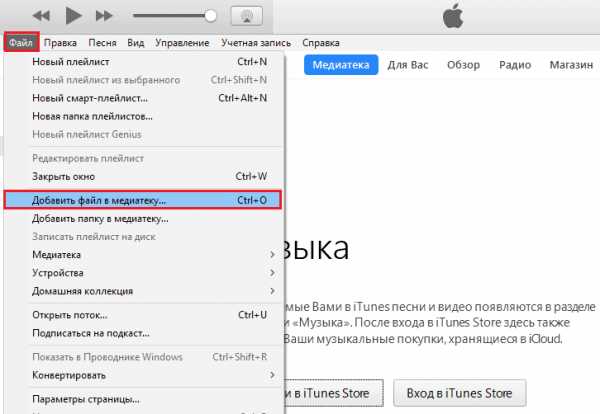
- После закачки композиций в iTunes подключите к компьютеру Айфон и авторизуйте его в приложении.
- Откройте раздел «Музыка» в меню устройства. Вверху правой половины окна поставьте флажок «Синхронизировать музыку» и отметьте «Всю медиатеку» либо «Избранное».
- Выберите из предложенного то, что вам нужно, и нажмите внизу окна кнопку «Синхронизировать».
После этого файлы будут доступны для прослушивания на Айфоне.
iTools – бесплатная альтернатива iTunes для Windows
Копирование музыки на iPhone через iTunes не всегда проходит корректно. Пользователи Windows часто жалуются, что программа виснет, вылетает, не видит некоторые треки и т. д. Словом, глючит. Если это ваш случай, используйте аналог стороннего разработчика – бесплатный медиа-комбайн iTools.Сделать последнее очень просто:
- Запустите iTools. Зайдите на вкладку «Устройство» и синхронизируйте iГаджет с приложением.
- Перейдите в раздел «Музыка». Кликните кнопку «Добавить» и загрузите в программу нужные аудиотреки.
- Находясь в этом же разделе, нажмите «Импорт в устройство» и скопируйте файлы на Айфон.
Бесплатный облачный аудиоплеер Evermusic
И iTunes, и iTools, имеют общий недостаток – позволяют пополнять фонотеку Apple-девайсов только с компьютера. Если вам хочется обойти этот барьер и получить возможность передавать музыку с устройства на устройство или скачивать ее из Интернета, есть другое решение – облачные сервисы, такие как Dropbox, Яндекс диск, Google диск, OneDrive, Mega и т. д. Достаточно установить такое приложение на iPhone – и вам доступно новое хранилище музыкальных файлов. Ну и конечно, к нему нужен специальный облачный аудиоплеер – например, Evermusic.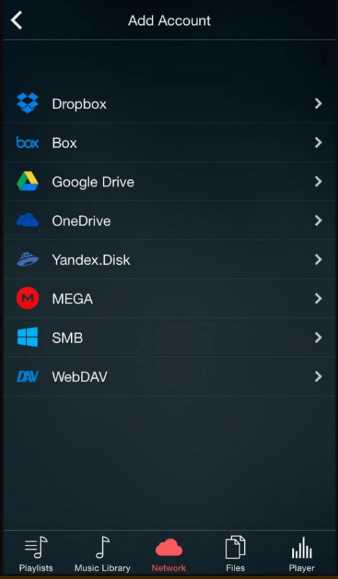
Установив Evermusic, вы сможете прослушивать аудиотреки с любого из доступных cloud-сервисов, в которых зарегистрированы. И с его же помощью скачивать их на мобильное устройство. Приложение не выясняет, как к вам попал музыкальный контент – купили вы его или скачали с пиратских сайтов, никого, кроме вас, не касается. Оно не требует ежемесячно платить за подписку, и если вы решите его удалить – не зашифрует и не унесет ваши файлы с собой. Они останутся, как и были, в облачном хранилище.
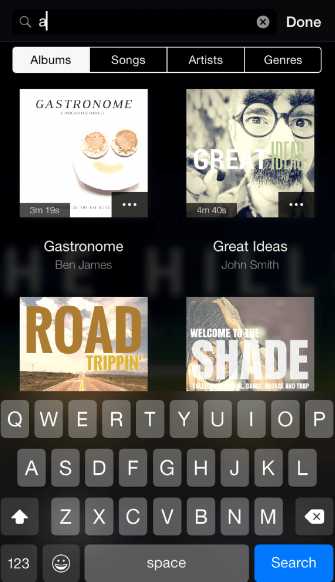
Evermusic позволяет импортировать на Айфон не только отдельные песни, но и альбомы, и плейлисты. Он объединяет аудиоданные всех ваших аккаунтов в единую базу. С его помощью можно не только искать, но и переносить композиции с сервиса на сервис, создавать новые плейлисты, просматривать обложки дисков, группировать треки по альбомам и исполнителям. И всё это – бесплатно.
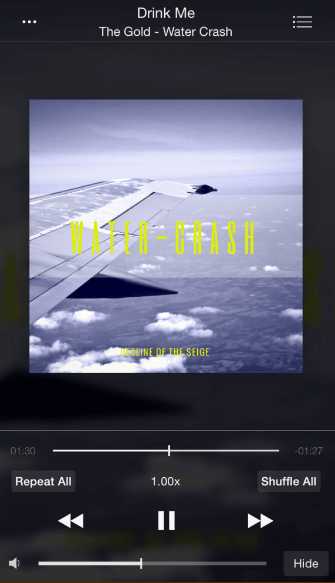
При подключении к Интернету Evermusic автоматически ищет новые аудиозаписи в ваших cloud-сервисах и добавляет их в список воспроизведения на iPhone. Сами файлы при этом не скачиваются. В режиме офлайн он воспроизводит только то, что сохранено в памяти устройства.
Evermusic – не единственное бесплатное приложение, позволяющее обходиться без iTunes. Существуют и другие – с подобным или несколько иным набором функций, но тоже весьма удобные и достойные вашего внимания.
Возможно, эти программы понравятся вам больше, чем Evermusic:
Пользуйтесь ими в свое удовольствие и забудьте про ограничения.
f1comp.ru
Как закачивать музыку на iPhone: варианты решений
Модным и популярным iPhone от компании Apple уже никого не удивишь. Гаджет позволяет погрузиться в электронный мир, помогает поддерживать связь с родными и близкими, общаться с друзьями, просматривать фильмы, видеоролики, пользоваться страничками Интернета и слушать музыку.

Каждый, кто приобрёл iPhone впервые, задумывается, как же использовать приложения и программы, чтобы они стали помощниками, а не раздражали своими иконками на дисплее. Среди прочих вопросов основным станет "как закачивать музыку на IPhone". Есть несколько вариантов наполнить аудиотеку песнями любимых исполнителей. Рассмотрим каждый из них по порядку.
Программа iTunes
Официальный сайт компании Apple предлагает воспользоваться услугой специальной программы iTunes. Программа закачивается с основного сайта бесплатно. Нужно зарегистрироваться и установить свежую версию программы, необходимой для синхронизации девайса с компьютером, просмотра видеофайлов, любимых программ, прослушивания музыки. Кроме того, в состав iTunes входит медиаплеер Quick Time, позволяющий смотреть видео в высоком разрешении.
После инсталляции программы открываем её на дисплее гаджета и видим на своём компьютере в графе «Устройства» иконку iPhone. Теперь задача "как закачивать музыку на iPhone с помощью iTunes 11" решается достаточно просто. Все мелодии, которые мы собираемся перебросить, загружаем путём перехода через вкладку «Медиатека» - «Музыка», там выбираем в привычном варианте «Добавить файл» и запускаем процесс путём клика на кнопку «Синхронизировать».

Производитель предлагает свою подборку музыки. Как закачивать музыку на iPhone с ресурса iTunes Store? Очень просто: выбираем раздел «Музыка» в центре экрана. Без проблем можно закачать как отдельные треки, так и целые альбомы, на которых указано «бесплатно». Оплатив дополнительную услугу на официальном сайте iPhone, закачиваем остальные полюбившиеся музыкальные композиции.
Другие способы закачивания музыки на гаджет
Наши соотечественники не могут пользоваться только тем, что им предлагают, ищут другую возможность закачать музыку (iPhone без iTunes). Поиск иных путей наполнения девайса музыкой и видео привёл к новым открытиям.

- Если не хочется добавлять песни в медиатеку iTunes, используется обычная синхронизация iPhone с компьютером. В окошке «Обзор» выбираем функцию «Обрабатывать видео и медиафайлы вручную», ставим галочку и свободно переносим музыку на гаджет без добавления в медиатеку. Для джейлбрейкнутых девайсов используется твик PwnTunes, а песни, загруженные с его помощью, будут сохраняться и отображаться в разделе «Музыка» IOS-приложения.
- Закачать музыку на iPhone бесплатно поможет приложение Free Music Downloads. Оно одновременно является и менеджером закачек, и браузером. С его помощью скачиваются и прослушиваются аудиозаписи, это происходит после нажатия кнопки Rip All Music.
Единственный недостаток - сохранить бесплатно можно только 15 песен, хотя версия Pro стоит недорого, всего за 0,99 центов можно качать гигабайты музыки.
На этом варианты того, как закачивать музыку на iPhone, не заканчиваются. Музыкальные порталы предлагают владельцам девайса использовать специальные приложения, позволяющие закачивать аудиофайлы без ограничений.
fb.ru
Как закачать музыку на iPod
C программой iTunes для iPod мне пришлось познакомиться тогда, когда у меня появился iPod. С удивлением обнаружилось, что iPod – это совсем не MP3 плеер, это вам не флешка, на которую набросал файлов и готово — слушай! Здесь пришлось разбираться. И устанавливать главное приложение для работы с iPod – iTunes.
После обычного MP3-плеера, этот мультимедийный комбайн вызвал противоречивые впечатления. С одной стороны, iTunes – это и плеер для музыки и видео, и программа для работы с iPod. С одной стороны, он позволяет быстро привести в порядок все музыкальные и видео-записи, а с другой стороны – перенести уже причесанную медиа-библиотеку на другой компьютер – целая проблема!
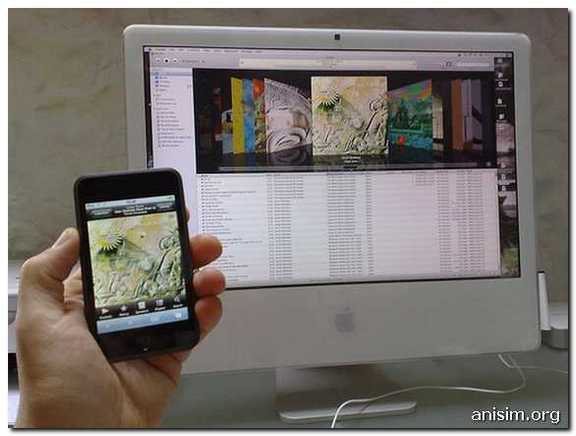
Основные функции iTunes.
На самом деле программа iTunes для iPod умеет очень многое. Но для моих скромных нужд понадобилось совсем немного. Прежде всего, удобная работа с плейлистами и тегами. Быстро, понятно, удобно. При создании библиотеки работает быстро, не нагружая систему. Отслеживает подключение и отключение iPod’a, позволяет создавать плейлисты на iPod, задавать критерии сортировки – вроде бы обычные функции, но сделано качественно.
Удобно записывать созданный плейлист на CD или DVD диск: просто кликаешь на плейлисте (или исполнителе, или альбоме) правой кнопкой мыши и выбираешь Записать на CD/DVD. Песни с компакт дисков можно сохранять в форматах MP3, AAC, Apple Lossless, AIFF, WAV.
Такую изюминку, как доступ в музыкальный магазин, мне было трудно оценить: ну не привык наш человек покупать музыку в буржуйных магазинах и расплачиваться карточкой или электронными деньгами! Также осталась не оценена мною возможность доступа к радиостанциям. Но, возможно, что только мною…
Как записать музыку из iTunes на CD диск.
Чтобы решить вопрос — как закачать музыку на ipod, нужно выполнить последовательно несколько шагов:
- Выберите плейлисты который вы хотите записать и убедитесь в том, что там находятся все необходимые треки.
- Теперь зайдите в меню «Файл->Медиатека->Записать плейлист на диск».
- В появившемся меню «Настройка записи» необходимо выбрать формат записываемого диска (Аудио-CD, MP3 CD, CD или DVD с данными) .
- Вставьте диск в компьютер и нажмите на кнопку «Запись».
После этого iTunes начнёт приготовления перед записью на диск, это может занять несколько минут. Продолжительность процесса записи диска будет зависеть от мощности компьютера, записывающего привода и самого диска. Когда процесс записи закончится, iTunes издаст соответствующий звуковой сигнал. После чего вы можете достать записанный диск.
Плюсы iTunes:
Самое лучшее – это то, что программа бесплатна. Кроме этого, iTunes позволяет скачать много интересных вещей (доступных).
Не будет никаких проблем, если вы захотите с ее помощью усовершенствовать ваш iPod. Можно создавать плейлисты, а потом делать запись на CD или DVD. Встроенный видео-проигрыватель может работать отдельно (окно половинного размера, нормального размера, двойного размера, на весь экран).
В iTunes имеется неплохая коллекция радиостанций (несколько сотен). Пользователь может очень просто управлять плейлистами. Есть встроенный проигрыватель видео (QuickTime), поэтому можно смотреть видео-файлы с компьютера.
Минусы iTunes: Главный минус медиабиблиотеки iTunes (на мой взгляд) – это то, что она не способна отслеживать изменения в файловой системе. В том случае, если файлы были удалены или перемещены библиотеку либо придётся создавать заново, смирившись с потерей части информации, либо использовать сторонние утилиты.
Правда, утверждают, что данное ограничение актуально только для ОС Windows. Ну и монстроидальность данного приложения – это уже огромный минус. Программа iTunes не из тех, которые устанавливают на каждом компьютере. И если вы пришли к товарищу со своим iPod, то не получится быстро установить сие творение, чтобы записать себе пару новых хитов.
Копировать музыку с компьютера на iPod очень просто, но вот обратный процесс, кажется, невозможным. После того, как файлы попали на устройство, вы не сможете просто скинуть их на компьютер. Придется расшифровывать структуру файла Apple и переименовывать все искаженные файлы. Это большой объем работы, да и не по плечу обычному пользователю.
Как закачать музыку на ipod — альтернативное решение
А в итоге, покопавшись в недрах Интернета, удалось найти бесплатную утилиту для Microsoft Windows SharePod, которая позволяет переписывать аудио/видео, а также файлы изображений с компьютера на iPod. Программу можно просто скопировать на iPod в корень и запускать прямо с iPod.
И вот теперь проблему копирования музыки на компьютер можно решить намного проще! Чтобы перекинуть файлы с iPod или iPhone на компьютер можно воспользоваться программой SharePod.
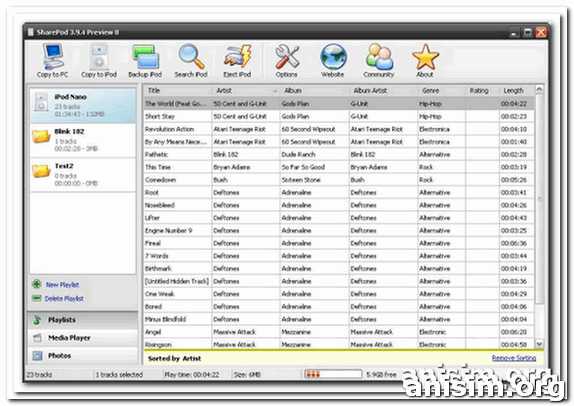
На панели инструментов самая первая кнопка и решит нашу задачу. Выделяем в списке файлы, необходимые для переноса, указываем место на жестком диске. Через несколько минут ожидания вся коллекция будет у вас на винчестере.
Ссылка: Официальная веб-страница SharePod
Рассказать друзьямВконтакте
Одноклассники
Google+
Похожие записиanisim.org
Как закачать музыку на iPhone с компьютера
Инструкция
Существуют три способа загрузки музыки на iPhone. Сделать это можно с вашего компьютера через специальную программу iTunes, через файловый менеджер iTools и прямо с iPhone, используя интернет. Кажется, что загрузка музыки на iPhone слишком сложная и мудреная. Но именно такая трудная загрузка позволяет правильно организовать свою медиатеку, не засоряя ее музыкальными треками, которые вам не нужны и слушать вы их не будете.
Через iTunes вы сможете передать не любые файлы, а только имеющие следующие форматы: wav, aac Protected (из iTunes Store), mp3 (размером не более 320 kbps), alac, mp3 vbr, audible (только форматы 2,3 и 4) и aiff. Если вы хотите закачать через iTunes wma файл, то в программе он автоматически будет конвертирован в формат aac. Если загрузка через iTunes не получается, то, скорее всего, закачиваемый формат не поддерживается приложением.
Запустите на компьютере интернет-обозреватель. Перейдите на официальный сайт компании Apple, разработчика iPhone, по адресу http://www.apple.com. Далее перейдите в раздел iPod и кликните по ссылке Download iTunes. На открывшейся странице укажите актуальные параметры и щелкните по ссылке Download Now. Начнется процесс загрузки инсталляционного файла для установки приложения. Оно необходимо для записи мультимедийных данных как на плееры iPod, так и на телефоны iPhone. Дважды кликните по файлу после окончания его загрузки. Укажите желаемое месторасположение для установки программы и дождитесь завершения процесса. После этого запустите приложение.
Далее осуществите подключение iPhone к компьютеру. Для этого один конец USB-кабеля подсоедините к соответствующему разъему телефона, а другой – к USB-порту системного блока. Для добавления музыки на iPhone в приложении iTunes создайте новый плей-лист. Для этого выберите в меню «Файл» –> «Новый плей-лист». Далее с помощью интерфейса самой программы или проводника операционной системы добавьте в окно с созданным плей-листом необходимые музыкальные файлы. Дождитесь, пока они полностью скопируются. Далее кликните по вкладке «Музыка» в интерфейсе программы iTunes. После этого выберите «Синхронизировать музыку» и щелкните по кнопке «Применить». После окончания процесса вся выбранная музыка будет записана на iPhone.
Вы можете создать несколько плей-листов для удобства прослушивания музыки на iPhone. Точно такие же, как и созданные в программе, при синхронизации они будут созданы на телефоне. Для удобства синхронизации музыки выберите в интерфейсе iTunes «Правка» –> «Настройки» –> «Дополнения» –> «Основные». После этого напротив пункта «Копировать в папку iTunes Music при добавлении в фонотеку» установите флажок.
Загрузка музыки через iTunes — самый длительный и трудоемкий способ, но есть в нем ряд преимуществ. При заливке аудио вы можете вбить Id3-теги, чтобы позднее найти необходимые записи было намного проще. Кроме того вы можете создать плей-листы и рассортировать в них музыку. На каждый файл или на плей-лист вы можете поставить уникальную обложку. Не забудьте, что название песни может отличаться от наименования самого файла.
ITools — это отличная альтернатива iTunes. Способ примечателен тем, что синхронизация с устройством не нужна. Само приложение было создано для загрузки и выгрузки контента на или из iPhone. Программа работает только на операционных системах windows и mac. Таким образом, получается, что это приложение позволяет загружать музыку на ваш iPhone и прослушивать ее прямо в приложении, созданном специально для iOS — «Музыка». К значительным минусам можно отнести то, что iTools не имеет достаточно широких возможностей, чтобы упорядочить всю медиатеку, но для некоторых этот минус является незначительным. При сильном желании прописать все необходимые теги можно внутри среды операционной системы.
Для того чтобы залить музыку, подключите ваш iPhone к ПК и включите программу. Зайдите в раздел горизонтального меню «Music». Внизу кликните на значок «Import». В открывшемся списке нужно выбрать те файлы, которые нужно залить в телефон. Выбрав хотя бы один файл, активируется кнопка «Open». Нажмите на нее, когда вы выберите все мелодии, которые хотите залить. Все файлы загрузятся на ваш iPhone. Стоит обратить внимание и на то, что если вы загрузите один и тот же аудиофайл сначала в приложении iTunes, а потом в iTools, то в памяти телефона будут загружены оба этих файла без какого-либо уведомления об их идентичности.
При загрузке музыки через iTools вы столкнетесь с некоторыми недостатками. Например, ID3-подписи невозможно будет отредактировать. Поэтому об этом надо будет позаботиться заранее. Кроме того, iTools работает только на оригинальном английском языке, но программа интуитивно понятна и для того, чтобы загрузить музыку, не потребуется особых знаний языка. Зато данная программа позволяет загружать файлы с высокой скоростью и не требует синхронизации.
Третий способ для загрузки музыки на iPhone подходит только тем устройствам, которые имеют джейлбрейк. Сначала вам нужна установка твика из Cydia - Bridge. После этого вам нужно будет найти прямую ссылку на скачивание музыки. Обратите внимание, что если ссылка на скачиваемый материал будет переадресовывать на предварительный ввод логина и пароля или ввод капчи, то ничего не получится. Запустите на своем телефоне Safari и найдите тот сайт, который предоставляет прямую ссылку. Один из самых известных сайтов такого рода — http://get-tune.net/. Осталось только выбрать трек, который вам нужен и длинным тапом на знаке «Скачивание» откройте меню, позволяющее скопировать ссылку. После копирования в буфер обмена, зайдите в Bridge и перейдите в пункт меню «Download». Вам нужно открыть страницу «Enter URL». Вам будет представлена пустая страница с единственным полем, куда нужно будет ввести скопированную ранее ссылку. Нажмите на кнопку «Play» и начнется загрузка медиафайла. Помимо скачивания на ваше устройство, через приложение вы сможете ввести все метаданные для файла. Если вы не хотите, то можете оставить эти поля как есть и нажать на кнопку «Import». После этого файл будет готов к прослушиванию в приложении «Музыка».
Обратите внимание
Когда подключаете iphone к компьютеру, он определяется как цифровая камера стандартными средствами windows, то есть не через itunes. Просто заходите в мой компьютер, находите iphone и кидаете фото, так же как с фотоаппарата.
Полезный совет
Поставьте галочку «Синхронизировать фотографии из» и укажите созданную вами на компьютере папку «Foto». 5. Нажмите «Применить» и «Синхронизировать» в правом нижнем углу программы. Альбомы с фотографиями появятся в приложении «Фото» на вашем устройстве.
Связанная статья
Как скинуть музыку с компьютера на айфон
www.kakprosto.ru
- Как вернуть только что удаленные файлы
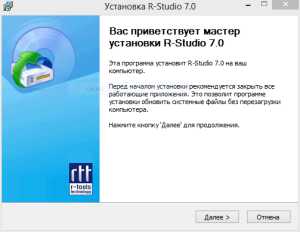
- Sql удалить столбец в таблице

- Как сделать книгу в ворде
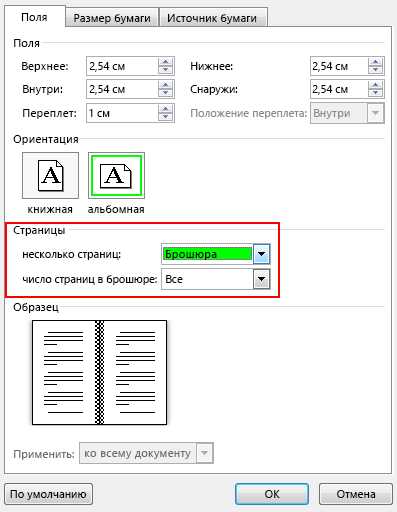
- На ноутбуке перестала работать батарея
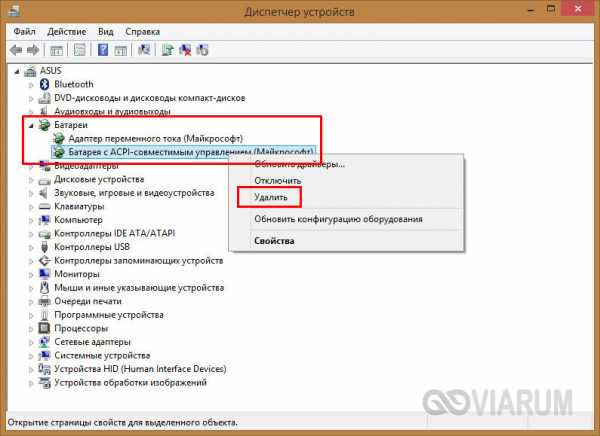
- Можно ли апгрейдить ноутбук

- Пароль google
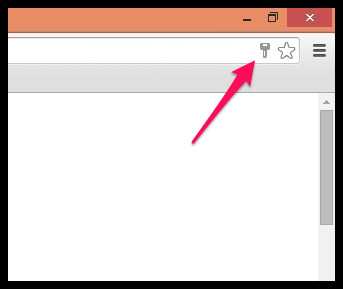
- Какой пароль можно поставить в одноклассниках
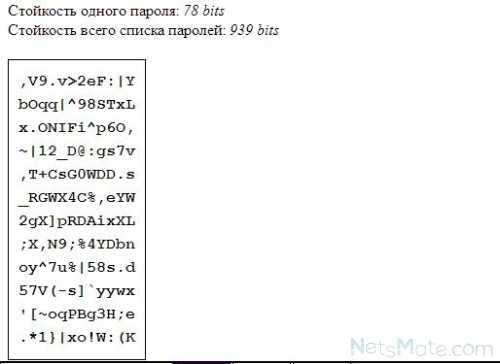
- Ubuntu linux что это такое
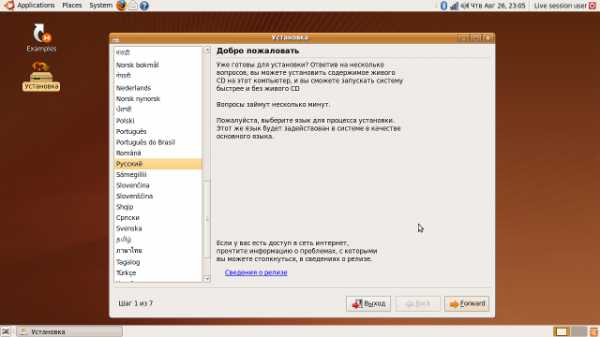
- Операторы html
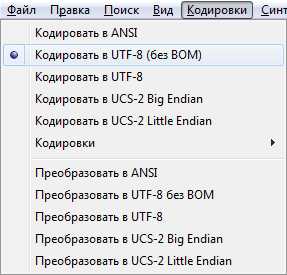
- Как замутить отдельного человека в скайпе
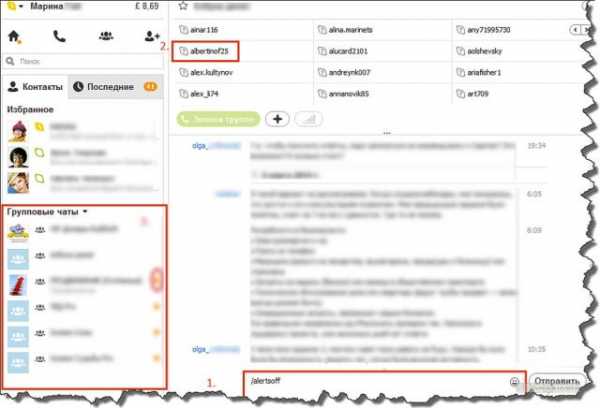
- Powershell создание файла