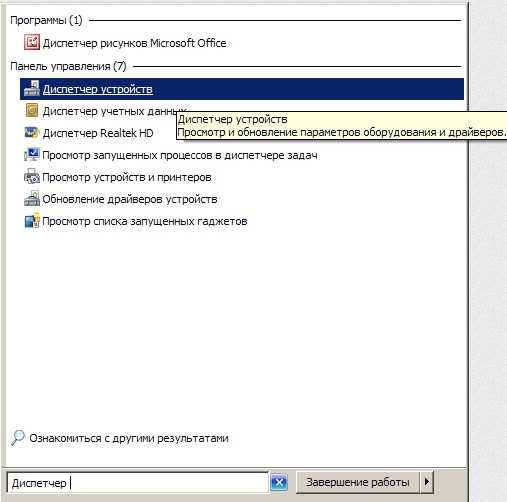Как можно защитить свой компьютер от удаленного доступа? Как закрыть компьютер
Как правильно выключить компьютер, функция
Полезная функция "спящий режим"
Дорогие коллеги! Если Вы первые дни осваиваете компьютер и на каждом шагу боитесь, как бы не нанести ему непоправимый ущерб, то этот урок для Вас!
Сегодня мы изучим, как правильно выключать компьютер. Ведь компьютер нельзя выключать путем выдергивания вилки из розетки. Это все равно, что ударить человека палкой по голове. Компьютер также может забыть все, что было перед таким выключением – все несохраненные данные пропадут. А главное, таким выключением можно попросту вывести компьютер из строя.
Поэтому делаем все по науке: нажимаем кнопку Пуск, а потом - Завершение работы.
Открывается специальное окно.
 Рис. 1
Рис. 1 Примечание. Операционная система Windows может выглядеть не только в таком современном стиле, как у меня. Возможно, у Вас она представлена в классическом стиле. Тогда, вместо такого окна, у Вас будет выпадающий список. Из того списка и выбираете вариант выключения компьютера - варианты те же самые.
Итак, какие же варианты выключения компьютера существуют?
Выключение (в классическом варианте - Завершение работы). При этом варианте вся информация выгружается из оперативной памяти, все программы и открытые документы закрываются. При повторном включении вам придется по новой запускать программы, открывать документы и т.д.
Поэтому, лично я чаще всего использую другой вариант – Спящий режим.
Для этого, когда у Вас на экране находится окно выключения компьютера (рис. 1), Вы нажимаете клавишу Shift и сразу же кнопка Ждущий режим заменится на Спящий режим.

В этом режиме компьютер, прежде чем выключиться, всю информацию из оперативной памяти сохраняет на жесткий диск. Включив компьютер на следующий день, вы увидите на рабочем столе все недоделанные вчера документы. Не нужно искать, куда Вы их вчера сохранили, и какие документы еще нужно доделать – все они у вас перед глазами.
Я часто ночью, когда самый дешевый трафик, открываю в веб браузере нужные Интернет страницы на различных сайтах, порой получается штук 20-30. Но работать ночью с документами тяжело, поэтому я выключаю компьютер путем ввода в спящий режим, а утром, включив компьютер, начинаю изучать эти документы.
Кстати, и включается компьютер в таком режиме значительно быстрее, чем после полного выключения.
Вы скажете: «Тогда я буду постоянно только так и выключать компьютер!»Но не все так просто! Дело в том, что после таких вариантов выключения в памяти компьютера будет накапливаться всякий мусор и через некоторое время вы заметите, что компьютер «тормозит» - замедленно реагирует на ваши команды, начинает «глючить»: то исчезнет trey вместе с часами, то перестанет исчезать или наоборот, исчезнет и не появляется Панель задач. То, когда вы в веб-браузере пытаетесь набрать веб-адрес – он не набирается.В общем, все возможные «глюки» не перечислишь.
В таком случае, в конце рабочего дня компьютер нужно выключить по настоящему, выбрав в окошечке Выключение (или Завершение работы), а не спящий режим.
Если же вам еще сегодня нужно продолжать работу, а «глюки» уже надоели, тогда придеться сделать перезагрузку. Перед этим, если, конечно, компьютер не «завис» наглухо, нужно сохранить и закрыть все документы и программы.
А потом выбираете в окошечке Перезагрузка и нажимаете кнопку ОК. Перезагрузку вам придется применять нередко, как после компьютер "завис" или начал безбожно "глючить".
Ждущий режим. Это не настоящее выключение компьютера. Точнее, он вообще не выключается, а переходит в режим низкого энергопотребления./p>
В такой режим компьютер можно ввести, например, на время обеденного перерыва. Кстати, можно настроить так, что компьютер сам будет входить в этот режим при длительном простое.
Правда, я не считаю этот режим особенно полезным. Современные LCD мониторы энергии потребляют мало, так что, кономия ничтожная. Кроме того, иной раз компьютер так "заждется", что вывести из этого состояния можно только путем перезагрузки с потерей несохраненных данных или даже путем нажатия кнопки Reset (а это вообще издевательство над бедным компьютером!).
Завершение сеанса. Этот режим предусматривает переключение между пользователями, зарегистрированными на данном компьютере: Вы завершаете сеанс, а ваш коллега начинает.
Если Вам не нравятся настройки, которые устанавливает коллега по работе, (может быть, даже установленная им экранная заставка Вас раздражает), тогда вы можете установить свои настройки и начинать сеанс под своим именем. При этом, вы можете даже установить пароль, чтобы под вашем именем никто не мог работать.
Подводим итог сегодняшнему уроку. Основных режимов выключения два: Завершение работы и Спящий режим. В этих случаях вы выключаете компьютер из розетки. Остальные режимы не предусматривают полного отключения компьютера.
Единственное, хочу предупредить, что у некоторых из вас спящий режим может не работать. Почему? Возможно, устаревшая конфигурация компьютера не позволяет.
Кроме того, для работы в этом режиме нужны дополнительные 500 мб дискового пространства, поэтому этот режим у вас, возможно, не был включен при установке Windows на вашем компьютере.
Подключение функции Спящего режима
Нажимаем уже известную нам кнопку Пуск 1,

затем – Панель управления2
Панель управления может выглядеть в двух вариантах: в классическом виде или кнопки сгруппированы по категориям. Первый я считаю более удобным. Поэтому, если у Вас кнопки сгруппированы по категориям, чтобы долго не искать нужную кнопку, переключите панельуправления на классический вид, нажав ссылку, которую я обвел красным карандашом.

Теперь щелкаем по кнопке Электропитание.
Открывается диалоговое окно Свойства:Электропитание

Щелкаем по вкладке Спящий режим.

А здесь ставим флажок или по простому галочку в окошко Разрешить использование спящего режима 1.
Теперь нажимаем Применить 2, потом ОК 3.
Все – спящий режим подключен!
Перейти:
Другие уроки по Windows
Как удалить из автозагрузки лишние программы.
www.pc-pensioneru.ru
4 способа завершить работу компьютера
Наверное каждый пользователь Windows, начиная свое знакомство с операционной системой, знает где находится кнопка ПУСК и кнопка Завершение работы. Ее внешний вид несколько изменился за последние несколько версий Windows, но смысл ее работы не поменялся ни чуть. Она по-прежнему делает только одно - завершает работу компьютера. Вы, и сами это делали тысячи раз. Но знаете ли Вы что завершить работу компьютера можно иными способами вовсе не используя эту кнопку. Сейчас я покажу как это делают Профи.
Клавиши быстрого доступа
Одним из эффективных способов вызвать окно завершения работы является нажатие клавиш Alt + F4, а затем Enter, находясь на рабочем столе.

Переключиться быстро на рабочий стол в любое время можно, нажав клавиши Windows + D.
Другой вариант - нажать Ctrl + Alt + Del, щелкнуть по значку питания и нажать Завершить работу.
Изменение действия кнопки питания
Этот способ предполагает использование кнопки питания, расположенной на корпусе системного блока или на ноутбуке. По умолчанию физическая кнопка питания настроена на переход компьютера в сон. Если вВ предпочитаете использовать ее как кпопку для отключения экрана, выполните следующие простые шаги:
1. Откройте Панель управления и перейдите в раздел Электропитание.
2. Слева перейдите по ссылке Действие по кнопке питания.
3. Далее измените параметры кнопки питания:

Ярлык с таймером выключения
Еще один хитрый способ - создать ярлык на рабочем столе, который выключит компьютер после определенного количества времени.
Щёлкните правой кнопкой мыши на рабочем столе, выберите Создать - Ярлык. Введите shutdown.exe -s -t XXX, где XXX - время в секундах, которое означает через какое время начнётся завершение работы компьютера.
Например, чтобы отложить выключение на три минуты, Вы должны ввести shutdown.exe -s -t 180.

Можно ещё создать ярлык, который отменит действие первого ярлыка. Т.е. если Вы вдруг захотели отменить завершение работы, которое было вызвано первым ярлыком, просто создайте второй ярлык и введите shutdown.exe -a.
Принудительное завершение работы
Часто по время завершения работы Windows просит подождать пока завершатся открытые Вами приложения. Если Вы не закрыли все свои приложения сами перед завершением работы, Windows будет ждать, когда они автоматически закроются. Чтобы изменить это поведение, существует три разных значения реестра:
- WaitToKillAppTimeout: Windows будет ждать 20 секунд для сохранения приложений, прежде чем давать возможность принудительно закрыть их.
- HungAppTimeout: если программа не отвечает в течение пяти секунд, Windows считает, что она висит.
- AutoEndTasks: после этих пяти секунд Windows даст вам возможность принудительно завершить работу.
Вы можете редактировать все эти значения в редакторе реестра.
Будьте осторожны при редактировании реестра и точно следуйте этим инструкциям.
Инструкция как открыть редактор реестра находится в этой статье.
Затем по следующей ветке в реестре:
HKEY_CURRENT_USER\Control Panel\DesktopВ главном меню выберите Правка - Создать - Строковый параметр и введите одно из трех имён переменных, описанных выше, например:
Вы можете таким образом создать или отредактировать (если они уже созданы) все три параметра, если хотите.
После того, как вы создали параметр, дважды щелкните на нём, чтобы изменить его и указать значение.
Для WaitToKillAppTimeout и HungAppTimeout введите данные значения в миллисекундах.
Для AutoEndTasks - значение 1, если хотите, чтобы Windows автоматически закрыла программы при завершении работы и 0, если хотите делать это самостоятельно.
Вот такие простые способы могут разнообразить возможности завершения работы компьютера.
Если у Вас есть собственный способ, которым Вы готовы поделиться, обязательно напишите его в комментариях.
userello.ru
Завершение работы компьютера. Как правильно выключить компьютер
После окончания работы на компьютере необходимо его выключить. Чтобы корректно завершить работу компьютера и при этом дать программам сохранить изменения следует не просто отключать компьютер выдергиванием шнура питания. Существует несколько способов завершения работы компьютера.

Откройте меню «Пуск» и нажмите на кнопку «Завершение работы«. В этом случае операционная система начнет автоматически закрывать открытые приложения и сохранять изменения системных файлов. При этом завершение пользовательских приложений, где требуется ручное сохранение (например, MS Word), несохраненные данные не будут сохранены на диск. После завершения всех программ и служб компьютер отключится.
Также вы можете завершить работу нажатием кнопки питания, расположенной на системном блоке. Не путайте кнопку питания с кнопкой включения блока питания, которая располагается на задней стенке корпуса рядом с местом подключения кабеля электропитания.
Чтобы при нажатии на кнопку питания компьютер выключался необходимо настроить ее действие в плане электропитания. Для его настройки откройте раздел «Электропитание» в Панели управления компьютера. Слева будет пункт «Действие кнопки питания«, где можно выбрать, что будет происходить при ее нажатии. Выберете в выпадающем списке пункт «Завершение работы«. Теперь компьютер можно выключать простым нажатием кнопки питания.
Другим способом завершения работы компьютера является закрытие крышки ноутбука или нетбука. При этом в разделе «Электропитание» следует изменить или настроить действия при закрытии крышки. Вы можете установить режим сна или вовсе завершить работу компьютера. Все зависит от ваших нужд. Режим сна позволяет сохранить также и пользовательские данные и несохраненные документы, а также, что немаловажно, быстро запустить компьютер без стартовой загрузки операционной системы. Это удобно, когда вам следует быстро отлучиться на несколько минут или часов, а потом снова возобновить работу.
Но, не смотря на то, что спящий режим очень удобный, выключать полностью компьютер необходимо. Это связано с работой аппаратной части. При подключении новых устройств желательно производить перезапуск системы, чтобы корректно определить устройства. Но это не касается тех устройств, которые подключаются через порты USB.
Не пропусти самое интересное!Подписывайтесь на нас в Facebook и Вконтакте!
minterese.ru
правильно включить и выключить компьютор
 компьютер нельзя выключать путем выдергивания вилки из розетки. Это все равно, что ударить человека палкой по голове. Компьютер также может забыть все, что было перед таким выключением – все несохраненные данные пропадут. А главное, таким выключением можно попросту вывести компьютер из строя.
компьютер нельзя выключать путем выдергивания вилки из розетки. Это все равно, что ударить человека палкой по голове. Компьютер также может забыть все, что было перед таким выключением – все несохраненные данные пропадут. А главное, таким выключением можно попросту вывести компьютер из строя.Поэтому делаем все по науке: нажимаем кнопку Пуск, а потом - Завершение работы.
Открывается специальное окно.
Как правильно выключить компьютер.
Примечание. Операционная система Windows может выглядеть не только в таком современном стиле, как у меня. Возможно, у Вас она представлена в классическом стиле. Тогда, вместо такого окна, у Вас будет выпадающий список. Из того списка и выбираете вариант выключения компьютера - варианты те же самые.
Итак, какие же варианты выключения компьютера существуют?
Выключение (в классическом варианте - Завершение работы) . При этом варианте вся информация выгружается из оперативной памяти, все программы и открытые документы закрываются. При повторном включении вам придется по новой запускать программы, открывать документы и т. д.
Поэтому, лично я чаще всего использую другой вариант – Спящий режим.
Для этого, когда у Вас на экране находится окно выключения компьютера, Вы нажимаете клавишу Shift и сразу же кнопка Ждущий режим заменится на Спящий режим.
Как правильно выключить компьютер.
В этом режиме компьютер, прежде чем выключиться, всю информацию из оперативной памяти сохраняет на жесткий диск. Включив компьютер на следующий день, вы увидите на рабочем столе все недоделанные вчера документы. Не нужно искать, куда Вы их вчера сохранили, и какие документы еще нужно доделать – все они у вас перед глазами.
Я часто ночью, когда самый дешевый трафик, открываю в веб браузере нужные Интернет страницы на различных сайтах, порой получается штук 20-30. Но работать ночью с документами тяжело, поэтому я выключаю компьютер путем ввода в спящий режим, а утром, включив компьютер, начинаю изучать эти документы.
Кстати, и включается компьютер в таком режиме значительно быстрее, чем после полного выключения.
Вы скажете: «Тогда я буду постоянно только так и выключать компьютер! »Но не все так просто! Дело в том, что после таких вариантов выключения в памяти компьютера будет накапливаться всякий мусор и через некоторое время вы заметите, что компьютер «тормозит» - замедленно реагирует на ваши команды, начинает «глючить» : то исчезнет trey вместе с часами, то перестанет исчезать или наоборот, исчезнет и не появляется Панель задач. То, когда вы в веб-браузере пытаетесь набрать веб-адрес – он не набирается.В общем, все возможные «глюки» не перечислишь.
otvet.mail.ru
Как правильно выключать компьютер
Как правильно выключить компьютер
Уважаемые коллеги. Если Вы относитесь к числу начинающих пользователей персональных компьютеров и постоянно переживаете о том, чтобы он не сломался, то рассмотренный ниже урок будет Вам очень полезен!В этом уроке мы узнаем о том, как правильно выключать компьютер. Ведь простым вытягиванием вилки из розетки это делать нельзя. Подобное действие по отношению к Вашему ПК будет равносильно удару палкой по голове для человека. Компьютер может от этого существенно пострадать, напрочь позабыв о том, что было в нем перед выключением — все не сохраненные Вами данные будут безвозвратно утеряны. Но наибольшая опасность заключается в том, что подобное род выключение может просто привести к выходу Вашего компьютера из строя.
Поэтому, давайте делать все как следует: вначале нажатие кнопки Пуск, а затем — Завершение работы. После выполнения этих действий откроется специальное окно. 
Итак, какие есть способы выключения вашего ПК?
Выключение (Завершение работы для классического варианта). При выборе этой функции вся содержащаяся информация выгружается из оперативной памяти компьютера, а все программы, которые до этого работали, закрываются. При следующем включения Вам нужно будет заново открывать документы и запускать необходимые программы и т. д.Поэтому, лично я в своей повседневной практике предпочитаю использовать иной вариант — Спящий режим.

Прочитав вышесказанное Вы можете для себя решить: «Тогда я все время буду использовать подобный способ выключения компьютера!». Но дело в том, что все не так просто. После подобных вариантов выключения в памяти компьютера будет собираться всякого рода мусор и, по прошествии определенного времени, вы обнаружите, что Ваш ПК «тормозит», то есть очень долго реагирует на ваши действия. Его начинает «глючить» — может пропасть trey с часами, появляться и исчезать Панель задач, а при попытке набрать в браузере веб-адрес он может не набираться. В общем, всего не перечислишь.
В этом случае по завершении рабочего дня компьютер следует выключать по настоящему путем выбора в окне функции Выключение (Завершение работы). Но если Вы планируете продолжать работу на протяжении сегодняшнего дня, а от «глюков» уже устали, Вам нужно выполнить Перезагрузку. Перед этой процедурой, если конечно компьютер не завис окончательно, необходимо сохранить и закрыть все приложения.Далее — выбираете в окошке кнопку Перезагрузка и жметеОК. В процессе использования компьютера перезагрузку вам придется выполнять довольно часто. Она требуется в таких случаях, когда на компьютер были установлены новые программы, когда заметно его «торможение» или он просто «завис».
Ждущий режим. Такое выключение компьютера не является настоящим, а точнее, он не выключается вообще. Происходит его переход в режим пониженного электропотребления и отключение монитора.
Этот режим хорош для использования, скажем, во время перерыва на обед. Между прочим, существует возможность настройки автоматического перехода компьютера в ждущий режим в случае его продолжительного неиспользования. Честно говоря, я не нахожу этот режим очень полезным, поскольку новые LCD мониторы потребляют незначительное количество электричества и экономия в этом случае будет небольшой. А бывает и так, что компьютер уж очень сильно погрузится в ожидание и вывести его из этого состояния будет возможно лишь при помощи перезагрузки (при полной потере несохраненной информации), либо, прибегнув к нажатию кнопки Reset, что является настоящим издевательством над Вашим ПК.Завершение сеанса — режим, предполагающий смену зарегистрированных на компьютере пользователей. Вы заканчиваете сеанс работы, а ваш коллега его начинает. Если Вам не по душе выбранные им для своей работы настройки (возможно, вас раздражает установленное фоновое изображение рабочего стола), вы легко можете установить свои собственные для сеанса под своим именем. Вы также можете поставить пароль на свою учетную запись, дабы никто не мог работать под Вашим именем.
Давайте подведем итог этого урока. Существует два основных режима выключения компьютера: Завершение работы и Спящий режим. Оба они равносильны отключению компьютера от сети. Остальные же существующие режимы не предусматривают полного отключения ПК. Хотелось бы еще предупредить Вас о том, что на некоторых машинах функция спящего режима может не работать по причине устаревшей конфигурации компьютера. Помимо этого, для работы этого режима подразумевается наличие дополнительных 500 мб дискового пространства, поэтому, возможно, что этот режим не был включен при установке Windios на компьютер. Если вы хотите его включить, вот как это сделать. Первое — необходимо нажать уже знакомую нам кнопку Пуск, а после нее — Панель управления. 

htfi.ru
InformatikUrok » Blog Archive » Как правильно выключить компьютер?
 Как правильно выключить компьютер?
Как правильно выключить компьютер?
Сегодня на занятии рассмотрим, какие способы выключения ПК приводят к проблемам с компьютером, что делать, если завис компьютер, узнаем, как правильно выключить компьютер, рассмотрим, как выключить компьютер с помощью меню Пуск, Диспетчера задач и кнопки Power.
Чтобы компьютер работал долго и без сбоев, к нему нужно относиться очень бережно, уметь правильно включать и выключать. Как правильно включить компьютер, мы узнали из статьи «Способы включения компьютера», а в статье «Что делать, если компьютер не включается?» рассмотрели типичные причины и их решения.
Но важно не только правильно включать, а и выключать ПК!
Некоторые пользователи, поработав на компьютере, просто выдергивают шнур питания из розетки, что не просто ужасно, а возмутительно!!!! При таком способе все данные, все файлы, все, что делали на ПК, может пропасть! ОС при следующем включении может не загрузиться, т.к. могут быть повреждены файлы, которые ей нужны для работы.

Этот способ выключения очень грубый и неправильный! Даже если компьютер завис, клавиатура не работает, кнопка Reset не помогает, не следует выдергивать шнур из розетки,
- попробуйте еще нажать кнопку Power на системном блоке и подержать ее секунд 5-6.
Обратите внимание: если Вы находитесь в компьютерном классе, то о проблеме нужно обязательно сообщить преподавателю.
Хочу заметить, что не нужно выключать компьютер с помощью тумблера на задней стенке системного блока. Это тоже очень грубый и неправильный способ.
Кстати, если монитор старый, ЭЛТ, то не нужно выключать его после каждой работы. Эта кнопка часто выходит из строя, и потом могут возникнуть проблемы с ремонтом монитора, многие мастера даже постараются убедить купить новый, жидкокристаллический монитор.
Да, из своей практики скажу, что многие учащиеся и студенты считают, что нажав кнопку на мониторе, они выключили компьютер, что естественно, тоже не правильно!!!! Ребята, Вы выключаете только монитор, а ОС и жесткий диск продолжают работать!

Давайте научимся правильно выключать компьютер, чтобы не повредить операционную систему и сам компьютер.
Итак, как правильно выключить компьютер?
- Перед выключением компьютера сохранить все нужные данные в свою папку на диске D.
- Закрыть все открытые программы!!!!
Для WindowsXP: зайти в меню Пуск (нажать ЛКМ), выбрать пункт «Выключение», в окне «Выключить компьютер» выбрать среднюю кнопку «Выключение».

Кстати, можно выключить компьютер, если нажать Alt+F4.
Для Windows7: Пуск – в выпадающем меню нажать кнопку «Завершение работы».
Еще есть альтернативный способ: выключить компьютер через Диспетчер задач, нажав Ctrl+Alt+Del, выбрать пункт меню Завершение работы – Выключение. Не забудьте проверить, чтобы в окошке Приложения не было работающих задач!!
ви
Есть еще один правильный способ выключения ПК (я часто его использую в своем компьютерном классе): для выключения компьютера удерживаю кнопку Power на системном блоке. Таким способом можно выключить компьютер только в том случае, если это настроено в BIOS.
Подведем итог:
- чтобы компьютер работал корректно, его нужно правильно выключать после каждого сеанса работы;
- до выключения компьютера ОБЯЗАТЕЛЬНО закрыть все работающие приложения;
- для правильного выключения компьютера использовать меню Пуск, Диспетчер задач, кнопку Power, комбинацию клавиш Alt+F4.
В комментариях напишите, пожалуйста, были ли у Вас проблемы, если не правильно выключался компьютер, и как Вы обычно выключаете компьютер?
informatikurok.ru
Как можно защитить свой компьютер от удаленного доступа?
Как можно защитить свой компьютер от удаленного доступа? Как запретить доступ к компьютеру через браузер?
Как защитить свой компьютер от удаленного доступа, обычно думают тогда, когда уже что то случилось. Но естественно, это неправильное решение для человека, который занимается хоть какой то собственной деятельностью. Да и всем пользователям желательно ограничить доступ к своему компьютеру для посторонних. И в данной статье мы не будем обсуждать способ установки пароля для входа на компьютер, а посмотрим вариант, как запретить доступ к компьютеру из локальной сети, или с другого компьютера, если они подключены в одну сеть. Такая информация будет особо полезна для новых пользователей ПК.

И так, в операционной системе Windows существует функция, которая называется “Удаленный доступ”. И если она не отключена, этим могут воспользоваться другие пользователи, чтобы получить контроль над вашим компьютером. Даже если Вы руководитель и Вам нужно следить за сотрудниками, тогда естественно, Вам нужен доступ к их ПК, но свой то нужно закрыть, чтобы эти же сотрудники не смотрели Вашу переписку с секретаршей — чревато…
И так, чтобы , для начала нужно зайти в меню «Пуск» и там найти вкладку «Свойства». Это можно сделать разными способами, но вот два их них отображено на рисунках.
В первом варианте — просто кликаете правой кнопкой мыши по значку «Мой компьютер» — и откроется нужное окно, в котором вкладка «Свойства».
Во втором варианте — заходите через меню «Пуск».
Дальше Вам откроется окно «Свойства системы» — где Вы увидите вкладку меню «Удаленные сеансы» — что нам и нужно нажать, чтобы попасть в нужный раздел!
Когда откроется окно, там Вы увидите два пункта «Удаленный помощник» и «Дистанционное удаление рабочим столом». Вот эти пункты и нужно отключить, если они включены, методом снятия «галочек» в чекбоксах, чтобы было, как на рисунках.
Вот практически и вся премудрость, которая сможет защитить Ваш компьютер от удаленного доступа. Может показаться что это все не столь важно, но хочу Вас уверить, что на таких маленьких тонкостях и держится безопасность Вашей информации, которая может и никому будет не нужна, но в любом случае, на каждом компьютере храниться кеш браузера, в котором несколько десятков паролей, для доступа к разным ресурсам, чем и могут в первую очередь воспользоваться.
kapon.com.ua
- Приложение это программа

- Как установить ccleaner на windows 10
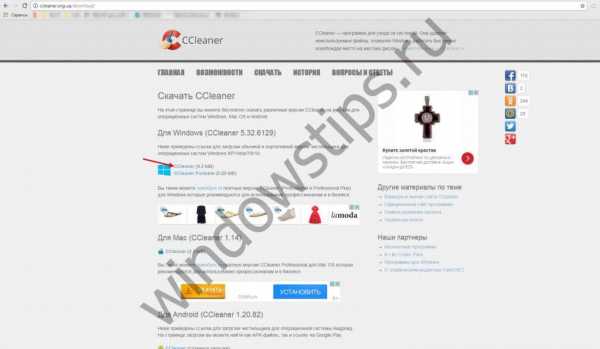
- Настройка и установка windows server 2018
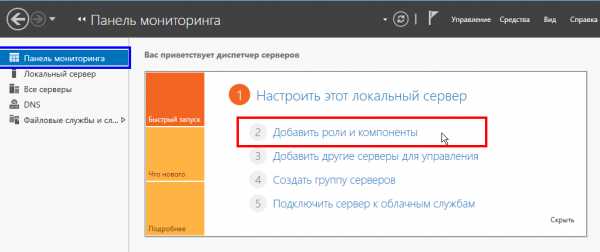
- Postgresql установка на ubuntu

- Что такое фишинговый сайт это
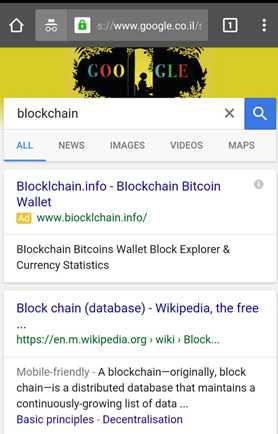
- Зачем нужна папка old windows
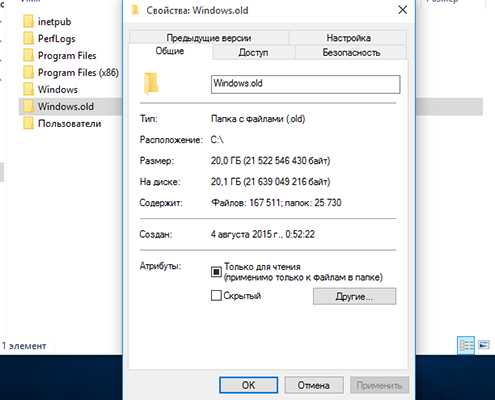
- Какой самый легкий браузер

- Как обновить эксплорер до 11 версии

- Консоль управления mmc как открыть
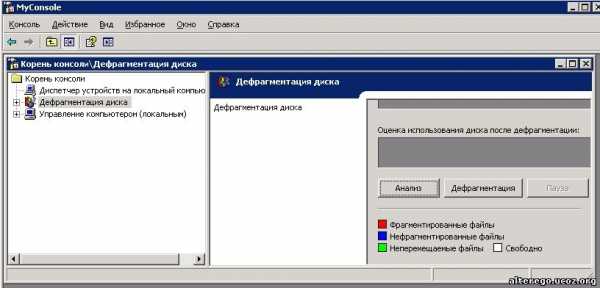
- Что делать если компьютер зависает windows 10
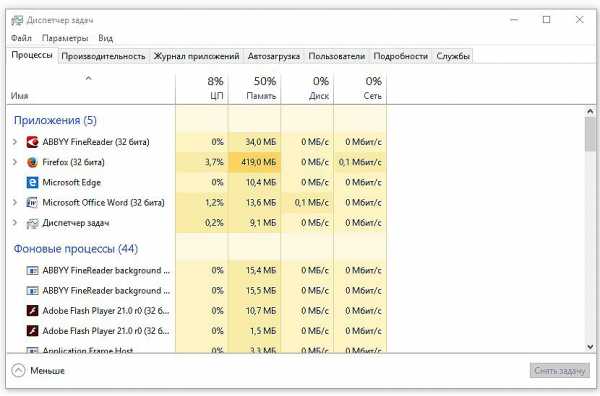
- Флешка не видится что делать