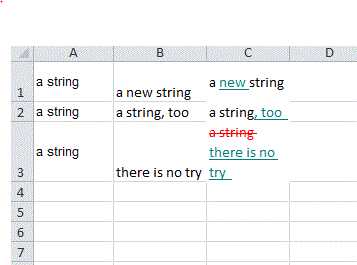Установка Windows Server 2008 R2. Настройка и установка windows server 2018
Установка и настройка роли Active Directory на Windows Server 2012 R2
Active Directory — это совместная реализация службы каталогов для операционных системы Windows. Основным преимуществом Active Directory является то, что позволяет IT-Специалистам использовать групповые политики (GPO) для обеспечения единой комплексной настройки всей рабочей среды, разворачивать ПО на множестве компьютеров через GPO или посредством устанавливать обновления операционной системы на всех рабочих станциях.
Поскольку в Server 2012 обновлён интерфейс диспетчера серверов и средств управления Active Directory, процесс установки окажется новым даже для тех, кто раньше уже устанавливал доменные службы Active Directory. Перед тем как начать установку доменных служб Active Directory, необходимо установить роль DNS-сервер, иначе вам будет предложено установить его после установки AD, а это может привести к некоторым ошибкам.
Для установки AD DS на локальном компьютере с установленным Server 2012 запустите диспетчер серверов и нажмите на кнопку 'Добавить роли и компоненты', которая находится на панели мониторинга.
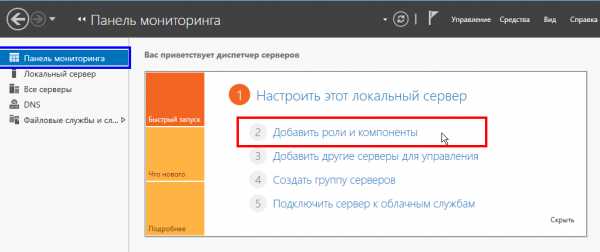
Выберите 'Установка ролей или компонентов' и нажмите 'Далее'. Затем выберите в списке серверов локальный (или тот, на котором вы хотите развернуть AD DS) в качестве целевого.

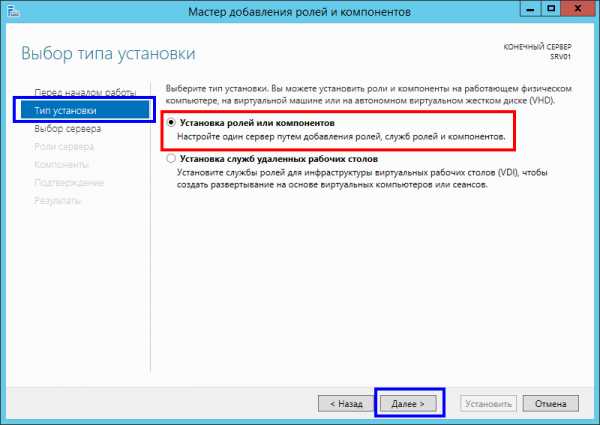
Выберите 'Доменные службы Active Directory'. Вместе с установкой AD DS нужно установить ещё некоторые компоненты. Вам будет предложен их список, можете установить и их. Для того чтобы это сделать, нажмите в появившемся окне со списком компонентов кнопку 'Добавить компоненты', после чего нажмите кнопку 'Далее'.


Теперь вы можете либо выбрать дополнительные компоненты для установки, либо просто еще раз нажать кнопку 'Далее', для того чтобы продолжить установку.
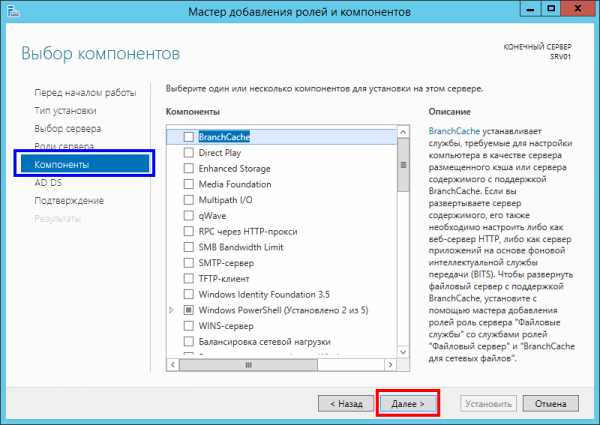
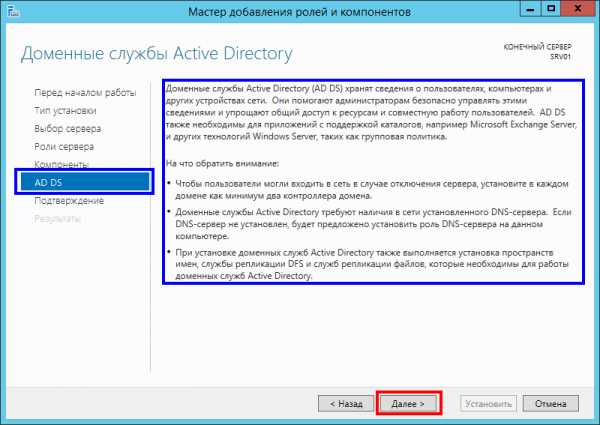
В этом окне мастер осведомляет обо всех выбранных действиях и просит подтвердить установку. Нажимаем 'Установить'.
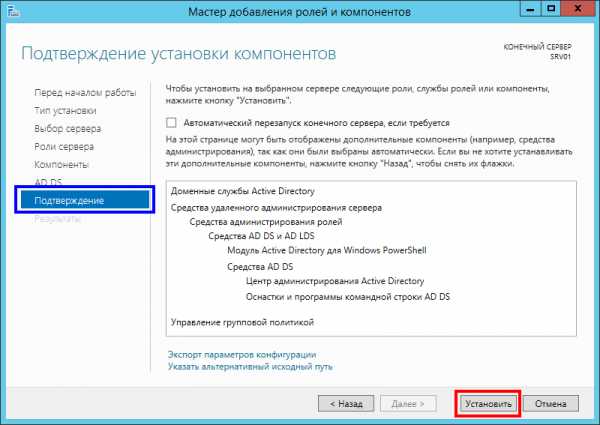
Начнётся процесс установки роли и всех выбранных компонентов.
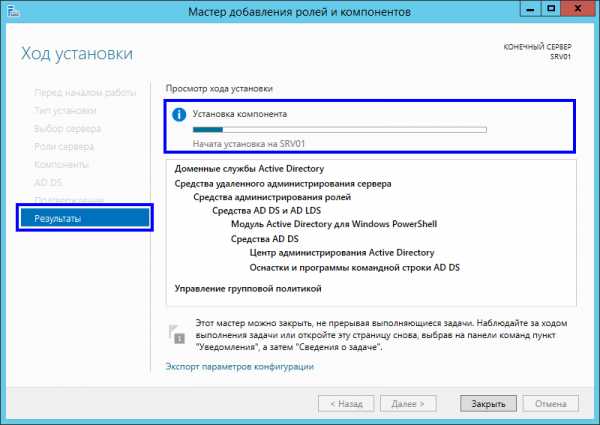
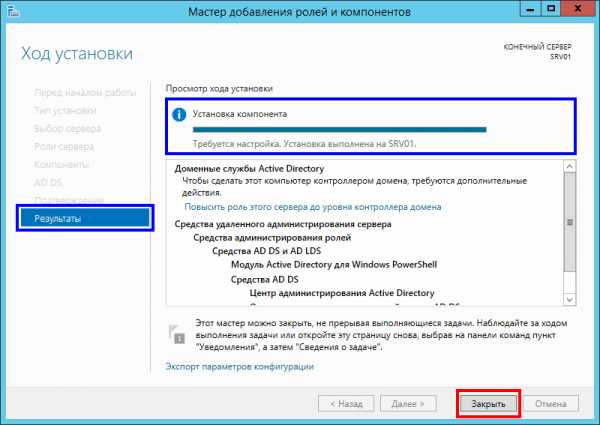
После успешной установки в уведомлении диспетчера серверов вам будет предложено Повысить роль этого сервера до уровня контроллера домена. Щёлкаем по ссылке 'Повысить роль этого сервера до уровня контроллера домена'.
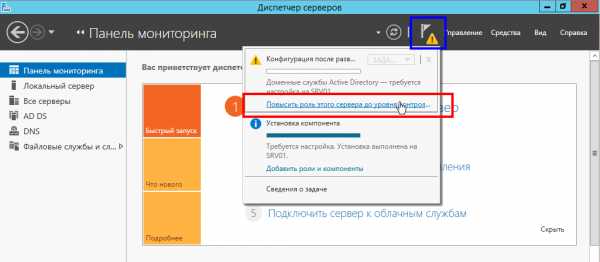
Центр администрирования Active Directory позволяет добавить контроллер домена в существующий домен, добавить новый домен в существующий лес или создать новый лес. Для того чтобы настроить совершенно новый домен с созданием нового леса, следует в начале настройки доменных служб Active Directory выбрать в качестве операции развёртывания 'Добавить новый лес'. Здесь вы должны указать корневое доменное имя в виде, например, <имя_домена>.local или <имя_домена>.net или любой домен верхнего уровня, назначенный вашей организации.
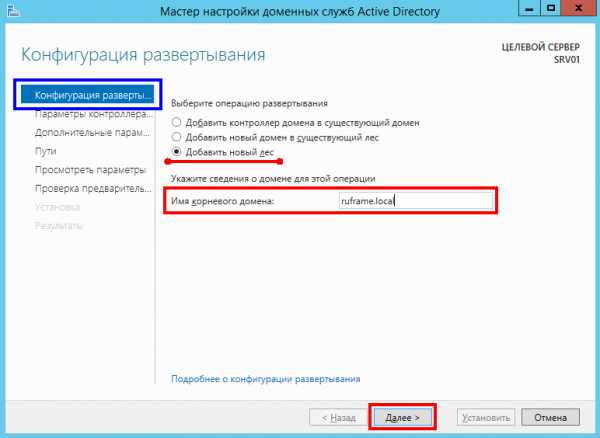
Далее, нужно указать режим работы леса и домена, а также нужно задать пароль для режима восстановления служб каталогов. Во вкладке 'Параметры DNS' указывать параметры делегирования DNS не нужно, т. к. создаём новую доменную службу и здесь делегировать нечего.
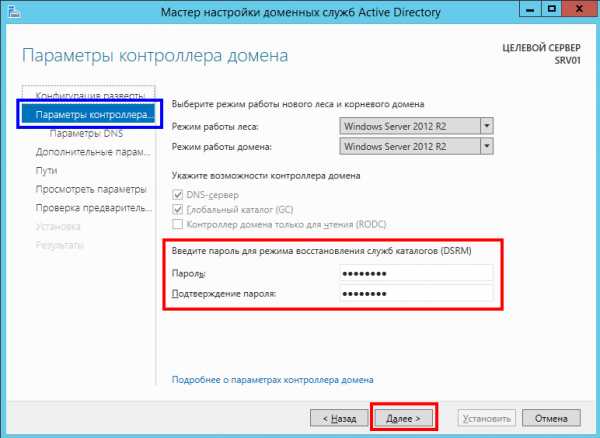
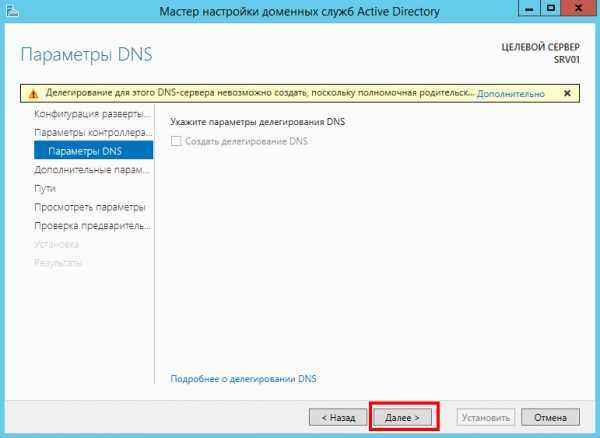 Далее, мастер определит 'имя домена NetBios', который был задан в предыдущем шаге.
Далее, мастер определит 'имя домена NetBios', который был задан в предыдущем шаге.
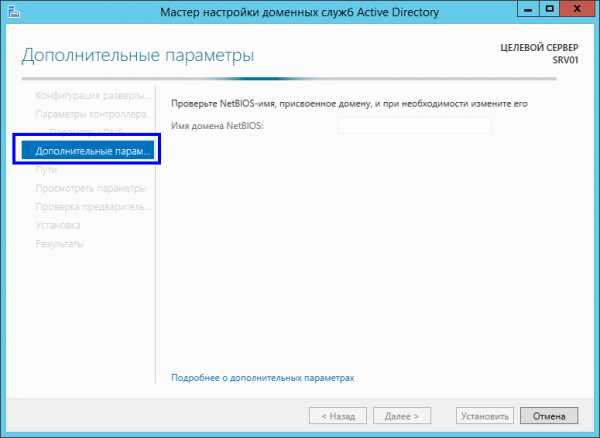
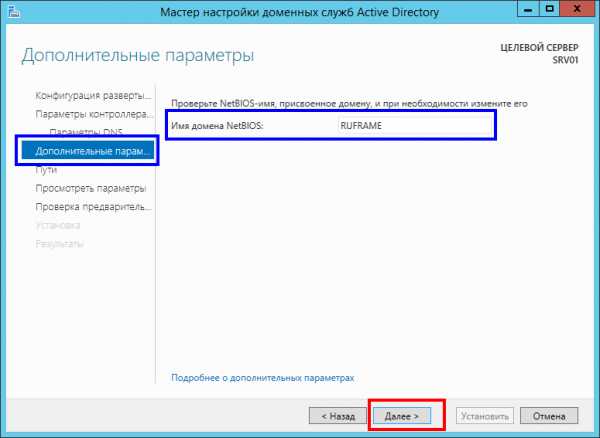
Далее, мастер предложит указать месторасположения базы данных, файлов и папок. Все пути можно оставить по умолчанию. Также мастер предложит предварительно ознакомиться со всеми заданными параметрами перед установкой.
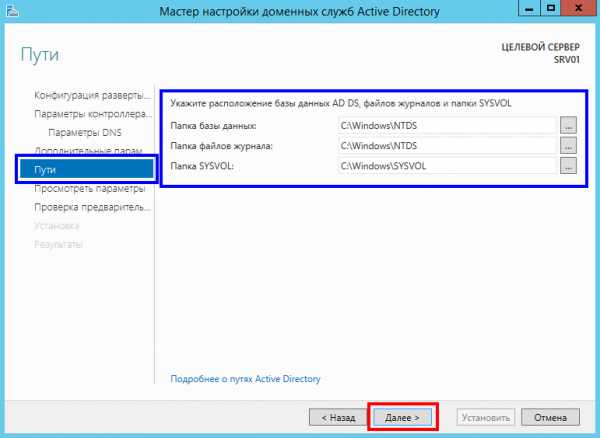

Перед началом установки будет автоматически выполнена проверка предварительных требований к системе, для того чтобы при установке AD не возникло проблем.
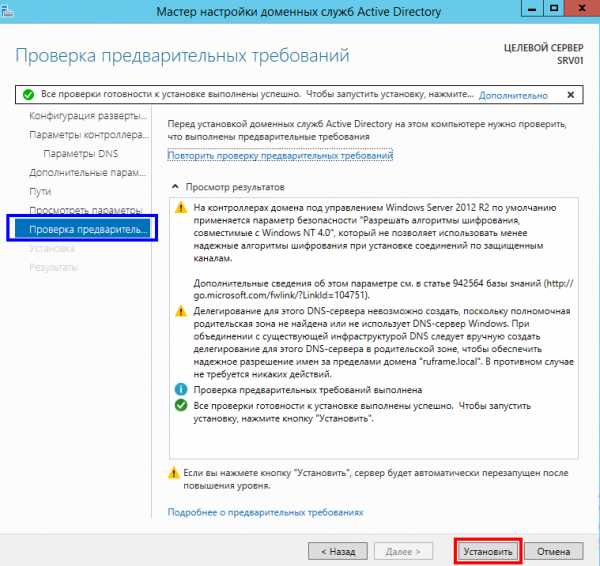
После успешной установки AD DS сервер будет автоматический перезагружен.
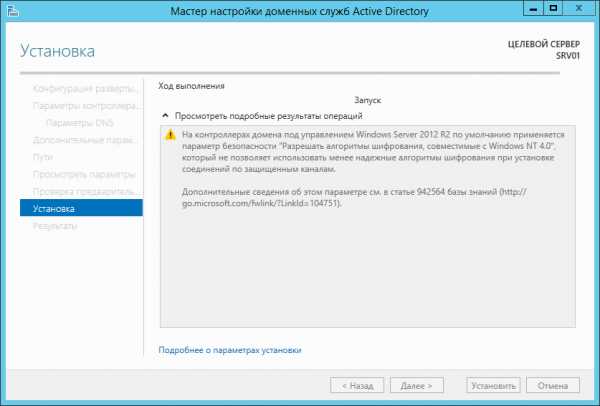
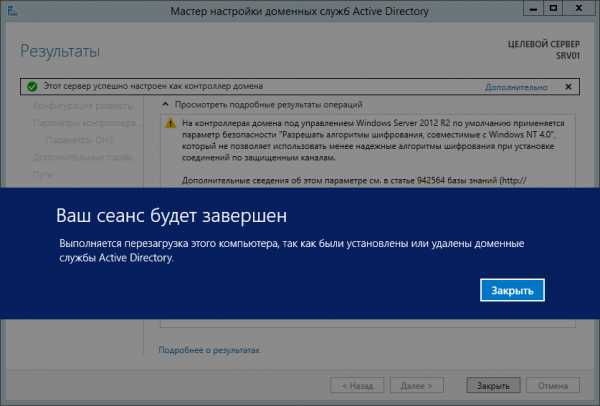
AD DS будет доступна на панели мониторинга в Диспетчере сервера. В Windows Server 2012 R2 был добавлен новый интерфейс - Центр администрирования Active Directory, заменяющий консоль Пользователи и компьютеры Active Directory, но при этом старый стандартный консоль можно найти во вкладке 'Средства'.

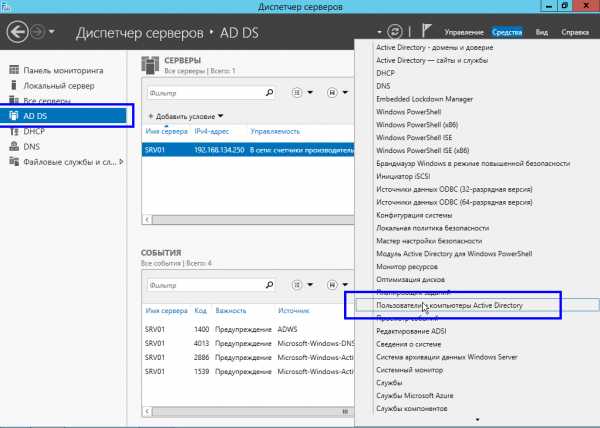
Это все основные необходимые этапы установки и настройки роли Active Directory.
Как установить русский язык в Windows Server 2016
Доброго времени суток! Уважаемые читатели и гости IT блога №1 pyatilistnik.org. Так уж завелось в России, что своих популярных операционных систем мы не имеем и полностью используем сторонние продукты, от зарубежных компаний. Изначально данные продукты заточены под англоязычных пользователей и имеют соответствующий язык. Так если вы арендуете в зарубежном цоде, сервер, то он будет установлен с английским языком, так как это некий стандарт в мире IT. Хотя я в текущее время не вижу проблем с родной локализацией, в виду того, что и сообщество решающее проблемы стало не чуть не меньше чем на западе, да и всегда приятно видеть родной язык. В таких случаях, когда вы хотите на серверных продуктах изменить язык, то вам придется ее русифицировать, удобным для вас методом. Сегодня я расскажу, как установить русский язык в Windows Server 2016, мы рассмотрим несколько методов, в том числе и с Language pack.
Методы установки русского языка в Windows Server 2016
Прежде, чем мы с вами начнем подробный разбор полетов по русификации нашей серверной операционной системы, я бы хотел выделить тем методы которые нам с вами помогут достичь поставленной задачи.
- Первый метод превращения Windows Server 2016 в русскую версию заключается в установке отдельного обновления, через "Центр обновления Windows", там будет скачана дополнительная KB, удобно, что делается по сути одним кликом мыши, из недостатков, то что необходим интернет, где он может быть не везде.
- Второй подход заключается в скачивании отдельного ISO образа с языковыми пакетами, называется он Language pack. Далее вы этот ISO монтируете в вашу операционную систему и производите установку. Этот метод еще называют Offline установкой.
Установка языкового пакета через Windows Update
Давайте рассмотрим классический метод русификации серверной ОС. Для того, чтобы у вас Windows Server 2016 получила русский язык, открываем меню "Пуск" и нажимаем значок шестеренки, чтобы у вас открылся пункт "Windows Settings". Кстати данный пункт можно открыть через сочетание клавиш WIN и R, эффект будет таким же.
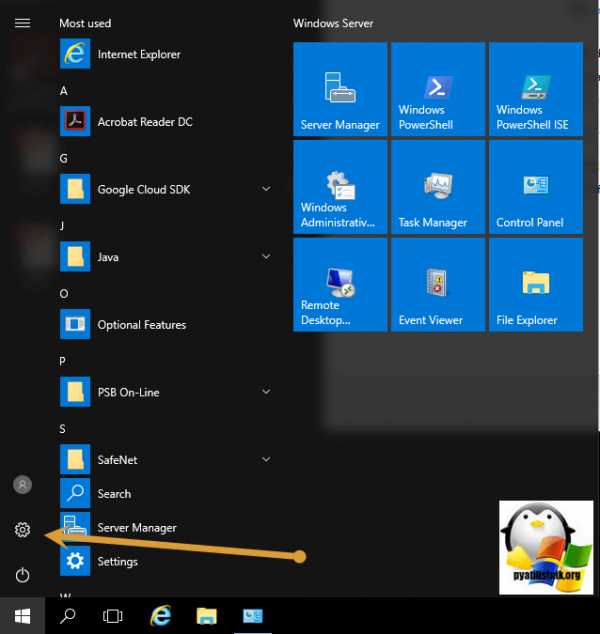
В Windows Settings найдите пункт Time & language (Время и языковые настройки)

В открывшемся окне выбираем пункт Region & language и нажимаем плюсик на против "Add a language", что позволит вам выбрать дополнительный язык Windows Server 2016.
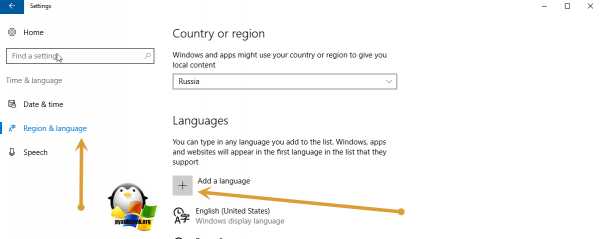
Из списка языков вам необходимо выбрать, то что вам нужен, так как я локализовываю Windows Server 2016 на русский язык, то выбираю его.
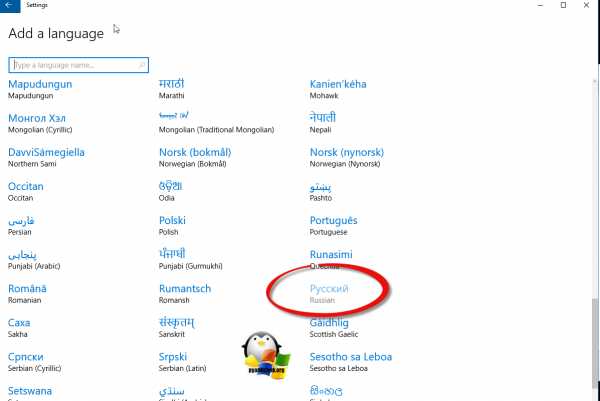
Задаем русский язык как основной, для этого нажмите "Set as default", после чего вам нужно произвести дополнительные настройки, для этого выберите "Options"
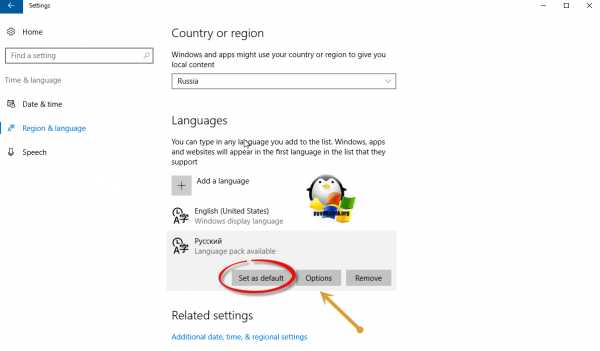
В пункте Language options, для загрузки вашего русского языкового пакета, нажмите кнопку Download,
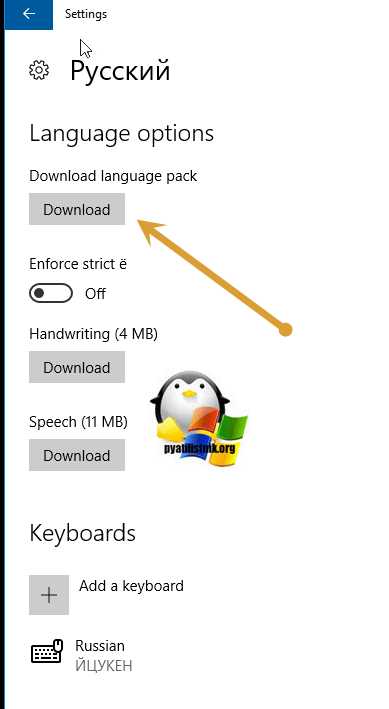
У вас начнется загрузка русского Language pack, это KB3193497.
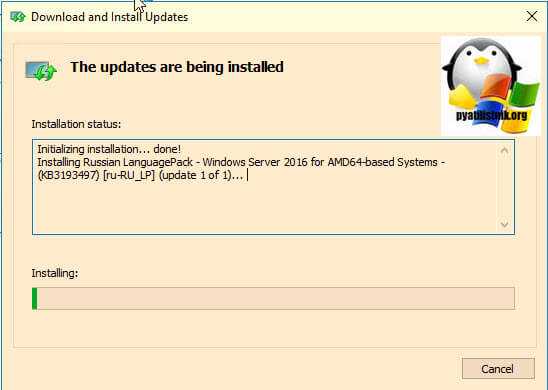
Далее вы увидите, что язык установлен, нажимаем стрелку назад.
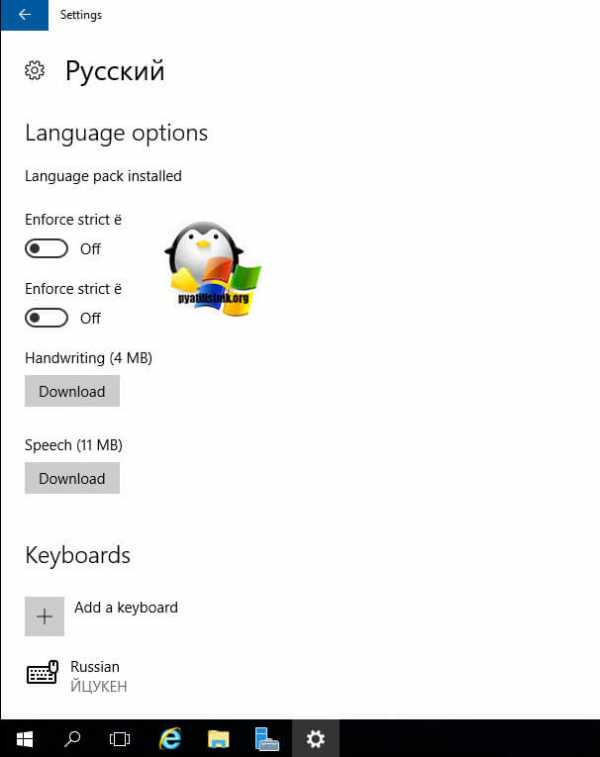
Далее задаем, чтобы русский язык был основным, через кнопку "Set as default" и переходим к настройке интерфейса, описано ниже.
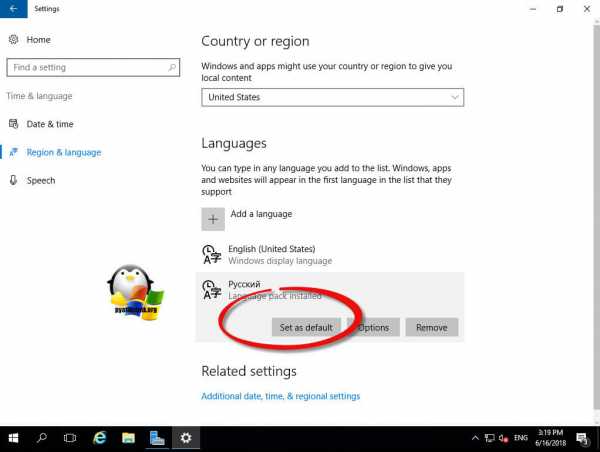
В некоторых случаях ,когда в Windows Server 2016 есть проблемы, вы можете поймать ошибку:
Some updates were not installed. Russian LanguagePack - Windows Server 2016 for AMD64 based System - (KB3193497)
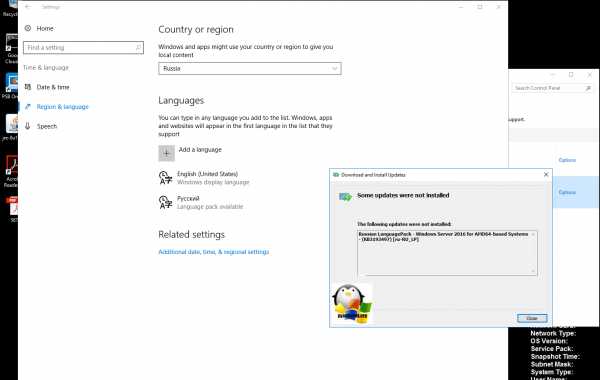
Если посмотреть журнал ошибок в Windows Server 2016, то вы обнаружите там ошибку с кодом 0x80073701,
Installation Failure: Windows failed to install the following update with error 0x80073701: Russian Language pack - Windows Server 2016 for AMD64-based System - KB3193497)
Но не спешите расстраиваться, ошибка с кодом 0x80073701 решаема, в этом вы можете убедиться по ссылке слева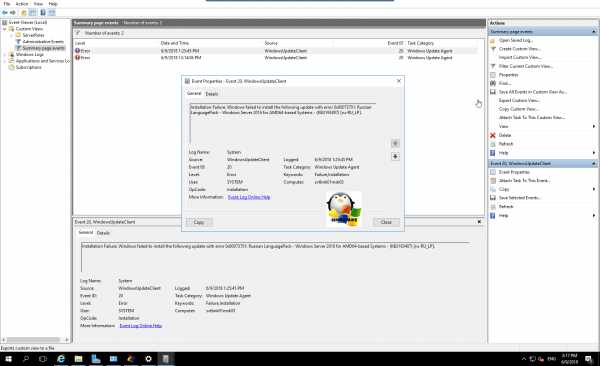
Кстати все действия по скачиванию и установке языкового пакета через Windows Update, вы можете сделать и через классический метод, для этого откройте панель управления (Control Panel). Полный путь Control Panel –> Clock, Language and Region -> Language
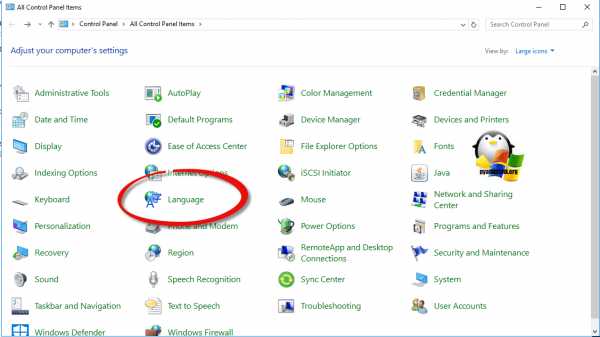
Чтобы скачать языковой пакет через центр обновления, вам необходимо нажать кнопку "Add a language"
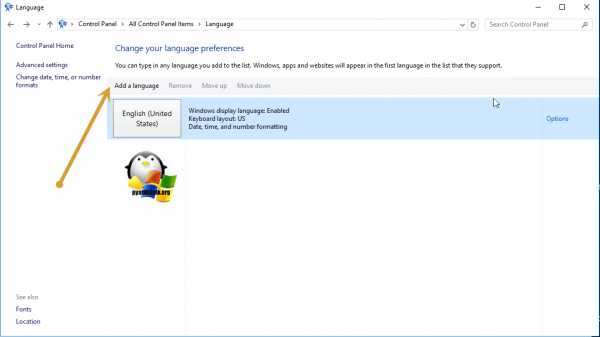
Находим в списке русский язык и нажимаем кнопку "Add" для его добавления на скачивание.
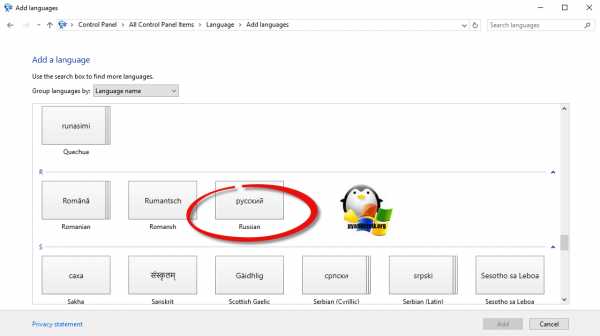
Теперь, чтобы его установить в Windows Server 2016, нажмите "Options"
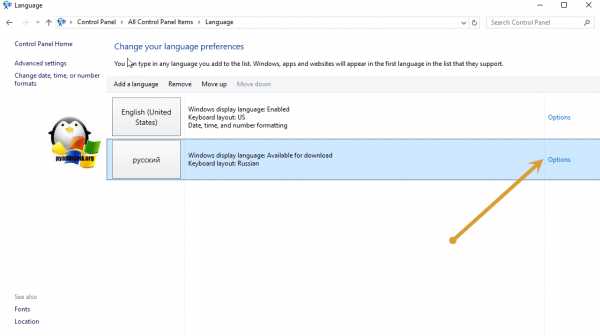
У вас будет ссылка на загрузку языкового пакета, нажимаем "Download and install Language pack"
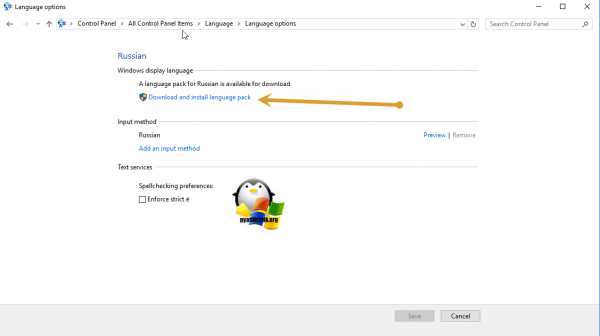
У вас откроется знакомое окно с загрузкой KB3193497. Далее когда языковой пакет установится, нужно будет его применить.
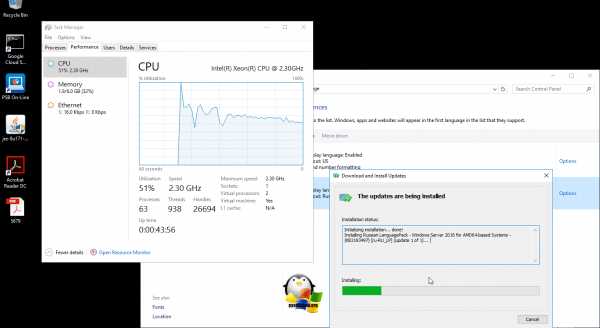
В процесс загрузки файл языкового пакета будет закачан в каталог C:\Windows\SoftwareDistribution. Там будет файл lp.cab его можно потом будет использовать для таких вещей, но проще стянуть у меня диск с Language pack, там есть все ip.cab.
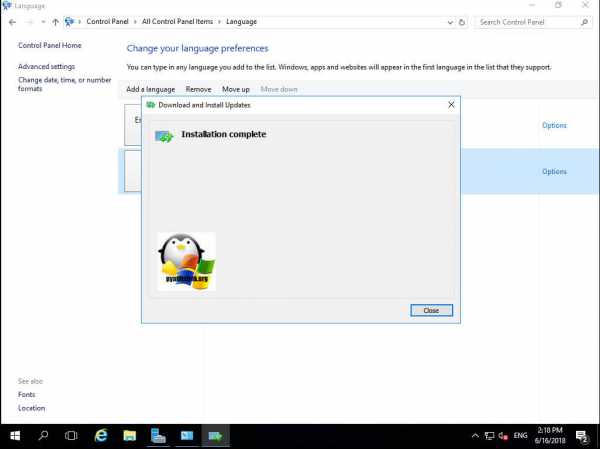
Далее вам нужно будет настроить русский интерфейс.
Русификация интерфейса Windows Server 2016
Установки языкового пакета будет не достаточно, для того, чтобы ваша операционная система поменяла язык, нужно еще выполнить ряд действий. Теперь находясь в окне Language (Панели управления), поднимите русский язык на первый пункт, с помощью кнопки Move up.
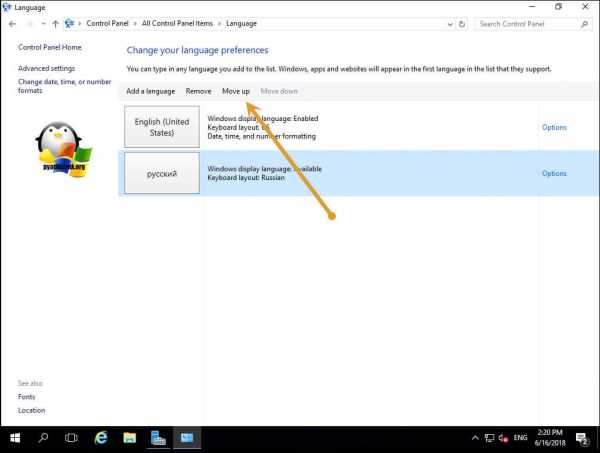
Далее переходите в пункт "Advanced settings".
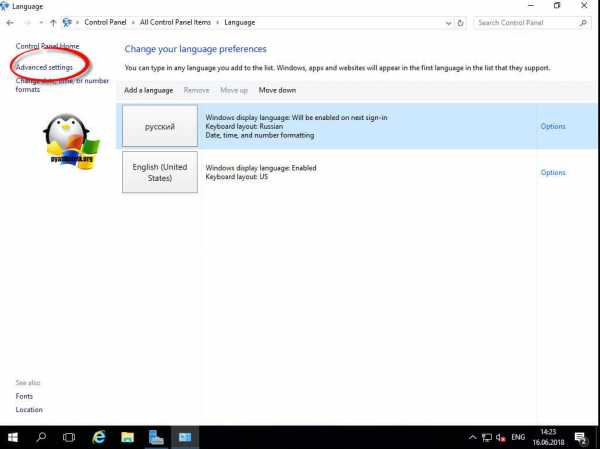
Выставляем русский язык в пунктах:
- Override for Windows display language
- Override for default input method
Сохраняем настройки кнопкой Save.
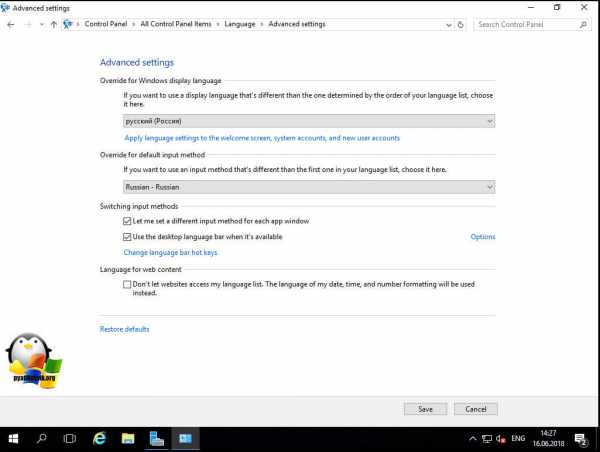
Вам предложат произвести перезагрузку, пока ее отложим, нажмем Log off latter.
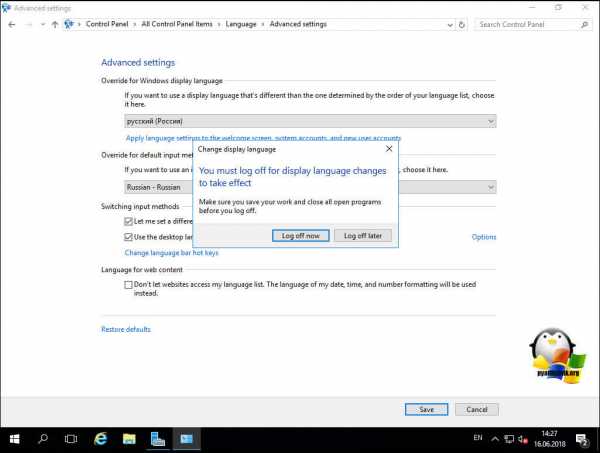
Откроем еще региональные настройки в панели управления "Region"
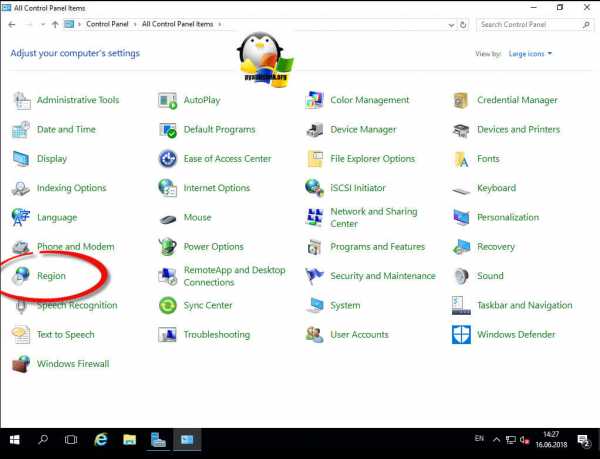
Во вкладке Formats выставите русский язык.
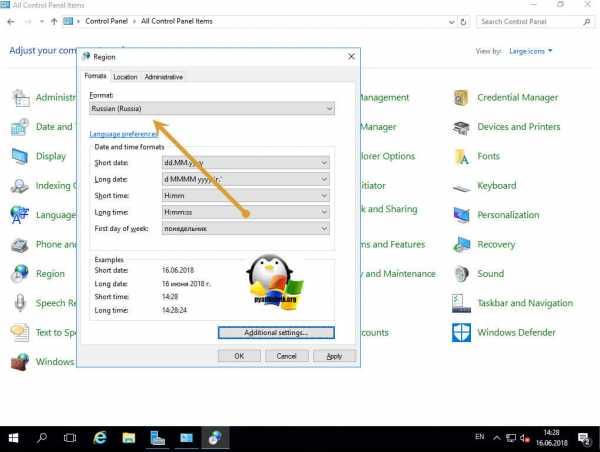
На вкладке Location выставите русский язык для Windows Server 2016
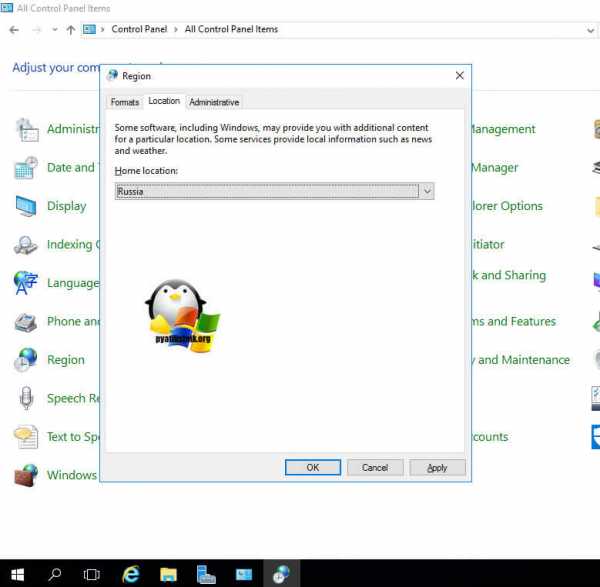
переходим на вкладку Administrative и нажимаем кнопку "Copy Settings", для копирование настроек для всех пользователей. Применяем настройки, нажимая Apply.
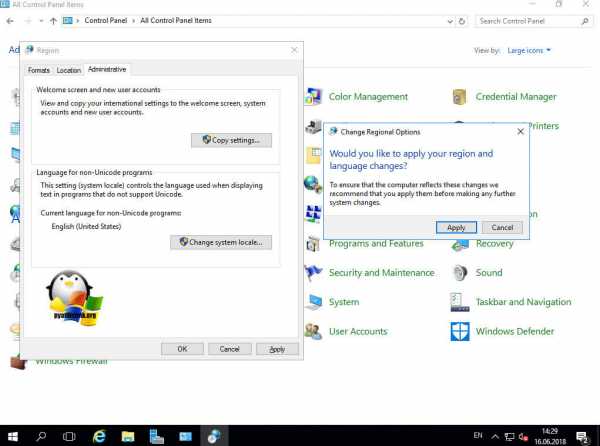
Выставляем везде русский интерфейс. В самом низу выставите две галки:
- Welcome screen and system accounts - Чтобы руссифицировать начальное окно приветствия
- New user accounts - чтобы настройки были и для новых пользователей.
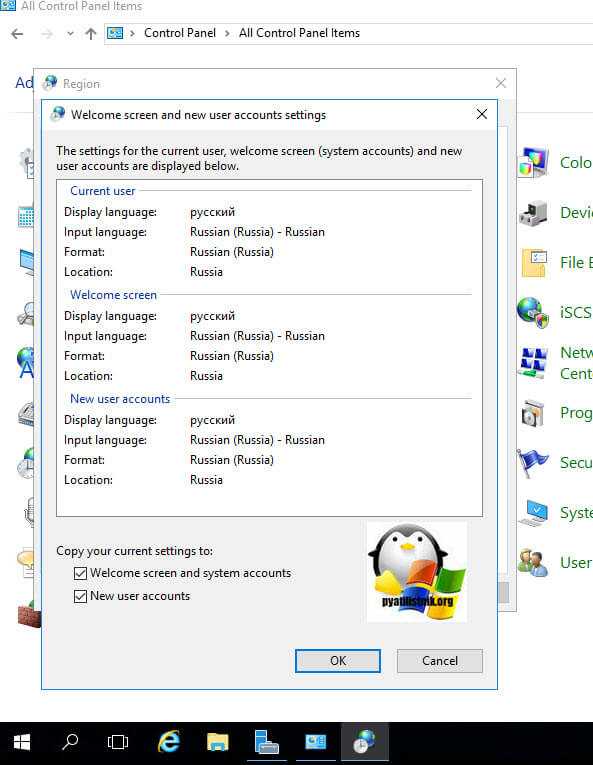
Для применения установки русского интерфейса вас попросят перезагрузить сервер, отложите это кнопкой "Cancel".
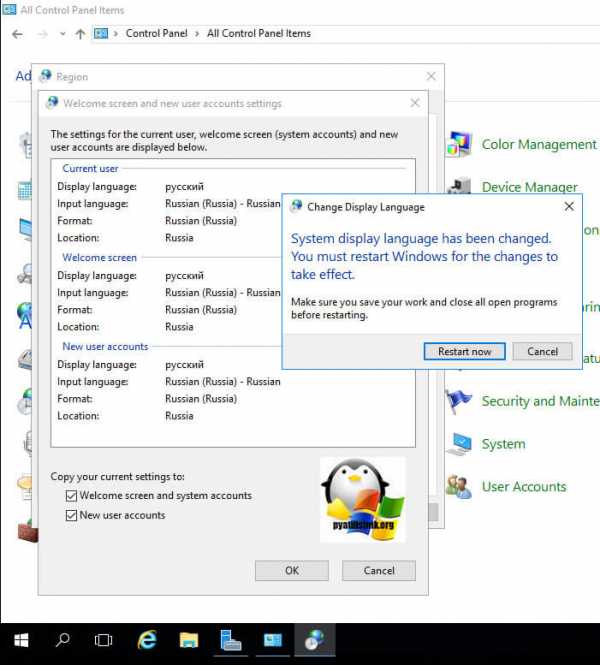
Осталось еще применить один пункт, через кнопку "Change system locate", выберите русский язык и перезагрузите ваш сервер.

После загрузки вы получите сервер с русским интерфейсом.
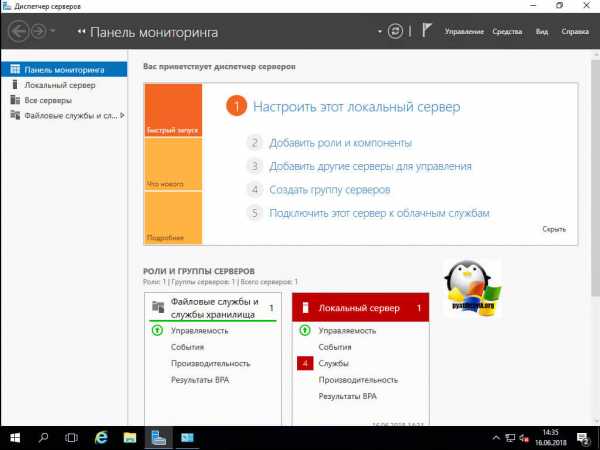
Как установить русский язык через утилиту lpksetup.exe
И так второй метод русификации Windows Server 2016 заключается в установке автономного пакета lp.cab с помощью утилиты командной строки lpksetup.exe, которая идет в комплекте с операционной системой. Для оффлайн установки вам потребуется скачать ISO с Language pack для Windows Server 2016, сделать это можете по ссылке слева. Далее щелкаете по нему два раза и ваш диск будет смонтирован в виде виртуального DVD-rom.
Производите открытие командной строки от имени администратора и далее вбиваете команду lpksetup.exe.
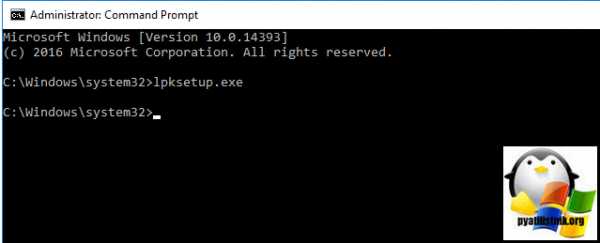
У вас откроется окно мастера, которое поможет установить русский язык в Windows Server 2016, через автономный пакет lp.cab. Обратите внимание, что с помощью данного мастера вы сможете и удалить языковой пакет. Выбираем пункт "Install display languages"
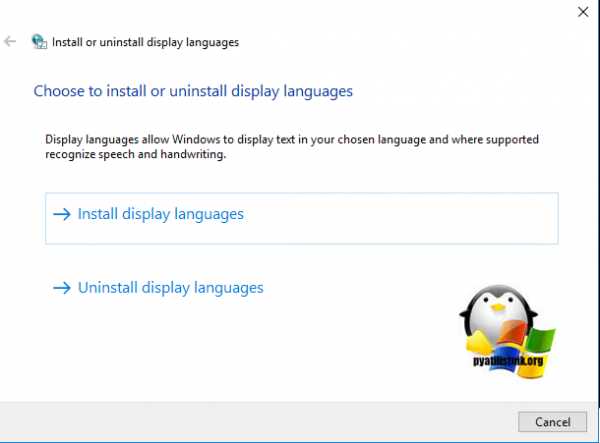
Через кнопку "Browse" переходим на ваш смонтированный ISO диск с Language pack, и находим папку ru-ru, в которой будет пакет x64fre_Server_ru-ru_lp. Выбираем его и нажимаем кнопку "Ok".
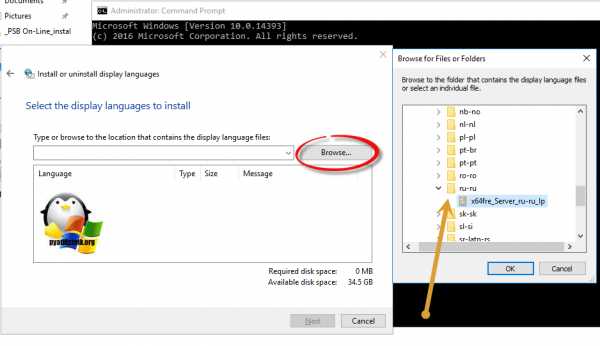
Для продолжения установки русского языка в Windows Server 2016 нажимаем кнопку "Next", обратите снимание MUI пакет весит всего 260 мегабайт.
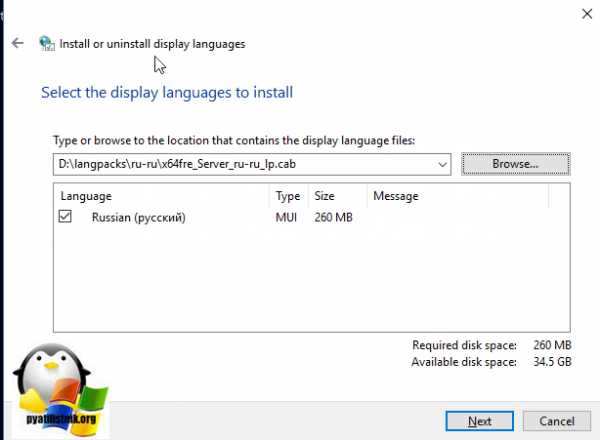
На следующем шаге по локализации операционной системы, вам нужно принять лицензионное соглашение, через пункт "I accept the license terms"
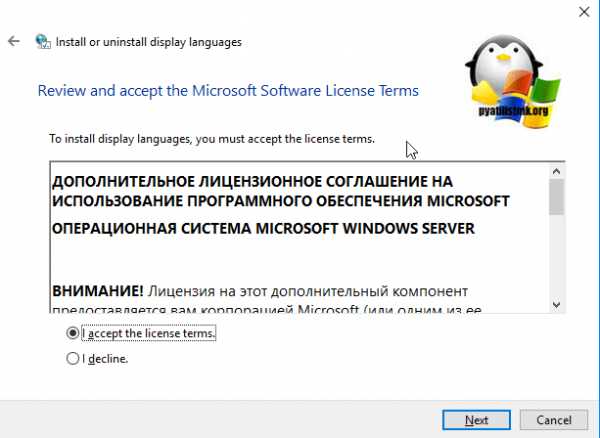
У вас начнется интеграция русского языка в Windows Server 2016.
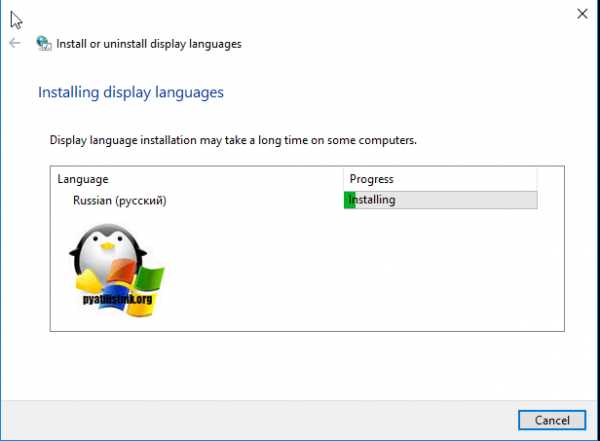
Если у вас возник статус Failed, то это все та же ошибка 0x80073701, как ее решать я рассказал выше.
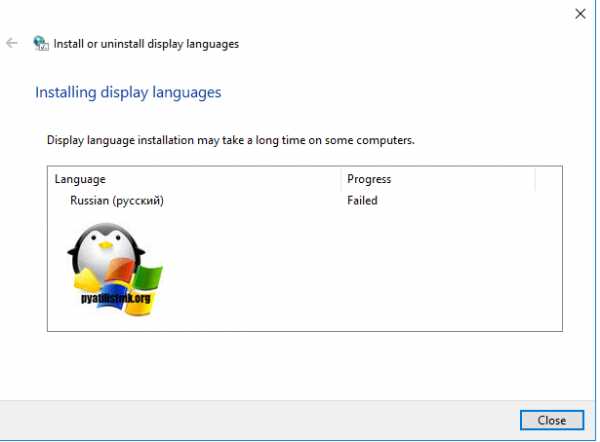
Далее после установки, вам потребуется перезагрузить ваш сервер и произвести дополнительные настройки описанные выше.
Кстати установить русский язык на windows Server 2016 можно и с помощью команды DISM и вашего диска с языковыми пакетами (Language pack). Для этого в командной строке от имени администратора введите команду:
dism /online /add-package /packagepath:D:\langpacks\ru-ru\x64fre_Server_ru-ru_lp.cab
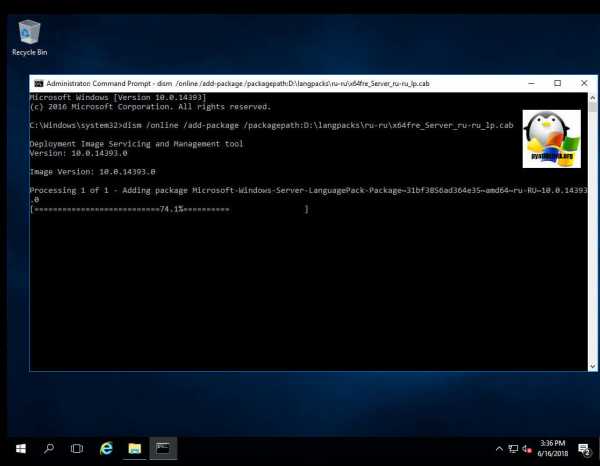
Как видите сделать русский интерфейс у Windows Server 2016 очень просто, и на мой взгляд я очень подробно об этом написал, если будут вопросы, то пишите их в комментариях, рад буду ответить.
pyatilistnik.org
Установка Windows Server 2008 R2
В этой статье я расскажу, как установить Windows Server 2008. Как правило, установка проходит без каких-либо трудностей и мало чем отличается от установки Windows 7. Но многие вещи, о которых я собираюсь написать, происходят именно в этой среде. Поэтому, для того чтобы быть последовательным, я и решил начать свой блог именно с этой инструкции. Итак:
0. Оглавление
- Что понадобится
- Установка Windows Server
- Начальная настройка
1. Что понадобится
- Установочный диск Microsoft Windows 2008 R2.
- Рабочий код, для активации Microsoft Windows 2008 R2.
2. Установка Windows Server
Вставляем диск в DVD-ROM и грузимся с него (Для этого в BIOS надо поставить первичную загрузку с CD-ROM). После непродолжительной загрузки мы попадем на окно с выбором языка:
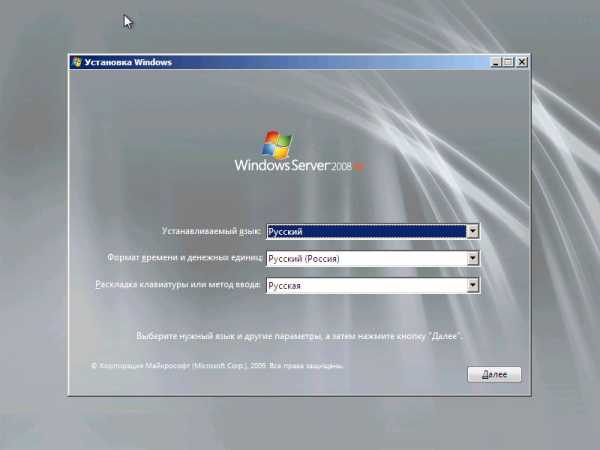
Выбираем нужные параметры (По умолчанию язык, формат времени и раскладку клавиатуры оставляем русскую) и нажимаем «Далее» .
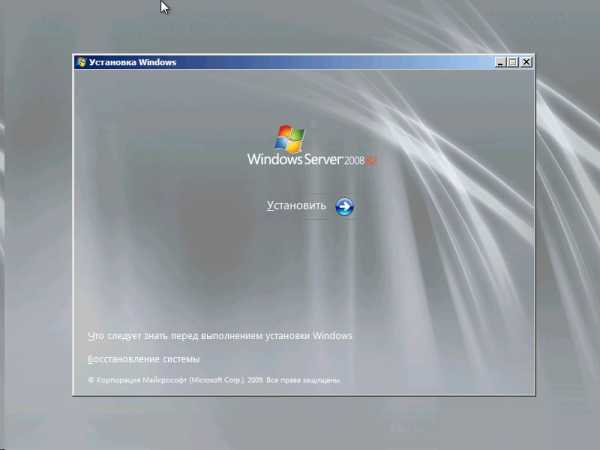
Нажимаем кнопку «Установить» и попадаем в меню выбора редакций операционной системы:
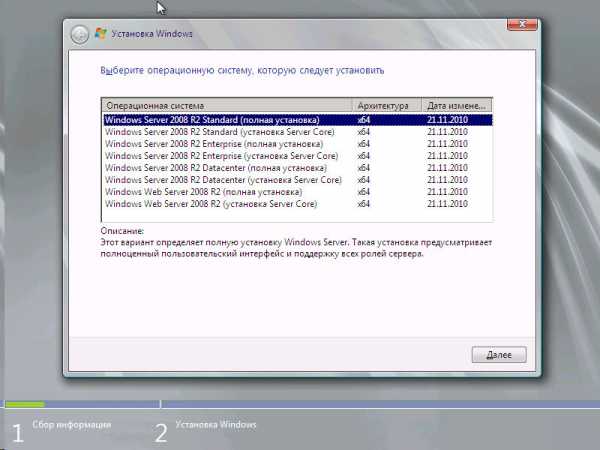
О том чем отличаются редакции Windows Server можно почитать на официальном сайте. Выбираем нужный нам пункт и жмем «Далее»
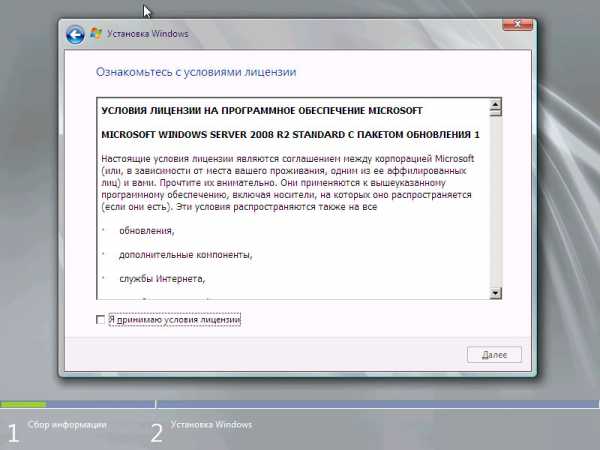
Ставим галочку «Я принимаю условия лицензии» и нажимаем «Далее»
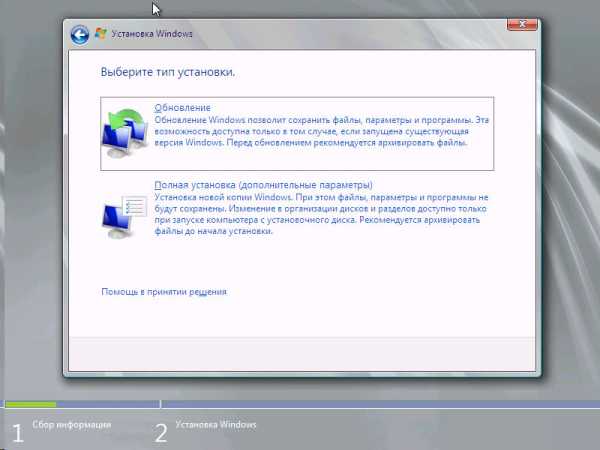
Тип установки выбираем «Полная установка». Теперь нам нужно выбрать раздел, куда мы установим операционную систему. Перед установкой с разделом можно выполнить некоторые операции, список которых можно просмотреть нажав на «Настройка диска»
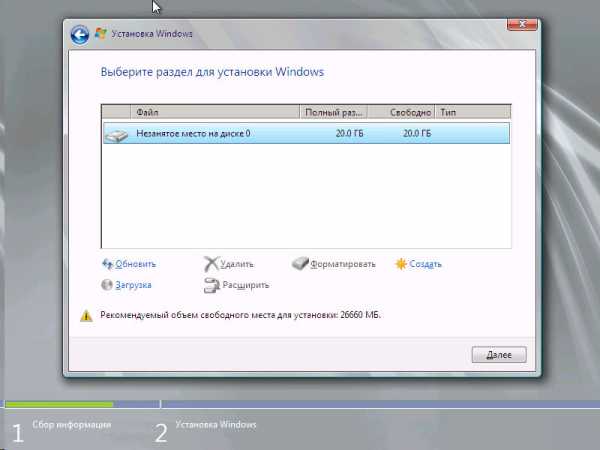
После того, как раздел готов, нажимаем «Далее» и ждем, пока установщик выполнит все необходимые операции.
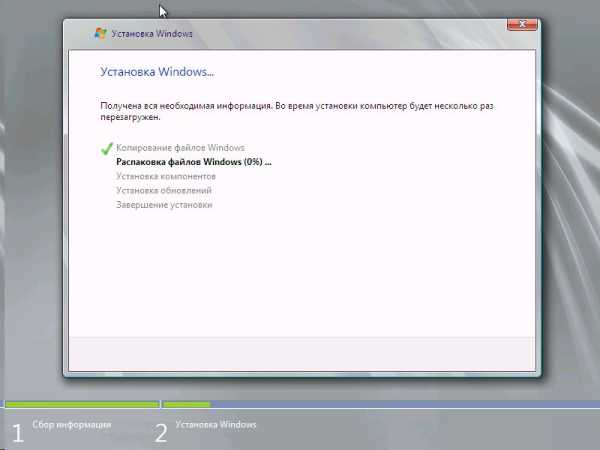
3. Начальная настройка
После завершения установки компьютер перезагрузится, и мы попадем на окно авторизации, которое сразу потребует ввести пароль Администратора. По умолчанию пароль должен отвечать требованиям сложности, а именно:
- Не содержать имени учетной записи пользователя или частей полного имени пользователя длиной более двух рядом стоящих знаков
- Иметь длину не менее 6 знаков
- Содержать знаки трех из четырех перечисленных ниже категорий:
- Латинские заглавные буквы (от A до Z)
- Латинские строчные буквы (от a до z)
- Цифры (от 0 до 9)
- Отличающиеся от букв и цифр знаки (например, !, $, #, %)
О том, как потом изменить политику паролей можно прочитать здесь.
Рекомендую сразу запись введенный пароль в определенное для этого место. Для хранения паролей удобно использовать различные менеджеры паролей, например, бесплатную программу — KeePass.
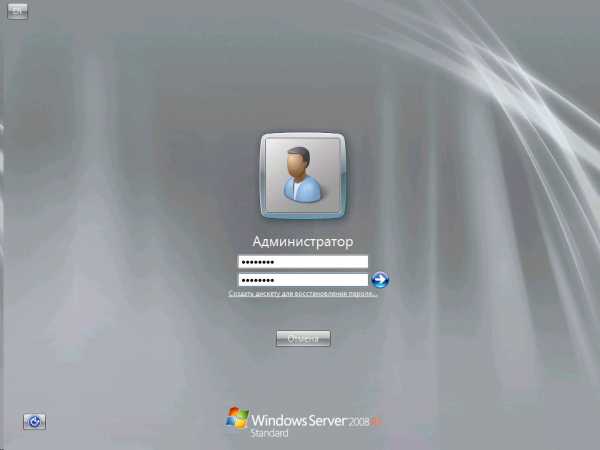
Вводим 2 раза пароль, нажимаем «Ввод» и, после загрузки учетных данных, откроется окно «Задачи начальной настройки»
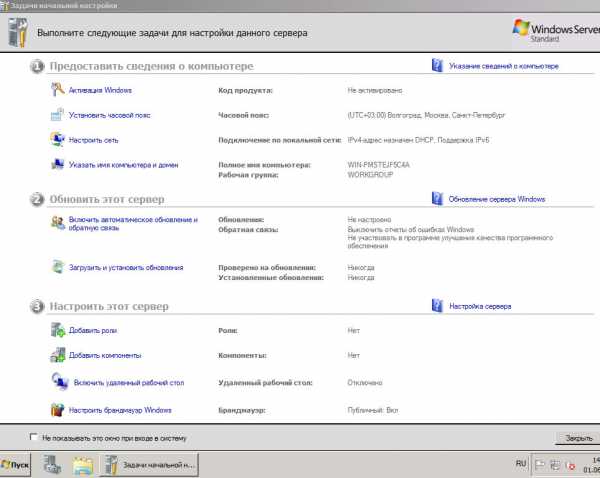
Пройдемся по всем пунктам. Начнем мы с сети. Нажимаем на «Настроить сеть«. Откроются «Сетевые подключения«, кликаем 2 раза по активному подключению, в появившемся списке выделяем «Протокол Интернета версии 4 (TCP/IPv4)» и нажимаем «Свойства«. Вводим необходимые для подключения параметры и через «ОК» закрываем окна.
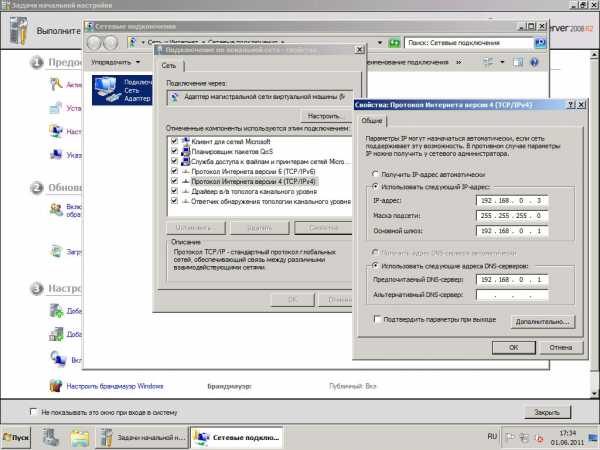
Теперь нажимаем «Активировать Windows«. В появившемся окне вводим наш ключ активации.
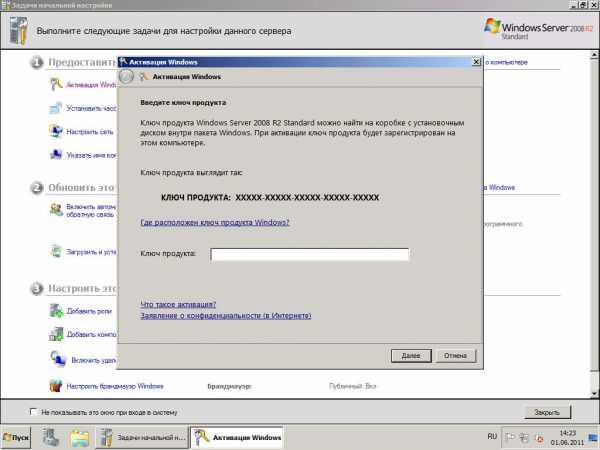
Нажимаем 2 раза «Далее» и, если все прошло хорошо, то мы должны увидеть сообщение об успешной активации Windows.
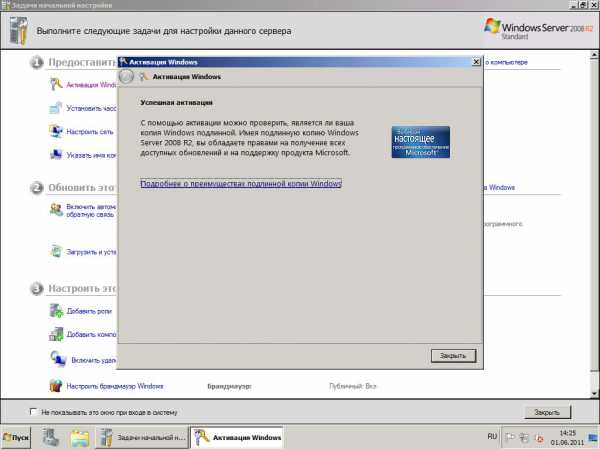
Закрываем окно и устанавливаем время, дату и часовой пояс.
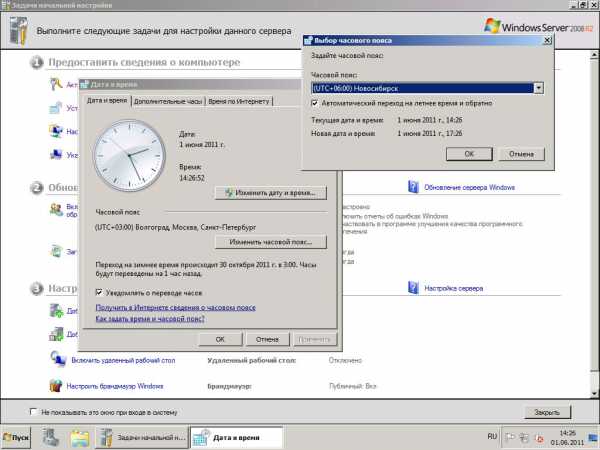
Затем нажимаем на «Изменить имя компьютера», в открывшемся окне нажимаем на «Изменить» и вводим новое имя компьютера.
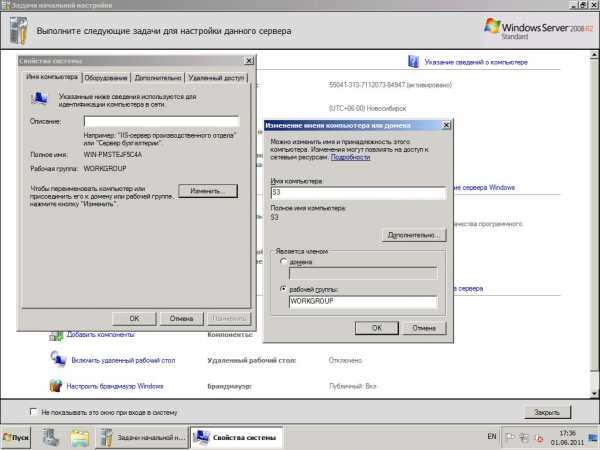
Нажимаем 2 раза «ОК» и затем идем на «Включить автоматическое обновление...»

Можно выбрать «Включить автоматическое обновление…» , но я советую нажать «Настроить параметры вручную» и установить настройки как показано на скриншоте ниже.
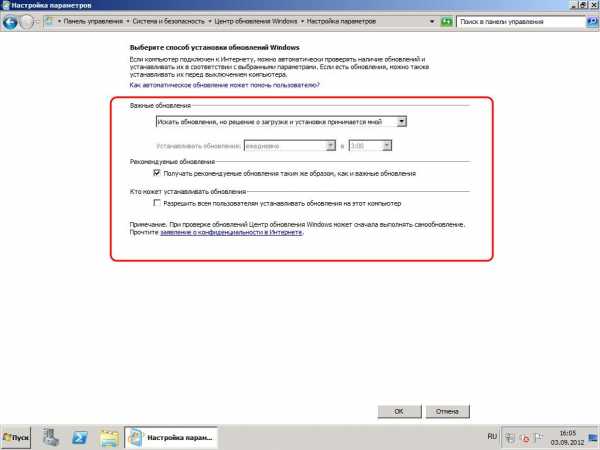
Затем нажимаем на «Загрузить и установить обновления…»
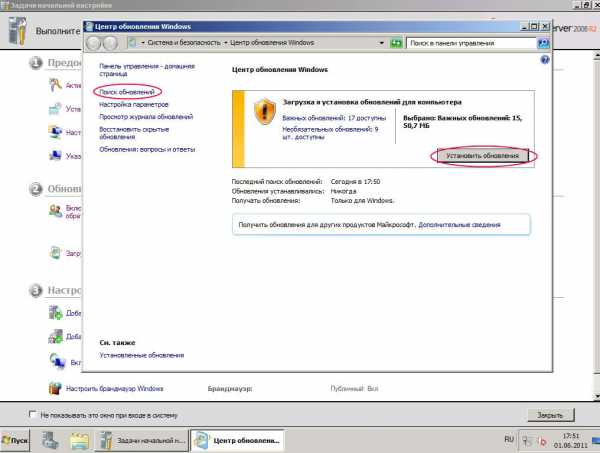
Далее, в открывшемся «Центре обновления Windows» рекомендую нажимать на «Установить обновления» и «Поиск новых обновлений» до тех пор, пока Windows не сообщит, что нет новых обновлений. При этом может потребоваться не одна перезагрузка.
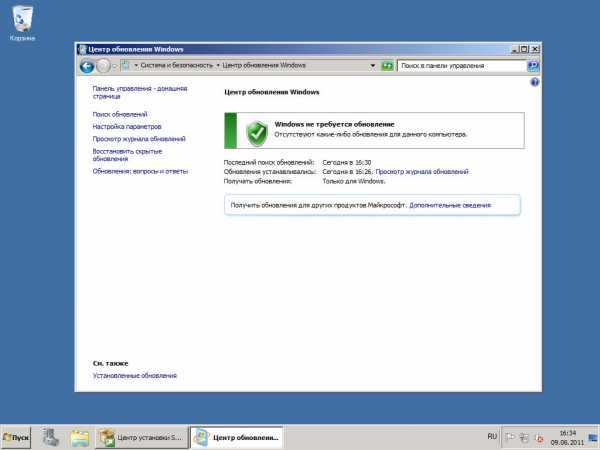
Ну и наконец нам осталось включить удаленный рабочий стол. Нажав на соответствующую кнопку в окне «Задачи начальной настройки» выбираем пункт «Разрешить подключение от компьютера с любой версией удаленного рабочего стола«, нажимаем «Применить» и соглашаемся на внесение исключения в брандмауэр.

Ну вот и все. На этом установка Windows завершена и можно переходить к добавлению пользователей, установке необходимых ролей и компонент и пр.
Смотрите также:
- Изменение политики паролей в Windows Server 2008 R2
Здесь будет рассказано как изменить политику паролей в Windows Server 2008. По умолчанию все пароли в Windows должны отвечать политике безопасности, а именно: Не содержать имени учетной записи пользователя…
- Добавление правила в Брандмауэр Windows Server 2008 R2
Ниже будет рассказано о том, как добавить новое правило в Брандмауэр Windows Server 2008 R2. А конкретнее, будем добавлять разрешающее правило для порта 1433, который использует Microsoft SQL Server 2008 R2 или, как…
tavalik.ru
Windows Server 2012 - 20410 - Установка и настройка Windows Server 2012
Описание
Данный пятидневный курс является первой частью серии из трех курсов, которая предоставляет знания и навыки по внедрению базовой инфраструктуры Windows Server 2012 R2 в существующую корпоративную среду. Эти три курса в сумме покрывают темы внедрения, управления и сопровождения служб и инфраструктуры Windows Server 2012 R2. Хотя в этих курсах имеются некоторые пересечения тематик, данный курс в основном ориентирован на изучение внедрения и конфигурирования таких базовых сервисов, как Active Directory Domain Services, сетевых служб, и Hyper-V.Курс позволяет подготовиться к экзамену 70-410: Installing and Configuring Windows Server 2012.Лабораторные работы выполняются на виртуальных машинах с ОС Windows Server 2012 R2 и Windows 8.1.
Для кого предназначен
Этот курс предназначен для опытных ИТ-специалистов, которые имеют некоторые знания и опыт работы с операционными системами Windows, и которые хотят приобрести навыки и знания, необходимые для установки и выполния начальной конфигурацию Windows Server 2012 или Windows Server 2012 R2 в существующей серверной среде Windows.Кандидаты, кому будет интересен и полезен данный курс:• Администраторы Windows Server, которые администрируют Windows Server и связанные с ним технологий и желающие узнать больше о Windows Server 2012 или Windows Server 2012 R2• ИТ-специалисты, которые имеют опыт администрирования не Microsoft решений, которые готовятся к поддержке или переводу инфраструктуры на платформы Windows Server 2012 или Windows Server 2012 R2
Предварительная подготовка
Для эффективного обучения на курсе слушатели должны обладать следующими знаниями и навыками:• Опыт работы с AD DS• Опыт работы в корпоративной среде с инфраструктурой Windows Server• Опыт работы и устранение неполадок с сетевой инфраструктурой, разрешением имен, IP-адресов, службой доменных имен (DNS) и Dynamic Host Configuration Protocol (DHCP)• Опыт работы с Hyper-V и концепции виртуализации серверов• Осознание и понимание общих рекомендаций по обеспечению безопасности.• Практический опыт работы с Windows 7 или Windows 8• Прохождение курса 10967A Основы инфраструктуры Windows Server
Программа курса
Модуль 1: Развертывание и управление Windows Server 2012
Темы• Обзор Windows Server 2012 R2• Установка Windows Server 2012 R2• Настройка после установки Windows Server 2012 R2• Обзор управления Windows Server 2012 R2• Введение в Windows PowerShellЛабораторная работа: Развертывание и управление Windows Server 2012 R2• Развертывание Windows Server 2012 R2• Настройка Windows Server 2012 R2 Server Core• Управление серверами• Использование Windows PowerShell для управления серверами
Модуль 2: Знакомство с доменными службами Active Directory
Темы• Обзор доменных служб Active Directory (AD DS)• Обзор контроллеров домена• Установка контроллера доменаЛабораторная работа: Установка контроллера домена• Установка контроллера домена• Установка контроллера домена с помощью IFM
Модуль 3: Управление объектами Active Directory
Темы• Управление учетными записями пользователей• Управление группами• Управление учетными записями компьютеров• Делегирование администрирования
Лабораторная работа: Управление объектами Active Directory• Делегирование администрирования для Филиала• Создание и настройка учетных записей пользователей в AD DS• Управление учетными записями компьютеров
Модуль 4: Автоматизация администрирования доменных служб Active Directory
Темы• Использование средств командной строки для администрирования доменных служб Active Directory• Использование Windows PowerShell для управления AD DS• Выполнение массовых операций с помощью Windows PowerShell
Лабораторная работа: Управление объектами Active Directory• Создание учетных записей пользователей и групп с помощью Windows PowerShell• Использование Windows PowerShell для массового создания учетных записей пользователей• Использование Windows PowerShell для массового изменения учетных записей пользователей
Модуль 5: Реализация Ipv4
Темы• Обзор TCP/IP• Понимание адресации IPv4• Понятие подсеть и суперсеть• Настройка и устранение неисправностей IPv4
Лабораторная работа: Реализация Ipv4• Определение подходящих подсетей• Устранение неисправностей IPv4
Модуль 6: Реализация DHCP
Темы• Обзор роли DHCP-сервера• Настройка DHCP Области• Управление базой данных DHCP• Обеспечение безопасности и мониторинг DHCP
Лабораторная работа: Реализация DHCP• Реализация DHCP• Реализация DHCP Relay Agent
Модуль 7: Реализация DNS
Темы• Разрешение имен для клиентов Windows и серверов• Установка DNS-сервера• Управление зонами DNS
Лабораторная работа: Реализация DNS• Установка и настройка DNS• Создание ресурсных записей в DNS• Управление кэшем DNS-сервера
Модуль 8: Реализация IPv6
Темы• Обзор IPv6• Адресация в IPv6• Совместная работа с IPv4• Технологии транзита трафика IPv6Лабораторная работа: Реализация IPv6• Настройка сети IPv6• Настройка ISATAP маршрутизатора
Модуль 9: Реализация локального хранилища
Темы• Обзор хранилищ• Управление дисками и томами• Реализация Storage Space
Лабораторная работа: Реализация локального хранилища• Установка и настройка нового диска• Изменение размера тома• Настройка отказоустойчивого Storage Space
Модуль 10: Реализация службы файлов и печати
Темы• Защита файлов и папок• Защита файлов и папок файловых ресурсов с помощью теневых копий• Настройка Рабочих Папок• Настройка сетевой печати
Лабораторная работа: Реализация службы файлов и печати• Создание и настройка файлового ресурса• Настройка теневых копий• Включение и настройка Рабочих Папок• Создание и настройка пула принтеров Модуль 11: Реализация Групповых политик
Темы• Обзор групповой политики• Обработка групповой политики• Реализация центрального хранилища для административных шаблонов
Лабораторная работа: Реализация Групповых политик• Настройка центрального хранилища• Создание объектов групповой политики Модуль 12: Обеспечение безопасности серверов Windows с помощью объектов групповых политик
Темы• Обзор безопасности Windows систем• Настройки параметров безопасности• Ограничение Программного обеспечения• Настройка Windows Firewall в режиме повышенной безопасности• Лабораторная работа А: Повышение безопасности для серверных ресурсов• Использование групповой политики для обеспечения безопасности рядовых серверов• Аудит доступа к файловой системе• Аудит доменного входа в систему• Лабораторная работа B: Настройка AppLocker и Windows Firewall• Настройка политик AppLocker• Настройка Windows Firewall
Модуль 13: Реализация серверной виртуализации с помощью Hyper-VТемы• Обзор технологий виртуализации• Внедрение Hyper-V• Управление хранилищем виртуальных машин• Управление виртуальными сетями
Лабораторная работа: Реализация Виртуализации серверов с Hyper-V• Установка роли Hyper-V на сервере• Настройка виртуальной сети• Создание и настройка виртуальной машины• Использование контрольных точек для виртуальных машин
Актуальная версия курса на сегодня - 20410D
softprom.com
- Postgresql установка на ubuntu

- Что такое фишинговый сайт это
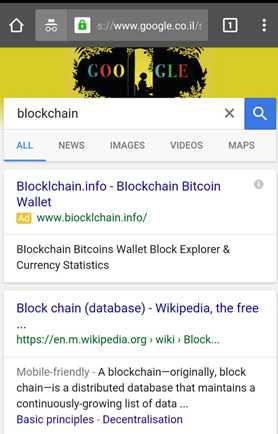
- Зачем нужна папка old windows
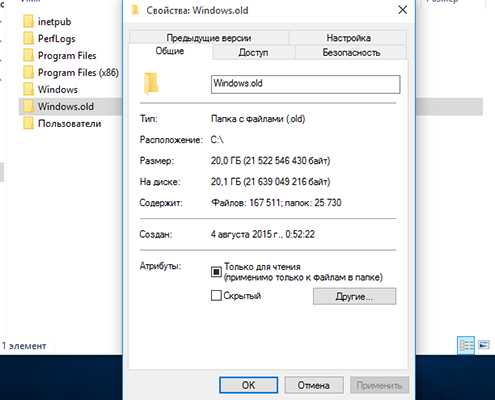
- Какой самый легкий браузер

- Как обновить эксплорер до 11 версии

- Консоль управления mmc как открыть
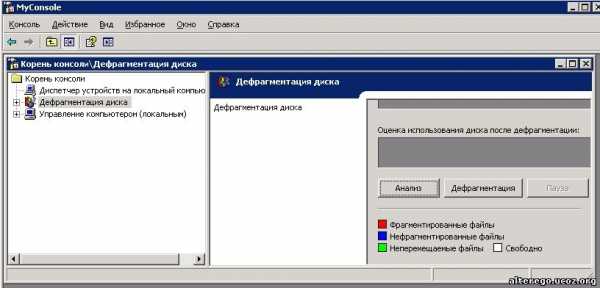
- Что делать если компьютер зависает windows 10
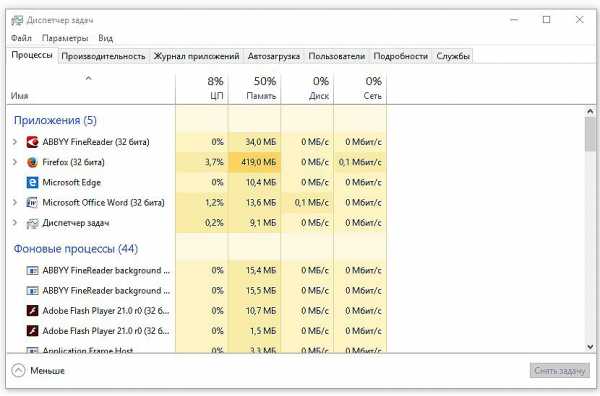
- Флешка не видится что делать
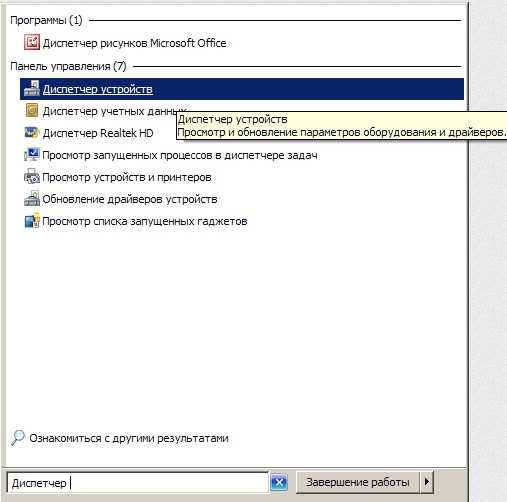
- Подготовка windows 10

- Чем отличается telegram от telegram
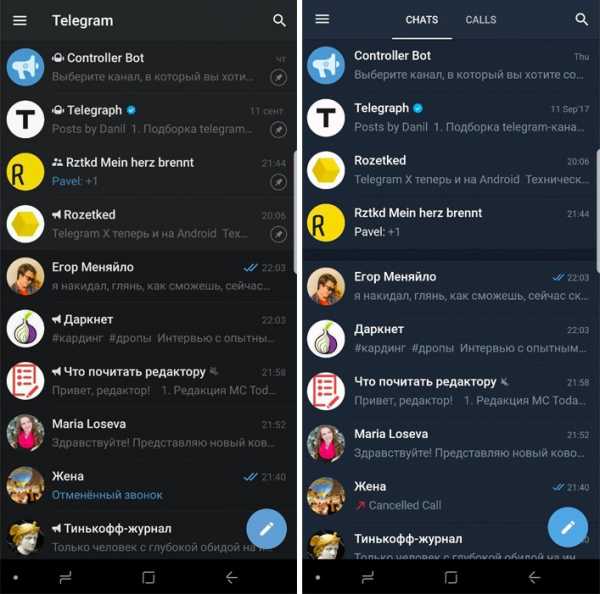
- Vba из excel в word