Я - за павсимесную и всиоблемущюю паддершку Аброзования! Консоль управления mmc как открыть
Создание файла консоли MMC
| АрхеологияАрхитектураАстрономияАудитБиологияБотаникаБухгалтерский учётВойное делоГенетикаГеографияГеологияДизайнИскусствоИсторияКиноКулинарияКультураЛитератураМатематикаМедицинаМеталлургияМифологияМузыкаПсихологияРелигияСпортСтроительствоТехникаТранспортТуризмУсадьбаФизикаФотографияХимияЭкологияЭлектричествоЭлектроникаЭнергетика |
Чтобы добавить элемент на новую консоль MMC для локального компьютера
Примечания
–или–
–или–
–и–
Чтобы добавить элемент на новую консоль MMC для удаленного компьютера
Примечания
–или–
–или–
–и–
Чтобы добавить опубликованную оснастку на новую консоль MMC
Примечания
· Доступ к расширениям оснастки, опубликованной в Active Directory, возможен только при выполнении следующих условий на используемом компьютере. o Выполняется Windows 98 с установщиком Windows Installer. –или– o Выполняется Windows NT 4.0 с установщиком Windows Installer. –или– o Работает под управлением Windows Millennium Edition. –и– o Входит в домен Windows. o Дополнительные сведения о публикации приложений и Windows Installer см. в справке.
Чтобы добавить расширение оснастки на консоль MMC
Примечания
Чтобы добавить опубликованное расширение оснастки на консоль MMC
Важно!
Примечания
· Доступ к расширениям оснастки, опубликованной в Active Directory, возможен только при выполнении следующих условий на используемом компьютере.
–или–
–или–
–и–
Чтобы создать вид панели задач в сохраненной консоли MMC
Примечание
Чтобы создать задачи для вида панели задач в сохраненной консоли MMC
Примечания
Чтобы изменить вид панели задач в сохраненной консоли MMC
Примечание
Чтобы изменить задачи в виде панели задач в сохраненной консоли MMC Чтобы добавить элемент в список «Избранное» на консоли MMC Примечание Чтобы упорядочить список «Избранное» на консоли MMC Чтобы установить программу, управляемую оснасткой консоли MMC Чтобы установить параметры консоли MMC Примечания Чтобы сохранить файл консоли MMC Примечания |
studopedya.ru
Консоль управления Microsoft (оснастки MMC)
– Автор: Игорь (Администратор)Порой складывается впечатление, что Microsoft пытается спрятать от пользователей как можно дальше различные системные инструменты. При чем ряд таких инструментов так хорошо спрятан, что их необходимо именно "искать". Либо путь к ним очень тернистый, либо найти их можно только тогда, когда вы о них уже знаете. Среди этих утилит существует группа системных приложений с общим названием "Консоль управления Microsoft" (MMC). Их еще называют оснастками. Существует около двух-трех десятков таких оснасток. Они есть в Windows XP, Vista и 7. Будучи системными утилитами, для запусками им необходимы права администратора.
Примечание: стремление Microsoft спрятать системные инструменты вполне оправдано. Практически каждая системная утилита способна привести к возникновению серьезных проблем, вплоть до поломки операционной системы.
Консоль или оснастка MMC имеет специальное расширение .msc и запускается как обычный исполняемый файл. Просто введите полное название с расширением, например, в командную строку. Так же можно использовать диалоговое окно выполнить или строку поиска в Windows Vista/7.
Примечание: Необходимо всегда полностью вводить название оснастки, так как расширение .msc не входит в список автоматически добавляемых.
Как говорилось ранее, по умолчанию в системе существует около двух-трех десятков таких оснасток. Так же оснастки могут добавляться сторонними программами, например, MS SQL добавляет свои оснастки. А еще есть специальный конструктор, благодаря которому вы можете собрать из всех имеющихся оснасток собственную консоль. Но, к последнему лучше переходить только после того, как вы разберетесь с несколькими оснастками (по сути, хоть немного разберетесь с двумя вопросами: "зачем они нужны?" и "как их использовать?").
Одна из наиболее известных оснасток, которая пригодится как новичкам, так и опытным пользователям, называется "Управление компьютером".
ida-freewares.ru
Консоль управления MMC - 12 Апреля 2011
Консоль управления MMC.
По многим версиям Windows пользователи уже привыкли, что большинство управляющих элементов находятся в "панели управления" или доступны непосредственно через свойства самого объекта применения(например дефрагментатор). Сами по себе инструменты достаточно удобны и охватывают всю необходимую функциональность, однако каждый из них представляет собой отдельное приложение со своим механизмом работы. Кроме того, приходится запоминать не только, какое приложение за что ответственно (например приложение «Система» отвечает и за настройки виртуальной памяти и за управление загрузкой и еще за многие настройки) но и то, в каком месте его следует искать.
В Windows NT4.0 часть административных приложений была вынесена в Панель управления, часть — сгруппирована в меню Администрирование, что внесло некоторое замешательство в ряды обычных пользователей.
Кроме этого рассмотренные инструменты не предоставляют возможности администрирования удаленных машин. Есть и еще одна проблема. Невозможно определить права на использование того или иного инструмента для конкретного пользователя.
Все эти недостатки сформировали представление об идеальном инструментарии управления. Перечислим его характеристики:
- 1. Все задачи по управлению системой должны выполняться в единой среде, где используются однотипные приемы и единый интерфейс с пользователем. Среда должна позволять исполнять несколько задач одновременно.
- 2. Набор задач администрирования должен быть настраиваемым и расширяться или сокращаться по желанию администратора.
- 3. Доступ к инструментарию должен выполняться как на локальной машине, так и удаленно, с самых разнообразных клиентов.
- 4. Должна существовать простая возможность передавать инструменты от одного администратора другому с минимальными затратами.
- 5. Необходим API, позволяющий сторонним фирмам создавать аналогичный инструментарий для своих приложений.
В результате детального анализа перечисленных требований появился новый универсальный продукт — консоль управления ММС (Microsoft Management Console). Первые бета-версии этой консоли были предназначены для работы в Windows NT 4.0, но лишь в версии 5 операционной системы все возможности консоли раскрыты полностью. К этому моменту времени существовало несколько разработок сторонних фирм, которые отдаленно напоминали будущую консоль управления. Но многие из них просто объединяли существующие элементы управления в одном месте с добавлением собственной панели задач (иногда довольно удобной). Но эти программы все равно оставались недостаточно гибкими. При появлении нового средства управления приходилось ждать выхода новой версии программы т.к. добавить новый элемент не представлялось возможным. Консоль управления решает эти задачи в полной мере.
Что же такое ММС?
Консоль управления Microsoft Management Console является общей расширяемой рабочей средой для управляющих приложений. Сама по себе консоль управления не обеспечивает никаких управляющих функций, а лишь является средой для создания набора инструментов (оснасток) (snap-ins). Оснастки — это управляющие компоненты, интегрированные в одном месте — ММС. Одна оснастка обеспечивает единицу управления в системе, а набор оснасток — управляющий инструмент. Основу консоли управления составляет диспетчер оснасток. Он позволяет добавлять, исключать или модифицировать оснастки. Свои настройки диспетчер оснасток хранит в файлах с расширением "MSC".Администратор имеет возможность, загрузив несколько оснасток, выполнить их модификацию и, тем самым, создать нужный инструмент управления.
Новый инструмент сохраняется в файле и может быть использован в дальнейшем. Администратор может загрузить несколько оснасток и смонтировать из них необходимый для работы инструмент. Затем этот инструмент либо сохраняют в файле, либо пересылают по электронной почте другому администратору. Тому не придется даже задумываться, все ли необходимые для работы этого инструмента компоненты есть на его компьютере.
Оснастки консоли управления уже разработаны или еще разрабатываются. как для управления отдельными сервисами и приложениями, так и для замещения тех приложений, которые Вы привыкли искать в окне панели управления. Изначально панель управления была удобным инструментом, где сведены воедино управляющие утилиты Windows. По мере развития этой операционной системы, и в особенности с появлением Windows NT, стало ясно, что далеко не все средства управления надо выносить в «Панель управления» и, тем самым, делать доступными для любого, даже неподготовленного пользователя.
В результате, в Windows NT 4.0 часть приложений панели управления достаточно сложна для пользователей по сравнению с такими, например, как установка даты и времени, национальных параметров и т. п. Часть утилит, носящих такой же «управляющий» характер, вообще вынесена за пределы «панели». Как уже было отмечено это вызывало некоторую растерянность и неуверенность начинающих пользователей. Поэтому в версии Windows 2000 решено оставить в панели управления только самые простые для использования компоненты, а остальные реализовать в виде оснасток консоли управления. Хотя имея пытливый ум и умелые ручки, можно уничтожить систему и без использования малопонятных оснасток.
Для запуска ММС достаточно набрать в меню «выполнить» - mmc. В итоге мы получим главное рабочее окно консоли управления. Вы видите, что никаких инструментов изначально нет. Есть только рабочая среда. Для того чтобы добавить оснастку выбираем в меню "Консоль" пункт "Добавить или удалить оснастку".
В следующем окне нажимаем "Добавить". Обратите внимание, что вкладка называется "Изолированная оснастка". То есть мы добавляем самостоятельный рабочий инструмент, который может быть доступен и в изолированном виде. А в нашей среде он может выступать и как самостоятельный элемент и как часть создаваемого нами инструментария.
Далее нам представляется возможность выбрать оснастки из всех доступных, для добавления в создаваемую консоль. Список довольно обширный. Анализ и настройка безопасности. Дефрагментация диска. Диспетчер устройств. Журналы и оповещения производительности. Локальные пользователи и группы. Общие папки. Службы. Управление дисками. Управление компьютером. Анализ и настройка безопасности. Шаблоны безопасности.
На консоль может быть добавлена как одиночная оснастка, так и несколько оснасток и другие элементы. Кроме того, вы можете добавить на одну консоль несколько экземпляров одной и той же оснастки для администрирования различных компьютеров или для восстановления поврежденной консоли. Всякий раз, когда новый экземпляр оснастки добавляется на консоль, любые переменные для оснастки установлены в значения по умолчанию, пока оснастка не будет настроена. Например, если определенная оснастка настроена для управления удаленным компьютером и добавляется второй экземпляр оснастки, этот второй экземпляр автоматически не будет настроен на управление удаленным компьютером. Для создания нового окна следует в меню "действие" выбрать пункт "Новое окно отсюда". В получившееся окно можно добавлять необходимые оснастки. Через меню "Окно" можно выбрать режим отображения полученных окон.
В консоли ММС существует два вида оснасток: изолированные оснастки и расширения. Изолированная оснастка, обычно называемая просто оснасткой, может быть добавлена к дереву консоли без предварительного добавления других элементов. Оснастка расширения, обычно называемая расширением, всегда добавляется к другой изолированной оснастке или расширению, уже имеющимся в дереве консоли. Если для оснастки разрешены расширения, они работают с объектами, управляемыми оснасткой, например с компьютером, принтером, модемом или другим устройством. Когда оснастка или расширение добавляются на консоль, они могут появиться в виде нового элемента в дереве консоли или добавлять новые пункты контекстного меню, дополнительные панели инструментов, дополнительные страницы свойств или мастера к оснастке, уже установленной на консоли.
Добавляются и удаляются расширения так же как и изолированные оснастки через меню "Консоль" - "Добавить удалить оснастку".
Теперь стоит рассмотреть еше один важный момент - сохранение консоли.Создавая специальную консоль, можно присвоить ей один из двух режимов доступа: авторский режим или пользовательский режим.В свою очередь, существуют три уровня режима пользователя, так что всего имеется четыре варианта предустановленного режима доступа для консоли. Устанавливая режим во время сохранения мы тем самым определяем в каком режиме будет использоваться консоль при дальнейшем использовании.
Авторский режим Разрешает полную настройку консоли ММС, включая возможность добавления и удаления оснасток, создание новых окон, создание списка «Избранное» и панели задач, а также доступ ко всем параметрам диалоговых окон Настройка вида и Параметры. Пользователи, с оздающие специальные консоли для выполнения личных задач, обычно используют этот режим. Полученная в результате консоль обычно сохраняется в одном из следующих пользовательских режимов.
Режим пользователя - полный доступ аналогичен авторскому режиму, за исключением отсутствия возможностей добавления и удаления оснасток, изменения параметров консоли, создания списка «Избранное» и панели задач.
Режим пользователя - ограниченный доступ, многооконный Предоставляет доступ только к частям дерева консоли, отображаемым при сохранении файла консоли. Пользователи могут создавать новые окна, но не могут закрывать ни одно из существующих окон.
Режим пользователя - ограниченный доступ, однооконный Предоставляет доступ только к частям дерева консоли, отображаемым при сохранении файла консоли. Пользователи не могут создавать новые окна.
Для задания режима работы консоли выберите пункт "Параметры..." в меню "Консоль". Для сохранения консоли выберите "Сохранить" или "Сохранить как..." в меню "Консоль". По умолчанию файлы консолей сохраняются в папку «Администрирование». Изначально в папке «Администрирование» нет ничего, кроме ярлыков заранее сохраненных консолей. При чем содержимое этой папки будет одинаковым для всех пользователей, до момента пока пользователи не сохраняли туда свои консоли. Содержимое папки «Администрирование» будет отличаться для разных пользователей в зависимости от сохраняемых консолей. Добраться до папки «Администрирование» можно последовательно выбрав: "ПУСК" - "ПРОГРАММЫ" - "АДМИНИСИТРИРОВАНИЕ".
Теперь перейдем к вопросу настройки консоли "под себя". Консоль можно настроить для комфортной работы по желанию пользователя и в зависимости от решаемых задач. Помимо функций предоставляемых через меню "Действие" или по нажатию правой кнопкой на самой оснастке есть возможность создать свою панель задач. Для этого кликнув правой кнопкой на оснастке следует выбрать пункт "Новый вид панели задач".
Запустится мастер создания вида новой панели задач. Просто жмем кнопку "Далее".
В следующем окне нужно выбрать, как будет отображаться новая панель задач. Для работы с инструментами требующими пространства в ширину экрана лучше выбрать "горизонтальный список". Вообще это вопрос личных предпочтений.
Вводим имя новой панели задач и ее описание.
По завершению работы мастера устанавливаем флажок на запуск мастера создания новой панели задач. Иными словами сначала мы определили как будет выглядеть говая панель, а теперь будем добавлять на нее управляющие компоненты.
В качестве добавляемых задач можно выбрать команды из меню самой оснастки или взять команды операционной системы.
Для начала добавим команду из меню оснастки.
Далее следует выбрать пиктограмму для новой команды. Выбор можно сделать из предложенного списка или определить альтернативный путь.
На этом работа мастера может быть закончена., а можно произвести запуск еще раз, что мы и сделаем. Только теперь добавим команду операционной системы.
Для примера добавим на панль команду очистки диска. Для этого последовательно выбираем ПУСК - ПРОГРАММЫ - СТАНДАРТНЫЕ - СЛУЖЕБНЫЕ. Кликаем правой кнопкой на значке "Очистка диска" и в окне свойств переписываем путь к исполняемой программе. Записываем этот путь в строку "команда". Понятно, что вместо этой команды можно использовать любую доступную команду ОС.
Наконец мы получаем новую панель задач. Одиночный клик на ссылке в этой панели запускает выбранную программу.
На этом настройка консоли закончена. Вернемся еще к одному моменту. Мы уже видели, что многие оснастки можно запускать в системе в изолированном виде. Так же в системе присутствуют файлы уже сохраненных консолей, которы тоже можно использовать. Наиболее интересная косоль запускается через пункт "Управление компьютером" меню компонента "Мой компьютер". Аналогично произвести запуск этой консоли (да и любой другой сохраненной консоли) можно мерез меню "Выполнить" compmgmt.msc.
В этой консоли сохранены наиболее часто используемые оснастки по управлению компьютером. Пользоваться такой консолью очень удобно. Посмотрите самостоятельно на такие сохраненный консоли: devmgmt.msc, dfrg.msc, diskmgmt.msc, lusrmgr.msc.
sysadmin.ucoz.com
Настройка консолей управления Microsoft (MMC). Продолжение - Windows сервер - Каталог статей
Продолжение. Начало смотрите здесь.Индивидуальная настройка окон оснасток.
Когда мы уже.... изучив материалы предыдущей статьи, знаем что такое оснастка и как ее создать давайте научимся придавать необходимую и индивидуальную настройку остнасток что бы нам, как администраторам, было удобнее, легче и приятнее с ними работать.
Для того что бы придать индивидуальную настройку оснасткам необходимо сделать следующее:
Для нашего примера создадим консоль ММС с оснастками, к примеру "Диспетчер устройств", "Дефрагментация диска" и допустим "Управление компьютером", смотрите рисунок 1.
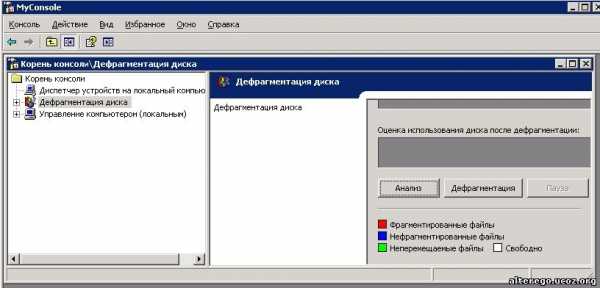
Рисунок 1.
В левом окне станем допустим на оснастку "Дефрагментация диска" и правой кнопкой мыши откроем контекстное меню. В открывшимся меню выберем пункт "Новое окно отсюда", смотрите рисунок 2.

Рисунок 2.
Если выберем пункт меню "Новое окно отсюда", откроется окно с отдельной оснасткой "Дефрагментация диска". Проделаем те же самые манипуляции и над оснасткой "Управление компьютером". Подтянем вновь открывшиеся окна под первым открывшимся окном в котором мы создавали эти оснастки. Что бы они расположились сами как положено выбираем из обшего меню консоли ММС пункт "Окно" и в этом открывшимся подменю выберем пункт "Сверху вниз", смотрите рисунок 3.
Рисунок 3.
.... у нас должно получится картина показанная на рисунке 4.
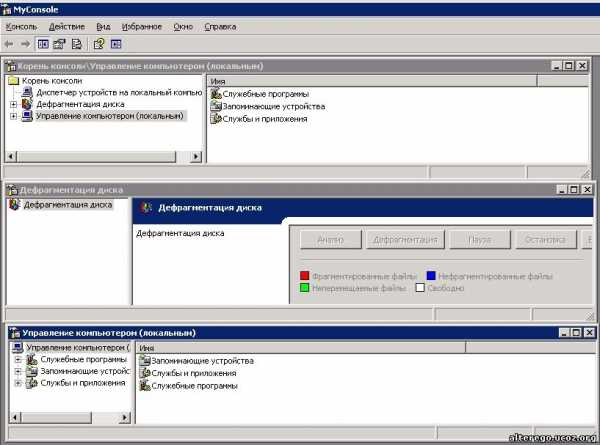
Рисунок 4.
Ну с индивидуальной настройкой под себя,... пожалуй все. Тут каждый может поэкспериментировать сам. Перейдем к более важному пункту, а именно к ...
Создание панели задач для консолей ММС
Приставьте себе ситуацию, к примеру, что у вас есть удаленный офис и вас вызывают постоянно для выполнения каких - то рутинных операций на которых вы тратите больше времени что бы войти удаленно, чем на саму операцию. Или вам БОсСС!!! навязал в помошники своего нерадивого племянника, и вы боитесь ему доверить доступ ко всей машинерии дабы он не натворил чего дорвавшись....Поэтому что бы облегчить себе жизнь, и что бы вас не отрывали от интереснейших бесед с эстетическим женским окружением....вы решайте делегировать некоторые функции администрирования какому - то либо пользователю, или нерадивому племяннику босса...что бы служба медом не казалось.... Но по понятным причинам открыть доступ и дать права на все, даже самому продвинутому пользователю опасно....
Поэтому Микрософт и создал такую возможность что бы облегчит жизнь админам. А возможность делегировать некие ограниченные полномочия и выполнять только то "что надо" а не то что вздумается пользователю, можно через создание панели задач.
Забегая впереТ, скажу что панель задач, это HTML - страница, на которой навешаны ярлыки (значки) или задачи выполняющие команды оснасток, запускающие внешние программы...ну и прочие, что будет изложено ниже...
Что бы было понятнее все что было сказано выше, давайте создадим для примера некую панель задач.
Нет.... давайте так....пусть у нас в удаленном офисе постоянно по мнению пользователей пропадает связь с сервером, что на самом деле это не совсем так. Вам постоянно вызывают по телефону и вы устали им объяснять как открыть командную строку, потом писать команду ping с необходимым адресом сервера, ну и прочие.... Поэтому вы решайте создать панель задач для пользователя, что бы он перед тем как вам позвонить проверил сам есть ли связь с сервером или нет, а потом сообщал вам необходимую информацию.
Я это показываю в качестве примера, поэтому излагаю упрощенно, но на основе этого вы сами уже сможете создавать нужные панели задач, в зависимости от ситуации.
Итак открываем пустую консоль, как это сделать было описано в прошлой статье, смотри здесь. В открывшейся консоли выбираем меню "Действие" и в открывшимся меню выбираем "Новый вид панели задач", смотрите рисунок 5.
Рисунок 5.
Откроется окно с "Мастером создания вида панели задач", смотрите рисунок 6.

Рисунок 6.
Нажимаем "Далее".
Откроется окно показанное на рисунке 7.

Рисунок 7.
В этом окне мы выбираем вид и размер панели задач. Давим "Далее"...
Открывается новое окно показанное на рисунке 8.

Рисунок 8.
В данном окне мы должны указать, будут ли задачи связаны только с текущим узлом, или со всеми узлами подобного типа. В нашем примере это не столь важно, но при создании другой панели задач служащая для других целей ...в последнем случае панель задач будет открываться всякий раз, когда в окне структуры выберите узел (контейнер, подразделение и т.д.) такого же типа, как и у узла указанного в момент создания панели задач.
Давим далее....Открывается окно показанное на рисунке 9.

Рисунок 9.
Данный рисунок я "нот коммент", думаю что все понятно. Давим "Далее". Далее откроется окно с возможность выбора - будет ли возможность добавлять в эту панель задач новые задачи или нет. Это окно я пропускаю и следующее окно которое предстанет перед нами будет окно показанное на рисунке 10.

Рисунок 10.
Это и будет мастер который создаст нужную нам задачу. Давим "Далее" и открывается окно показанное на рисунке 11.

Рисунок 11.
Итак у нас задача, что бы пользователь (в нашем случае Вася П.) проверил есть ли связь сервером, допустим находящимся по адресу 192.168.0.5.
Так как команда ping относится к командам операционной системы то мы в открывшемся окне показанной на рисунке 11 выбираем опцию "Команды операционной системы". Кликаем на "Далее"...
Открывается окно показанное на рисунке 12.

Рисунок 12.
Так как мы знаем, что команда ping находится в каталоге system32, то нажимаем кнопку "Обзор" относящиеся к полю "Команда:", заходим в папку system32 и там находим и выбираем команду ping.exe.
Далее в поле "Параметры" задаем параметры команды ping и пишем адрес сервера с которым мы проверяем соединение (в нашем примере это 192.168.0.5 и еще,.... что бы пользователь имел время почесать репу смотря в монитор, и понять шшто там происходит... добавляем опцию "-t". Жмем далее.
Открывается окно показанное на рисунке 13, где нам предлагают дать название задачи и описать что делает эта задача. Так как допустим задача пишется для Васи, а Вася ( только в нашем примере) не совсем продвинутый пользователь и часто после зап...чувствует себя не важно.... то пишите для него все подробно, так как это он уведет на экране и может быть ....это вас спасет от излишних забот....смотрите рисунок 13.
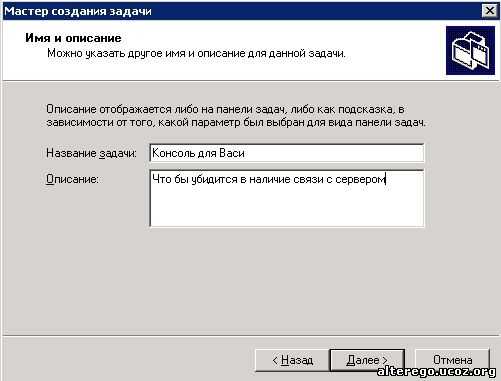
Рисунок 13.
Жмем далее...и появляется окно с выбором значка для нашей задачи....(я его здесь не привожу так как думаю что это не существенно)...давим на кнопку далее и появляется окно показанное на рисунке 14.

Рисунок 14.
Как видно из рисунка 14, все что мы написали появится на экране. Если мы задействуем опцию "После нажатия "Готово", снова запустить этот мастер", то мастер откроется снова для создания новой задачи. В нашем случае эта опция не активирована. Жмем готово и у нас должно появится то что показано на рисунке 15.
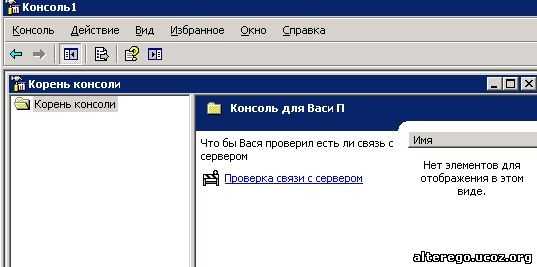
Рисунок 15.
Что бы проверится все ли мы сделали правильно жмем на "проверка связи с сервером" в правом окне консоли ММС.
Должно открыться знакомая вам картина показанная на рисунке 16.

Рисунок 16.
Но если у нас не сработала команда ping с параметром -t, то значит мы что то не то Зззделали...Но ничего страшного. Что бы отредактировать задачу мы должны сделать следующее.
В открытой консоли на нашей задачи заходим в меню "Действие" и в открывшимся контекстном меню выбираем пункт "Правка вида панели задач". Смотрите рисунок 17.

Рисунок 17.
Открывается следующее окно с двумя вкладками показанное на рисунке 18. Название вкладок не рисунке подчеркнуты и расположены рядом.


Рисунок 18.
Ну что можно исправит на первой вкладке "Общие" пожалуй понятно. Что касается вкладки "Задача", то тут что бы поправит нашу задачу мы должны на ней встать и нажать внизу кнопку "Изменить". В открывшимся окне правим или добавляем необходимые параметры....
Давайте разберем еще один пример в этой же консоли....Допустим добавит новый компьютер или пользователя.
Для этого мы в нашей консоли должны включить оснастку для которой мы создаем задачу на панели задач консоли ММС. Поэтому исходя из нашей задачи мы добавляем в консоль оснастку "Active Directori - пользователи и компьютеры". Как это делается вы прочитав первую и эту статью должны уже знать если забыли смотри здесь. Итак добавляем вышеупомянутую оснастку и у нас получится картина показанная на рисунке 19.
Рисунок 19.
Далее нажимаем "Действие"/Правка вида панели задач..." (смотри рисунок 17). В открывшемся окне показанное на рисунке 18 выбираем вкладку "Задачи" и нажимаем на кнопку "Создать". Снова откроется окно "Мастера создания задачи", смотри рисунок 10.
Нажимаем далее ....
В открывшемся окне показанное на рисунке 11 выбираем опцию - "Команда меню". Жмем "Далее". Открывается окно показанное на рисунке 20.
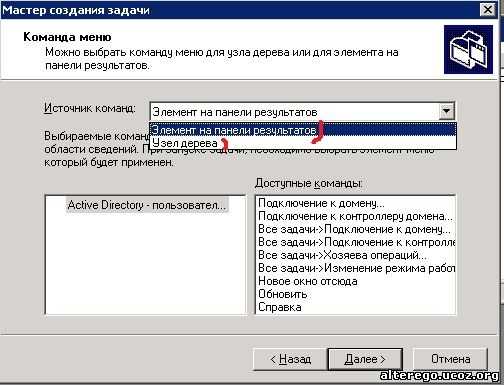
Рисунок 20.
Задача которое изначально была поставлена, а именно - создать панель задач для добавления объекта компьютер или пользователь...что бы ее решить, в поле "Источник команд" (см. рис. 20), выбираем "Узел дерева".
Пред очами встанет такая картина показанная на рисунке 21 если мы раскроем дерево Active Directory - пользователи и компьютеры и станем на наш домен RK.COM, смотрите рисунок 21.
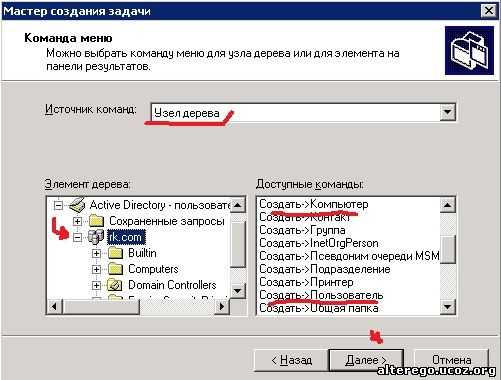
Рисунок 21.
В этом окне мы и выбираем что нам требуется для нашей задачи...ну пусть будет объект "Компьютер" так как оно первое...Гы...
Откроется окно показанное на рисунке 22 для описания нашей созданной задачи.

Рисунок 22.
Далее нам предложат выбрать значок или иконку для этой задачи и мастер завершит свое дело.
И в итоге мы получим картину, так сказать - "апофеоз нашего творения" показанную на рисунке 23.
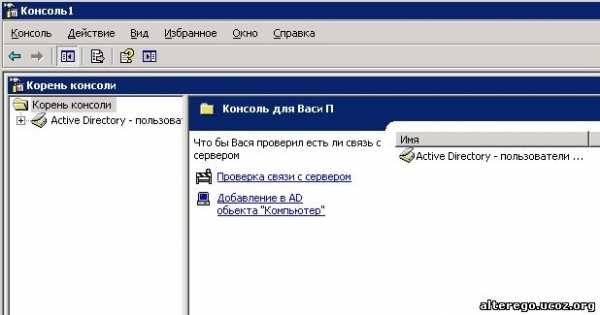
Рисунок 23.
Если вы думайте что с консолями ММС...ССсФФфеЁЁЁЁ....то глубоко заблуждайтесь.....Продолжение здесь....alterego.ucoz.org
- Что делать если компьютер зависает windows 10
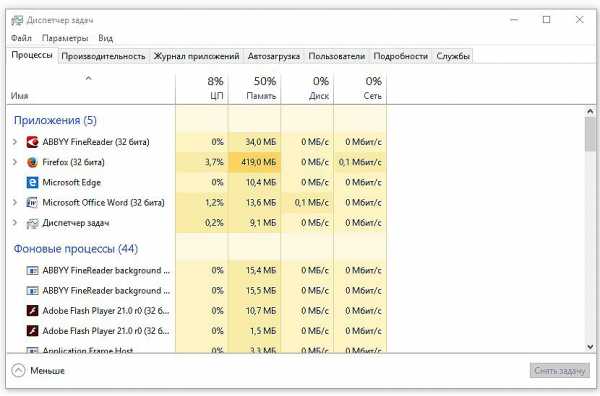
- Флешка не видится что делать
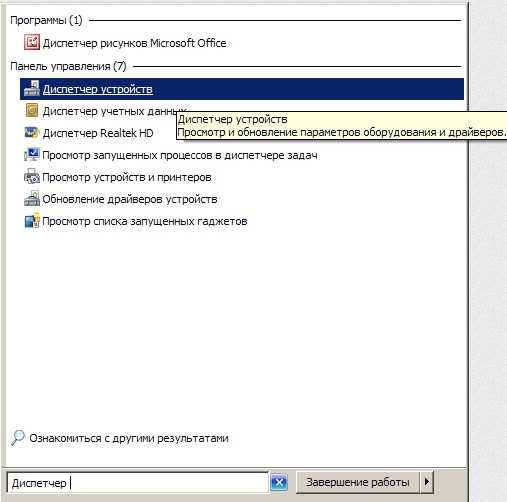
- Подготовка windows 10

- Чем отличается telegram от telegram
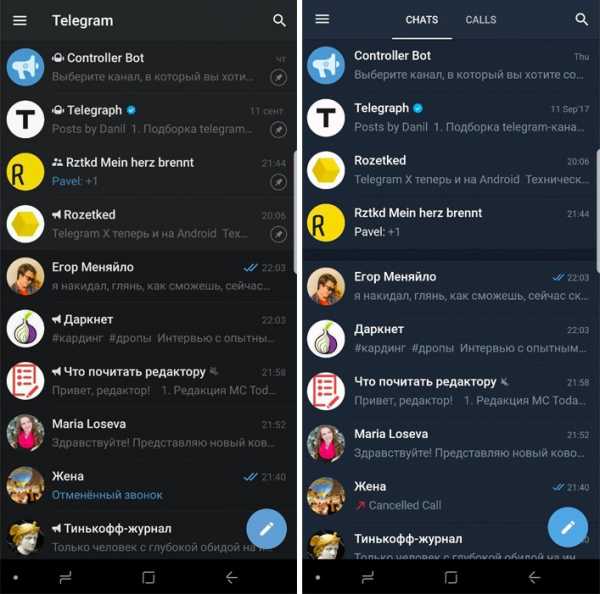
- Vba из excel в word
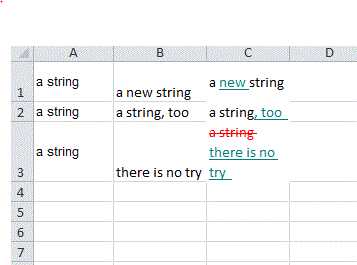
- Windows 10 удалить точки восстановления
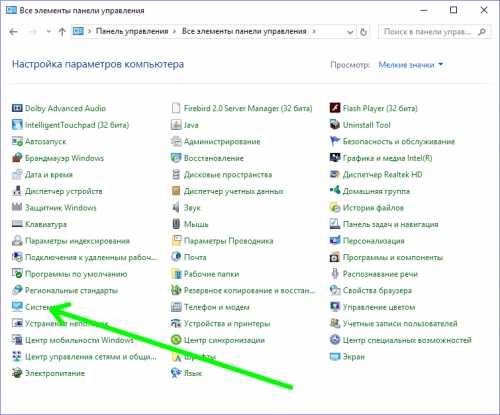
- Компьютер периодически зависает

- Какая бывает память у компьютера

- Почему wifi не включается на ноутбуке

- Какое время отклика для монитора лучше

- Как поставить пароль на папку на пк

