Компьютер не видит флешку - что делать? Способы решения проблемы. Флешка не видится что делать
Компьютер не видит флешку, что делать
С каждым днем, все больше людей используют флешки для передачи информации: они маленькие, легкие и купить ее можно с необходимым объемом памяти. Но что делать, если в один прекрасный день, вставив ее в USB-разъем, флешка не отображается на компьютере, соответственно и работать Вы с ней не сможете.
На рабочей флешке, при подключении ее к компьютеру, начинает мигать световой индикатор: зеленого, синего, красного цвета. Если он не загорелся, то причин, почему это происходит, может быть несколько. Давайте начнем с ними разбираться.
Выбрать другой порт
Вы вставили флешку в USB-разъем расположенный на передней панели системного блока. Все дело в том, что передние USB-порты не всегда подключают к материнской плате при сборе компьютера. В этом случае, просто вставьте флешку в порты, расположенные сзади системника.
Подключить напрямую
Это использование USB-хаба или удлинителя. Он обычно нужен для того, чтобы каждый раз не двигать системный блок, для подключения флешки. USB-удлинитель имеет USB-штекер – он подключается в задний USB-порт системного блока, и USB-разъем – в него подключается используемая флешка.
Чтобы исключить проблему, связанную с самим устройством, подключите флешку напрямую к компьютеру. Если она заработает – значит проблема с USB-удлинителем. Если нет – значит устройство в порядке, а мы разбираемся дальше.
Отключить ненужные устройства
Возможно, у Вас подключено много различных устройств к компьютеру через USB-порты: принтер, сканер, мышка, клавиатура, web-камера, внешний жесткий диск. В этом случае, отключите все устройства, оставив только клавиатуру, мышку и флешку.
Если устройство заработало, то это значит, что для USB-портов недостаточно питания. Причиной может быть небольшая мощность самого блока питания или большой объем самой флешки. В этом случае, смените блок питания на более мощный, или купите USB-удлинитель с дополнительным источником питания.
Отнести в ремонт
К сожалению, флешки тоже не вечные, и могут сломаться. Обычно они просто перегорают. В этом случае, ее можно или выбросить, или попробовать извлечь из нее всю важную информацию. Также попробуйте отнести ее специалистам, чтобы реанимировать, но за это, естественно, придется платить. Если при подключении флешки к компьютеру, Вы слышите характерный для этого звук, то разбираемся с остальными причинами.
Удалить вирусы
Из-за компьютерных вирусов с флешкой тоже могут быть проблемы. В этом случае нужно подключить флешку к компьютеру и выполнить полную проверку для дисков и съемных носителей, с помощью антивирусной программы. Если антивирусник что-либо обнаружит, удалите вредоносные файлы.
Переустановить драйвера
Может быть так, что компьютер просто не видит драйвера для устройства, или они устарели. В этом случае придется удалить имеющиеся драйвера для флешки и установить новые. Для этого заходим в «Мой компьютер» и кликаем правой кнопкой мыши по свободному пространству. Дальше выбираем из контекстного меню «Свойства».
В следующем окне перейдите на вкладку «Диспетчер устройств».
В диспетчере устройств ищем пункт «Контроллеры USB» и нажимаем на маленькую стрелочку слева. Разворачивается список устройств. Теперь нужно вставить флешку в компьютер. После этого диспетчер устройств должен обновиться и в список добавится еще один пункт. Выделяем этот пункт и кликаем по нему правой кнопкой мыши. Выбираем из контекстного меню «Удалить». Это мы сделали для того, чтобы удалить драйвера для флешки.
Теперь нужно извлечь флешку из компьютера и вставить обратно. Драйвера обновятся автоматически.
Отформатировать
Может быть и так, что файловая система, установленная на компьютере, конфликтует с файловой системой на флешке. Это происходит из-за того, что на компьютер обычно ставится файловая система NTFS, а на флешке завод-изготовитель устанавливает FAT. Решается эта проблема очень легко: нужно отформатировать флешку в NTFS.
Открываем папку «Мой компьютер» и кликаем правой кнопкой мышки по флешке, из списка выбираем «Форматировать».
В следующем окне выбираем нужную файловую систему и жмем «Начать».
Если флешка не отображается в папке «Мой компьютер», то для форматирования можете использовать следующие программы: HP USB Disk Storage Format Tool или Hard disk low lewel format tool. Интерфейс программ понятный, нужно просто выбрать файловую систему и отформатировать. Перейдя по ссылкам, можно скачать программы.
Проверить исправность USB-порта
Возможно не рабочий сам USB-порт. Просто подключите флешку в другой порт, и если она заработает, то для починки USB-порта нужно нести системный блок в мастерскую.
На этом буду заканчивать. Надеюсь, статья будет для Вас полезной. Если я не описала какую-то причину, пишите в комментариях.
Оценить статью: Загрузка... Поделиться новостью в соцсетях« Предыдущая запись Следующая запись »
comp-profi.com
Компьютер не видит флешку - причины, решение проблемы
Мой компьютер перестал читать и распознавать флешку usb, что делать? Вы столкнулись с ситуацией когда ваш компьютер не может прочитать и воспроизвести информацию с флешки, он просто отказывается распознать носитель или не может открыть файлы, в статье мы расскажем Вам какие могут быть причины и как с ними справиться.
Что делать если на компьютере не получается открыть флешку и распознать файлы?
Давайте разбираться вместе. Причин может быть несколько, рассмотрим самые распространенные и пути их решения. В первую очередь проверяем работоспособность на аппаратном уровне, необходимо вставить флешку в USB разъем, если она полностью исправна на ней должен моргать световой индикатор (обычно он имеется на всех современных), если индикатор мигает значит она исправна и проблемы стоит искать на уровне операционной системы компьютера куда Вы вставляете носитель информации. Если индикатор не мигает, причины нужно искать с USB портом компьютера или проверить работает ли флешка вообще.
Не работает, не мигает индикатор
Начнем с самого худшего варианта. Если флешка не в рабочем состоянии, нужно обязательно убедиться, правда ли это. Возможно причина вовсе не в ней. Как определить работает ли она? В первую очередь нужно осмотреть внешний вид. Если на ней присутствуют механические повреждения, сколы или трещины, скорее всего, она больше не будет работать.
Практический способ проверить — подключить ее к USB разъему компьютера, и если на ней загорелся световой индикатор, значит она, повреждена незначительно, и есть смысл искать способы устранения проблемы.
Если вышеописанных признаков «жизни» нет, значит, она не пригодна к использованию. Если на ней очень важные для вас данные, стоит попробовать отнести ее в специальный сервис, где вам попытаются восстановить данные, но стоимость таких работ очень высокая и не всегда, получается, восстановить данные в полном объеме.
Загрязнен USB разъем
Эксплуатация в различных условиях, как правило, образует множество различного мусора и пыли на разъеме флешки. Эти загрязнения контактов могут стать причиной, из-за которой компьютер не сможет ее распознать, также она может зависать или медленно передавать информацию из-за таких загрязнений.
Загрязнения флеш носителя можно исправить с помощью острого предмета, например, иголка и вата, смоченная в спирте, поможет вам очистить контакты. Стоит обратить внимание, что нужно быть очень осторожными и не чего не повредить.
Ошибки файловой системы
Еще одна причина по которой флеш устройство может не отображаться на компьютере является ошибка файловой системы. Для того чтобы убедиться в этом необходимо проделать несколько действий. Зайти в «Диспетчер устройств» (см. скрин)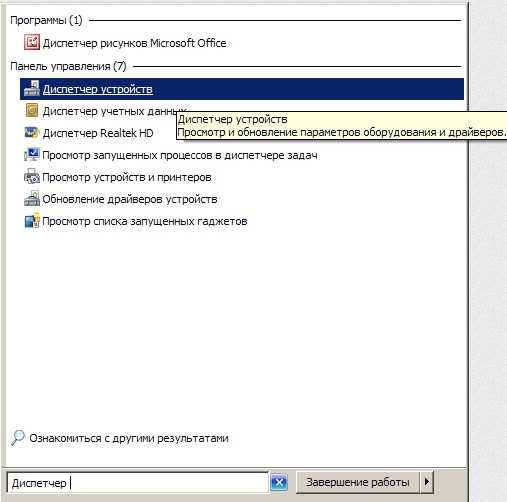 Теперь нужно открыть пункт «Дисковые устройства», если вы видите там флешку, значит она исправна, проблема в файловой системе которая не воспринимает ее, соответственно компьютер ее не видит и не отображает в «Проводнике».
Теперь нужно открыть пункт «Дисковые устройства», если вы видите там флешку, значит она исправна, проблема в файловой системе которая не воспринимает ее, соответственно компьютер ее не видит и не отображает в «Проводнике».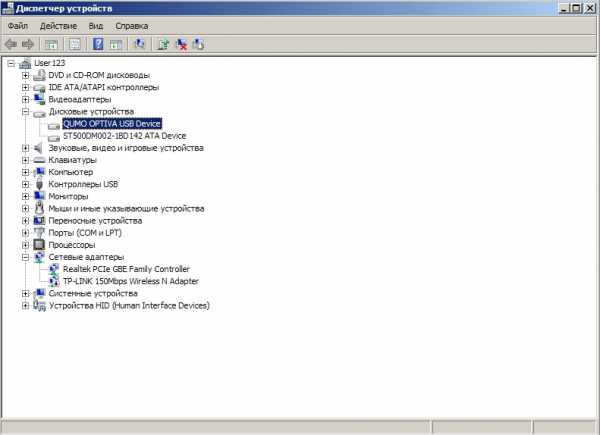 В данном случае (см. скрин) флеш накопитель появился и значит он исправен. Для того чтобы ее увидел «Проводник», необходимо ее отформатировать. Как это сделать, рассмотрим далее.
В данном случае (см. скрин) флеш накопитель появился и значит он исправен. Для того чтобы ее увидел «Проводник», необходимо ее отформатировать. Как это сделать, рассмотрим далее.
Флеш накопитель не отформатирован
Достаточно популярная проблема, когда вы вставляете флэшку в разъем для чтения, а операционная система просит отформатировать ее (см. скрин). Такое сообщение появляется по разным причинам, но давайте разберемся что же делать. Если на ней есть какие-то данные, доступ к ним получить не выйдет.
Чтобы после форматирования не возникли проблемы с файловой системой, узнайте какая используется у вас на компьютере и установите точно такую же для флэшки. И еще один момент, если на ней присутствует нужная вам информация, то обязательно используйте «Быстрое форматирование», после такого форматирования утраченную информацию можно вернуть с помощью специальных программ.
Флэшке автоматически присвоена занятая буква
Бывают ситуации, когда ОС неправильно определяет ваш флеш накопитель. Проблема кроется в том, что система не присвоила «разделу букву», под которой будет фигурировать съемный накопитель или присвоила, но эта буква уже занята. Решением данной проблемы будет принудительное присвоение буквы раздела, это можно сделать в ручном режиме.
Сочетанием клавиш «Win+R» открываем командную строку «Выполнить». В данной строке вводим команду diskmgmt.msc. Перед нами открывается окно «Управление дисками».
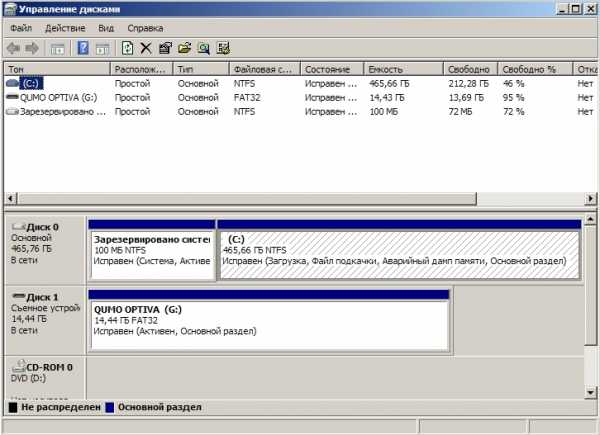
Отключением и обратным подсоединением к порту компьютера определяем наш накопитель.Далее, выбираем флешку, обычно она имеет название состоящее из цифр. Кликаем правой кнопкой мыши и в выпадающем меню выбираем пункт «Изменить букву диска или путь…»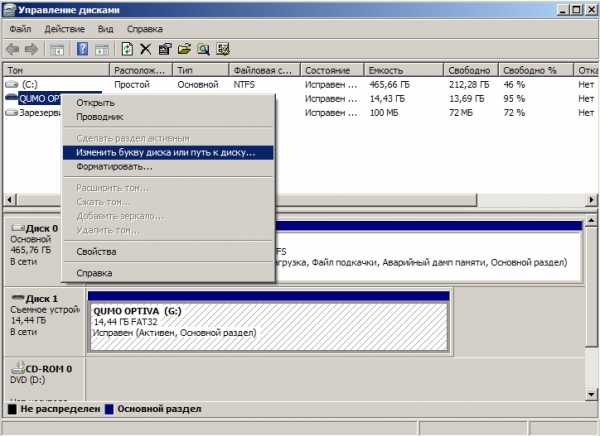 Далее смотрим на скриншот:
Далее смотрим на скриншот: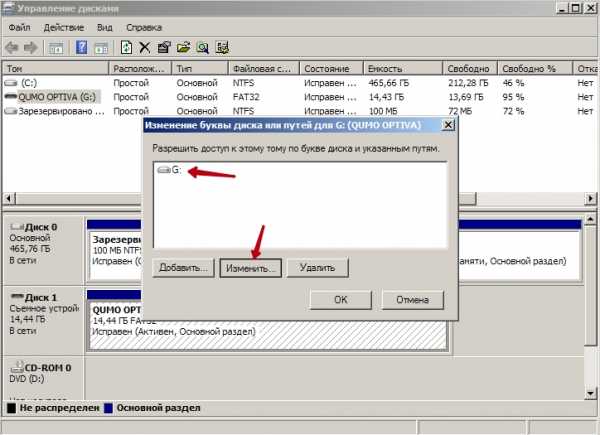 Практически закончили, осталось только выбрать букву:
Практически закончили, осталось только выбрать букву: Обратите внимание, нужно выбрать букву которая не используется другими дисками, это очень важный момент т.к. назначив букву схожую с другим диском, проблема, не решится.
Обратите внимание, нужно выбрать букву которая не используется другими дисками, это очень важный момент т.к. назначив букву схожую с другим диском, проблема, не решится.
Обесточен usb порт
Иногда причина кроется в следующем, когда вы подключаете флешку к USB порту на передней панели системного блока, они просто на просто могут быть не подключены к питанию. Так часто делают при сборке системных блоков, из-за чего не понятно, возможно из-за лени или низкого профессионализма. В таком случае стоит попробовать переключить к заднему USB входу которые расположены на материнской плате с задней стороны системного блока.
Важно! Если вы не знаете как правильно подключить питание для usb портов на передней панели компьютера, крайне не советуем пытаться сделать это самостоятельно, вы можете сделать только еще хуже. Советуем вызвать мастера.
Отключены usb порты компьютера в BIOS’е
В том случаем если флэшка исправна и отлично функционирует, проблема может крыться в настройках операционной системы компьютера. Попробуйте подключить ее к другому компьютеру, если есть под рукой. В операционной системе скорее всего, элементарно не включена поддержка USB накопителей в BIOS.
Заражение вирусами
Если с настройками все в порядке а при подключении компьютер выдает сообщение: USB устройство не опознано с желтым восклицательным знаком, на это есть другие причины.Первой причиной может быть то что компьютер заражен вирусами и Вы просто не подозреваете об этом. Почитайте наш обзор бесплатных антивирусов, скачайте один из них и просканируйте свой компьютер на возможные угрозы, это не займет много времени.
Устарели драйвера или сбой в работе
Еще одной причиной может быть то что необходимые драйвера просто отсутствуют или устарели. Старые модели компьютеров могут просто не работать с новыми флешками, особенно для телефонов с micro sd и другими. Решается данная проблема обновлением драйверов. Обновляем драйвера, заходим в «Диспетчер устройств», далее подключаем флешку которую не видит компьютер, в окне диспетчера открываем вкладку «Контроллеры USB», выделяем строчку «Запоминающее устройство», кликаем правой кнопкой мыши и удаляем старые драйвера (смотрим скриншот, ниже).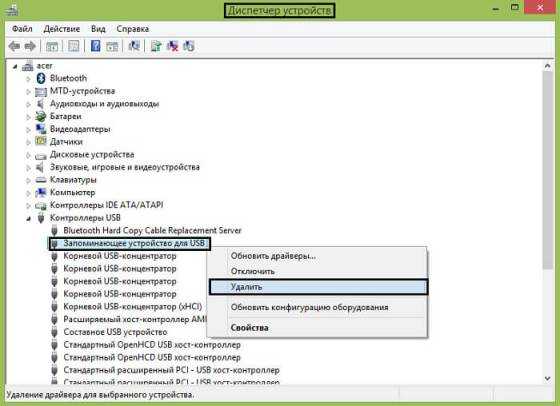
Конфликт файловых систем
Довольно частая причина того что не получается открыть usb флешку на компьютере — это конфликт файловых систем. Пример, если накопитель фотоаппарата с которого вы хотите скинуть фотографии использует файловую систему FAT32 а на компьютере используется другая. Как посмотреть какая файловая система используется на вашем компьютере? Далее нам нужно отформатировать накопитель в такой же файловой системе как и компьютер. Кликаем правой кнопкой мыши по образу, выбираем пункт меню «Форматирование», (далее как на скриншоте), обязательно не забываем поставить галочку «Быстрое» иначе вы никогда не сможете восстановить ваши файлы.
Далее нам нужно отформатировать накопитель в такой же файловой системе как и компьютер. Кликаем правой кнопкой мыши по образу, выбираем пункт меню «Форматирование», (далее как на скриншоте), обязательно не забываем поставить галочку «Быстрое» иначе вы никогда не сможете восстановить ваши файлы.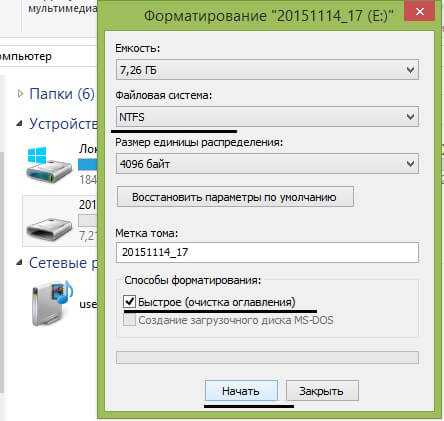 После форматирования обязательно нужно убедиться видит ли компьютер флешку.
После форматирования обязательно нужно убедиться видит ли компьютер флешку.
Мы рассмотрели основные причины по которым компьютер может не видеть или распознавать флешку, проблемы в Вашем случае могут быть разного характера. Важно, опробовать все причины, только в том случае обращаться в сервисный центр или бежать покупать новую.
Полезное видео
Специально для вас подготовили видео о том как можно разобраться с проблемой когда компьютер не видит файлы на USB флешке:
www-help.ru
Компьютер не видит флешку — что делать, если такое происходит
Флешка – это удобный вариант для хранения документов, фотографий, музыки. Она заменила дисковые носители. Места на флешке может быть гораздо больше, а места в сумке она занимает меньше. К тому же не может не радовать и цена этого накопителя. Но даже у такого накопителя могут быть проблемы. Нередко случается, что компьютер не видит флешку. Причин этому может быть большое количество. Именно об этом мы и поговорим в статье.
Почему компьютер не видит флешку – общие причины
Разберёмся с причинами, по которым компьютер не видит флешку:
- Неправильно вставили накопитель. Такая проблема возникает на Персональном Компьютере. Дело в том, что передние разъёмы системного блока не всегда подключаются к материнской плате. Если вы вставили устройство именно в эти разъёмы, то попробуйте переставить его в задний разъем.
- Использование специального удлинителя. Этот провод устанавливается для того, чтобы каждый раз не выдвигать системник. Вместо этого, к заднему разъёму подсоединяется один конец провода, а второй будет служить для подключения флешки. Если, вы используете именно такой приём и ПК/ноутбук насчитывает накопитель, то попробуйте подключить устройство напрямую. Если устройство работает, то проблема решена, если же ПК и в этом случае не видит накопителя, то следует разбираться дальше.
- Много устройств подключено к компьютеру. В этом случае необходимо отключить все устройства, оставьте только мышку и флешку. Если ПК в этом случае видит накопитель, то проблема решена.
- Поломка самой флешки. В этом случае восстановить данные можно только у специалиста.
- Заражение компьютера вирусами. В этом случае необходимо проверить все диски и флешку на вирусы.
- Нет драйверов или они устарели. Вам необходимо удалить старые драйверы и установить новые для корректной работы накопителя с компьютером.
- Конфликт файловых систем. Обычно на компьютере устанавливается файловая система NTFS, а на флешке производитель устанавливает – FAT. В этом случае необходимо отформатировать флешку до файловой системы компьютера.
- Поломка USB-порта. В этом случае попробуйте вставить флешку в другой.
Почему Windows 7 не видит флешку или карту памяти телефона – как решить проблему
Самой популярной операционной системой является windows. Но даже и с ней могут случаться казусы. Перед тем как пробовать различные методы по устранению неполадок, необходимо убедиться в том, что устройство не повреждено. Для этих целей необходимо использовать утилиту. Для её запуска необходимо выполнить следующие действия:
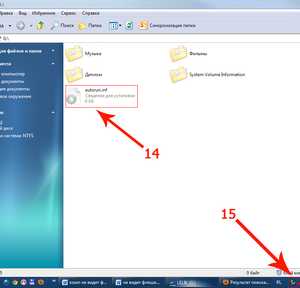 Нажимаете на кнопку «Пуск», находите вкладку «Панель управления».
Нажимаете на кнопку «Пуск», находите вкладку «Панель управления».- Вводите в строку поиска «администрирование» и переходите по аналогичной вкладке.
- Выбираете вкладку «Управление компьютером», а затем «Управление дисками». В этой вкладке может появиться ваша флешка. В этом случае ноутбук вас известит о том, что раздел накопителя исправен. В этом случае нужно просто исправить ошибку, при которой windows не может считывать данные с флешки.
- Теперь нажимаем на раздел правой кнопкой мыши. Тем самым вы сделаете его активным. Вписываете любую букву. После чего компьютер увидит накопитель.
Если после повторного подключения накопителя отображается состояние «Не распределён», то либо раздела нет, либо он работает с ошибками. Для устранения необходимо нажать правой кнопкой мыши и создать раздел. Но, делать это можно только в том случае, если в меню есть пункт «Создание простого тома». При создании нового раздела накопитель отформатируется. Соответственно, все данные, которые хранятся на устройстве, будут потеряны.
Если в утилите будет значение «Неинициализированное USB-устройство», то это означает, что накопитель повреждён. В этом случае можно попытаться восстановить память флешки.
Почему компьютер не видит карту памяти телефона после обновления windows 7
Очень часто проблема возникает после обновления или переустановки виндовс. Причина кроется в старых драйверах или старой версии записи о накопителях.
Если устарел реестр записи, то можно воспользоваться программой USBOblivion. Скачивается она бесплатно на официальном сайте разработчика. Перед тем как удалять старые записи при помощи программы, необходимо создать точку восстановления. Она необходима для того, чтобы вы смогли вернуться к старым параметрам, если произойдёт сбой в работе программы. Итак, как удалить старый реестр при помощи программы:
- Первым делом нужно отсоединить все флешки, которые подключены к компьютеру.
- Запускаете программу и чистите реестр.
- После того как работа завершится, перезагрузите компьютер. Проверьте работу накопителя с ноутбуком. Если компьютер все равно не считывает накопитель, то нужно ещё раз проделать действия, которые мы описали выше: удалите накопитель, обновите конфигурацию и подключитесь снова.
Windows xp не видит флешку – решение проблемы
 Причиной, по которой эта операционная система не видит накопителя, может быть ошибка в самой системе. Если у вас установлена Windows xp sp2, то в ней нет обновлений, которые обеспечивают нормальную работу с флешками.
Причиной, по которой эта операционная система не видит накопителя, может быть ошибка в самой системе. Если у вас установлена Windows xp sp2, то в ней нет обновлений, которые обеспечивают нормальную работу с флешками.
Для решения этой проблемы нужно обновить систему до sp3 и загрузить обновления. Справиться с задачей может любой человек, необязательно быть программистом. Для начала нужно узнать, какая операционная система у вас установлена:
- Нажимаем на «Мой компьютер» правой кнопкой мыши. Надо выбрать строчку «Свойства».
- Откроется окно, где будет указана вся информация о системе.
- Для установки sp3 необходимо разрешить компьютеру поиск и установку программы. Для этого переходим из панели управления в Windows Update.
- После этого система начнёт поиск обновлений. Вам будет предложено обновить все или выбрать обновления. Если вы не разбираетесь в том, что нужно обновлять, лучше всего позволить системе обновиться полностью. После обновления вам нужно перезагрузить компьютер. Вставляете флешку и пользуетесь ей.
Ещё одной проблемой является несовместимость драйверов. Она может возникать в следующем случае: вы вставили флешку в компьютер, система установила все необходимые драйверы для неё. После чего вы вставляете другую флешку, но система не видит её. В этом случае происходит несовместимость драйверов одной флешки с другой.
Именно поэтому необходимо удалить сначала все драйверы. Чтобы удалить драйверы при помощи утилиты DRIVECLEANUP, нужно выполнить следующие действия:
- Отключите карту памяти телефона и другие накопители от компьютера.
- Заходите на сайт разработчика утилиты, скачиваете её и устанавливаете на компьютере.
- Запускаете программу. Она начнёт поиск и подготовку к удалению драйверов.
- Вам останется только удалить все драйверы.
Теперь нужно установить драйверы. Это можно сделать двумя способами:
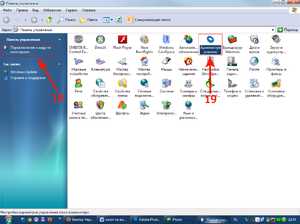 Автоматическая установка. Для этого необходимо подключить устройство. Процесс установки драйверов будет запущен. Появится специальное окно, в котором будет виден процесс установки драйверов. Вам нужно подождать пару минут и загрузка завершиться. После этого можно будет использовать флешку.
Автоматическая установка. Для этого необходимо подключить устройство. Процесс установки драйверов будет запущен. Появится специальное окно, в котором будет виден процесс установки драйверов. Вам нужно подождать пару минут и загрузка завершиться. После этого можно будет использовать флешку.- Ручная установка. В этом случае можно использовать драйверы, скачанные из интернета, а можно произвести установку драйверов при помощи другого компьютера. Вставляем проблемную флешку в другой компьютер, он должен иметь такую же операционную систему. Используем поиск по системе и находим два файла. Теперь их нужно передать на другой компьютер. Сделать это можно через почту или при помощи диска. Эти файлы помещаются в ту же папку, в которой они были на первом компьютере. Вам останется только подтвердить замену.
После чего драйверы установятся и можно будет работать с флешкой на своём компьютере. Итак, мы разобрали, что делать, если компьютер не видит флешку. Решение может быть разным, от включения накопителя в другой порт до форматирования. Главное, выяснить причину этой проблемы и только после этого выбирать пути решения. Не нужно сразу делать форматирование памяти устройства.
.
komp.guru
в чем может быть причина?
Компьютер не видит флешку. Техника не может работать вечно. Причин может быть несколько:
1) передние разъемы на ПК не подключены к материнской плате;
2) не хватает питания;
3) сбой системного драйвера;
4) вирусы;
5) конфликт файловой системы;
6) аппаратная поломка накопителя.

Содержание:
Практически все проблемы «лечатся» подручными средствами, а именно системными утилитами компьютера. Рассмотрим каждую поломку детально.
Причина 1: неактивные гнезда и нехватка мощности
Если у вас не открывается флешка на компьютере при подключении к передним разъемам системного блока, проверьте дополнительно гнезда для подключения гарнитуры (наушников).
Если и они молчат, значит, производители при сборке ПК не удосужились подключить блок гнезд к материнской плате.
Если компьютер на гарантии, смело жалуйтесь продавцу на некачественную сборку. А в качестве альтернативы воспользуйтесь задними портами.
Второй нюанс – недостаточная подача питания на разъемы, из-за чего флешка «мигает», т.е. произвольно распознается/пропадает.
Скорее всего, виноваты сборщики, которые схалтурили при подключении их к системной плате, не до конца утопив кабель в соответствующий паз.
В этом случае опять нужно навестить сервисный центр либо продавца. Но если у вас есть опыт сборки ПК, попробуйте проделать все самостоятельно.

Если после всех манипуляций не происходит ровным счетом ничего, проблема кроется в другом.
вернуться к меню ↑Причина 2: драйвера
Каждая флешка изначально хранит в памяти драйвер, который автоматически устанавливается при подключении устройства.
Но Windows периодически может давать сбой, из-за чего страдает рядовой пользователь. Для исправления ситуации потребуется следующий набор манипуляций.
Для начала правой кнопкой нажмите на «Мой компьютер» и перейдите в «свойства».
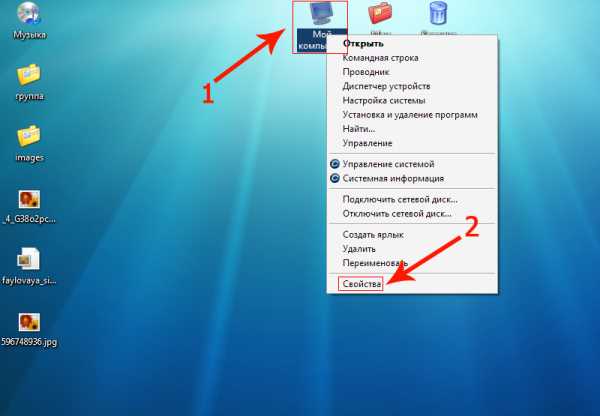
Отобразится список из нескольких вкладок, среди которых нужно выбрать «Оборудование» и перейти в «Диспетчер устройств».
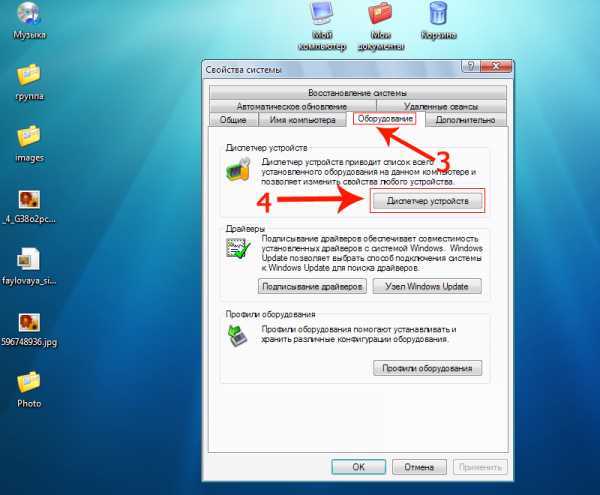
Прокручиваем список, пока не найдем USB-контроллеры.
Раскрываем список нажатием на «+» и видим полный список устройств, которые подключены либо однажды подсоединялись через требуемый разъем.
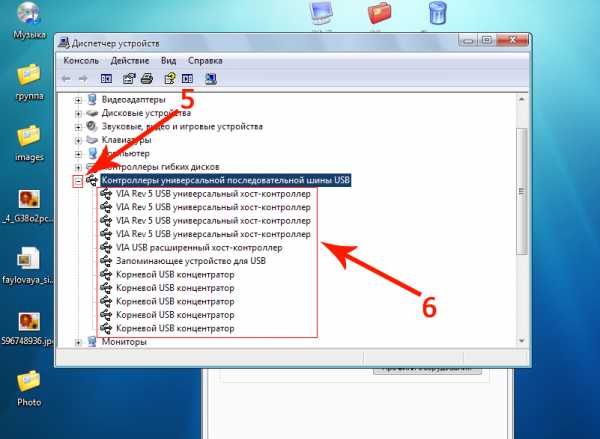
Далее вам придется сыграть в так называемый тест на внимательность. Подключаем накопитель и ждем, пока список драйверов «моргнет».
Один из компонентов поменяет свое название. Это наш виновник, который подлежит ликвидации.
Для этого кликните по нему правой кнопкой мыши, выбрав «Удалить». Подтвердите свои намерения, после чего повторно вставьте флешку. Драйвер подхватится автоматически.
В подавляющем большинстве случаев это помогает.
вернуться к меню ↑Причина 3: вирусы и трояны
Хоть система и требует проверить устройства на наличие шпионского ПО, мало кто это делает, за что и расплачивается сбоем в работе системы.
Все очень просто: вирус замещает «родной» драйвер автозапуска на модифицированный, что чревато появлением надписи «В доступе отказано».
Поэтому, если не загружается флешка, делаем следующее.
Открываем «Мой компьютер» и в адресной строке прописываем букву устройства (все так, как на скриншоте, с сохранением знаков). Буквенный индекс вашего накопителя может отличаться.
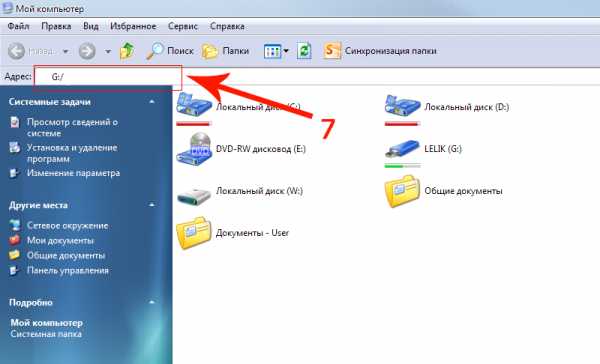
Итак, вы попали внутрь. Но теперь следует сделать скрытые файлы видимыми, чтобы добраться до автозапуска.
Для этого выбираем «Сервис», а из открывающегося списка – «Свойства папки».
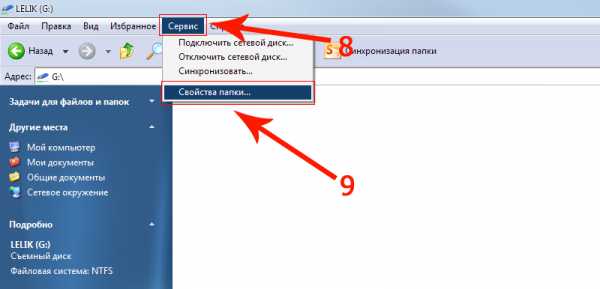
Нас интересует вкладка «Вид». Прокручиваем ползунок в самый низ, пока не найдем настройку «Скрывать системные файлы…».
Убираем флажок с этого пункта, попутно переключив систему на возможность показать скрытые файлы.
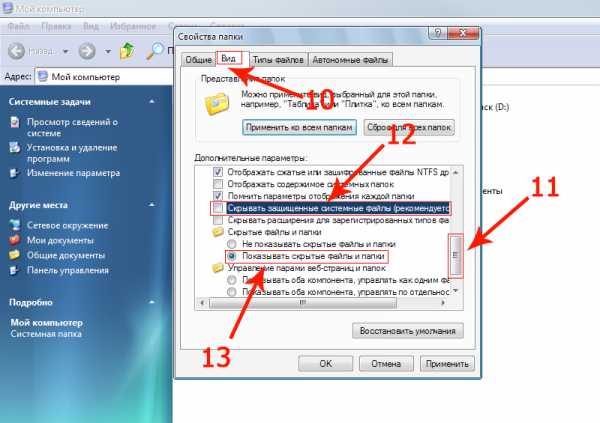
Основная работа проделана. Требуется лишь найти зараженный файл под именем autorun.inf и беспощадно его удалить.
После этого в обязательном порядке просканируйте устройство на наличие другого шпионского ПО, которое могло проникнуть вслед за главным паразитом.
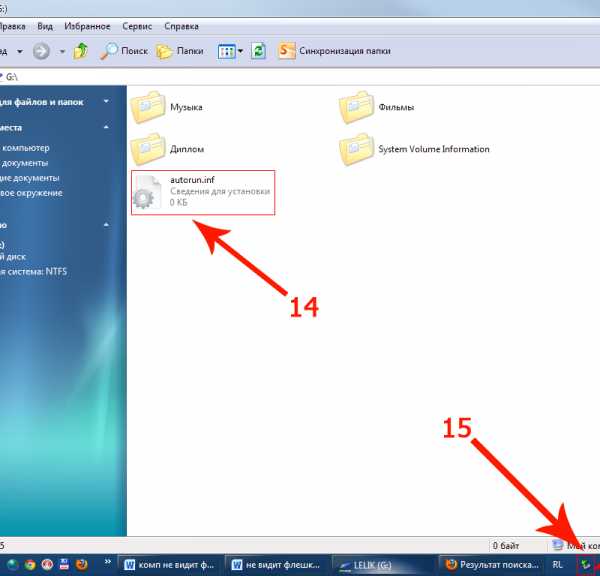
Проверили? Отлично. Повторно вставьте многострадальное устройство и продолжайте работу.
вернуться к меню ↑Причина 4: конфликт разделов
Случаются и другие казусы. К примеру, вы вставили накопитель в компьютер. Система его распознала и выдала соответствующее «тын-дын».
На панели задач внизу появился характерный значок, но Windows почему-то отказывается присваивать букву раздела. Как с этим быть?
Для начала нажмите «Пуск» и перейдите в «Панель управления».
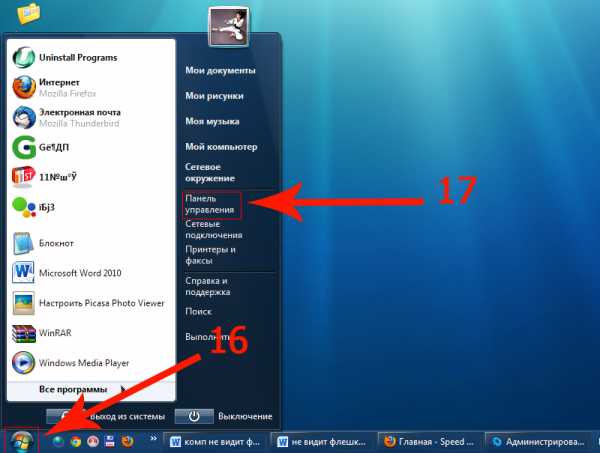
В левой части окна, для удобства пользования, выберите «Переключиться к виду по категориям».
Хотя если он и так включен – никаких манипуляций производить не надо. Нам нужно попасть в «Администрирование».
Важно: все манипуляции нужно делать только от имени администратора. В противном случае система не примет изменений.

Выбираем «Управление компьютером» двойным кликом мыши и двигаем дальше.
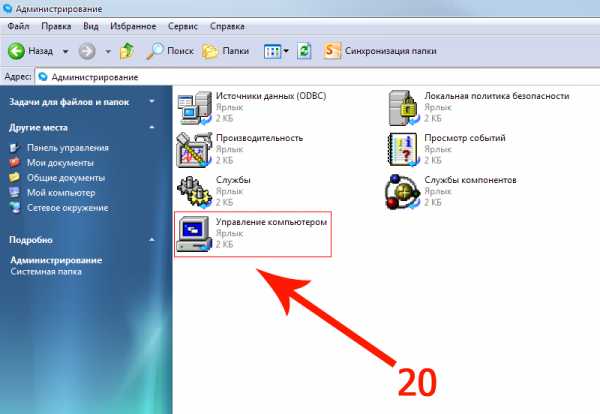
Перед нами «обратная сторона» системы с различными настройками. Ни в коем случае не занимайтесь отсебятиной, если в этом не разбираетесь. Следуйте только нашим советам.
Итак, слева расположились три основных категории, из которых нам нужна вторая, а именно «Запоминающие устройства».
Справа при этом появится перечень всех логических дисков, которые есть в системе. В том числе, и наша безымянная флешка.

Исправляем этот косяк нажатием правой кнопки по накопителю. Выбираем пункт «Изменить букву…».
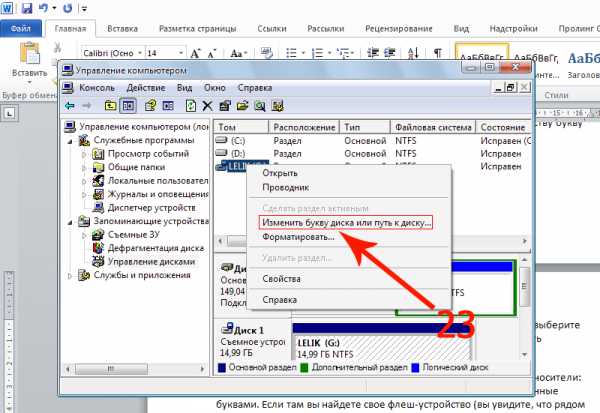
Выскочит небольшое окно, любезно предлагающее изменить букву. Кликаем на «Изменить».
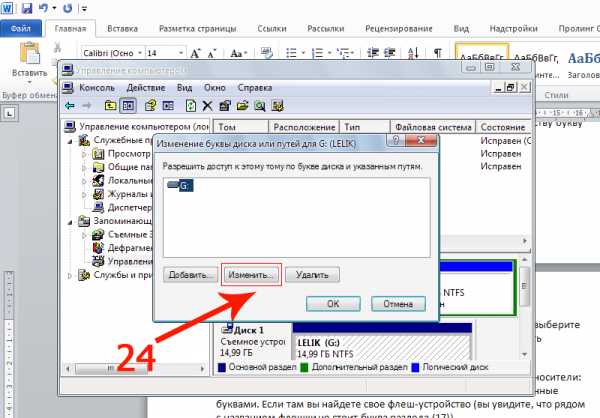
Появится меню со всего одним активным элементом, который нам и нужен. Учтите, что к флешке применимы не все буквы, поскольку:
1) А – floppy disc;
2) B – аналогично;
3) С – системный раздел жесткого диска;
4) D – логический раздел.
Пусть это будет, к примеру, «G», на которой и остановимся. Сохраняем изменения и наслаждаемся результатом.

Причина 5: механические повреждения
Пожалуй, самая печальная проблема, которая существует. В этом случае программные средства вряд ли спасут.
Хотя, если вы владеете навыком пайки, или поломка не столь критична, возможно, получится восстановить пациента, или хотя бы сбросить информацию на жесткий диск ПК.
Компьютер не видит флешку: в чем причина?
5 (100%) 1 голос[ов]geek-nose.com
что делать и в чем причина?
В наше время флеш-носителями пользуются все современные и продвинутые люди. Благодаря этим компактным и удобным устройствам передача информации осуществляется путем быстрых и понятных действий. Но иногда происходят неприятные ситуации, в которых комп не видит флешку USB. Что делать и как решить проблему с неисправностью? Об этом будет рассказано в статье.
Как распознать неполадку?
Проблема с распознаванием флеш-носителей может затронуть любую операционную систему. Почему комп не видит флешку? Как правило, ошибку можно выявить в следующих ситуациях:
- Накопитель удалось подключить, однако ПК отказывается распознавать новое подключенное устройство. Ситуация не меняется даже после того, как компьютер был несколько раз перезагружен.
- После подключения USB-носителя раздался характерный звук, однако нужной папки нигде не видно.
- Компьютер просит провести форматирование флеш-накопителя.
- То и дело появляется сообщение о неудачном считывании информации.
- Как только пользователь подключает накопитель к компьютеру, тот сразу же виснет.
- Комп не видит флешку, а на экране появляется окно с ошибкой опознавания устройства.
Во всех ситуациях, описанных выше, само USB-устройство полностью исправно. То есть флешка работает на других устройствах (сторонний PC или смартфон), однако ошибка по-прежнему происходит во время подключения к одному определенному ПК.
В чем же причины подобных ошибок?
Почему комп не видит флешку? Проблема распознавания флеш-устройства может зависеть как от сбоев в работе операционной системы, так от аппаратных поломок. Для начала стоит попробовать исправить ситуацию различными программными способами. Только после этого можно обратиться к аппаратным компонентам ПК, чтобы выполнить проверку их исправности.

Проблема с форматированием
Бывает, что комп не видит флешку из-за ее неподходящего формата. Причина кроется в банальной несовместимости, которую необходимо исправить. Произойти подобное могло по причине форматирования накопителя на других операционных системах (например, через "Линукс" или "Мак"). Как результат после подключения USB-носителя к компьютеру или ноутбуку Windows отказывается распознавать новое устройство.
Итак, комп не видит флешку - что делать? В данной ситуации рекомендуем провести форматирование накопителя в универсальный формат FAT. Выполняется данное действие как при помощи средств ОС, так и при помощи специальных приложений: JetFlash Recovery Tool, USB Disk Storage Format Tool и прочих.
Файловая структура накопителя была повреждена вирусом
Существует относительно безопасный, но не менее неприятный вирус, который умеет скрывать файлы, при этом заменяя их исполнимыми копиями с идентичными именами. Что получается при таком раскладе? Комп не видит флешку через USB, операционная система "Виндоус" не в силах считать содержимое флеш-носителя, несмотря на то что с подключением проблем нет. Единственное, что остается пользователю, — это попытаться убрать защиту и "вылечить" вредоносный вирус.
Кстати, в некоторых случаях компьютеры перестают видеть файлы на карте памяти смартфона. Не стоит отметать в сторону возможность, что возникшая неполадка также является следствием атаки вируса.
К счастью, любой современной антивирусной программе вполне под силу исправление вышеуказанной ошибки. Например, всем известный Dr. Web имеет полезную утилиту под названием Cureit, созданную специально для решения подобных проблем. Программа выполнит полную проверку любых запрошенных файлов и "вылечит" все найденные вирусы.
Комп не видит флешку. Что делать, если виновата небольшая неисправность?

Бывает и такое, что флеш-накопители отказываются работать по причине каких-то незначительных неисправностей. К примеру, сбойные секторы или bad-блоки являются прямыми причинами некорректного распознавания информации с подключенных носителей.
Как же исправить данную ситуацию? Многие эксперты советуют пользователям компьютеров обзавестись полезным инструментарием Flash Memory Toolkit. Он занимается проверкой возможных ошибок, а также проводит небольшие и быстрые тесты на скорость чтения и запись информации. На основе полученных результатов можно понять, в чем заключается причина некорректного отображения USB-накопителя. После этого пользователю гораздо легче принять соответствующие действия для решения возникшей проблемы.
Относительно сложная поломка флешки
Конечно же, нельзя полностью застраховать себя от серьезных проблем и поломок USB-носителя. Речь идет о ряде физических повреждений, от которых страдают внутренние компоненты (сколе чипа, замыкании электронной платы и т. д.). К этому списку можно отнести другие виды деформации, возникающие из-за воздействия на флеш-накопитель повышенных температур, а также неправильное пользование устройством.
Обычно физическая поломка определяется на глаз. Пользователь может самостоятельно заметить следы деформации на корпусе его USB-носителя, следы от термального воздействия и прочие механические повреждения. Кто-то уронил на пол флешку, и комп перестал видеть? Скорее всего, неполадка возникла по причине некорректного обращения, вследствие чего отломался достаточно хрупкий разъем-соединение платы с USB PC.
Заниматься ремонтом самостоятельно или отдать флешку в руки специалиста — решать только хозяину.
Проблема с USB-портом компьютерной техники: неисправности, повреждение или неправильное присоединение
Данная причина может показаться кому-то довольно банальной, однако она все равно имеет место. Решение не является чем-то сложным — необходимо достать накопитель из разъема и попробовать присоединить его к дополнительным, не используемым в текущий момент, портам. Правильное подключение должно сопровождаться характерной короткой мелодией операционной системы, всплывшим окном или появившейся иконкой на панели управления.
Но что же делать в ситуации, когда комп не видит флешку через USB-порт, местом расположения которого является передняя панель? Сразу скажем, что такое возможно только в том случае, когда фронтальная панель соединена с материнской платой при помощи специальных проводов. Стандартные разъемы, к которым можно подключать устройства, всегда расположены в задней части системного блока.

Как правило, ситуация, связанная с неполадками в USB-портах, решается при помощи опытных специалистов. Разобраться с подобной проблемой самостоятельно можно только в том случае, если пользователь сам является хорошим компьютерщиком, знающим свое дело.
Неработающие USB-гнезда не являются частой проблемой подключения флешки к компьютеру. Поэтому брать во внимание данную причину стоит только в самый последний момент, и то в качестве запасного варианта.
Отсутствие драйверов устройства или наличие устаревших "дров" для операционной системы
Конфликты ОС с установленным пакетом драйверов для флеш-накопителей являются довольно редким явлением. В наше время очень просто определить модель подключенного устройства и провести установку необходимого программного обеспечения. Найти его можно на специализированном сайте команды разработчиков.
В общем, если пользователь столкнулся с ситуацией, когда он вставляет флешку, а комп ее не видит, то проблема, скорее всего, кроется далеко не в драйверах. Однако отметать такую возможность окончательно все же не стоит. Иногда происходит так, что центр печати имеет установленную "Виндоус-XP", а флеш-носитель чисто технически не определяется "старушкой". Это и есть тот случай, когда неполадка, связанная с подключением устройства, является следствием устаревшей операционной системы, установленной сторонними лицами из сервисного центра.
Какие действия следует предпринять? Если комп не видит флешку на "Виндовс 7", 10 (и других ОС), то очень важно убедиться в совместимости между USB-носителем и установленной на компьютере ОС. Обычно вся необходимая информация указывается изготовителями прямо на упаковке или на соответствующем сайте.
Неправильная конфигурация BIOS
Порой флешка не видна на компе из-за того, что BIOS содержит в себе неверно установленную конфигурацию USB-контроллера. Такое может произойти во время сборки нового компьютера или замены материнки, когда пользователь вносил случайные изменения в BIOS (или это было сделано третьей стороной).
Как выходить из данного положения? Необходимо зайти в BIOS, используя клавиши Del и F2. В случае если данные действия ни к чему не привели, то стоит проверить сообщение компьютера во время загрузки — вполне возможно, что проблема кроется в назначении другой кнопки.

После этого ищем в BIOS поле с "Расширенными настройками", а затем — "Конфигурацию USB". Активируем параметры контроллера, указав режим Enabled, и сохраняем внесенные изменения. После этого следует полная перезагрузка компьютера и новая проверка определения подключаемого USB-устройства.
Проблема с кардридером
Пользователь пытается подключить внешний кардридер к порту, однако компьютеру не удается его определить. В результате комп не видит СД-флешку, и возникает новая проблема.
В случае если карта не распознается имеющимся в пользовании кардридером, то не стоит волноваться. Обычно причина довольно банальная, и проблема возникла из-за неисправности самого кардридера. Если ситуация позволяет, то можно попробовать другое встроенное устройство. Кроме того, мы рекомендуем позаботиться о замене кабеля, который соединяет кардридер и USB-гнездо.
Скопление мусора в разъеме флеш-накопителя
Настоятельно рекомендуется не пренебрегать правильным хранением флешки и использовать защитный колпачок/крышку. К сожалению, привычки некоторых владельцев часто сказывается негативно на состоянии устройств. Как результат — неправильная эксплуатация часто приводит к появлению различных неполадок при работе с флеш-накопителями.
Дело в том, что небрежное использование является прямой причиной накапливания различного микроскопического мусора, засоряющего разъем устройства. Именно это мешает контакту с ПК.
Рекомендуется уделять должное внимание хранению такого важного и хрупкого USB-накопителя. Если позаботиться о сохранности устройства заранее, то никаких дополнительных проблем возникнуть не должно. Но что делать, если неприятность все же успела произойти, и пыльное загрязнение мешает распознаванию флешки? В такой ситуации можно попробовать прочистить разъем путем его продувания. Удостовериться в том, что скопление шелухи, частичек пыли и другие инородные предметы покинули свое "незаконное" место, можно на глаз. Это касается легкого засора, который можно удалить обычным потоком воздуха. Существует и более сложная ситуация, когда порт оказывается забит грязью или плотным слоем пыли. В таком случае добраться до контактов получится только после серьезной чистки. Обычно пробить сложный засор помогает небольшая палочка или спичка. Если ничего не помогает, то следует обратиться за помощью к специалисту.
Вопросы и ответы, связанные с не работающими флеш-накопителями

- Вопрос № 1. При подсоединении микро-флешки к разной технике она не показывается. Есть ли шанс получить доступ к материалам и файлам?
- Ответ. Данная ситуация требует вмешательства опытного специалиста. Возможен шанс, что комп не видит флешку «Микро-СД» по причине некорректной эксплуатации устройства. Если ранее оно оказывалось под водой или падало на что-то твердое, то неполадкой является физическая поломка, и совсем не факт, что ее удастся исправить. Также можно посоветовать воспользоваться кардридером и выполнить подключение через него. Нет ничего удивительного, что многие пользователи подсоединяют флеш-карту как-то неправильно и, не разобравшись в ситуации, начинают бить панику.
- Вопрос № 2. USB-носитель был взят у стороннего лица. После того как была выполнена профилактическая работа программой антивируса, устройство не может отобразиться ни на одном компьютере. Затем с помощью "Диспетчера устройств" были удалены драйверы. Попытка переподключения выдает окно с предложением установить новые, однако выполнить данное действие не удается. В результате "Диспетчер устройств" определяет подключенный флеш-накопитель как проблему с "Кодом 10" и отказывает в запуске. Несмотря на это, присутствуют другие признаки удачного подключения: характерный звук ОС и мигание оповестительной лампочки. Что можно предпринять?
- Ответ. Вполне вероятно, что произошел слет, затронувший файловую таблицу, и поэтому "Виндоус" отказывает в запуске внешнего USB-устройства. Помочь в сложившейся ситуации может форматирование флешки с помощью фирменного софта (такое возможно, если производитель позаботился о загрузке программы на свой сайт). В качестве запасного варианта можно воспользоваться приложением с низкоуровневым форматированием — HDD Low Level Format Tool. Если поломка вызвана не физическими повреждениями и флеш-накопитель пострадал именно от антивируса, то вышеуказанный способ должен сработать наверняка. Программное воздействие на USB-носитель достигается только при помощи форматирования.
- Вопрос № 3. Во время подключения PC начинает устанавливать программное обеспечение. ОС сообщает о готовности использования, однако флешка не видна на компе. Что не так?
- Ответ. Необходимо зайти в раздел "Управление дисками" и выполнить проверку типа определения флешки. Возможно, помогут следующие действия:
- Воспользоваться "Управлением дисками" для присвоения накопителю дополнительной буквы.
- Выполнить создание нового файлового тома.
- Произвести форматирование флешки в файловую систему FAT или 32 exFAT.

- Вопрос№ 4. Комп не видит флешку. Пользователь является обладателем носителя Silicon Power, чей размер памяти составляет 32 Гб. "Диспетчер дисков" определяет его нераспределенным пространством, а все попытки создания простого тома заканчиваются ошибкой. Получается, что комп не видит микро-флешку. Что делать?
- Ответ. Создание нового раздела осуществляется в разделе "Управление дисками". Создается раздел на файловом пространстве, часто именуемом RAW. Помимо этого, на просторах Интернета можно найти несколько полезных специализированных программ, специфика работы которых распространяется на разделы и процесс форматирования.
- Вопрос № 5. Владелец Xiaomi Redmi Note 4 64GB использует для хранения файлов карту памяти SanDisk 64GB, которая до этого принадлежала другому смартфону. Она была отформатирована стандартными средствами "Виндоус" в файловую систему exFAT. После того как пользователь отформатировал карту памяти, она перестает определяться. Любая попытка подключения ее к телефону заканчивается ошибкой безопасного извлечения. Как быть?
- Ответ. Не всегда проблема кроется в форматировании. Стоит проверить совместимость между новым мобильным устройством и старой картой памяти — она может просто не поддерживаться. Помимо файловой системы exFAT, можно попробовать выполнить форматирование устройства в стандартную FAT. После этого следует протестировать накопитель другими устройствами: читают ли они флэш-носитель? Если карточка не распознается проводником "Виндоус", то можно воспользоваться полезным разделом "Управление" для выявления наличия не размеченной области. Если она есть — провести форматирование и отметить устройство новой буквой.
- Вопрос № 6. Пользователь предпринимает восстановление потерянных фотографий, используя стороннюю программу "Рекува", однако комп видит флешку, но не открывает. Смартфон отображается портативным устройством. Что касается отладки по USB, то она работает, однако вместе с ней показывается значок включения по MTP. Как быть в данной ситуации?
- Ответ. Перед тем как предпринять попытку восстановления пропавших файлов, необходимо использовать внутреннюю память для создания образа. Только после этого скопированная внутренняя память должна быть присоединена в качестве отдельного диска. Если с внутренней памятью все в порядке, а ПК отказывается определять именно SD-карту, то решение проблемы несколько другое. Важно помнить, что для подключения карты памяти к компьютеру, необходимо воспользоваться кардридером, а не стандартным кабелем.

- Вопрос № 7. Во время форматирования флэш-накопителя высветилась ошибка о защищенном диске. Теперь комп не видит флешку.
- Ответ. Выполнить проверку работоспособности устройства следует через раздел "Управление". После подключения USB-носителя список должен пополниться одним новым значением. Для последующего определения флешки стоит позаботиться о создании на ней нового диска — впоследствии именно его и нужно форматировать. Выполняется данное действие также в разделе "Управление дисками".
Надеемся, что статья немного помогла разобраться с проблемой не работающей флешки. В большинстве случаев любую проблему можно решить самостоятельно, однако не стоит забывать о своевременном обращении к специалисту.
fb.ru
Компьютер не видит флешку - что делать? Способы решения проблемы
Наверное, каждый из нас имеет при себе в кармане флешку. В школах ученикам на нее копируют различные учебные пособия, чтобы те дома могли перенести их себе в компьютер и изучать в свободное время. На работе в офисе тоже не обойтись без флешки, на ней можно хранить различные важные документы и фотографии в электронном виде. Молодежь частенько обменивается музыкой, фильмами, записанными на ней. В общем, это очень нужная и удобная вещь. Но большинство из нас рано или поздно сталкивается с такой распространенной проблемой - компьютер не видит флешку. Что делать в такой ситуации? Как устранить проблему? Как сделать так, чтобы компьютер все-таки увидел подключенную флеш-карту? На эти и другие вопросы мы сейчас попробуем найти ответы.

Компьютер не видит флешку. Что делать?
Для начала обратите внимание на индикатор, которым наделено большинство флеш-карт. Если он горит или моргает, то значит, она исправна и проблему нужно искать в вашем ПК, а точнее, в его программном обеспечении. Может случиться так, что индикатор гореть не будет, это значит, что, возможно, неисправен USB-порт - попробуйте подключить флешку в другой. И если индикатор так и не загорелся, то, скорее всего, вам придется распрощаться со всей информацией, которая хранилась на ней, потому как ее восстановление может вылиться в довольно кругленькую сумму.
Самые распространенные неисправности
Итак, ваш компьютер не видит флешку. Что делать, если на экране появилась надпись "Устройство USB не опознано"? Возможно, это связанно с тем, что:
- Драйвера используемой флешкарты устарели. Для этого вам достаточно будет обновить их. Это сделать довольно просто.Зайдите на сайт производителя вашей флешки и скачайте необходимые драйвера.
- Отключена видимость USB-устройства в управлении дисками. Вам необходимо будет ее включить. Сделать это можно двумя способами:
 зайдите в меню "Пуск", затем "Выполнить..." (или нажмите клавиши Win+R). Теперь наберите команду "diskmgmt.msc" и нажмите клавишу ввода "Enter";
зайдите в меню "Пуск", затем "Выполнить..." (или нажмите клавиши Win+R). Теперь наберите команду "diskmgmt.msc" и нажмите клавишу ввода "Enter";- в меню "Пуск" кликните "Панель управления", затем выберите пункт "Администрирование". Далее "Управление компьютером" и пункт меню "Управление дисками". Перед вами откроется окно, и пока оно активно, попробуйте вытащить и заново воткнуть флешку. Если устройство рабочее, то оно, соответственно, будет исчезать и появляться в списке. Вам достаточно будет щелкнуть по нему правой кнопкой мыши и "Сделать раздел активным".
3. На флешкарте присутствует вирус. Да, эти вредоносные программы так влияют на видимость устройств. В большинстве случаев этот вариант подходит, когда компьютер не видит флешку микро, ведь именно она больше всего подвержена атаке вирусов, так как на нее обычно мы загружаем информацию с разных непроверенных источников, например с соседского телефона. Здесь все просто. Достаточно будет просканировать вашу операционную систему антивирусником. Как только все вредоносные программы будут опознаны и устранены, вы с легкостью сможете завладеть информацией, содержащейся на usb-устройстве.

4. Недостаточно мощности питания, вследствие чего компьютер не видит флешку. Что делать? Вам необходимо будет отключить на время внешние устройства, в данный момент подключенные к ПК. Например, веб-камеру, принтер, сканер, внешний жесткий диск или т.п. Если это так, то флеш-карта сразу будет опознана компьютером. Совет: замените существующий блок питания на более мощный, чтобы в дальнейшем избежать подобных ситуаций.
Если компьютер не видит флешку фотоаппарата, то советы, а точнее возможные неполадки и способы их решения, перечисленные выше, обязательно помогут вам в устранении проблемы.
fb.ru
Компьютер не видит флешку — что делать
В этой статье мы рассмотрим какие действия необходимо предпринимать, если компьютер не видит или не распознает вставленную в него флешку. Такая проблема может произойти в любой версии ОС — Windows 7, Windows 8 и Windows XP и сопровождается, как правило, нулевой реакцией или сообщениями вроде: «Вставьте диск», «USB устройство не опознано», а также возможно извещением о необходимости ее форматирования. Похожая ситуация может возникнуть с любым другим USB накопителем (картой памяти, внешним жестким диском, телефоном), поэтому способы решения подойдут в большинстве случаев и к ним. Но прежде чем приступать к описанным ниже способам решения проблемы, рекомендуется проверить подключаемое устройство на другом компьютере, чтобы убедиться в его исправности.
1. ПРОВЕРЬТЕ ИНДИКАТОР ПИТАНИЯ

Практически все флеш-накопители оборудованы световым индикатором питания, который должен загореться при подключении устройства к компьютеру. Если он сработал, значит проблему нужно искать и решать в операционной системе. Если же индикатор на флешке не загорелся, то скорее всего причина в неисправности в самом физическом носителе или USB порте, к которому вы его подключаете.
2. НЕИСПРАВНЫЕ ИЛИ НЕАКТИВНЫЕ USB ПОРТЫ.
Для того, чтобы исключить возможность неисправности USB порта, к которому вы подключаете флешку, попробуйте подключить ее в другие USB разъемы на компьютере, очень маловероятно чтобы они все одновременно вышли из строя.
Если у вас настольный ПК и вы подключаете флешку в фронтальные USB порты системного блока, то попробуйте использовать USB разъемы расположенные сзади, т. к. передние порты могут быть не подключены к материнской плате или иметь меньший запас питания.
3. НЕ ХВАТАЕТ МОЩНОСТИ ПИТАНИЯ
Если к компьютеру подключены другие внешние устройства (принтер, веб-камера, внешний жесткий диск), то попробуйте на время их отключить с разъемов. Если после этого компьютер увидит флешку, значит проблема была в том, что ему просто не хватало мощности, чтобы обеспечить питанием все устройства. На настольном ПК проблема решается заменой блока питания на более мощный.
4. ПРОВЕРЬТЕ ВКЛЮЧЕНЫ ЛИ USB В BIOS
Несмотря на то, что этот случай редкий, все же такая ситуация имеет место быть. Если вы уверены, что с флешкой все впорядке, ее видно на других компьютерах, то убедитесь включены ли USB контроллеры в BIOS. Для того чтобы войти в BIOS, необходимо в самом начале включения компьютера (до загрузки операционной системы) нажать клавишу Del. В некоторых компьютерах это может быть F2, F10 или F12. Найдите “USB configuration” и убедитесь, что переключатель в нужных пунктах выставлен в положении «Enabled».
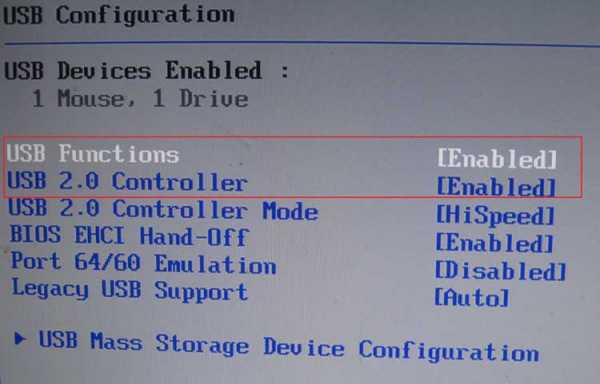
5. ПРОВЕРЬТЕ ВИДИМОСТЬ ФЛЕШКИ В УПРАВЛЕНИИ ДИСКАМИ
Зайти в «Управление дисками» можно двумя способами:
1. Пуск — Выполнить (или сочетание клавиш Win+R), введите команду diskmgmt.msc и нажмите Enter.
2. Панель управление — Администрирование — Управление компьютером — Управление дисками
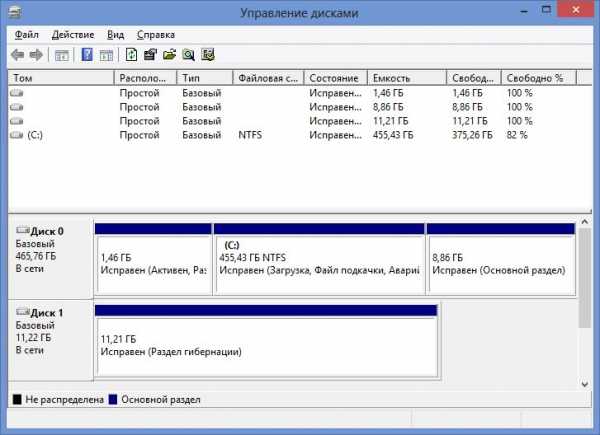
Находясь в окне управления дисками, попробуйте высунуть и подключить обратно флешку, при этом обращая внимание на то, появляется и исчезает ли устройство из списка.
Если устройство отображается, то все что необходимо сделать, нажать по нему правой кнопкой мыши и выбрать пункт «Сделать раздел активным» (если доступно), а также «Изменить букву диска», указав ту букву, которая еще не присвоена ни одному диску.
6. УСТАРЕВШИЕ ДРАЙВЕРЫ
Одной из причин почему компьютер не видит флешку могут быть устаревшие драйверы.Необходимо сначала выяснить модель материнской платы, а потом с официального сайта скачать обновления драйверов для нее.
ЗАКЛЮЧЕНИЕ:
В большинстве случаев вышеописанных способов решения проблемы достаточно. Как уже было сказано, если флешка не открывается и на других компьютерах, то, скорее всего, вышел из строя микроконтроллер в самом устройстве. Поврежденную или сгоревшую флешку нет смысла ремонтировать, потому что ремонт обойдется дороже покупки новой.
www.commix.ru
- Подготовка windows 10

- Чем отличается telegram от telegram
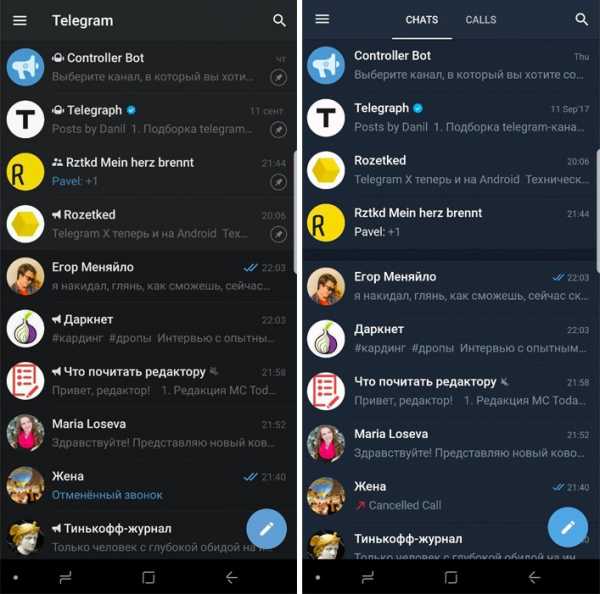
- Vba из excel в word
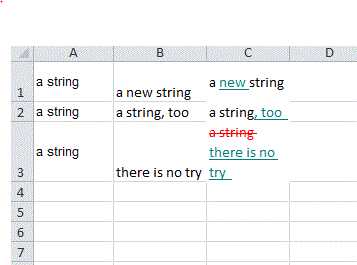
- Windows 10 удалить точки восстановления
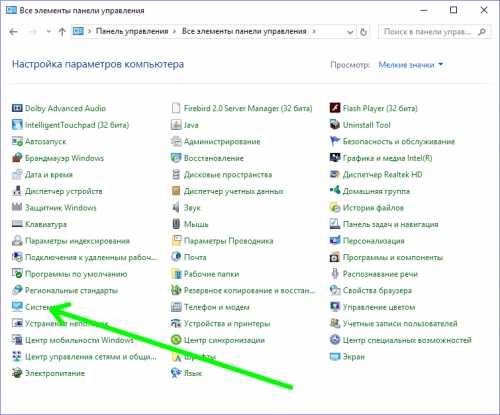
- Компьютер периодически зависает

- Какая бывает память у компьютера

- Почему wifi не включается на ноутбуке

- Какое время отклика для монитора лучше

- Как поставить пароль на папку на пк

- Как переустановить виндовс медиаплеер на виндовс 7
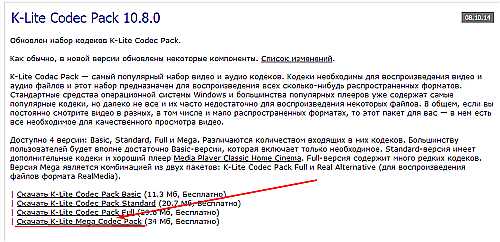
- Блог скс

