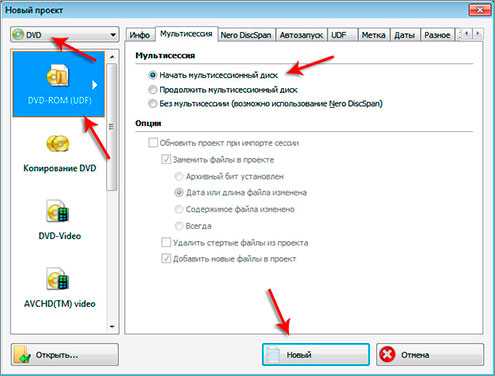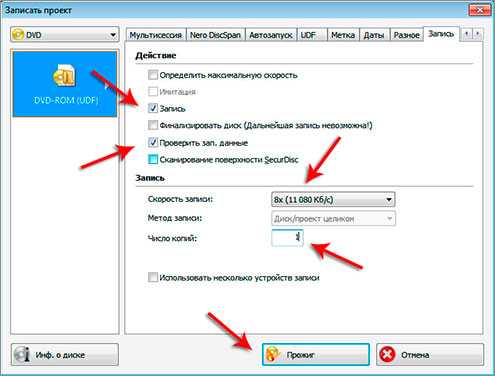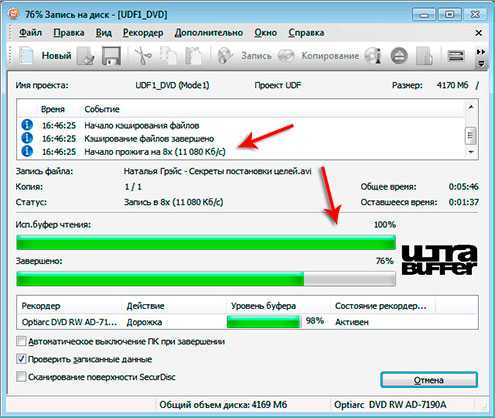Рекомендации как записать музыку на диск для магнитолы. Как записать через неро песни на диск
Как записать музыку или фильм на диск через Неро
Каждый пользователь компьютера — то есть практически каждый человек сегодня — хотя бы однажды сталкивался с необходимостью записать диск. Чаще всего приходится записывать какие-то крупные объекты, которые хочется сохранить в своём домашнем архиве, например, фильмы и музыкальные альбомы в хорошем качестве. Давайте разберёмся, как записать на диск через Неро музыку или фильм.

Через Nero Burning Rom без проблем записывается музыка либо видео на CD.
Nero Burning Rom — простая и удобная программа для записи любых компьютерных дисков. Нужно совершить всего несколько шагов, чтобы из пустой болванки получить CD или DVD с интересным фильмом или другой полезной информацией. Выполняем пошаговую инструкцию и узнаём, как пользоваться Неро.
Как записать СД-диск в Неро?
CD-диски бывают двух видов: Audio CD и MP3. Рассмотрим, как записать музыку на диск через Неро в формате Аудио СД.
- Вставляем чистую болванку в дисковод и запускаем Nero Burning Rom.
- Программа предлагает выбрать тип записываемой информации: данные, музыка и т. д. Выбираем вкладку «Музыка» и тип записи Audio CD.

- Появляется окно, куда следует добавить музыкальные композиции, которые и будут записываться. Нажимаем на кнопку «Добавить», расположенную справа.
- Открывается окно, отображающее папки и файлы вашего компьютера. Выделяем нужные композиции и кликаем «Добавить».
- Одновременно следим, чтобы объём CD не переполнился. Его наполненность отражается в специальной линейке внизу. По мере наполнения CD музыкой линейка становится зелёной. В её правой части стоит ограничитель красного цвета, как только зелёная полоса пересекает его, её цвет меняется на красный. Это означает, что наш CD переполнен, какая-то песня оказалась лишней — удаляем её.
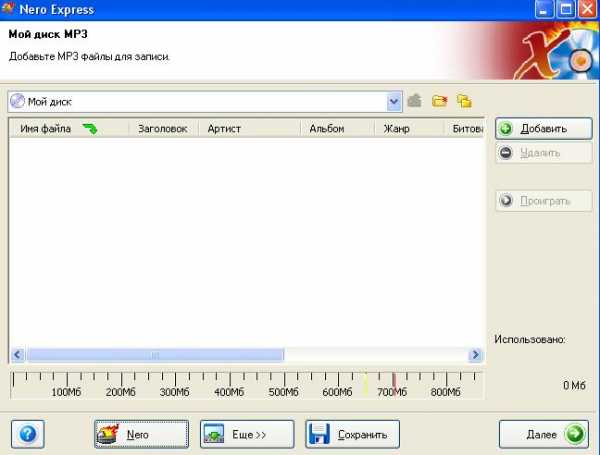
- Когда используемый диск заполнен, нажимаем на кнопку «Далее». Программа выведет итоговое настроечное окно, после которого начнёт непосредственно запись песни на диск. При желании заполняем строку с названием и ставим галочку в пункт «Разрешить добавление файлов».

- Кликаем по кнопке «Запись» в правом нижнем углу и ждём, когда завершится нарезка, после чего нажимаем появившуюся кнопку OK и кнопку «Далее».
- Закрываем Nero и достаём из дисковода записанный CD.
Как записать диск в формате MP3 через Неро?
Теперь перейдём к следующему этапу обучения — узнаем, как нарезать музыку на диск через Неро, используя формат файлов MP3. MP3 — самый популярный формат для записи аудио. Пользуясь им, можно записать в десять раз больше композиций по сравнению с Audio CD, причем при домашнем прослушивании качество звука нисколько не страдает.
- Проверяем, что в дисководе стоит пустая болванка, и запускаем Неро.
- Выбираем пункт «Данные» из предлагаемых программой вариантов и тип диска Data CD.

- Повторяем все пункты, применяемые для записи в формате Аудио СД, и наслаждаемся музыкой!
Прочитав эту доступную и понятную пошаговую инструкцию, вы легко сможете записать музыку на диск через Nero. А вот для просмотра фильмов мы рекомендуем пользоваться не CD, а DVD-дисками. Читаем дальше!
Как записать ДВД-диск в Неро?
ДВД позволяет сохранять значительно больший объём информации, чем обычный СД-диск. На ДВД можно записывать и аудиофайлы, и видео. Рассмотрим, как записать фильм на диск с помощью Неро.
1 способ
ВНИМАНИЕ. Подойдёт для тех, кто планирует просматривать записанный фильм на ДВД-плеере.
- Вкладываем в дисковод чистую болванку и запускаем Nero Burning Rom.
- Проверяем, чтобы файлы для записи были в формате «.vob» или DVD-Video. Если формат другой, конвертируем их с помощью любого онлайн-конвертера, которые легко находятся через поисковик.
- В открывшемся окне находим меню, выбираем DVD, затем DVD-Video.

- Открывается окно с различными параметрами и вкладками вверху. Открываем вкладку «Запись» — нам интересна только она. Проверяем, что под заголовком «Действие» стоит галочка.
- Выбираем скорость записи. Оптимальная скорость — 8x, при ней возможность ошибки при прожиге минимальна.
- Нажимаем кнопку «Новый». Открывается окошко с файлами и папками вашего компьютера. Выделяем нужные файлы и перетаскиваем их в Неро, следя, чтобы они попали в папку «Video_TS». Если они окажутся в папке «Audio_TS», ДВД-плеер не сможет их прочитать. А также следим за линейкой внизу окна — она должна быть зелёного цвета; это означает, что фильм помещается на ДВД полностью.
- Нажимаем кнопку «Запись» и ждём результатов.
2 способ
ВНИМАНИЕ. Подходит для записи на ДВД-диск любой информации.
- Вставляем пустую болванку, запускаем Nero.
- Открывается окно, в котором справа следует выбрать DVD, а затем DVD-ROM (ISO) или DVD-ROM (UDF). Второй формат рекомендуется для файлов размером больше 2 ГБ.
- Кликаем по верхней вкладке «Мультисессия» и, в зависимости от того, хотим ли мы что-то ещё сюда дописывать или нет, отмечаем один из пунктов: «Начать мультисессионный диск» или «Без мультисессии». При записи фильма рекомендуем отмечать пункт «Без мультисессии».
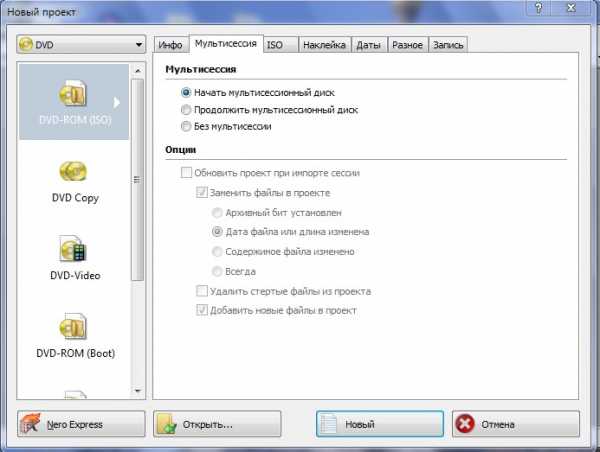
- Во вкладке «Метка» можно ввести название фильма.
- Кликаем по вкладке «Запись», где устанавливаем оптимальную скорость 8x.
- Нажимаем кнопку «Новый» и видим окошко, в котором отображаются папки и файлы компьютера. Выделяем нужные файлы, в нашем случае — фильмы, и перетаскиваем их в Nero. Следим, чтобы зелёная линейка не вышла за границу красного цвета, иначе фильм не запишется.
- Нажимаем «Запись» внизу окна и ждём, когда прожиг завершится.
Читая эти инструкции, вы могли убедиться, насколько удобна в обращении программа Неро и как легко записать любой диск с её помощью. Теперь вы умеете пользоваться Nero Burning Rom и записывать диски различных форматов: Audio CD, MP3 и DVD. Будем очень рады, если вы поделитесь в комментарии своим опытом по работе с этой программой!
nastroyvse.ru
Как записать данные на CD/DVD диск с помощью программы Nero?
Думаю, каждый пользователь компьютера рано или поздно сталкивается с необходимостью записать информацию на CD или DVD диск. И причин для этого на сегодня достаточно много. Например такие: резервное копирование важных данных, создание загрузочных дисков, создание баз данных с музыкой, фотографиями, фильмами, документами. Кроме того, с появлением CD-RW и DVD-RW дисков появилась возможность многократно использовать один диск, т.е. перезаписывать, и соответственно использовать как обычный носитель информации.
Но прежде чем записывать информацию, надо определиться на какой диск CD или DVD, CD-R или CD-RW, DVD-R или DVD-RW стоит записывать информацию. Кроме того, надо знать есть ли возможность записать или прочитать соответствующий диск, т.е. например на CD-ROM приводе вообще ничего не запишешь, это устройство используется только для чтения CD дисков. На CD-RW приводе не получится записать DVD диск и т.д. Современные устройства чтения/записи конечно уже позволяют читать и записывать все форматы дисков.
Давайте кратко познакомимся с основными форматами дисков для записи информации.1. CD-R диск. Это самый простой и дешевый на сегодня формат диска. Если Вам надо записать до 700 МБ информации, тогда используйте именно этот формат диска. На CD-R диск можно записывать информацию порциями, так называемая мультисессия, т.е. пока общий объём информации не достигнет 700 МБ.
Итак. Теперь по шагам, что необходимо сделать, чтобы записать диск.#1. Выбрать формат диска: CD/DVD, CD или DVD.
 #2. В данном уроке мы рассмотрим возможность записи таких данных как документы, картинки, mp3 файлы, видео файлы, документы, программы и т.д. Одним словом ДАННЫЕ. Для этих целей необходимо выбрать соответствующий пункт. Если Вы собрались записывать CD-R или CD-RW диск, тогда выбирайте «Создать CD с данными». Если DVD-R или DVD-RW диск, тогда выбирайте «Создать DVD с данными».
#2. В данном уроке мы рассмотрим возможность записи таких данных как документы, картинки, mp3 файлы, видео файлы, документы, программы и т.д. Одним словом ДАННЫЕ. Для этих целей необходимо выбрать соответствующий пункт. Если Вы собрались записывать CD-R или CD-RW диск, тогда выбирайте «Создать CD с данными». Если DVD-R или DVD-RW диск, тогда выбирайте «Создать DVD с данными».  #3. Допустим Вы выбрали «Создать DVD с данными». После этого открывается подпрограмма для записи дисков «Nero Burning ROM».
#3. Допустим Вы выбрали «Создать DVD с данными». После этого открывается подпрограмма для записи дисков «Nero Burning ROM». 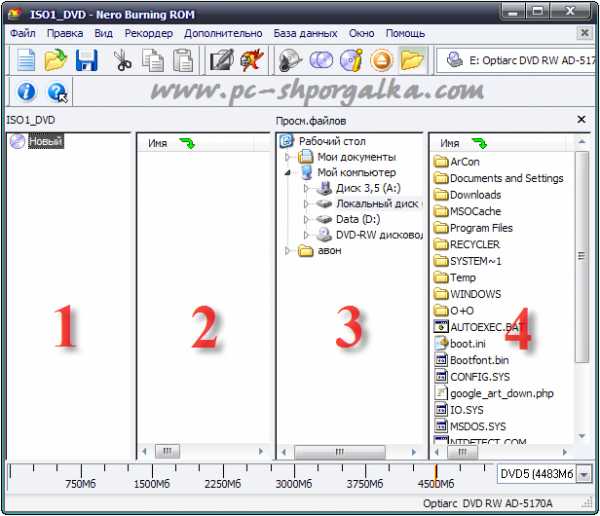
По мере перетягивания файлов следите чтобы объём данных, который Вы хотите записать на диск не превысил размер самого диска. Об этом Вас информирует шкала объёма, расположенная внизу окна. Если Вы используете двухслойный диск — переключите режим объёма c DVD5 на DVD9. Это можно сделать с помощью выпадающего списка в правом нижнем углу окна.
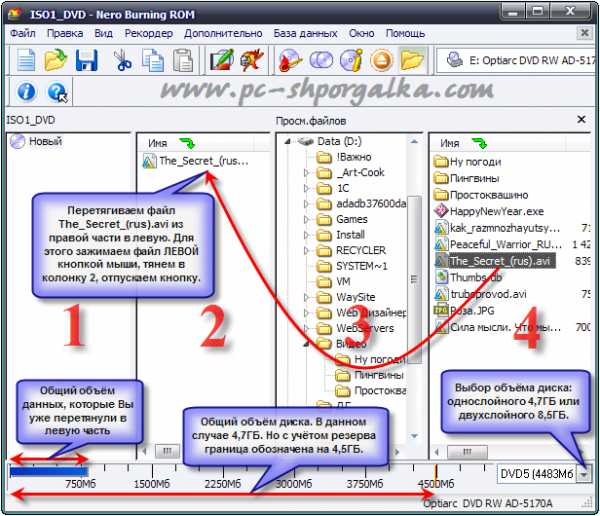 Если Вы хотите записать файл, например фильм, размером больше чем 2ГБ, тогда Вам необходимо сменить стандарт записи диска с ISO на UDF или UDF/ISO. Для этого надо закрыть текущий проект (второй сверху, справа крестик или меню «Файл – Закрыть»), перейти в меню «Файл — Создать» или кликнуть ЛЕВОЙ кнопкой мыши по картинке с листком бумаги (верхний левый угол), в самом низу списка выбрать нужный стандарт и нажать кнопку «НОВЫЙ».
Если Вы хотите записать файл, например фильм, размером больше чем 2ГБ, тогда Вам необходимо сменить стандарт записи диска с ISO на UDF или UDF/ISO. Для этого надо закрыть текущий проект (второй сверху, справа крестик или меню «Файл – Закрыть»), перейти в меню «Файл — Создать» или кликнуть ЛЕВОЙ кнопкой мыши по картинке с листком бумаги (верхний левый угол), в самом низу списка выбрать нужный стандарт и нажать кнопку «НОВЫЙ». 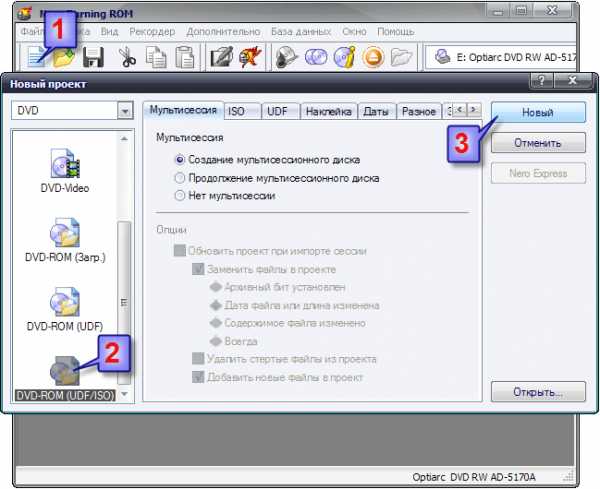
 #5. Когда все данные подготовлены для записи можно вставлять диск в привод и начинать запись. Для начала записи проекта необходимо нажать на картинку с диском и спичкой, сверху на панели инструментов или выбрать меню «Рекордер – Запись проекта».
#5. Когда все данные подготовлены для записи можно вставлять диск в привод и начинать запись. Для начала записи проекта необходимо нажать на картинку с диском и спичкой, сверху на панели инструментов или выбрать меню «Рекордер – Запись проекта». 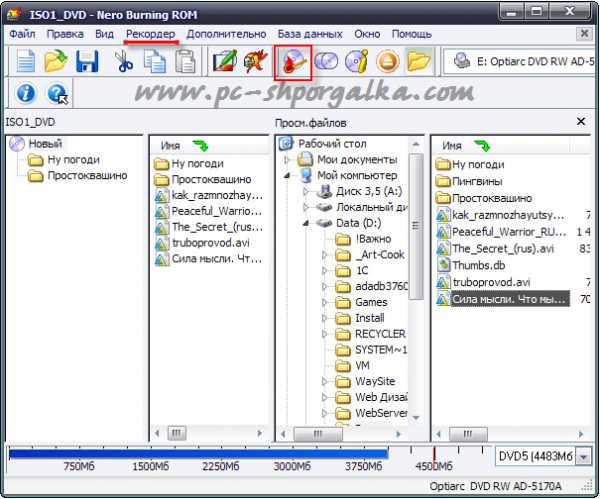 Далее надо выбрать оптимальную скорость записи (если данные важные, тогда я рекомендую выбрать среднюю скорость записи) и нажать кнопку «Прожиг». После этого непосредственно начнётся запись диска.
Далее надо выбрать оптимальную скорость записи (если данные важные, тогда я рекомендую выбрать среднюю скорость записи) и нажать кнопку «Прожиг». После этого непосредственно начнётся запись диска. 
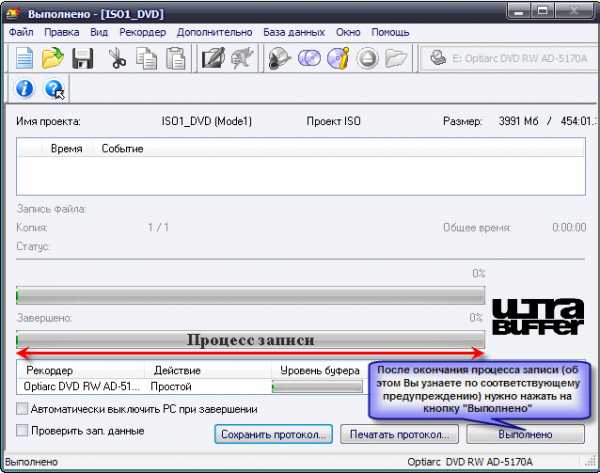 Если Вы хотите записать информацию на CD-RW или DVD-RW диск, на котором уже есть информация, то перед записью новой информации старую надо удалить. Для этого надо зайти в меню «Рекордер» и выбрать пункт меню «Стереть перезаписываемый диск». Далее ничего не менять в настройках и нажать кнопку «Стереть».
Если Вы хотите записать информацию на CD-RW или DVD-RW диск, на котором уже есть информация, то перед записью новой информации старую надо удалить. Для этого надо зайти в меню «Рекордер» и выбрать пункт меню «Стереть перезаписываемый диск». Далее ничего не менять в настройках и нажать кнопку «Стереть». pc-shporgalka.com
Как записать диск программой Nero
Практически каждый пользователь компьютера рано или поздно сталкивается с вопросом — как записать CD или DVD диск. Даже обычная запись музыки, фотографий, фильма подчас вызывает напрягу неопытного пользователя.
В этой статье вы узнаете о том, как с помощью популярной программы для записи дисков Nero можно решить простые проблемы.

Как записать MP3 файлы на диск?
Чтобы записать диск MP3, (это касается и прочих аудио форматов, за исключением Audio CD) необходимо перейти на вкладку «Данные» в левой части экрана и нажать на соответствующую типу вашего диска в правой части экрана.
Мы рассмотрим запись диска с MP3 на примере CD диска. Появится следующее окно:

Теперь нужно добавить наши файлы с музыкой в проект. Жмем на кнопку «Добавить» и выбираем на жестком диске своего компьютера те желанные файлы с песнями. При нажатии на кнопку «Добавить» появится следующее окно: Наша задача на данном этапе – добавить выбранные файлы в проект. Проще говоря, мы должны нажать на кнопку «Добавить» и выбрать на жестком диске своего компьютера те желанные файлы с музыкой. При нажатии на кнопку «Добавить» появится следующее окно:
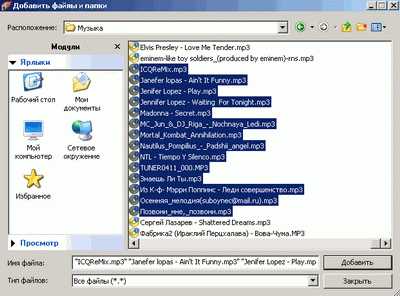
Здесь все понятно — выделяем необходимые файлы и нажимаем кнопку «Добавить» в правом нижнем углу. Когда все файлы выбраны — закругляемся. Для этого нажимаем кнопку Закрыть и приступаем непосредственно к записи. После добавления файлов мы попадаем опять в окно, которое нам показывает содержимое будущего диска.

Вы заметили зеленую полоску, которая стала закрашивать часть своеобразной линейки в нижней части экрана? Это индикатор того, сколько места на диске будет занято выбранными файлами. Так вы сможете легко определить, можно ли еще добавить файлов на диск!
Нажатие на кнопку «Далее», позволит нам перейти в последнее окно настроек перед записью (прожигом) диска.
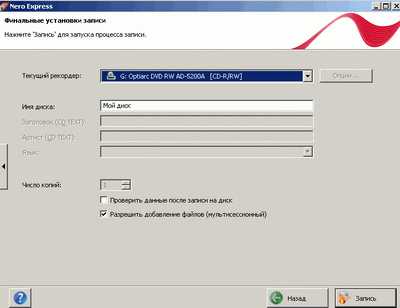
В этом окне интерес представляет только флажок «Разрешить добавление файлов (мультисессионный)». Дело в том, что мультисессионным считается способ записи, когда впоследствии (если, конечно, позволяет место на диске) добавить еще определенное количество информации. Если мы решаем больше ничего не добавлять на этот диск, то необходимо снять флажок.
Стоит заметить, что в случае с DVD дисками корректная работа с мультиссесионными дисками возможна только при использовании одного и того же привода при последующей записи. Вы поняли? На чужом компьютере вы не сможете дописать DVD-диск! Устанавливаем флажок и жмем на кнопку «Запись». Осталось только ждать итоговый результат – записанный диск с MP3 композициями.
Как записать Audio CD?
Запись Audio CD незначительно, но все же отличается отпредыдущих действий. Во-первых в первом окне вам в левой части нужно перейти на вкладку «Музыка», а в правой нажать на Audio Cd.
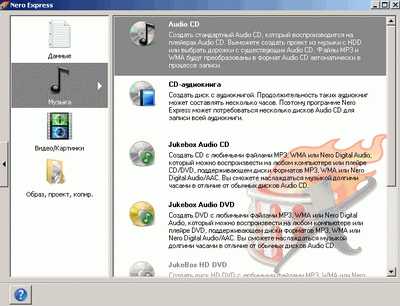
После того, как файлы добавлены, обратите внимание на нижнюю часть окна. Если раньше там подсчитывались оставшиеся мегабайты на диске, то теперь подсчет идет в минутах.

Дело в том, что наши файлы кроме записи, будут еще и кодироваться в формат Audio CD, который позволяет записать на диск не более 80 минут звучания. В остальном действия по созданию Audio CD не отличаются от создания диска с данными.
Как записать диск в формате DVD видео?
Запись DVD-диска мало отличается от записи аудио, но только в том случае, если у вас уже есть готовые для записи файлы. Если это не так, то стоит посмотреть видеоурок, в котором мы создадим DVD-диск для просмотра на бытовом DVD-плеере. Например, Вам нужно перенести с камеры на компьютер отснятый материал для последующей записи на DVD.
Какие могут возникнуть трудности?
Во-первых, полученный видеофайл на компьютере будет большого размера. Например, час видео в DV-формате будет занимать около 13 Гб, и Вы не сможете записать этот файл на DVD.
Во-вторых, даже если Вы и сможете записать этот файл на DVD (например, в формате MPEG-2), то Ваш DVD-проигрыватель может его не прочитать.
Как быть в этом случае?
На самом деле все очень просто — исходный файл (Ваше видео) нужно перекодировать в формат DVD-Video, который будет понятен всем DVD-плеерам. Это можно сделать с помощью программ для DVD-авторинга и видеомонтажа. В этом уроке мы рассмотрим пример создания диска DVD-Video в программе Nero Vision.
Из видеоурока Вы узнаете:
- Как добавить видеофайл в проект и разбить его на главы (разделы), чтоб можно было при просмотре фильма переключаться между главами;
- Как в меню диска добавить свою картинку и музыку;
- Какие настройки отвечают за качество полученного фильма;
- Как сохранить полученный фильм на жесткий диск и потом записать его на DVD;
- Какой нужно выбрать тип проекта в Nero для записи фильма на DVD.
Продолжительность урока: 20 мин. 42 сек.
Размер: 17.2 Мб
Посмотреть видеоурок
Рассказать друзьямВконтакте
Одноклассники
Google+
Похожие записиanisim.org
Запись CD и DVD дисков в программе Nero Express
Nero – это одна из самых мощных программ для записи дисков. В нее встроено множество функций, правда, чаще всего, люди не пользуются и половиной из того, на что она способна.
Мы будем учиться записывать на пустые CD и DVD диски через программу Nero Express, так как она наиболее простая и удобная.
Для ее открытия щелкните по кнопке «Пуск», откройте пункт «Программы» (Все программы), в появившемся списке найдите пункт «Nero» и откройте Nero Express.
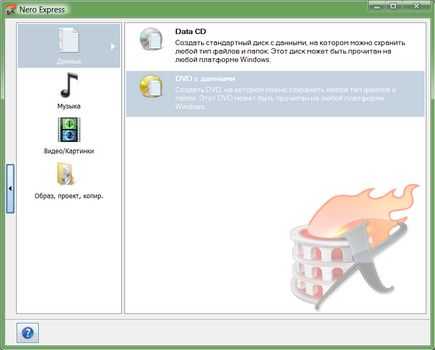
Для начала программа предлагает выбрать тип данных (Данные; Музыка; Видео/Картинки; Образ, проект, копир).
Мы будем записывать на CD или DVD диск при помощи пункта «Данные». Дело в том, что этот вариант универсален: через него можно записать и текст, и картинки, и музыку, и видео. Причем, откроется такой диск на любом другом компьютере (не только на Вашем).
Нажмите на пункт «Данные». С правой стороны Nero выберите тот диск, на который нужно записать информацию - CD или DVD.
Только не забудьте вставить чистый диск в компьютер.
Откроется новое окошко.
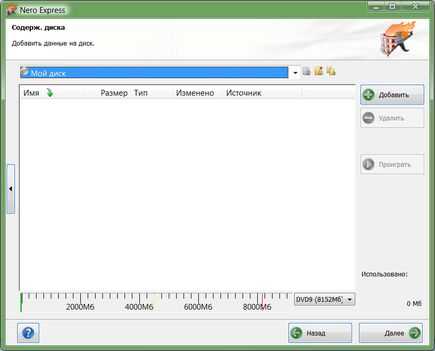
Нажмите на кнопку «Добавить» справа.
Откроется окошко, перекрывающее программу Nero. Найдите в нем файлы и папки, которые хотите записать. Обратите внимание: с левой стороны можно выбрать другое место (Компьютер, Документы и т.д.).
Когда Вы найдете в окошке нужные файлы и папки, добавьте их. Для этого нажмите один раз левой кнопкой мышки по файлу или папке, которую хотите записать, и нажмите внизу кнопку «Добавить».

Добавлять Вы можете сколько угодно файлов и папок, главное, следите, чтобы диск не переполнился. Для этого у программы Nero внизу есть полоска. Пока места хватает, полоска заполняется зеленым цветом. Следите, чтобы она не стала красной. Это будет означать, что диск переполнен.
После того, как Вы добавили файлы и папки, закройте окошко, из которого их выбирали, и нажмите на кнопку «Далее».
После этого окошко изменится.
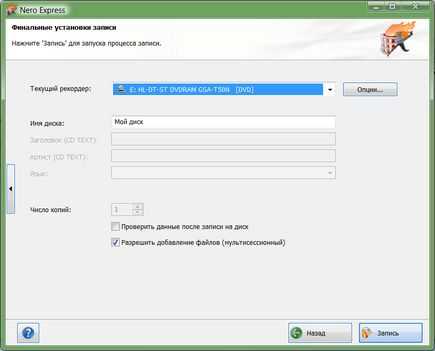
Нажмите кнопку Запись (Прожиг).
И ждите. Идет процесс записи.
Когда диск запишется, он, скорее всего, сам выскочит из компьютера, а в центре программы Nero появится небольшое окошко, в котором будет написано «Прожиг успешно завершен» или что-то похожее. Нажмите кнопку «ОК» в этом окошке, потом кнопку «Далее» внизу справа и закройте программу Nero.
www.neumeka.ru
Как записывать файлы в программе Nero?
| Доброго времени суток друзья! В этом уроке я расскажу Вам, как в программе Nero записывать файлы на пустые диски, то есть на болванки. Как Вы, наверное, знаете, есть на самом деле много различных программ, с помощью которых можно записать различные данные на диски. Также это можно сделать и стандартными средствами Windows. Но у нас сегодня другая задача – научиться делать прожиг дисков в программе Nero. Под прожигом диска понимают запись на него файлов. Итак, чтобы записывать через Nero нам, во-первых понадобится установленная программа. Во-вторых, нам нужен будет пустой диск CD-R или DVD-R, а также пишущий дисковод, практически во всех современных компьютерах он присутствует. В-третьих, нам нужно изучить всю информацию по записи файлов в Неро, которую Вы видите ниже. Установку Nero я описал в своём предыдущем уроке, поэтому здесь на этом останавливаться не будем, сразу перейдем к делу. Запись файлов в Nero Burning ROM
В следующем окне мы видим область, которую можно разделить на две части, слева то, что будет записано на диск, а справа это файлы на наших жестких дисках.
Что важно настроить тут?
Остальные пункты не так важны, я их более детально я описал в статье: «Nero Burning ROM – описание, создание проекта, запись файлов». Теперь можно нажать кнопку «Прожиг», а можно настроить еще кое-что.
А точнее можно указать имя диска. Оно будет отображаться, когда мы будем вставлять этот записанный диск в дисковод и заходить в «Мой компьютер». Для этого переходим на вкладку «Метка» и указываем здесь имя диска. Пишем одно два ключевых слова, по которым мы легко сможем определить, что именно было записано на данной болванке. И затем уже нажимаем кнопку «Прожиг».
Запись в Nero пошла! Здесь мы можем наблюдать, что на данный момент происходит (кэширование, запись, проверка), а также видеть, сколько процентов осталось до окончания.
После того, как запись будет завершена появится окошко, где нам останется нажать на кнопку «ОК», а также здесь можно посмотреть все проделанные программой события во время записи.
Вот и все, запись файлов в Nero успешно завершена! Тут был блок "Поделись в соц. сетях" Интересные статьи по теме: |
www.inetkomp.ru
Как записать музыку на диск
Как записать музыку на диск? Да так, чтобы её можно было прослушать на любом устройстве, будь то старенький музыкальный центр или современная супернавороченная магнитола. Для этого необходимо: во-первых, определиться с форматом записи, а во-вторых, обзавестись необходимым программным обеспечением.
Касательно выбора формата записи, то хочу заметить, что самыми популярными на данный момент являются MP3 и Audio CD. И вряд ли в ближайшее время что-то кардинально изменится. Однако Audio CD отличается более высоким качеством музыкального материала (16 бит, 44,1 кГц). Вот почему этот формат широко используется для тиражирования музыкальных альбомов и различных компиляций.
С форматом определились, теперь давайте перейдем ко второму пункту. А именно, выбору программного обеспечения.
В рамках этой статьи, я хотел бы рассмотреть три программы позволяющие записывать музыку на диск. Это Windows Media Player, Nero и foobar2000.
Запись музыки на CD с помощью Windows Media Player
1. Для того, чтобы записать музыку на диск с помощью Windows Media Player, запустите программу и перейдите на вкладку «Запись» в верхней части проигрывателя.
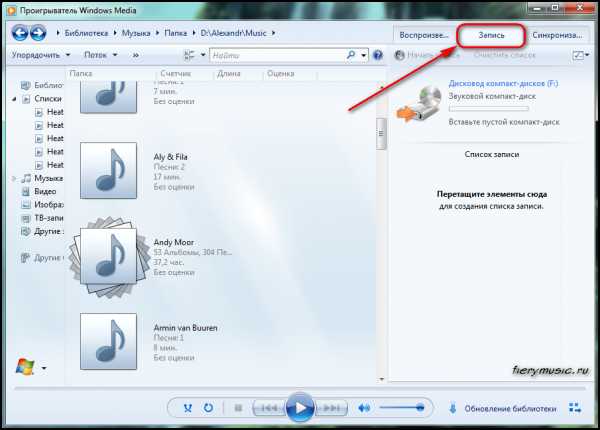
2. Вставьте чистый CD.
3. Перетащите выбранные композиции в область «Список записи»

4. Задайте дополнительные опции для записи нажав на значок в правом верхнем углу и выбрав пункт «Дополнительные параметры записи». Здесь можно задать скорость записи, параметры переходов между композициями, а также использовать возможность извлечения диска после записи.
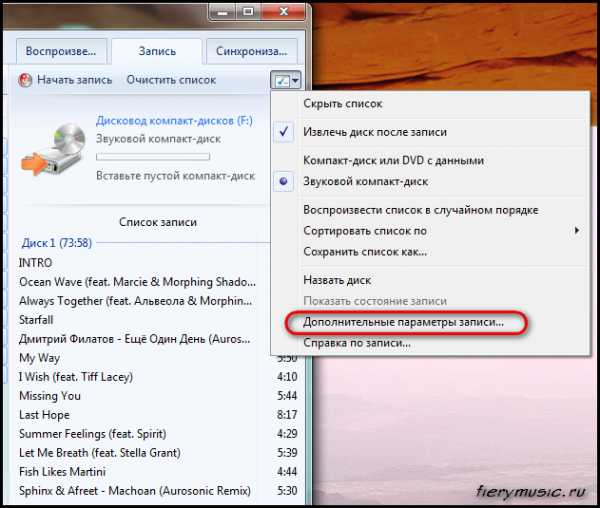

5. Нажмите кнопку «Начать запись», после чего выбранные треки будут успешно записаны на CD.

Запись музыки на диск с помощью Nero
Nero – это платный многофункциональный мультимедийный продукт для работы с видео, аудио, DVD, CD дисками и с множеством дополнительных возможностей.
1. Откройте программу Nero и запустите приложение Nero Burning ROM

2. Из раскрывающегося списка выберите формат CD, а в боковой колонке пункт «Аудио компакт-диск»

3. Настройте все параметры записи по необходимости и нажмите кнопку «Новый»
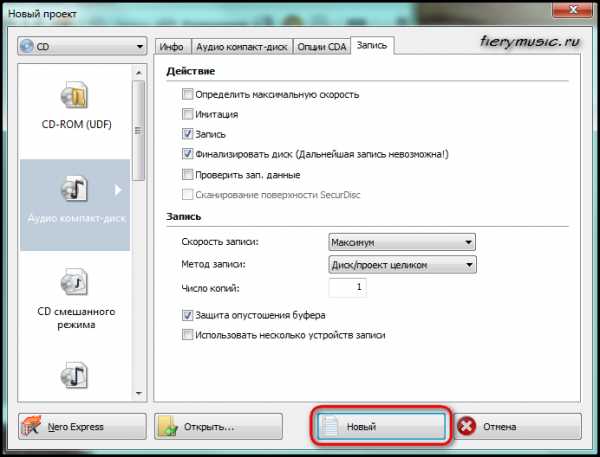
4. Перетащите подготовленные для записи композиции в область Audio 1 и нажмите кнопку «Прожиг».

После окончания процесса прожига, все выбранные композиции будут успешно записаны на диск.
Запись музыки на диск с помощью foobar2000
1. Для записи музыки на диск с помощью программы foobar2000 необходимо установить дополнительный плагин Audio CD Writer.
Скачайте это приложение и установите все его компоненты в директорию Components. После чего перезапустите программу foobar2000.
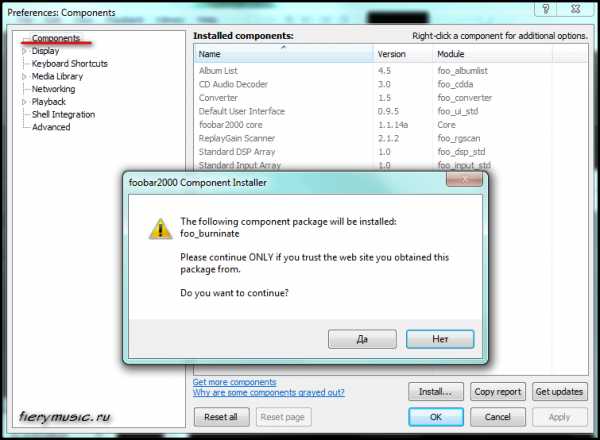
2. Откройте в программе треки, которые необходимо записать с помощью команды File \ Open

3. Выделите необходимые композиции и в контекстном меню выберите пункт Convert \ Write audio CD
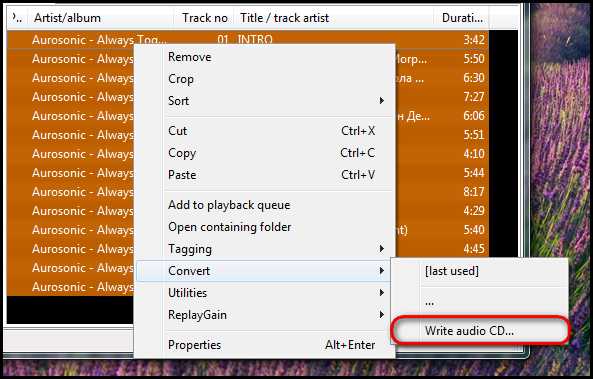
4. Укажите необходимые параметры записи:
- Device – устройство записи;
- Replay Gain Processing – технология выравнивания громкости;
- DSP Processing – технология «улучшения» (коррекции) звука;
- Dither – использование дизеринга;
- Burn gaplessly – запись без промежутков.
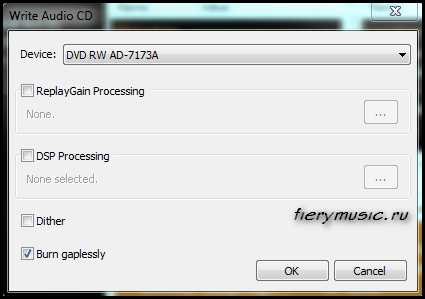
5. После окончания прожига на диск будут записаны все выбранные композиции.
Итак, в этой статье мы рассмотрели три способа записи музыкальных дисков формата Audio CD. Надеюсь эта информация помогла вам решить вопрос «Как записать музыку на диск?».
Если статья вам понравилась поделитесь с друзьями в социальных сетях.
Автор: Александр Коваленко
fierymusic.ru
Как записать музыку на диск для магнитолы в машине CD, mp3 через Неро
Сегодня каждый автомобиль оборудован магнитолой Пионер или другой фирмы. Это не основной его элемент, но крайне важный и необходим каждому водителю. Ведь она дает возможность во время поездки слушать музыку, таким образом, время проходит интереснее и приятнее.
 Процесс записи
Процесс записиСовременные автомагнитолы отличаются от тех, что устанавливались ранее. В основном они все с CD-приводом и воспроизводят звуки с дисков, которые можно как приобрести в специальном магазине или на рынке, так и записать самостоятельно. Сегодня все популярнее становится последний вариант, потому что позволяет самостоятельно корректировать содержимое диска. Таким образом, на нем лишь те композиции, которые нравятся хозяину.
Записать музыку на CD для магнитолы: особенности процедуры
Записать музыку на CD для магнитолы совершенно несложно, но как показывает практика, у некоторых с этим возникают сложности. В основном с ними сталкиваются люди, которые плохо владеют компьютером, который является основным инструментом, помогающим выполнить задуманное.
Кроме этого, потребуется специальная программа. Найти ее несложно. Вообще данных программ представлено огромное количество, но самая удобная и простая в использовании – Nero. Достаточно ее выбрать, скачать и установить на своем компьютере, как показано на фото.
Последующие шаги процесса достаточно просты. Достаточно ознакомиться с информацией, которую предлагает Неро. Все шаги прописаны максимально доступно даже для новичка.
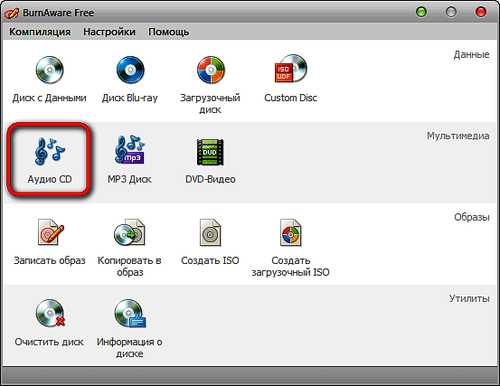
На какой диск записывать музыку для магнитолы?
После того как выбрана программа, которая будет использоваться для записи диска, необходимо определить, какой диск может использоваться для данных целей. Ведь на рынке их достаточно много, но не все подходят. Автомагнитолы способны воспроизводить не все форматы дисков.
Традиционным вариантом считают CD, MP3, WAV, CDA. Первый формат воспроизводится практически всеми музыкальными компакт-дисками, а вот остальные требуют наличия в системе специальных декодеров. Кроме этого, каждый формат имеет особенности записывания композиций. Так, WMA по текущему времени, а MP3 – по весу. Это достаточно важный момент, который стоит учитывать.
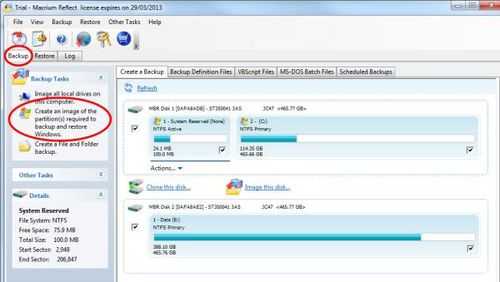
Правила выбора диска
Компакт-диски бывают двух видов: DVD и CD. Первые в основном используются для записи видеороликов, поэтому многие их считают непригодными для других целей. Но спешим вас переубедить. DVD-диски могут использоваться для воспроизведения музыкальных композиций. Главное их отличие от CD в объеме. Они способны вместить информации разного типа в несколько раз больше.

Следующий момент, на который стоит обратить внимание при выборе диска для записи музыки, это наличие буквы R или RW. Они являются дополнительными к основным и указывают на возможность использования диска повторно, то есть удалить информацию и записать новую. Так, R такой возможности не предоставляет в отличие от RW, который указывает на возможность многоразового использования диска. Так, он позволяет перезаписать информацию более сорока раз.
Не менее важна в данном процессе скорость записи. Конечно, большая предпочтительнее, так как позволяет завершить процедуру намного быстрее. При этом она зависит от формата диска и бывает разная.
Чтобы диск прослужил долго, и качество не испортилось, его необходимо хранить в специальной упаковке. Так как те, что находятся на тубе, могут друг друга поцарапать и повредить. Это непременно отразится на качестве звука и долговечности устройства.
Как записать музыку на диск для магнитолы mp3?
Процесс записи музыки на диск для магнитолы mp3 прост, но требует внимательного и ответственного подхода. Ранее мы выяснили, что потребуется специальная программа, которая называется Неро. Далее с помощью нее можно выполнить задуманное. Для этого следует воспользоваться данной инструкцией, которая состоит из нескольких шагов:
- Запуск программы Nero на компьютере. Для этого достаточно нажать на ее ярлыке на рабочем столе. При этом лучше использовать версию Express – в ней интерфейс более простой. На экране отобразится окно, позволяющее создать новый проект;
- Нажатие на графу Данные;

- Выбор типа диска. Для нас подойдет CD. Но не стоит пугаться, если вам необходимо поработать с DVD, ведь данная процедура будет одинаковая для всех;
- Добавление композиций на диск. Этот процесс проводится в новом окне, которое появится после выбора типа диска. Он выполняется двумя способами. Первый заключается в нажатии кнопки «Добавить», после чего появится окно, из которого выбираются композиции. А второй – в перенесении нужного файла с компьютера. Чтобы определить объём информации, которую можно записать на диск, необходимо следить за зеленой полосой внизу окна. Если она становится красной, то это говорит о том, что диск переполнен. В таком случае программа не сможет выполнить процедуру записи;
- Нажатие кнопки «Далее». В новом окне необходимо указать устройство, которое выполнит прожиг. Как показывает практика, его программа устанавливает самостоятельно. Кроме того, можно дать имя диску и изменить число копий. В данном окне есть важная графа, которая называется «Разрешить добавление файлов». Ее рекомендуют делать активной в тех случаях, когда на диске после записи останется пустое место. Так можно в любой момент заполнить его до конца;
- Нажатие кнопки «Запись». Это является последним этапом проведения процедуры. После ее выполнения она будет завершена, и диск можно применять для прослушивания в магнитоле.
Кроме этого, данный проект можно сохранить и использовать для записи в дальнейшем. Если такой необходимости нет, то достаточно выбрать «Создать новый проект» или «Закрыть программу». Весь процесс использования программы показан на видео.
Зная, как записать музыку на диск для магнитолы в машину, можно слушать любые композиции не только дома, но и во время поездки. Таким образом, время пройдет быстрее и интереснее. Кроме этого, можно сэкономить свои деньги. Ведь стоимость музыкального компакт-диска в несколько раз выше, чем пустого. При этом не всегда вся информация, которая на нем находится, отвечает требованиям покупателя.
1avtozvuk.ru
- Окно в интернет
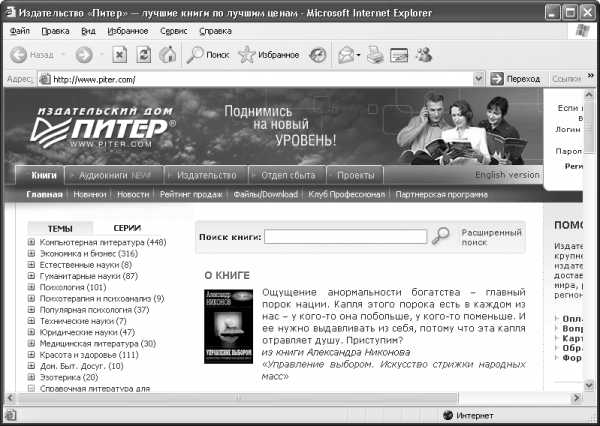
- Загрузка видео с вконтакте

- Восстановление доступа возможно только при наличии на странице фотографий с вами
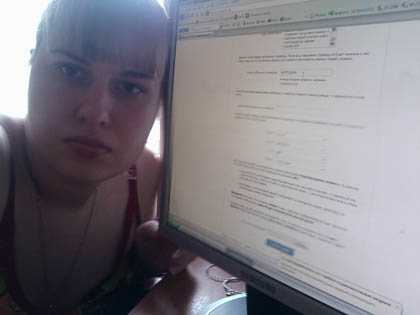
- Не работает touchpad
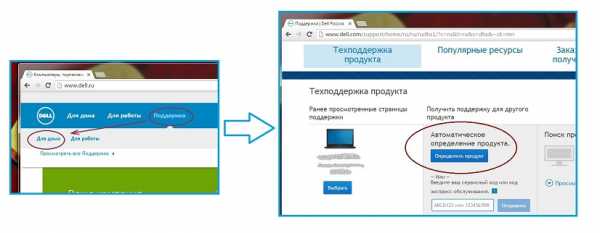
- Как сделать резервную копию xiaomi redmi 4x на google disk

- Зарегистрировать в майле

- Не удалось зарегистрировать пакет windows 10

- Обновить виндовс 8 бесплатно
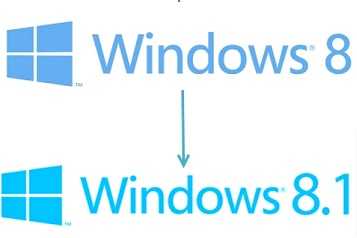
- Где в материнской плате находится батарейка

- Переключение между вкладками в excel
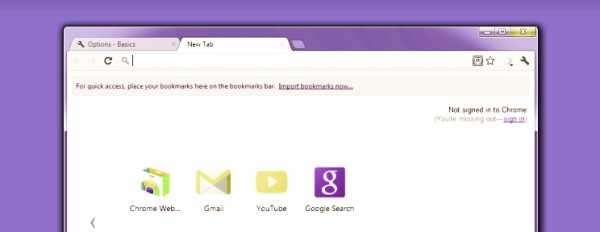
- Как установить виндовс 7 сп 1