Как обновить windows 8. Подробная инструкция. Обновить виндовс 8 бесплатно
Как обновить компьютер на Windows 8: интрукция
Windows 8 – более совершенная версия предыдущей Windows 7. Однако многим пользователям она пришлась не по душе из-за того, что имеет новый дизайн. В ней нет любимой многими кнопки «Пуск» и привычного интерфейса.
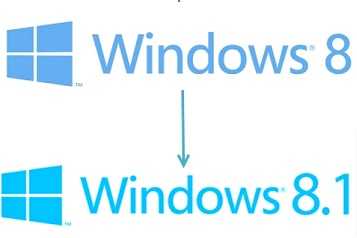
Компания Microsoft решила пойти навстречу пользователям и выпустила следующую версию – Windows 8.1. Она стала лучшей версией новой операционной системы, так как её дополнили более привычным интерфейсом и кнопкой «Пуск», а также оптимизировали – теперь компьютер не тормозит, если на нём шла 8-ка. Но часто появляется вопрос: как обновить Windows 8 до улучшенной новой версии. Для этого есть один бесплатный и простой способ, предусмотренный Microsoft.
Как обновиться до новой версии
Обновление Windows 8 доступно всем пользователям на бесплатной основе. Проверить возможность получить новую версию на свой компьютер можно через специальное приложение «Магазин».

Но прежде чем бежать и обновляться, нужно подготовить компьютер к данной процедуре.
Предварительная подготовка
В первую очередь необходимо сделать резервную копию данных. Поскольку если что-либо пойдёт не так – все необходимые файлы могут быть утеряны. Есть ли смысл рисковать? Так что перенесите все самые важные для вас данные на какой-либо съёмный носитель, чтобы не возникло неприятностей.
Кстати, также предварительно не помешает создать учётную запись на сайте Microsoft. Для корректной работы Windows 8.1 её потребуется ввести в самом конце процесса обновления.
Обновление старой версии
Затем следует обновить свою Windows 8, установив самые важные пакеты. Если их не будет – новая версия операционной системы просто не захочет устанавливаться на ваш компьютер. Так что придётся предварительно поставить свежие пакеты с апдейтами.
Для этого следует кликнуть правой кнопкой мыши по ярлыку «Мой компьютер» и в выпадающем меню нажать на раздел «Свойства». Сразу же откроется окно «Система», в котором отражаются все параметры вашего устройства. В левом списке следует найти раздел «Центр обновления Windows» и нажать туда.
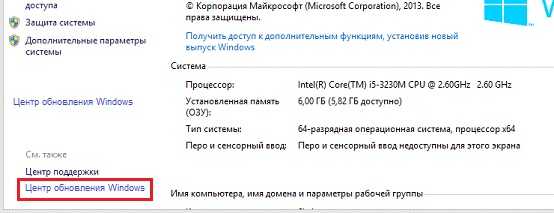
Следующий шаг – поиск новейших обновлений для операционной системы. Обновление Windows 8 будет произведено, если свежие пакеты для неё есть. Для поиска их необходимо кликнуть на «Поиск обновлений» в списке слева. Как только он закончится – чуть правее появится надпись «Доступно важных обновлений: …». Нажмите на неё.

После этого откроется список, где будут перечислены все необходимые апдейты. Установить их можно, если отметить все и нажать на соответствующую кнопку. Скачивание и установка (в том числе и с перезагрузкой) не происходит мгновенно, так что придётся какое-то время подождать. Процедуру необходимо повторять, пока важные обновления не перестанут находиться.
Непосредственно обновление на новую версию
После этого можно смело отправляться в Магазин Windows и скачивать новую версию системы на свой компьютер. При попадании на главную страничку Магазина необходимо отыскать предложение обновиться до новой версии. Оно должно появиться сразу же, если доступно для данного устройства. Необходимо нажать на это предложение.

Пользователю будет предложено скачать версию для одного языка, необходимо кликнуть на соответствующую кнопку и дождаться, пока достаточно большой файл будет скачан. Прогресс этого действия будет отображен на специальной шкале. При этом скачивание не будет ограничивать возможность работы на устройстве вплоть до начала обновления. Оно ознаменуется появлением полосы через весь экран с предложением перезагрузить компьютер. Поэтому нежелательно начинать какое-либо важное дело за устройством, если был начат процесс скачивания – всё равно его придётся прервать.

Пока компьютер обновляется, может пройти несколько часов. Поэтому выгодно ставить установку Windows 8.1 на ночь. А с утра придётся настроить новую систему под себя – персонализировать её, задать некоторые параметры и ввести учётные данные.
Почему нельзя обновиться
Иногда бывает, что операционная система просто не даёт хозяину обновиться до новой версии. Этому может быть несколько причин:
- Вы не до конца установили все важные обновления. Возможно, какой-то апдейт вы случайно пропустили в процессе. Зайдите в Центр обновления и ещё раз попробуйте найти новые пакеты. Если их так и не появится – пробуйте устанавливать ещё и необязательные обновления. Вдруг поможет.
- Ваша Windows 8 не активирована. Скачивать официальное обновление на компьютер с последующей его установкой можно только тем пользователям, у которых установлена лицензионная и активированная операционная система. В противном случае обновления не будут доступны.
- Загрузка останавливается на каком-то определённом проценте. Это возможно из-за перегрузки серверов Microsoft, и от пользователя тут практически ничего не зависит. Остаётся только ждать, пока канал будет достаточно свободным для нормального скачивания.
- Возникает ошибка в процессе с кодом 0xC1900101 – в этом случае необходимо освободить компьютер, то есть отключить все периферийные устройства от него, кроме самых необходимых для работы.
- Вашему компьютеру не хватает места на жестком диске. Очистите его от лишнего. Для корректного обновления требуется минимум 10 гигабайт, но лучше немного больше.
- Отключите антивирус. Он тоже способен затормозить процесс обновления.
- Если в магазине отображается, что компьютер несовместим – прожмите комбинацию Win+R и введите команду WSReset.exe. Это очистит кэш Магазина, что в некоторых случаях помогает.
(Visited 3 530 times, 5 visits today)
windowsprofi.ru
Как обновить Windows 8 до Windows 8.1 — Windows ИНФО
Как обновить Windows 8 до Windows 8.1 инструкция в картинках и скриншотах
 Предлагаем Вам руководство по обновлению Windows 8 до Windows 8.1 с картинками и скриншотами. Купив новый ноутбук или стационарный компьютер с установленной версией Windows 8, настоятельно рекомендуется обновить систему до версии Windows 8.1. Это обновление – совершенно бесплатное, но весьма важное. В подавляющем большинстве случаев обновление происходит без проблем, и для новых ноутбуков и компьютеров выглядит так, как мы расскажем и покажем в нашем руководство. Если возникнуть сложности, Вы можете прочитать исчерпывающую инструкцию на сайте
Предлагаем Вам руководство по обновлению Windows 8 до Windows 8.1 с картинками и скриншотами. Купив новый ноутбук или стационарный компьютер с установленной версией Windows 8, настоятельно рекомендуется обновить систему до версии Windows 8.1. Это обновление – совершенно бесплатное, но весьма важное. В подавляющем большинстве случаев обновление происходит без проблем, и для новых ноутбуков и компьютеров выглядит так, как мы расскажем и покажем в нашем руководство. Если возникнуть сложности, Вы можете прочитать исчерпывающую инструкцию на сайте
Итак, процесс обновления с Windows 8 до Windows 8.1 по порядку.
1. Включаем ноутбук или компьютер, запускаем Windows 8, переходим на Рабочий стол

2. Нажимаем сочетание клавиш Win+X, из списка выбираем Панель управления

3. В Панели управления Windows 8 выбираем режим отображения Мелкие значки в списке Категория

4. Запускаем Центр обновления Windows

5. В Центре обновления Windowsпереходим к списку Важных обновлений
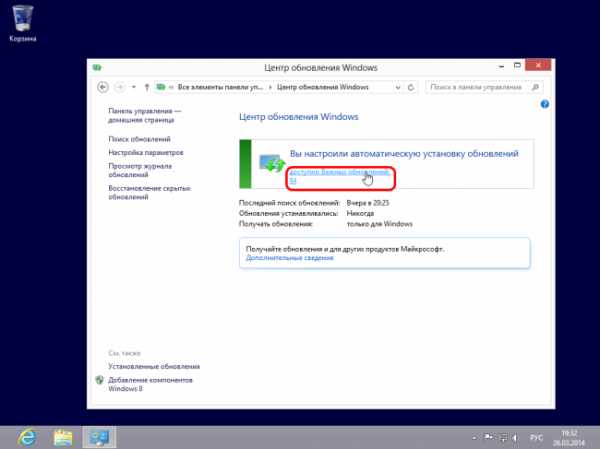
6. Для установки обновления до Windows 8.1 в списке будут отображены два обновления — KB 2871389 и KB 2917499, они выделены красным и зеленым цветом. Нажмите на кнопку Установить для запуска обновлений.
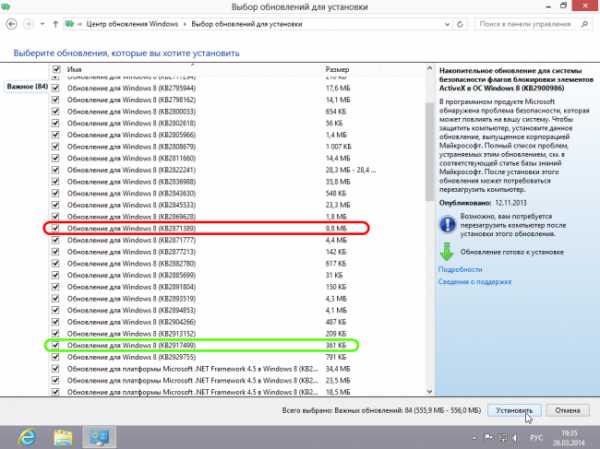
7. Процесс установки обновлений, в зависимости от их числа, может занять приблизительно от 15 до 60 минут.

8. Далее потребуется перезагрузить Вашу Windows 8
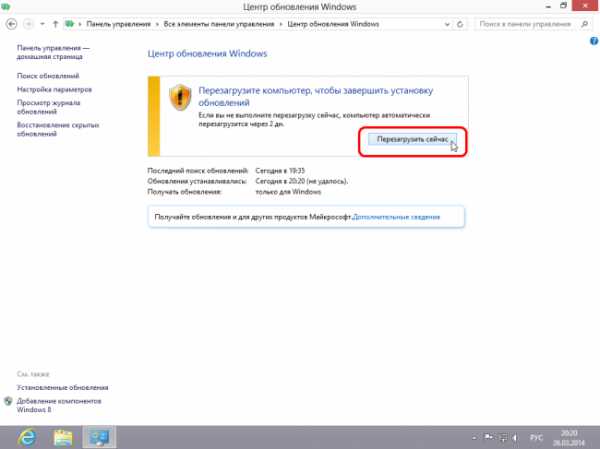
9. Сначала отобразится окно перезагрузки Windows 8
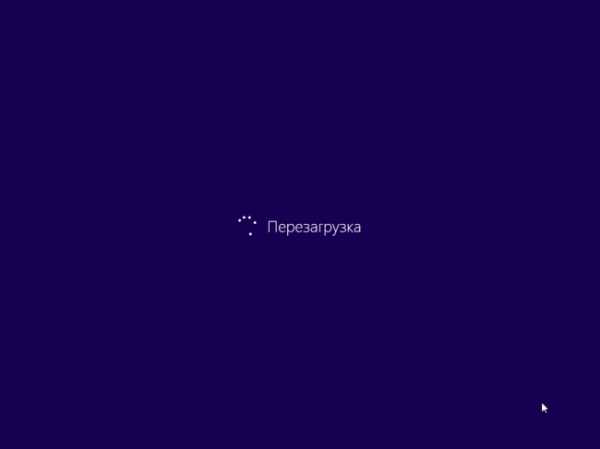
10. Далее Windows 8 сообщит о настройке устанавливаемых обновлений

11. Также Вы увидите окно с сообщением о настройке Windows. Всего система перезагружается 2 или 3 раза.

12. После финальной перезагрузки, с Панели плиток идем в Магазин Windows.

13. В Магазине Windows сразу будет предложено обновить Windows 8 до Windows 8.1. Переходим к обновлению, нажимая на эту огромную Плитку.

14. Нажимаем кнопку Скачать
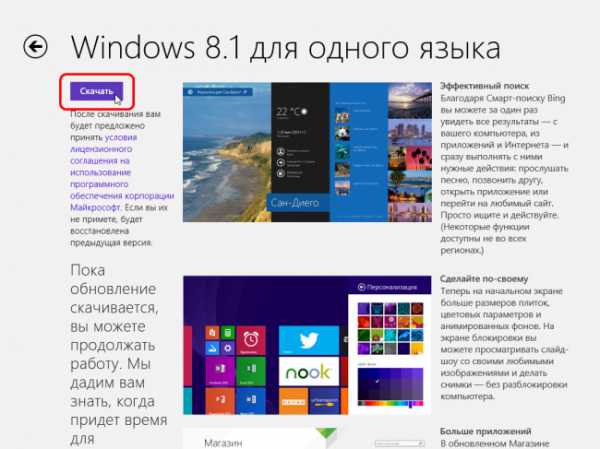
15. Начнется процесс скачивания, зеленая полоса будет показывать процент загрузки установочного пакета. Если процесс закачки не начинается, и индикатор загрузки показывает 0% закачки, по кнопке Назад вернитесь на начальную страницу Магазина Windows, (п.13), и повторите попытку. Сервера обновления бывают перегруженными. В общей сложности установочный пакет будет размером около 3 ГБ, так что запаситесь и временем, и Интернет-трафиком.

16. После завершения скачивания установочного пакета нажмите на кнопку Перезагрузить сейчас

17. После перезагрузки начнется процесс установки обновления до Windows 8.1 Он завершиться перезагрузкой системы.

18. Установщик обновления до Windows 8.1 настроит еще ряд параметров Вашей обновленной операционной системы

19. Вскоре Вы увидите сообщение о подготовке к работе

20. Для подтверждения установки обновления до Windows 8.1 прочитайте и примите Лицензионное соглашение
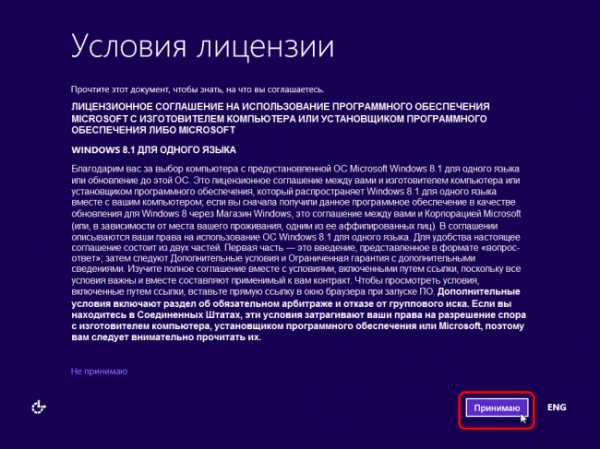
21. Для настройки Параметров Windows 8.1 используйте стандартные параметры или настройте их вручную.
22. Введите пароль Вашей локальной учетной записи
23. Если у Вас уже есть учетная запись Microsoft, можете ввести ее для входа в Windows 8.1. Если у Вас нет учетной записи Microsoft, или Вы хотите входить в Windows 8.1 с помощью локальной учетной записи (например, root), нажмите на ссылку Создать новую учетную запись.
24. Далее создайте новую учетную запись Microsoft, либо продолжите с использованием Вашей существующей учетной записи

25. Windows 8.1 установит новые приложения. В процессе установки также будет выведено сообщение «Не отключайте свой компьютер».
26. Когда будет почти все готово – Windows 8.1 также сообщит об этом.

27. Перед Вами Плитки в обновленной системе Windows 8.1. Переходим на Рабочий стол.
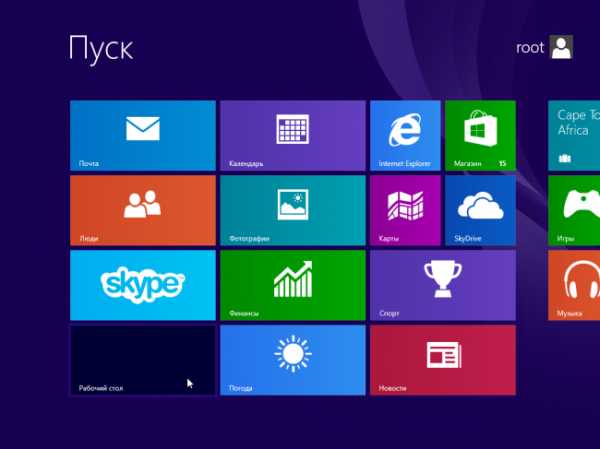
28. Вот и сам обновленный Рабочий стол Windows 8.1

29. Нажимаем клавиши Win+X, выбираем Система
30. Вы успешно установили обновление до Windows 8.1

Навигация по записям
← Зарегистрироваться в webmoney? Инфракрасный пленочный обогреватель →wininfo.org.ua
Как обновить windows 8. Подробная инструкция.
 Комментариев к записи: 19 Автор: Алексей Кузнецов
Комментариев к записи: 19 Автор: Алексей Кузнецов Привет всем! Последнее время я занимаюсь тестированием новой операционной системы Windows 8. Интерфейсом, точнее её удобством мне не очень нравится, по этому я пока установил Windows 8 на виртуальную машину. Даже чтобы обновить Windows 8 необходимо немного больше действий чем в Windows 7…
Как обновить Windows 8
Конечно, сейчас, многих интересует вопрос как обновить Windows 8 до Windows 8.1, но без обновлений, до пакета 8.1 обновить невозможно. По этому читаем дальше.
В новой операционной системе появилась плавающая панель, которая видимо была предназначена для планшетов, но Майкрософт не захотела ничего изменять для стационарных компьютеров, в связи с этим продажи новой операционки не пошли. Теперь чтобы обновить Windows 8 необходимо:
Вызвать плавающую панель, наведя мышку в верхнем правом углу и выбрать параметры.

Выбрать сведения о компьютере.

Нажать на центр обновления Windows.

Чтобы найти обновления необходимо нажать поиск в левой панели. После поиска необходимо нажать на найденные обновления.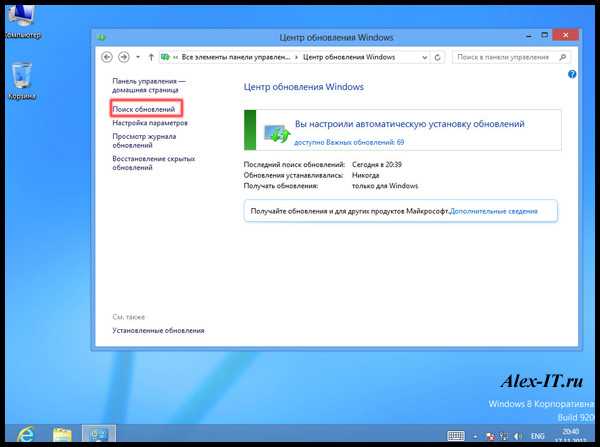
Появится окно, в котором нужно поставить галочки, на нужные обновления и нажать установить.
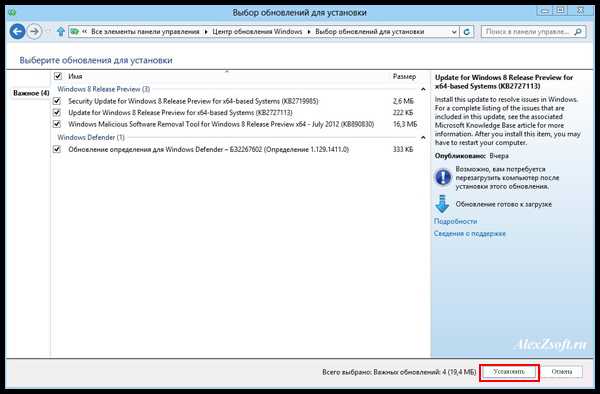
Начнется закачка и установка обновлений. После их установки перезагружаемся.


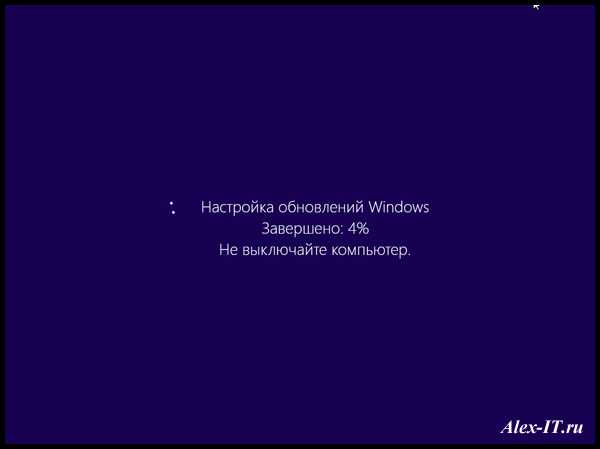
При перезагрузке обновления до установятся. Вот таким образом можно обновить Windows 8.
А в следующей статье посмотрим как обновить Windows 8 до Windows 8.1.
alexzsoft.ru
Обновления для Windows 8
Устанавливать обновления Windows 8 нужно. Почему?
Чтобы операционная система постоянно улучшалась и совершенствовалась, как это предполагают ее разработчики, и
чтобы поддерживалась на достойном уровне безопасность этой системы.
Обновления проводятся с помощью Центра обновления Windows 8. Эту программу можно запустить
- из Проводника через Панель управления
- или путем ввода в строке Поиска наименования этой программы «Центр обновления Windows».
Окно программы «Центр обновления Windows» имеет вид, показанный на рис. 1:

Рис. 1. Окно программы Центр обновления Windows 8.Цифра 1 – Поиск обновлений. Цифра 2 – Настройка параметров. Цифра 3 – кнопка Установить обновления.
Ручной поиск обновлений Windows 8
В Центре обновлений Windows 8 можно выделить несколько основных опций. Первая из них (цифра 1 на рис. 1) – это «Поиск обновлений». С помощью данной опции можно вручную в любой момент запустить процедуру поиска в Интернете новых обновлений операционной системы Windows 8.
Ручной поиск обновлений удобен тем, что
- запустить его можно в удобный для пользователя ПК момент. Ибо любой иной способ автоматического (не ручного) поиска и загрузки обновлений означает определенную «самостоятельность» компьютера, что может оказаться для пользователя ПК неудобным и несвоевременным действием.
- Кроме того, загрузка обновлений из Интернета – это еще и дополнительный интернет трафик (а это в свою очередь может стоить дополнительных денег),
- и дополнительная нагрузка на компьютер, что особенно может быть заметно для мобильных устройств (например, для планшетных ПК).
Минус ручного поиска обновлений Windows 8 состоит в том, что о нем нужно помнить, то есть, «завязать себе узелок на память», периодически вспоминать об этом и заниматься обновлениями.
Ручной поиск обновлений может завершиться
- нахождением соответствующих важных (обязательных) и/или рекомендуемых (не обязательных) обновлений.
- А может завершиться тем, что в окне Центра обновлений Windows будет выведено сообщение об отсутствии новых обновлений.
В первом случае найденные обновления (как важные, так и рекомендуемые) полезно сразу же установить на ПК.
Во втором случае ничего делать не нужно до следующего сеанса ручного или автоматического поиска обновлений Windows в Интернете.
О том, как устанавливать найденные обновления, написано ниже после описания настроек параметров обновления Windows 8.
Настройка обновлений Windows 8
Вторая опция в окне программы Центр обновления Windows , которая нас будет интересовать – это «Настройка параметров». С помощью данной опции можно настроить обновление Windows 8 таким образом, чтобы оно происходило максимально удобным для пользователя ПК образом.
Если кликнуть по надписи «Настройка параметров», то появится окно настройки параметров, как показано на рис. 2.
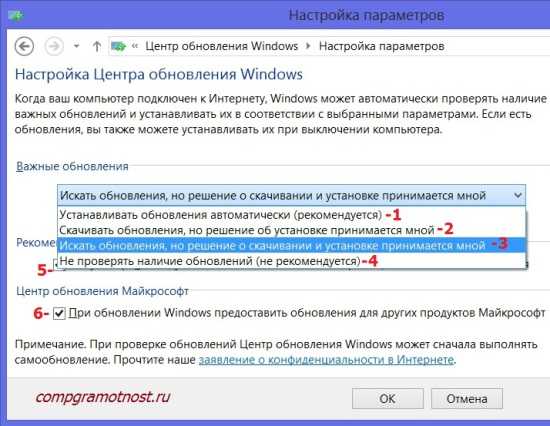
Рис. 2. Окно для настройки обновлений Windows 8.Цифры 1-4 – способы загрузки и установки обновлений.Цифра 5 – галочка возле закрытой надписи, которую не видно.Цифра 6 – галочка возле надписи «При обновлении Windows предоставить обновления для других продуктов Майкрософт».
В этом окне нужно выбрать
- подходящий способ загрузки и установки важных обновлений,
- настроить возможность загрузки и установки рекомендуемых обновлений и
- настроить возможность получать обновления программных продуктов Microsoft в дополнение к получению обновлений операционной системы.
Windows 8 предлагает нам
- три способа загрузки и установки обновлений и
- один способ отказа от загрузки и установки обновлений Windows (или как иногда говорят, один способ выключения обновлений Windows 8).
Как отключить обновление Windows 8?
Те, кто задается этим вопросом, могут выбрать четвертый способ «Не проверять наличие обновлений (не рекомендуется)» – цифра 4 на рис. 2. Нажав на кнопку «ОК», с этого момента на ваш компьютер перестанут приходить обновления Windows 8.
Я НЕ рекомендую отказываться от обновлений, ибо это повышает уязвимость компьютера, снижает надежность бесперебойной работы ПК.
Рассмотрим три способа загрузки и установки обновлений Windows 8.
Первым по списку (цифра 1 на рис. 2) рекомендуется автоматическое обновление Windows 8:
1 способ «Устанавливать обновления автоматически (рекомендуется)»
Почему Windows 8 так настойчиво рекомендует именно этот способ? Да потому что, настроив автоматическое обновление подобным образом, по мнению разработчиков Windows 8, пользователь в дальнейшем даже не будет вспоминать про обновления.
Все вновь появляющиеся обновления будет автоматически закачиваться на ПК из Интернета и также автоматически устанавливаться. Все это, конечно, неплохо задумано. Но, возможно, недостаточно хорошо реализовано. Ибо
полного «автомата» обновлений не получается.
Обновления закачиваются через Интернет. Но Интернет иногда, вообще-то, бывает платный. И готов ли пользователь ПК (по крайней мере, готов ли российский пользователь, у которого не так много возможностей подключиться к какому-нибудь бесплатному Wi-Fi), не глядя и не задумываясь, потратить свои деньги на оплату интернет-трафика для установки этих обновлений? Обычно – не готов, и хотел бы управлять этим процессом, контролировать трафик.
Дальше Windows 8 предлагает автоматически (цифра 2 на рис. 2):
2 способ «Скачивать обновления, но решение об установке принимаются мною»
Здесь пользователя ПК подстерегает та же «засада», что и при первом варианте, который «рекомендуется». Поскольку интернет трафик на закачку обновлений Windows 8 будет и в этом случае использоваться «случайным образом», НЕ спрашивая пользователя, готов ли он с этим согласиться.
Поэтому лично я рекомендую выбирать третий, последний способ загрузки и установки обновлений (цифра 3 на рис. 2):
3 способ «Искать обновления, но решение о скачивании и установке принимается мною»
Тут пользователь ПК имеет возможность полностью контролировать процесс
- как с точки зрения времени (когда есть возможность, тогда и занимаемся скачиванием и установкой обновлений),
- так и с точки зрения интернет трафика (когда есть возможность «потратить» интернет трафик на закачивание обновлений, тогда и будем это делать).
Итак,
выбираем третий способ загрузки и установки обновлений Windows 8 «Искать обновления, но решение о скачивании и установке принимается мною».
Настраиваем другие параметры обновления Windows 8
Далее нам в окне «Настройка параметров» надо поставить галочки возле надписей
- «Получать рекомендуемые обновления таким же образом, как и важные обновления» (цифра 4 на рис. 2, причем надпись возле цифры 4 не видна, поскольку ее закрыло окно выбора способа установки обновлений Windows 8) и
- «При обновлении предоставить обновления для других продуктов Майкрософт» (цифра 5 на рис. 2).
Зачем устанавливать указанные галочки? Чтобы получать не только важные (или иными словами – обязательные) обновления операционной системы Windows 8, но и рекомендуемые (или иными словами не обязательные) обновления.
Уже отмечал в статье про обновление Windows 7, что разработчики Windows зачем-то разделили обновления на важные и рекомендуемые. Предполагаю, что это сделано для запутывания пользователей! Надо ставить на ПК как одни (важные), так и другие (рекомендуемые) обновления.
И простановка указанных галочек (цифры 4 и 5 на рис. 2) нужна затем, чтобы получать еще и обновления программных продуктов от Макрософт. Например, таким методом может обновляться широко используемый пользователями пакет Microsoft Office, и иные программы Майкрософт.
Итак, мы все настроили в окне «Настройка параметров». И теперь можно приступить к следующему шагу.
Установка обновлений Windows 8
Пока обновлений нет, в окне «Центр обновления Windows» будет надпись на зеленом фоне «Вы настроили автоматическую проверку наличия обновлений. Нет доступных обновлений» (рис. 3).

Рис. 3. Внешний вид окна Центра обновлений Windows 8, если не найдены обновления, требующие установки на персональный компьютер.
Но как только обновления появятся, и Центр обновления Windows 8 их обнаружит, в окне появится надпись на желтом фоне «Скачать и установить обновления» (рис. 1) с указанием объема этих обновлений в мегабайтах. Это удобно, так как позволяет спланировать будущее использование интернет трафика, особенно если этот трафик платный.
Такое же окно с предложением установить новые обновления появится, если выполнить ручной, а не автоматический поиск обновлений (цифра 1 на рис. 1). Конечно, только в том случае, если ручной поиск обновлений завершится нахождением этих обновлений. В противном случае, в окне Центра обновлений Windows будет надпись на зеленом фоне «Вы настроили автоматическую проверку наличия обновлений. Нет доступных обновлений» (рис. 3).
Перед загрузкой и установкой обновлений еще раз вспоминаем, готовы ли мы потратить интернет трафик на загрузку обновлений, и готовы ли мы выделить достаточно длительное время на загрузку и последующую установку обновлений (этот процесс может занять до 30 и более минут, в зависимости от количества, объема и сложности установки найденных обновлений).
Для установки обновлений нужно кликнуть по кнопке «Установить обновления» (цифра 3 на рис. 1). И далее процесс загрузки и установки обновлений будет идти автоматически. Однако, приготовьтесь к тому, что все будет происходить не слишком быстро.
- На первой стадии процесса загрузки и установки обновлений будет происходить «Скачивание обновлений»,
- потом «Подготовка к установке обновлений»,
- и затем на последней стадии – «Выполняется установка обновлений».
На каждой стадии в окне программы Центр обновлений Windows будет выводиться соответствующая надпись и дополнительные параметры, например, процент выполнения данной стадии процесса загрузки и установки обновлений Windows 8.
Стоит ли прерывать обновление Windows 8?
На любой стадии процесс загрузки и установки обновлений можно прервать, кликнув по соответствующей кнопке, на которой написано разрешение на прерывание процесса.
Но я НЕ рекомендую это делать.
Прерывание обновления имеет смысл делать только в экстренных случаях, например,
- если у Вас закончилось время, и Вы уже не можете продолжать загрузку и установку обновлений.
- Или если во время загрузки и установки обновлений заканчивается заряд батареи ноутбука или планшета, и нет под рукой зарядного устройства или розетки 220В для его подключения.
Как узнать, что обновления установлены?
По окончании установки обновлений в окне Центра обновлений Windows может появиться надпись на зеленом фоне «Обновления установлены», что означает полное завершение процесса установки обновлений.
Но может появиться надпись на желтом фоне, требующая перезагрузки ПК. Это значит, что, несмотря на завершение загрузки и установки обновлений, не все действия еще завершены. Здесь нужно согласиться с перезагрузкой операционной системы. Для нормального завершения процесса установки обновлений Windows часто (почти всегда) требуется перезагрузить ПК.
Во время перезагрузки операционной системы компьютер нельзя отключать.
Перезагрузка операционной системы компьютера может сопровождаться выводом на экран монитора надписи на синем фоне, показывающей процент выполнения установки обновлений.
Как правило, при выключении компьютера должно быть выполнено не более 30% работ по установке обновлений. После чего произойдет кратковременное отключение ПК, и начнется его повторная загрузка. Загрузка после установки обновлений тоже может идти довольно долго. И тоже может выводиться надпись на синем фоне о ходе установки обновлений. Тут уже обновления должны будут быть установлены на 100%. После чего загрузка должна завершиться штатным образом.
Загрузка и установка обновлений, если рассматривать это на всех стадиях процесса от поиска обновлений до перезагрузки операционной системы – довольно продолжительный по времени процесс. Повторюсь, что надо набраться терпения, и дождаться его нормального завершения.
Для счастливых обладателей новых ПК и особенно новых ноутбуков и планшетов
В новеньких (что называется, с иголочки) компьютерах, и особенно в ноутбуках и планшетах, после первой загрузки Windows 8 очень важно загрузить и установить обновления. Только надо помнить, что эти обновления будут «бесконечно» большие. Их придется устанавливать долго. И интернет трафик для установки этих обновлений также будет большой, порой исчисляемый гигабайтами.
Для загрузки и установки обновлений
- надо выделить много личного времени.
- И постараться подключиться к безлимитному Интернету, чтобы не было переплаты за гигабайтный трафик. Это может быть бесплатный, но хороший быстрый и устойчивый Wi-Fi, проводной Интернет или иной вариант, но, повторюсь, безлимитный!
Сколько же искать обновления для нового компьютера?
После загрузки и установки «первой порции» обновлений Windows 8 надо снова сделать ручную загрузку обновлений (цифра 1 на рис. 1).
Если обновления опять будут найдены – их надо снова загрузить и установить.
И так эту процедуру надо повторить несколько раз, чтобы ручной поиск обновлений показывал всегда «Вы настроили автоматическую проверку наличия обновлений. Нет доступных обновлений» (рис. 3).
И только затем уже можно начинать работать на компьютере, только после первоначальной установки всех обновлений Windows 8. Почему так? Потому что на вновь приобретенном ПК стоит далеко не самый последний вариант операционной системы. Ее следует сразу же обновить до актуальной версии, причем, до начала полноценной работы на компьютере.
P.S. Что еще есть для обновления компьютерной грамотности:
Что такое жизненный цикл Windows или почему оканчивается поддержка?
Как убрать значок «Получить Windows 10»?
Настройки архивации Windows 8
Устанавливаем новые приложения из Магазина Windows 8.1
Защитник Виндовс 8
Получайте актуальные статьи по компьютерной грамотности прямо на ваш почтовый ящик. Уже более 3.000 подписчиков
.Важно: необходимо подтвердить свою подписку! В своей почте откройте письмо для активации и кликните по указанной там ссылке. Если письма нет, проверьте папку Спам.
Автор: Юрий Воробьев
2 октября 2014
www.compgramotnost.ru
Как бесплатно обновить Windows 8 до Виндовс 10
Популярность операционных систем от компании Microsoft объясняет, почему многие пользователи задаются вопросом – как обновить Виндовс 8 до 10. Сегодня мы постараемся дать максимально развёрнутый ответ на поставленный вопрос. Уверенны, что у каждого прочитавшего материал сложится чёткое представление того, как именно должна выполняться данная процедура.
Первым делом, необходимо понять, что невозможно обновить, без определённого промежуточного этапа, непосредственно 8-ю версию сразу до 10-й. Разработчики компании Майкрасофт не предусмотрели подобной возможности, так как следующая за Виндовс 8, вариация 8.1 – это не совсем новый вариант, а скорее улучшенная и доработанная версия существующей системы.
После запуска в массы Виндовс 8, было замечено большое количество «багов» и недочётов. Реагировать пришлось экстренно, исправляя проблемные места и латая «дыры» на ходу. Поэтому, если у Вас на компьютере установлена Windows 8, то перед тем, как обновиться до 10-й сборки, придётся обновить ОС до вариации 8.1. Естественно, все пакеты драйверов и панели управления будут сохранены. В исключительном случае, Вам придётся заново скачать Catalyst Control Center Windows 10 х64 bit для улучшения работы своей видеокарты Radeon.
Как правильно обновить Windows 8 до Windows 8.1?
Для начала воспользуемся официальным приложением «Магазин» от компании Microsoft, где находится следующая кнопка: «Бесплатное обновление до 8.1». Естественно, Вам нужно нажать на эту кнопку. Учтите, что все это возможно лишь в том случае, если у вас есть ключ продукта. Для триальных версией или неправильно взломанных метод не сработает. Об этом предупреждает и сама компания Microsoft.
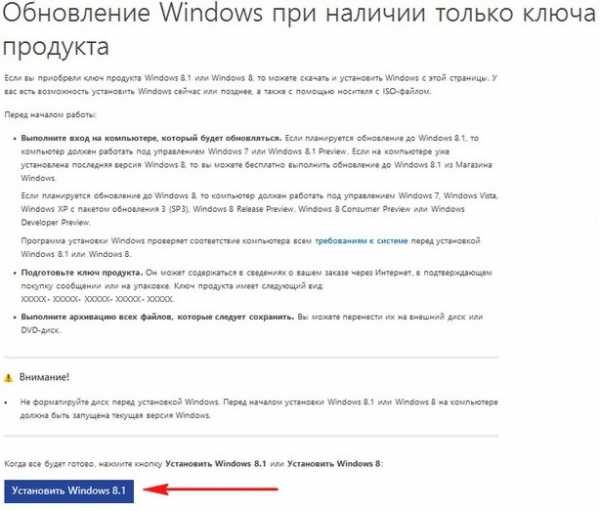
Необходимый «Магазин» расположен в панели управления, вы можете сориентироваться благодаря следующему скриншоту:

После этого откроется новое окно, а там будет информация, а также кнопка «Скачать». Мы нажимаем и скачиваем файлы.
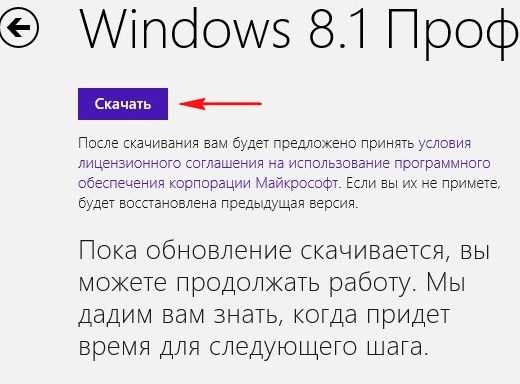
После завершения загрузки будет дан старт установке обновлённой версии – 8.1. В какой-то момент Вам предложат перезагрузить ПК или ноутбук, и Вы должны будете согласиться на перезапуск.
Весь процесс обновления проходит в автоматическом режиме. Вам остаётся дождаться окончания обновления. В конце откроется окно с настройками операционной системы и так называемое окно, в котором Вас приветствует компьютер.
Поздравляем! Теперь Вы наполовину знаете, как обновить Виндовс 8 до 10 бесплатно, своими руками. Самое время, разобраться в следующем этапе – обновлении версии 8.1 до 10-й.
Как анонсировалось обновление до 10-й версии ОС?
С самого начала, компания Microsoft заявляла, что новую операционную систему можно будет бесплатно получить на протяжении всего календарного года, после выхода установочного пакета. Планировалось, что дальше обновление перестанет быть бесплатным и за него нужно будет платить деньги. Именно поэтому, встроенный сервис постоянно оповещал пользователей ОС Виндовс 7 и 8.1 о возможности обновиться до 10-й версии.
За несколько дней, «хитрые» представители компании Microsoft запустили наглядный обратный отсчёт, который должен был ускорить принятие решения многих пользователей. В целом, так и произошло!
Но самое интересное в том, что по прошествии 1 календарного года, мы всё равно имеем возможность бесплатно перейти на ОС Виндовс 10. Мы воспользуемся данной возможностью, так как представленная операционная система имеет массу преимуществ, вот лишь некоторые:
- Стильный и современный дизайн оформления;
- Удобная навигация;
- Богатый перечень полезных функций и инструментов;
- Большое количество автоматизированных процессов;
А теперь давайте поговорим, как правильно это сделать.
Переходим к обновлению сборки 8.1 до 10
В этом деле нам пригодится электронный помощник, который Вы можете загрузить на официальном сайте компании Microsoft. Если загрузка завершена, то начинаем процесс обновления путём запуска этого помощника на персональном компьютере.
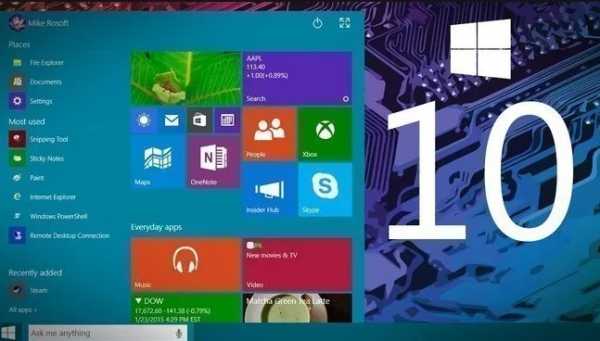
Сразу оговоримся, что версии 8.1 и 10 очень похожи, поэтому если Вы переживаете, что поменяется оформление, не переживайте, ведь в 90% всё останется прежним, а оставшееся можно поправить, к примеру, скачав значки рабочего стола Windows 10.
После запуска помощника Вам необходимо будет принять небольшое соглашение с компанией Майкрософт. Затем система начнёт проверку возможностей компьютера. Основными требованиями является 1 Гб ОЗУ для 32-битных версий и 2 Гб ОЗУ для 64-битных версий, а также 16 Гб и 20 Гб для 32 бит и 64 бит соответственно.
Потом программа запускает скачивание из интернета необходимого образа операционной системы, которая идеально «ляжет» на установленную версию программы. По завершению нескольких десятков минут, а может даже и часов, загрузка закончится.
Начинается проверка целостности образа, другими словами ОС проверяет файлы на наличие ошибок. По завершению этого процесса, можно сказать, что бесплатное обновление Windows 8 до Windows 10 подходит к концу.
Запущенный процесс продлится от 40 до 60 минут и всё происходит непосредственно в системных файлах установленной ОС. Затем появится предупреждение о требующейся перезагрузке, можно сразу согласиться, а можно дождаться окончания отведённого промежутка времени в 30 минут.

Как только ПК или ноутбук будет перезагружен, начнётся базовая установка новой системы.
На данный процесс у всех уходит от 20 до 50 минут, здесь всё зависит от скорости работы накопителя. В завершении пользователь уведомляется, что ему удалось обновить Windows 8 до 10 бесплатно и самостоятельно.
Теперь Вы можете пользоваться своим ПК с установленной на нём самой свежей сборки Виндовс 10!
А если у вас все еще остались вопросы, или в процессе обновления появились ошибки, рекомендуем к просмотру следующее видео:
Загрузка...
Пожалуйста, Оцените:
Наши РЕКОМЕНДАЦИИ
win10m.ru
Обновление до Windows 8.1 с системы Windows 8
Windows 8.1 и Windows RT 8.1, основанные на системах Windows 8 и Windows RT обеспечивают улучшение настроек, поиска, магазина приложений Windows и связи с облаком и предлагают функции обеспечения безопасности и надежности, которых вы ожидаете от Windows.
Компьютер с операционной системой Windows 8 и Windows RT можно бесплатно обновить до Windows 8.1 и Windows RT 8.1. В отличие от предыдущих обновлений системы Windows, вы можете получить это обновление из магазина Windows.
Перед началом обновления Windows
Системные требования для Windows 8.1 и Windows RT 8.1 почти такие же, как требования к Windows 8 - Если на вашем компьютере уже работает Windows 8 (или Windows RT ), в большинстве случаев вы можете получить бесплатное обновление до Windows 8.1 (или Windows RT 8.1).
Прежде чем начать, вы должны помнить несколько вещей.
- Файлы, классические приложения, учетные записи и настройки будут сохранены. Windows 8.1 и Windows RT 8.1 включает несколько новых встроенных приложений, которые будут использоваться, чтобы обновить или заменить некоторые из существующих встроенных приложений. Существующие приложения в магазине Windows, не будут сохранены, но когда обновление будет завершено, вы можете повторно установить все приложения или только некоторые из них.
- Рассмотрите использование учетной записи Microsoft для входа в компьютер. Если вы уже используете учетную запись Microsoft для входа в Windows 8 и Windows РТ, используйте одну и туже учетную запись для входа в Windows 8.1 или Windows RT 8.1.
В противном случае, мы рекомендуем вам начать использовать учетную запись Microsoft в операционной системе Windows 8.1 или Windows RT 8.1. Она обеспечивает взаимодействие многих полезных функций новой операционной системы Windows: загрузка приложений из Магазина, автоматическая синхронизация настроек и документов между компьютерами, резервное копирование фотографий в облаке для доступа к ним из любого места и вывод всех контактов из различных учетных записей электронной почты и социальных сетей с помощью приложения «Контакты» и Почта.
Если у вас уже есть учетная запись службы Outlook.com, Xbox LIVE, Windows Phone или программы Skype, это означает, что у вас уже есть учетная запись Microsoft. Если вы используете несколько учетных записей, система поможет Вам определить, какой адрес электронной почты использовать.
- В процессе обновления вы можете продолжить работу, Загрузка и установка может длиться от 30 минут до нескольких часов, в зависимости от скорости интернет-соединения и скорости конфигурации компьютера, но вы можете продолжать использовать компьютер во время установки обновлений в фоновом режиме. Если вы хотите оставить компьютер без присмотра, помните о предварительном сохранении результатов работы и закрытия всех открытых приложений на случай необходимости автоматического повторного запуска компьютера, когда вы вдали от него. После перезагрузки вы не сможете в течение некоторого времени использовать компьютер (примерно от 20 минут до часа), когда применяются обновления. После завершения этого этапа вы пройдете через процедуру выбора нескольких основных параметров, а затем Windows выполнит любые заключительные обновления, которые будут необходимы.
Подготовка компьютера к обновлению Windows
Перед началом установки необходимо выполнить несколько действий:
- Сделайте резервные копии файлов. Хотя ваши файлы и приложения сохраняются при обновлении до системы Windows 8.1 или Windows RT 8.1, стоит сначала обеспечить выполнение резервного копирования.
- Подключите портативный компьютер или устройство к источнику питания. Важно, чтобы во время обновления, компьютер был постоянно подключен к источнику питания, так как потеря питания до завершения этого процесса может привести к тому, что обновление не будет правильно установлено.
- Подключитесь к интернету. Это не необходимо, но рекомендуется, чтобы соединение устанавливалось до завершения обновления. В противном случае вам придется заново установить соединение, для завершения установки.
- Получите последние критические и важные обновления. Чтобы можно было установить Windows 8.1, могут потребоваться некоторые обновления. В большинстве случаев последние обновления устанавливаются автоматически с помощью службы Windows Update. Однако, если у вас не сработали автоматические обновления, вы должны вручную проверить наличие обновлений или если вы хотите проверить, когда установлены последние обновления, вы можете сделать это через службу Windows Update.
Получение бесплатных обновлений
Все готово? Теперь вы можете скачать бесплатное обновление из интернет-магазина Windows.
- Перейдите на страницу загрузки, а затем нажмите кнопку экранного Магазина.

- В Магазине нажмите обновление до Windows 8.1 или Windows RT 8.1.
- Нажмите кнопку Загрузить.
- Обновление будет загружено и установлено в фоновом режиме. В это время вы можете заниматься другими делами на компьютере. Программа установки проверит, количество места на диске и совместимость приложений и устройств.
- В некоторых случаях программа Установки может найти то, что вы должны сделать, прежде чем продолжить установку обновлений. В такой ситуации появится сообщение с соответствующими инструкциям.
Примечание: Если установка будет прервана по какой-то причине, вы можете снова запустить обновление с места, на котором остановились. Чтобы это сделать, вернитесь в Магазин и снова загрузите обновление.
Перезапуск компьютера
После выполнения загрузки и завершения первого этапа установки (что может занять от 15 минут до нескольких часов, в зависимости от вашей системы и скорость соединения), появится сообщение о необходимости перезагрузки компьютера.
Прежде, чем компьютер перезагрузится, вы будете иметь 15 минут на завершение работы, сохранение ее результатов и закрытие приложений. Вы также можете самостоятельно перезагрузить компьютер.
Важно:
- Если вы хотите отойти от компьютера, прежде чем он будет готов к перезагрузке, обязательно сохраните результаты работы и завершите все используемые приложения, чтобы убедиться, что вы не потеряете ничего, при перезагрузке компьютера. Может потребоваться перезагрузка компьютера больше, чем один раз, в зависимости от того, как он настроен.
Выбор настроек
Условия лицензии
После перезагрузки компьютера отображаются условия лицензирования программного обеспечения Microsoft. Ознакомьтесь с этими положениями, а затем нажмите или щелкните Принимаю чтобы продолжить. Если вы не согласны с положениями, установка Windows 8.1 или Windows RT 8.1 будет отменена и на компьютере, будет восстановлена система Windows 8 и Windows РТ.
Экспресс-настройка
Появится список рекомендуемых параметров, называемых параметрами в экспресс-настройки. Для того, чтобы принять эти настройки и продолжить, нажмите клавишу или выберите пункт Использовать параметры экспресс-настройки.
Любой из этих параметров можно изменить позже, после завершения установки. Чтобы изменить в данный момент некоторые из этих параметров, нажмите кнопку Настроить.

Чтобы получить больше информации, нажмите клавишу или выберите дополнительные сведения о параметрах. Чтобы узнать, как эти параметры влияют на конфиденциальность вашей информации, нажмите или щелкните Политики конфиденциальности.
Вход в систему
Затем появится запрос на вход в систему.

Если вы уже используете учетную запись Microsoft для входа в Windows 8 и Windows РТ, «название аккаунта» будет заполнено автоматически. Если до сих пор использовалась локальная запись, войдите в систему с помощью учетной записи, а затем Вас попросят создать учетную запись Microsoft, при помощи которой можно будет входить в компьютер после завершения обновления.
Если у вас уже есть учетная запись Microsoft
Введите адрес e-mail учетной записи Microsoft (в случае необходимости) и пароль.
Вам вышлют код безопасности на альтернативный адрес электронной почты или номер телефона, настроенный для этой учетной записи. Вы должны ввести этот код, чтобы подтвердить, что аккаунт принадлежит Вам.
Это поможет защитить ваш аккаунт и устройства, когда вы будете пользоваться конфиденциальной информацией. Если для учетной записи не были сконфигурированы альтернативные данные, появится запрос на ввод их в этот момент.
Примечания:
- Если вы имеете больше чем одну учетную запись Microsoft, вы можете получить помощь в определении, какой адрес электронной почты использовать для учетной записи Microsoft .
- Если учетная запись Microsoft использовалась для входа в компьютер перед установкой системы Windows 8.1 и Windows RT 8.1, ввод кода безопасности может не потребоваться.
Чтобы создать новую учетную запись Microsoft
- Выберите Создать новый аккаунт.
- Будет предложено выбрать адрес электронной почты, который вы хотите использовать в качестве учетной записи Microsoft. Это может быть любой, используемый вами адрес e-mail не обязательно адрес, полученный от компании Microsoft. Введите адрес электронной почты, который вы используете чаще всего. Он будет использован для настройки приложения Почта и Контакты.
- Введите пароль, который вы хотите использовать, и заполните остальные сведения, в том числе ваше имя, фамилию и страну или регион.
- Появится запрос на дополнительный адрес электронной почты или телефонный номер, который позволит связаться с Вами посредством электронной почты, телефона или SMS. Это поможет защитить ваш аккаунт и устройства, когда вы будете пользоваться конфиденциальной информацией при помощи этой учетной записи. Когда вводите эту информацию, мы вышлем Вам письмо с кодом безопасности, который вы должны ввести для того, чтобы проверить, что аккаунт принадлежит Вам.
Журнал «в облаке» OneDrive
Если вы впервые настраиваете компьютер с помощью Windows 8.1 или Windows RT 8.1, появятся новые функции службы OneDrive.
Если у вас уже есть другой компьютер с операционной системой Windows 8.1 и Windows RT 8.1 и почтой настроек на этом компьютере, настройки службы OneDrive также синхронизируются между двумя компьютерами и этот экран может не отображаться.

Если в этом окне нажать кнопку Далее, на компьютере будут использоваться следующие параметры по умолчанию OneDrive:
- Фотографии, сделанные на этом компьютере сохраняются в папке камеры на компьютере и автоматически создается резервная копия каждой фотографии в службе OneDrive.
- Когда вы создаете новый документ, по умолчанию, он сохраняется в службе OneDrive. Однако, вы всегда можете сохранять отдельные документы локально или на другом диске.
- Система Windows будет хранить резервную копию настроек компьютера в службе OneDrive. Если что-то случится с Вашим компьютером и потребуется его замена, настройки, записанные в облаке можно легко передать на новый компьютер.
Любой из этих параметров можно изменить позже в настройках компьютера. Если вы хотите выключить все эти настройки, нажмите кнопку Отключить эти настройки службы OneDrive (не рекомендуется).
Добро пожаловать в новую систему Windows
Появится новый экран режима ожидания.
Классические приложения сохраняются при обновлении операционной системы до Windows 8.1, но необходимо заново установить приложения из интернет-магазина Windows.
Все имеющиеся приложения из интернет-магазина Windows вы можете просмотреть в секции Ваши приложения в Магазине. В этом месте вы можете выбрать приложения, которые вы хотите установить на обновленный компьютер, или установить их все одновременно.
Чтобы заново установить приложения из интернет-Магазина
- На стартовом экране нажмите кнопку экранного Магазина, чтобы открыть Магазин Windows.
- Быстро переместите вниз от верхнего края экрана или нажмите правой кнопкой мыши, а затем нажмите клавишу или выберите пункт приложения.
- Установите все приложения, которые вы хотите установить, и нажмите или нажмите кнопку Установить.
Примечания:
- Вы также можете переустановить приложения на экране, нажав или щелкнув плитку.
- Вам не нужно ждать завершения установки приложения. Они будут установлены в фоновом режиме, и в это время вы можете делать другие вещи.
windows-school.ru
Как обновить до windows 8?
Новая ОС Microsoft Windows 8 работает намного быстрее, стабильнее и лучше всех предыдущих операционных систем от компании. Поэтому многие пользователи стремятся перейти на новый Windows 8 со старых версий. Однако не каждый пользователь знает, что можно обновить свою старую ОС на новую Windows 8 с помощью программы «Помощник по обновлению» от компании Microsoft.
Разберемся вместе, как можно самостоятельно обновить старую ОС до Windows 8.
Как обновить Windows 7 до Windows 8
Чтобы обновить старую ОС Виндовс 7 до новой - 8, необходимо сделать ряд простых действий:
- Скачайте и установите бесплатную программу «Помощник по обновлению» с официального сайта компании Microsoft.
- Перед запуском программы необходимо подсоединить все сторонние устройства и аксессуары, которые вы используете постоянно, чтобы программа проверила их совместимость с новой версией ОС. Даже если устройство несовместимо, то скачать драйвера с сайта производителя для новой ОС Windows 8 не составит труда.
- Запустите программу.
- Дождитесь, пока помощник проверит совместимость программ и устройств с новой ОС, а также убедится, что все системные требования подходят для установки новой ОС Windows 8.
- После проверки совместимости программа выдаст новое окно, где будут результаты проверки. Результаты покажут, можно ли обновить старую ОС до новой.
- В следующем окне необходимо выбрать, что сохранять при обновлении. Если вам важно оставить все личные файлы нетронутыми, то нажмите на соответствующий пункт или сохраните файлы на другой носитель.
- После этого программа предложит вам оптимальный выбор версии ОС Windows 8, которую вам нужно будет купить и скачать, следуя инструкции.
- После всех процедур начинается сама установка обновления. Следуя простым инструкциям, устанавливаем новую ОС.
После установки также будет необходимо настроить новую ОС, следуя простой инструк
elhow.ru
- Где в материнской плате находится батарейка

- Переключение между вкладками в excel
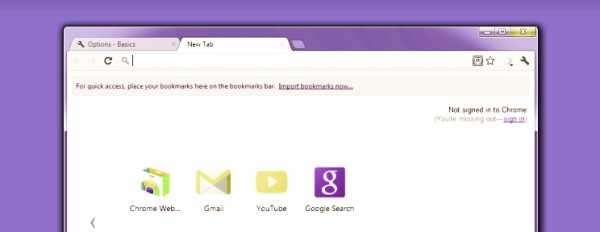
- Как установить виндовс 7 сп 1

- Как установить антивирус microsoft security essentials

- Какие линии связи используются для построения локальных сетей

- Почему сам включается wi fi

- Очистить жесткий диск от мусора

- Pg dump примеры

- Как найти свой скайп в компьютере если забыл пароль
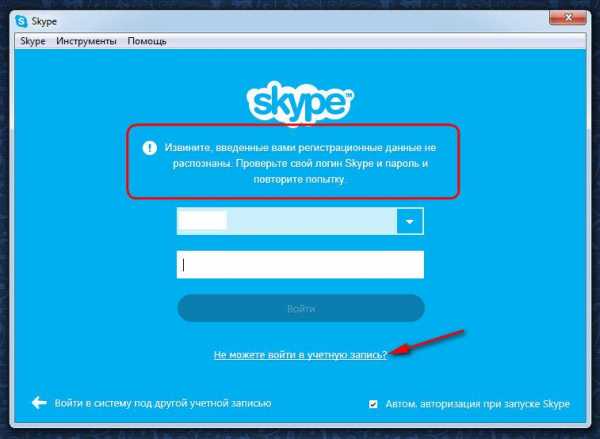
- Ccleaner как удалить
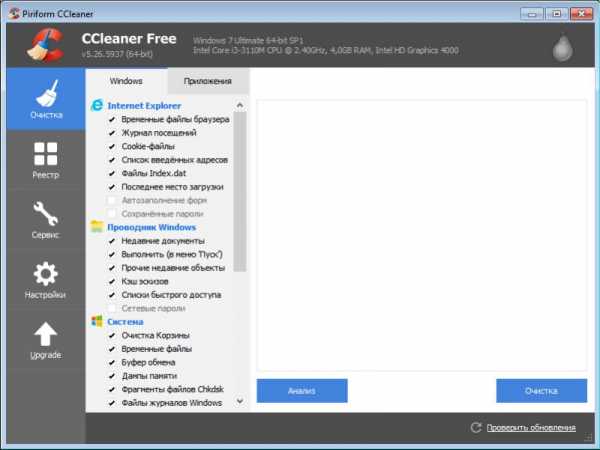
- Код смс одноклассники

