Не работает тачпад на ноутбуке, причины, как включить. Не работает touchpad
Почему не работает тачпад на ноутбуке?
1. Чистота сенсора
Во-первых, вам следует убедиться в его чистоте. Возьмите намыленный тампон и почистите тачпад, затем вам необходимо протереть его влажной салфеткой и дать высохнуть. Следует помнить, что сенсорная панель ноутбука не может распознать жирные или влажные руки.
2. Драйвера тачпада
Следует проверить, установлены ли драйвера тачпада. Кроме этого, вам необходимо убедиться, что в окне драйверов были записи от производителя с версией выше, чем 1.0. Зачастую, стандартные драйверы, которые идут в комплекте со сборкой Windows работают некорректно.
3. Нормальная чувствительность
Необходимо зайти в настройки устройства сенсорной панели и установить нужные параметры чувствительности.
4. Если тачпад полностью не работает.
Для того, что бы устранить причину, сейчас мы будем исключать варианты проблем. Во-первых, включаем панель одним из следующих способов:
- нажимаем на кнопку питания тачпада (вкл/выкл, имеется не на всех моделях ноутбуков)
- зажимаем комбинацию клавиш Fn + F1-F12
- отключаем мышку, благодаря чему сенсорная панель включится автоматически
- ищем значок тачпада в трее (рядом с часами в правом нижнем углу)
Технические/аппаратные причины.
1. Зачастую, при транспортировке ноутбуков вылетает шлейф, соединяющий материнскую плату и сенсорную панель. Необходимо убедиться, что всё подключено верно. Это можно сделать самому, однако если вы сомневаетесь, то отнесите его в сервисный центр.
2. Возможно, ваш сенсор пострадал от механического повреждения.
3. Конфликт устройств. К примеру, ваша панель может не работать совместно с каким-либо другим подключённым устройством (USB-колонки, клавиатура, мышка и т.д.). Если такое случилось, то это является неисправностью материнской платы. В этом случае, вам снова придётся нести «железяку» в сервисный центр.
Просмотров: 4487 | Дата публикации: Суббота, 20 февраля 2016
pochemu.org
Не работает тачпад на ноутбуке. Как отключить и как включить тачпад
Что делать, если не работает тачпад на ноутбуке?Или выне знаете как отключить тачпад, либо наоборот, хотите включить его? В этой статье мы расскажемо причинах, почему не работает тачпад, где найти драйвера для тачпада и как его установить. Рассмотрим ситуацию на конкретном ноутбуке. Однако данная инструкция будет такой же, если у вас ноутбук другой фирмы.
Как отключить тачпад на ноутбуке?
Обычно управление тачпадом на ноутбуке происходит с помощью горячих клавиш, либо через панель управления. У каждой фирмы за тачпад отвечают разные сочетания клавиш. Стандартно — это клавиша FN и какая-тоиз клавиш F1 - F9, а например у ноутбуковHP, вообще есть своя специальная кнопка. Для ноубтуков фирмы Lenovo стандартно это клавиши —FN+F8, для Ascer — FN+F7, у ноутбуков Dell за тачпад отвечает — FN+F5, у Asus — FN+F9.
Как найти драйвера для тачпада?
Если вы столкнулисьс ситуацией, когда тачпад вам мешает и вы хотите отключить тачпад, а горячие клавиши не помогают? Прежде всего необходимо проверить установлены лиу вас драйвера, которые отвечают за работу тачпада. Возможно их вовсе нет, и именно поэтому у вас тачпад не работает, либо драйвера следует обновить. Для этого случая мы будем следовать инструкции ниже. Мы рассмотрим ситуацию с ноутбуком фирмы Dell. Если у вас ноутбук другой формы, от вас требуются аналогичные действия.
1. Найти и на сайте производителя ноутбука драйвер для тачпада и установить его.
Зайти на официальный сайт DELL http://www.dell.ru/ в раздел «Поддержка» --> «Для Дома». Находим «Автоматическое определение продукта „ и ждёмна кнопку“Определить продукт».
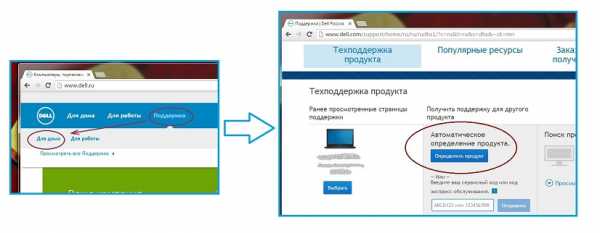
Скачивается файл и его нужно запустить. После этого в браузерена этой же страничке определится автоматически параметры вашего компьютера: Метрка обслуживания и экспресс-код обслуживания, так же автоматически система определит вашу операционную систему. Вам будут доступны только те драйвера, которые подходят именно для вашей модели ноутбука.
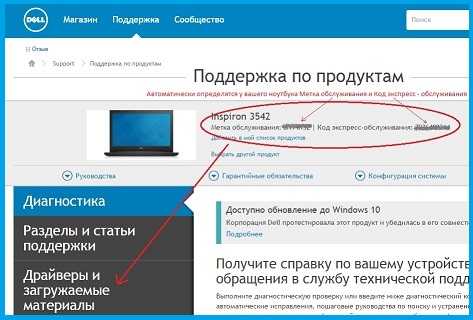
После этого ищем раздел «Драйверы и загружаемые материалы», в нем наживаем вкладку «Найти самостоятельно». Нам открывается список доступных драйверов для различных систем, нам нужен раздел «Мышь, клавиатура и устройства ввода»

Нам откроется «Dell Touchpad Driver» и там же находится ссылка для скачивания.
Скачиваем и открываем файл и устанавливаем драйвер. После установка система попросит нас перезагрузить компьютер, это обязательно нужно сделать.
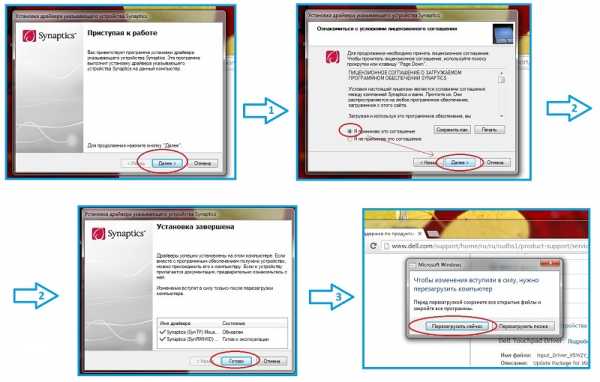
После этих действий у вас стоят «свежие» драйвера и горячие клавиши тачпада должны начать работать.
2. Отключить тачпад на ноутбуке через настройки драйвера
Если после перезагрузки всё равно не работают горячие клавиши, не беда.Мы можем управлять настройками тачпада и через панель управления. На панеле управления ищем значек «треугольник, что смотрит вверх», при наведении мышки на него отобразится «отображать скрытые значки».
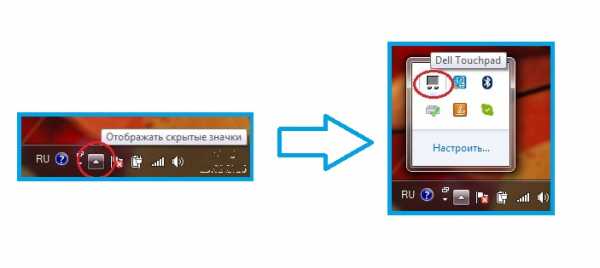
Нажимаем на негои среди них будет значек Dell Touchpad, кликаем на негои появляется окно, в котором можно перетянуть клавишу и включить или отключить тачпад на ноутбуке. После всех этих действий у вас всплывет окошко, которое предупредит Вас, что Dell Touchpad отключен, или снова включён.
Итак! Если у вас ноутбук от другого производителя, то инструкция для включения и отключения тачпада будет такой же:
- - заходите на сайт производителя
- - делаете автоматическое определение вашего ноутбука, либо заносите данные вручную
- - скачиваете софт
- - устанавливаете его и перезагружаете компьютер
- - включаете\отключаете тачпад горячими клавишами, либо делаете это через панель инструментов.
Почему не работает тачпад на ноутбуке?
Бывают ситуации, когда ни с того ни с сего тачпад на ноутбуке перестает работать, это может происходить по нескольким причинам:
— установлена какая-то программа, которая повлияла на работу драйвера тачпада
— случайно удалили драйвер тачпада
— механическое повреждение (повреждены контакты, само устройство тачпада вышло из строя).
Если причина в последнем, то переустановка драйвера не поможет вернуть работоспособность тачпада нужно обратиться в сервисный центр.
compsovet.com
Что делать если не работает TouchPad на ноутбуке? |

TouchPad — или сенсорная панель ноутбука иногда перестает работать, причем редко когда (тачпад) не работает совсем. В большинстве случаев при работе с сенсорной панелью вы можете заметить, что курсор перемещается с рывками или слишком медленно.
Как бы это не звучало, но очень часто причиной плохой работы тачпада является грязь и жир, скопившиеся на панели. Это результат неправильного обращения с ноутбуком. Если вы пользуетесь ноутбуком во время еды, то вероятность скорого загрязнения тачпада гарантирована. Чтобы привести в порядок и стабилизировать работу сенсорной панели протрите ее ватной палочкой, смоченной в теплом мыльном водном растворе.
Если же тачпад чист, и вы пользуетесь им чистыми и сухими руками, а перемещение курсора и прокрутка с помощью него работают нестабильно или слишком медленно, то причина может быть в программных неполадках. Зайдите в (Панель управления) в раздел (Мышь) и попробуйте настроить параметры сенсорной панели, ее чувствительность и другие параметры.
Также для настройки тачпада на ноутбуках обычно установлены фирменные утилиты, которые по умолчанию скрываются в системном трее рядом с часами. Также вы их сможете запустить через меню (Пуск). С помощью данных утилит можно выполнить не только настройку чувствительности тачпада, но и полностью его отключить.

Если тачпад никак не реагирует на прикосновение и движение, то он может быть попросту отключен программно. Если вы внимательно посмотрите на тачпад и увидите рядом с ним маленький красный индикатор, то знайте, что он отключен программно. Для быстрого отключения/включения тачпада в зависимости от модели ноутбука используются функциональные комбинации клавиш Fn+F5…Fn+F12.. Встречаются модели, в которых отключение и включение сенсорной панели осуществляется двойным кликом по точпаду в определенном месте (небольшая выемка).
Если все говорит о том, что тачпад включен, но по-прежнему не работает, то проблема может быть с драйверами, а точнее их отсутствием или повреждением. Посетите официальный сайт производителя ноутбука загрузите и установите подходящие для вашей модели драйвера материнской палты (именно материнской платы, так как за работу тачпада отвечает системная плата).

Возможна и другая причина, когда сенсорная панель ноутбука перестает работать – это механические повреждения. Ноутбуки в силу своей мобильности очень часто подвергаются внешним воздействиям, тряскам и ударам. В результате этого шлейф, соединяющий тапад с системной платой, мог выпасть из разъема или оборваться. Чтобы это проверить и исправить придется разобрать ноутбук. При разборке ноутбука следует соблюдать последовательность разборки, которая описана в техническом руководстве. Руководство можно скачать в Интернете на официальном сайте фирмы производителя или, воспользовавшись поиском, найти видео по разборке ноутбука данной модели. Если шлейф просто выпал из разъема, то его достаточно просто вставить, однако следует соблюдать осторожность и не прилагать больших усилий, чтобы не повредить шлейф или разъем. Если вы не желаете лезть внутрь ноутбука или не уверены, что у вас все получится, то оставьте эту работу специалистам сервисного центра.
Механические повреждения тачпада исправить можно только заменой сенсорной панели, так как ее ремонт не всегда возможен и может стоить соразмерно установке новой панели. Если же поврежден механизм кнопок, то есть возможность его починить. Чаще всего страдает механизм возврата, когда винтик крепления отламывает место крепления. Например, вы можете приклеить место соединения и при необходимости подложить резинку, чтобы кнопка возвращалась в исходное положение. Такого рода ремонт требует индивидуального подхода в зависимости от степени и свойства повреждений.
Если ваш тачпад вышел из строя и вы не смогли его починить, то выходом может быть использовать вместо него USB-мышку.
Еще одной причиной неисправности тачпада ноутбуков может быть неисправность системной платы. При этом перестанет работать не только тачпад, но и клавиатура и другие периферийные устройства. Выполнить ремонт в таком случае сможет только специализированный сервисный центр по ремонту ноутбуков.
Посмотрите другое :
comphelpmoscow.ru
Не работает тачпад на ноутбуке, как включить.
Как включить touchpad на ноутбуке если он не работает.
Устройство ввода и управления ноутбуком – тачпад – является своеобразной заменой мыши. Иногда девайс выходит из строя, прекращая работать совсем или выполняя свои функции не в полном объеме. Это может произойти после переустановки Windows или просто во время дежурного использования компьютера.
Почему не работает тачпад на ноутбуке и как решить эту проблему? Не всегда причиной неисправности является аппаратная поломка – часто полноценное функционирование устройства можно восстановить самостоятельно. Как пользоваться кнопкой Print Screen на ноутбуке мы уже рассказывали раньше, теперь обсудим touchpad.
Сенсорная панель на ноутбуке (тачпад) частично не работает.
Исключаем самые очевидные варианты, которые можно исправить самостоятельно: тачпад загрязнен и потерял чувствительность, не двигается прокрутка. Возможно, на ноутбуке работали влажными или жирными руками, чего делать категорически не рекомендуется. Для устранения проблемы необходимо протереть тачпад пропитанной спиртом или специальным раствором мягкой тканью, далее протереть насухо салфеткой и дать высохнуть.
Если после очистки тачпад все равно не работает, тогда можно попробовать изменить текущие настройки чувствительности. Для этого нужно зайти в панель управления, найти в ней пункт «Мышь» и подбирать необходимые настройки до тех пор, пока тачпад не начнет функционировать.
В случае, когда курсор тачпада реагирует на касания, но при этом не работают дополнительные функции (не реагирует скролл или область нажатия), тогда причина неполадок может иметь программный характер. Для устранения такой проблемы можно обновить или установить драйвер с сайта производителя ноутбука или установить специальное программное обеспечение для настроек тачпада.
Полная неисправность тачпада ноутбука – возможные причины:
- Устройство просто не включено – необходимо ввести комбинацию определенных клавиш FN+ F5 или F12. Комбинации могут варьироваться, ведь для разных моделей ноутбуков они разные. Одна из клавиш F с цифрами должна быть со значком «тачпад».
- Программное отключение тачпада – в этом случае необходимо изучить состояние системных утилит, отвечающие за работу устройства: в нижнем углу справа на панели задач есть значок программы, который позволяет быстро отключить Wi-Fi ,Bluetooth, тачпад. Можно также просмотреть настройки в диспетчере устройств.
Аппаратное и механическое повреждение тачпада на ноутбуке.
Если причиной отказа работы тачпада стали механические повреждения (удар, падение ноутбука), тогда сенсорную панель придется менять полностью. В случае неисправности не только тачпада, но клавиатуры и USB-портов, нельзя исключить повреждения материнской платы. Такие поломки помогут исправить только в сервисном центра, где мастера проведут детальную диагностику ноутбука.
Порча системного шлейфа, отвечающего за работу девайса, также может стать причиной отказа touchpad. Иногда достаточно просто поправить положение шлейфа, но чаще все-таки он подлежит замене.
Когда все варианты причин неисправности уже исключены, а проблема не решена, – придется либо воспользоваться мышью USB, либо нести ноутбук к специалистам. Последний вариант более предпочтителен, если имеют место механические поломки сенсорной панели.
htbd.ru
- Как сделать резервную копию xiaomi redmi 4x на google disk

- Зарегистрировать в майле

- Не удалось зарегистрировать пакет windows 10

- Обновить виндовс 8 бесплатно
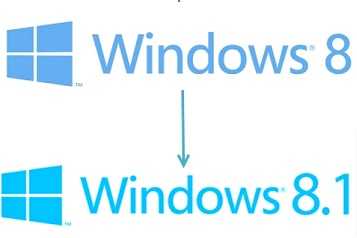
- Где в материнской плате находится батарейка

- Переключение между вкладками в excel
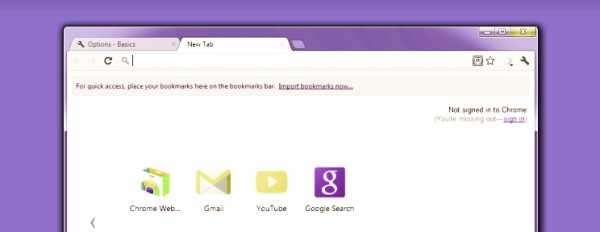
- Как установить виндовс 7 сп 1

- Как установить антивирус microsoft security essentials

- Какие линии связи используются для построения локальных сетей

- Почему сам включается wi fi

- Очистить жесткий диск от мусора

