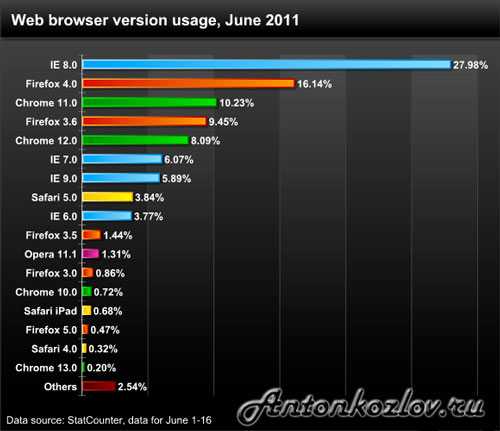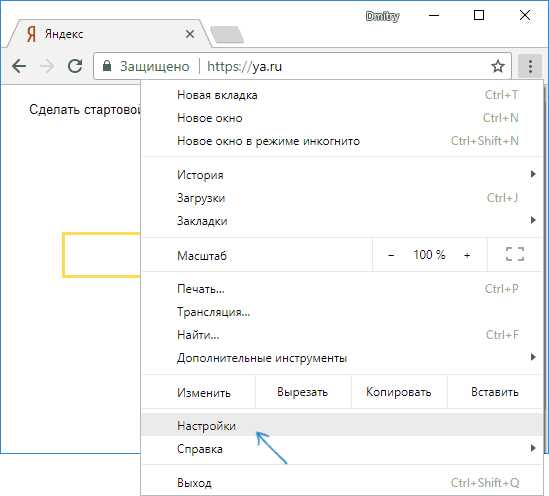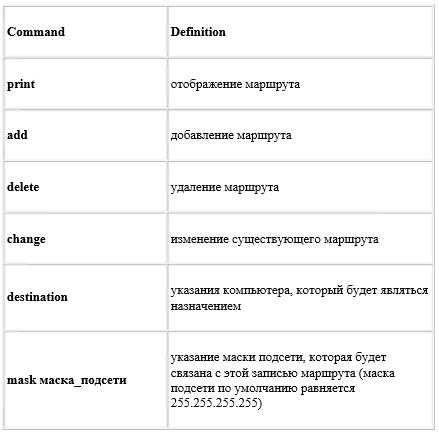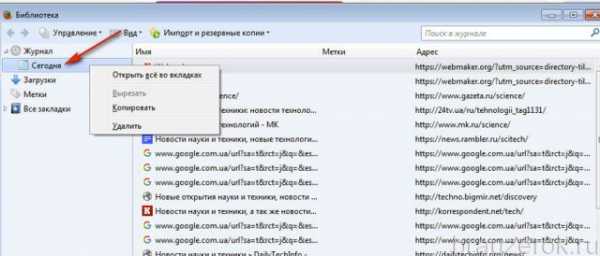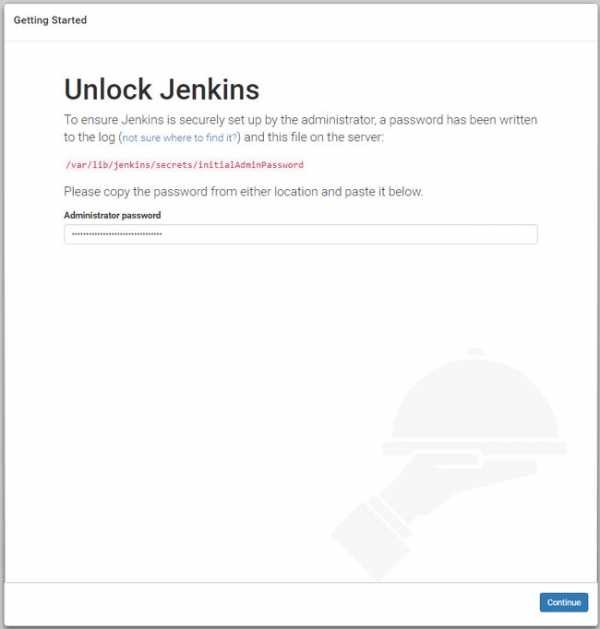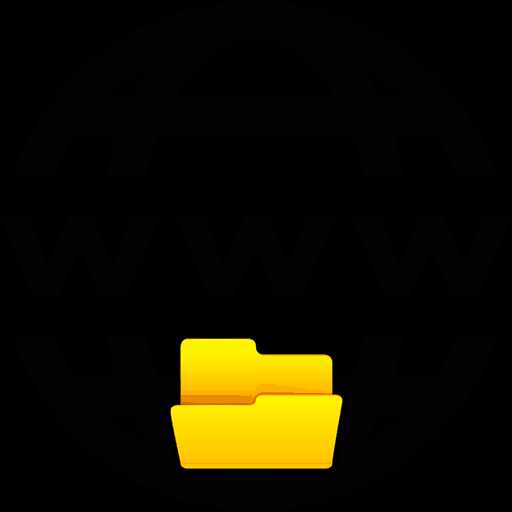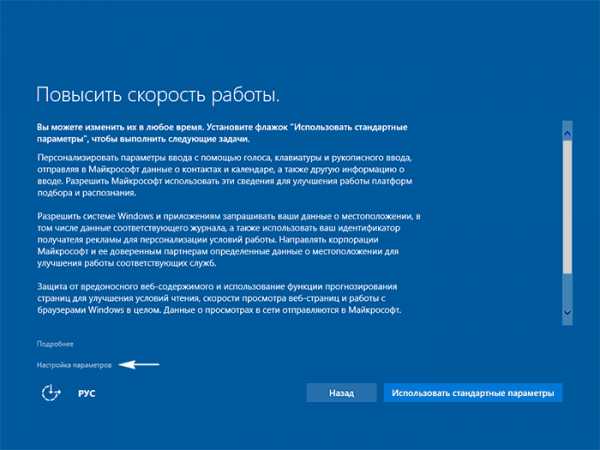Как Записать Музыку С Синтезатора На Компьютер. Как записать музыку на компьютер
Запись музыки на компьютере? Легко.
 Вы хотите записать свою музыку или песню, но не знаете как? Совсем не обязательно платить большие деньги профессионалам. В наше время запись музыки на компьютере можно сделать самому и уверяю вас, что качество записи будет приличным. Но как это сделать? В какой программе? Я вам помогу.
Вы хотите записать свою музыку или песню, но не знаете как? Совсем не обязательно платить большие деньги профессионалам. В наше время запись музыки на компьютере можно сделать самому и уверяю вас, что качество записи будет приличным. Но как это сделать? В какой программе? Я вам помогу.
Существует множество программ для записи и редактирования музыки на компьютере. Какие-то посложнее и понавороченнее, какие-то попроще. Но сейчас я хотел бы рассказать о программе FL Studio, ведь вы только начинаете свой путь в звукозаписи. Она же Fruity Loops, она же в простонародье — «фрукты».
Данная программа давно занимает лидирующие позиции среди себе подобных, и сейчас уже способна составить конкуренцию некоторым профессиональным программам, это при том, что FL рассчитана на непрофессионалов. В этом-то и есть ее главное превосходство: даже не зная нотной грамоты и теории музыки, любой человек сможет легко в ней разобраться и сам записать музыку на своем компьютере.

Последняя, на данный момент, версия программы – fl studio 10, очень функциональна и имеет все, что нужно для создания и записи собственной музыки. Начиная от множества виртуальных синтезаторов и заканчивая различными инструментами для мастеринга и сведения звука. Так же в программе имеется семплер с готовыми сэмплами, что позволяет, не записывая собственные мелодии создать свое произведение или сделать ремикс.
Так же вы можете импортировать любой аудиофайл и поэкспериментировать с ним. Ведь аудиосредства FL Studio 10 позволяют пользователю изменять темп, высоту, обрезать трек, добавлять посторонние куски (семплы), накладывать один трек на другой и много еще чего.
Программа поддерживает Midi, так, что вы без труда подключите любой синтезатор. А для тех, у кого его нет, есть «виртуальная клавиатура». То есть вы можете легко наиграть мелодию прямо с вашей компьютерной клавиатуры.
FL Studio позволяет импортировать вашу готовую композицию в аудиоформаты mp3, ogg, wav.
Если вы решили научиться записывать музыку и редактировать свои композиции, я вам рекомендую начать именно с FL Studio. Почему именно с нее? Да потому, что она сделана для людей. Понятный интерфейс, удобная навигация и простота – главные козыри FL Studio. Она делает процесс записи музыки на компьютере легким и удобным.
Рассказать друзьям в соцсетях:
mymusicmy.ru
Как Записать Музыку С Синтезатора На Компьютер
Студийные микрофоны
ОКТАВА
|
Хотите выбрать микрофон для студии звукозаписи? Вам нужен чистый и прозрачный звук? Желаете студийный микрофон, вокальный или инструментальный, качество которого превосходило бы качество именитых брендов, а цена была бы гораздо ниже? Добро пожаловать! Вы находитесь на сайте, посвященном студийным микрофонам "Oktava". Качество этих микрофонов признано во всем мире! За рубежом микрофоны "Oktava" популярны не мене, чем микрофоны фирм: Rode, AKG, Neumann, Shure... |
www.oktava-studio.ru
Как записать звук с компьютера

Для осуществления записи воспользуемся программой Audacity, которая умеет писать звук в различных форматах и с любых устройств в системе.
Скачать Audacity
Установка
1. Запускаем скачанный с официального сайта файл audacity-win-2.1.2.exe, выбираем язык, в открывшемся окне нажимаем «Далее».
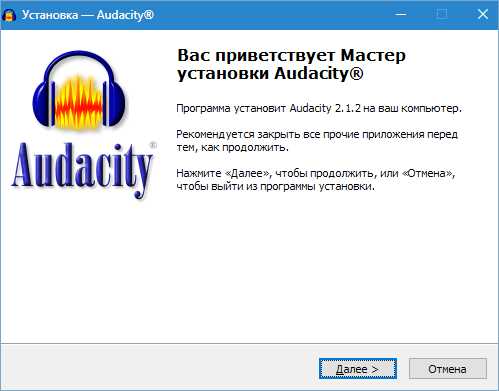
2. Внимательно читаем лицензионное соглашение.
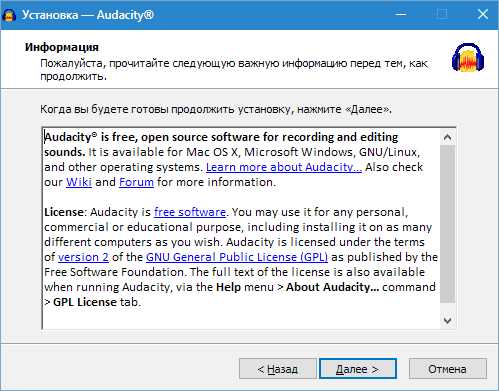
3. Выбираем место установки.
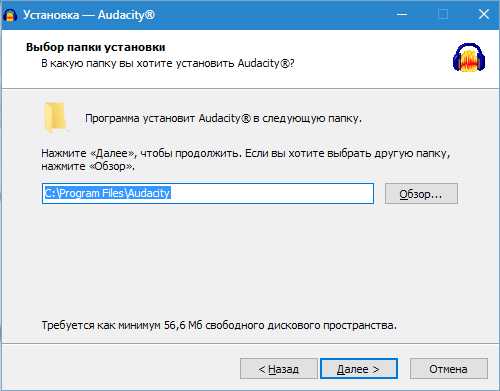
4. Создаем значок на рабочем столе, нажимаем «Далее», в следующем окне нажимаем «Установить».
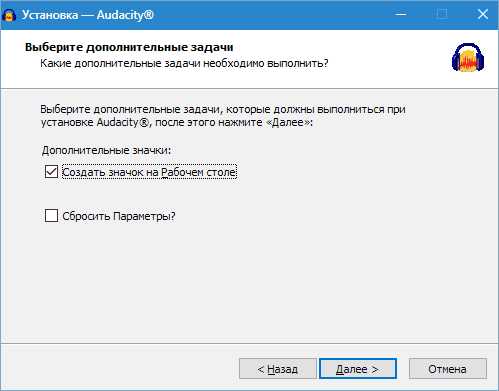
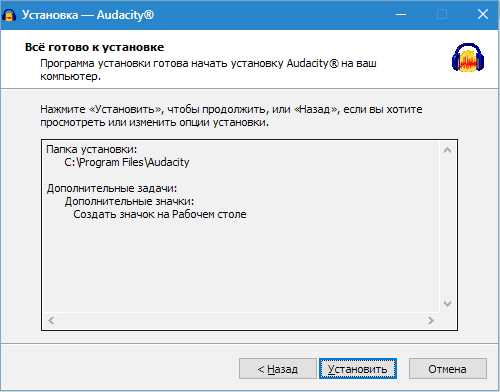
5. По завершению установки будет предложено прочитать предупреждение.
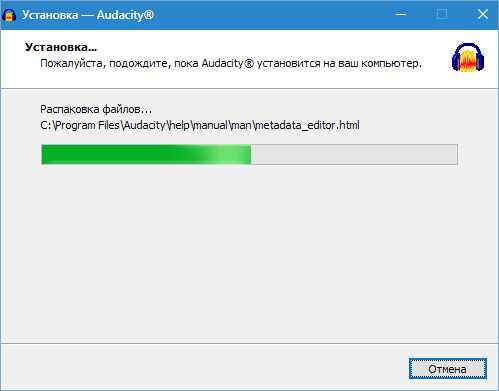
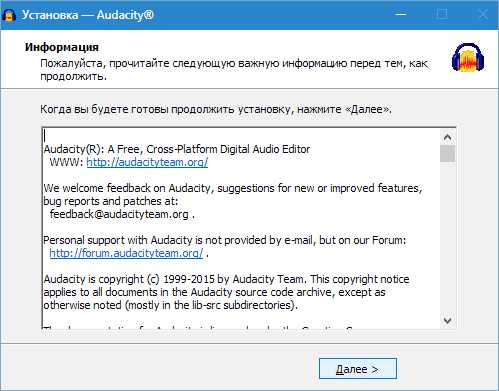
6. Готово! Запускаем.
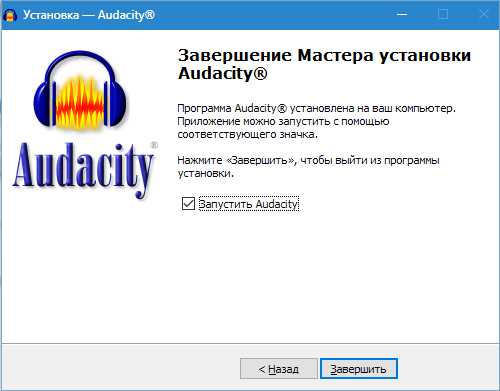
Запись
Выбор устройства для записи
Прежде чем начать запись аудио, необходимо выбрать устройство, с которого будет происходить захват. В нашем случае это должен быть Стерео микшер (иногда устройство может называться Stereo Mix, Wave Out Mix или Mono Mix).
В выпадающем меню выбора устройств выбираем нужный девайс.
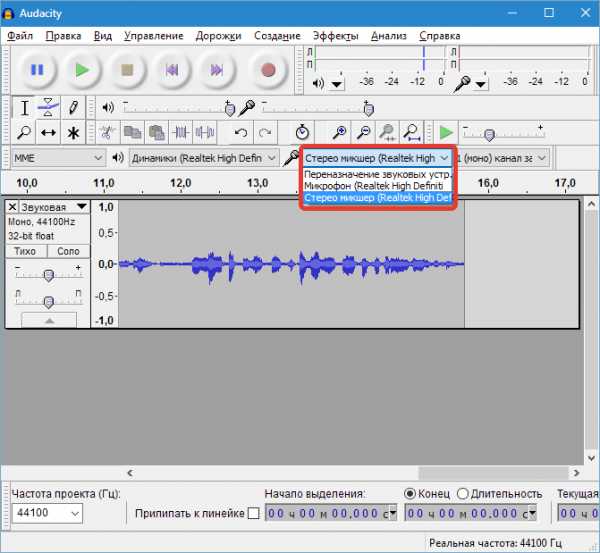
Если Стерео микшер в списке отсутствует, то переходим в настройки звука Windows,
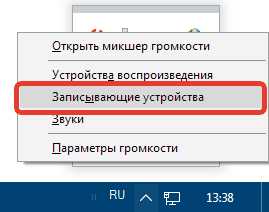
Выбираем микшер и нажимаем «Включить». Если устройство не отображается, то нужно поставить галки, как показано на скриншоте.
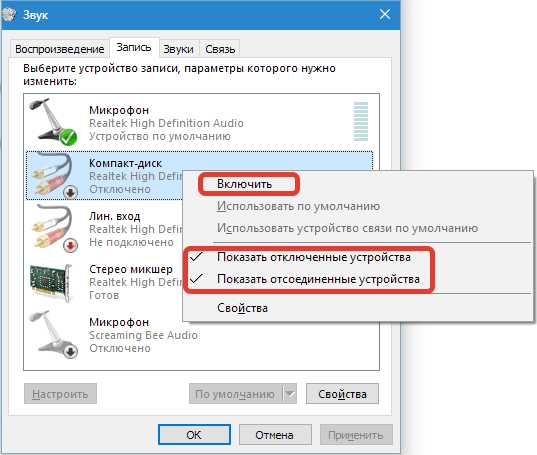
Выбор количества каналов
Для записи можно выбрать два режима – моно и стерео. Если известно, что записываемая дорожка имеет два канала, то выбираем стерео, в остальных случаях вполне подойдет моно.
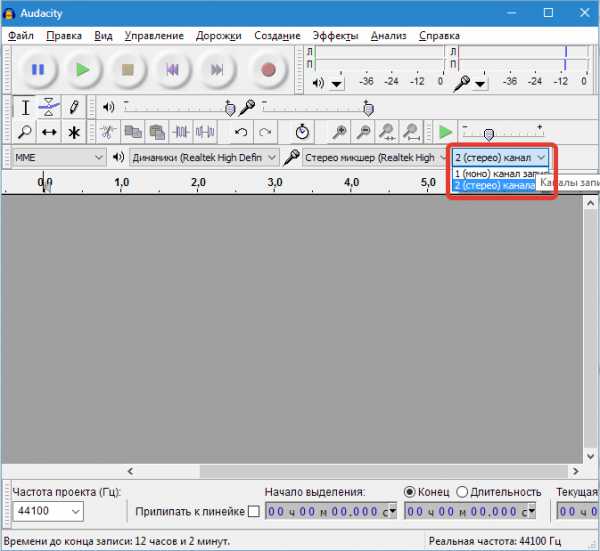
Запись звука с интернета или с другого плеера
Для примера попробуем записать звук с видео на YouTube.
Открываем какой-нибудь ролик, включаем воспроизведение. Затем переходим в Audacity и нажимаем «Запись», а по окончании записи нажимаем «Стоп».
Прослушать записанный звук можно, нажав на «Воспроизвести».
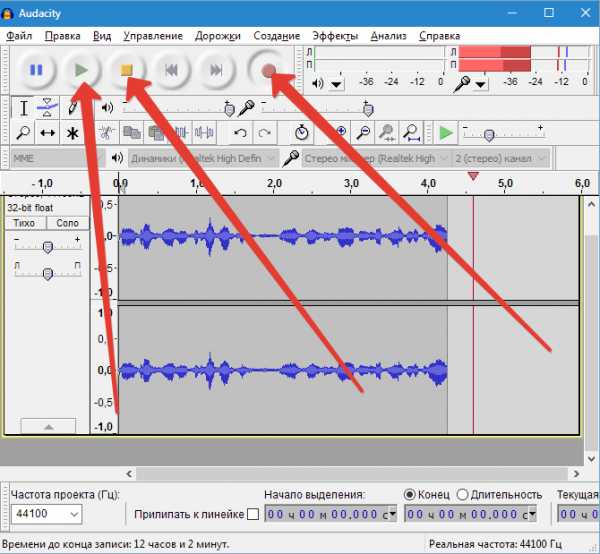
Сохранение (экспорт) файла
Сохранить записанный файл можно во множестве форматов, предварительно выбрав место для сохранения.

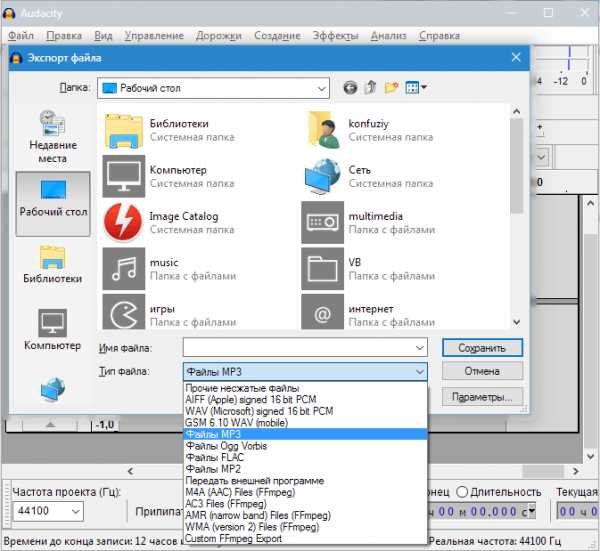
Для экспорта аудио в формате MP3 необходимо дополнительно установить плагин-кодер под названием Lame.
Читайте также: Программы для записи звука с микрофона
Вот такой несложный способ записи звука с видео без использования микрофона.
Мы рады, что смогли помочь Вам в решении проблемы. Задайте свой вопрос в комментариях, подробно расписав суть проблемы. Наши специалисты постараются ответить максимально быстро.Помогла ли вам эта статья?
Да НетКак записать звук с компьютера – способы для Windows 7, 8, 10.
Периодически у пользователей возникает не самая популярная потребность – записать аудиодорожку того, что в данный момент звучит на ПК. Быстро сориентироваться и сохранить, например, важный разговор по скайпу, бывает проблематично, если раньше не сталкивался со звукозаписью на компьютере и не знаешь, где и что искать. Поэтому лучше ознакомиться с возможностями Windows заранее.
Записать важную аудиоинформацию можно такими способами:
- при наличии стереомикшера: встроенная программа звукозаписи в Windows;
- без стереомикшера: специальные программы для звукозаписи, например, Audacity;
- использование аудио кабеля;
- запись при помощи онлайн-программ.

Как записать звук с компьютера
Запись звука при помощи стандартных средств Windows
Прежде всего, нужно активировать стереомикшер (stereo mix). Это устройство, как правило, отключено в настройках. Для его включения нужно нажать правую кнопку мыши на значке динамика в области уведомлений и кликнуть на «Записывающие устройства».
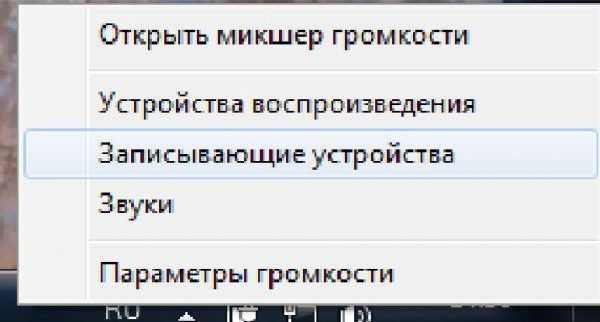
Записывающие устройства
Если стереомикшер не отображается в появившемся списке, нажмите правую кнопку мыши в пустом поле в данном окне и включите режим «Показать отключенные устройства». Далее активируем стереомикшер, привычно нажав правую кнопку, затем подтверждаем использование по умолчанию.
Надо отметить, что для нестандартных карт может быть иное устройство вместо стандартного стереомикшера. Например, источник записи «What U Hear» у Sonic Blaster.
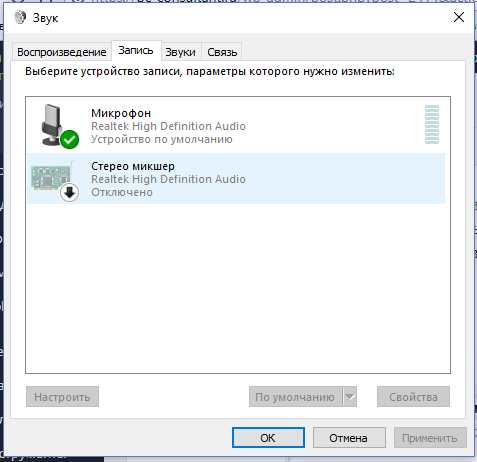
Включение стереомикшера
Стоит заметить, что после включения стереомикшера вы можете пользоваться приятным бонусом – поиском музыки посредством приложения Shazam для Windows. Оно позволяет определить название воспроизводимой композиции по звуку.
Самый простой способ сделать звукозапись – воспользоваться встроенной программой в Windows. Для этого необходимо в Win 7 и 8 зайти в меню Пуск -> Все программы -> Стандартные -> Звукозапись. Для Win 10 – Пуск -> Запись голоса.
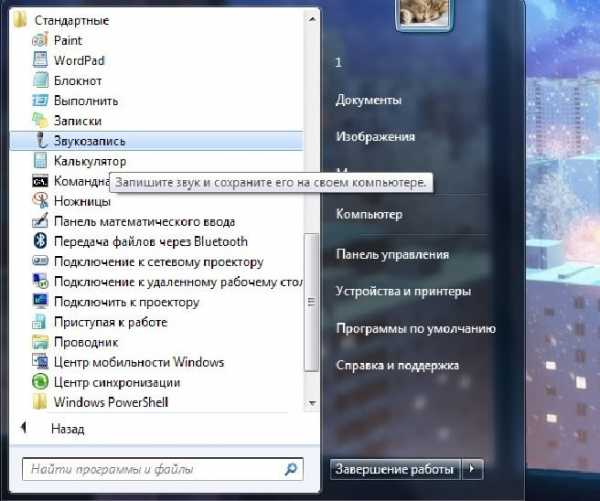
Звукозапись в Windows 7
Интерфейс
Стандартная программа звукозаписи весьма непритязательна и очень проста в использовании, стартует кнопкой «Начать запись». После нажатия кнопки «Остановить запись» она предложит сохранить файл в формате wma (это лицензионный формат для работы с аудиопотоками от Microsoft) в выбранной вами папке.
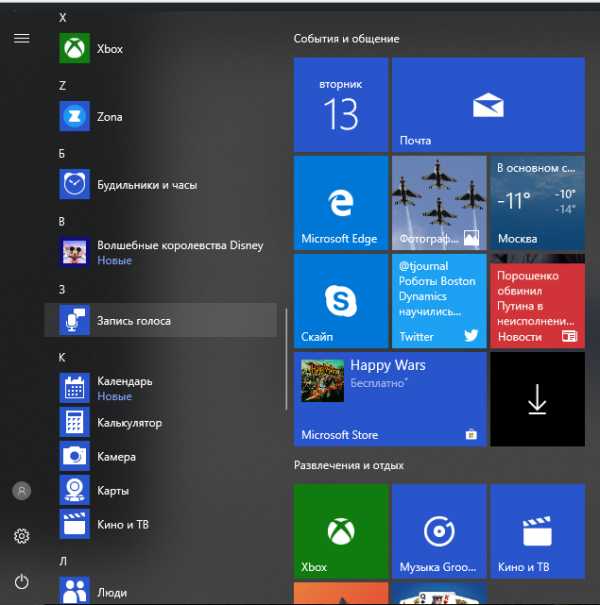
Запись голоса на Windows 10
Если вам нужен другой звуковой формат, можно использовать альтернативные программы звукозаписи, например, АудиоМастер, только их придется скачивать. При помощи этой программы можно отредактировать сделанные прежде цифровые записи в любом формате либо же записать новые.
Запись звука с компьютера без стереомикшера
Случается, что у отдельных звуковых карт отсутствует реализация драйверов для стереомикшера или изготовитель заблокировал такое устройство. Хорошим помощником в таком случае станет программа Audacity, полезная и при наличии стереомикшера. Программа обладает расширенными возможностями по сравнению со стандартными приложениями для звукозаписи.
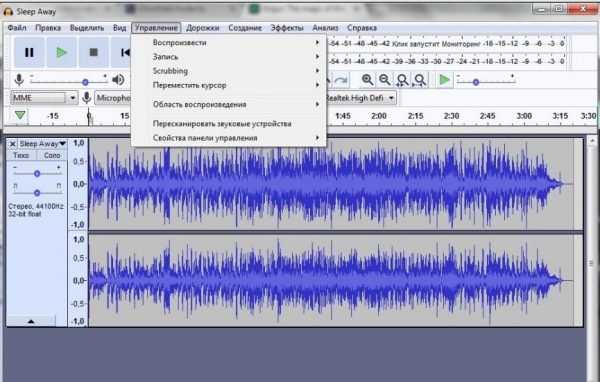
Интерфейс Audacity
Чтобы осуществить запись звука с компьютера при помощи этой программы, нужно выбрать в первом выпадающем списке Windows WASAPI, во втором – микрофон или звуковую плату (что служит вашим источником звука) и нажать кнопку старта.
Запись при помощи аудио кабеля
Этот способ немного экзотичный, но полезен, если стереомикшер не поддерживается, а Интернета нет. Следовательно, нет возможности скачать звукозаписывающую программу или воспользоваться онлайн-сервисом, а записать аудиодорожку все же нужно. Вам понадобится кабель с разъемом 3.5 с обоих концов.

Аудио кабель
Вам нужно подключить один из штекеров в разъем для микрофона, второй – для аудиовыхода (наушники). После этого можно открыть любую доступную программу для звукозаписи, например, встроенную в Windows, и осуществить необходимые действия.
Онлайн-сервисы для звукозаписи
Существуют также сайты, предоставляющие возможность записать звук без необходимости устанавливать дополнительные приложения на компьютер. Вот самые популярные из них:
- vocalremover.ru;
- online-voice-recorder.com;
- vocaroo.com;
- audio-joiner.com/ru/;
- sound-recorder.ru и много других сайтов и дополнений для браузера.
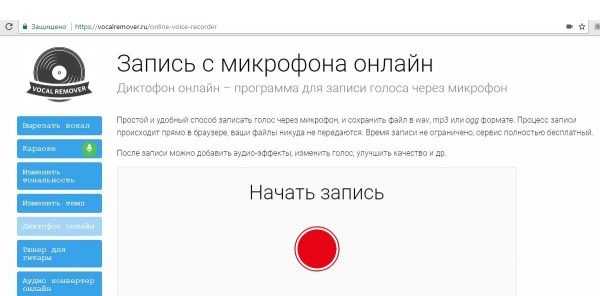
Окно сайта vocalremover.ru
Рассмотрим процесс звукозаписи на примере первого сайта. Сделать ее несложно: нажимаем кнопку «Начать запись», после окончания – кнопку «Стоп». Можно прослушать результат перед скачиванием и перезаписать в случае неудачной записи. Также есть несколько дополнительных опций: изменение темпа, тональности, конвертер форматов. Скачанный файл будет в самом популярном формате MP3.
Таким образом, есть много возможностей сделать качественную звукозапись на своем ПК с любым оборудованием.
Видео — Как записать звук с компьютера
Понравилась статья? Сохраните, чтобы не потерять!
pc-consultant.ru
Как записать музыку на мобильный телефон
Одной из функций, которыми может владеть мобильный телефон , является воспроизведение мелодий и треков в формате mp3. Для записи аудио на ваш телефон вы можете применять один из примитивных методов.

Инструкция
1. Передайте файлы на мобильный через дата-кабель. Синхронизируйте телефон с компьютером, применяя дата-кабель и диск с драйверами, которые вы можете обнаружить в комплектации. В случае же если они отсутствуют, понадобится скачать драйвера и программное обеспечение на сайте фирмы-изготовителя, а дата-кабель либо заказать в сети либо приобрести в магазине сотовой связи. Установите драйвера и программное обеспечение, позже чего подключите телефон и удостоверитесь, что синхронизация прошла благополучно. Позже этого отправьте музыку на сотовый телефон и безвредно извлеките устройств по заключению отправки.
2. В случае если в вашем распоряжении имеется такой метод передачи данных, как Bluetooth-адаптер, встроенный в аппаратную часть компьютера либо являющийся обособленный устройством, вы также можете применять его при наличии соответствующего интерфейса у вашего мобильного телефона. Активируйте его на мобильном, установив «видный» режим, позже чего включите его на вашем компьютере. Запустите поиск устройств, позже чего дислоцируйте ваш сотовый и отправьте на него надобный вам файл. Удостоверите прием и дождитесь окончания передачи данных
3. Вы также можете применять передачу при помощи инфракрасного порта, в случае если данное устройство имеется в наличии как на компьютере, так и на телефоне. Активируйте ик-порт на телефоне и расположите его в пределах досягаемости ик-порта, подключенного к компьютеру, а именно, на расстоянии не больше десяти сантиметров. Удостоверитесь, что компьютер нашел новое устройство. Позже этого отправьте файл и примите его на телефоне. Не отдаляйте устройства друг от друга до заключения передачи.
4. При условии что ваш телефон поддерживает карты памяти, извлеките карту памяти и вставьте ее в кард-ридер, подключенный к компьютеру. В этом случае КП определится как съемный грубый диск, на тот, что вы сумеете скопировать надобную вам музыку. Позже заключения копирования извлеките карту памяти и вставьте ее обратно в телефон.
Множество сотовых телефонов дозволяют поставить на громок не только полифонические мелодии, но и файлы формата mp3. Для того, дабы записать на телефон необходимый вам трек, нужно заблаговременно его обработать и обрезать для экономии места на сотовом телефоне.

Инструкция
1. В первую очередь скачайте и установите аудиоредактор. Особенно комфортными, обеспечивающими наилучшее качество компрессии, являются Adobe Audition и Sony Sound Forge. Скачайте один из них и установите. Позже этого откройте аудиофайл, предуготовленный для мелодии, через меню «Файл» либо перетащите файл в рабочее поле программы.
2. Дождитесь окончания загрузки трека, позже чего определите предисловие и конец грядущей мелодии. Оптимальным является отрывок в тридцать-сорок секунд. Установите бегунок на предисловие мелодии и выделите трек до его начала, позже чего нажмите на кнопку «Удалить». Позже этого выделите трек от конца грядущей мелодии до конца трека и повторите операцию. Проиграйте мелодию , дабы удостовериться в отсутствии лишних кусков.
3. Адаптируйте мелодию для телефона. Дело в том, что высокие и средние частоты звучат на телефоне классно, в то время как низкие и средние звучат дрянно либо вовсе не звучат. Используйте результат «графический эквалайзер» для метаморфозы силы диапазона частот, позже чего сбережете полученный итог. Нормализуйте трек, увеличив его громкость до максимального яруса, тот, что допустим без потери благозвучия. Сбережете получившийся итог.
4. Синхронизируйте телефон и компьютер. Установите драйвера для телефона на компьютер и подсоедините сотовый к компьютеру, применяя дата кабель. Вы сумеете обнаружить драйвера, а также ПО для синхронизации и дата-кабель в коробке с телефоном. Запустите программное обеспечение для синхронизации, позже чего скопируйте мелодию на телефон.
Видео по теме
Полезный совет Для достижения оптимальной громкости делайте нормализацию пошагово, увеличивая громкость всякий раз на пять-десять процентов и сберегая копии трека. Во время синхронизации скопируйте все получившиеся треки, позже чего протестируйте их, включив динамик на полную громкость.
На сегодняшний день MP3 является самым распространенным и знаменитым форматом музыки. Он применяется всюду: в мобильных телефонах, компьютерах, плеерах. Для стандартизации и конвертации каждой музыки в формат MP3 записываются музыкальные диски, чай MP3 дозволяет записать гораздо огромнее музыки, чем типичный CDA.

Инструкция
1. Запись MP3 может производиться как с носителя – музыкального диска, так и на носитель – чистый CD/DVD-диск. Вначале разглядим 1-й вариант:У вас есть музыкальный диск с несколькими треками, традиционно, это один альбом. Вставьте диск в CD-ROM и запустите Windows Media Player. WMP является стандартным проигрывателем, поставляемым с Windows. Примерно сразу же, позже обзора диска, WMP предложит вам записать музыку на грубый диск.Справа появится треклист диска, и вкладки, среди которых будет вкладка «Запись». Нажмите на нее и чуть ниже, в самом правом боку экрана, вы увидите маленький ярлык в виде окошка с галочкой. Выберите его левой кнопкой мыши и в появившемся контекстном меню выберите «Добавочные параметры записи».В открывшемся окне «Параметры» перейдите на вкладку «Копирование музыки с компакт-диска». В подразделе «Настройка копирования с компакт-диска» выберите формат MP3 в выпадающем меню. Чуть ниже, бегунком установите желаемое качество звука. Лучшее звучание обеспечивается при качестве звука в 320 Кбит/с. Нажмите «Применить», после этого “OK” и перейдите обратно в правую часть проигрывателя , где отображается треклист музыкального диска, дабы начать запись на винчестер.
2. 2-й вариант – запись музыки с винчестера на CD/DVD, сохранив формат MP3. MP3 может кодировать звук в свой цифровой формат VBR с переменным качеством звучания, тот, что, к сожалению, при записи через стандартное ПО Windows, может кодироваться с потерей звука. Напротив говоря, некоторые треки примитивно не будут проигрываться на плеере, телефоне либо других устройствах.Для того, дабы избежать этого, используйте программу для записи дисков – Nero либо Ashampoo. В всей из этих программ есть раздел «Записать MP3 диск». Выберите данный раздел, и в появившемся окне укажите папки с музыкой либо файлы MP3, которые вы хотите записать на диск. При выборе скорости записи указывайте самую минимальную скорость, скажем, 2X либо 4X. Это дозволит не повредить звуковые файлы.
Современные мобильные телефоны умеют дюже многое, в том числе могут выступать в роли плеера-проигрывателя полюбившихся вам мелодий. А для того дабы пополнять коллекцию композиций, нужно переписать музыкальные файлы с компьютера на свой мобильный телефон.
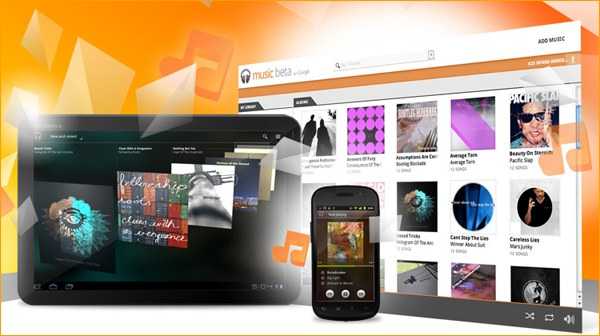
Вам понадобится
- — устройство Bluetooth;
- — USB-шнур;
- — карта памяти для телефона;
- — программа iTunes, установленная на компьютере.
Инструкция
1. Перепишите музыку на телефон с компьютера, применяя Bluetooth-гарнитуру. Установите ПО которое поставляется в упаковке совместно с устройством Bluetooth. Когда программа завершит устанавливаться на ПК и запустится, нажмите «Поиск устройств».
2. Включите Bluetooth на вашем телефоне, установите соединение между телефоном и ПК. Подождите, пока компьютер обнаружит ваш телефон. Когда телефон будет найден, нажмите «Установить соединение».
3. Сделайте на компьютере подборку мелодий, которые нужно записать в мобильный телефон. Выделите их все и, нажав на правую кнопку мыши, выберите «Передача через Bluetooth». Всякую принятую композицию подтверждайте на телефоне.
4. Перепишите музыку, подключив мобильное устройство к компьютеру посредством USB-провода. Мини-USB разъем опрятно вставьте в порт телефона (обыкновенно порт располагается на торцах), 2-й конец вставьте в порт компьютера верной стороной, на которой нет стыков.
5. Если надобно, установите драйвера для телефона. Традиционно диск с драйверами вкладывается в заводскую упаковку телефона. Дождитесь, пока ПК распознает телефон как флеш-накопитель. На мониторе компьютера появится окно с действиями, которые дозволено произвести с флеш-накопителем.
6. Кликните «Открыть папку для просмотра файлов». Дальше выберите папку, связанную с музыкой (Sounds, Music, «Музыка»). Если вы заранее теснее скопировали музыку, которую нужно закачать, в буфер обмена, кликните правой кнопкой мыши по пустому пространству и выберите в вывалившемся меню «Вставить».
7. Если музыка еще не была скопирована, сделайте это: выберите нужные композиции, держа зажатой клавишу Ctrl и кликая по трекам левой кнопкой мыши. После этого нажмите на одну из композиций правой кнопкой мыши и выберите «Копировать».
8. Откройте папку телефона «Музыка». Вставьте туда выбранные композиции, кликнув правой кнопкой мыши по пустому пространству и так же предпочтя «Вставить». Музыка будет закачиваться в ваше устройство.
9. Если в вашем телефоне есть карта памяти, а в компьютере — карт-ридер, перепишите музыку в телефон с их поддержкой. Выберите и скопируйте музыку на компьютере: выделяйте надобные треки, зажимая клавишу Ctrl и щелкая по ним левой кнопкой мыши. Скопируйте сочетанием клавиш Ctrl+C.
10. Старательно вытянете карту памяти из телефона и вставьте в карт-ридер. Он определит карту памяти как флеш-накопитель. Нажмите «Открыть папку для просмотра файлов». Если в папке нет других вложенных папок, вставьте композиции, нажав на клавиатуре Ctrl+V. Если есть другие папки, откройте ту, что связана с музыкой, и вставьте туда, кликнув по пустому пространству и нажав Ctrl+V.
11. Скопируйте музыку в телефон с подмогой iTunes, если вы обладаете телефоном марки iPhone. Скопируйте музыку в буфер обмена компьютера. Подключите iPhone с подмогой USB-кабеля, дождитесь, пока механически откроется iTunes.
12. В разделе «Устройства» (Devices) выберите «Музыка» (Music) и вставьте музыку сочетанием клавиш Ctrl+V. Вверху будет показано состояние закачивания. Когда все композиции будут закачаны, отключите iPhone.
Обратите внимание! Карту памяти телефона рекомендуется вынимать при отключенном телефоне.
Если вероятности вашего сотового телефона дозволяют воспроизводить музыку и видео, то такой агрегат без труда дозволено применять в качестве карманного медиаплеера. Для этого надобно разместить в мобильный уйма разных мелодий и видеороликов. Обыкновенно для загрузки таких файлов применяют дополнительную карту памяти, потому что зачастую в самом устройстве неудовлетворительно места для хранения большого числа информации. Записать карту памяти для телефона дозволено с поддержкой нескольких несложных действий.

Вам понадобится
- — сотовый телефон
- — карта памяти
- — картридер
- — компьютер
Инструкция
1. Вначале запишите музыкальные композиции и видео, которые вы хотите записать на телефон, на грубый диск компьютера. Разместите все медиафайлы в одну папку.
2. Если ваш мобильный телефон при подключении к компьютеру может трудиться в режиме накопителя, то вставьте подходящую карту памяти в соответствующий разъем агрегата. После этого подключите сотовый к ПК с поддержкой USB-шнура либо Bluetooth-соединения.
3. В информационном окне, появившемся на экране мобильного телефона, выберите режим «Накопитель». После этого на ПК откройте диск C и обнаружьте папку, где помещены нужные медиафайлы.
4. Войдя в папку, выделите музыкальные файлы и нажмите правую клавишу мыши. В появившемся списке выберите «Копировать».
5. Потом нажмите кнопку «Пуск», расположенную в левом нижнем углу компьютера, и в появившемся окне выберите раздел «Мой компьютер». Обнаружьте в этой категории новейший съемный диск.
6. Откройте подключенное устройство и откройте папку, где хранятся музыкальные файлы. После этого разместите курсор в окно с содержимым папки и, нажав на правую клавишу мыши, выберите пункт «Вставить».
7. Дальше таким же образом скопируйте подготовленные видеоролики. Перейдите в папку для хранения видео, которая находится на карте памяти, и вставьте в нее скопированные файлы.
8. Позже того, как нужные файлы будут всецело размещены на карту памяти, отключите устройство от ПК. Для этого в правом нижнем углу экрана нажмите на значок «Безвредное извлечение устройств и дисков».
9. Если по каким-то причинам подключить ваш телефон к компьютеру немыслимо, то подключите к ПК картридер, подходящий для вашей карты памяти. После этого вставьте карту в соответствующий разъем устройства и откройте на ПК раздел «Мой компьютер».
10. Скопируйте подготовленные медиафайлы с жесткого диска и вставьте их в подходящие папки на накопителе. Позже этой операции исполните неопасное извлечение устройства.
Фактически все современные телефоны умеют проигрывать музыкальные композиции, записанные в них. Но для того, дабы слушать полюбившиеся мелодии на своем мобильном телефоне, нужно эти мелодии туда записать. Методы записи музыки на телефон зависят от того, какие вероятности имеет ваша модель мобильного телефона.

Вам понадобится
- — USB-кабель;
- — устройство Bluetooth;
- — встроенный в компьютер либо внешний карт-ридер.
Инструкция
1. Сделайте подборку музыкальных композиций в компьютере. Выделите нужные файлы, зажав клавишу Shift и потянув левой кнопкой мыши, если они расположены в ряд, либо зажмите клавишу Ctrl и щелкайте на всякий файл в отдельности. Для комфорта разместите файлы в отдельную папку.
2. Подключите мобильный телефон с подмогой USB-кабеля, тот, что прилагается к телефону, к ПК. Вставьте мини-USB разъем в порт телефона, тот, что традиционно располагается на торцах, а обыкновенный USB-разъём в порт вашего ПК. Компьютер должен распознать телефон как флеш-накопитель.
3. Позже этого нажмите «Открыть папку для просмотра файлов». Откроется всеобщая папка телефона, в которой содержится несколько подпапок. Среди них будет папка с наименованием «Music» либо «Музыка», откройте ее.
4. Переключитесь на папку компьютера, в которую вы разместили подборку треков. Выделите их все, нажмите правую кнопку мыши либо тачпада, выберите «Копировать». После этого, сделав энергичным окно с папкой «Music», кликните по пустому пространству правой кнопкой мыши и выберите «Вставить». Музыка начнет закачиваться.
5. Перекачайте мелодии на мобильное устройство с поддержкой Bluetooth. Подключите к ПК через USB-порт передатчик Bluetooth. После этого установите программное обеспечение, которое должно поставляться совместно с устройством. Включите Bluetooth на телефоне.
6. Применяя установленную на ПК программу, определите ваш телефон. Синхронизируйте телефон и ПК — когда произойдет механический запуск программы и откроется ее окно, нажмите «Поиск устройств». Когда ПК обнаружит ваш телефон, кликните «Установить соединение».
7. Откройте в ПК папку с композициями, которые нужно перенести в телефон. Выделите их, кликните правой кнопкой мыши и выберите пункт «Передача через Bluetooth». Подтверждайте прием всякого трека на телефоне.
8. Если в вашем телефоне установлена карта памяти (Memory Card), перенесите композиции на телефон с компьютера с подмогой карт-ридера. Дабы закачать треки, сделайте подборку музыкальных файлов на ПК и скопируйте их, выделив, нажав правой кнопкой мыши и предпочтя «Копировать».
9. Старательно извлеките из мобильного телефона карту памяти и вставьте ее в карт-ридер компьютера. Карта памяти определится как флеш-накопитель. Откройте в ней каталог с музыкой и вставьте туда выбранные файлы, нажав на пустое пространство правой кнопкой мыши. Выберите «Вставить».
10. Начнется перенос скопированных музыкальных файлов. Когда музыка будет закачана в телефон, выньте из карт-ридера карту памяти и вставьте обратно в телефон. Записанные файлы будут доступны в разделе флеш-карты телефона.
11. Если вы услышали песню в программе либо на улице и у вас нет вероятности опознать ее, дабы потом обнаружить и загрузить через интернет, то дозволено сберечь запись с подмогой диктофона. Обнаружьте диктофон во вкладках телефона (ориентировочно во вкладке «Органайзер»). Дабы активировать диктофон, нажмите «Включить». Запись начнется. Сохраненную запись дозволено прослушать на телефоне в папке «Музыка».
Видео по теме
jprosto.ru
Как записать песню на компьютер?
Представим вполне реальную ситуацию – захотелось нам славы. Для этого вспомнили все уроки вокала, собрали музыкальную группу, долго работали над текстом и музыкой, постоянно улучшая и улучшая и без того практически шедевральное творение. И вот он сладострастный миг – запись! Но тут беда – никто не знает, как записывать песню на компьютер. На самом деле это не проблема. Сейчас убедитесь сами.
Инструкция
Для удобства работы рекомендуется иметь микшерный пульт. Он посредством USB-кабеля подключается к компьютеру. А к самому пульту можно подключить и музыкальные инструменты, и микрофон. Плюс ко всему можно регулировать громкость, подключить наушники и слушать то, что записано, попутно добавляя новый материал.
То же самое и с микрофоном. Если имеется микшерный пульт – работаем через пульт. Если данный агрегат отсутствует – то не расстраиваемся. Микрофон можно подключить к компьютеру напрямую. Для этого нужно найти на звуковой карте розовое отверстие. Это микрофонный вход. Соединяем, соответственно, сам микрофон и вышеупомянутый порт, и делаем следующий шаг.
imguru.ru
Как записывать на компьютер различную информацию?

Если Вам нужно записать информацию на компьютер, и Вы не знаете, как это сделать – эта статья поможет Вам! Вы научитесь записывать на компьютер любую информацию с любых источников. Мы рассмотрим самые популярные в наши дни носители информации и способы как можно сохранить на компьютер все содержимое.
Мы подробно рассмотрим:
Как записать на компьютер файлы с флешки
Что такое флешка – это маленький съёмный носитель информации, который имеет достаточно много преимуществ по сравнению с другими носителями информации. Флешка имеет достаточно маленькие размеры и ее удобно носить с собой. Также с каждым днем объем памяти на флешках все увеличивается. При помощи флешки можно переносить самые разные файлы, например с рабочего компьютера на домашний. Делиться с друзьями своими фотографиями, музыкой с вашего компьютера и т.д.
Но как сохранять файлы с флешки на компьютер?
После того как Вы присоедините флешку к USB-разъему на компьютере появиться съемное запоминающее устройство. Найти его можно так: Открыть ярлык «Компьютер или Мой компьютер» и в открывшемся окне помимо «жестких дисков» будет ярлык флешки.
Двойной клик по ярлыку и вы уже видите все содержимое вашего съемного диска.
Теперь нам нужно выбрать какие папки или файлы мы хотим сохранить себе на компьютер. Если нужно сохранить все содержимое флешки – нужно выделить, либо мышкой, либо комбинацией клавиш (Ctrl+A).
Далее на выделенном нужно нажать правой кнопкой мыши и выбрать - «Копировать» или нажать комбинацию клавиш (Ctrl+С). (Если вы хотите перенести файлы на компьютер так, чтобы они после перенесения исчезли с самой флешки – нужно выбрать «Вырезать» а не «Копировать», или нажать комбинацию клавиш (Ctrl+Х) ).
Теперь нужно открыть жесткий диск (Диск: D или Диск: С) и найти там папку, в которую хотите поместить файлы, которые были на флешке. Если нужно создайте для них новую папку и назовите ее, например «Все с флешки» – таким образом, у Вас на компьютере будет сохраняться порядок.
Если подходящая папка найдена/создана – заходим в нее (Двойное нажатие на папке) и на пустом пространстве нажимаем правой кнопкой мыши и выбираем «Вставить» или нажать комбинацию клавиш (Ctrl+V). Появиться окошко прогресса и будет видно оставшееся время до окончания копирования. Вот и все! Ничего сложного.
Запомните себе вот что: нужно указать компьютеру «где взять» и «куда поставить». Таким образом, можно сохранять на компьютер практически любые файлы с любых носителей информации (кроме защищенных дисков).
Как записать диск на компьютер
Если у Вас есть диск с информацией и нет возможности постоянно пользоваться диском выход один – копировать содержимое диска к себе на компьютер. Но как правильно это сделать?
Есть два способа.
1-й – Диски бывают разные. Если Вам знакомые переписали на диск фильмы, музыку, фото и т.д. можно просто выделить все содержимое и нажать «Копировать» а на жестком диске в нужной папке нажать «Вставить». Но таким способом можете копировать только те диски, (как говорилось ранее) которые не являются лицензионными дисками.
2-й – Если Вы хотите скопировать лицензионный диск с игрой, софтом, музыкой и т.д. – нужно делать образ диска. Только в таком случае будет сохранена первоначальная работоспособность диска. Если просто скопировать содержимое диска – могут начаться проблемы. Конечно, сами файлы вы сможете потом найти, но они будут раскиданы по папкам и зачастую с непонятными названиями. И уже с папки могут не работать: автозапуск диска, авто-установка программ, установка лицензии и т.д.
Например, диск с драйверами к компьютеру. Что Вам с того что Вы скопируете с диска целую папку непонятных файлов и что дальше с ними делать? А вот когда включается автозапуск и открываться программа, которая сканирует компьютер и в автоматическом режиме определяет, чего там не хватает и просит Вас «Установить?» и Вы нажимаете – Да. Как раз для того, чтобы сохранить работоспособность диска и делают его образ.
Образ диска – точная копия физического диска, но его можно хранить на винчестере, копировать друзьям, передавать по интернету. Образ диска не теряет работоспособности и, например те игры, которые требуют для своей работы лицензионный диск с игрой, вполне работают и с его образом.
Как записать образ диска на компьютер
На нашем сайте есть несколько статей на тему как сделать образ диска. Мы, пожалуй, повторяться не будем и просто вставим тут несколько ссылок: «Что такое образ диска?», «Как создать образ диска?», «Как создать ISO», «Как записать образ на диск», «Как создать виртуальный привод».
Как записать музыку на компьютер
 Записать музыку на компьютер, например с флешки - довольно просто. (См. руководство в самом верху). Но как записать музыку с лицензионных «Audio cd» дисков себе на компьютер? Если просто выделить все песни на диске и скопировать – то, скорее всего на компьютере появляться только ярлыки тех песен. И без диска они все равно работать не будут. Вы также можете сделать образ диска с музыкой (см. тему чуть выше). Но скопировать все возможно.
Записать музыку на компьютер, например с флешки - довольно просто. (См. руководство в самом верху). Но как записать музыку с лицензионных «Audio cd» дисков себе на компьютер? Если просто выделить все песни на диске и скопировать – то, скорее всего на компьютере появляться только ярлыки тех песен. И без диска они все равно работать не будут. Вы также можете сделать образ диска с музыкой (см. тему чуть выше). Но скопировать все возможно.
Для этого нам понадобиться программа, которая умеет работать с Audio cd дисками. У Нас есть два варианта: либо использовать стандартный проигрыватель Windows Media либо установить стороннюю специализированную программу. Мы опишем два способа, а Вы уже выберите как вам удобнее.
1-й вариант: Записать музыку на компьютер при помощи Windows Media
Для начала диск с музыкой нужно вставить в привод. Если проигрыватель Windows Media не открылся по умолчанию – его нужно открыть. Открыть его можно так: «Пуск» –> «Все программы» –> «Проигрыватель Windows Media». Далее нужно зайти в параметры проигрывателя: вкладка «Упорядочить» –> «Параметры».

В открывшемся окне нужно отыскать вкладку «Копирование музыки с компакт-диска».
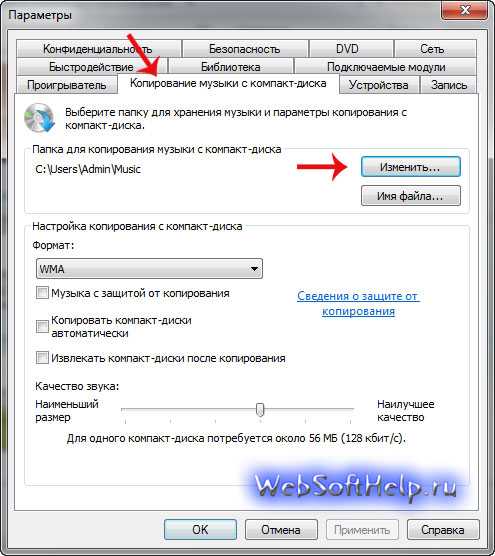
Также, в этом окне можете указать, где сохранить музыку с компакт диска (по умолчанию: диск C:\Users\Admin\Music) и в каком формате. И нажимаем «Ок». Далее нужно в проигрывателе открыть все дорожки на диске и отметить те, которые нужно сохранить на компьютер. (Отмечать можно в только переключив его в режим библиотеки).

Далее нужно нажать правой кнопкой на диске и выбрать «Копировать диск в библиотеку». По стечению некоторого времени песни с диска будут в папке, которую ми указали в настройках. Вот и все.
2-й способ: В этом способе мы будем использовать программу, которая в несколько кликов может копировать музыку с аудио CD дисков на компьютер.
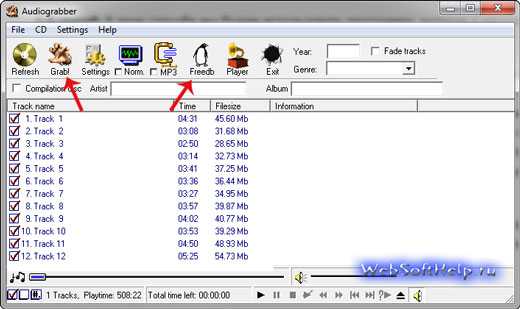
Вставьте с Аудио CD диск в дисковод, открываете программу Audiograbber (скачать можете внизу). В главном окне программы появится полный список треков на диске. Они могут быть без названия (только Трек1, Трек2, и т.д….).Можете оставить без изменений и конвертированные файлы с диска будут иметь такие же названия. Но можете попытаться скачать названия треков из вашего альбома при помощи специальной функции в программе: freedb, (нужно перейти на вкладку с изображением пингвина) и если будет найден такой диск в базе freedb, то можете нажать на него и у всех треков автоматически появляться названия.
А для копирования нужно нажать кнопку (Grab) – после чего появиться полоса прогресса скачивания. В настройках можете указать, куда сохранять mp3 файлы с диска. Или просто заглянуть в папку с программой (C:\audiograbber). Вот и все.
Как записать фильм на компьютер
На жестком диске компьютера довольно много места. И если Мы взяли напрокат диски с хорошими фильмами, то возникает вопрос, как правильно записать эти фильмы себе на компьютер. Фильмы с хорошим качеством, как правило, записаны на DVD диск, и имеют несколько папок и кучу файлов. Объем таких дисков примерно от 4,7Гб и больше. А фильмы, например «CAMRip» – (Видео и звук записывают на камеру в зале кинотеатра) или «DVD-Rip» (копии с оригинального DVD) имеют гораздо меньший объем, и их может быть несколько на диске. Зачастую такие фильмы скачивают с интернета и уже, потом записывают на диск как единственный файл без меню. Но как быть, если нужно записать на компьютер DVD диск?
Как записать DVD на компьютер
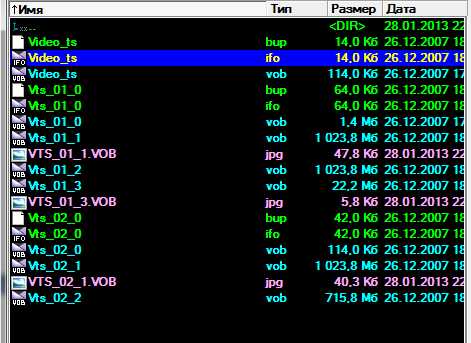 DVD-диск имеет несколько папок и несколько файлов, которые нужны для построения меню DVD-диска. Если вы хотите записать DVD диск с фильмом себе на компьютер и беспокоитесь, будет ли он работать? Будет! Есть два варианта как можно скопировать такой диск: создать образ диска (см. руководство выше) или более простой – скопировать только папку Video_ts. В этой папке находятся фильмы и все необходимые файлы для нормальной работы меню диска. Любой проигрыватель видео, установленный у вас на компьютере сможет воспроизвести меню диска скопированного таким способом, если запустить нужный файл меню среди множества файлов находящихся в папке. Такой файл имеет неизменное имя «Video_ts.ifo» в структуре любого DVD диска. Таким образом, можно запустить меню диска в плеере (например, KMPlayer) и просматривать фильмы уже не с DVD диска, а с жесткого диска, куда он был скопирован.
DVD-диск имеет несколько папок и несколько файлов, которые нужны для построения меню DVD-диска. Если вы хотите записать DVD диск с фильмом себе на компьютер и беспокоитесь, будет ли он работать? Будет! Есть два варианта как можно скопировать такой диск: создать образ диска (см. руководство выше) или более простой – скопировать только папку Video_ts. В этой папке находятся фильмы и все необходимые файлы для нормальной работы меню диска. Любой проигрыватель видео, установленный у вас на компьютере сможет воспроизвести меню диска скопированного таким способом, если запустить нужный файл меню среди множества файлов находящихся в папке. Такой файл имеет неизменное имя «Video_ts.ifo» в структуре любого DVD диска. Таким образом, можно запустить меню диска в плеере (например, KMPlayer) и просматривать фильмы уже не с DVD диска, а с жесткого диска, куда он был скопирован.
Но если Вы хоте чтобы меню автоматически открывалось, как при вставке диска, в таком случае нужно делать образ вашего DVD диска и при каждом монтировании образа, будет автоматически открываться плеер вместе с меню.
www.websofthelp.ru