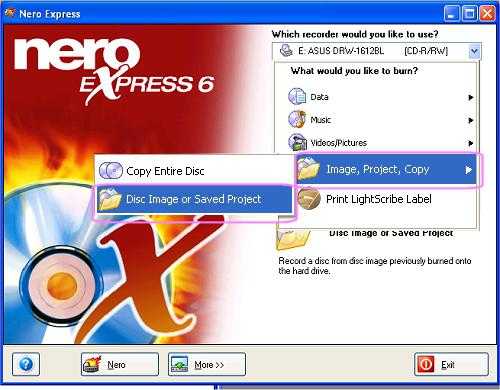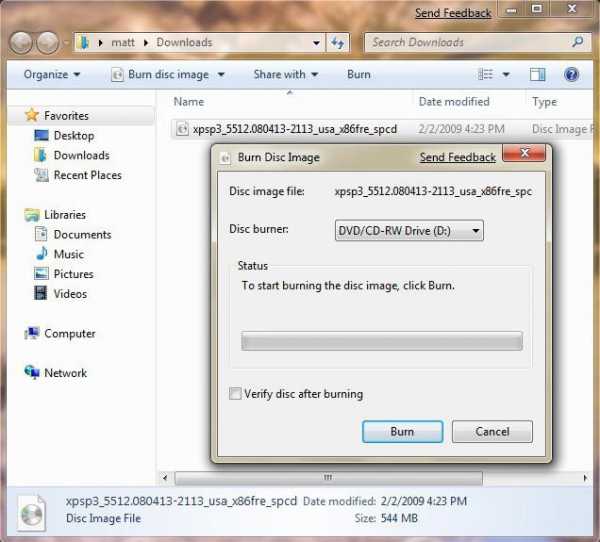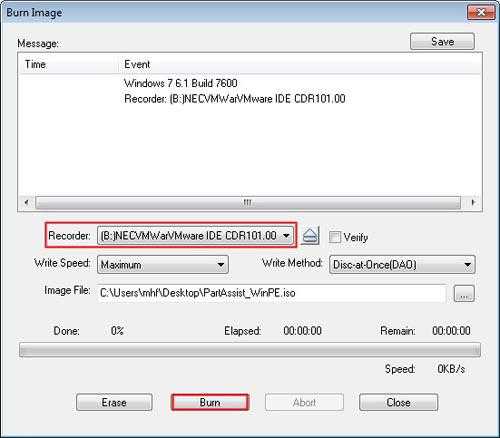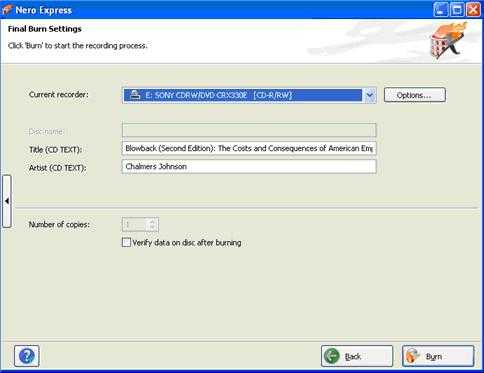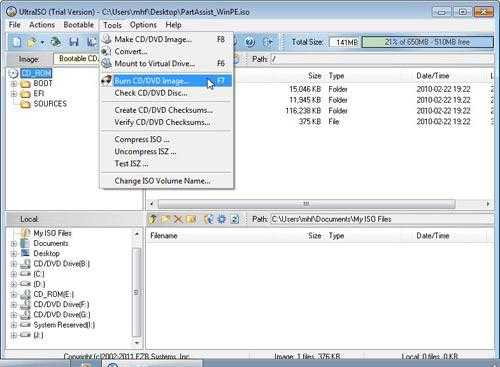Как записать образ на диск: прожигательные программы. Как записать образ
Как образ ISO записать на диск просто и быстро :: SYL.ru
У многих юзеров компьютерных систем очень часто возникают проблематичные ситуации, когда требуется знание работы с образами. В частности, наиболее востребованными такие знания являются в области установки какого-либо программного продукта (когда требуется вставлять диски в привод поочередно) или восстановления «операционки» после полного «краша». Попробуем кратко рассмотреть вопрос, как образ ISO записать на диск простейшими методами и для разных нужд.
Что такое образ ISO
Не вдаваясь в технические аспекты, для простоты понимания можно сказать, что образ ISO представляет собой единый файл, содержащий информацию, находящуюся на оптическом носителе в виде дисков CD/DVD (типов R или RW). Иными словами, практически все данные, присутствующие на диске, при создании образа записываются в один файл.

Правда, следует обратить внимание, что при генерировании образа не вся информация туда попадает, поскольку сами диски могут содержать некоторые служебные данные, касающиеся, скажем, защиты от копирования и т. д. Однако сам образ является универсальным с той точки зрения, что из него можно смонтировать, к примеру, виртуальный привод, записать данные на другой оптический диск или восстановить работоспособность «операционки» с того же диска или USB-накопителя. Сейчас речь пойдет как раз о том, как записать ISO-образ на диск.
Общие принципы записи образа на диск
Начнем с того, что существует несколько основных способов записи. Стандартный вариант обычного переноса информации на оптический носитель в ОС Windows предусматривает выполнение команды «Записать данные на диск», которая появляется в меню после вставки чистой «болванки». Если эта команда не была выполнена, можно использовать обычный Проводник с командой контекстного меню «Отправить…», после чего будет предложено записать образ стандартными средствами.
Однако, если разбираться в вопросе "как образ ISO записать на диск" глубже, стоит отметить, что наилучшим вариантом станет использование специализированных утилит и приложений.
Наиболее известные программы
В современном компьютерном мире на сегодняшний день разработано огромное число программ для обработки образов этого типа. Среди самых известных приложений, позволяющих понять как записать ISO-образ на диск, можно выделить следующие: Alcohol 120%, Nero Burning ROM, UltraISO, Daemon Tools и многие другие.
Процесс записи во всех приложениях практически не отличается. Различие можно найти только в названиях меню и соответствующих команд.
Так, например, в приложении UltraISO вопрос "как образ ISO записать на диск" решается при помощи обычного добавления файлов и папок (или перетаскивания их в основное рабочее поле программы), после чего выбирается функция «Записать образ CD» с выбором пишущего привода.
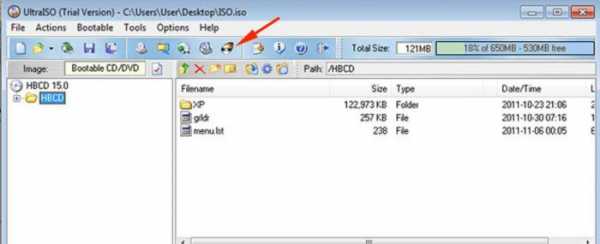
В программе Daemon Tools этот процесс практически ничем не отличается. Решить возникающую проблему (как образ ISO записать на диск) можно совершенно элементарно. Опять же, файл перетаскивается в окно программы или открывается из соответствующего меню, после чего выбирается кнопка «Начать запись». Только и всего.

Вообще, во всех программах процессы записи схожи. Можно использовать и универсальное решение. Как правило, при установке любой программы подобного типа она задает ассоциацию файлов и интегрирует собственные команды в меню Проводника или другого файлового менеджера, так что можно использовать обычный двойной клик на файле, после чего произойдет его автоматическое открытие.
Если таких программ в системе несколько, используется строка выпадающего после правого клика контекстного меню «Открыть с помощью…» и выбирается нужное приложение.
Запись загрузочного диска
Для восстановления системы можно использовать так называемые загрузочные диски. Как записать загрузочный диск с образа ISO? Проще простого. Сначала, естественно, необходимо обязательно создать образ загрузочного диска. Для этого можно использовать оригинальный CD/DVD-диск с установочным дистрибутивом.
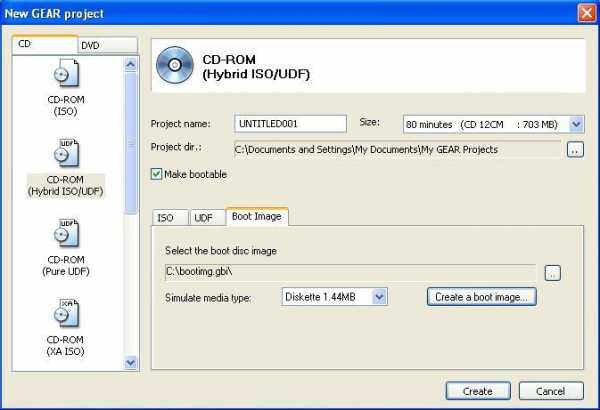
Теперь вся процедура сводится только к решению, как записать ISO-образ Windows на диск. Процесс тот же. Только нужно уделить внимание самой существенной детали. К примеру, в программе UltraISO при записи нужно использовать для диска функцию «Самозагружаемый». В противном случае автозагрузка с диска произведена не будет.
В принципе, в некоторых случаях можно сначала создать образ системы в определенной рабочей точке, образы всех драйверов и т. д. Но как показывает практика, лучше работать с дистрибутивом или консолью восстановления, которая имеется на любом диске.
Заключение
В заключение остается сказать, что ничего сложного в записи образов на диск при помощи совершенно разных программ нет. Практически все процессы автоматизированы. Пользователю остается только указать путь к исходному файлу или использовать вышеописанные методы активации записи, после чего нажать соответствующие кнопки. С этим, думается, разберется даже неподготовленный пользователь начального уровня.
www.syl.ru
Как записать образ на диск
Современная действительность, характеризующаяся активным применением информационных технологий, выдвигает жёсткие требования пользователям, вынуждая их совершенствовать свои познания, углубляясь в основы ПО.

Для записи ISO-образа не нужно обладать специальными знаниями
В связи с этим совершенно неудивительно, что ежегодно увеличивается число тех, кто без посторонней помощи может справиться с установкой не только нужного ПО, но и непосредственно ОС, если она вышла из строя. Важно только иметь в своём распоряжении необходимый загрузочный инструмент. Если же такового нет в наличии, несложно скачать требуемые файлы, тем более что на многих интернет-ресурсах их можно получить бесплатно.
Единственное, с чем придётся столкнуться, так это с тем, что следует точно знать, как записать ISO-образ на диск, потому что загрузочный носитель создать можно только воспользовавшись форматом ISO.

Создание загрузочного носителя
Существует несколько способов записи образа на диск. Каждый пользователь вправе выбрать, какой способ ему наиболее подходит. Также пользователь имеет полноценное право рассмотреть, на какой носитель ему удобнее и проще записать требуемые файлы.
В большинстве случаев формат ISO приходится записывать, когда возникает необходимость сделать надёжный загрузочный инструмент. Хотя следует заметить, что это далеко не единственная необходимость, файлы с таким расширением достаточно часто сопровождают объёмные игры.

Если же всё-таки задача заключается в создании загрузочного инструмента, предпочтение лучше отдать CD или DVD дискам, поскольку сделать флешку загрузочной несложно, но в ней пользователь чаще испытывает потребность. Тогда как, записав всё на оптический носитель, его можно отложить в сторону и быть уверенным, что при возникновении сбоя операционной системы, всегда будет возможность очень быстро загрузить Windows вновь.
Итак, утвердившись в мысли, что выгоднее сделать загрузочным именно оптический носитель, а не флешку, следует разобраться, как записать ISO образ на диск.
Стандартные средства Windows
Разработчики операционной системы позаботились о том, чтобы пользователи имели возможность при необходимости осуществлять запись образа на диск.
Для осуществления поставленных задач совершенно не нужно скачивать какие-либо программы, достаточно открыть папку, в который был заранее после скачивания помещён ISO образ. По нему пользователю следует кликнуть правой кнопкой мыши, вызывая контекстное меню. В нём будет отображено предложение «Открыть с помощью», после нажатия на которое появляется выбор возможных программ, включая и «Средство записи образов дисков Windows». Кликнув по нему, остаётся выбрать дисковод, при помощи которого будет осуществляться запись. Некоторые персональные компьютеры оснащены двумя дисководами, поэтому пользователь должен быть внимательным при выборе используемого привода.

Далее остаётся лишь подождать несколько минут, после чего всё будет успешно записано на оптический носитель, о чём пользователь будет уведомлён. Достаточно единожды записать ISO, чтобы убедиться в том, что сделать загрузочный оптический носитель совсем несложно.
Запись при помощи программ
Некоторые продвинутые пользователи предпочитают иметь дополнительное программное обеспечение, позволяющее создавать загрузочные оптические носители с удивительной лёгкостью. Такое их желание вполне осуществимо, поскольку существует далеко не одна программа, позволяющая не только записывать, но и, наоборот, создавать форматы ISO.
Создание диска при помощи Nero
Nero — это программа для записи образа на диск. Безусловно, программа Nero имеет и массу других уникальных возможностей, позволяющих достигать обозначенных задач.
Если же возникает необходимость сделать загрузочный оптический носитель, и под рукой имеется любимая программа Nero, то проблем не испытает даже новичок, если будет внимательно следить за появляющимися подсказками, которые выдаёт сама программа.
Запустив Nero, по левую сторону можно увидеть пункт «Образ, проект, копирование». Наведя на него курсор мыши, откроется подменю, в котором следует выбрать «Образ диска или сохранённый проект». Теперь пользователю следует указать путь к тому месту, где на компьютере сохранён формат ISO. Выбрав нужный файл, остаётся нажать на кнопку «Запись» и подождать некоторое время.

Если по истечении времени появится сообщение, что прожиг прошёл успешно, значит, пользователю удалось сделать загрузочный оптический носитель. В некоторых случаях программа может сообщить о неудаче, тогда придётся все действия осуществить заново.
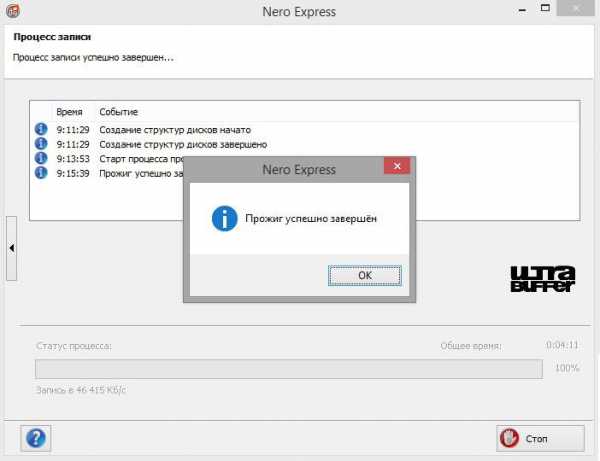
Создание диска при помощи UltraISO
Также совершенно не мешает знать, как сделать образ диска при помощи UltraISO. Эта программа среди опытных пользователей находится в большем почёте, нежели Nero.
Эта программа позволяет не только сделать качественный загрузочный оптический носитель, но и записать игровые файлы, которые можно будет успешно открывать, не прибегая к помощи дополнительных программных средств, таких как DaemonTools.
Для того чтобы записать формат ISO при помощи UltraISO, достаточно на вкладке «Инструменты» выбрать подменю «Записать образ CD». Далее поступит запрос об указании пути, где сохранены файлы, которые требуется записать.

Выбрав нужный файл, можно сразу же приступить к записи. Те, кто торопится, поскольку испытывает дефицит времени, может установить максимальную скорость записи. Однако важно помнить, что чем выше скорость записи, тем чаще могут встречаться ошибки, поэтому приходится несколько раз перезаписывать.
Перейти к записи удаётся после нажатия кнопки «Запись». Процесс прожига также занимает несколько минут, после чего в руках пользователя будет успешный загрузочный оптический носитель.

Создание загрузочного оптического носителя из ISO только на первый взгляд кажется трудным действием. Осуществив запись самостоятельно, в следующий раз все действия будут выполняться не только быстрее, а даже автоматически.

Запись формата ISO возможна не только при помощи Windows, Nero или UltraISO. Перечислить все возможности, все приложения, позволяющие успешно и без особых затруднений произвести такую запись затруднительно, поскольку их количество чрезмерно велико. Пользователь сам определяет, какие программные средства ему более понятны. Именно их он должен установить на компьютер и использовать в случае необходимости. Устанавливать несколько приложений, функциональные возможности которых идентичны, нерационально, поскольку они будут только заполонять дисковое пространство.
nastroyvse.ru
Как записать образ на диск. Чем записать диск
Дек 26 2013
Привет друзья. Вы находитесь на сайте компьютерной помощи moicom.ru. Давно не писал свежие статьи, были небольшие проблемы с блогом и я занимался его восстановлением. Кто не найдет свои комментарии к статьям — не расстраивайтесь и поймите меня, а лучше напишите новые.

Сегодня хочу с вами поделиться информацией чем или как записать образ на диск. Мы запишем ISO и другие образа с помощью таких программ как: стандартные средства Windows 7, CDBurnerXP, Daemon Tools, UltraISO и Nero 7.
Записываем образ
Первым делом нужно чтобы на вашем компьютере был хотя бы один образ диска с нужной для вас информацией. Если у вас его нет, вы не знаете как его сделать, тогда прочитайте здесь Как создать ISO образ диска. В этой же статье вы найдете ссылки на рабочие программы, с помощью которых мы и будем записывать образа на диск.
Стандартные средства Windows 7
Самый простой и быстрый вариант на мой взгляд, это воспользоваться стандартными средствами Windows 7, чтобы записать уже имеющийся образ диска. Данным способом можно воспользоваться если у вас файл с расширением (*.iso).
Для этого находим наш файл с образом, нажимаем по нему правой кнопкой мыши, переходим на вкладку Открыть с помощью и выбираем Средство записи образов дисков Windows.

Открывается окно записи образов, в котором можно выбрать Устройство записи на диск, поставить или убрать галочку Проверить диск после записи и нажать кнопку Запись.

Как записать образ на диск стандартными средствами Windows 7 | Moicom.ru
Запись образа на диск CDBurnerXP
Если у вас нет данной программы, то скачать её и другие полезные утилиты для записи дисков можете в предыдущей статье создание образа диска.
Заходим в программу CDBurnerXP и выбираем Записать ISO-образ на диск.

Появляется окно Запись ISO-образа, в котором можно выбрать основные настройки записи.

Имеется возможность Конвертировать в ISO, этой функцией можно воспользоваться, если у вас файл образа с другими расширениями (*.bin или *.nrg).


Переходим к ISO-образ для записи, нажав кнопку Browse (Обзор), выбираем нужный файл и жмем открыть.

Если нужного файле в списке нет, то переходим на вкладку внизу экрана ISO-образ, возле кнопок Открыть и Отмена, выбираем Все файлы (*.*).

Есть возможность выбрать устройство записи, скорость записи и другие дополнительные опции. Из которых хочу отметить как полезные: проверить данные после записи, извлечь диск после записи и выключить компьютер после записи.

Все выбрали и настроили, тогда можно нажимать кнопку Записать диск.

Как записать образ на диск — CDBurnerXP | Moicom.ru
Записываем образ диска с Daemon Tools
Находим и заходим в программу Daemon Tools Lite (у меня бесплатная версия, у вас может быть другая). Нажимаем по кнопке горящего диска — Записать образ с помощью Astroburn.

Если у вас Astroburn еще не установлен, то предложат загрузить и установить программу Astroburn Lite. Нажимаем кнопку Установить.
Программа Astroburn Lite загружается и устанавливается, нужно немного подождать.

Открывается утилита Astroburn Lite, первоначально она на английской языке, что меня не смущает. Для того чтобы она была на русском языке, необходимо зайти в Options (Опции), шестеренка сверху, и там где будет написано Languege выбрать нужный язык.

Переходим на вкладку Image (Образа), нажимаем на диск с лупой Browse (Обзор), выбираем нужный файл, Write Speed (скорость записи) и нажимаем Start Burn (Старт прожига).

Как записать образ на диск — Daemon Tools Lite, Astroburn Lite | Moicom.ru
Как записать образ на диск UltraISO
Название программы по моему говорит само за себя. Открываем UltraISO, заходим во вкладку Инструменты и выбираем Записать образ CD. Так же можно воспользоваться горячими клавишами и нажать *F7*. Заинтересовались горячими клавишами, тогда рекомендую Секретные кнопки Windows 7.
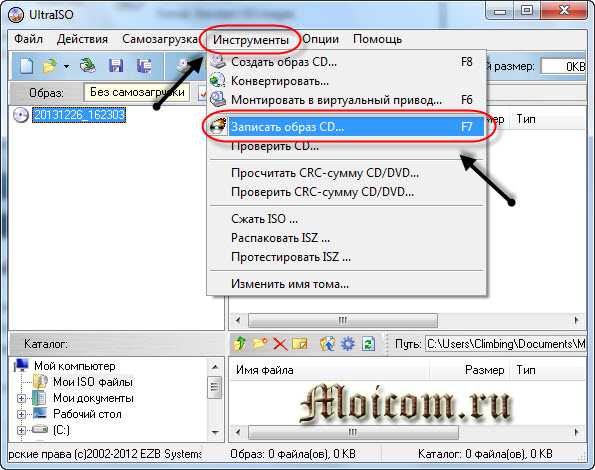
Появляется окно Запись образа. Далее все то же самое, что и в предыдущих способах: выбор привода, скорость записи, файл образ и Записать.

Как записать образ на диск — UltraISO | Moicom.ru
Прожиг образа на диск вместе с Nero 7
Программа Nero 7, наверное одна из любимых программ, которые я использую для записи и копирования дисков. Заходим в Nero StartSmart, переходим на вкладку Сохранить.

Перемещаем нижний ползунок направо и выбираем Записать образ на диск (горящая спичка с диском).

Появляется Nero Express, переходим в нижнюю папку Образ, проект, копировать и выбираем Образ диска или сохранить проект (Запись диска из образа, ранее записанного на жесткий диск).

Находим нужный файл с образом на жестком диске и жмем Открыть.

Далее открывается окно с финальными установками записи. Можно указать Число копий записываемых дисков, поставить или убрать галочку Проверить данные после записи на диск.
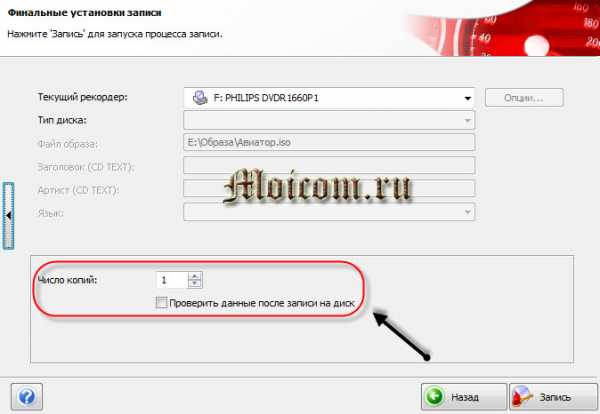
Есть еще дополнительные настройки, но чтобы в них попасть, нужно слева нажать маленькую кнопку со стрелкой влево.

В установках записи можно выбрать скорость записи от 4х до 16х, поставить или убрать галочки напротив Определить максимальную скорость, Запись и Автоматическое выключение вашего компьютера при завершении записи диска.
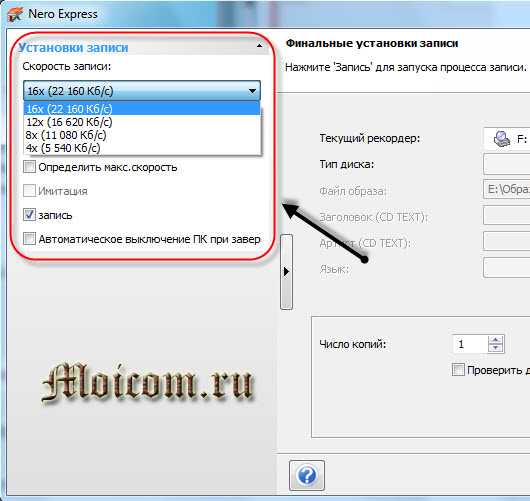
После того, как все выбрали и настроили, осталось только записать наш диск, нажав кнопку Запись (горящая спичка над диском).
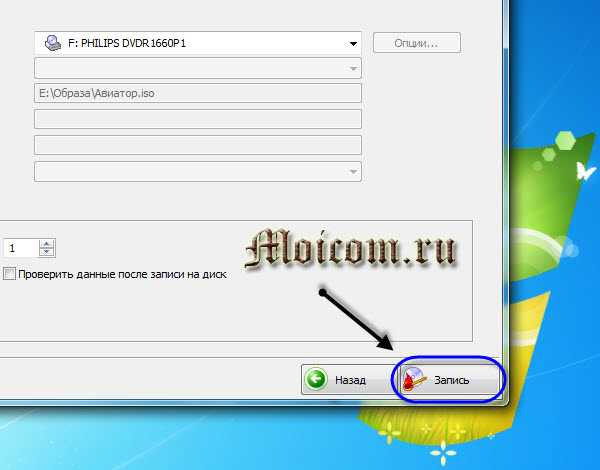
Как записать образ на диск — Nero 7 | Moicom.ru
Подведем итоги
Сегодня мы с вами друзья узнали, рассмотрели и разобрали 5 способов чем или как записать образ на диск. Для этого воспользовались следующими программами: средство записи образов Windows, CDBurnerXP, Daemon Tools Lite и Astroburn Lite, UltraISO и мой любимый Nero 7 StartSmart. Каким именно способом из них воспользоваться решать вам, все они рабочие и проверенные.
Это последняя статья в этом уходящем году, поздравляю всех с наступающим новым годом и остальными рождественскими праздниками.
Возможно у вас появились вопросы, связанные с записью образа на диск. Можете задавать их ниже в комментариях к этой статье, а так же воспользоваться формой обратной связи со мной.
Благодарю вас что читаете меня в Твиттере.
Оставайтесь на связи — мой канал You Tube.
Если приведенная выше информация оказалась для вас полезной, тогда рекомендую подписаться на обновления моего блога, чтобы всегда быть в курсе свежей и актуальной информации по настройке вашего компьютера.
Не забудьте поделиться этой информацией с вашими знакомыми и друзьями. Нажмите на социальные кнопки — поблагодарите автора.
С уважением, Дмитрий Сергеев 26 декабря 2013
Навигация по блогу
Вы можете поделиться своим мнением, или у вас есть что добавить, обязательно оставьте свой комментарий.
Прошу поделитесь ссылками в социальных сетях.
moicom.ru
Как записать ISO образ на диск
Иногда возникает необходимость записать ISO образ на CD/DVD диск (что такое файл-образ можно прочитать здесь). Определенные встроенные функции записи образов на диск есть и в операционной системе, однако я предпочитаю использовать для записи ISO на диск специализированные программы (как, впрочем, и для записи других данных – видео, музыки, файлов). И раз данный сайт посвящен бесплатным программам, то их и будем рассматривать.
Представлю здесь три способа, как записать на диск ISO образ (для любого другого файла образа действия будут абсолютно аналогичны):
Способ 1. Записываем образ ISO на диск с помощью Ashampoo Burning Studio 6 FREE.
1. Скачиваем Ashampoo Burning Studio 6 FREE.
2. Устанавливаем Ashampoo Burning Studio 6 FREE.
Процесс установки не представляет собой ничего сложного. Соглашаемся с условиями лицензионного соглашения, жмем Далее и ожидаем, пока завершиться процесс установки.
3. Открываем Ashampoo Burning Studio 6 FREE (если вы только что установили эту программу, то она откроется сама по завершении установки).
Выбираем Создать/записать образ диска – Записать CD/DVD/Blu-ray диск из образа диска.
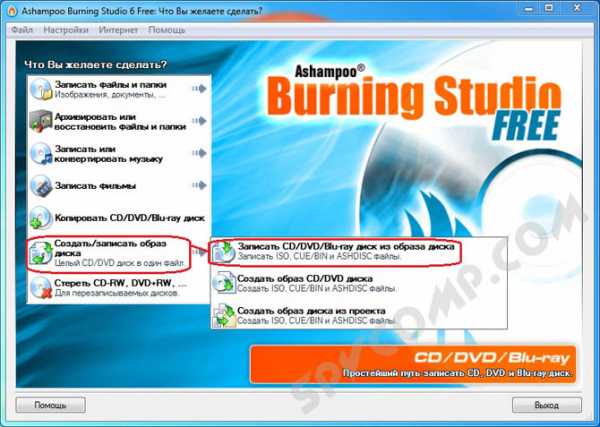
В окне Запись образа диска для указания желаемого файла образа нажимаем Обзор.

В окне Выбор образа диска находим нужный файл образа и открываем его, дважды кликнув или выделив при помощи мыши и нажав Открыть.
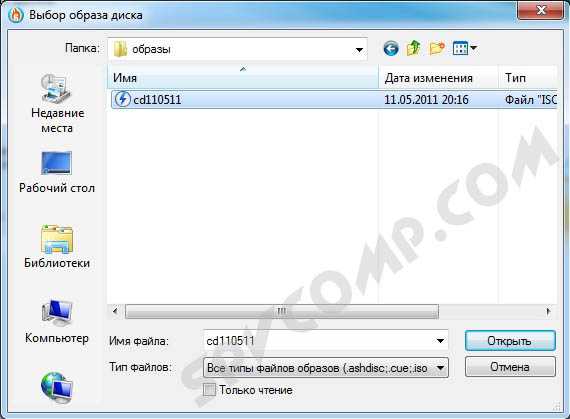
Теперь, когда поле Путь образа диска заполнено, нажимаем Далее.
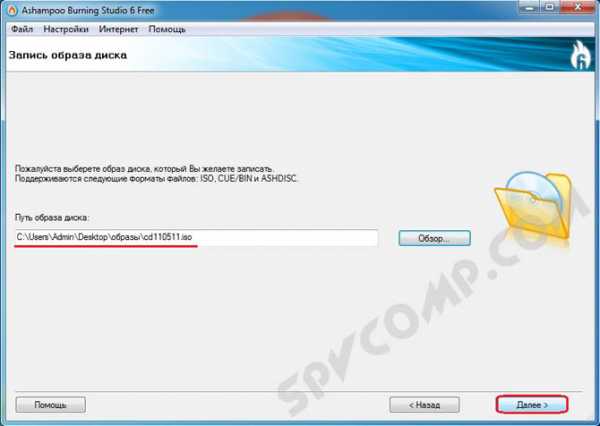
Вставляем пустой диск. Можно не пустой, если диск поддерживает перезапись (о типах дисках подробнее читайте здесь). В этом случае диск будет автоматически очищен и перезаписан.
Если у вас несколько дисководов, то указываем тот, в который вставили диск. Если нажать на кнопку Открыть трей, то откроется указанный дисковод.
Для начала записи нажимаем Записать.

Дожидаемся успешного завершения прожига. Диск готов к использованию.
Способ 2. Записываем образ ISO на диск с помощью CDBurnerXP.
1. Скачиваем CDBurnerXP.
2. Устанавливаем CDBurnerXP.
Здесь тоже все просто. Запускаем установочный файл. Нажимаем Далее. Отмечаем точкой Я принимаю условия соглашения и выбираем Далее, пока не доберемся до Выбора компонентов. Программа CDBurnerXP мультиязычная и предлагает установить множество языков. Нам достаточно русского, поэтому оставляем галочку только напротив Russian (Russia) (вы можете выбрать для себя и другие нужные) и жмем Далее и Установить. На правах рекламы нам предлагается зарегистрироваться в он-лайн игре. Ставим точку напротив Отклонить (если вы, конечно, вдруг не пожелали присоединиться к игре). Так или иначе, затем выбираем Далее и ждем завершения установки. Нажимаем Завершить.
3. Запускаем CDBurnerXP (после установки запуститься автоматически).
Дважды кликаем на Записать ISO-образ (или выделяем Записать ISO-образ и нажимаем ОК).

Нажимаем на Browse… для выбора файла образа.

Указываем нужный файл.

Поле ISO-образ для записи заполнено, можно начинать прожиг. В этом окне вы также можете выбрать устройство записи (каким дисководом будете производить запись – если у вас их больше одного), скорость записи: 8x, 4x, 2.4x и т.д., метод и дополнительные опции записи. Затем нажимаем Записать диск.

Дожидаемся окончания записи и извлекаем из дисковода готовый диск.
Способ 3. Записываем образ ISO на диск с помощью стандартных средств Windows.
В этом способе нам не потребуется ни скачивать, ни устанавливать дополнительные приложения.
Просто открываем папку, где находиться наш файл-образ. Нажимаем на ISO-файле правой кнопкой мыши. Выбираем в появившемся контекстном меню Открыть с помощью – Средство записи образов дисков Windows. Если у вас в выборе это не отображается, то нажмите Выбрать программу… и дважды кликните на Средство записи образов дисков Windows в открывшемся списке.

Откроется Средство записи образов дисков Windows. Указываем, какой дисковод будем использовать (если у вас их несколько), и нажимаем Записать.

Дожидаемся завершения записи, и диск готов к использованию.
На этом все. Естественно способов записи ISO образов на диск неисчислимо больше, но и приведенных должно быть достаточно, чтобы любой пользователь успешно справился с данной задачей. Удачи!
spvcomp.com
Как записать образ на диск: прожигательные программы :: SYL.ru
Наверное, всем вам известен факт, что информацию можно сохранять не только на жестком диске. Цифровые данные также можно записывать на оптические носители определенного типа: CD, DVD или BlueRay. Небезызвестная флешка на сегодняшний день является наиболее приемлемым устройством для переноса и хранения той или иной информации. Однако целью данного обзора является освещение вопроса о том, как записать образ на диск. Поскольку не всегда Flash-носители опционально читабельны. Материал статьи поможет начинающим пользователям понять и разобраться, как это можно сделать и какие средства для этого предусмотрены в ОС Windows.
Что такое ISO и IMG расширение?
Все достаточно просто — это образ диска: мультимедийного, игрового, установочного или аварийного. В любом случае его можно открыть двойным нажатием левой кнопки мышки и просмотреть находящуюся в нем информацию. В случае если необходимо сохранить идентичность данных, структуру файловой системы, в общем, копию диска (виртуального в том числе) со всем его содержимым, такой группе данных присваивается "имиджевое", либо "ИСОшное" значение. По сути это обыкновенные файлы, которые наделены свойствами оригинального источника информации, так сказать эталона. Если вам требуется создать автозагрузочный диск, который будет способен работать из-под DOS, или же правильно скопировать дистрибутив операционной системы, вам просто необходимо владеть практическими знаниями о том, как записать образ на диск. Потому что от правильности настроек и верно примененной последовательности действий зависит работоспособность оптического диска (имеется в виду конечный результат прожига).
Пять способов эффективного копирования
Вариант №1: Стандартный Windows инструмент семерки
- Двойной клик на файле образа откроет окно программы записи. В случае, когда ОС располагает некоторыми специализированными программными средствами, которые ассоциируются с ISO или IMG расширением, последует непосредственный запуск приложения для дальнейшей работы с опознанным объектом.
- Выберите соответствующий дисковод.
- Если пользователь желает быть уверенным в корректности произведенной записи, то следует поставить галочку напротив пункта «Проверить диск после…».
- В случае отсутствия болванки в приводе, откроется лоток.
- Установите диск и нажмите на вкладку «Записать».
- Дождитесь завершения процесса.
Вариант 2: Простой и понятный Ashampoo Burning Studio
- В главном окне программы выберите «Создать/записать образ диска».
- При наведении маркера на вышеуказанный пункт выйдет подменю, которое состоит из трех элементов выбора.
- В вашем случае требуется выбрать «Записать образ диска».
- В следующем окне программы требуется указать путь к директории, где находится файл-образ. Для этого активируйте кнопку «Обзор».
- Завершающее окно — это инициализация диска в приводе. Здесь же можно выставить скорость записи. После чего необходимо нажать кнопку «Записать».
- Через определенное время появится служебное сообщение, которое оповестит вас об окончании процесса прожига.
Вариант №3: Как записать образ на диск с помощью UltraISO
- Наводим мышку на образ и кликаем по нему правой кнопкой манипулятора.
- В появившемся списке выбираем «Открыть с помощью» и указываем программу UltraISO.
- В начальном окне интерфейса нажмите на вкладку «Инструменты» (горячая клавиша F7). Выберите пункт «Записать диск CD/DVD».
- В следующем окне программы укажите скорость и метод записи, а также привод, который будет при этом использоваться.
- Жмите «Записать» и ожидайте финализации прожига.
Вариант №4: Популярный и практичный Nero агрегатор
Особо хочется отметить именно данную программу для записи оптических дисков, так как эффективность ее использования и функционал сопряженных с ней приложений не уступает профессиональным аналогам.
- Для того чтобы сделать копию образа, воспользуйтесь инструментом Nero Express.Так как это наиболее доступный для понимания инструмент записи.
- В правой части открывшегося окна выберите «Образ». При данном действии в левой части интерфейса требуется активировать пункт «Образ диска или сохраненный…».
- Через проводник найдите соответствующий файл и двойным нажатием откройте его.
- Указываете, чем записать образ на диск (привод), и стрелочкой, которая находится посередине левого края, открываете меню настроек скорости и сценария процесса.
- Произведя все требуемые действия, нажмите «Запись».
- По окончании прожига программа выведет сообщение о статусе завершения.
Вариант №5: Виртуальный привод
Часто возникает ситуация, когда пользователь скачивает из интернета тот или иной образ, а Windows не всегда обладает должными средствами для того, чтобы элементарно открыть неизвестный ОС объект. Не стоит удивлятся, так как файл-образ порой имеет "диковинное" расширение. Более того, не совсем комфортные в использовании инструменты операционной системы могут существенно усложнить момент ознакомления с содержанием загруженного. Поэтому целесообразно установить на компьютер программу, которая интегрирует в ОС эмулятор привода. Довольно популярный Daemon tool в этом отличный помощник. Кстати, после инсталляции данной программы в Windows у вас больше не возникнет затруднений с идентификацией файлов-образов.
Daemon tool и Nero: горячая парочка
После того как в вашей системе появился дополнительный привод, вы можете с особой легкостью записывать образ диска на оптический носитель информации.
- Загрузите ISO или IMG файл в виртуальный дисковод.
- Откройте Nero Express и выберите «Образ», а в правой части «Копировать диск».
- Теперь укажите привод-источник (виртуальный дисковод).
- Произведите настройку скорости записи.
- Внимание, под чекбоксом «привод-приемник» находится пункт «Быстрая копия» - наличие галочки обязательно.
- После активации кнопки «Копирование» начнется непосредственный процесс прожига.
Рекомендации и советы
Безусловно, какой программой записать образ на диск, вам решать. Тем не менее, все же следует придерживаться некоего правила, регламентирующего практическую целесообразность. Не ради рекламы — Nero довольно мощный комплекс разнообразных инструментов. У пользователя нет нужды устанавливать и путаться в названиях и предназначении того или иного программного продукта, когда в его распоряжении Nero-агрегатор. Еще одним немаловажным аргументом в пользу целесообразности выбора является простота управления и интуитивно понятный интерфейс каждого Nero-инструмента. Если говорить о качестве записи, то оговариваемой программе мало кто составит конкуренцию. Кстати, скорость прожига оптического носителя должна соответствовать оптимальному значению, а в частности среднему показателю заявленной производителем скоростной способности диска. То есть если скорость определенного DVD носителя варьируется от 4 до 16 единиц, то следует выбрать 8. Однако при большом количестве копий скорость и качество записи существенно снижаются, поэтому дисководу следует давать “тайм-аут” в промежутках прожига.
Заключение
Теперь вы знаете, как записать образ на диск и какие программные средства для этого предусмотрены. Безусловно, на сегодняшний день существует довольно обширный список всевозможного софта, эффективно решающего задачи, связанные с прожигом болванок. Однако нет причин, дабы не взять на вооружение одну из представленных в данном обзоре записывающих программ. Конечно, каждая из них имеет как свои положительные стороны, так и массу недочетов. Но поверьте, запись образов им под силу и в их компетенции! Поэтому тему можно считать закрытой. Безошибочных вам прожигов!
www.syl.ru
Как записать образ на диск
Приветствую Вас, уважаемые пользователи! Что такое образ диска? Как записать образ на диск, и какие существуют программы для записи образа? — наиболее частые вопросы, задаваемые начинающими пользователями. Я считаю, что каждый пользователь должен знать, что такое образ и как его создать.

Поскольку бывают моменты, когда например, намного проще требуется создать образ жесткого диска или же записать образ определенной программы на DVD-диск и не каждый пользователь знает преимущества созданного образа. В этой небольшой статье рассмотрим, как записать образ на диск.
Сначала я бы хотел сказать, что на днях на блоге был оставлен сотый комментарий. Автором этого комментария стала Валентина Дорофеева. Благодарю Вас Валентина, что комментируете мой блог, приз отправлен Вам на электронный кошелек.
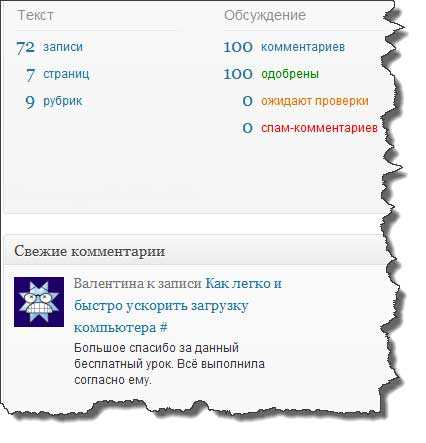
Более подробно об акции «Круглый комментарий» Вы можете прочитать на странице «Конкурсы».
Итак, что же представляет собой образ диска? Под образом диска подразумевают собой копию данных, файловая структура которой ничем не отличатся от оригинала. К примеру, Вы решили создать копию какого-нибудь раздела винчестера и воспользовались программой для составления образа. В свою очередь программа создаст полное дублирование вашего исходного раздела в один файл. Другой пример, достаточно один раз создать образ операционной системы, в которой содержатся все ваши программы и драйвера периферийных устройств. Если в какой-то момент потребуется переустанавливать операционную систему, то Вы значительно сэкономите время на поиск тех самых драйверов.
Кроме того, образ создается с целью создания виртуального привода в операционной системе, который позволяет получить высокую скорость работы по сравнению с DVD-приводом. Обычно так поступают многие геймеры. Они осуществляют запуск игр именно с виртуального диска, вследствие чего это является превосходством скорости над физическими дисками.
Можно также добавить, что сейчас в сети можно встретить многие программы, которые записаны в виде образов. В следующей статье мы с Вами рассмотрим одну из таких программ, благодаря которой Вы сможете выполнить проверку своего компьютера на наличие вредоносных программ.
Как записать образ на диск?
Как записать данные на обычный DVD-диск я уже писал статью на эту тему, можете прочитать :
Как записать CD/DVD диск в Windows 7
А сейчас предлагаю Вам рассмотреть, как записать образ на диск. Для создания образа каждый пользователь отдает предпочтения той или иной программе. Критериями выбора программы обычно являются такие параметры как качество записи, понятный и удобный интерфейс, ну и конечно распространение самой программы (платный или бесплатный вариант). Соответственно каждая программа создает образ в своем формате, наиболее распространенные из них являются такие форматы как ISO, IMG, BIN.
Я сейчас не буду перечислять, какие существуют программы для создания образа, поскольку их достаточно много, как платных, так и бесплатных. В рамках данной статьи мы с Вами рассмотрим несколько таких программ, которыми я пользуюсь лично и советую Вам.
Первый вариант! Записать образ на диск в седьмой версии Windows можно и без специальной для этой цели программы. Так как в Windows 7 уже предусмотрена встроенная программа для создания образа диска. Предлагаю Вам рассмотреть, каким образом можно воспользоваться встроенным средством создание образа. Допустим, нам необходимо выполнить проверку компьютера на вирусы с помощью утилиты Kaspersky WindowsUnlocker, но сначала нам потребуется записать его на DVD-диск, чтобы мы смогли запустить компьютер именно с DVD-диска.
Для этого кликните правой кнопкой мыши по образу и в открывшемся контекстном меню выберите «Открыть с помощью» => «Средство записи образов дисков Windows». (В некоторых версиях Windows 7 в контекстном меню достаточно выбрать «Записать образ диска»).
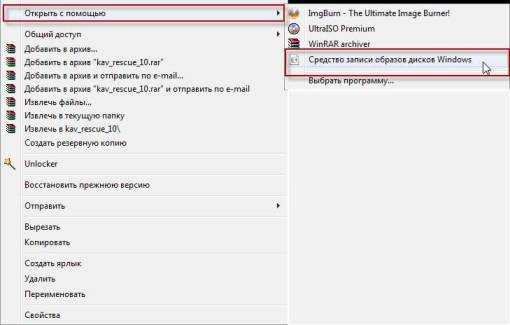
В результате откроется новое окно, в котором нужно будет выбрать устройство для записи DVD-диска и поставить галочку, как показано ниже на рисунке. Затем нажимаете «Записать».

После записи данные проверятся на отсутствие ошибок и записанный вами образ на DVD-диск можно считать готовым.

Рассмотренный нами вариант не всегда обеспечивает запись образа в хорошем качестве, а иногда и вовсе запись образа осуществляется с ошибками, что в свою очередь сказывается на функционирование самого образа. Поэтому многие опытные пользователи для записи образа на DVD-диска в основном используют сторонние программы. Одну из таких программ я хочу Вам представить.
Второй вариант! Запись образа при помощи установленных на компьютер программ. Программа называется ImgBurn. Скачать программу можно как в из сети Интернет так и с данной статьи.
Данная программа помимо записи образа на носитель, также содержит в себе дополнительные функции при работе с дисками.
После скачивания архива, распакуйте его и запустите файл установки. Сам процесс установки не займет много времени, так как установка программы очень проста. После того, как программа успешно установится, Вам нужно будет руссифицировать программу, для этого потребуется переместить файл Russian в папку с установленной программой (В моем примере программа установлена в С:/Program Files/ImgBurn/Languages).
Перезагружаете программу ImgBurn и проверяете наличие установленного языкового интерфейса. Если же программа по прежнему отображается на английском языке, то в этом случае открываете меню «Settings» и в выпадающем меню выбираете русский язык.

После этого интерфейс программы будет выглядеть на русском языке.
Для того, чтобы записать образ на диск, левой кнопкой мыши кликните «Записать образ на диск» и в открывшемся окне укажите путь к источнику, где находится Ваш образ.

Затем проверьте правильность установленного DVD-привода и нажмите «Запись». Кроме того, рекомендую Вам обратить внимание, чтобы была установлена галочка на параметре «Проверка».

По окончании записи образа на диск, программа приступит к проверке.
В процессе установки программы, предусмотрена возможность интегрирования ее в контекстное меню, которое позволяет ускорить процесс записи образа. Для этого Вам достаточно кликнуть правой кнопкой мыши по образу и в открывшемся меню выбрать соответствующую функцию, как показано на рисунке.

Ну, а далее проверяете DVD-привод и нажимаете на запись.
Вообще следует добавить, что данная программа помимо записи образа на диск позволяет выполнить ряд других функций (в главном окне программы четко представлены возможности данной программы, для закрепления работы с ImgBurn можете поэкспериментировать и другие функции этой программы).
Третий вариант! Записать образ иногда и требуется на флеш-носитель, в этом случае Вам понадобиться флешка и программа, с помощью которой можно будет создать загрузочный флеш-носитель. В настоящее время Вы можете записать образ на диск и благодаря «командным монстрам», здесь уже все зависит от вашего вкуса и умения записывания образа на диск. В одной из предыдущей статье я рассматривал вопрос о том,
как создать загрузочный флеш-носитель, рекомендую Вам ознакомиться с этой статьей и закрепить ее на практике для приобретения дополнительных навыков.
Подводя итоги можно сказать, что поставленный нами вопрос, как записать образ на диск, можно считать полностью исчерпанным. В этой статье мы с Вами рассмотрели основные возможности записи образа на диск, как при помощи дополнительного программного обеспечения, так и благодаря встроенным приложениям.
В одной из следующих статей Как пользоваться daemon tools мы с Вами поговорим о создании образа.
Мне остается пожелать Вам, чтобы Вы освоили и запомнили для себя все методы записи образа на любые виды носителей и если в будущем потребуется записать образ на диск, то Вы с легкостью смогли выполнить данную процедуру.
На сегодня эту статью я буду завершать. Желаю Вам всего наилучшего и до скорой встречи в следующей статье!
Уважаемые пользователи, если у вас после прочтения этой статьи возникли вопросы или вы желаете что-то добавить относительно тематики данной статьи или всего интернет-ресурса в целом, то вы можете воспользоваться формой комментарий.Также Задавайте свои вопросы, предложения, пожелания..
Итак, на сегодня это собственно все, о чем я хотел вам рассказать в сегодняшнем выпуске. Мне остается надеяться, что вы нашли интересную и полезную для себя информацию в этой статье. Ну а я в свою очередь, жду ваши вопросы, пожелания или предложения относительно данной статьи или всего сайта в целом
temowind.ru
Запись iso образа на диск средствами windows
Всех категорически приветствую, дорогие друзья! Вышел на улицу, там слякоть и лужи. Пока дошел до работы, 9 раз чуть не упал на скользких местах (я считал). Почти февраль называется. Ну да ладно. Ныть не буду. Сегодня я хотел бы продолжить тему файлов в формате iso. Мы же с вами научились их открывать? Научились. И это важно. Но что делать, когда у вас есть образ диска с windows и вам нужно его переустановить?
Просто трудновато вам будет переустанавливать систему, если вы просто вставите виртуальный диск в тот же Daemon Tools (или любой другой эмулятор) или откроете пусковой файл. Нет, вы можете попробовать, но вам не дадут ничего разметить, отформатировать, произвести изменения в файловых системах. В общем, если вы будете устанавливать windows прямо из своей системы, то это жесть. Сразу говорю — не делайте так!
Чтобы нормально переустановить систему, вам обязательно нужно сделать загрузочный носитель (диск или флешку). Чтобы у вас не возникло каких-то непоняток, я расскажу вам как произвести запись iso образа на диск. И скажу вам, что никаких программ вам не понадобится.
Стандартная запись
- Для начала подготовьте пустой DVD-диск и вставьте его в ваш привод.
- Теперь найдите iso образ с операционной системой и нажмите на него правой кнопкой мыши и выберете пункт «Записать образ диска».
- Того же самого эффекта можно достичь, выделив сам файл образа, а потом в верхнем меню в графе «Средства работы с образами диска» нажать на «Управление». А там уже выбрать появившуюся иконку «Запись на диск».

 В любом случае у вас должно открыться сразу окно с параметрами записи на диск. Здесь вы можете вообще ничего не трогать, а просто нажать «Записать». Ну а теперь откиньтесь на спинку кресла или другого вашего предмета мебели и ждите, пока завершится запись образа на диск.
В любом случае у вас должно открыться сразу окно с параметрами записи на диск. Здесь вы можете вообще ничего не трогать, а просто нажать «Записать». Ну а теперь откиньтесь на спинку кресла или другого вашего предмета мебели и ждите, пока завершится запись образа на диск.
Но есть один нюанс. Если у вас стоит какая-то программа для чтения iso файлов, например тот же Daemon Tools, то по умолчанию файлы с этим расширением будут открываться через него, а значит вам не выползет окно с записью, а образ тупо вмонтируется в виртуальный привод.
Для того, чтобы нормально записать образ на диск, вам лучше всего изменить программу для открытия файлов по умолчанию на проводник. Ну а дальше дело техники. Повторяем то, что я писал выше.
Запись с помощью строки «Выполнить»
Вот она, моя любимая строчка. Благодаря ей мы также можем записать наш образ на диск. Ну это так, скорее для общего развития, потому что способы записи одинаковые, а вот способы открытия средства записи разные.
Откройте строку «Выполнить» и наберите там команду isoburn /q {путь к iso-образу}. То есть, если ваш iso файл под названием «win8.iso» лежит на диске D в папке образ «виндовс», то вы должны будете написать в строке isoburn /q {D:\образ виндовс\win8.iso}. Ну а после этого откроется стандартное окно средства записи и вы обычным образом делаете загрузочный диск. 
После записи вы сможете вынуть уже загрузочный диск и воспользоваться им для установки windows. Хотя лучше всегда под рукой иметь не просто образ системы, а образ вашей системы со всеми настройками, программами и т.д. Для этого вы можете сами создать резервную копию системы средствами самой windows.
Но я бы предложил вам подстраховаться и изучить очень хороший видеокурс по резервному копированию, благодаря которому вы сможете делать резервный образ системы и постоянно обновлять его. Вы научитесь все делать правильно и не допускать ошибок. В общем обязательно посмотрите.
Ну а на сегодня я пожалуй отключаюсь. Надеюсь, что статья вам понравилась и была для вас реально полезной. Жду вас снова на своём блоге. Кстати, не забудьте подписаться на обновления статей и поделиться с друзьями в социальных сетях. Увидимся с вами в других статьях. Пока-пока!
koskomp.ru
- Настройка реестра windows 7
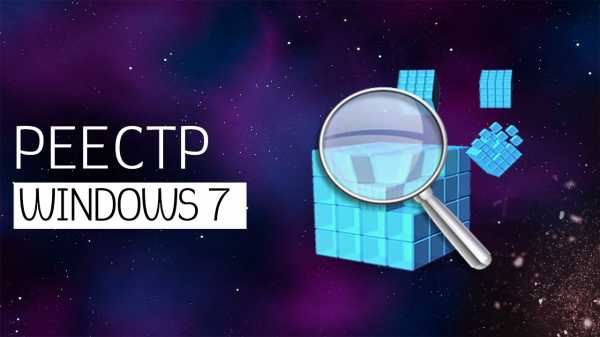
- Bootmgr is missing как исправить через биос

- Язык с программирование
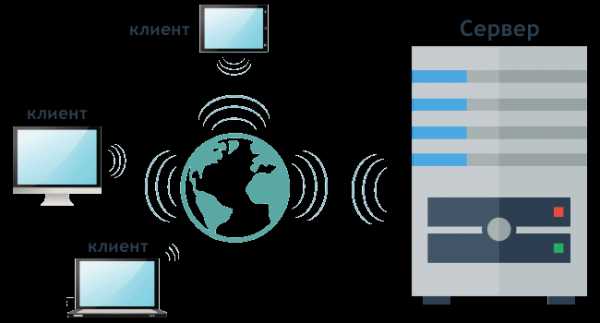
- Windows 10 новое обновление

- Самая важная часть компьютера

- Excel примеры функций

- Не работает хром на виндовс 7

- Почему на компьютере не открываются файлы jpg

- Почему медленно

- Виды биосов

- Как узнать на что трафик на компьютере