Как записать видео со звуком с экрана используя YouTube. Как записать ролик с youtube
Запись видео с ютуба на компьютер – Лучшие программы
Всего несколько мгновений и ваш любимый ролик на компьютере или мобильном телефоне – эх, мечты, мечты……………………….
С первых минут появления сервиса всех волновал только один вопрос: «Где же эта кнопка, чтобы записать видео на компьютер» ??? 

Впрочем, чуда так и не произошло, политика сервиса осталась неизменной, но благо – программисты разработали несколько методов, как записать видео с Ютуба ↓↓↓
Все методы это сделать
Получив нужную ссылку, вы запросто можете загрузить ролик себе на компьютер или телефон.
Зачем же все-таки записывать видео на свой компьютер: ↓↓↓
- для создания собственного архива видео;
- для последующей загрузки на свой канал;
- с целью монтажа и прочее.

Согласитесь, что доступ к сети есть не всегда, а так было бы удобно просмотреть урок или какой-либо рецепт в режиме оффлайн
Итак, как можно записать видео с Ютуба на компьютер или Андроид: ↓↓↓
- используем специальные программы;
- внедряем дополнения для браузера;
- записываем ролик с Ютуба онлайн;
- применяем специальные команды.
Самое время подробно поговорить о каждом из методов, которые позволят очень быстро и просто загрузить нужный ролик на ваше устройство ↓↓↓
5 бесплатный программ
В сети представлено очень много бесплатных программ, поэтому мы рассмотрим наиболее популярные из них.
Подборка программ для компьютера: ↓↓↓
- 4K Video Downloader – просто и ничего лишнего. Это приложение позволит с легкостью загружать видео в 3D формате, 360 градусов и прочее. Перед закачкой вы указываете нужный формат и задаете нужное разрешение файла. Также можно сохранять субтитры, аудио и многое другое.

- Free YouTube Download – лучший в свое классе. Самое популярное приложение для записи видео с Ютуба – поддерживает множество форматов, конвертация и многое другое. Основное преимущество – это очень удобный интерфейс, а также режим массовой загрузки роликов. Также программа может встраиваться в качестве расширения в ваш браузер.

- Wondershare AllMyTube – многофункциональный комбайн для записи видео. Подойдет для расширенной работы с роликами. В интерфейсе программы есть встроенный видеоплеер для просмотры конвертируемых файлов, а также множество опций для быстрой и массовой записи роликов более чем из 100 сайтов.

• В свою очередь, на Play Market вы не найдете программ, предназначенных для загрузки с видеохостинга.
Тем не менее, на популярных сервисах есть готовые клиенты, через которые можно просматривать ролики и записывать их на Андроид: ↓↓↓
- TubeMate – лучший клиент YouTube c возможностью записывать видео. В это программе все интуитивно понятно. Достаточно ее установить на телефон и вы можете просматривать любимые ролики и скачивать их на свой гаджет в любых форматах.

- OG YouTube – клиент с расширенным функционалом. Эту утилиту еще называют клоном оригинального приложения. Здесь есть множество тех функций, которые не доступны в стандартной версии: воспроизведение при выключенном экране, сворачивание видео, запись роликов и субтитров.

Через онлайн-сервисы
Этот метод можно использовать как на компьютерах, так и на мобильных устройствах. Проще говоря, есть в сети определенные сайты, на которые вы можете зайти, добавить ссылку на видео и получить ссылку для записи ролика.
Давайте рассмотрим такие популярные сервисы: ↓↓↓
- Savefrom.Net – здесь вы можете скачивать любимые ролики, музыку и даже субтитров в нужном формате. Проще не бывает – просто укажите ссылку на сходное видео, выберите нужные параметры и ролик уже на компьютере.

- GetVideo – идеально подходит для загрузки аудио, но также используется для записи видео. Вставьте ссылку в форме на главной странице и следуйте инструкциям помощника.

- FlvTo – еще один русскоязычный сервис с большим выбором доступных форматов и функцией конвертера.

Команды для быстрой загрузки
Еще один проверенный способ – использовать удобные команды для записи видео.
О чем речь?
Мы приведем вам самую простую, которая сразу переводит на сервис SaveFrom.Net, где вы и можете записать видео ↓↓↓
→ Итак, если ссылка изначально имеет формат: https://www.youtube.com/watch?v=-HEEXIz55BI.
Единственное, что нужно выполнить – это дописать «ss» перед доменном «youtube»

→ Как следствие, мы получаем такой результат: https://www.ssyoutube.com/watch?v=-HEEXIz55BI.
Таким образом, вы можете очень быстро получить нужный ролик. 
Плагины
И на закуску остались дополнения для браузеров, которые могут добавить ту заветную кнопку «скачать» в функционал сервиса.
• Речь идет о различных плагинах, которые помогут расширить функционал вашего браузера ↓↓↓
1) Например, для браузеров Chrome лучше всего подходит дополнение — Video Downloader professional – очень удобная и интуитивно понятная утилита.
2) В свою очередь, для Opera оптимально подойдет — YouTube Downloader.
Таким образом, мы рассмотрели самые распространенные и популярные методы, при помощи которых каждый сможет записать видео из Ютуба. 
Эта инструкция всегда придется кстати, поэтому не забудьте добавить в закладки. 
7youtube.ru
Как записать видео с YouTube и сохранить его на компьютере
«YouTube» — одна из самых посещаемых площадок в интернете. Ежедневно тысячи пользователей смотрят видеоролики на этом хостинге и добавляют свои. Но если загрузить видео на ютуб достаточно просто, то скачать понравившийся ролик и сохранить его на своем компьютере без специального софта невозможно. Из текста вы узнаете о том, как записать видео с ютуба на компьютер легко и быстро в программе для записи видео с экрана «Экранная Камера».
Шаг 1. Установите программу на компьютер
Следуйте нехитрым инструкциям: выберите папку для размещения софта, создайте ярлык на рабочем столе, а после запустите программу и в главном меню щелкните «Запись экрана».
Шаг 2. Настройте процесс съемки
Записать видео с ютуба на компьютер очень просто. Но перед этим стоит уделить особое внимание настройке будущей записи. В появившемся меню софт предложит вам определиться с предпочтительным режимом съемки. Программа предлагает три варианта: полный экран, фрагмент, конкретное рабочее окно. Разверните страницу на ютубе с роликом, который хотите сохранить на ПК, выберите подходящий вариант записи и переходите к настройке звука.
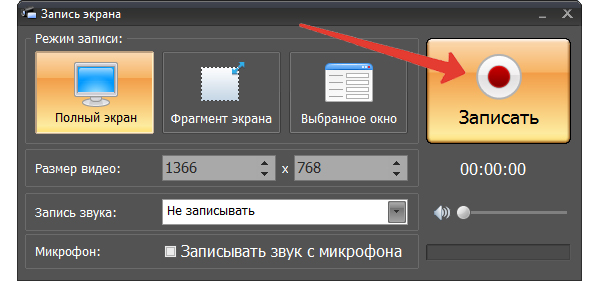
Первым делом стоит отметить, что программа позволяет пользователю записывать параллельно видеоряду голосовые комментарии с микрофона. Для включения данной опции вам нужно лишь установить отметку в соответствующем пункте. Затем включите или отключите запись исходной аудиодорожки видео, настройте общую громкость звука.
Шаг 3. Запишите видео с YouTube и отредактируйте его
Все готово? Запустите съемку, нажав «Записать». Так вы можете зафиксировать и сохранить на своем ПК любой клип, разговор в Skype, а также выполнить запись потокового видео с интернета. По завершении записи нажмите F10 и оцените получившийся материал в режиме предпросмотра. При необходимости внесите правки в содержание ролика, щелкнув по кнопке «Редактировать».
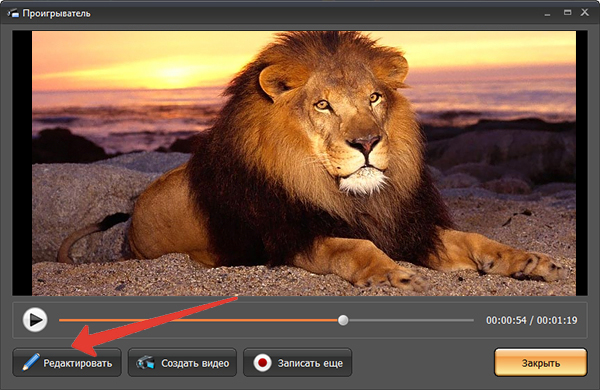
«Экранная Камера» предложит избавиться от всего лишнего в начале и конце видео. Если вы считаете, что в вашей записи есть такие сцены, то установите черные маркеры на дорожке воспроизведения на точки, где должен начинаться и заканчиваться ролик и нажмите «Далее».
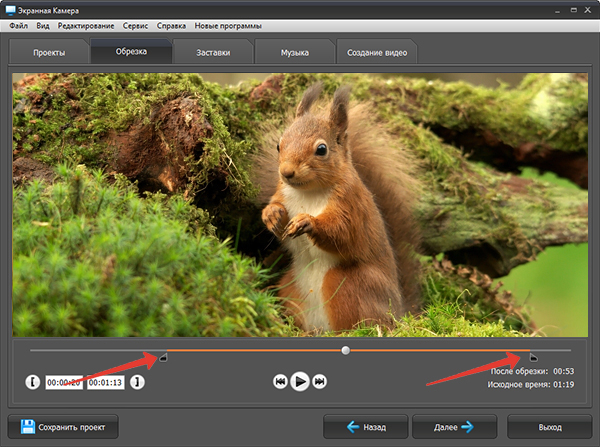
Далее вы сможете дополнить видео красочными заставками. Просто щелкните по кнопке «Создать заставку». Софт перекинет вас в каталог заготовок слайдов. Если ни один из вариантов не приглянулся, то всегда можно взять инициативу в собственные руки и разработать заставку с нуля.
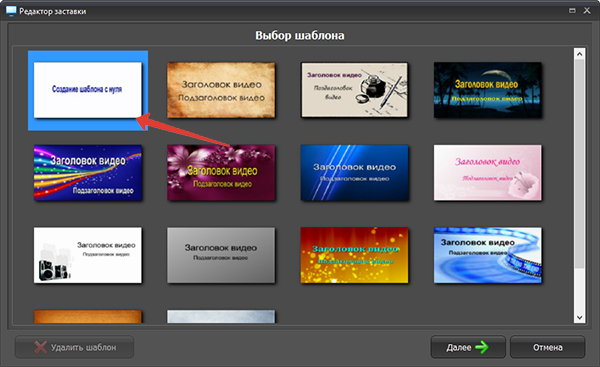
На последнем этапе редактирования программа предлагает загрузить в проект фоновую мелодию и настроить ее громкость. Также здесь можно записать дополнительные голосовые комментарии.
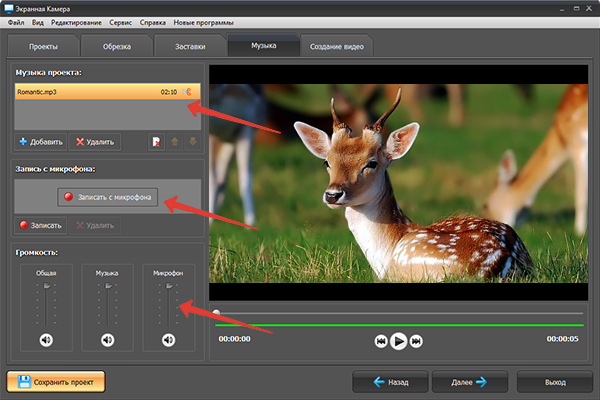
Шаг 4. Сохраните проект
Как вы могли убедиться, записать видео с ютуба качественно достаточно просто, если под рукой есть специальная программа. После завершения редактирования вы сможете сохранить видео в удобном вам виде. «Экранная Камера» предлагает для этого три варианта на выбор. Во-первых, можно оставить видео на компьютере, экспортировав его в MP4, AVI, MPG или любом другом формате. Также ролик можно загрузить на просторы интернета или записать на диск.
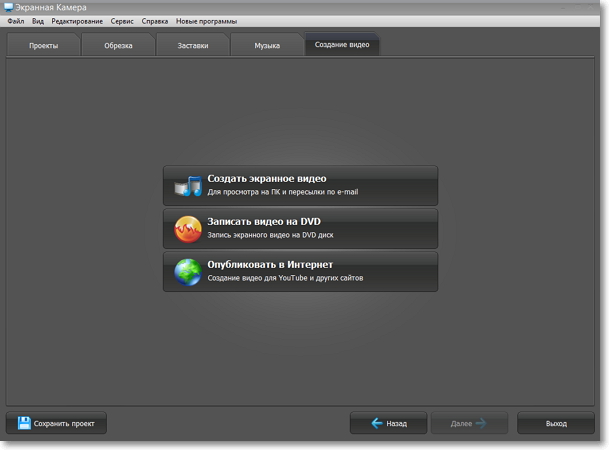
«Экранная Камера» — это практичный софт, который может пригодиться абсолютно каждому пользователю ПК. Программа выручит вас не только при необходимости записи видео с ютуба, но и поможет в создании качественной записи экранного видео: видеоуроков, вебинаров и т.д.
screencam.ru
Как записать видео для youtube
Содержание статьи
Привет, друзья! «Путешествуя» по разным каналам ютуба, я обратил своё внимание на тот факт, что в большинстве случаев многие каналы пользователей этого сервиса находятся либо совершенно пустыми, либо заполнены, кое-как, какими-то чужими, одинаковыми, «гуляющими» по всем страницам интернета, видео-работами.
Если вы серьёзно хотели бы заниматься развитием своего аккаунта на этом ресурсе, а в будущем, если научитесь, ещё и зарабатывать на этом приличные деньги, то я рекомендую вам начать снимать собственные, авторские ролики, которые будут привлекать на ваш канал большое число подписчиков. А о том, как записать видео для youtube, для того, чтобы сделать мечту былью, мы сейчас с вами и поговорим.
О нововведениях
А начну я наш разговор с новости о том, что с января 2016 года делать запись видео напрямую, на ресурс ютуб, с веб камеры вашего аппарата будет уже невозможно. Отключают эту функцию его разработчики, так как считают её не совсем востребованной.
Хотя, если вы уже пользовались таким способом, и достаточно к нему привыкли, чтобы так легко от него отказаться, я спешу сообщить вам возможный «обходной манёвр», который позволит, как и раньше, использовать веб камеру для создания своих шедевров.
Как с этим бороться
Вам необходимо будет, пользуясь для записи «вебкой», сохранять видео на жёсткий диск вашего ПК. На mac, например, вы сможете выполнить этот «трюк» при помощи программного обеспечения Photo Booth. А затем – загрузить готовый ролик на сервер ютуба. Если же у вас Windows, от восьмой версии, и выше, то ваша «волшебная палочка» – программа Camera.
Для владельцев Windows XP – попробуйте использовать встроенные в операционную систему «мощности» – программу Movie Maker. Тут вам будет достаточно лишь выбрать веб камеру, как источник записи потока, и нажать кнопку «Запись».
А во всех остальных случаях – просто воспользуйтесь интернет-поиском от какого-нибудь поискового сервиса, чтобы узнать, какие именно программы легко смогут сохранять видео-ролики в память ПК, после установки на ваш компьютер, перед тем, как вы загрузите ваше видео в сеть.
Для примера могу назвать следующие: Simple Webcam Capture, Webcam Max, Super Webcam Recorder. И знайте –большинство современных программных продуктов делает запись со звуком.
Ролик с экрана
Если ваша цель – записать проигрываемое на ютубе с экрана, то нет лучше решения этого вопроса, чем проверенная годами, и опытом миллионов юзеров – известная на весь интернет программа Camtasia Studio.
Работает качественно, и надёжно. Рекомендую, друзья. Более подробно об этом почитайте в статье «Как записать видео с экрана компьютера»
Записываем игры
А для тех, кто с удовольствием поделился бы с подписчиками интересным роликом из игры, я порекомендовал бы делать запись видео через bandicam. Это программное решение, которое становится очень популярным в последнее время, имеет специальный режим записи видео во время прохождений уровней игры. Действительно мощная, и очень удобная вещь. Попробуйте.
И кстати, ребята, если вы хотите, чтобы вашим операторским мастерством, и умением сделать качественный фильм восхищались многотысячные аудитории зрителей, не откажите себе в таком подарке, как этот обучающий курс. Вы достойны быть лучшими. Поверьте мне, друзья.
«Ручные» средства
Ну и, конечно, всегда можно снять ролик при помощи ручной видео камеры, или хорошего цифрового фотоаппарата. Скопировать, отснятое, на ваш ПК, и обработать в каком-либо видео-редакторе, добавляя эффекты, накладывая титры, делая качественный звук.
Кстати, друзья, а вы знали, что очень много современных телепередач, съёмки которых обычно происходят «на выезде», записываются именно на цифровые фотоаппараты, так как качество картинки, во многих из них, уже не уступает камерам, а компактность, лёгкий вес, и большой запас аккумулятора, позволяют легко использовать их в профессиональной деятельности при любых обстоятельствах.
Как заработать на ютубе, выкладывая видео?
Но, ещё есть один интересный нюанс. Ведь можно не просто уметь делать классное видео, и загружать его на ютуб. Можно превратить этот всемирный ресурс в источник вашего стабильного дохода, который, со временем, сможет перерасти в крупный медиа-бизнес.
Хотите знать как? – Тогда поучитесь здесь. Ведь, без труда — и рыба не человек.
А у меня пока – всё.
Читайте мои статьи, советуйте друзьям, и следите за новостями! До встречи!
С уважением, Сергей Иванов
creationsait.ru
Как записать видео с Youtube c помощью HyperCam
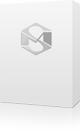 HyperCam Home Edition 5.1
HyperCam Home Edition 5.1 Запись действий с экрана и звука, захват проигрываемого видео и аудио. Позволяет записывать, редактировать с помощью встроенного редактора и загружать полученные ролики на Youtube и другие популярные ресурсы.
Детали: 49.17 Mb, 2018 Авг 21
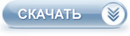
 В настоящее время любому пользователю сети «Интернет» доступны миллионы видео клипов с сайтов, размещающих флэш видео, с таких как, например, YouTube, Google Video. Однако загрузка этих видео роликов или их просмотр в оффлайн режиме требует порой наличия специальных плееров или кодеков. Есть удобный способ сохранения таких клипов или фильмов на ваш компьютер – просто запишите их с помощью HyperCam во время их проигрывания.
В настоящее время любому пользователю сети «Интернет» доступны миллионы видео клипов с сайтов, размещающих флэш видео, с таких как, например, YouTube, Google Video. Однако загрузка этих видео роликов или их просмотр в оффлайн режиме требует порой наличия специальных плееров или кодеков. Есть удобный способ сохранения таких клипов или фильмов на ваш компьютер – просто запишите их с помощью HyperCam во время их проигрывания. --
--
В этой статье рассказывается как можно сохранить видео с таких сайтов как YouTube и Google Video в AVI, WMV или ASF файлы.
Шаг 1. Загрузите HyperCam 3.Кликните сюда, чтобы загрузить HyperCam 3 и дважды нажмите на скаченный exe файл чтобы начать установку программы.
Шаг 2. Дважды щелкните на иконку "HyperCam 3" на рабочем столе чтобы запустить программу.
Появится главное окно программы HyperCam 3:
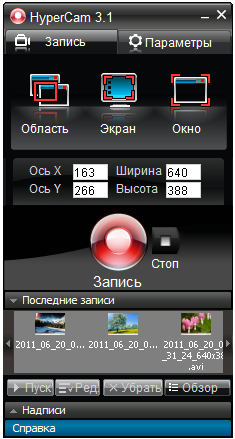 |
| Рисунок 1 |
Чтобы выбрать формат, в котором будет сохранена Ваша будущая запись, перейдите в Настройки -> Видео и выберете "AVI", "WMV" или "ASF" из выпадающего списка "Формат файла" (рис. 2). По умолчанию осуществляется запись в AVI формат.
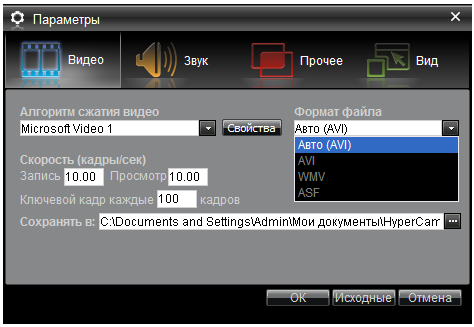 |
| Рисунок 2 |
Шаг 3. Откройте страницу сайта, содержащую видео, которое вы хотите сохранить.
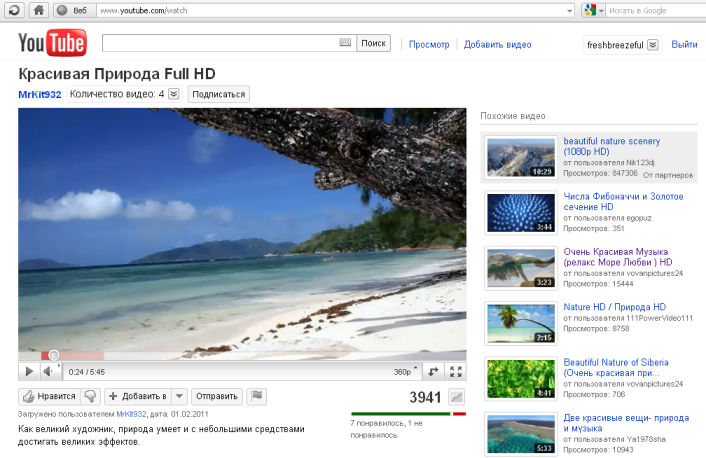 |
| Рисунок 3 |
Шаг 4. Кликните по кнопке «Окно» и нажмите на «Выбор окна»  чтобы выделить окно, содержащее клип или фильм.
чтобы выделить окно, содержащее клип или фильм.
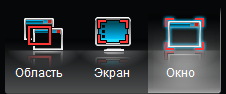 |
| Рисунок 4 |
Передвиньте курсор мыши к окну с видео, его граница будет выделена голубым цветом (Рисунок 5). Нажмите левую кнопку мыши чтобы подтвердить выбор выделенной области.
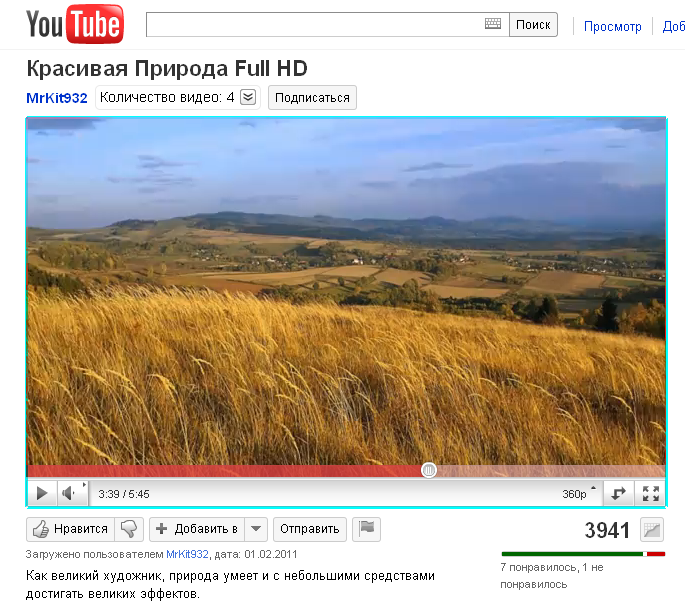 |
| Рисунок 5 |
Шаг 5. Большинство Youtube видео содержат звуковое сопровождение. Поэтому если вы хотите сделать запись со звуком, вам следует выбрать подходящие настройки перед началом записи. Просто перейдите в окно «Настройки», выберете вкладку «Звук», отметьте поле «Записывать звук» и нажмите  .
.
 |
| Рисунок 6 |
Шаг 6. Кликните на большую красную кнопку чтобы начать запись
Вы можете также использовать горячую клавишу F2 для действий записи и паузы.
Шаг 7. Кликните на кнопку «Играть» окна Youtube видео.
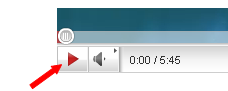
|
| Рисунок 7 |
Шаг 8. Когда проигрывание клипа завершится, нажмите на кнопку «Остановить запись» панели HyperCam.
Вы также можете нажать на кнопку F3, которая установлена по умолчанию как горячая клавиша для остановки записи.
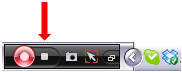
|
| Рисунок 8 |
Ваша запись появится в окне «Последние записи».
 |
| Рисунок 9 |
Затем вы можете проиграть, удалить или редактировать полученный файл с помощью встроенного видеоредактора HyperCam Media Editor, выбрав соответствующие кнопки окна «Последние записи».
www.solveigmm.com
Как скачивать видео с Ютуба
На сегодня Ютуб является вторым в мире поисковиком. Тут Вы можете найти, на мой взгляд, всё, что угодно, в видео формате. Но найти что-то на Ютубе дело не хитрое, а вот скачать уже сложнее. Дело в том, что сам сервис YouTube не даёт ссылок на скачивание предоставленного видео.
Но как всегда выход есть – скачать видео с Ютуба Вы можете без проблем! И вот Вам пошаговый план, как это сделать очень быстро и без специальных программ.
1. Заходите на Ютуб
2. В строке поиска забиваете свой запрос (что вы хотите найти).
3. Далее поиск выдаёт вам список видео по вашему запросу.
4. Выбираете видео, которое хотите скачать.
5. Открываете видео.
6. В адресной строке браузера, в ссылке на данное видео, перед словом youtube необходимо дописать всего две буквы: SS (две английские буквы S). Буквы могут быть маленькими или большими – не важно. Т.е. если ссылка была, например https://www.youtube.com/watch?v=2ePZA0ne99A&feature=youtu.be , то теперь она будет выглядеть так https://www.SSyoutube.com/watch?v=2ePZA0ne99A&feature=youtu.be
7. Дописали две буквы S, теперь нажимайте клавишу «Enter» и попадёте, в том же окне, на сайт savefrom.net, с помощью которого Вы и сможете скачать желанное видео.
8. Никакого помощника скачивания устанавливать не нужно! Просто жмите на ссылку «Скачать без установки».
9. Теперь кликайте по зелёной кнопке «СКАЧАТЬ» и сохраняйте видео себе на компьютер.
Всё, я Вас поздравляю! Вы успешно скачали видео с YouTube! Видео у Вас на компьютере! Теперь Вы в любой момент можете просмотреть его со своего компьютера.
pc-shporgalka.com
Как записать видео со звуком с экрана используя YouTube
Сейчас есть множество приложений для записи видео со звуком с экрана, но мы в сегодняшней статье рассмотрим тот, который не требует установки приложений. С помощью YouTube можно записать видео экрана со звуком или без, захватывать весь экран или отдельное окно, а также можно создать онлайн трансляцию вашего экрана или окна.
Всё, что нужно для записи видео с экрана или окна: подключение к интернет, аккаунт Google и если вы хотите записывать видео со звуком - нужен микрофон. YouTube отличный инструмент, который поможет вам записать видео с экрана и поделиться им с друзьями, при этом не требует установки 🙂
Запись видео со звуком с экрана используя YouTube
Зайдите на YouTube и справа вверху нажмите "Войти"

Введите данные вашего аккаунта Google, если его у вас еще нет - нажмите на "Создать аккаунт"

После входа на YouTube под своим аккаунтом - нажмите "Добавить видео" справа вверху

Справа возле "Прямые трансляции" нажмите на "Начать

Возле "Прямые трансляции" нажмите на "Все трансляции", а справа выберите "Включите прямые трансляции"

Чтобы использовать возможность записи видео - нужно подтвердить аккаунт с помощью телефона, введите свой номер => получите смс => введите присланный код.

Теперь нажмите на "Создать прямую трансляцию"

Если вы хотите, чтобы трансляция была в живую - заполните все поля: название, время, описание и выберите "открытый доступ". Также вместо "открытый доступ" можно выбрать "Доступ по ссылке", и отправить ссылки только определенным людям. А можно выбрать "Ограниченный доступ" и просто записать видео со звуком (или без) с экрана, а потом сохранить себе его или отправить друзьям.


Мы же просто записываем видео с экрана? Тогда выбираем "Ограниченный доступ" и нажимаем "Начать прямой эфир" (доступ к видео будет только у вас).

vynesimozg.com
- Установка ms sql 2018

- Добавление в таблицу данных sql

- Как выбрать компьютер правильно

- Сигнал биоса непрерывный

- Дефрагментировать жесткий диск как

- Установка ubuntu минимальная
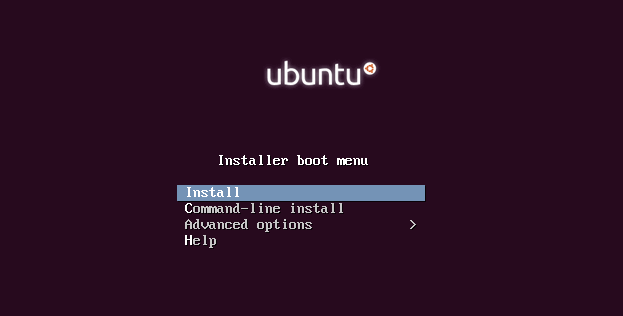
- Запись диска
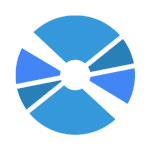
- Apache centos 7 установка

- Замерить скорость интернета на данном компьютере онлайн бесплатно

- Не работает меню пуск и панель уведомлений в windows 10

- Линукс интерфейс

