Установка и настройка минимальной версии Ubuntu. Установка ubuntu минимальная
Установка и настройка минимальной версии Ubuntu
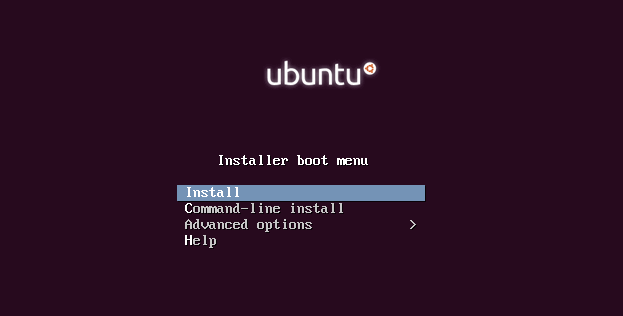
- Скачиваем образ и создаем виртуальную машину.
- Установка минимальной Ubuntu.
Всем привет, сегодня мы установим и настроим под свои нужды минимальную Ubuntu. Что вообще из себя представляет эта самая минималка?
Компания, которая создала операционную Ubuntu, наряду с обычными образами выпускает минимальные размером до 65 мегабайт. По сути, после установки такого образа, вы получите командную строку, подключённую к сети. Установка минимального образа позволяет выборочно добавлять необходимые компоненты и отказаться от всего не нужного хлама, который идёт вслед за установкой обычного дистрибутива.
Сегодня для удобства и безопасности я собираюсь использовать виртуальную машину Oracle VirtualBox, но вы можете использовать любые удобные вам средства виртуализации. После всех настроек можно превратить нашу собранную систему в образ ISO, который можно использовать в качестве дистрибутива.
Скачивание образа и создание виртуальной машины
Список минимальных образов находится по этому адресу. Выбираем подходящий вам образ. Я выбрал 32-bit Ubuntu 16.04 LTS "Xenial Xerus" 48MB. Теперь создаём новую виртуальную машину: в программе Oracle VirtualBox нажимаем кнопку создать → в новом окне вводим любое имя, выбираем тип Linux и версию Ubuntu → создаём виртуальный жёсткий диск → выбираем VDI → выбираем динамический или фиксированный, лучше взять динамический, т. к. место будет расходоваться только с заполнением диска → выделяем место на диске от 10 ГБ → нажимаем кнопочку создать. Все, мы создали виртуальную машину! Ниже приведены скрины для наглядности процесса.
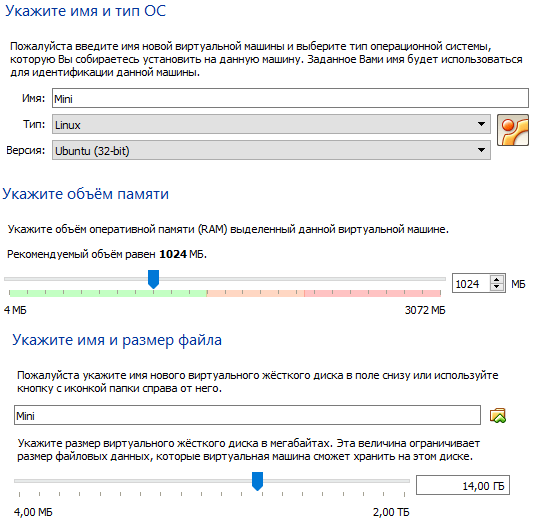 Теперь перейдём в настройки виртуальной машины и укажем загрузочный ISO образ. Для этого выбираем только что созданную машину → нажимаем на кнопку "настроить" → переходим раздел "носители" → выбираем скаченный образ так, как показано на скрине ниже → нажмите "OK".
Теперь перейдём в настройки виртуальной машины и укажем загрузочный ISO образ. Для этого выбираем только что созданную машину → нажимаем на кнопку "настроить" → переходим раздел "носители" → выбираем скаченный образ так, как показано на скрине ниже → нажмите "OK".
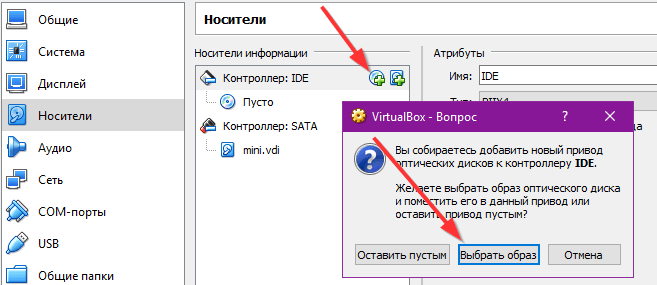
Установка минимальной Ubuntu
Нажимаем кнопку "Запустить" → ждём минутку пока запускается образ → нажимаем "Install" → выбираем язык, местонахождение → выбираем раскладку клавиатуры и способ переключения между раскладками и немного ждём → вводим имя компьютера → выбираем страну загрузки → заполняем информацию о прокси, если нет, пропускаем. Теперь должен начаться процесс загрузки пакетов. После завершения процесса загрузки вам предложат ответить на стандартные вопросы: имя пользователя, имя учётной записи, пароль и часовой пояс.
В разделе использования диска выберите "Авто - использовать весь диск" → выберите диск для разметки → согласитесь на запись изменений на диск. После того, как процесс разбиения завершится, программа установки начнёт загружать пакеты, необходимые для минимальной установки, затем начнёт устанавливать "базовую систему", это займёт какое-то время, стоит заварить чаёк → потом у вас спросят, как устанавливать обновления вручную или автоматически → после этого установка продолжится.
Когда установка будет завершена, у вас появится окно с возможностью выбора пакетов программ. Тут все зависит от ваших потребностей, если вам захочется, то вы можете выбрать предусмотренный шаблон. На скрине можно увидеть список возможного выбора. Я решил ничего не выбирать, т. к. собираю настраивать систему с нуля.
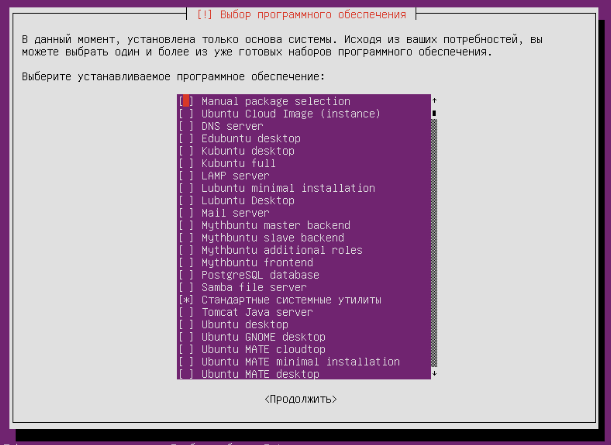
Затем будет происходить загрузка и установка последних пакетов. В окне "Установка системного загрузчика на жёсткий диск" выберите да. Теперь нужно дождаться окошка с предупреждением о том, что установка завершена и компьютер перезагрузится. Вас также попросят извлечь загрузочный диск. Теперь 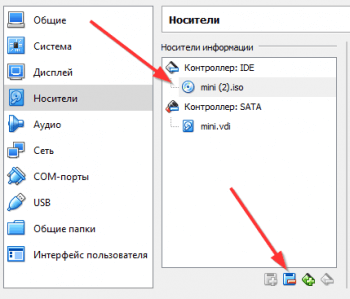 можно дождаться перезагрузки и увидеть снова "Installer boot menu".
можно дождаться перезагрузки и увидеть снова "Installer boot menu".
Теперь надо выключить машину и отсоединить от неё образ. Отсоединение происходит в том же разделе настроек "Носители", что и присоединение. Выбираем наш образ → нажимаем на кнопку с минусом → подтверждаем отсоединение. Процесс отсоединения представлен на скрине.
Теперь запускаем систему по новой. На этом базовая установка и настройка подходят к своему логическому завершению.
Продолжение следует...
pupi-boy.ru
Как сделать минимальную установку без подключения к Интернету? Ubuntu Linux
Теперь, когда различные ISO Ubuntu были сфальцованы в стандартном стандарте ISO, как мне установить минимальную версию, которая была включена в предыдущую альтернативу и минимальную ISO?
Что касается минимального CD, он может установить минимальный Ubuntu, но требует сетевого подключения для загрузки даже базового базового набора пакетов Ubuntu. И в этом заключается проблема: у меня нет подключения к локальной сети, которое я могу использовать, и даже если текстовые установщики действительно поддерживают беспроводные соединения (они не работают, IME), мое беспроводное оборудование является слишком новым и требует ручной компиляции и установки драйверов.
Если у вас есть сетевое соединение и вы хотите установить минимальный Ubuntu, минимальный CD – это путь.
Установите минимальный Ubuntu с Ubuntu Server 12.10 USB / DVD
Вы можете установить минимальный (без GUI) 12.10 через образ установщика Ubuntu Server, загружаемый со страницы сервера Ubuntu или на страницу альтернативных загрузок .
Минимальная опция установки была доступна в различных режимах, как описано в следующих снимках экрана.
- Выбирайте установку минимальной системы
 Нажмите F4, и вы сможете выбрать минимальный режим установки системы.
Нажмите F4, и вы сможете выбрать минимальный режим установки системы.
- Пропустить или выбрать ручной выбор пакета
 Если продолжить, вас спросят, хотите ли вы установить больше пакетов поверх минимальной системы. Если вы хотите использовать чистую систему командной строки, пропустите шаг, не выбирая ничего. Или вы можете выбрать последнюю опцию «Ручной выбор пакета», чтобы предварительно выбрать любые пакеты, которые планировалось установить, для создания настраиваемой среды.
Если продолжить, вас спросят, хотите ли вы установить больше пакетов поверх минимальной системы. Если вы хотите использовать чистую систему командной строки, пропустите шаг, не выбирая ничего. Или вы можете выбрать последнюю опцию «Ручной выбор пакета», чтобы предварительно выбрать любые пакеты, которые планировалось установить, для создания настраиваемой среды.
 После выбора выбора ручного пакета вы будете встречены стандартным интерактивным экземпляром Aptitude, если вы выбрали ручной выбор пакета. Если вы не знакомы с операционной системой Aptitude, обратитесь к этому руководству для навигации и выбора пакетов. Обратите внимание, что выбор пакетов, которые вы найдете, это только те, которые доступны на вашем установочном носителе; вам понадобится подключение к Интернету, чтобы установить что-либо еще во время установки.
После выбора выбора ручного пакета вы будете встречены стандартным интерактивным экземпляром Aptitude, если вы выбрали ручной выбор пакета. Если вы не знакомы с операционной системой Aptitude, обратитесь к этому руководству для навигации и выбора пакетов. Обратите внимание, что выбор пакетов, которые вы найдете, это только те, которые доступны на вашем установочном носителе; вам понадобится подключение к Интернету, чтобы установить что-либо еще во время установки.
Минимальный минимальный размер сервера
Хотя минимальная система, установленная с использованием образа Ubuntu Server, несомненно, является подлинной минимальной системой, известной и любимой минималистскими любовниками, есть небольшие различия в выборе пакета пакетов по сравнению с минимальным CD. На самом деле, минимальный CD вытягивает 7 дополнительных пакетов во время установки, которые я (@Oxwivi) лично считаю ими практически избыточными. Но для информационных уродцев (таких как я), у которых будут сомнения, если детали не известны, семь вопросов: daemon , dictionaries-common , discover , discover-data , language-pack-gnome-en , language-pack-gnome-en-base , libdiscover2 , mpt-status , wamerican и wbritish .
Использование Lubuntu Alternate Installer, как и первоначально предлагал этот ответ, также работало и привело к тому же списку пакетов, что и установка Ubuntu Server. Чтобы использовать Lubuntu Alternate Installer, минимальный системный режим должен быть выбран так же, как Ubuntu Server, нажав F4.
К сожалению, это ушло:
Альтернативный установщик, необходимый, когда пользователи хотят настроить cryptsetup, Logical Volume Manager (LVM) или программные RAID-массивы во время установки, может исчезнуть из Ubuntu уже в версии 12.10. Идея обсуждается в предложении, предложенном Стивом Лангасеком, инженером-проектировщиком фонда Canonical Ubuntu.
Согласно Langasek, удаление альтернативного образа установщика будет представлять собой шаг к уменьшению количества установочных образов Ubuntu. Направляемый разделитель в ubiquity – установщик с настольных изображений на рабочем столе – теперь содержит расширения для настройки cryptsetup для шифрования целых дисков и для управления дисками с использованием логического диспетчера томов. Обе функции должны, в соответствии с Langasek, также быть доступны с ручным разделением в ближайшее время. Изменения запланированы для Ubuntu 12.10, который в настоящее время разрабатывается и должен быть выпущен в октябре.
Однако возможность настройки RAID-массивов на основе программного обеспечения с использованием mdadm не будет завершена вовремя, и повсеместность вряд ли поддержит это до Ubuntu 13.04. Тем не менее, Langasek предлагает отказаться от альтернативного установщика в 12.10. Пользователи, которые хотят использовать RAID, могут продолжать использовать Ubuntu 12.04 или, альтернативно, установить 12.10 как обычно, настроить RAID-массив на основе программного обеспечения вручную и перенести свои данные на него. Решение повлияет только на Ubuntu – варианты Ubuntu, такие как Kubuntu, будут продолжать предлагать возможность создания изображений с помощью альтернативного установщика, который продолжит использовать программу установки на основе установщика Debian.
Источник
Я думаю, что для вашего минимального требования к командной строке достаточно Ubuntu Core.
Ubuntu Core – это минимальные rootfs для использования при создании пользовательских изображений для определенных потребностей. Ubuntu Core стремится создать подходящую минимальную среду для использования в пакетах поддержки плат, ограниченных или интегрированных средах или в качестве основы для демонстрационных изображений приложений. Он доступен для архитектур i386, amd64 и arm.
Ubuntu Core обеспечивает функциональную среду пользовательского пространства с полной поддержкой для установки дополнительного программного обеспечения из репозиториев Ubuntu с помощью команды apt-get . –
Wiki
Скачать: отсюда
Этот ответ больше для администратора, желающего создать установочный компакт-диск. Если вы просто пользователь настольного компьютера и хотите установить Ubuntu, это, вероятно, слишком велико.
Проверьте Debian Live (Да для Ubuntu!). Насколько мне известно. Ubuntu предоставляет пакет live-build (или аналогичный) из проекта Debian, который также может создавать живые компакт-диски Ubuntu. Вы можете включить инсталлятор и пакеты с этим компакт-диском. Весь процесс построения живой системы довольно прост.
Создайте каталог «live», затем cd live , создайте автозагрузку и файл «auto / config» с разрешениями exec. Файл должен выглядеть так:
lb config noauto \ --apt-source-archives false \ --architectures i386 \ - бинарные изображения изогибридные \ --debian-installer live \ --debian-installer-distribution quantal \ --debian-installer-gui true \ --распределительный квант \ --mode ubuntu \ --system live \ --win32-loader true \ --package-lists ubuntu-cloud-desktop \ "$ {@}"См. Руководство здесь: http://live.debian.net/manual/html/live-manual.en.html
Затем запустите lb config и sudo lb build . Voila, вы получите изображение для компакт-дисков или USB-накопителей с полным установщиком.
Редактировать:
Как указано здесь , это не сработает, потому что Ubiquity игнорирует некоторые запрограммированные компоненты, такие как tasksel потому что «(…) они не соответствуют режиму работы Ubiquity».
Я предполагаю, что вы спрашиваете, как установить Ubuntu Desktop без «рабочего стола».
Если вы используете USB-устройство для установки Ubuntu, вы можете попытаться изменить файл, pressed/ubuntu.seed присутствующий на вашем USB-диске, заменив
с
tasksel tasksel/first multiselect standardЯ не тестировал его, но он должен создать базовую установку Ubuntu без «рабочего стола».
Кроме того, я где-то читал, что только различия между Ubuntu Desktop и Ubuntu Server находятся в используемом ядре и планировщике ввода-вывода (если кто-то может доказать или опровергнуть это, было бы неплохо). Если это так, вы можете просто использовать компакт-диск Ubuntu Server и после установки установить «настольное» ядро и изменить планировщик ввода-вывода.
Есть два альтернативных изображения iso для понимания сетевых установщиков и полного изображения, которое вы можете получить здесь. Альтернативные загрузки вам потребуется немного торрент-клиент для загрузки полного iso, который не требует сетевого подключения
при установке он автоматически попытается установить сетевое соединение, это не удастся, так как вы не подключены к Интернету, а затем перейдите на экран, где будет несколько вариантов, которые говорят, чтобы повторить попытку или выбрать меню, чтобы перейти к меню, а затем выберите следующий логический шаг в настройке, я пробовал это лично, и это работает для моих лучших знаний
Я думаю, вы застряли с изображениями Precise для альтернативного установщика. Это, по-моему, позор, поскольку он удаляет Ubuntu на один шаг дальше от таких опытных пользователей, как вы.
Теперь, после установки Precise с компакт-диска, вы, должно быть, используете более старую версию. Мой рекомендуемый курс действий на этом этапе состоял бы в том, чтобы сделать заказный DVD-репортаж Quantal и apt-get dist-upgrade из него. Вот хороший учебник о создании репо-DVD.
Этот подход имеет несколько проблем, а именно, что вам все равно придется загружать массу данных. Во-вторых, я думаю, Ubuntu хмурится в dist-upgrade как метод обновления; у них есть специальный инструмент, который выполняет обновление, поэтому вам придется загружать его и запускать его вручную, предполагая, что вы даже можете использовать локальные репозитории …
Другими словами, Canonical решил, что вам не повезло. Я тоже это ненавижу.
Я думаю, что я понимаю вашу потребность.
Вам необходимо, чтобы установленный ubuntu можно было использовать для ваших нужд компиляции без необходимости использования Интернета. Кроме того, вам нужна минимальная операционная система.
Если это так, я рекомендую вам полный набор DVD-дисков для тестирования Debian. http://cdimage.debian.org/cdimage/weekly-builds/
С ними вы сможете полностью отключить свою систему.
DVD-диски содержат все языки, двоичные и источники, которые имеют debian officialy. (поэтому он содержит источники ядра, инструменты компиляции и т. д.).
Я не знаю об ubuntu или ubuntu, которые могут сделать это в автономном режиме. Перед тем, как вы получили альтернативный ISO ubuntu ….
Вы можете попробовать альтернативный ISO Xubuntu или Lubuntu, но я не могу заверить вас, что у них будут источники (так что вам придется загружать их раньше). http://mirror.anl.gov/pub/ubuntu-iso/CDs-Xubuntu/12.04/release/
С наилучшими пожеланиями,
Это, вероятно, не совсем то, что вы ищете, но стоит упомянуть:
Как насчет Лубунту ?
Это дает некоторые полезные файлы и идеи.
ubuntu.fliplinux.com
Минимальная установка Ubuntu 12.04 Ubuntu Linux
Прежде всего, я не очень хорошо разбираюсь в Linux.
Итак, на этой неделе я планирую купить нетбук и думал об установке на нем ubuntu 12.04 .
Есть ли какая-либо версия ubuntu 12.04, доступная для загрузки, которая спрашивает пользователя, какой пакет / приложения пользователь хочет установить или нет, чтобы я мог получить минимальное распределение для моей системы.
Например
Я думал об использовании Xfce или LXDE качестве среды рабочего стола по умолчанию. Итак, компакт-диск ubuntu позволил мне выбрать, хочу ли я установить Gnome / unity в моей текущей системе, и на последнем этапе, когда моя установка будет завершена, я могу вручную установить Xfce или LXDE .
Также это правильный способ установить другие среды рабочего стола, или сначала нужно выполнить полную установку ubuntu, а затем удалить и установить DE по своему выбору. Итак, если это не так, как можно, пожалуйста, укажите мне правильную путь к достижению другого варианта, который я упомянул.
Пожалуйста, дайте конкретным пользователям UBUNTU, потому что я знаю, что могу получить вышеуказанную конфигурацию с помощью Xubuntu или Lubuntu .
Solutions Collecting From Web of "Минимальная установка Ubuntu 12.04"
Пожалуйста, дайте конкретным пользователям UBUNTU, потому что я знаю, что могу получить вышеуказанную конфигурацию с помощью Xubuntu или Lubuntu.
Во-первых: Xubuntu – это Ubuntu с xfce вместо единицы. И lubuntu – это Ubuntu с lxde вместо единства.
Если вы используете альтернативный компакт-диск (который имеет гораздо более подробный установщик текстового режима, чем live CD), вы можете выбрать именно то, что будет установлено, чтобы вы могли установить минимальную систему и работать оттуда. Вы можете найти его на release.ubuntu.com .
Вы также можете использовать мини-ISO. Он использует тот же установщик, но крошечный, он загружает все из Интернета: i386 или amd64
ubuntu.fliplinux.com
Минимальная установка Ubuntu Ubuntu Linux
Попробуй это:
- Начните с мини-ISO на компакт-диске или USB-накопителе.
- Запустите установку.
- Выберите язык по умолчанию.
- Выберите настройки клавиатуры.
- Выберите географическую конфигурацию.
- Подождите, пока система настроит сеть.
- Введите имя хоста.
- Выберите установочное зеркало для пакетов Ubuntu.
- Если вы используете прокси-сервер, введите его данные. В противном случае оставьте поле пустым и продолжайте.
- Начинается установка базовых пакетов. Иногда он останавливается, чтобы задать вам некоторые детали.
- После загрузки необходимых пакетов начните разметку.
- Я предлагаю выбрать вручную и вручную создавать разделы по мере необходимости.
- Когда закончите разбиение на разделы, система попросит вас подтвердить изменения, сделанные на компьютере, включая форматирование и редактирование разделов.
- Система начнет загрузку и установку пакетов; включая ядро, необходимое для функционирования системы.
- После загрузки и установки настройте учетные записи пользователей, написав полное имя, имя пользователя и пароль.
- После анализа ответа он спросит, хотите ли вы включить автоматические обновления.
Сейчас самое важное – выбор программ: Не выбирайте ничего, кроме сервера!
Затем он начнет загружать и устанавливать файлы, а затем загружать и устанавливать Grub, устанавливать часовой пояс и предупреждать вас, когда вы будете готовы к перезапуску.
Перезагрузившись с жесткого диска, он запустится в терминал.
Там вы можете установить программы по вашим потребностям через apt-get .
Пример установки с минимальным рабочим столом Xfce :
sudo su apt-get update apt-get install software-properties-common apt-get dist-upgrade apt-get install xserver-xorg xserver-xorg-core xfonts-base xinit x11-xserver-utils x11-apps x11-session-utils x11-utils xinput xorg lightdm lightdm-gtk-greeter oxygen-icon-theme qupzilla flashplugin-installer gstreamer0.10-ffmpeg libcurl3 libnotify4 libtag1-vanilla dkms gvfs gvfs-backends policykit-1 udisks2 synaptic xfce4 xfce4-goodies thunar thunar-volman dpkg --configure -a apt-get autoremove apt-get clean rebootubuntu.fliplinux.com
Lubuntu MinimalInstall | Русскоязычная документация по Ubuntu
Введение
Некоторые из ссылок ведут на англоязычные страницы.
Большинство пользователей могут установить Lubuntu, используя графический (рус.) или альтернативный (псевдографический, англ.) метод установки. Для очень старых компьютеров, с объёмом оперативной памяти менее 128 Мб, есть вариант минимальной установки, с добавлением необходимых компонентов позже. Имейте в виду, что метод минимальной установки наиболее сложный из всех, поэтому, если это возможно, используйте графический или альтернативный установщик.
Метод минимальной установки, с другой стороны, может сэкономить время, потому что можно установить только ядро системы Lubuntu и добавить только необходимые вам приложения.
Обратите внимание: в определенный момент установки может показаться, что ваш компьютер «завис» приблизительно в районе 90% (dpkg), на самом деле это не так, просто требуется выждать некоторое время (до 90 минут). Наиболее слабый компьютер, на котором удавалось работать с использованием Lubuntu-core, это Pentium-2 с 64 Мб оперативной памяти.
Для процессоров без PAE мы рекомендуем использовать Force-PAE (англ.) или Lubuntu-fake-PAE (англ.) метод установки.
Если вы хотите совершить установку Lubuntu автоматически или у вас нет интернет-соединения, используйте графический или альтернативный установщик.
Полная или минимальная установка?
Полная установка включает все пакеты, которые идут по умолчанию в стандартной установке Lubuntu, такие как веб-браузер, почтовый клиент и офисные программы. Lubuntu-core содержит более урезанное графическое окружение.
Чтобы принять правильное решение, какой метод установки всё же выбрать, вы можете посетить страницы по следующим ссылкам:
Несколько слов о выборе варианта установки:Если у вас 256 Мб оперативной памяти или меньше, если у вас есть некоторый опыт в работе с операционными системами семейства Ubuntu или Debian по настройке и установке программ, то выбирайте минимальную установку lubuntu-core;
В противном случае, если вы совершенный новичок, выбирайте полную установку lubuntu-desktop, которая представит вам окружение пригодное для использования без дополнительных настроек.
Загрузка установочного образа
Прежде всего вам нужно загрузить iso-образ минимальной Ubuntu, для этого выберите версию, которая вам необходима из таблицы ниже.
В большинстве случаев лучше всего вам подойдет вариант 64 бит (amd64).
Сборки для Power PC 32 бит и Power PC 64 бит являются неофициальными и не поддерживаются компанией Canonical.
Подготовка носителя для установки (USB или CD/DVD)
Вы должны будете использовать sudo (выполнение команд с правами администратора), желательно уделить время, чтобы прочитать про sudo (рус.). Будьте очень осторожны, используя sudo, вы снимаете последний барьер, защищающий вашу систему от полного разрушения. Если вы сомневаетесь, то лучше обратитесь с вопросами на наш форум (рус.) или на форум Lubuntu (рус.).
Если вы собираетесь использовать USB-устройство для установки системы, то перейдите к этому (рус.) разделу.
Существует много способов записи установочного образа на USB-устройство, по ссылке выше рекомендуется наиболее универсальный.
Если вы планируете устанавливать с CD или DVD, то перейдите к этому разделу (англ.).
Если вы знакомы с особенностями записи iso-образа на компакт диск, то можете просто записать скачанный образ любой удобной для вас программой.
Установка базовой системы
14.04+ (32 и 64 бит)
Эти инструкции для Lubuntu 14.04 и более поздних версий.
Для установки полного рабочего окружения используйте следующие команды:
sudo -i apt-get install lubuntu-desktop apt-get dist-upgrade apt-get autoclean rm /var/cache/apt/archives/*.deb reboot
Команды для установки рабочего окружения без рекомендованных зависимостей:
sudo -i apt-get install --no-install-recommends lubuntu-desktop apt-get dist-upgrade apt-get autoclean rm /var/cache/apt/archives/*.deb reboot
Для установки минимального окружения Lubuntu-core:
sudo -i apt-get install lubuntu-core apt-get dist-upgrade apt-get autoclean rm /var/cache/apt/archives/*.deb reboot
Примечания
- Для особой разметки жёсткого диска вручную смотрите: разметка в Ubuntu (рус.).
USB
Если установить загрузчик GRUB на USB-устройство, то компьютер не сможет загружаться без этого устройства.
Когда компьютер загружается, используйте навигацию по меню GRUB для выбора варианта загрузки (вариант загрузки Ubuntu по умолчанию будет первым).
Войдите в Lubuntu, используя имя пользователя и пароль, которые вы задали во время установки.
- Нажмите на значок
 для запуска файлового менеджера PCManFM.
для запуска файлового менеджера PCManFM. В левой части окна вы увидите что то вроде этого:

(в примере выше, на картинке, XENVO это usb-устройство, соответствующая иконка указывает на это, а Ubuntu 10.04 показана как жёсткий диск)
Нажмите правой кнопкой мыши на usb-устройство и выберите пункт меню «Eject Removable Device» (эта фраза может быть написана иначе).
Извлеките usb-устройство.
Закройте окно PCManFM.
Выполнить команду:
df
эта команда должна показать файловые системы смонтированных устройств, например:
Filesystem 1K-blocks Used Available Use% Mounted on /dev/sda7 20161172 2916568 16220464 16% /Номер после надписи /dev/sda не имеет значения. Если строка начинающаяся с /dev/sda заканчивается символом / (только в этом случае!!!) выполнить:
sudo grub-install /dev/sda sudo update-grub
Эти команды установят GRUB на жёсткий диск и настроят возможность запуска любой операционной системы, установленной на компьютере (например для возможности параллельного использования Ubuntu и Windows). Если у вас не запущено кроме терминала никаких других приложений в данный момент, то выполните:
sudo shutdown
это наиболее простой и безопасный способ выключить ваш компьютер.
Установите последние обновления (англ.) для вашей системы.
Если возникли проблемы с сетевым соединением, смотрите раздел «Проблемы с настройкой проводного соединения».
Проблемы с настройкой проводного соединения
Если Network Manager сообщает, что ваше проводное соединение не работает или вы не видите иконку аплета сетевых соединений на панели, возможны два варианта решения проблемы, изложенные ниже. Необходимо попробовать каждый из них.
Технические подробности можно найти в Debian Wiki (англ.) или в этом описании проблем (англ.).
Редактирование файла /etc/network/interfaces
Запустите сессию LXTerminal, и затем введите:
sudo /etc/init.d/networking stop gksudo leafpad /etc/network/interfaces
Удалите или закомментируйте (значок # вначале строки) две строки под «The primary network interface». Должно получится что то вроде этого:
# This file describes the network interfaces available on your system # and how to activate them. For more information, see interfaces(5). # The loopback network interface auto lo iface lo inet loopback # The primary network interface -- or you can completely remove this line -- #auto eth0 -- or you can completely remove this line -- #iface eth0 inet dhcp -- or you can completely remove this line --Сохраните изменения и закройте файл.
Вернитесь к терминалу и выполните:
sudo service networking start sudo service network-manager restart
После короткого ожидания вы увидите сообщение «Connection established» (Соединение установлено) над иконкой Network Manager в трее.
Изменение настроек Network Manager
Запустите сессию LXTerminal, и затем введите:
gksudo leafpad /etc/NetworkManager/nm-system-settings.conf
В секции [ifupdown] найдите строку managed=false и замените её на managed=true. Сохраните и закройте файл.
Вернитесь к терминалу и выполните:
sudo service network-manager restart
После короткого ожидания вы увидите сообщение «Connection established» (Соединение установлено) над иконкой Network Manager в трее.
Настройка сети вручную
Можно так же воспользоваться ручной настройкой сети, используя эту статью (англ.)
Будьте внимательны! В новых версиях Ubuntu используются другие названия сетевых интерфейсов, например:Внимательно смотрите вывод команды
ifconfig -a
Браузеры с низкими требованиями к ресурсам системы
Вы можете столкнуться с тем, что браузер Chromium (англ.) или Firefox, которые используются в Lubuntu по умолчанию, слишком «прожорливы» для вашего компьютера.
Самый нетребовательный браузер из распространенных это Xombrero (англ.). Он доступен для установки из дополнительного репозитория по ссылке выше.
help.ubuntu.ru
Установка Ubuntu 18.04 | Losst
Недавно создатели представили Ubuntu 18.04. Каждый четвёртый релиз называется LTS и имеет длительный срок поддержки, на протяжении двух лет, и эта версия является именно такой. А это означает, что на ближайшие несколько лет — это основной вариант Ubuntu как для домашних пользователей, так и для серверов.
В этом релизе было не так много изменений, но самым заметным стал возврат к использованию X11 по умолчанию вместо Wayland. Также добавили режим минимальной установки и возможность обновить ядро без перезагрузки по умолчанию. Читайте более подробно о том, что нового в Ubuntu 18.04 в отдельной статье, а в этой мы поговорим, как выполняется установка Ubuntu 18.04 на компьютере или ноутбуке.
Содержание статьи:
Системные требования Ubuntu
Вы можете установить Ubuntu 18.04 практически на любой современный компьютер — официально заявленные системные требования к аппаратным ресурсам не высоки. Вам понадобится:
- Компьютер с поддержкой 64-битной архитектуры;
- Как минимум 256 Мб оперативной памяти или 1 Гб для комфортной работы, хотя, исходя из практики использования, желательно всё же иметь не менее 4 Гб ОЗУ;
- Как минимум 10 Гб пространства на жёстком диске, а лучше 20-30 Гб, чтобы было достаточно места для установки программ.
- Образ операционной системы, записанный на диск или флешку.
Подготовка к установке Ubuntu
Перед тем, как мы сможем перейти к установке системы, необходимо всё подготовить. Первым делом необходимо скачать установочный образ с официального сайта.
Шаг 1. Загрузка образа
Откройте веб-сайт Ubuntu и загрузите нужный образ. Здесь есть две ссылки — Desktop и Server:
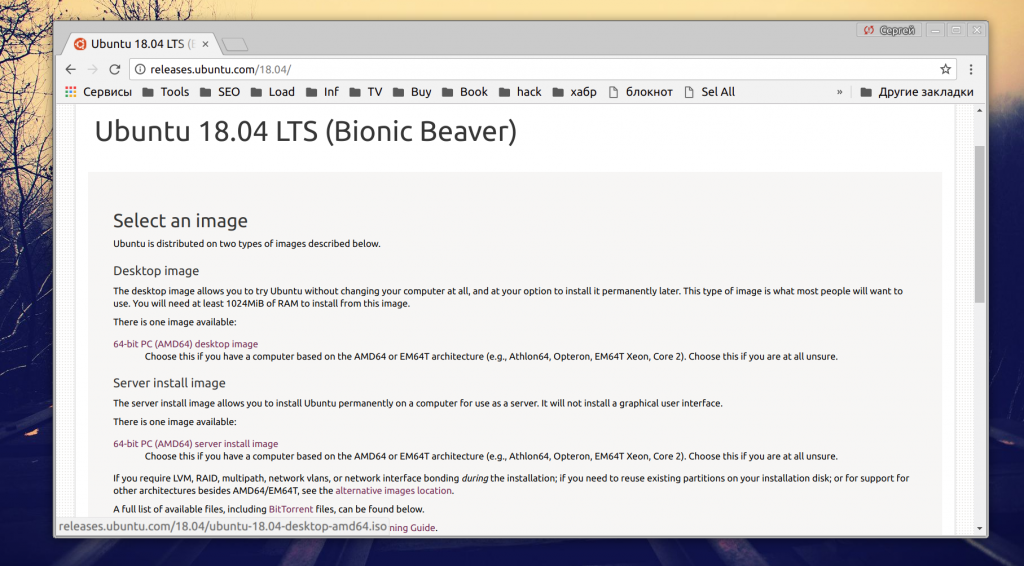
Нам нужна версия для рабочего стола — Desktop.
Шаг 2. Запись образа на флешку
Когда образ будет загружен, его необходимо записать на установочный носитель — флешку или DVD-диск. Для записи на флешку в Linux можно использовать утилиту Etcher или Unetbootin:

В Windows очень большой популярностью среди пользователей пользуется программа Rufus:

Что касается записи на диск, то в Linux существует утилита k3b или Brasero. А в Windows можно воспользоваться той же UltraISO.
Шаг 3. Настройка BIOS
Следующий наш шаг — настроить загрузку компьютера не с вашего жёсткого диска, а с только что записанного установочного носителя. Для этого перезагрузите компьютер и во время заставки BIOS нажмите Del, F8, Shift+F2 или другое сочетание клавиш, чтобы открыть меню настроек BIOS.

Здесь необходимо перейти на вкладку Boot, а затем в разделе Boot device priority установить на первое место вашу флешку или DVD. Затем останется только перейти на вкладку Exit и нажать Exit & Save settings.
Установка Ubuntu 18.04
Дальше вам необходимо перезагрузить компьютер, и мы перейдём непосредственно к установке операционной системы.
Шаг 4. Выбор языка
Сразу после перезагрузки вы увидите такое окно:

Вы можете пропустить этот шаг, и установка Ubuntu запустится сразу на английском языке, но лучше нажать любую кнопку и выбрать русский:

Шаг 5. Загрузка установщика системы
В открывшемся меню вам необходимо выбрать пункт Запустить Ubuntu без установки. Я советую выбирать именно этот пункт, потому что если во время установки у вас произойдёт какая-либо ошибка, то вы всегда сможете запустить браузер, Gparted и другие утилиты, для того чтобы её исправить. При выборе пункта Установить Ubuntu запустится только установщик, а значит вы не сможете запускать другие программы.

Шаг 6. Загрузка Live-системы
Дождитесь окончания загрузки, если вы записали Ubuntu 18.04 на флешку, то это должно быть быстро.

Шаг 7. Запуск установщика
Когда система загрузится, выполните двойной клик левой кнопкой мыши по значку Установить Ubuntu:

Шаг 8. Выбор языка
Затем выберите язык для будущей системы:

Шаг 9. Раскладка клавиатуры
Далее выберите раскладку клавиатуры по умолчанию. Вы можете спокойно выбирать русскую, так как если во время установки вам понадобиться сменить раскладку, то вы сможете это очень просто сделать с помощью сочетания клавиш Alt+Shift или Win+Пробел.

Шаг 10. Программное обеспечение
Отметьте галочки напротив кнопок Установить обновления во время установки и Установить дополнительное программное обеспечение.

Здесь также можно выбрать режим минимальной установки, при котором все сторонние приложения будут удалены, и вы получите полностью чистую систему.
Шаг 11. Способ разметки диска
Дальше вам надо выбрать способ, которым будет выполнена разметка жёсткого диска. Если никакой системы ещё не установлено, вы можете полностью стереть диск и установить Ubuntu 18.04.

Или же, если уже установлена Windows, вы можете довериться установщику и выполнить разметку автоматически, для этого установите переключатель в положение Установить рядом с Windows. Но я рекомендую пойти третьим путём. Мы выполним разметку диска для Ubuntu вручную. Для этого выберите Свой вариант.
Шаг 12. Новая таблица разделов
Если вы устанавливаете систему на новый жесткий диск, нажмите кнопку Новая таблица разделов, чтобы создать новую разметку:
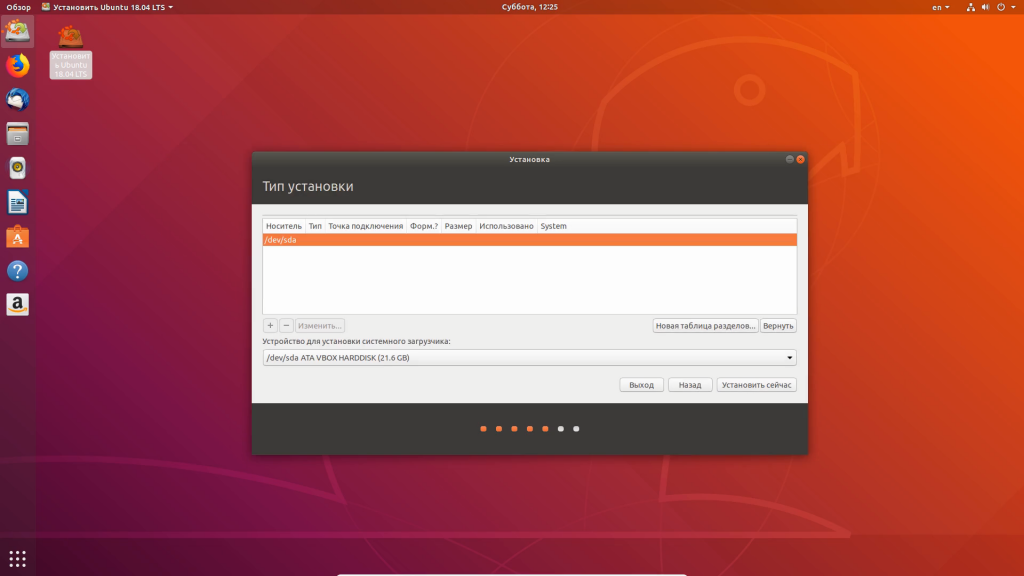
И подтвердите действие:

Обратите внимание, что если на этом компьютере уже установлена операционная система, то ничего нажимать не надо, иначе она будет удалена.
Шаг 13. Создание раздела загрузчика
Традиционно в Linux рекомендуется создавать три раздела: /boot — для загрузчика, / — для самой операционной системы и /home — для файлов пользователя. Мы будем следовать этой схеме. В принципе, раздел /boot создавать не обязательно, но его желательно делать, если вы собираетесь устанавливать несколько дистрибутивов Linux.
Для создания раздела выберите пункт Свободное пространство и нажмите кнопку со знаком плюс. В открывшемся окне вам будет необходимо выбрать размер раздела. В последнее время загрузчик стал занимать много места, поэтому лучше оставить не менее 300 мегабайт:

В качестве файловой системы берём самую простую поддерживаемую — ext2. Здесь нам не нужны преимущества ext4, а простой ext2 будет вполне достаточно. Точка монтирования — /boot.

Шаг 14. Создание корневого раздела
Если разделы /boot и /home можно не делать, то этот раздел обязательный. Здесь будет располагаться операционная система. Если вы не создадите /boot и /home, то их файлы будут тоже находится на этом разделе. Чтобы создать такой раздел, повторите процедуру из шага 13. Размер раздела, как вы помните из системных требований, должен быть не менее 10 гигабайт, но желательно сделать больше — 20-30 Гб, чтобы вам было достаточно для установки программ.

Файловая система может быть zfs, btrfs, ext4 или reiserfs. Но если вы новичок, лучше не ищите себе проблем и выбирайте проверенную ext4. Точка монтирования — /.

Шаг 15. Создание домашнего раздела
Здесь вам необходимо опять повторить процедуру из шага 13. Затем выберите всё оставшееся свободное пространство. Вы можете выбрать такие же файловые системы, как и для корня, нельзя только использовать fat32. Но, опять же, желательно взять ext4. Точка монтирования — /home.

Шаг 16. Завершение разметки диска
Когда всё будет готово, нажмите кнопку Установить сейчас, а затем подтвердите действие:

Шаг 17. Часовой пояс
Выберите часовой пояс на карте:

Шаг 18. Создание пользователя
Введите имя вашего нового пользователя, имя компьютера и пароль для пользователя. В этом же окне вы можете установить галочку, чтобы зашифровать домашнюю папку пользователя, а также отключить запрос пароля в окне входа:

Шаг 19. Установка системы
Дождитесь, пока завершится процесс установки. Если вы не захотите, чтобы выполнялась загрузка обновлений и других компонентов, после установки сможете воспользоваться кнопкой Skip. По моим субъективным впечатлениям, установка новой версии Ubuntu проходит немного быстрее, чем раньше, весь процесс у меня занял не более 20 минут.

Шаг 20. Перезагрузка
Когда система сообщит, что установка Ubuntu 18.04 завершена, перезагрузите компьютер:

Вам надо будет извлечь установочный носитель и нажать кнопку Enter:

Шаг 21. Загрузка новой системы
В меню загрузчика grub выберите первый пункт, затем в окне входа выберите созданного ранее пользователя и введите его пароль:

Шаг 22. Знакомство с системой
Сразу же после загрузки откроется окно, в котором Ubuntu предлагает вам познакомиться с интерфейсом операционной системы. Здесь описаны основные элементы окна и их назначения. Посмотрите и нажмите кнопку Далее:

Шаг 23. Настройка Livepatch
Как я уже писал выше, в Ubuntu 18.04 была добавлена возможно обновлять ядро автоматически, без перезагрузки системы. Сразу же после установки система предлагает вам включить службу Livepatch для обновления ядра.

В этом окне вам необходимо нажать кнопку Setup Livepatch:

Затем надо ввести ваш адрес электронной почты и пароль от аккаунта Ubuntu One. Если такого аккаунта у вас нет, то вы можете установить переключатель в положение I want to register an account now. Затем приложение откроет веб-сайт, где вам надо будет указать необходимые данные, после чего вы сможете включить службу.

Если вы ввели правильные данные аутентификации, то в следующем окне увидите сообщение, что служба успешно включена и работает:
Шаг 24. Конфиденциальность
На предпоследнем шаге система спросит вас, хотите ли вы улучшить Ubuntu путём отправки данных о настройках и использовании ОС в Canonical:

Шаг 25. Установка приложений
И в самом конце Ubuntu предложит вам открыть центр приложений и установить всё то, что вам необходимо для работы:

Выводы
В этой статье мы рассмотрели, как установить Ubuntu 18.04 на компьютер или ноутбук. Как видите, здесь нет ничего сложного, установка этой системы не очень сильно отличается от установки Windows, а значит, если вы её раньше устанавливали, то и сейчас справитесь.
Надо заметить, что с последним обновлением система стала лучше, разработчики закрыли много ошибок. Но если у вас есть рабочая система, которой вы полностью довольны, то, возможно, не стоит устанавливать Ubuntu 18.04 в первые дни после релиза, лучше подождать, пока разработчики исправят все возможные неявные ошибки. Но я уже установил, и мне всё нравится, а вы? Напишите в комментариях!
Оцените статью:
 Загрузка...
Загрузка... losst.ru
Минимальная установка Ubuntu 16.04 desktop
Установка на Ubuntu 16.04 server$ sudo apt update$ sudo apt upgrade$ sudo apt install ssh samba
Полное окружение офис и все все все$ sudo apt-get install ubuntu-desktop gnome-panel gnome-settings-daemon metacity nautilus gnome-terminal
Минимально (что делаем мы): $ sudo apt-get install --no-install-recommends ubuntu-desktop gnome-panel gnome-settings-daemon metacity nautilus gnome-terminal
Настроить поддержку языков и способ переключения Ctrl + Space, обратно Shift + Ctrl + Space .
$ sudo apt install mc htop$ sudo apt install firefox
$ sudo apt install vinoНастроить $ vino-preferencesДля входа из windows $ gsettings set org.gnome.Vino require-encryption false
Настроим переключение клавиатуры:
Поскольку сначала настроено пререключение одним способом, а потом другим, отключаем первичное переключение:# sudo dpkg-reconfigure keyboard-configurationВыбираем способ переключения "без переключателя" (в самом конце).В ubuntu-desktop выбираем способ переключения Ctrl + Space, обратно Shift + Ctrl + Space .В итоге под TightVNC Viewer все работает четко и переключение и индикатор.Для TightVNC Viewer выход из полноэкранного режима Ctrl + Alt + Shift + F
$ sudo apt install dconf-editorЗаходим (без sudo) $ dconf-editor org>gnome>desktop>input-sources (org.gnome.desktop.input-sources)там находится массив с вашими раскладками, но кроме раскладок там также указывается механизм переключения, он равен xkb ставим по умолчанию []Выходим. В результате пропадает индикатор.После перезагрузки все возвращается в исходную ситуацию, в консоле переключается, а под vnc только мышью.
По ссылкепредлагается другое решение$ sudo apt install dconf-editorЗаходим (без sudo) $ dconf-editor org>gnome>desktop>input-sources (org.gnome.desktop.input-sources)там находится массив с вашими раскладками, но кроме раскладок там также указывается механизм переключения, он равен xkb ставим по умолчанию []Выходим. В результате пропадает индикатор.После перезагрузки все возвращается в исходную ситуацию, в консоле переключается, а под vnc только мышью.
renbuar.blogspot.com
- Запись диска
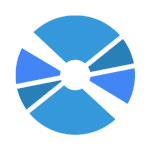
- Apache centos 7 установка

- Замерить скорость интернета на данном компьютере онлайн бесплатно

- Не работает меню пуск и панель уведомлений в windows 10

- Линукс интерфейс

- Как заменить в компьютере процессор

- Скайп не слышно

- Opera обновить браузер

- Win 10 восстановление

- Проверка бесплатная скорости интернета

- Внутренности пк

