Дефрагментация диска на Windows: инструкция пользователя. Дефрагментация жесткого диска в windows 7
как сделать и для чего нужна
Одним из элементов оптимизации системы наравне с очисткой памяти или оптимизацией служб и приложений является дефрагментация жесткого диска. Далее мы опишем данный процесс, как его выполнить и какие программы в этом могут помочь.
Представим себе наш накопитель в виде сетки, на которой расположены файлы. Например, 1 фотография занимает некоторое количество секторов, но расположена на них не последовательно и в разных частях. При таком условии чтение файла существенно замедляется, как и работа всех остальных программ. Способ оптимизации информации, при котором освобождается место, увеличивается скорость чтения данных, а также уменьшается нагрузка на носитель информации – как раз то, для чего она нужна.
Дефрагментация жесткого диска на Виндовс
Если вы хотите узнать, как сделать дефрагментацию диска на Виндовс 7, то повторите этот порядок действий:
- Заходим в Пуск и находим Мой компьютер.
- Далее правой кнопкой мыши щелкаем на накопителе, который необходимо оптимизировать и нажимаем Свойства.
- Находим вкладку Сервис, и Выполнить.
- Чтобы запустить процесс, выбираем HDD и нажимаем на кнопку.
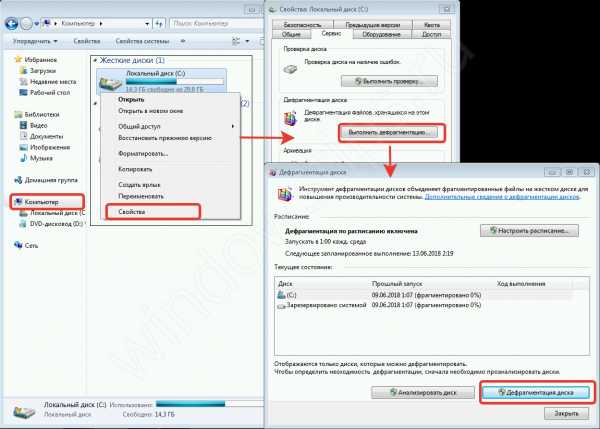
Теперь расскажем, как сделать дефрагментацию диска на Виндовс 10, просто следуйте этим шагам:
- Правой кнопкой мыши на Пуск, Проводник.
- Теперь правой кнопкой мыши щелкаем на накопителе информации, который хотим оптимизировать и выбираем Свойства.
- Вкладка Сервис, Оптимизировать.
- Выбираем HDD и нажимаем на кнопку, чтобы запустить процесс.
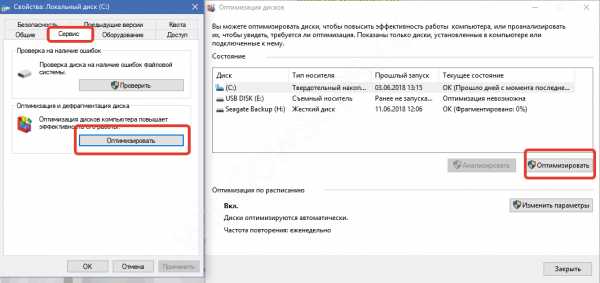
Как мы видим, дефрагментация диска на Windows 7 практически не отличается от дефрагментации диска на Windows 10. Также нужно помнить, что Панель управления переносят в Параметры Windows и в дальнейшем это меню будет выглядеть по-другому, возможно, с некоторыми новыми особенностями. Однако, в Windows 10 есть еще один способ, более сложный.
Как сделать дефрагментацию диска через PowerShell
- Запускаем PowerShell от имени администратора (для этого нужно нажать правой кнопкой мыши на меню Пуск)
- Вводим команду Optimize-Volume -DriveLetterD -Analyze -Verbose для проверки необходимости данной операции, где D – это буква накопителя. У каждого она может быть своя.
- Вводим Optimize-Volume -DriveLetter D -Verbose и ждем окончания процесса.
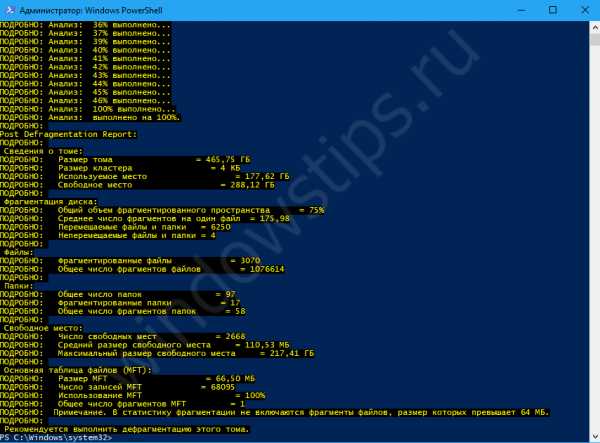
SSD твердотельные накопители информации
Их хотелось бы затронуть отдельно. После установки Windows 7 автоматически не отключает процесс оптимизации.
Что касается такой темы, как дефрагментация жесткого диска, компонент Windows 7 включается автоматически после установки, в отличие от Windows 10, которая способна различать какой накопитель к ней подключен. Её нужно отключать вручную, так как SSD имеют ограниченное количество циклов записи и объем перезаписываемой информации, именуемой TWB. Они не нуждаются в дополнительном обслуживании, в них уже встроены необходимые инструменты на уровне прошивки. Не отключая данный механизм, пользователь рискует потратить достаточно большой объем данных из выделенного ресурса своего устройства.

Помимо стандартных средств, есть сторонние программы для дефрагментации жесткого диска, скачать которые можно с официальных ресурсов разработчиков абсолютно бесплатно, и вот некоторые из них: Ashampoo WinOptimizer, Defraggler или EaseUS Partition Master.
Все, о чем мы вам рассказали в статье, это обязательный процесс оптимизации работы с накопителями, ибо высокая раздробленность информации чревата низкой скорость доступа к ней, а иногда и возникновением ошибок. В современных системах этот процесс выполняется автоматически и незаметно для пользователя, в отличие от более старых систем. В дальнейшем системы должны прийти к полному автоматизму обслуживания оборудования – пока лишь Windows к этому медленно идёт.
windowstips.ru
Дефрагментация жесткого диска в Windows 7
Дефргаментация жесткого диска в Windows 7 осуществляется штатной программой, которая входит в набор стандартных программ операционной системы Win 7. На этой странице мы рассмотрим, что такое дефрагментация жесткого диска, дадим определение этому и обратному процессам, так же рассмотрим стандартную программу, как с помощью нее осуществляется дефрагментация в Windows 7, посмотрим как настроить процесс дефрагментации на выполнение в определенное время.
Дефрагментация жесткого диска.
Понятие процесса дефрагментации неразрывно связан с понятием фрагментации жесткого диска. В процессе запси информации на жесткий диск, эта информация записывается в разные части винчестера, при условии, что файл превышает размер блока жесткого диска, такой процесс называется фрагментированием. Соответственно что бы прочитать этот файл необходимо обращаться в разные участки жесткого диска, что существенно уменьшает скорость чтения и общей работы диска. Для того что бы собрать файл в одном месте жесткого диска необходимо произвести процесс дефрагментации. Процесс дефрагментации предназначен для перераспределения фрагментов файла на жестком диске с целью размещения их на одном участке диска, что существенно увеличивает скорость работы винчестера. Для того, что бы лучше понимать процесс дефрагментации жесткого диска необходимо разобраться в устройстве и принципе работы винчестера, посмотрев интересное и познавательное видео от телеканала Discovery Устройство и принцип работы жесткого диска. Для тех же, кто не хочет особо вникать в устройство железа и логики жестких дисков, а просто хочет увеличить скорость работы жесткого диска, советую перейти к пошаговым инструкциям.
Дефрагментация в Windows 7.
Ниже представлена пошаговая инструкция, в которой показывается дефрагментация винчестера в Windows 7. В данной операционной системе дефрагментация жесткого диска осуществляется встроенной программой, которая располагается в панели "пуск", раздел "стандартные", далее следуем в подраздел "служебные" и там находим программу под названием Дефрагментация диска.Первое что необходимо нажать на кнопку "Пуск" (иногда когда установлено большое число программ, все программы не умещаются в отведенной области экрана и нет возможности найти необходимый раздел, для того что бы решить эту задачу необходимо просто нажать на кнопку "Все программы").
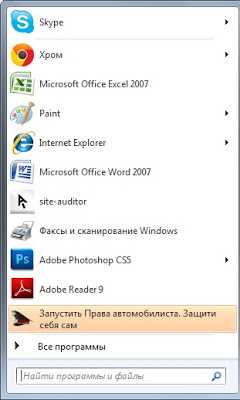 Там найти раздел "Стандартные"
Там найти раздел "Стандартные" 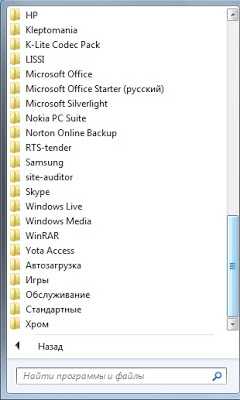
В разделе стандартные найти раздел "Служебные"

И уже там Вы найдете программу Дефрагментация диска

Если Вы хотите запустить программу прямо сейчас, нажмите на кнопку "Дефрагментация диска" (если Вы ни разу не делали дефрагментацию стоит нажать ее сразу). Если же Вы производили дефрагментацию винчестера, можно сначала проанализировать состояние фрагментации жесткого диска и выяснить стоит ли делать дефрагментацию винчестера или не стоит.

Найстройка дефрагментации жесткого диска по времени.
Справа вверху программы Вы найдете кнопоку "Настроить расписание"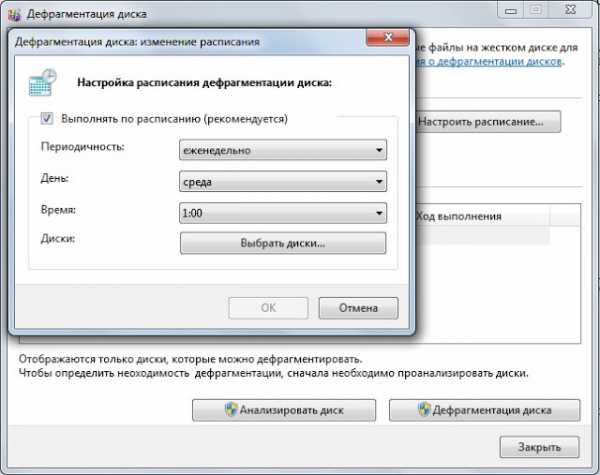 После нажатия на эту кнопку, нам выпадает меню, с параметрами настройки. В этом меню можно выбрать, с какой периодичностью производить дефрагментацию жесткого диска, в какой день недели и в какое время, так же необходимо выбрать диски, которые будут подвергаться этому процессу.
После нажатия на эту кнопку, нам выпадает меню, с параметрами настройки. В этом меню можно выбрать, с какой периодичностью производить дефрагментацию жесткого диска, в какой день недели и в какое время, так же необходимо выбрать диски, которые будут подвергаться этому процессу.h-disk.blogspot.com
Дефрагментатор диска в Windows 7

Жесткий диск компьютера разбит на мелкие части, кластеры. Большие файлы записываются на несколько таких кластеров. Если на жестком диске не находится упорядоченной последовательности кластеров нужного размера для записи большого файла, то производится фрагментация файла. В этом случае файл делится на мелкие фрагменты и записывается по различным кластерам, разбросанным по всему жесткому диску. Такая фрагментация сильно снижает скорость записи и чтения файла с диска.
Дефрагментация – это объединение удаленных друг от друга кластеров с фрагментами одного файла в упорядоченную последовательность кластеров, что в свою очередь увеличит скорость чтения файла.
Дефрагментация диска позволяет увеличить скорость работы всей системы в целом. Особенно это ощущается при загрузке приложений очень большого объема. Дефрагментацию диска в обязательном порядке необходимо было проводить на операционной системе Windows XP, так как со временем из-за сильной загрузки жесткого диска создавалось ощущение, что компьютер подвис, так как не откликался некоторое время на команды пользователей.
В Windows 7 не нужно дефрагментировать диск, так как дефрагментация диска производится в фоновом режиме во время работы компьютера. При желании можно всегда проверить необходимость дефрагментации диска. Для этого заходим в свойства жесткого диска, нажатием на него правой кнопкой мыши и выбрав «Свойства». В появившемся окошке заходим на вкладку «Сервис» и нажимаем кнопку «Выполнить дефрагментацию…».
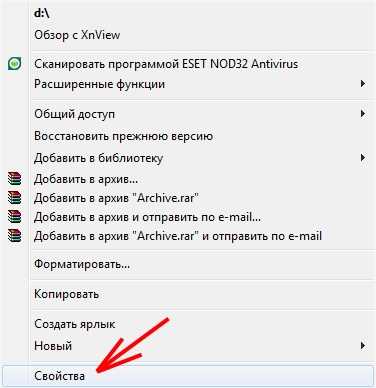

В результате у нас запустится программа дефрагментатор дисков встроенная в Windows 7. В окошке программы можно увидеть расписание запуска дефрагментации дисков, время и дата следующего запланированного запуска и дата последнего запуска программы дефрагментации диска для каждого раздела жесткого диска.
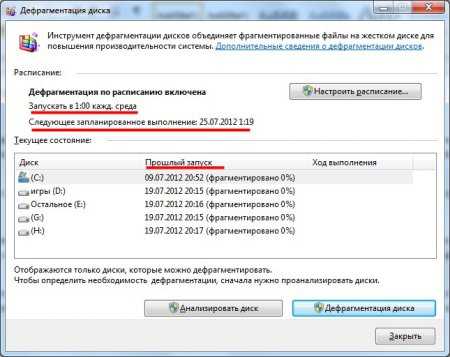
При желании можно изменить расписание запуска дефрагментации диска нажав на кнопку «Настроить расписание…».

Как видно из скриншота программы дефрагментатора, все разделы жесткого диска имеют фрагментированность 0%. Это означает, что жесткие диски не нуждаются в дефрагментации. Убедимся в этом, проанализировав один из дисков. Для эксперимента выделим диск «D» и нажмем «Анализировать диск».
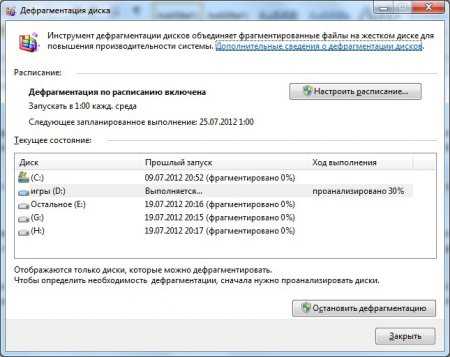
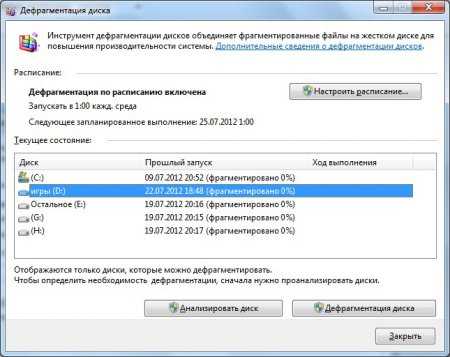
После проведения проверки мы видим все тот же результат, «фрагментировано 0%». Windows 7 может не проводить дефрагментацию диска при фрагментации в 10%, так как считает это нормой.
При удалении с диска большого объема информации появится большое количество разбросанных свободных кластеров. Дефрагментация жесткого диска может занять значительное время и если вам нужно срочно записать на это место такой же большой объем информации, можно произвести ручную дефрагментацию. В принципе, это не обязательно, так как при наличии свободного места на диске Windows 7 в фоновом режиме сама проведет дефрагментацию при следующем запуске планировщика.
Под ручной дефрагментацией понимается полное удаление файлов с выбранного раздела диска, предварительно скопировав их на соседний диск. После удаления все кластеры получатся свободными, и вся записываемая информация будет записана в строгую последовательность кластеров. При этом процесс переноса, удаления и обратной записи файлов займет намного меньше времени, чем дефрагментация этого диска.
Также статьи на сайте chajnikam.ru:Подключение второго компьютера к интернету через роутерИзменить формат файлаКак записать видео с экрана монитора?Как поменять обои на рабочем столе windows 7?
chajnikam.ru
Дефрагментация диска на Windows 7 увеличит скорость ПК
Жёсткий диск – это своеобразное хранилище данных, которое разбито на отсеки и кластеры. Каждый кластер имеет свой объем хранимых данных. Если размер загружаемого в память файла превышает объем кластера, то система разбивает файл на фрагменты и разносит их в разные кластеры, которые имеют свободное место. Таким образом, фрагментные части файла записаны в разных кластерах и рассредоточены по пространству жёсткого диска. И когда системе понадобится этот файл, она будет искать и собирать все фрагменты, что негативно сказывается на работе компьютера и жёсткого диска.
Зачем необходимо дефрагментировать диск
Дефрагментация нужна для улучшения производительности компьютера и продления срока эксплуатации самого жёсткого диска. Этот процесс позволяет упорядочить и сгруппировать все кластеры, фрагменты в которых относятся к одному файлу. Это значительно увеличивает скорость поиска и обработки файла, при этом уменьшая затраты ресурсов системы.
На устаревшей Windows XP, дефрагментацию должен был делать сам пользователь. По той причине, что со временем на винчестере скапливалось много информации, компьютер начинал подвисать и переставал реагировать на команды пользователя. А в операционной системе Windows 7 эту проблему решили сами разработчики, сделав дефрагментацию автоматической. На этой операционной системе дефрагментация проходит во время работы компьютера в фоновом режиме. Но даже с автоматическим процессом разработчики не лишили пользователя возможности структурировать ручным способом.
Стоит отметить, что процесс оптимизации диска может длиться от нескольких минут до нескольких часов. Во время дефрагментации нагружать компьютер не желательно, так как это гораздо увеличит затраты времени на структурирование. Поэтому запускать дефрагментацию лучше всего в ночное время.
Способы дефрагментации средствами Windows
Существует три способа, чтобы сделать самостоятельную дефрагментацию в Windows XP:
Первый способ
Необходимо зайти в папку «Мой компьютер», навести мышкой на нужный вам локальный диск, и нажать на него, используя правую кнопку мыши.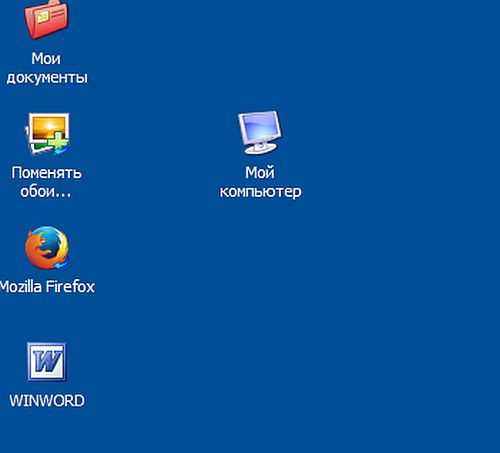 Во всплывшем окне выбрать пункт «Свойства» и нажать на него левой кнопкой мыши.
Во всплывшем окне выбрать пункт «Свойства» и нажать на него левой кнопкой мыши.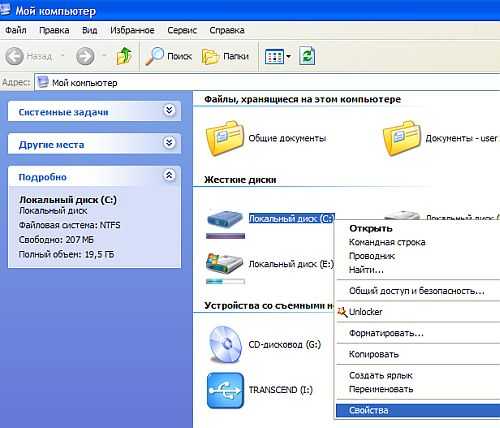
Появилось новое окно, в котором нужно выбрать вкладку «Сервис».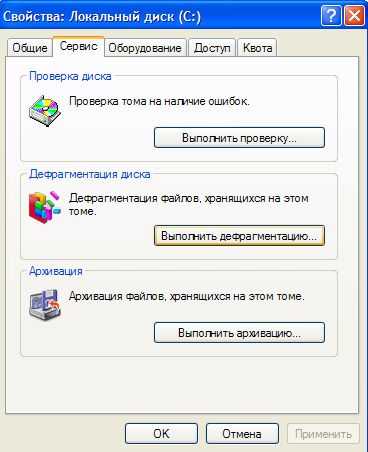 Далее нажать на кнопку «Выполнить дефрагментацию…». Затем нужно выбрать необходимый диск и нажать на кнопку «Анализировать диск». Это делается для того, чтобы узнать степень фрагментации дискового накопителя и необходимость его структуризации.
Далее нажать на кнопку «Выполнить дефрагментацию…». Затем нужно выбрать необходимый диск и нажать на кнопку «Анализировать диск». Это делается для того, чтобы узнать степень фрагментации дискового накопителя и необходимость его структуризации.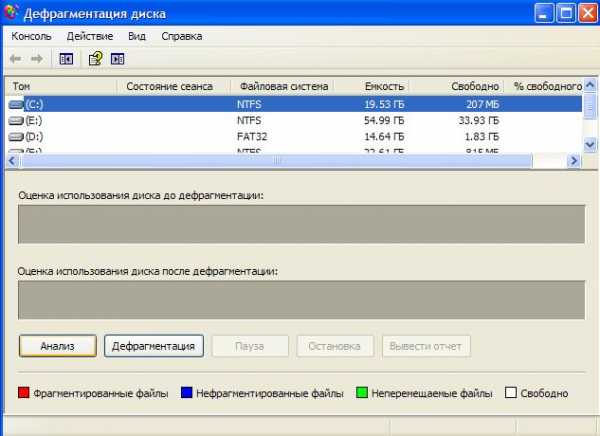 По завершении анализа вы без проблем можете нажимать на кнопку «Дефрагментация диска». После нажатия этой кнопки запустится процесс обработки данных. По завершении работы приложения процесс дефрагментации окончен.
По завершении анализа вы без проблем можете нажимать на кнопку «Дефрагментация диска». После нажатия этой кнопки запустится процесс обработки данных. По завершении работы приложения процесс дефрагментации окончен.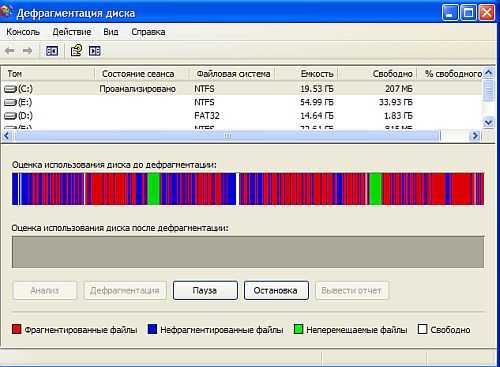
Второй способ
Нужно зайти в меню Пуск, далее нажать кнопку «Все программы». Найти папку «Стандартные» и перейти в подкатегорию «Служебные». Где вы увидите файл «Дефрагментация диска», на него необходимо нажать.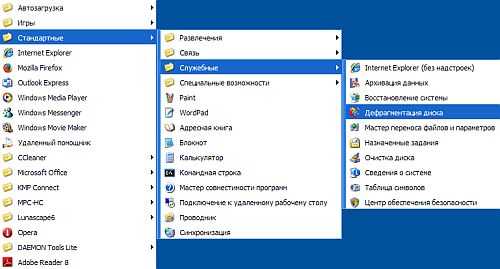 После чего вы попадёте в саму программу, а дальше все как в первом способе после нажатия кнопки «Выполнить дефрагментацию».
После чего вы попадёте в саму программу, а дальше все как в первом способе после нажатия кнопки «Выполнить дефрагментацию».
Третий способ
Зайдите в меню Пуск, кликните на кнопку «Выполнить» либо нажмите комбинацию клавиш «Win+R». В открывшемся окне введите команду dfrg.msc, а дальше все как в первом способе.
Если после анализа фрагментация меньше 10%, то дефрагментацию можно ещё не проводить. Заметные изменения в качестве работы компьютера вы сможете увидеть, если степень фрагментации была больше 30%. В таком случае после завершения процесса и перезагрузки компьютера вы заметите, насколько быстрее начала работать ваша машина.
Автоматический режим дефрагментации в Windows 7
Также разработчики Windows 7 сделали удобный интерфейс для настройки пользователем автоматического проведения дефрагментации. Это позволяет вам настроить процесс под ваши потребности. Для этого вам необходимо добраться в программу любым из трёх способов приведённых выше (правда, в «семёрке» немного другой интерфейс, но в принципе процесс ничем не отличается).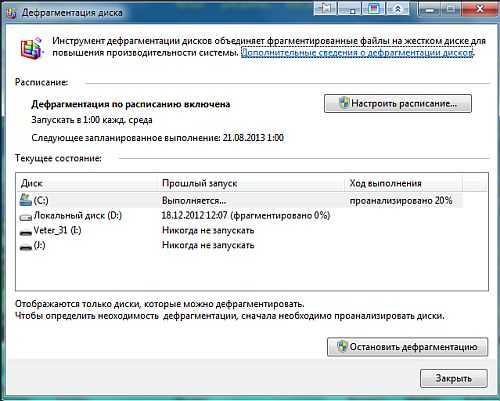 После открытия программы вы увидите кнопку «Настроить расписание», после нажатия на неё откроется новое окно. В этом окне вы сможете выбрать периодичность, с которой будет проходить процесс дефрагментации. В программе доступно три периода: ежедневно, еженедельно, ежемесячно.
После открытия программы вы увидите кнопку «Настроить расписание», после нажатия на неё откроется новое окно. В этом окне вы сможете выбрать периодичность, с которой будет проходить процесс дефрагментации. В программе доступно три периода: ежедневно, еженедельно, ежемесячно. Для компьютеров возможности, которых пользователь использует по максимуму (играет в игры, устанавливает большие приложения и т. д.) рекомендуется установить периодичность на еженедельную. Таким образом, каждую неделю ваш жёсткий накопитель будет структурирован. Офисным компьютерам лучше всего устанавливать ежемесячную периодичность, так как нет большой загрузки системы и винчестера компьютера.
Для компьютеров возможности, которых пользователь использует по максимуму (играет в игры, устанавливает большие приложения и т. д.) рекомендуется установить периодичность на еженедельную. Таким образом, каждую неделю ваш жёсткий накопитель будет структурирован. Офисным компьютерам лучше всего устанавливать ежемесячную периодичность, так как нет большой загрузки системы и винчестера компьютера.
Далее в программе можно выбрать день недели или месяца, а также локальный диск, который вы хотите упорядочить. Это сделано для вашего удобства, что бы вы могли выбрать удобное для вас время и по возможности не пользовались компьютером. Это ускорит процесс дефрагментации, и вы сможете дальше продолжить работу. В программе есть возможность отключения автоматического режима, но это не рекомендуется делать, так как люди часто забывают самостоятельно делать этот важный процесс.
Дефрагментация SSD-накопителя: нужна или нет?
SSD стремительно занимают свою нишу в отрасли компьютерной памяти. В отличие от жёсткого диска твердотельные накопители вовсе не нуждаются в дефрагментации. Так как функция структурирования данных встроена в саму память. И если у вас включена автоматическая дефрагментация, её следует отключить, поскольку это приводит к быстрому износу устройства.
instcomputer.ru
Дефрагментация жесткого диска в Windows 7
Дефрагментация жесткого диска в Windows 7
Система записывает данные на диск не последовательно, а там, где ей удобно в текущий момент времени. Сделано это для того, чтобы ускорить запись данных на диск. Но потом получается, что первая часть файла находится физически "в конце" диска, вторая - в начале, третья - опять в конце, четвертая посередине и т.д. В итоге все это замедляет считывание файла. А если представить, что таким вот образом записано большинство файлов, то можно ожидать существенного снижения производительности. Это явление называется фрагментацией.
Существует и обратный процесс - дефрагментация. При дефрагментации программа отыскивает все части файла и записывает их последовательно или по возможности ближе друг к другу. Для запуска этого процесса в окне свойств диска на вкладке Сервис нужно щелкнуть на кнопке Выполнить дефрагментацию. Вы увидите окно дефрагментатора Windows.
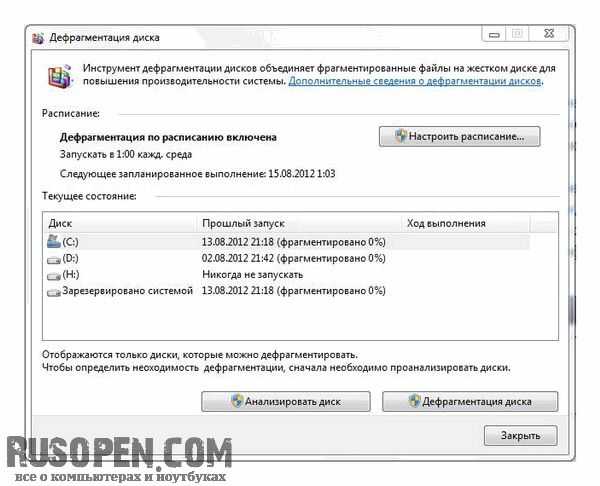
Первым делом щелкните на кнопке Анализировать диск, чтобы понять, нуждается ли диск в дефрагментации вообще. Если вы увидите потом напротив диска надпись "фрагментировано 0%", значит, диск не нуждается в дефрагментации. Вообще диск не нуждается в дефрагментации, если фрагментировано 10% или меньше. Если диск нуждается в дефрагментации, щелкните на кнопке Дефрагментация диска. Во время дефрагментации нужно закрыть все программы. Процесс дефрагментации можно прервать без всяких непоправимых последствий для системы, например, если вам нужно поработать, а дефрагментация затянулась. Нельзя только внезапно отключать питание. Если у вас ноутбук, то перебои с питанием вам не страшны. А вот если у вас обычный стационарный компьютер, то лучше запускать дефрагментацию, предварительно подключив компьютер к источнику бесперебойного питания, и не отходить от компьютера далеко (ведь в случае отключения питания обычный ИБП сможет "продержаться" 10-30 минут, а этого обычно недостаточно, чтобы завершить дефрагментацию). Вообще дефрагментация - это процесс долгий, особенно если фрагментировано больше 30% диска, поэтому нужно запастись терпением.
Помните, что для запуска процесса дефрагментации необходимо минимум 15% свободного места на диске. То есть, если у вас раздел 100 Гбайт, то 15 Гбайт должно быть свободными. Свободное пространство необходимо для временного перемещения частей файлов во время дефрагментации. Если свободного места меньше, то придется "почистить" диск, удалив все ненужное. Кстати, в окне свойств диска на вкладке Общие есть кнопка Очистка диска, позволяющая удалить практически весь мусор из системы. Щелкните на ней, возможно, она как раз и освободит необходимое пространство. Отметьте объекты, которые вы хотите очистить, и щелкните на кнопке Очистить системные файлы.
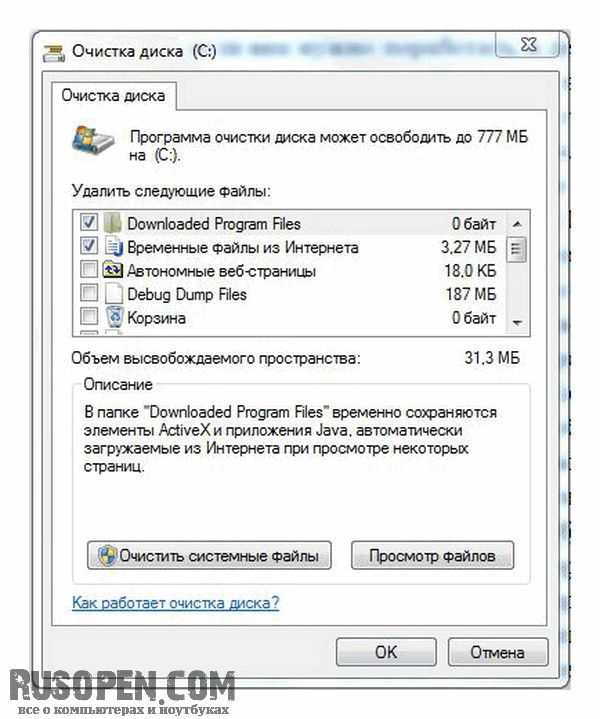
Опубликовано: 18.04.2015
rusopen.com
Дефрагментация дисков на Windows
Многие пользователи задаются вопросом оптимизации своей системы, не задумываясь о том, что не только очистка помогает ускорить работу Windows. Дефрагментация дисков – это эффективной метод обновления и оптимизации логической структуры разделов жёсткого диска. Чтобы её выполнить, используют различные программы, скачать некоторые из них можно по ссылке.
Однако кроме софта, дефрагментацию диска можно выполнить штатными средствами.
Читайте также: Auslogics Disk Defrag – программа для дефрагментации жестких дисков
Выполняем дефрагментацию жёсткого диска
Жёсткий диск состоит из секторов размером в 512 байт, которые называются кластеры. Изначально, когда ПК ещё новый, вся информация записывается поочерёдно и система быстро отвечает на запросы пользователя. Однако со временем диск переполняется, какие-то файлы удаляются, перемещаются, копируются. Система начинает искать пустые кластера для записи информации и соответственно разбивает файлы на части. Это приводит к фрагментации, которая влечёт за собой увеличение временного интервала ответа системы на запрос. Чтобы такого не случилось, и системы быстро работала, проводят дефрагментацию диска. Она бывает программная и встроенная. О первой известно много, а вторую стоит рассмотреть на примере.
Нажимаем комбинацию клавишей «Win+R» и вводим «dfrgui».

Откроется штатный дефрагментатор. Жмём «Настроить расписание…».
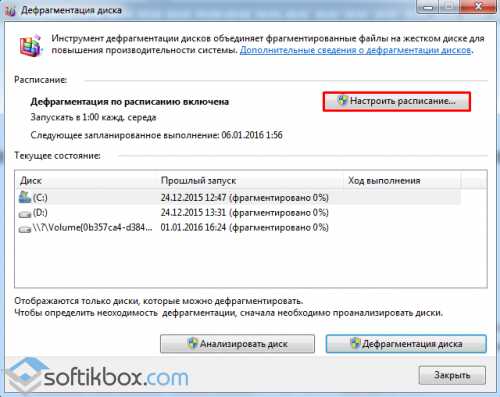
Выбираем пункты для настройки дефрагментации. В новом коне нажимаем «Выбрать диски».

Ставим отметки на дисках, которые хотим обновить и ускорить. Важно отметить, что чем больше дисков, тем дольше будет длиться процесс «склеивания».
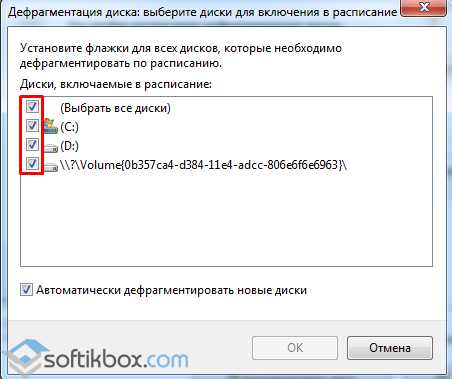
Если вы желаете регулярно выполнять дефрагментацию, можно указать дни недели и время. Рекомендуется выполнять данную процедуру не чаще, нежели один раз в 1-2 недели, в зависимости от степени загруженности ПК.
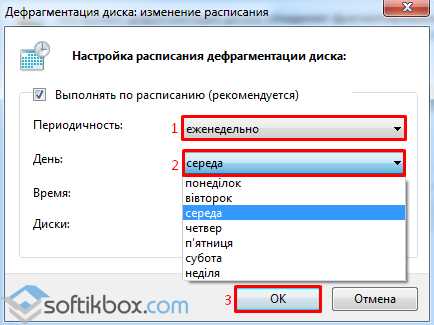
После всех настроек нажимаем «Анализировать диск». Важно, устанавливаем точную дату анализа, чтобы кнопка стала активной.
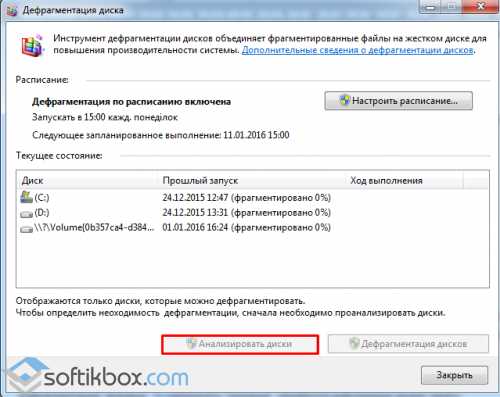
Только после завершения анализа кликаем «Дефрагментация дисков».
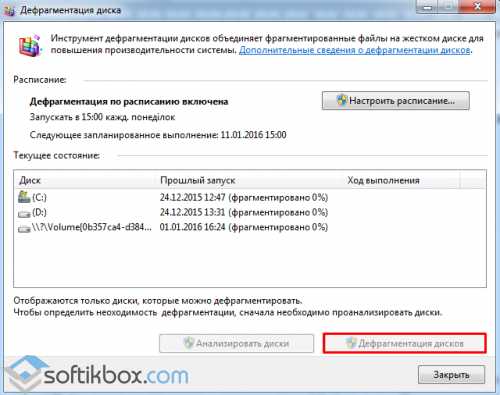
Дефрагментация диска может занять некоторое время. По завершении операции стоит перезагрузить ПК.
softikbox.com
Дефрагментация жесткого диска в Windows
Во время работы за компьютером мы копируем и удаляем какие-то файлы, а также вносим изменения в некоторые из них. Если в какой-нибудь файл внести некоторые изменения, то они могут сохраниться не рядом с исходным файлом, а далеко. Если такое происходит часто, то большинство файлов получаются разбросанными по всему разделу жесткого диска и разделены на своего рода фрагменты. Такие файлы называются фрагментированными.
Из-за появления огромного количества фрагментированных файлов эффективность работы компьютера падает. Если говорить проще, то система тормозит из-за того что много времени уходит на работу с фрагментированными файлами.
Объединение фрагментированных файлов на разделе жесткого диска и называется дефрагментация жесткого диска.
То есть, для чего нужна дефрагментация жесткого диска – чтобы навести порядок в файловой системе вашего винчестера, ускорив тем самым работу системы. После дефрагментации жесткий диск будет подвергаться меньшим нагрузкам и работать быстрее.
Операционная система Windows предоставляет нам возможность дефрагментации диска без установки дополнительного софта.
Следует знать, что слишком часто данную процедуру выполнять не стоит, раз в 2 месяца будет достаточно с головой. Некоторые люди вообще прекрасно обходятся без дефрагментации.
Давайте разберемся, как сделать дефрагментацию жесткого диска в Windows XP, а в конце статьи я выложу видеоролик о том, как ее выполнить в Windows 7.
1. Заходим в «Мой компьютер» и кликаем правой кнопкой мыши по разделу жесткого диска, на котором хотим выполнить дефрагментацию. Из выпавшего меню выбираем пункт «Свойства»
2. В открывшемся окне переходим во вкладку «Сервис» и нажимаем на кнопку «Выполнить дефрагментацию».
3. Убеждаемся, что у нас подсвечен нужный раздел жесткого диска (у меня на скриншоте – это (Е:)). Жмем на кнопку «Дефрагментация».
4. Процесс пошел.
5. Дождитесь окончания процесса. Если у вас достаточно объемный раздел, и вы давно не проводили дефрагментацию, а работали достаточно интенсивно, то процесс может занять много времени. Во время дефрагментации не рекомендуется больше выполнять никакие действия. Можно вообще оставить компьютер на некоторое время.
После окончания увидите следующее окошко:
Отчет можно не выводить, а просто закрыть его и все.
Также рекомендую прочитать про дефрагментацию в Windows 8 или про оптимизацию дисков в Windows 10
Ну, а теперь о том, как выполнить дефрагментацию жесткого диска в Windows 7.
Смотрим ролик:
Оценить статью: Загрузка... Поделиться новостью в соцсетях« Предыдущая запись Следующая запись »
comp-profi.com
- Зачеркнутый текст сочетание клавиш

- Mate рабочий стол
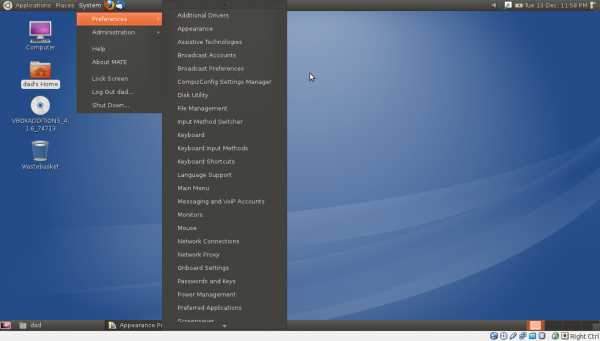
- Как удалить вирус с пк
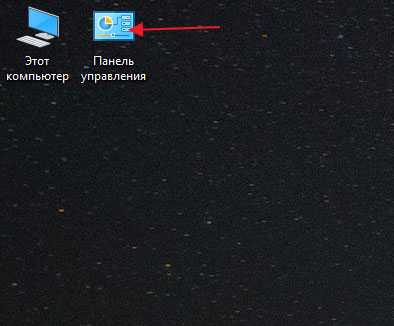
- Перечень стандартных программ установленных на вашем компьютере
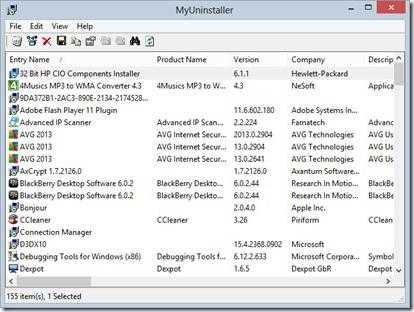
- Как сделать слияние документов в word

- Как установить на компьютер ubuntu

- Ftp server на windows server 2018

- Программа для чего нужна

- Как уменьшить размер иконок на рабочем столе в windows 10

- Как в папку скоросшиватель правильно вставить файлы
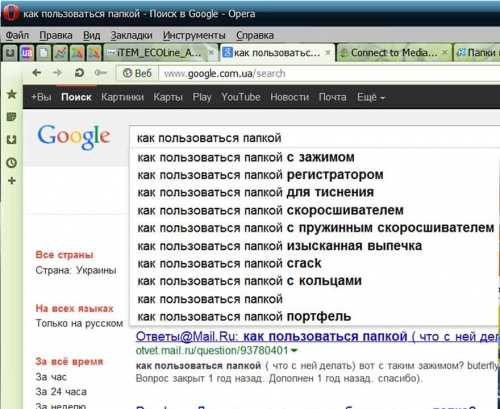
- Что такое видюха на компьютере

