Как удалить вирус с компьютера самостоятельно. Как удалить вирус с пк
Как полностью удалить вирус с компьютера самостоятельно Страница 89674924431
Здравствуйте читатели блога mixprise.ru в данной статье мы будет рассматривать одну очень полезную и интересную тему, а именно как удалить вирус с компьютера с вероятностью 99% навсегда.
Подготовка к удалению вирусов
Первое что нам необходимо будет сделать это произвести так скажем подготовительный процесс, который включает в себя:
- Чистка компьютера от мусора вручную- Чистка программой CCleaner
Вторым этапом произойдет установка программы, которая выявляет очень много современных вирусных решений и может из запросто удалить, в то время как обычные антивирусы с данной задачей могут не справиться
Переходим к ручной чистке системного мусора:
Откройте «Панель управления»
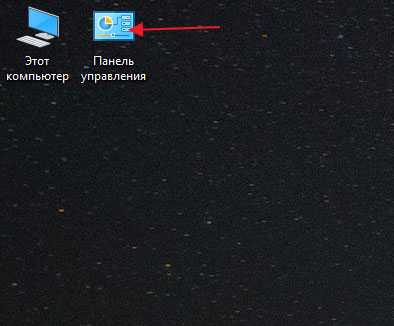
После чего выбираем пункт «Параметры проводника»
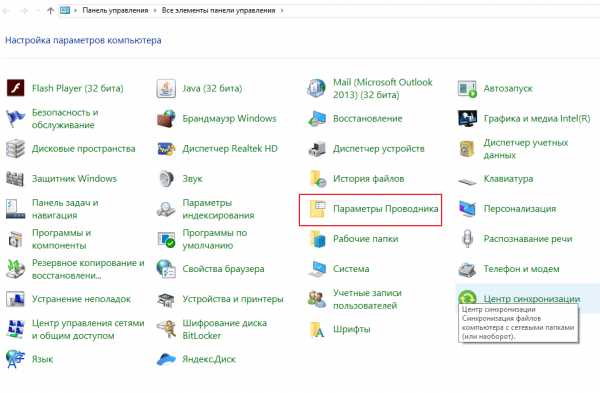
Далее откройте вкладку "Вид", в данной вкладке активируйте функцию «Показывать скрытые папки, файлы и диски» после чего снимите галочки напротив надписей где присутствует слово «Скрывать», ну и после выполнения данных действий нажмите «Применить»
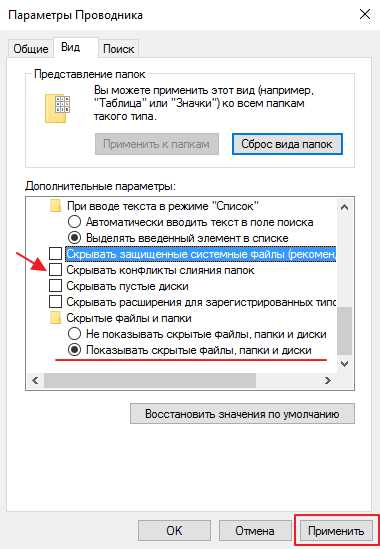
Важно: на рабочем столе появляются скрытые файлы, вы их не трогайте!
Продолжаем чистку компьютера от вирусов, заходим в «Мой компьютер»
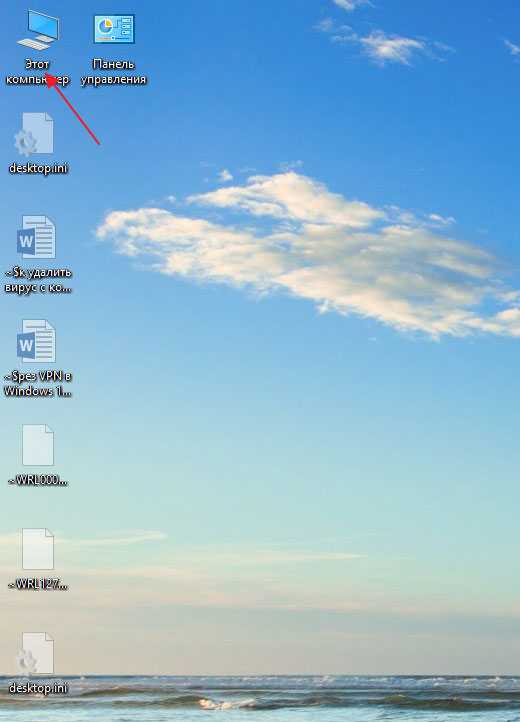
В появившимся окне открываем «Локальный диск С:»
В открывшимся «Локальный диск С:» вы увидите папку: «$Recycle.Bin» – которая является собственно говоря корзиной и данную папку удаляем, кликаем по ней правой кнопкой мыши и нажимаем «Удалить» и подтверждаем удаление кнопкой «Да»
То, что у вас не будет подлежать удалению, пропускайте действие нажав «Пропустить»
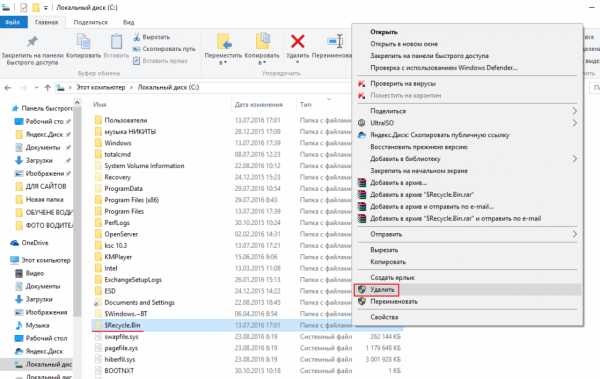
После того как вы выполните чистку папки «$Recycle.Bin» зайдите в папку «Windows»
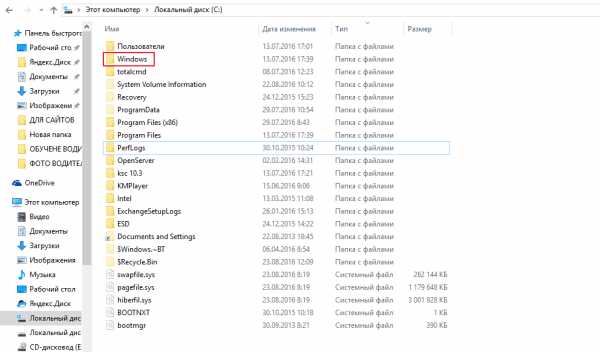
В открывшийся папке ищем папку с названием «Temp» заходим в нее и жмем «Продолжить»
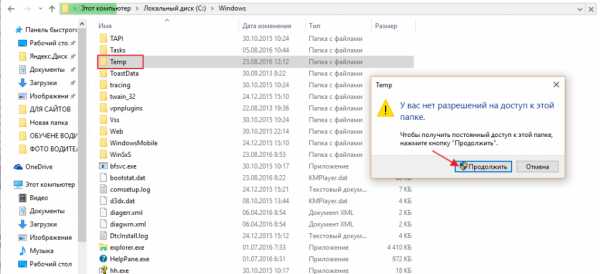
В открывшимся окне вам необходимо выделить все файлы, сделать это можно сочетанием клавиш «Ctrl+A» затем удаляем выделенные файлы кнопкой «Delete» поставим галочку напротив «Выполнить для всех текущих элементов» ну и соответственно «Продолжить»
Важно: папка «Temp» - это временные файлы и скажем временный мусор, который засоряет вашу систему, поэтому желательно производить ее чистку регулярно!
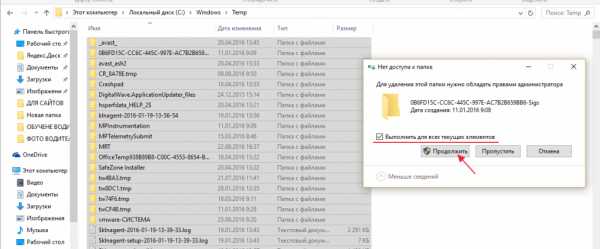
Возвращаемся на «Локальный диск С:» и кликаем по папке «Пользователи»
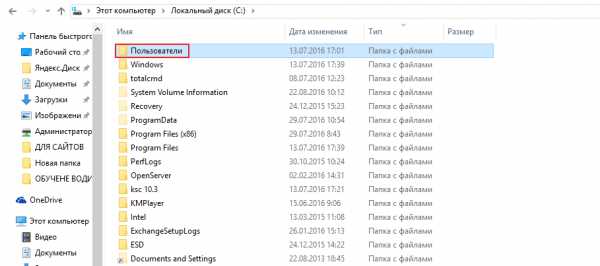
В данном окне у вас должна быть расположена папка пользователя, под которым вы пользуетесь системой.
В моем случае, учетная запись под которой я работаю называется Help, у вас будет своя, заходим в нее
После того как мы перешли в папку с учетной записью, находим папку с названием «AppData»
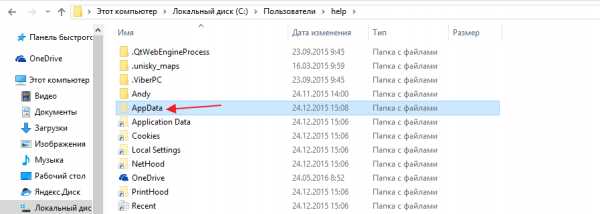
В папках, которые здесь представлены, необходимо зайти в каждую из них, найти папку «Temp» и очистить ее как показано выше
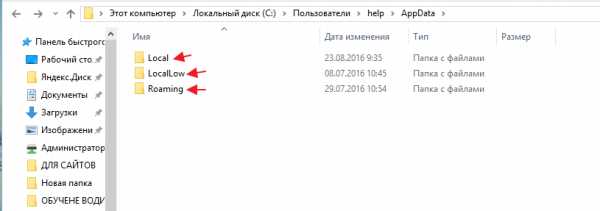
Итак, чистку компьютера в ручном режиме мы с вами проделали, теперь же проводим чистку компьютера или ноутбука с помощью программы CCleaner.
О том, как установить программу CCleaner и что она собственно из себя представляет, вы можете прочитать в этой статье
Важно: внимательно ознакомьтесь со статьей посвященной программе CCleaner и выполните все шаги очистки, которые там описаны
Запускаем программу CCleaner и просто нажимаем «Анализ»
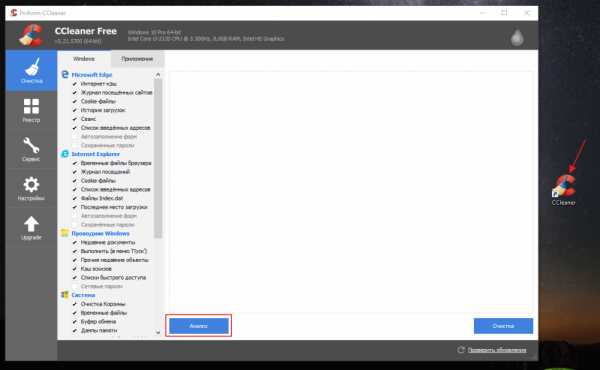
После того как анализ будет завершен вам необходимо нажать «Очистка»
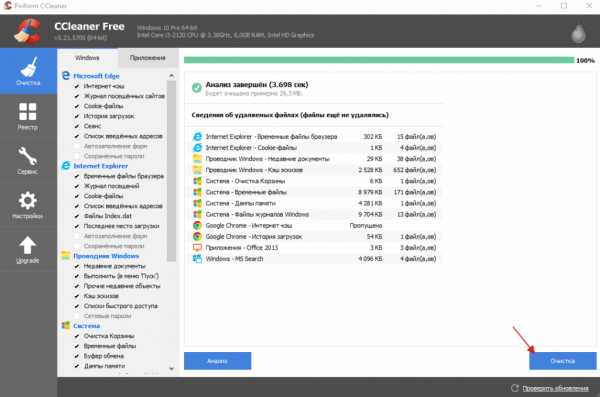
Удаление вирусов с помощью программы
После выполнения вышеописанных действий мы можем перейти непосредственно к загрузке дополнительной антивирусной программы, которая никак не помешает установленному антивирусу.
Антивирусная программа называется: «Malwarebytes» - данное антивирусное решение сканирует ваш компьютер на наличие вредоносных программ, для того что бы приступить непосредственно к скачиванию перейдите по этой ссылке
Перед вами откроется официальный сайт утилиты, которая поможет удалить вирусы с компьютера, жмем на вкладку «Загрузить»
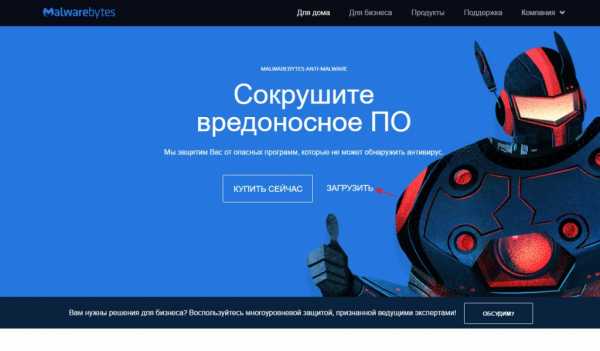
Данная утилитка мне очень помогает удалить вирусы с компьютера.
Помимо этого, она выявляет новейшие вирусы:
- вирусы которые блокируют ваши социальные сети- различные трояны-черви- вирусы, которые изменяет файл host- рекламные вирусы и т.д
Запускаем установочник программы Malwarebytes двойным нажатием мыши ну и собственно говоря устанавливаем ее
Выбираем язык интерфейса «Русский» и жмем «Ок»
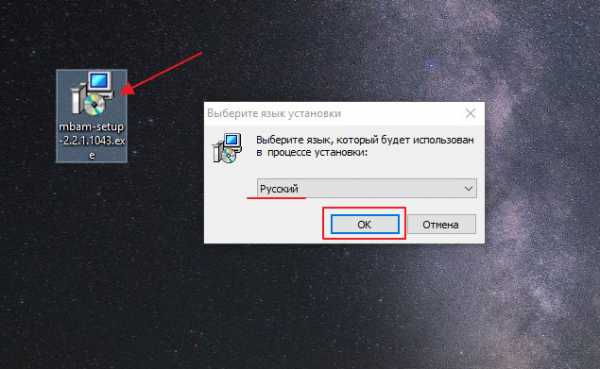
Соглашаемся с мастером установки кнопкой «Далее»
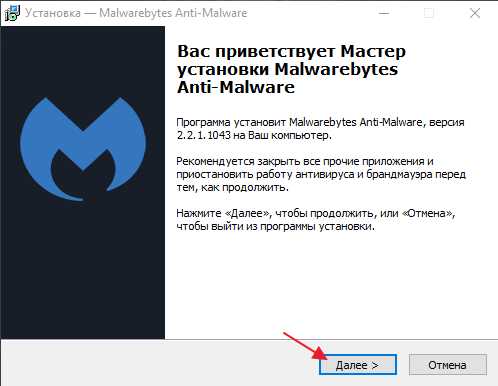
В появившимся окне принимаем условия лицензионного соглашения и кликаем «Далее»
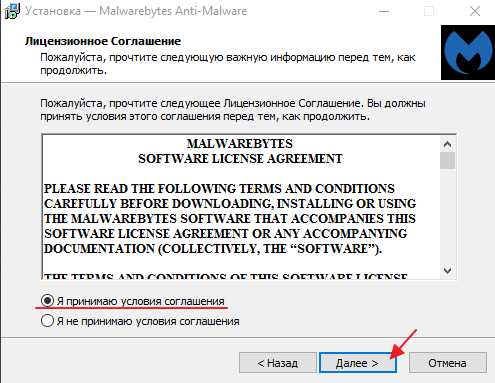
Продолжаем установку программы «Далее»
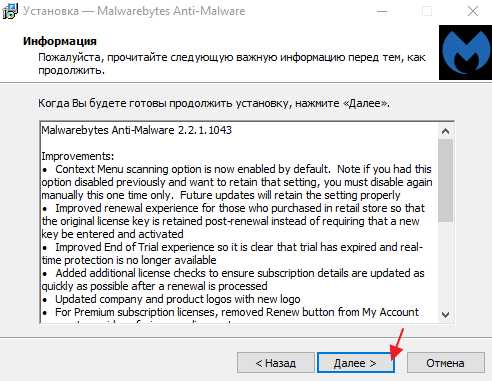
Указываем место установки Malwarebytes, после чего нажмите «Далее»
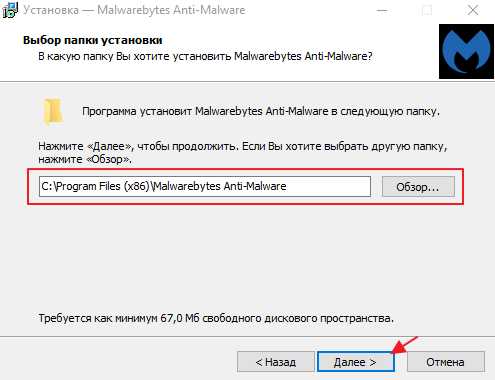
Что бы продолжить нажмите «Далее»
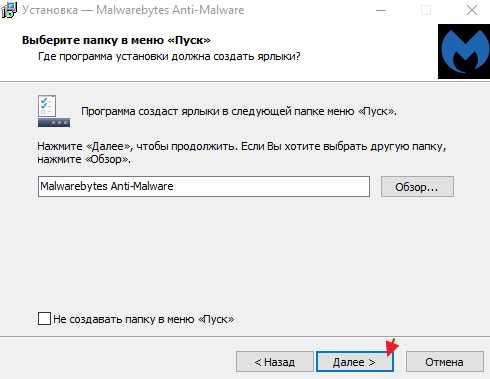
Оставляем галочку для создания ярлыка программы на рабочем столе и жмем «Далее»
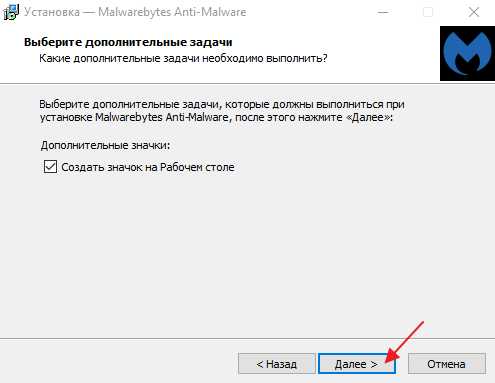
Для завершающего этапа установки нажмите «Установить»
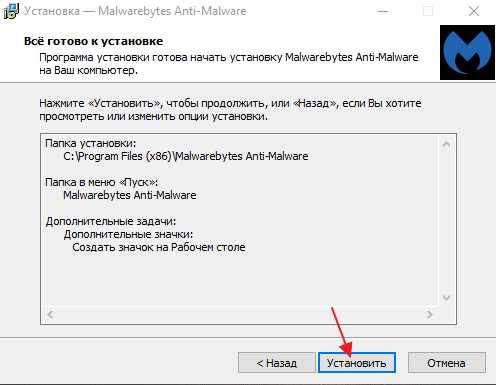
В завершение мастера установки программы Malwarebytes уберите галочку с надписи: Включить бесплатный тестовый период Malwarebytes Anti-Malware PRO.
В этом случае у нас установиться версия PRO и через какое-то определенное время, попросят приобрести платную версию!
Если галки на против PRO версии стоять не будет у нас установиться бесплатная версия, которая так же будет выполнять функции по удалению вируса с компьютера не хуже платной ну и нажимаем «Завершить»
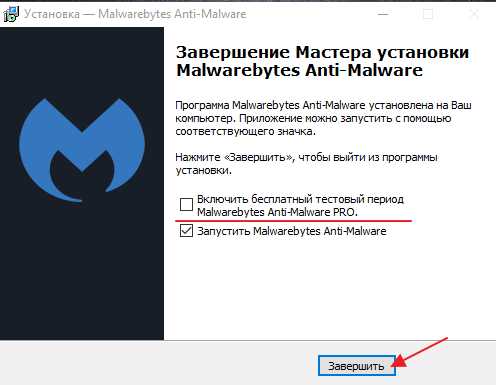
Перед вами появится стартовое окно программы, для запуска сканирования компьютера на вирусы в верхнем меню перейдите в раздел «Проверка» выберете пункт «Полная проверка» и запустите сканирования кнопкой «Сканировать»
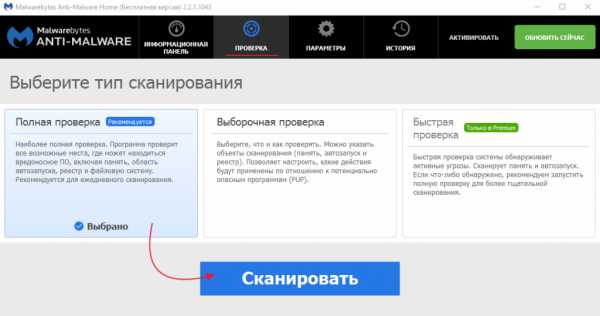
Данная проверка займет достаточно продолжительное время, но если вы уверены в том, что у вас на компьютере вирусы и вы хотите их удалить, то обязательно запустите данную утилиту и дожидайтесь окончания процесса сканирования.
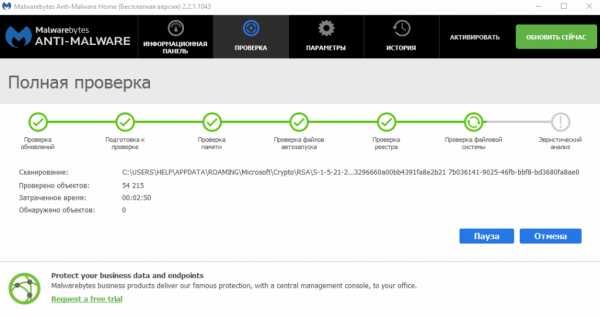
Итак, когда вы дождались окончания процесса сканирования ПК на вирусы, вверху вы сможете увидеть информацию о том сколько «Инфицированных угроз» обнаружила программа
Для того что бы удалить вирусы с компьютера кликните по кнопке «Удалить выбранное»
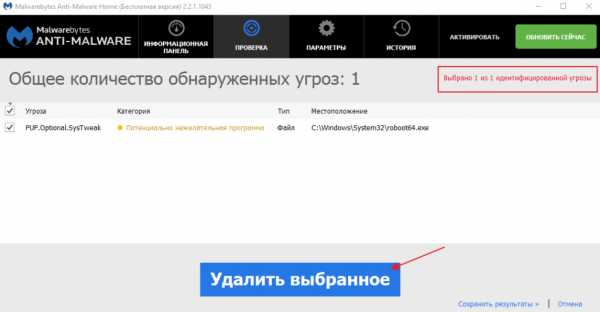
После того как все угрозы будут успешно удалены потребуется перезагрузка компьютера, что бы выполнить данное действие нажмите «Да»
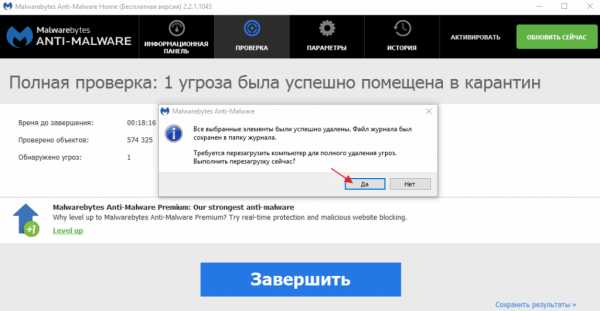
В завершении возвращаем компьютер к исходным настройкам. Для этого снова зайдите в «Панель управления» соответственно запускаем «Параметры проводника»
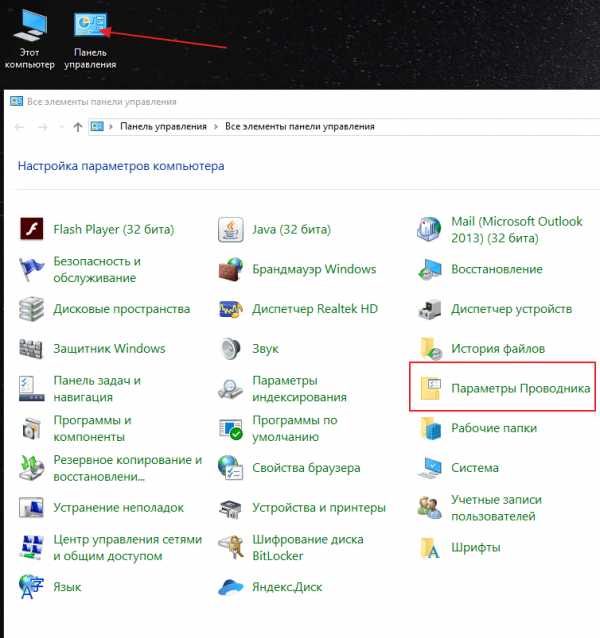
Во вкладке «Вид» выставляем назад все чекбоксы как показано на рисунке ниже, и сохраняем настройки нажав «Применить»
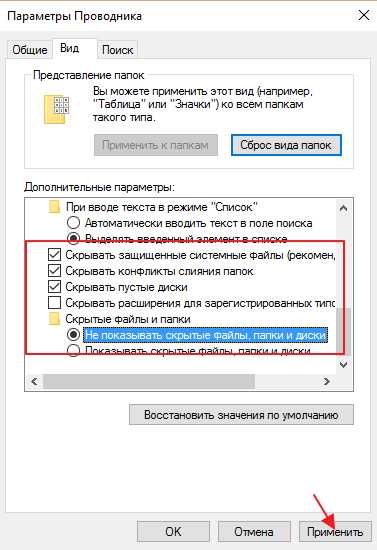
Важно: для того что бы компьютер не был заражен вирусами необходимо установить антивирусную программу, о том какой антивирус лучше для Windows 10 прочитайте в этой статье
Если у вас остались вопросы по теме пишите в комментарии и не забываем подписываться на рассылке, всем удачи и до скорых встреч на блоге mixprise.ru
mixprise.ru
Как полностью удалить вирус с компьютера самостоятельно Страница 89674924509
Здравствуйте читатели блога mixprise.ru в данной статье мы будет рассматривать одну очень полезную и интересную тему, а именно как удалить вирус с компьютера с вероятностью 99% навсегда.
Подготовка к удалению вирусов
Первое что нам необходимо будет сделать это произвести так скажем подготовительный процесс, который включает в себя:
- Чистка компьютера от мусора вручную- Чистка программой CCleaner
Вторым этапом произойдет установка программы, которая выявляет очень много современных вирусных решений и может из запросто удалить, в то время как обычные антивирусы с данной задачей могут не справиться
Переходим к ручной чистке системного мусора:
Откройте «Панель управления»
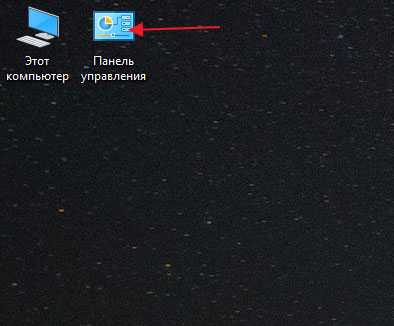
После чего выбираем пункт «Параметры проводника»
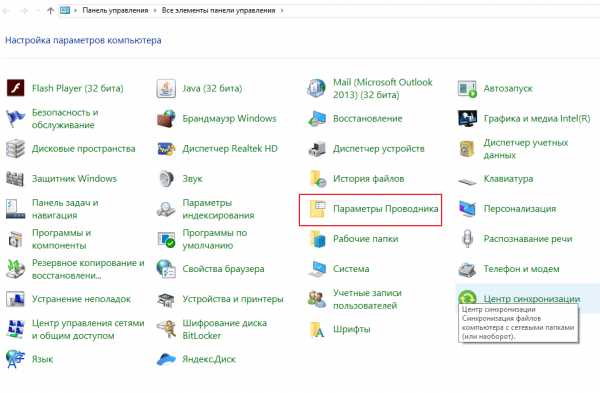
Далее откройте вкладку "Вид", в данной вкладке активируйте функцию «Показывать скрытые папки, файлы и диски» после чего снимите галочки напротив надписей где присутствует слово «Скрывать», ну и после выполнения данных действий нажмите «Применить»
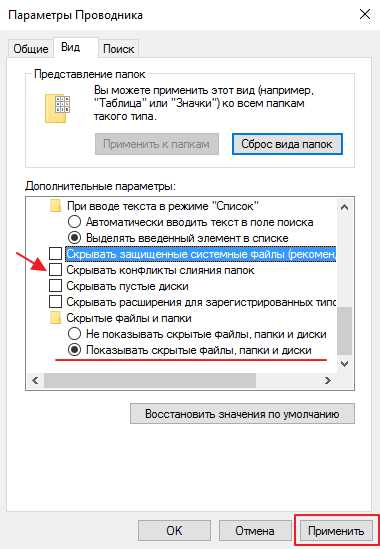
Важно: на рабочем столе появляются скрытые файлы, вы их не трогайте!
Продолжаем чистку компьютера от вирусов, заходим в «Мой компьютер»
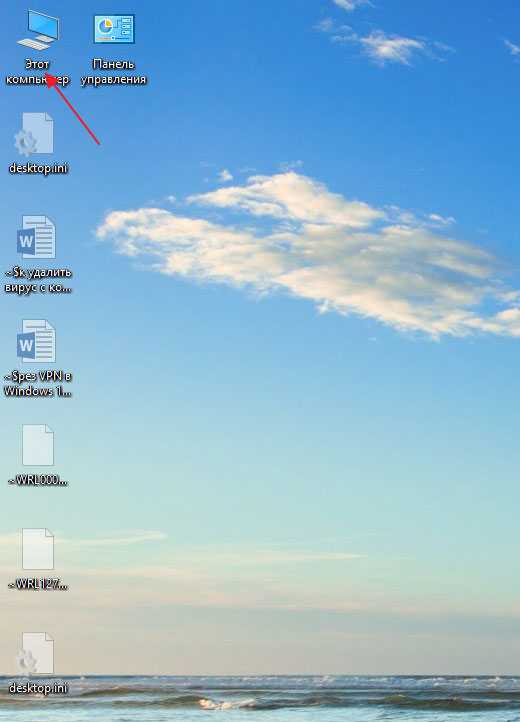
В появившимся окне открываем «Локальный диск С:»
В открывшимся «Локальный диск С:» вы увидите папку: «$Recycle.Bin» – которая является собственно говоря корзиной и данную папку удаляем, кликаем по ней правой кнопкой мыши и нажимаем «Удалить» и подтверждаем удаление кнопкой «Да»
То, что у вас не будет подлежать удалению, пропускайте действие нажав «Пропустить»
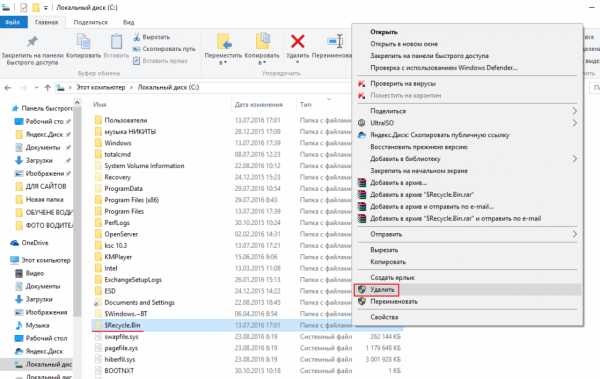
После того как вы выполните чистку папки «$Recycle.Bin» зайдите в папку «Windows»
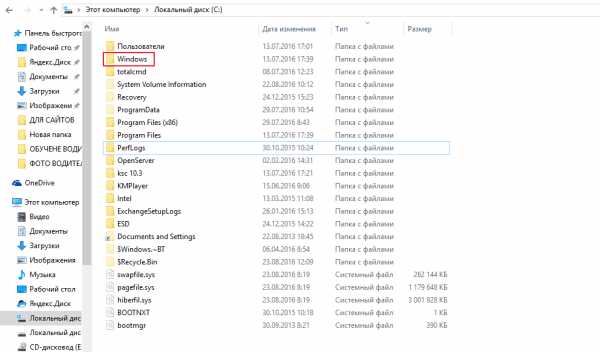
В открывшийся папке ищем папку с названием «Temp» заходим в нее и жмем «Продолжить»
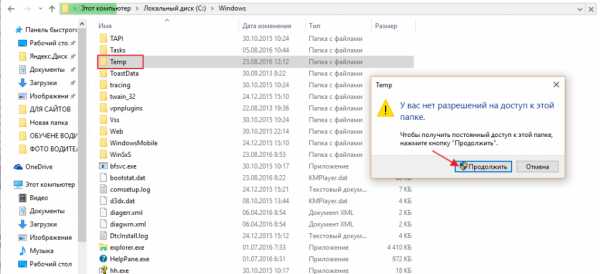
В открывшимся окне вам необходимо выделить все файлы, сделать это можно сочетанием клавиш «Ctrl+A» затем удаляем выделенные файлы кнопкой «Delete» поставим галочку напротив «Выполнить для всех текущих элементов» ну и соответственно «Продолжить»
Важно: папка «Temp» - это временные файлы и скажем временный мусор, который засоряет вашу систему, поэтому желательно производить ее чистку регулярно!
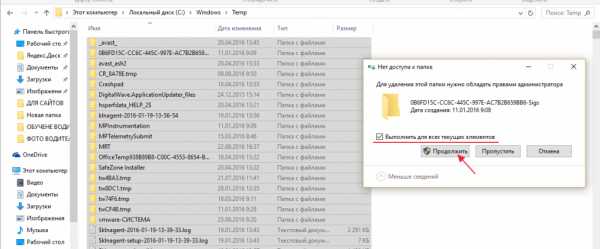
Возвращаемся на «Локальный диск С:» и кликаем по папке «Пользователи»
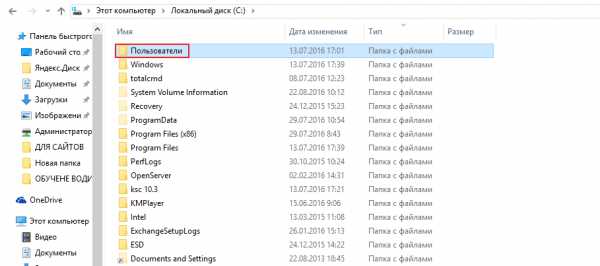
В данном окне у вас должна быть расположена папка пользователя, под которым вы пользуетесь системой.
В моем случае, учетная запись под которой я работаю называется Help, у вас будет своя, заходим в нее
После того как мы перешли в папку с учетной записью, находим папку с названием «AppData»
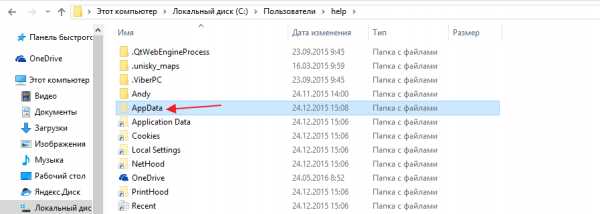
В папках, которые здесь представлены, необходимо зайти в каждую из них, найти папку «Temp» и очистить ее как показано выше
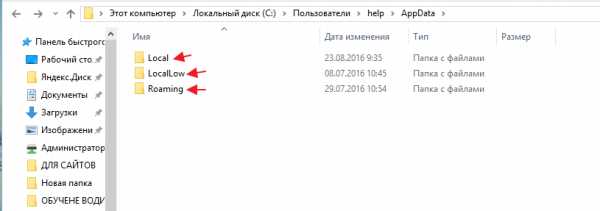
Итак, чистку компьютера в ручном режиме мы с вами проделали, теперь же проводим чистку компьютера или ноутбука с помощью программы CCleaner.
О том, как установить программу CCleaner и что она собственно из себя представляет, вы можете прочитать в этой статье
Важно: внимательно ознакомьтесь со статьей посвященной программе CCleaner и выполните все шаги очистки, которые там описаны
Запускаем программу CCleaner и просто нажимаем «Анализ»
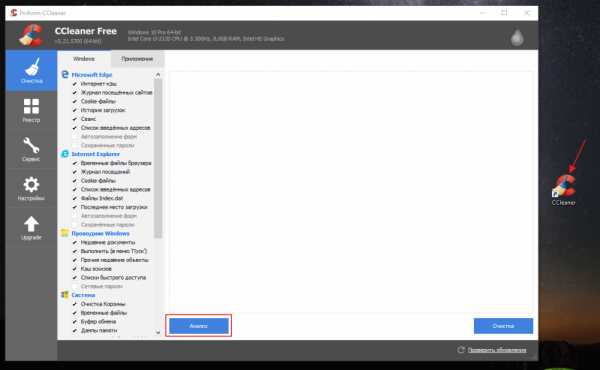
После того как анализ будет завершен вам необходимо нажать «Очистка»
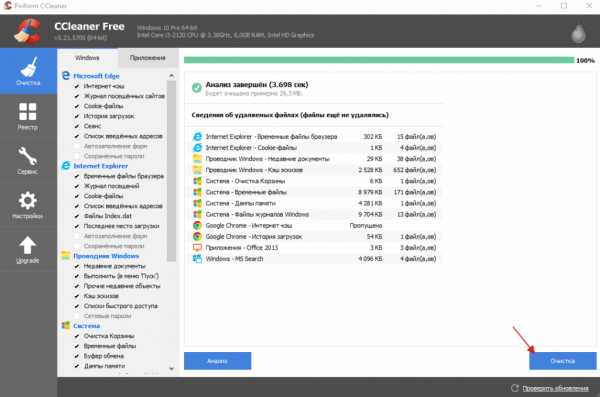
Удаление вирусов с помощью программы
После выполнения вышеописанных действий мы можем перейти непосредственно к загрузке дополнительной антивирусной программы, которая никак не помешает установленному антивирусу.
Антивирусная программа называется: «Malwarebytes» - данное антивирусное решение сканирует ваш компьютер на наличие вредоносных программ, для того что бы приступить непосредственно к скачиванию перейдите по этой ссылке
Перед вами откроется официальный сайт утилиты, которая поможет удалить вирусы с компьютера, жмем на вкладку «Загрузить»
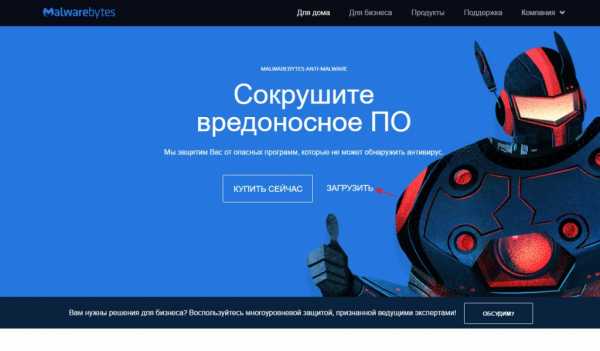
Данная утилитка мне очень помогает удалить вирусы с компьютера.
Помимо этого, она выявляет новейшие вирусы:
- вирусы которые блокируют ваши социальные сети- различные трояны-черви- вирусы, которые изменяет файл host- рекламные вирусы и т.д
Запускаем установочник программы Malwarebytes двойным нажатием мыши ну и собственно говоря устанавливаем ее
Выбираем язык интерфейса «Русский» и жмем «Ок»
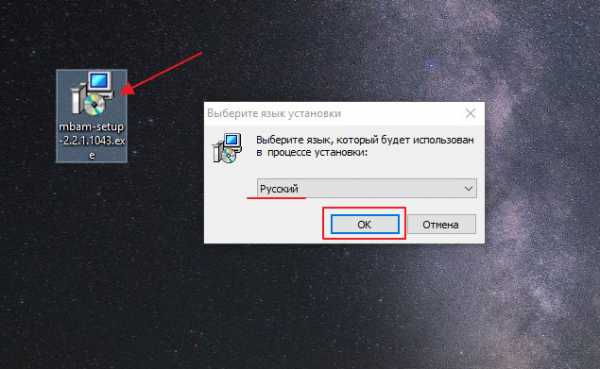
Соглашаемся с мастером установки кнопкой «Далее»
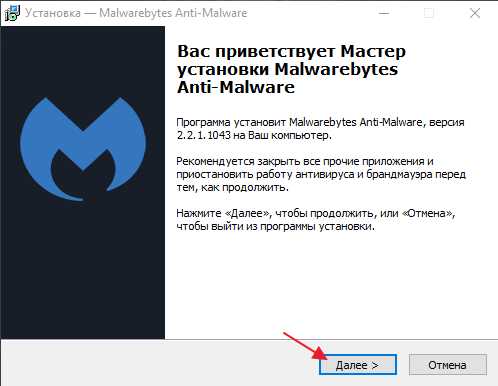
В появившимся окне принимаем условия лицензионного соглашения и кликаем «Далее»
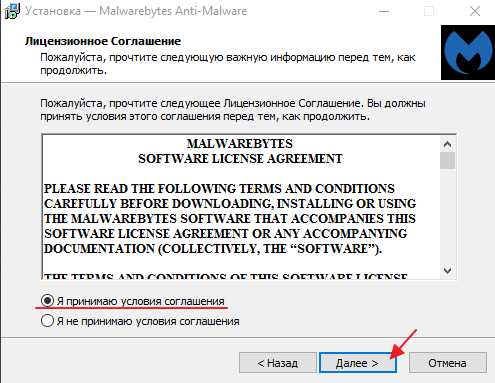
Продолжаем установку программы «Далее»
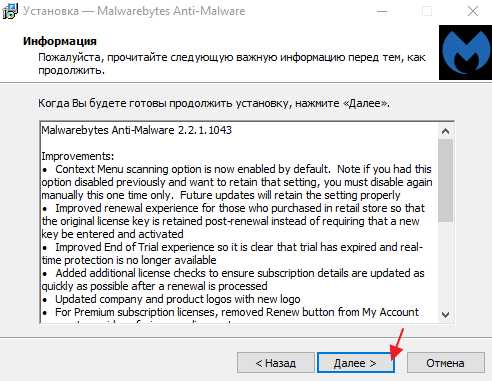
Указываем место установки Malwarebytes, после чего нажмите «Далее»
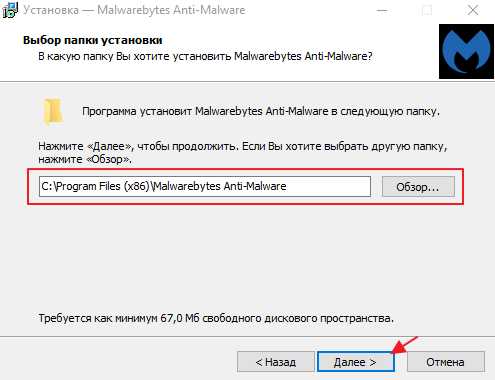
Что бы продолжить нажмите «Далее»
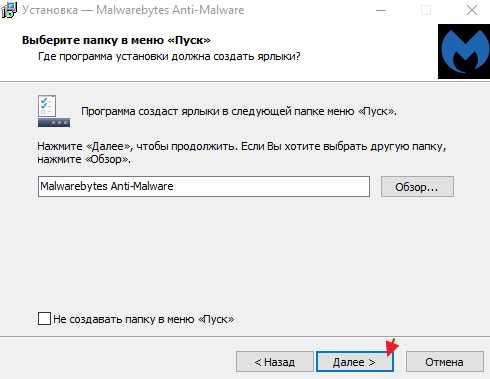
Оставляем галочку для создания ярлыка программы на рабочем столе и жмем «Далее»
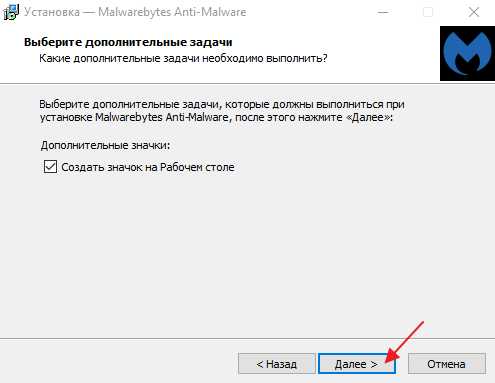
Для завершающего этапа установки нажмите «Установить»
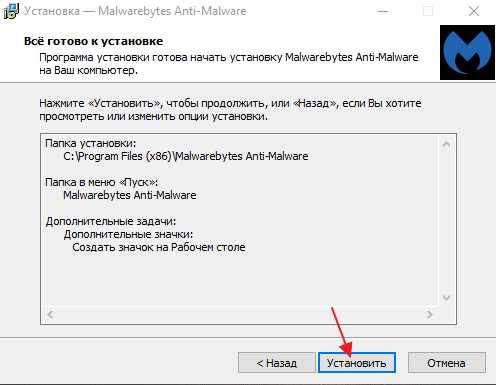
В завершение мастера установки программы Malwarebytes уберите галочку с надписи: Включить бесплатный тестовый период Malwarebytes Anti-Malware PRO.
В этом случае у нас установиться версия PRO и через какое-то определенное время, попросят приобрести платную версию!
Если галки на против PRO версии стоять не будет у нас установиться бесплатная версия, которая так же будет выполнять функции по удалению вируса с компьютера не хуже платной ну и нажимаем «Завершить»
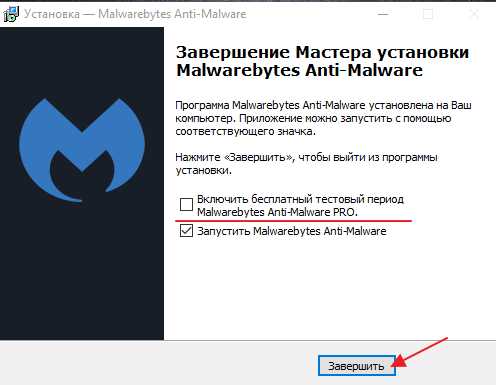
Перед вами появится стартовое окно программы, для запуска сканирования компьютера на вирусы в верхнем меню перейдите в раздел «Проверка» выберете пункт «Полная проверка» и запустите сканирования кнопкой «Сканировать»
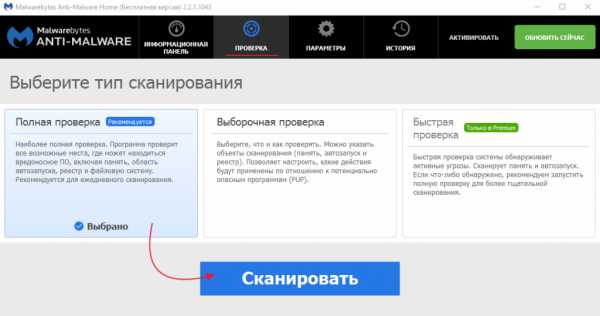
Данная проверка займет достаточно продолжительное время, но если вы уверены в том, что у вас на компьютере вирусы и вы хотите их удалить, то обязательно запустите данную утилиту и дожидайтесь окончания процесса сканирования.
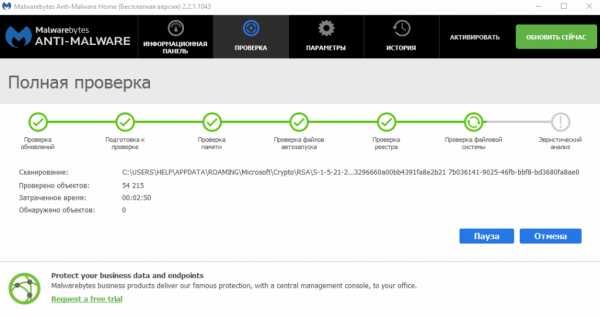
Итак, когда вы дождались окончания процесса сканирования ПК на вирусы, вверху вы сможете увидеть информацию о том сколько «Инфицированных угроз» обнаружила программа
Для того что бы удалить вирусы с компьютера кликните по кнопке «Удалить выбранное»
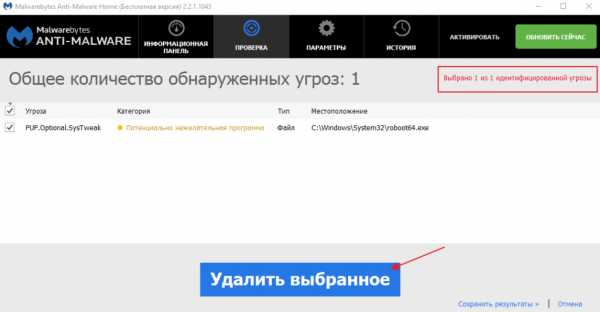
После того как все угрозы будут успешно удалены потребуется перезагрузка компьютера, что бы выполнить данное действие нажмите «Да»
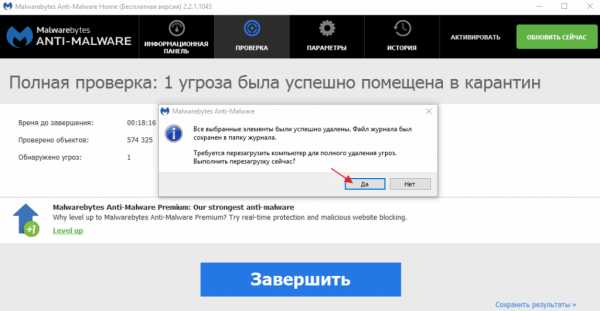
В завершении возвращаем компьютер к исходным настройкам. Для этого снова зайдите в «Панель управления» соответственно запускаем «Параметры проводника»
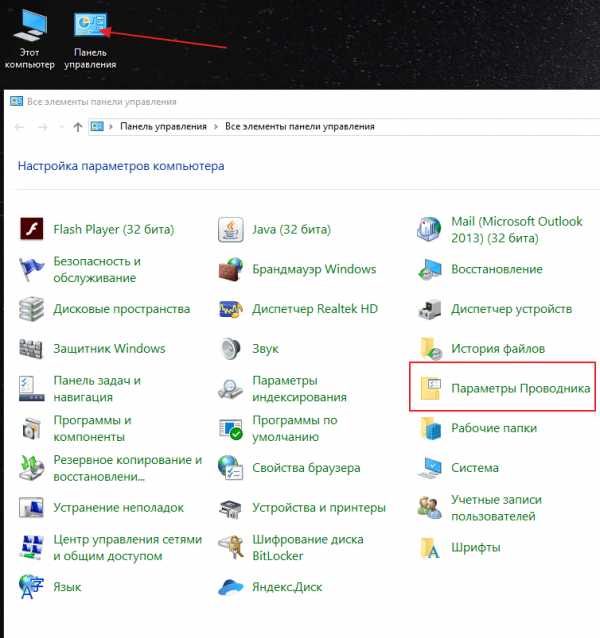
Во вкладке «Вид» выставляем назад все чекбоксы как показано на рисунке ниже, и сохраняем настройки нажав «Применить»
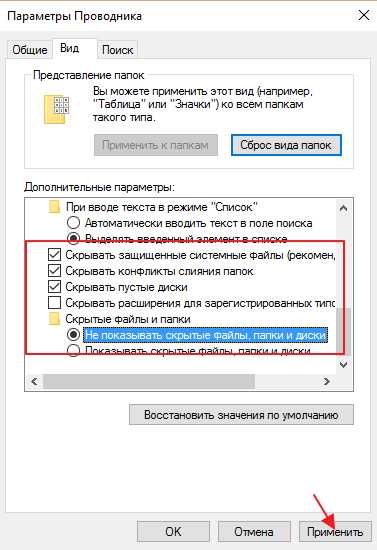
Важно: для того что бы компьютер не был заражен вирусами необходимо установить антивирусную программу, о том какой антивирус лучше для Windows 10 прочитайте в этой статье
Если у вас остались вопросы по теме пишите в комментарии и не забываем подписываться на рассылке, всем удачи и до скорых встреч на блоге mixprise.ru
mixprise.ru
Как полностью удалить вирус с компьютера самостоятельно Страница 89674924506
Здравствуйте читатели блога mixprise.ru в данной статье мы будет рассматривать одну очень полезную и интересную тему, а именно как удалить вирус с компьютера с вероятностью 99% навсегда.
Подготовка к удалению вирусов
Первое что нам необходимо будет сделать это произвести так скажем подготовительный процесс, который включает в себя:
- Чистка компьютера от мусора вручную- Чистка программой CCleaner
Вторым этапом произойдет установка программы, которая выявляет очень много современных вирусных решений и может из запросто удалить, в то время как обычные антивирусы с данной задачей могут не справиться
Переходим к ручной чистке системного мусора:
Откройте «Панель управления»
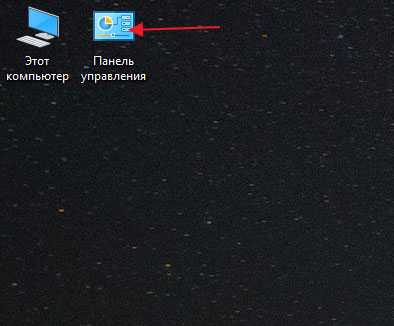
После чего выбираем пункт «Параметры проводника»
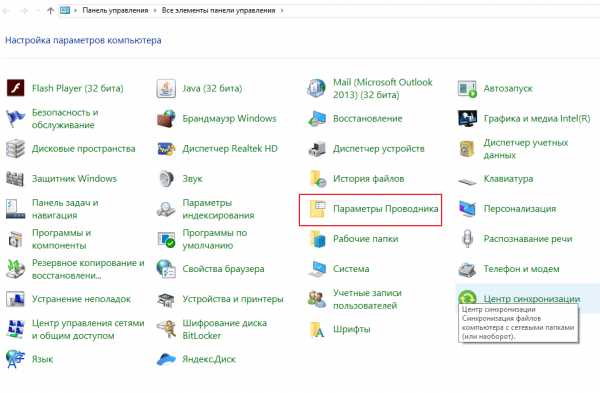
Далее откройте вкладку "Вид", в данной вкладке активируйте функцию «Показывать скрытые папки, файлы и диски» после чего снимите галочки напротив надписей где присутствует слово «Скрывать», ну и после выполнения данных действий нажмите «Применить»
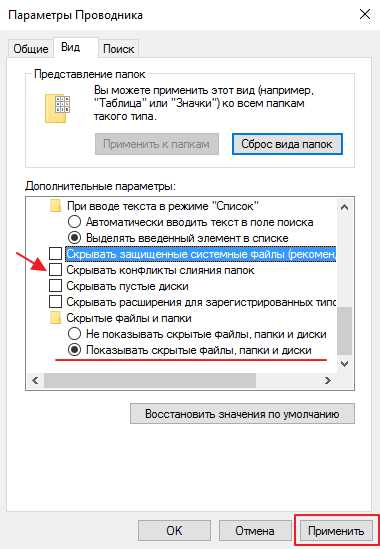
Важно: на рабочем столе появляются скрытые файлы, вы их не трогайте!
Продолжаем чистку компьютера от вирусов, заходим в «Мой компьютер»
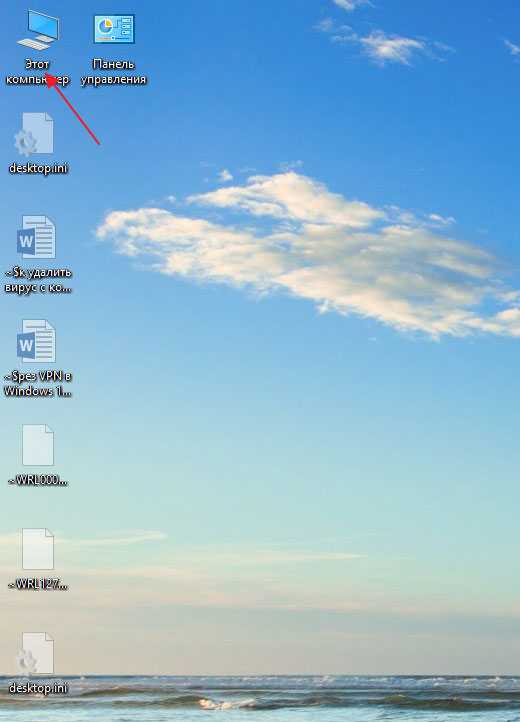
В появившимся окне открываем «Локальный диск С:»
В открывшимся «Локальный диск С:» вы увидите папку: «$Recycle.Bin» – которая является собственно говоря корзиной и данную папку удаляем, кликаем по ней правой кнопкой мыши и нажимаем «Удалить» и подтверждаем удаление кнопкой «Да»
То, что у вас не будет подлежать удалению, пропускайте действие нажав «Пропустить»
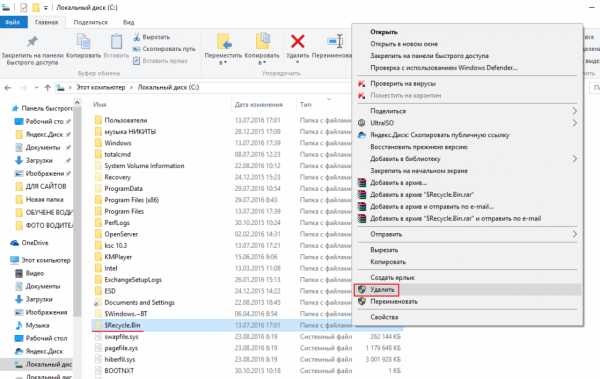
После того как вы выполните чистку папки «$Recycle.Bin» зайдите в папку «Windows»
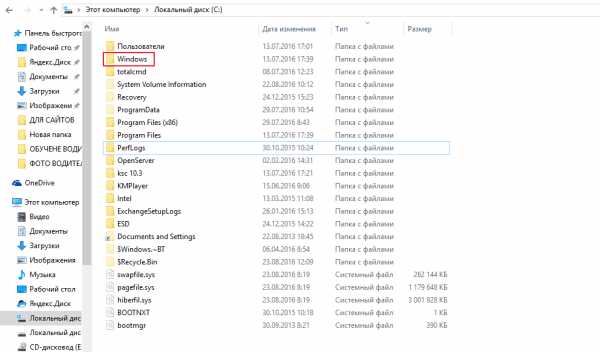
В открывшийся папке ищем папку с названием «Temp» заходим в нее и жмем «Продолжить»
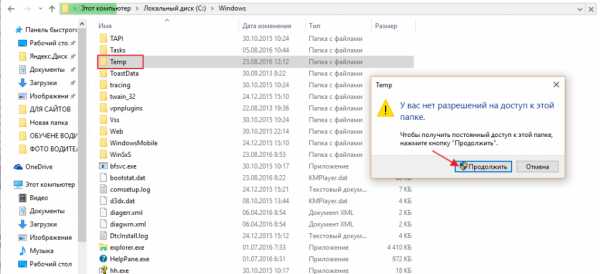
В открывшимся окне вам необходимо выделить все файлы, сделать это можно сочетанием клавиш «Ctrl+A» затем удаляем выделенные файлы кнопкой «Delete» поставим галочку напротив «Выполнить для всех текущих элементов» ну и соответственно «Продолжить»
Важно: папка «Temp» - это временные файлы и скажем временный мусор, который засоряет вашу систему, поэтому желательно производить ее чистку регулярно!
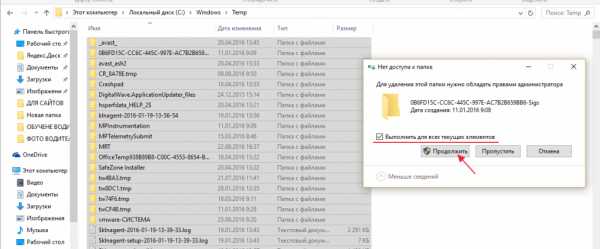
Возвращаемся на «Локальный диск С:» и кликаем по папке «Пользователи»
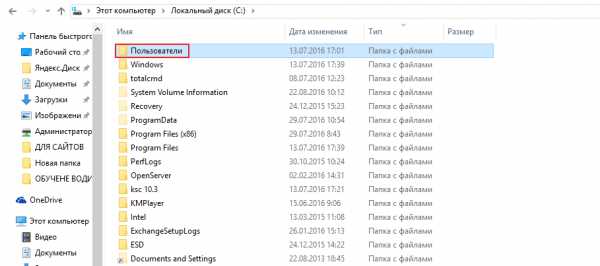
В данном окне у вас должна быть расположена папка пользователя, под которым вы пользуетесь системой.
В моем случае, учетная запись под которой я работаю называется Help, у вас будет своя, заходим в нее
После того как мы перешли в папку с учетной записью, находим папку с названием «AppData»
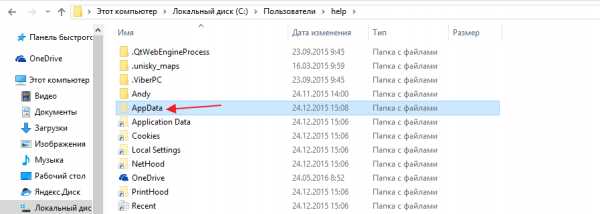
В папках, которые здесь представлены, необходимо зайти в каждую из них, найти папку «Temp» и очистить ее как показано выше
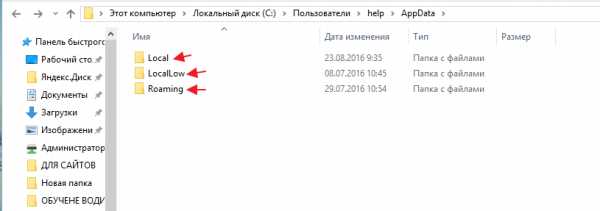
Итак, чистку компьютера в ручном режиме мы с вами проделали, теперь же проводим чистку компьютера или ноутбука с помощью программы CCleaner.
О том, как установить программу CCleaner и что она собственно из себя представляет, вы можете прочитать в этой статье
Важно: внимательно ознакомьтесь со статьей посвященной программе CCleaner и выполните все шаги очистки, которые там описаны
Запускаем программу CCleaner и просто нажимаем «Анализ»
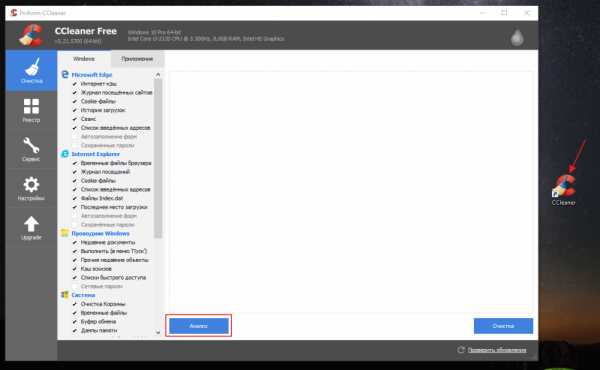
После того как анализ будет завершен вам необходимо нажать «Очистка»
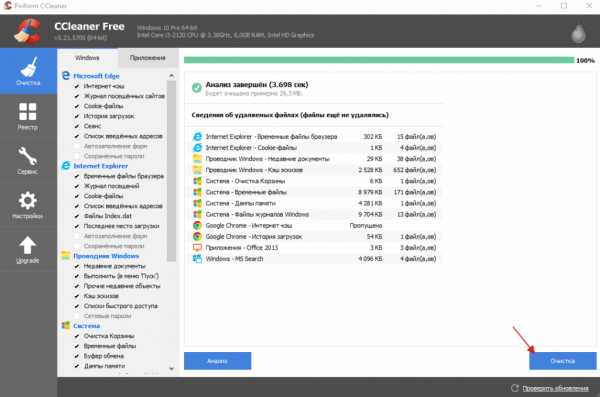
Удаление вирусов с помощью программы
После выполнения вышеописанных действий мы можем перейти непосредственно к загрузке дополнительной антивирусной программы, которая никак не помешает установленному антивирусу.
Антивирусная программа называется: «Malwarebytes» - данное антивирусное решение сканирует ваш компьютер на наличие вредоносных программ, для того что бы приступить непосредственно к скачиванию перейдите по этой ссылке
Перед вами откроется официальный сайт утилиты, которая поможет удалить вирусы с компьютера, жмем на вкладку «Загрузить»
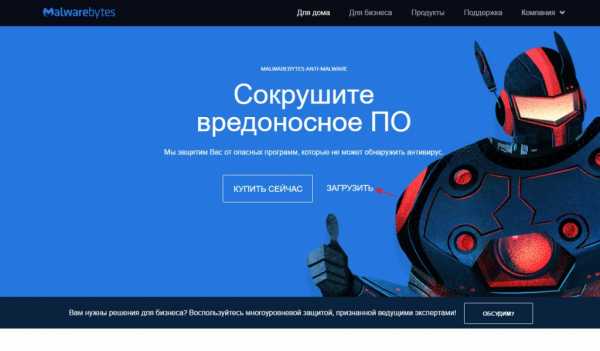
Данная утилитка мне очень помогает удалить вирусы с компьютера.
Помимо этого, она выявляет новейшие вирусы:
- вирусы которые блокируют ваши социальные сети- различные трояны-черви- вирусы, которые изменяет файл host- рекламные вирусы и т.д
Запускаем установочник программы Malwarebytes двойным нажатием мыши ну и собственно говоря устанавливаем ее
Выбираем язык интерфейса «Русский» и жмем «Ок»
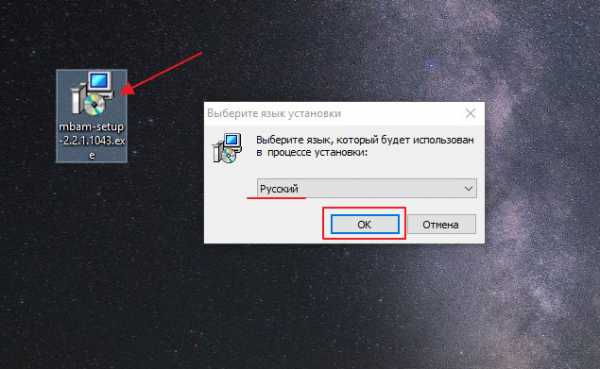
Соглашаемся с мастером установки кнопкой «Далее»
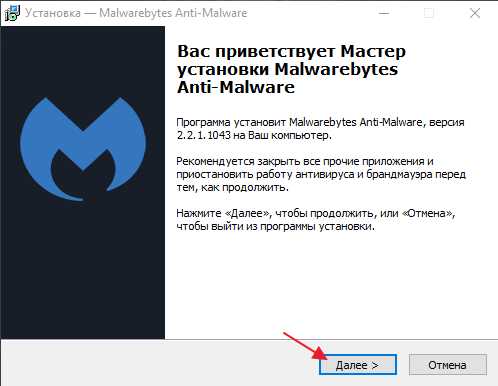
В появившимся окне принимаем условия лицензионного соглашения и кликаем «Далее»
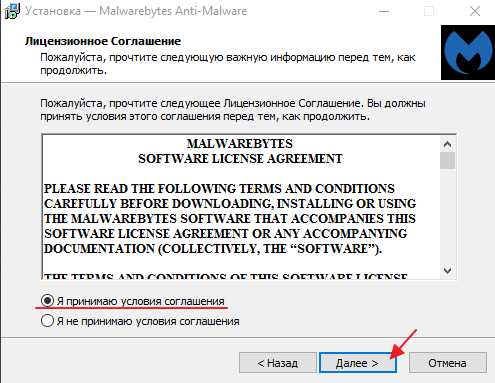
Продолжаем установку программы «Далее»
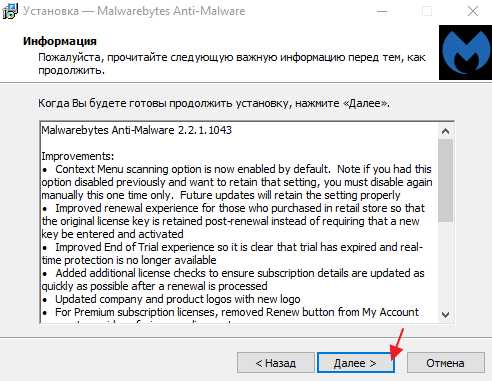
Указываем место установки Malwarebytes, после чего нажмите «Далее»
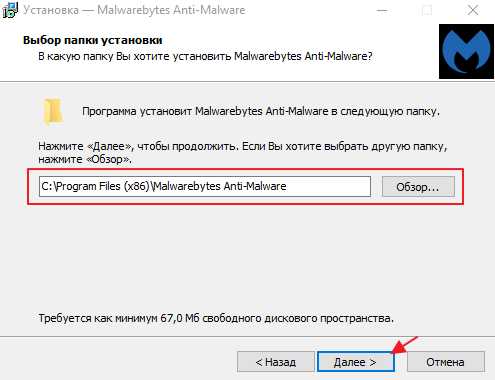
Что бы продолжить нажмите «Далее»
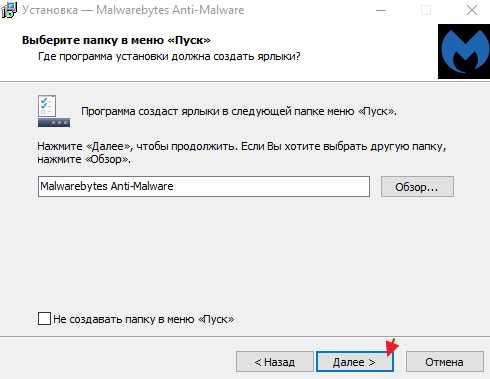
Оставляем галочку для создания ярлыка программы на рабочем столе и жмем «Далее»
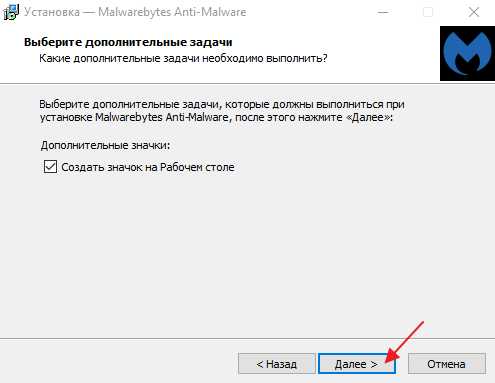
Для завершающего этапа установки нажмите «Установить»
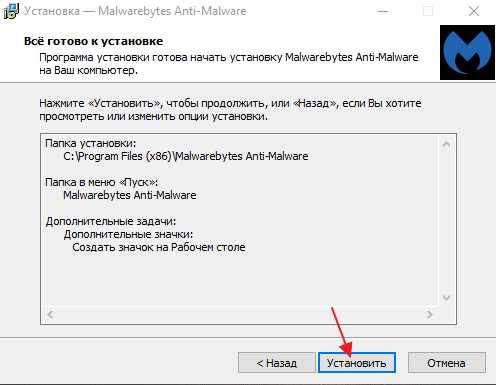
В завершение мастера установки программы Malwarebytes уберите галочку с надписи: Включить бесплатный тестовый период Malwarebytes Anti-Malware PRO.
В этом случае у нас установиться версия PRO и через какое-то определенное время, попросят приобрести платную версию!
Если галки на против PRO версии стоять не будет у нас установиться бесплатная версия, которая так же будет выполнять функции по удалению вируса с компьютера не хуже платной ну и нажимаем «Завершить»
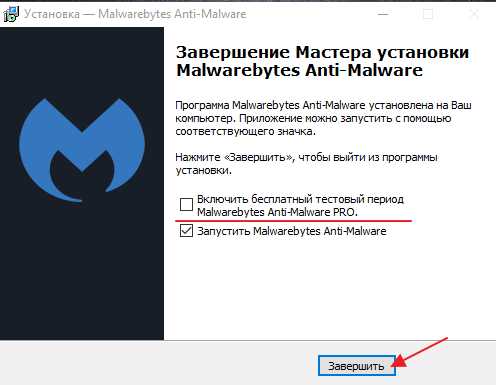
Перед вами появится стартовое окно программы, для запуска сканирования компьютера на вирусы в верхнем меню перейдите в раздел «Проверка» выберете пункт «Полная проверка» и запустите сканирования кнопкой «Сканировать»
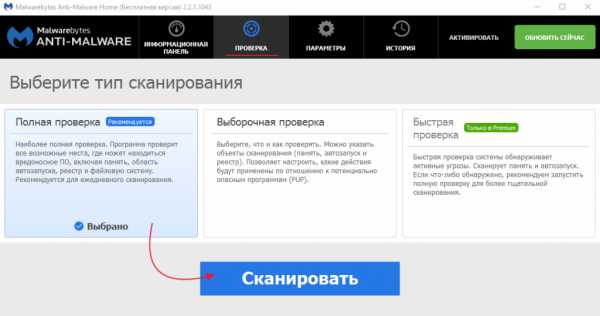
Данная проверка займет достаточно продолжительное время, но если вы уверены в том, что у вас на компьютере вирусы и вы хотите их удалить, то обязательно запустите данную утилиту и дожидайтесь окончания процесса сканирования.
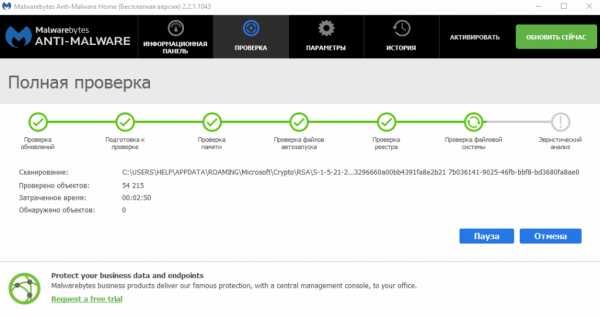
Итак, когда вы дождались окончания процесса сканирования ПК на вирусы, вверху вы сможете увидеть информацию о том сколько «Инфицированных угроз» обнаружила программа
Для того что бы удалить вирусы с компьютера кликните по кнопке «Удалить выбранное»
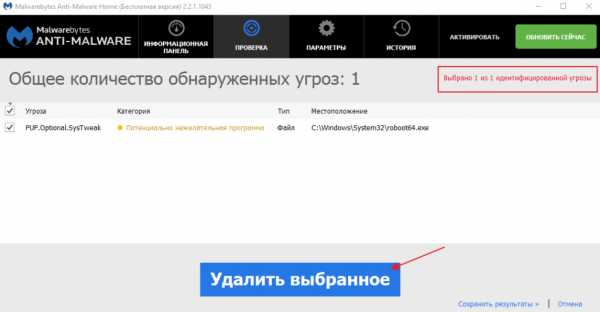
После того как все угрозы будут успешно удалены потребуется перезагрузка компьютера, что бы выполнить данное действие нажмите «Да»
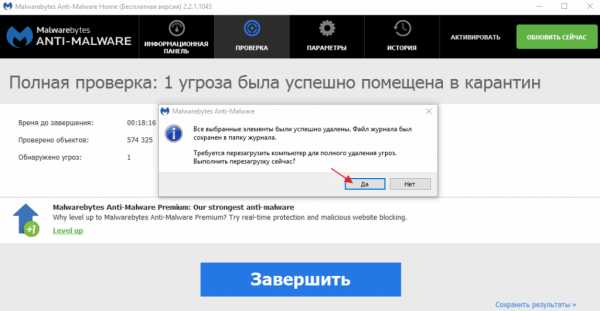
В завершении возвращаем компьютер к исходным настройкам. Для этого снова зайдите в «Панель управления» соответственно запускаем «Параметры проводника»
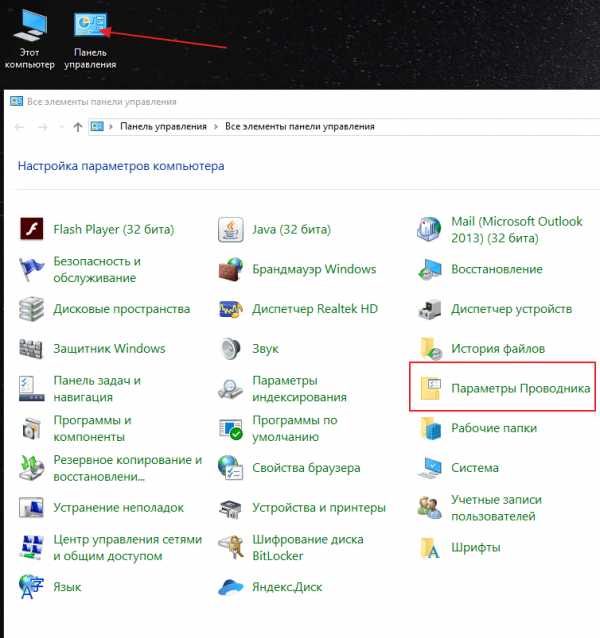
Во вкладке «Вид» выставляем назад все чекбоксы как показано на рисунке ниже, и сохраняем настройки нажав «Применить»
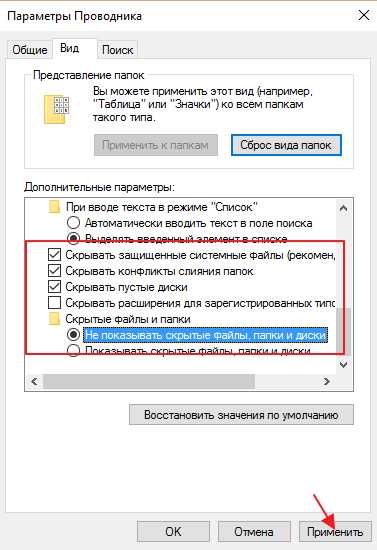
Важно: для того что бы компьютер не был заражен вирусами необходимо установить антивирусную программу, о том какой антивирус лучше для Windows 10 прочитайте в этой статье
Если у вас остались вопросы по теме пишите в комментарии и не забываем подписываться на рассылке, всем удачи и до скорых встреч на блоге mixprise.ru
mixprise.ru
Как полностью удалить вирус с компьютера самостоятельно Страница 89674924751
Здравствуйте читатели блога mixprise.ru в данной статье мы будет рассматривать одну очень полезную и интересную тему, а именно как удалить вирус с компьютера с вероятностью 99% навсегда.
Подготовка к удалению вирусов
Первое что нам необходимо будет сделать это произвести так скажем подготовительный процесс, который включает в себя:
- Чистка компьютера от мусора вручную- Чистка программой CCleaner
Вторым этапом произойдет установка программы, которая выявляет очень много современных вирусных решений и может из запросто удалить, в то время как обычные антивирусы с данной задачей могут не справиться
Переходим к ручной чистке системного мусора:
Откройте «Панель управления»
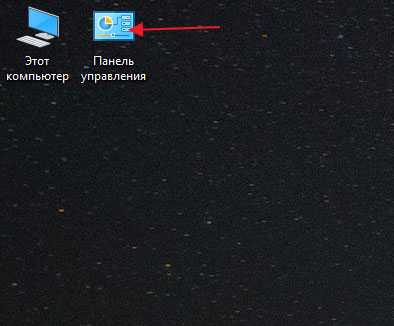
После чего выбираем пункт «Параметры проводника»
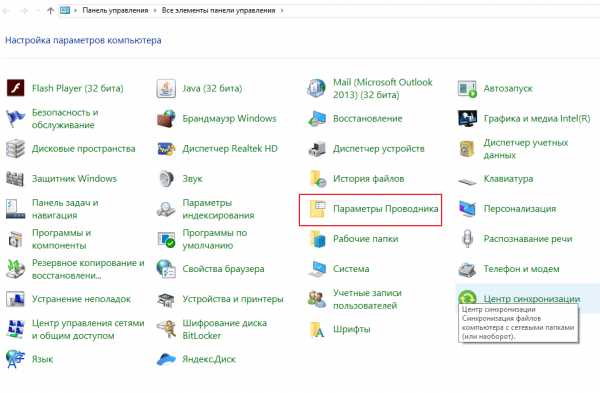
Далее откройте вкладку "Вид", в данной вкладке активируйте функцию «Показывать скрытые папки, файлы и диски» после чего снимите галочки напротив надписей где присутствует слово «Скрывать», ну и после выполнения данных действий нажмите «Применить»
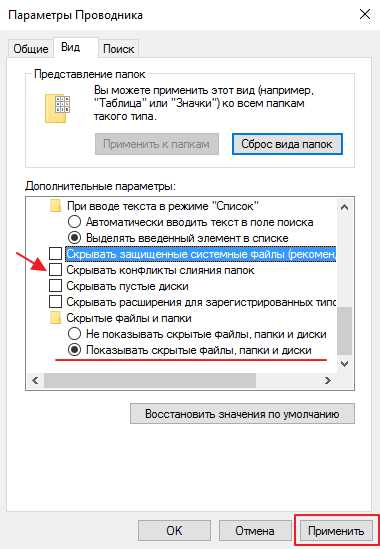
Важно: на рабочем столе появляются скрытые файлы, вы их не трогайте!
Продолжаем чистку компьютера от вирусов, заходим в «Мой компьютер»
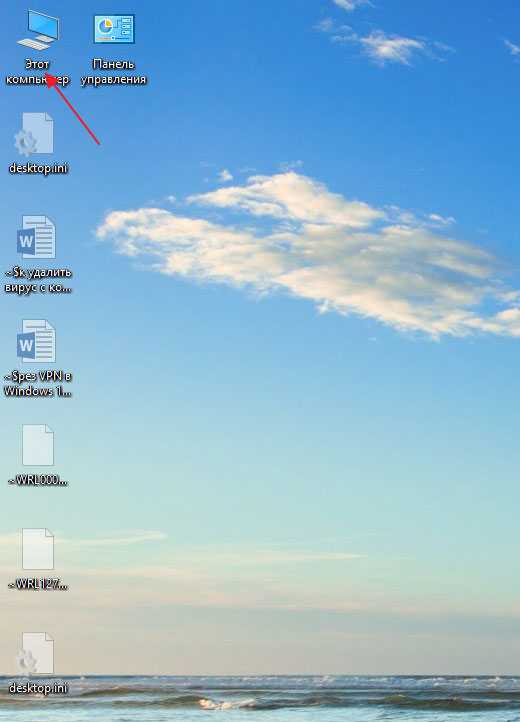
В появившимся окне открываем «Локальный диск С:»
В открывшимся «Локальный диск С:» вы увидите папку: «$Recycle.Bin» – которая является собственно говоря корзиной и данную папку удаляем, кликаем по ней правой кнопкой мыши и нажимаем «Удалить» и подтверждаем удаление кнопкой «Да»
То, что у вас не будет подлежать удалению, пропускайте действие нажав «Пропустить»
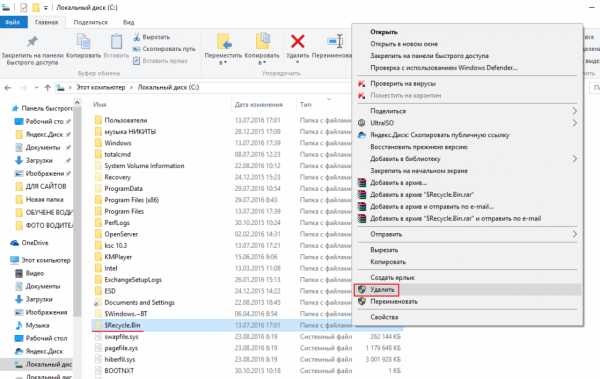
После того как вы выполните чистку папки «$Recycle.Bin» зайдите в папку «Windows»
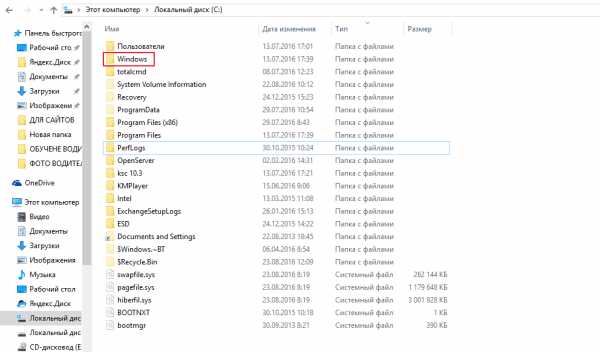
В открывшийся папке ищем папку с названием «Temp» заходим в нее и жмем «Продолжить»
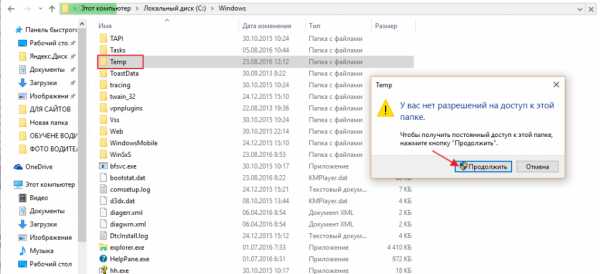
В открывшимся окне вам необходимо выделить все файлы, сделать это можно сочетанием клавиш «Ctrl+A» затем удаляем выделенные файлы кнопкой «Delete» поставим галочку напротив «Выполнить для всех текущих элементов» ну и соответственно «Продолжить»
Важно: папка «Temp» - это временные файлы и скажем временный мусор, который засоряет вашу систему, поэтому желательно производить ее чистку регулярно!
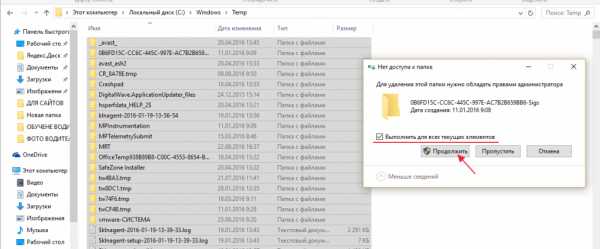
Возвращаемся на «Локальный диск С:» и кликаем по папке «Пользователи»
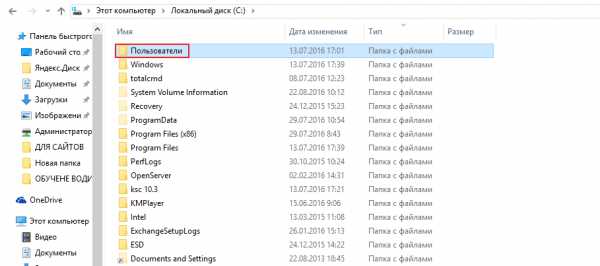
В данном окне у вас должна быть расположена папка пользователя, под которым вы пользуетесь системой.
В моем случае, учетная запись под которой я работаю называется Help, у вас будет своя, заходим в нее
После того как мы перешли в папку с учетной записью, находим папку с названием «AppData»
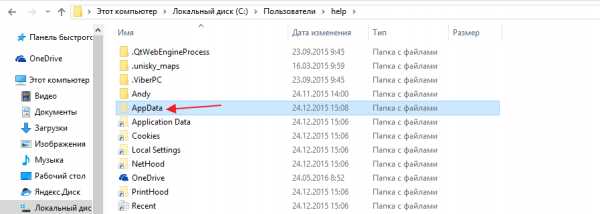
В папках, которые здесь представлены, необходимо зайти в каждую из них, найти папку «Temp» и очистить ее как показано выше
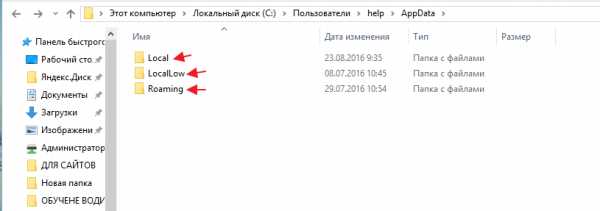
Итак, чистку компьютера в ручном режиме мы с вами проделали, теперь же проводим чистку компьютера или ноутбука с помощью программы CCleaner.
О том, как установить программу CCleaner и что она собственно из себя представляет, вы можете прочитать в этой статье
Важно: внимательно ознакомьтесь со статьей посвященной программе CCleaner и выполните все шаги очистки, которые там описаны
Запускаем программу CCleaner и просто нажимаем «Анализ»
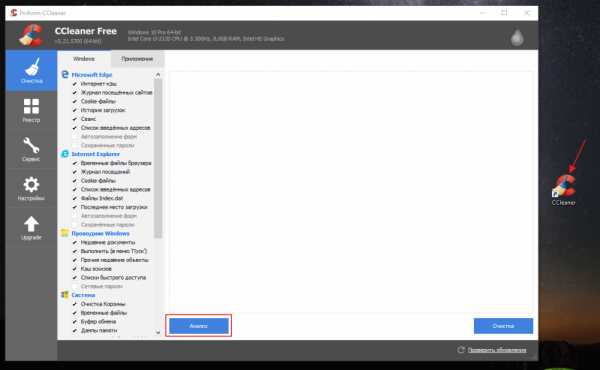
После того как анализ будет завершен вам необходимо нажать «Очистка»
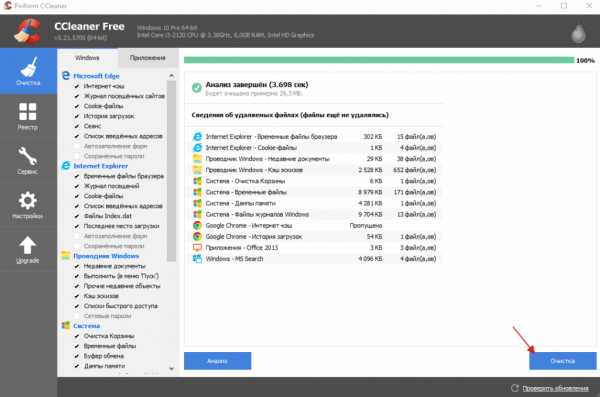
Удаление вирусов с помощью программы
После выполнения вышеописанных действий мы можем перейти непосредственно к загрузке дополнительной антивирусной программы, которая никак не помешает установленному антивирусу.
Антивирусная программа называется: «Malwarebytes» - данное антивирусное решение сканирует ваш компьютер на наличие вредоносных программ, для того что бы приступить непосредственно к скачиванию перейдите по этой ссылке
Перед вами откроется официальный сайт утилиты, которая поможет удалить вирусы с компьютера, жмем на вкладку «Загрузить»
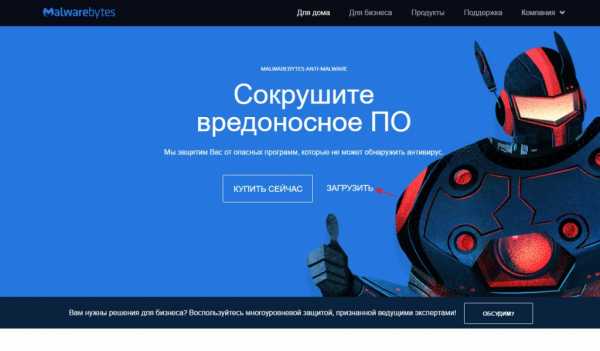
Данная утилитка мне очень помогает удалить вирусы с компьютера.
Помимо этого, она выявляет новейшие вирусы:
- вирусы которые блокируют ваши социальные сети- различные трояны-черви- вирусы, которые изменяет файл host- рекламные вирусы и т.д
Запускаем установочник программы Malwarebytes двойным нажатием мыши ну и собственно говоря устанавливаем ее
Выбираем язык интерфейса «Русский» и жмем «Ок»
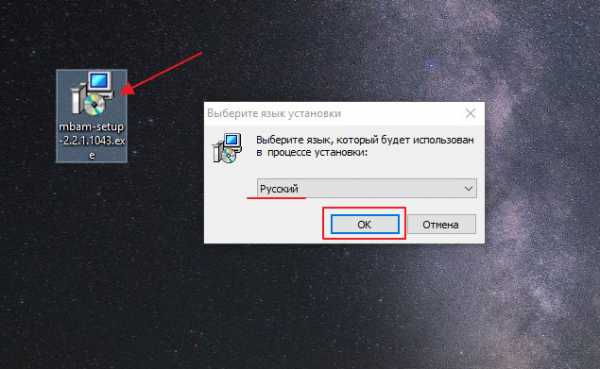
Соглашаемся с мастером установки кнопкой «Далее»
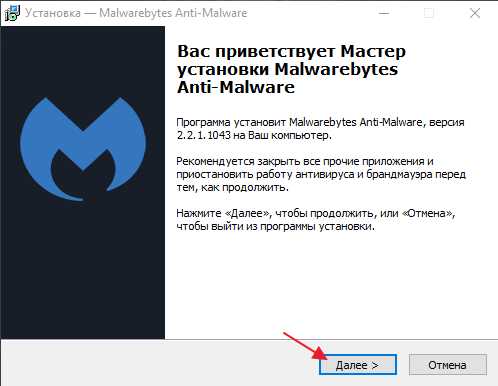
В появившимся окне принимаем условия лицензионного соглашения и кликаем «Далее»
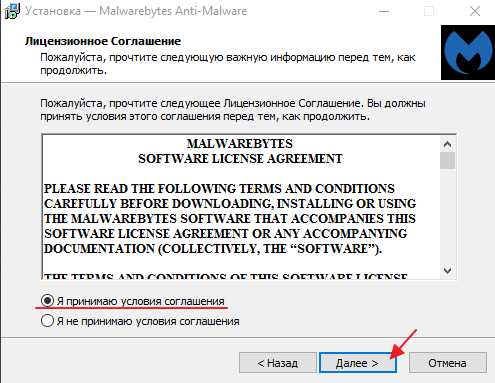
Продолжаем установку программы «Далее»
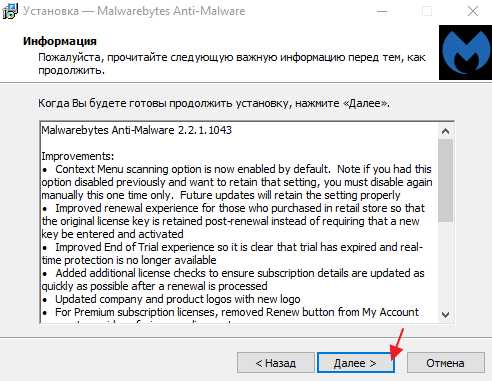
Указываем место установки Malwarebytes, после чего нажмите «Далее»
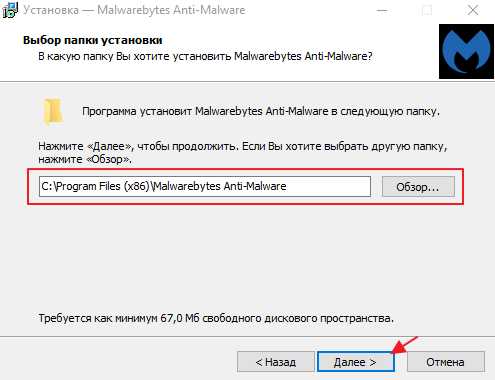
Что бы продолжить нажмите «Далее»
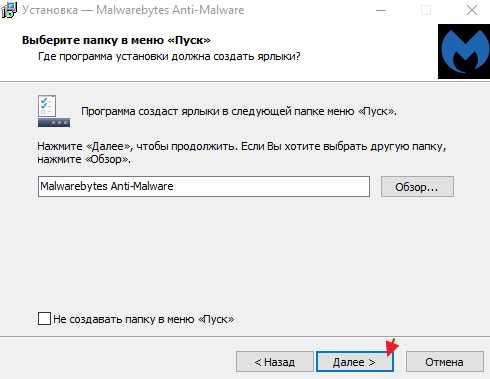
Оставляем галочку для создания ярлыка программы на рабочем столе и жмем «Далее»
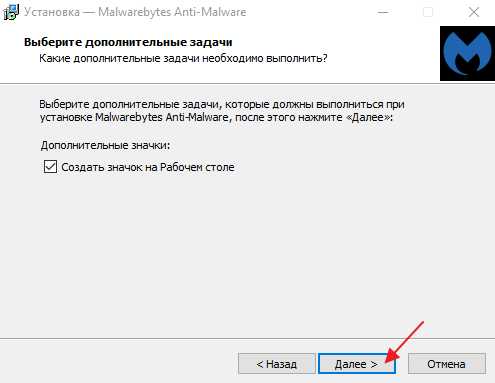
Для завершающего этапа установки нажмите «Установить»
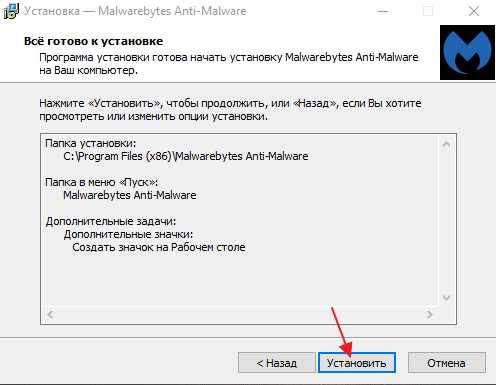
В завершение мастера установки программы Malwarebytes уберите галочку с надписи: Включить бесплатный тестовый период Malwarebytes Anti-Malware PRO.
В этом случае у нас установиться версия PRO и через какое-то определенное время, попросят приобрести платную версию!
Если галки на против PRO версии стоять не будет у нас установиться бесплатная версия, которая так же будет выполнять функции по удалению вируса с компьютера не хуже платной ну и нажимаем «Завершить»
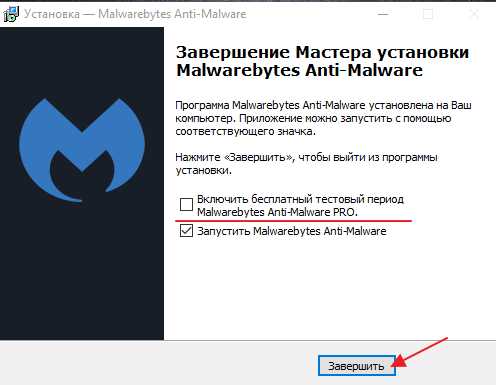
Перед вами появится стартовое окно программы, для запуска сканирования компьютера на вирусы в верхнем меню перейдите в раздел «Проверка» выберете пункт «Полная проверка» и запустите сканирования кнопкой «Сканировать»
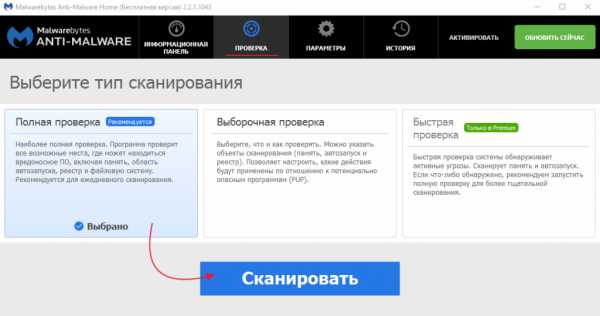
Данная проверка займет достаточно продолжительное время, но если вы уверены в том, что у вас на компьютере вирусы и вы хотите их удалить, то обязательно запустите данную утилиту и дожидайтесь окончания процесса сканирования.
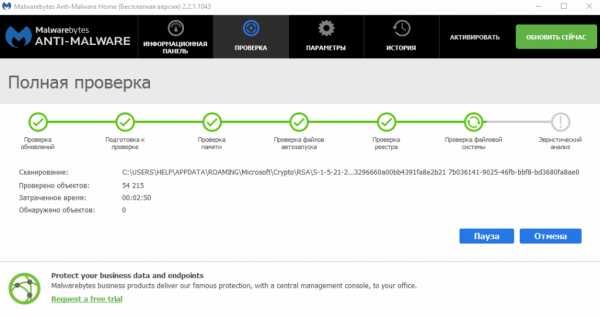
Итак, когда вы дождались окончания процесса сканирования ПК на вирусы, вверху вы сможете увидеть информацию о том сколько «Инфицированных угроз» обнаружила программа
Для того что бы удалить вирусы с компьютера кликните по кнопке «Удалить выбранное»
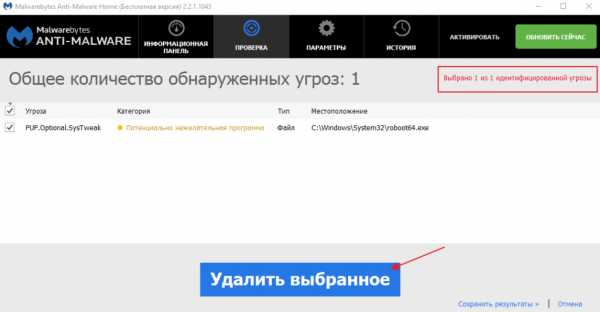
После того как все угрозы будут успешно удалены потребуется перезагрузка компьютера, что бы выполнить данное действие нажмите «Да»
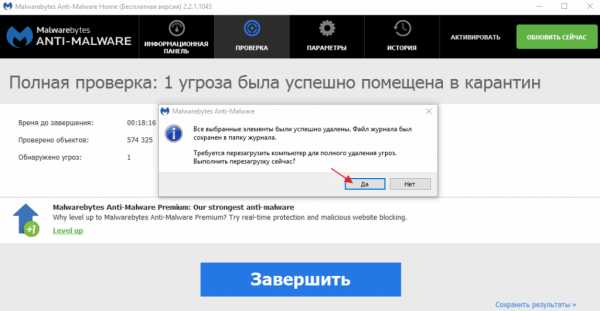
В завершении возвращаем компьютер к исходным настройкам. Для этого снова зайдите в «Панель управления» соответственно запускаем «Параметры проводника»
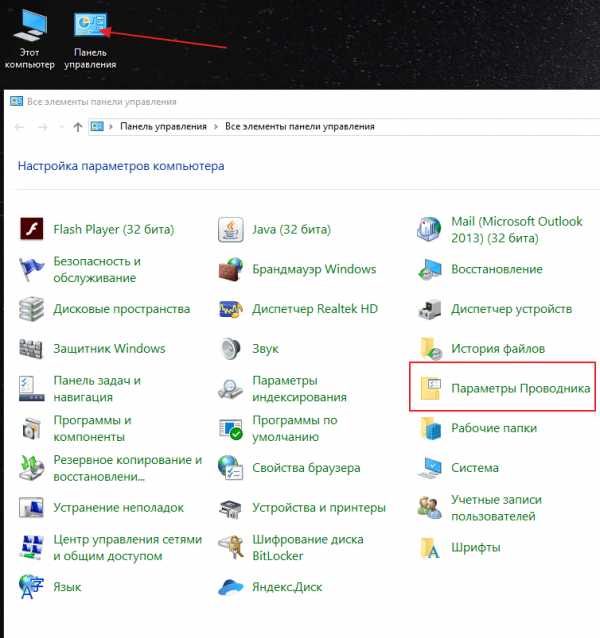
Во вкладке «Вид» выставляем назад все чекбоксы как показано на рисунке ниже, и сохраняем настройки нажав «Применить»
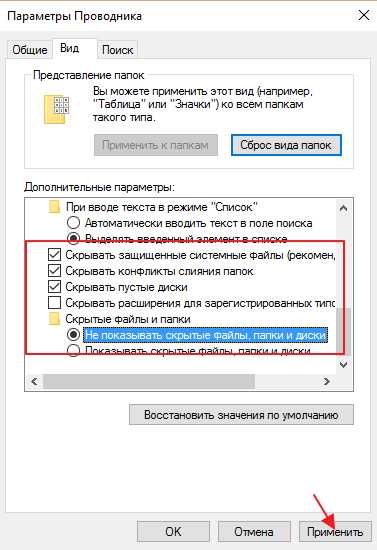
Важно: для того что бы компьютер не был заражен вирусами необходимо установить антивирусную программу, о том какой антивирус лучше для Windows 10 прочитайте в этой статье
Если у вас остались вопросы по теме пишите в комментарии и не забываем подписываться на рассылке, всем удачи и до скорых встреч на блоге mixprise.ru
mixprise.ru
Как полностью удалить вирус с компьютера самостоятельно Страница 89674924427
Здравствуйте читатели блога mixprise.ru в данной статье мы будет рассматривать одну очень полезную и интересную тему, а именно как удалить вирус с компьютера с вероятностью 99% навсегда.
Подготовка к удалению вирусов
Первое что нам необходимо будет сделать это произвести так скажем подготовительный процесс, который включает в себя:
- Чистка компьютера от мусора вручную- Чистка программой CCleaner
Вторым этапом произойдет установка программы, которая выявляет очень много современных вирусных решений и может из запросто удалить, в то время как обычные антивирусы с данной задачей могут не справиться
Переходим к ручной чистке системного мусора:
Откройте «Панель управления»
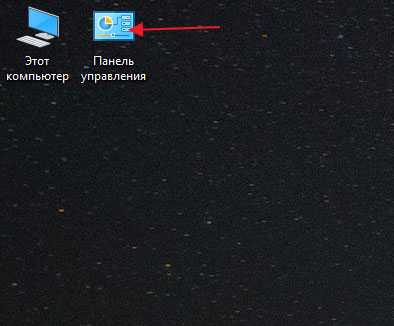
После чего выбираем пункт «Параметры проводника»
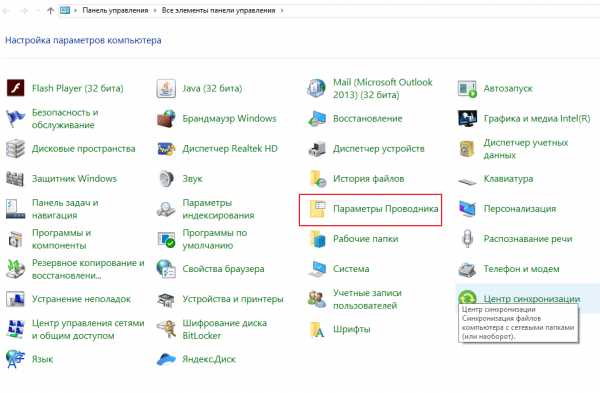
Далее откройте вкладку "Вид", в данной вкладке активируйте функцию «Показывать скрытые папки, файлы и диски» после чего снимите галочки напротив надписей где присутствует слово «Скрывать», ну и после выполнения данных действий нажмите «Применить»
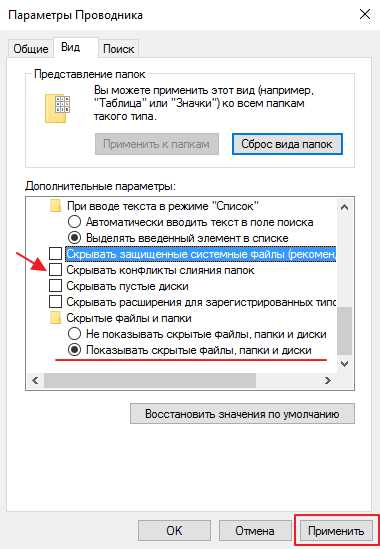
Важно: на рабочем столе появляются скрытые файлы, вы их не трогайте!
Продолжаем чистку компьютера от вирусов, заходим в «Мой компьютер»
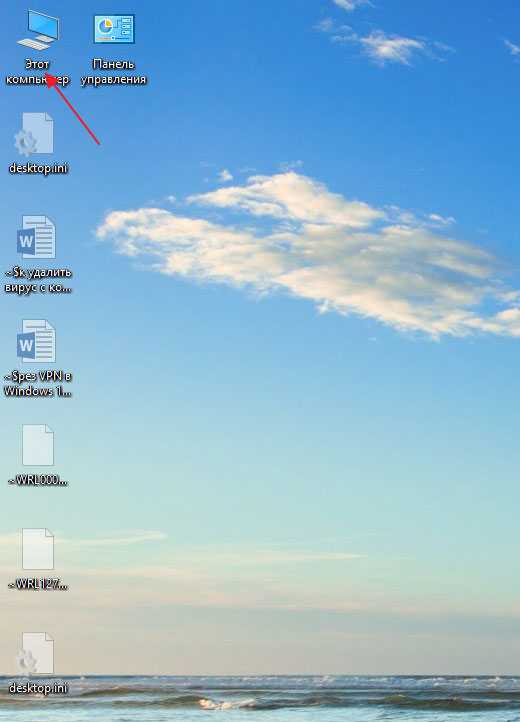
В появившимся окне открываем «Локальный диск С:»
В открывшимся «Локальный диск С:» вы увидите папку: «$Recycle.Bin» – которая является собственно говоря корзиной и данную папку удаляем, кликаем по ней правой кнопкой мыши и нажимаем «Удалить» и подтверждаем удаление кнопкой «Да»
То, что у вас не будет подлежать удалению, пропускайте действие нажав «Пропустить»
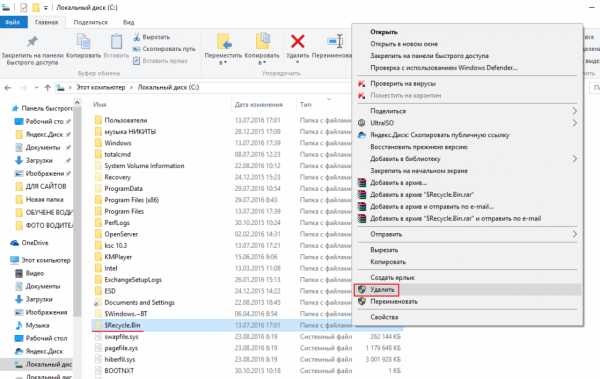
После того как вы выполните чистку папки «$Recycle.Bin» зайдите в папку «Windows»
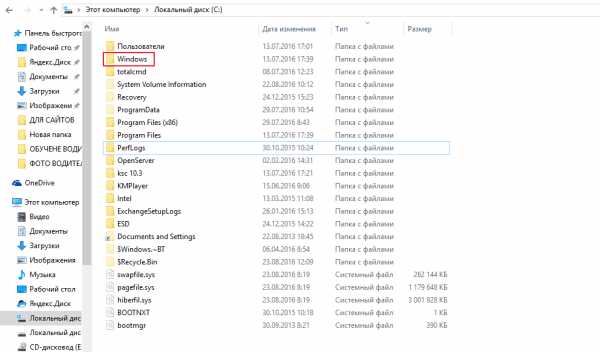
В открывшийся папке ищем папку с названием «Temp» заходим в нее и жмем «Продолжить»
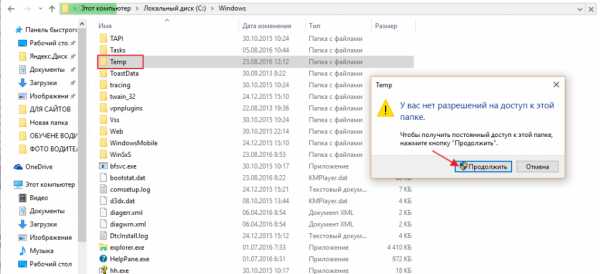
В открывшимся окне вам необходимо выделить все файлы, сделать это можно сочетанием клавиш «Ctrl+A» затем удаляем выделенные файлы кнопкой «Delete» поставим галочку напротив «Выполнить для всех текущих элементов» ну и соответственно «Продолжить»
Важно: папка «Temp» - это временные файлы и скажем временный мусор, который засоряет вашу систему, поэтому желательно производить ее чистку регулярно!
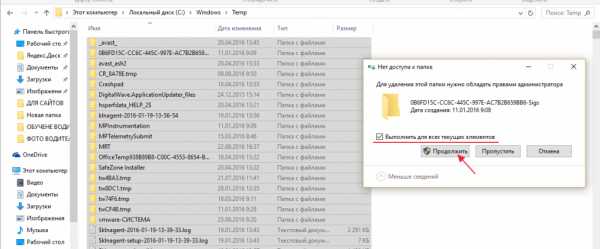
Возвращаемся на «Локальный диск С:» и кликаем по папке «Пользователи»
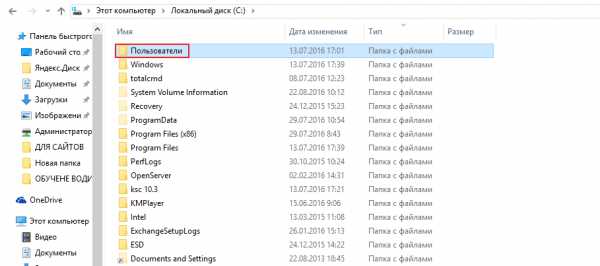
В данном окне у вас должна быть расположена папка пользователя, под которым вы пользуетесь системой.
В моем случае, учетная запись под которой я работаю называется Help, у вас будет своя, заходим в нее
После того как мы перешли в папку с учетной записью, находим папку с названием «AppData»
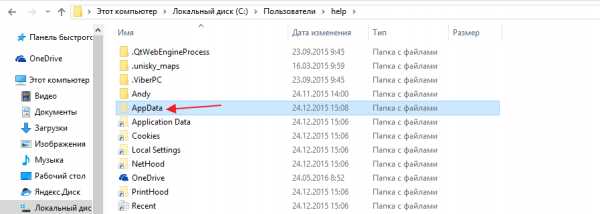
В папках, которые здесь представлены, необходимо зайти в каждую из них, найти папку «Temp» и очистить ее как показано выше
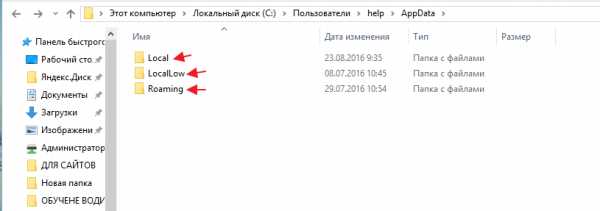
Итак, чистку компьютера в ручном режиме мы с вами проделали, теперь же проводим чистку компьютера или ноутбука с помощью программы CCleaner.
О том, как установить программу CCleaner и что она собственно из себя представляет, вы можете прочитать в этой статье
Важно: внимательно ознакомьтесь со статьей посвященной программе CCleaner и выполните все шаги очистки, которые там описаны
Запускаем программу CCleaner и просто нажимаем «Анализ»
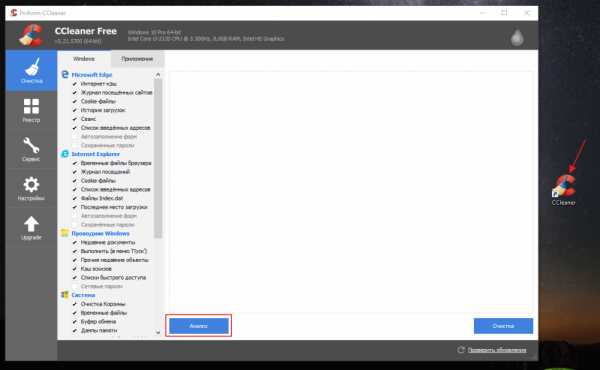
После того как анализ будет завершен вам необходимо нажать «Очистка»
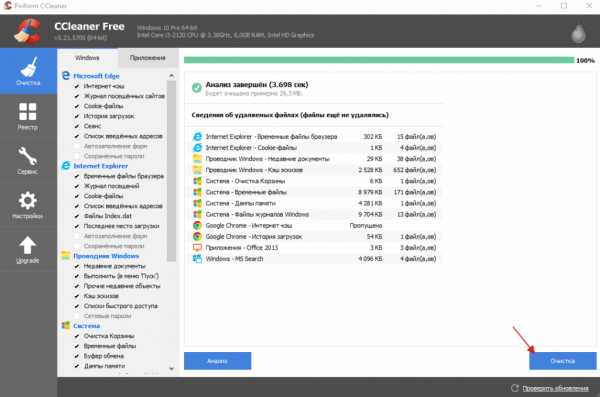
Удаление вирусов с помощью программы
После выполнения вышеописанных действий мы можем перейти непосредственно к загрузке дополнительной антивирусной программы, которая никак не помешает установленному антивирусу.
Антивирусная программа называется: «Malwarebytes» - данное антивирусное решение сканирует ваш компьютер на наличие вредоносных программ, для того что бы приступить непосредственно к скачиванию перейдите по этой ссылке
Перед вами откроется официальный сайт утилиты, которая поможет удалить вирусы с компьютера, жмем на вкладку «Загрузить»
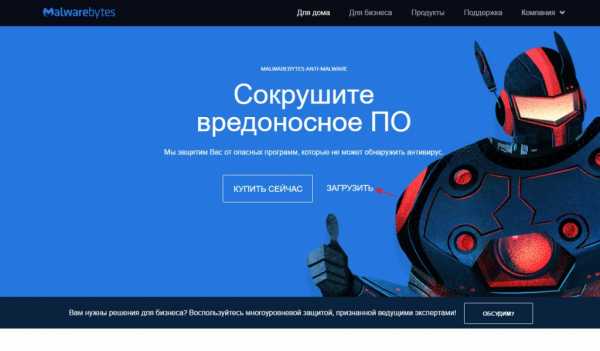
Данная утилитка мне очень помогает удалить вирусы с компьютера.
Помимо этого, она выявляет новейшие вирусы:
- вирусы которые блокируют ваши социальные сети- различные трояны-черви- вирусы, которые изменяет файл host- рекламные вирусы и т.д
Запускаем установочник программы Malwarebytes двойным нажатием мыши ну и собственно говоря устанавливаем ее
Выбираем язык интерфейса «Русский» и жмем «Ок»
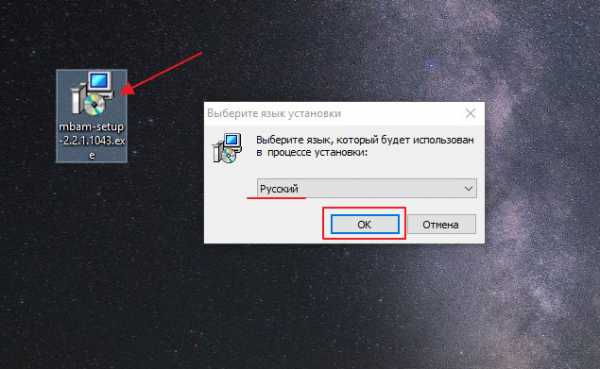
Соглашаемся с мастером установки кнопкой «Далее»
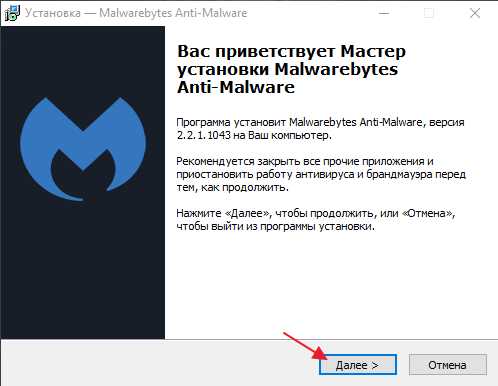
В появившимся окне принимаем условия лицензионного соглашения и кликаем «Далее»
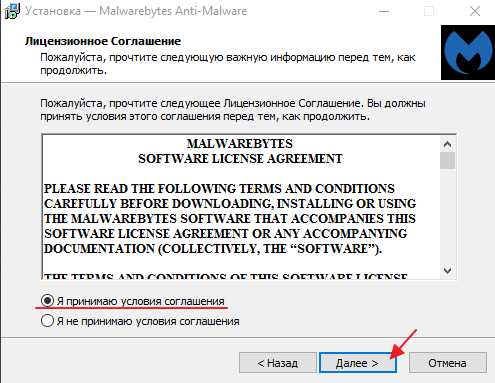
Продолжаем установку программы «Далее»
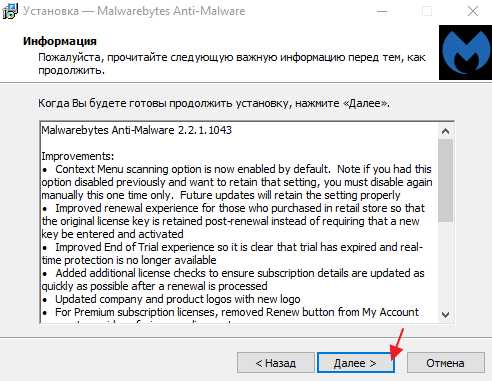
Указываем место установки Malwarebytes, после чего нажмите «Далее»
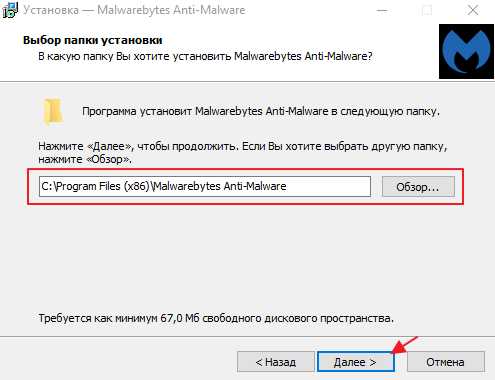
Что бы продолжить нажмите «Далее»
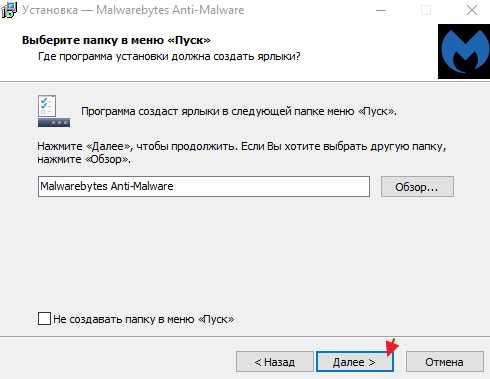
Оставляем галочку для создания ярлыка программы на рабочем столе и жмем «Далее»
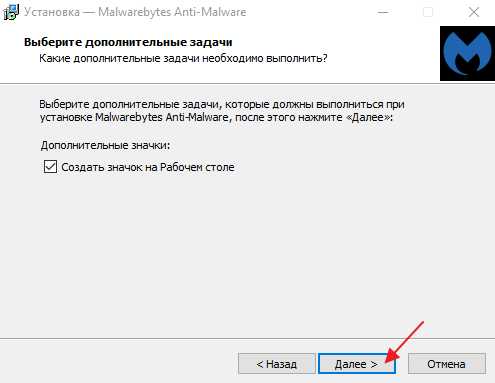
Для завершающего этапа установки нажмите «Установить»
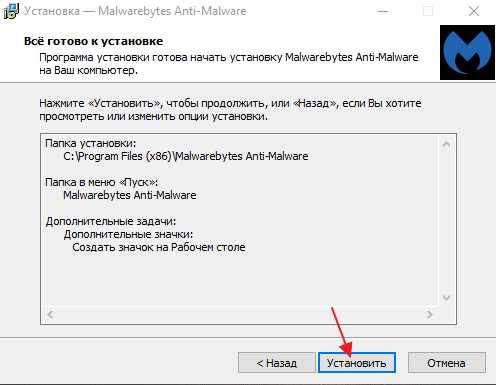
В завершение мастера установки программы Malwarebytes уберите галочку с надписи: Включить бесплатный тестовый период Malwarebytes Anti-Malware PRO.
В этом случае у нас установиться версия PRO и через какое-то определенное время, попросят приобрести платную версию!
Если галки на против PRO версии стоять не будет у нас установиться бесплатная версия, которая так же будет выполнять функции по удалению вируса с компьютера не хуже платной ну и нажимаем «Завершить»
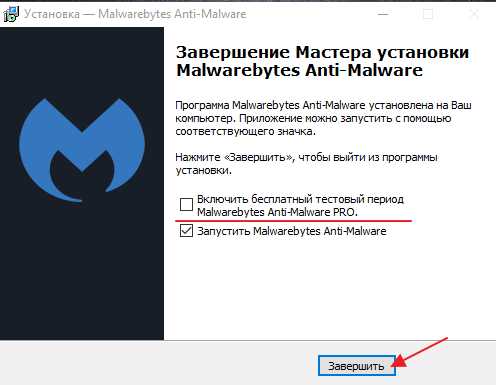
Перед вами появится стартовое окно программы, для запуска сканирования компьютера на вирусы в верхнем меню перейдите в раздел «Проверка» выберете пункт «Полная проверка» и запустите сканирования кнопкой «Сканировать»
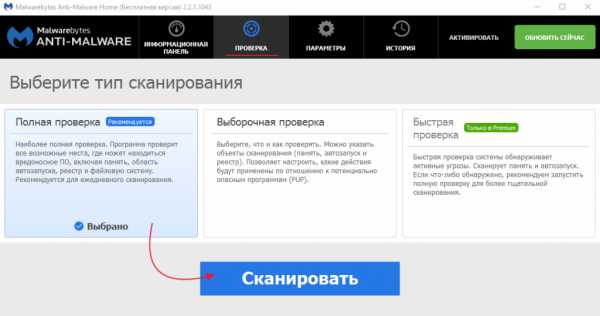
Данная проверка займет достаточно продолжительное время, но если вы уверены в том, что у вас на компьютере вирусы и вы хотите их удалить, то обязательно запустите данную утилиту и дожидайтесь окончания процесса сканирования.
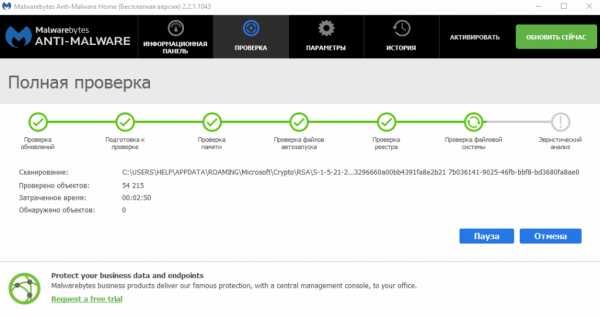
Итак, когда вы дождались окончания процесса сканирования ПК на вирусы, вверху вы сможете увидеть информацию о том сколько «Инфицированных угроз» обнаружила программа
Для того что бы удалить вирусы с компьютера кликните по кнопке «Удалить выбранное»
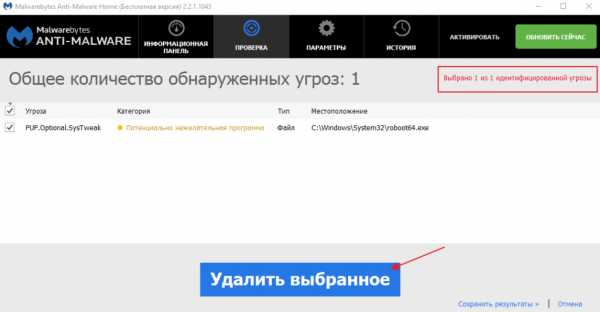
После того как все угрозы будут успешно удалены потребуется перезагрузка компьютера, что бы выполнить данное действие нажмите «Да»
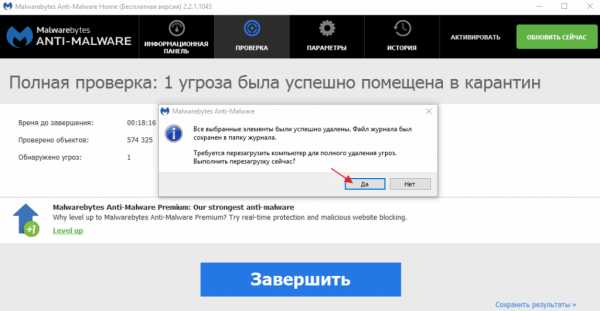
В завершении возвращаем компьютер к исходным настройкам. Для этого снова зайдите в «Панель управления» соответственно запускаем «Параметры проводника»
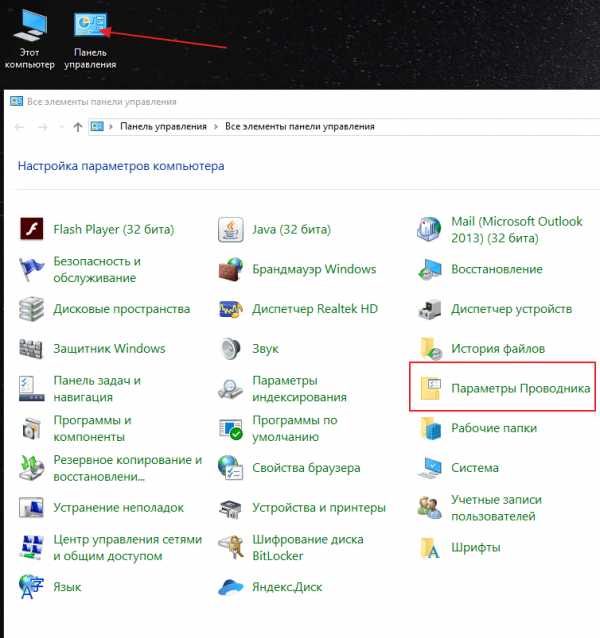
Во вкладке «Вид» выставляем назад все чекбоксы как показано на рисунке ниже, и сохраняем настройки нажав «Применить»
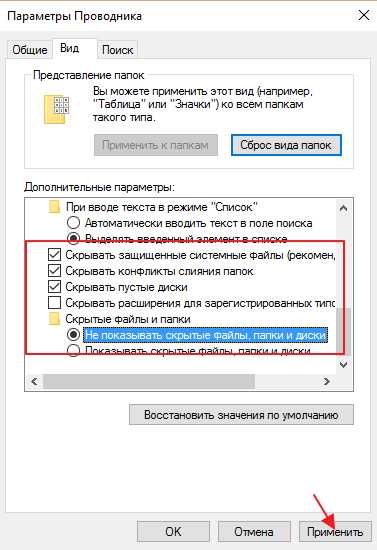
Важно: для того что бы компьютер не был заражен вирусами необходимо установить антивирусную программу, о том какой антивирус лучше для Windows 10 прочитайте в этой статье
Если у вас остались вопросы по теме пишите в комментарии и не забываем подписываться на рассылке, всем удачи и до скорых встреч на блоге mixprise.ru
mixprise.ru
- Перечень стандартных программ установленных на вашем компьютере
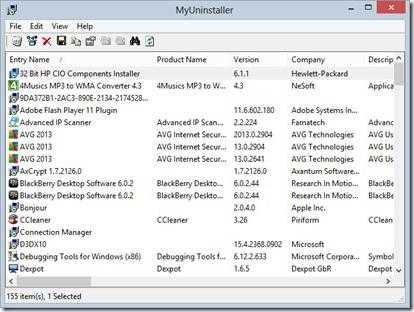
- Как сделать слияние документов в word

- Как установить на компьютер ubuntu

- Ftp server на windows server 2018

- Программа для чего нужна

- Как уменьшить размер иконок на рабочем столе в windows 10

- Как в папку скоросшиватель правильно вставить файлы
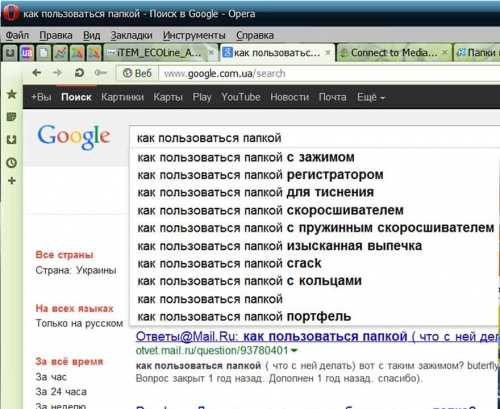
- Что такое видюха на компьютере

- Дамп бд

- Почему зависает изображение на компьютере

- Компьютерное устройство

