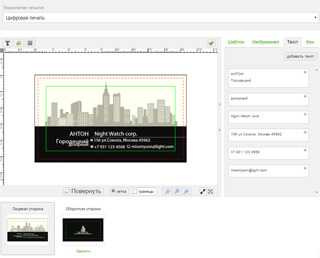Как пользоваться сканером? Сканер на принтере
7 лучших программ для сканирования Canon (2018)
Чтобы получить качественные сканы, необязательно использовать фирменные программы для сканирования Canon.
Хотя они дают весьма позитивный результат, среди программных продуктов, представленных пользователям, найдется немало неплохих аналогов, заслуживающих внимания.
Часть из них распространяется бесплатно, а часть требует некоторых затрат в зависимости от функционала, который они предоставляют.

Содержание:
Разнообразие ассортимента и особые требования к нему
Распознавание документов различных типов в последнее время стало настоящей необходимостью ввиду того, что цифровые копии стали более востребованными, чем бумажные оригиналы.
Связано это с тем, что их гораздо удобнее хранить, передавать, а подчас и обрабатывать.
Именно поэтому качество полученных цифровых копий становится главным критерием подбора программных средств используемых, в том числе с популярной техникой марки Canon.
К сожалению, не все производители программ могут порадовать пользователей.
Одной из часто встречающихся проблем среди продуктов является отсутствие региональных настроек, вроде русскоязычного интерфейса, что является особым критерием на отечественном пространстве.
И подобных критериев достаточно много.
Некоторые продукты лучше справляются с обработкой графической информации, другие более пригодны для работы с текстами, в том числе содержащими несколько различных языковых фрагментов.
Параллельно с ними существуют и другие программы и утилиты, включая те, что на «отлично» справляются с информацией, представленной в табличной форме.
Мы уже выделили ряд полноценных программных комплексов и вполне простых утилит, удовлетворяющих ряду пользовательских требований и, в итоге, в этот список вошли:
- Canon MF Toolbox;
- ABBYY FineReader 10 Home Edition;
- OCR CuneiForm;
- Scanitto Pro;
- VueScan;
- PaperScan;

Рис. 1 – Популярная модель сканера Canon
вернуться к меню ↑Начать обзор моделей стоит с фирменного приложения торговой марки Canon, а именно MF Toolbox. Главный его недостаток в том, что русскоязычной его версии нет.
Весь интерфейс, с помощью которого пользователь взаимодействует с данными – англоязычный.
Впрочем, этот недостаток с лихвой компенсируется достоинствами программного продукта, а их у него немало.
Во-первых, это небольшой вес приложения, который составляет всего 9,5 Мб, что в хорошую сторону отражается на его загрузке и скорости работы.
Во-вторых, приложение бесплатное и поставляется вместе с аппаратной частью производителем, что гарантирует проверку на совместимость.
Приложение работает совместно с ОС Windows, что отметит львиная доля пользователей офисной техники.
Несмотря на это, работа с ним происходит достаточно оперативно, а для сканирования достаточно пары кликов.
Дополнительным преимуществом программы можно считать возможность сохранения отсканированной информации в различных форматах.
Такой функционал дает преимущество, в первую очередь даже не в удобстве, а в экономии времени, затрачиваемом на конвертацию из одного формата файлов в другой.
Набор форматов состоит из наиболее популярных, поэтому MF Toolbox позволяет покрыть большое количество базовых потребностей пользователя.
На тот случай, если документ требуется подкорректировать, можно использовать настроенный набор редакторов, а для быстрой передачи сканов можно использовать опцию быстрой отправки электронной почты.

Рис. 2 – Диалог Canon MF Toolbox
вернуться к меню ↑ABBYY FineReader 10 Home Edition
От всемирно известного производителя программных продуктов ABBYY пользователи сканеров Canon могут получить FineReader 10 версии Home Edition, который позволит не только сохранять документы, но и в качестве бонуса быстро и эффективно их распознавать.
Программный продукт адаптирован для сканирования текста, который сразу становится доступен для редактирования.
При этом сканируемый текст может быть представлен на любом из 179 поддерживаемых языков.
Важной особенностью программного комплекса является полноценная работа в любых версиях ОС Windows и фирменных приложениях Microsoft.
Отсканированная информация, как и в вышеописанном продукте, может быть отправлена посредством быстрого доступа к электронной почте, но к этому добавляется новая опция.
Она подразумевает не просто отправку через Интернет, но и полноценную публикацию данных на конкретных ресурсах.
Обратите внимание: программный комплекс имеет версию с расширенными возможностями под названием FineReader 12 Professional Edition.
Недостатком этого комплекса стоит считать стоимость некоторых его версий, поскольку для некоторых пользователей она может стать слишком высокой.
В то же время нельзя недооценивать тот факт, что производитель позаботился о том, чтобы пользователь имел возможность доступа ко всем функциям благодаря интерфейсу с русифицированными программным путем командами.
Бонус – обработка изображений с мобильных устройств.

Рис. 3 – Окно ABBYY FineReader
вернуться к меню ↑OCR CuneiForm
Со сканерами Canon может использоваться и OCR CuneiForm. Это небольшая утилита с довольно мощным функционалом. Ее основное назначение – сканирование текстов с богатым форматированием.
Разработчики позаботились о том, чтобы утилита смогла распознавать любые шрифты и не нарушала исходной структуры документа.
При этом распознанный документ может передаваться в соответствующий редактор либо сохраняться в одном из заданных форматов, в том числе графических.
Обратите внимание: производитель утилиты выпускает обновления достаточно регулярно, поэтому она будет работать даже в самых новых версиях операционных систем.
Особый бонус при распознавании текстов – проверка орфографии. Помогает в этом специально разработанный словарь.
Программа имеет ряд ключевых преимуществ, к которым можно смело отнести русскоязычный интерфейс, а также наличие бесплатной лицензии.

Рис. 4 – Работа с OCR CuneiForm
вернуться к меню ↑Scanitto Pro
Некоторые программы для сканирования имеют один недостаток – они после оцифровки документа моментально сохраняют полученные данные в файл без возможности добавления данных.
Утилита Scanitto Pro его лишена. С ее помощью пользователь получает возможность создавать цифровые данные в многостраничном формате – таком как PDF.
Если же пользователю требуется отредактировать полученный текст, его разрешается сохранить в формате tiff.
Он открывается многими программами, в том числе бесплатными, что расширяет круг манипуляций с данными.
Помимо этого, программка позволяет сохранять данные в графических форматах. К их числу относятся jpeg, png, jp2 и bmp.
Если, к примеру, требуется откорректировать полученное изображение, можно использовать специальные функции его коррекции.
В их список разработчики включили регулировку насыщенности, яркости и контрастности картинка со сканера Canon.
Оцифровка документов происходит достаточно быстро. При этом процедуру можно даже дополнительно сократить, если использовать опцию регулировки размеров сканируемой области.
Нельзя недооценивать также интерфейс, реализованный с русифицированными меню, поскольку ряд пользователей не сможет воспользоваться программой при отсутствии русификации.

Рис. 5 – Окно Scanitto Pro
вернуться к меню ↑VueScan
В том случае, когда приходится работать на старых сканерах Canon, еще и с устаревшими операционными системами, процесс оцифровки может превратиться в пытку.
Однако утилита VueScan позволяет этого избежать. Она совместима с огромным количеством моделей сканеров, что делает ее просто незаменимой.
В частности, стоит выделить такие модели Canon: E510, MG2200, MG3200, MG4200, MG5400, MG6300, MP230, PIE PrimeFilm 7200.
Особенностью работы с ней является быстрое подключение к сканирующему устройству, а также расширенные пользовательские настройки при оцифровке изображений.
Последняя опция особенно важна при восстановлении старых фотоснимков, с которой программа справляется на «отлично».
Вручную можно настраивать не только контрастность изображения, но и цветопередачу и даже степень сжатия полученного скана.
Недостатком утилиты можно считать небольшой выбор форматов, в которых разрешается сохранять данные. К ним относится JPEG, TIFF и PDF.
Первый используется при сохранении изображений, второй – текста, а третий – данных обоих типов.
Есть еще пара недостатков у этой утилиты.
Во-первых, она не во всех версиях предоставляет пользователю русскоязычный интерфейс, а во-вторых, применять ее бесплатно можно лишь ограниченный период времени.
Более поздние версии утилиты дают возможность сканировать даже полупрозрачные слайды, поддерживают также текстовый формат TXT, а для обработки изображений имеют встроенные инструменты редактирования.

Рис. 6 – Работа с VueScan
вернуться к меню ↑PaperScan
Иногда в офисных учреждениях функций простого копира недостаточно и в таком случае изображение приходится отдельно сканировать, сохранять в удобном формате, открывать новую программу, редактировать данные и только после этого отправлять на печать.
Весь этот процесс можно сократить до работы в одном программном продукте, таком как PaperScan.
Он позволяет без запуска сторонних приложений произвести оцифровку данных, их редактирование и прямую печать, что делает его просто незаменимым в авральных условиях работы.
Программа быстро подключается к сканеру и имеет пару версий, в зависимости от того, что требуется пользователю.
У каждой из них свои преимущества.
Версия PaperScan Free отличается бесплатной лицензией, но несколько ограниченным базовым набором поддерживаемых функций, а вот PaperScan версии Scanner Professional Edition порадует более обширным инструментарием, но за нее придется пользователю заплатить.
Обе версии позволяют добиться высоких показателей компрессии данных до уровня JBIG2, что облегчает их передачу и не влияет на качество конечного изображения.
В то же время обе версии имеют общий недостаток – отсутствие русскоязычных команд меню. Впрочем, это не будет ощутимой проблемой, если вы владеете английским языком на базовом уровне.
Бонусом для любого пользователя станет функция автоповорота и выравнивания документов без необходимости их повторного сканирования, а также поддержка операционных систем семейства Windows вплоть до 10 версии.

Рис. 7 – PaperScan Professional Edition
вернуться к меню ↑RiDoc
Некоторые утилиты, предназначенные для оцифровки, имеют один недостаток – они, при наличии русскоязычного интерфейса, неспособны качественно распознавать русскоязычные тексты, RiDoc к их числу не относится.
Она достаточно качественно воспринимает текст на и русском, и на других языках.
Стоит также отметить, что утилита может оставлять водяные знаки на оцифрованных копиях и может использоваться бесплатно на протяжении месячного пробного периода эксплуатации.
После этого понадобится оплатить лицензию, но в результате пользователь получит даже более широкий функционал.
К достоинствам стоит отнести сжатие данных после оцифровки без потери качества, а также возможность пакетной обработки документов.
После сканирования данные можно конвертировать, а после этого сохранять или отправлять адресату по электронной почте.
Важно: RiDoc поддерживает работу с современными сканерами, запускаемыми в автоматическом режиме, и со старыми моделями с ручным управлением.

Рис. 8 – Работа с RiDoc
вернуться к меню ↑Выводы и напутствие
Как видите, программы для сканирования Canon – это не единственное, что может использовать владелец сканера или МФУ марки Canon.
Рынок ПО предлагает довольно широкий ассортимент совместимых программных продуктов, в котором найдутся и простые утилиты вроде Scanitto Pro, и продвинутые программные комплексы вроде ABBYY FineReader, предоставляющие максимально широкий набор функций и операций с оцифрованными данными.
В нем пользователи найдут программные средства и для высококачественной оцифровки фотографий, и для быстрого распознавания текста на любом языке.
При этом необязательно платить за такие программные продукты.
Часть из них распространяется с бесплатной лицензией, что особенно важно для пользователей, которые занимаются оцифровкой непрофессионально.
7 лучших программ для сканирования Canon
5 (100%) 1 голос[ов]geek-nose.com
Как пользоваться сканером? Ответ от iCover.ru
Ответ:

Сканер предназначен для создания цифровых копий изображения. Процесс получения такого изображения называется сканированием. Прежде чем начать, подключите ваш сканер к сети и к компьютеру и ноутбуку, а внутрь сканера поместите документ, которых хотите отсканировать (на стеклянную поверхность, согласно нанесённым подсказкам). Вот как можно начать сканировать при помощи сканера:
При использовании Windows XP вы можете использовать мастер работы со сканером или камерой:
-
Вставьте в сканер документ, который необходимо отсканировать.
-
В меню “Пуск” выберите пункт “Все программы”, “Стандартные”, а затем — “Мастер работы со сканером или камерой”. Отобразится окно мастера работы со сканером или камерой. Нажмите кнопку “Далее”.
-
На странице “Выберите предпочтения сканирования” выберите “Тип изображения”, который наиболее соответствует сканируемому документу, а затем нажмите кнопку “Далее”.
-
На странице “Выберите название изображения и назначение” введите имя изображения, выберите формат файла JPG, и укажите папку, в которую необходимо сохранить отсканированное изображение, а затем нажмите кнопку “Далее”.
-
Windows отсканирует документ. На странице “Другие параметры” выберите пункт “Ничего”. Затем нажмите кнопку “Далее”.
-
На странице “Завершение мастера работы со сканером или камерой” можно просмотреть отсканированный документ, щелкнув приведенную ссылку. Если результат не соответствует требованиям, нажмите кнопку “Назад”, чтобы вернуться на страницу “Выберите предпочтения сканирования”. Нажмите кнопку “Готово”, чтобы закрыть окно мастера и открыть папку с отсканированным документом.
При использовании Windows 7 или 8 следует использовать “Факсы и сканеры Windows”:
-
Нажмите кнопку “Пуск”, выберите пункт “Все программы”, а затем нажмите “Факсы и сканирование Windows”.
-
Нажмите кнопку “Сканировать” внизу левой панели.
-
На панели инструментов нажмите кнопку “Новое сканирование”.
-
В диалоговом окне “Новое сканирование” щелкните список “Профиль” и выберите “Документы”. После этого будут автоматически отображены настройки сканирования документа по умолчанию, которые можно применить или изменить.
-
Чтобы увидеть, как будет выглядеть отсканированный документ, нажмите “Просмотр”.
-
Для сканирования документа нажмите кнопку “Сканировать”.
Обратите внимание, что корректная работа сканирования на вашем сканере, возможна только после установки корректного драйвера устройства. Загрузить его можно с сайта производителя вашего сканера. Установить драйвер нужно до начала сканирования. Если ваш сканер совмещен с принтером, используйте драйвер от производителя вашего МФУ. А приобрести хороший сканер или МФУ вы всегда можете в нашем каталоге сканеров.
Понравился ответ? Поделитесь с друзьями:
www.icover.ru
Как подключить принтер сканер к компьютеру
До этого момента подключение принтера или сканера к компьютеру являлось достаточно непростым делом.
Необходимо было найти специальный порт, удостовериться в правильной настройке всех системных драйверов, и надеяться на то, что всё установлено верно и ваша ОС (Операционная система) даст вам возможность отсканировать или распечатать заветный документ. Благодаря этой инструкции все стало гораздо проще. Если Вашей целью стоит печать документов, подключение принтера либо сканера к компьютеру, у вас есть необходимость настроить удалённый доступ (распечатывать документы с помощью сети интернет), и Вы задаётесь вопросом «Как подключить принтер сканер к компьютеру» — эта инструкция для Вас!
Подключение принтера к Персональному Компьютеру
Этап №1. Размещение принтера рядом с ПК (Персональный компьютер).
Удостоверьтесь в том, что принтер или сканер находится на расстоянии свободного доступа кабеля или порта. Иными словами – кабель не должен быть натянут, он лежит свободно.Совет: аккуратно смотайте лишний кабель и завяжите веревкой, это поможет Вам меньше спотыкаться о кабель и увеличит его долговечность.
Этап №2. Программное обеспечение.
Для облегчения процесса подключения устройства к ПК, установите необходимое ПО (программное обеспечение, драйвера), поставляемое с принтером сканером.
Совет: Если диска с программным обеспечением у Вас не оказалось, не волнуйтесь, система Windows сама способна в автоматическом режиме определять принтер сканер, который подключен к ПК. Также, если всего этого не произошло, у Вас есть возможно зайти на сайт изготовителя принтера и собственноручно скачать необходимый Вам драйвер, как правило он находится в разделе «Software and Drivers» (Практически все современные сайты способны определить ваш принтер сканер автоматически).
Этап №3. Подключение принтера сканера.
Одним из следующих шагов в решении вопроса «Как подключить принтер сканер к компьютеру» является прямое подключение к USB-разъему.
Совет: на данном этапе удостоверьтесь, что Ваш принтер сканер подключен к розетке и к компьютеру.
Этап №4. Следуйте инструкциям Вашей операционной системы.
На этом этапе подключения принтера сканера к ПК Ваша операционная система сама сделает всю работу за Вас, просто нажимайте далее. На этом этапе происходит полная и окончательная установка драйверов.
Совет: если система до, или после этого этапа все еще не видит Ваш принтер сканер: попробуйте подключить Ваш кабель в другой USB-разъем, либо полностью удалите драйвера и вернитесь к этапу №2.
Этап №5. Проверьте, корректно и правильно ли прошла установка Вашего принтера или сканера.
- Откройте меню Пуск, щёлкните на «Панель управления».
- Далее «Устройства и принтеры (Просмотр устройств и принтеров)».
- В списке подключенных устройств найдите желаемый принтер.
Готово! После этих манипуляций ваш принтер сканер подключён и полностью работоспособен.
Каким образом подключить сетевой принтер сканер к компьютеру?
Для того, чтобы установить принтер, с которому будут получать доступ все ПК из Вашей сети, Вам следует:
Этап №1. Проверьте возможность сетевого подключения у Вашего принтера сканера.
Сперва стоит определить, имеет ли принтер сканер особой разъем, такой как «Ethernet».
Если данный разъем у принтера сканера отсутствует, Вам следует провести его подключение к так называемому «Сервер печати» (Небольшое устройство, необходимое для подключения к сети) с помощью шнура USB.
Этап №2. Поставьте компьютер в тех пределах, в которых работает сигнал беспроводной сети.
Ваше устройство должно быть способно отсылать и получать сигналы от модема или беспроводного маршрутизатора.
Совет: При подключении принтера сканера через порт Ethernet, Вам следует подключить к нему маршрутизатор. Иными словами, чем ближе принтер сканер к маршрутизатору, тем лучше для качества и скорости печати.
Этап №3. Включите Ваше устройство, далее следуйте простым инструкциям, предложенным на экране, они помогут Вам произвести подключение к сети.
Совет: Обязательным условием для подключения некоторых устройств является подключение к ПК напрямую, также некоторые модели оснащены функцией настройки подключения к беспроводной сети на своём дисплее. В случае того, если Ваше устройство обладает функцией поддержки беспроводной сети, щелкните «сеть/network» в меню. Далее Вам нужно будет ввести пароль, он даст вам доступ к беспроводной сети.
Этап №4. Подключение ПК к сетевому принтеру или сканеру.
На данном этапе Вам предстоит провести установку и настройку устройства на вашей операционной системе. Для этого:
- Отройте меню Пуск, зайдите в Панель управления и щёлкните по «Устройства и принтеры/Просмотр устройств и принтеров».
- Щёлкните по «Добавить принтер».
- Нажмите на «Добавить сетевой, беспроводной или Bluetooth принтер».
- Ваша операционная система найдёт ближайшие устройства, подключённые к сети.
- Выберите необходимое Вам устройство из списка и просто следуйте дальнейшим инструкциям.
Если перед Вами стоит цель «предоставления общего доступа к Вашему принтеру или сканеру», следует проделать пару нехитрых манипуляций
Этап №1. Следует провести подключение устройства с помощью «Подключение принтера к ПК»
Этап №2. Откройте меню панель управления и щёлкните «Центр управления сетями и общим доступом (Сеть и интернет)»
Этап №3. Щёлкните «Изменить дополнительные параметры общего доступа»
Этап №4. Выберите выдвигающееся меню «Домашний или рабочий/Гостевая или общедоступная)»
Этап №5. Кликните по «Включить общий доступ к файлам и принтерам», сохраните Ваши изменения.
Также стоит прочитать
sitesnulya.ru
- Импорт данных в sql из excel
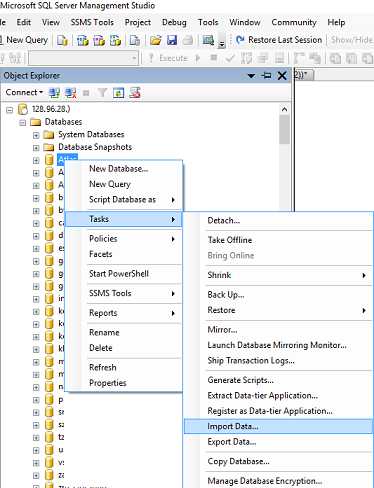
- Ошибка синий экран 24

- Как освоить ноутбук

- Какой адрес бывает
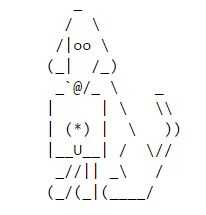
- Как узнать айпи адрес своего телефона

- Как отключить ненужные службы windows 10

- Windows 10 долгое обновление

- Как другу отключить интернет

- Что будет если постирать флешку

- Яркость монитора в чем измеряется

- Шаблоны визитки для кондитера