Как отключить ненужные системные службы в Windows 7 / 8 / 10. Как отключить ненужные службы windows 10
Ускорение Windows 10 - отключаем неиспользуемые службы
 Как ускорить работу Windows?Операционные системы Windows, очень любят отдавать, часть ресурсов Вашего ноутбука, под свои нужды, службы, операции. Статья покажет, как оптимизировать системные службы Windows, отключить ненужные, но запущенные и естественно отнимаемые, драгоценные, для нас ресурсы. В конце статьи отличный инструмент для удаления Win Metro приложений и отключение следящих служб. Правой кнопкой мыши на Этот компьютер -> УправлениеВыйдет окно Управление компьютером переходим на вкладку Службы и приложения -> СлужбыДля того чтобы отключить службу, выбираете службу и открываете ее (двойной клик мышкой), жмем Остановить и тип запуска ставим ОтключенаОк.Таким образом можно отключить неугодные Вам службы. Внимание Не рекомендую отключать службы тем пользователям, которые не умеют самостоятельно решить проблемы, которые теоретически могут возникнуть после этого.Список служб:
Как ускорить работу Windows?Операционные системы Windows, очень любят отдавать, часть ресурсов Вашего ноутбука, под свои нужды, службы, операции. Статья покажет, как оптимизировать системные службы Windows, отключить ненужные, но запущенные и естественно отнимаемые, драгоценные, для нас ресурсы. В конце статьи отличный инструмент для удаления Win Metro приложений и отключение следящих служб. Правой кнопкой мыши на Этот компьютер -> УправлениеВыйдет окно Управление компьютером переходим на вкладку Службы и приложения -> СлужбыДля того чтобы отключить службу, выбираете службу и открываете ее (двойной клик мышкой), жмем Остановить и тип запуска ставим ОтключенаОк.Таким образом можно отключить неугодные Вам службы. Внимание Не рекомендую отключать службы тем пользователям, которые не умеют самостоятельно решить проблемы, которые теоретически могут возникнуть после этого.Список служб:Ни для кого ни секрет что в WIndows10 очень много следящих служб, они отмазываются, что это для правильной подбираемой предлагаемой рекламы, но есть службы которые автоматически записывают ваш голос и анализируют его, ну вот типо таких мы и будем сейчас отключать с помощью приложения Вы не можете скачивать файлы с нашего сервера, также можно удалить ненужные службы Metro(если они конечно вами не используются), которые будут "съедать" ваш трафик при получении обновлений Windows
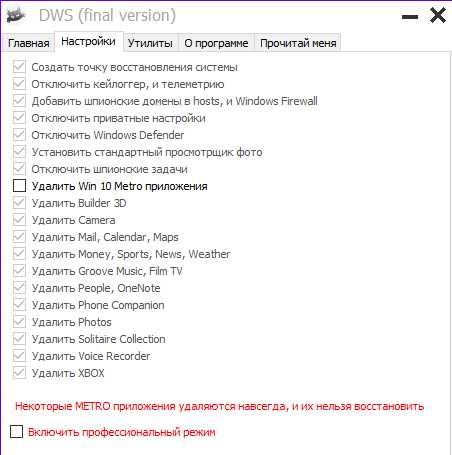
с помощью программы достаточно просто управлять обновлениями Windows

небольшой мануал прилагается

Для того чтобы запустить процесс отключения и удаления переходите на первую вкладку и жмите кнопку
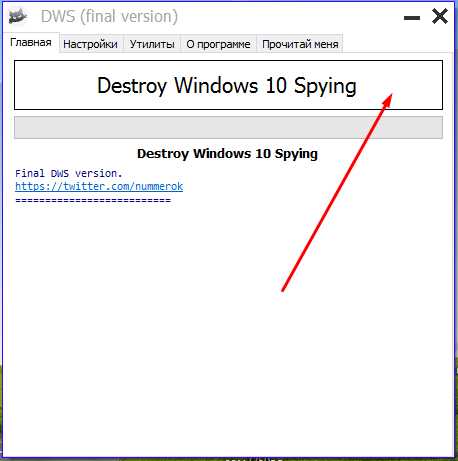
На этом всё. Спасибо за ЛАЙК друзья, удачного дня!скачать dle 12.1
komp.pw
Как отключить ненужные службы Windows 7 / 8 / 10 видео
Здравствуйте. В операционной системе Виндовс есть множество активных инструментов, которые абсолютно не нужны среднестатистическим пользователям. Но эти элементы «тайно» работают и потребляют ресурсы. Думаю, самое время рассказать, как отключить ненужные службы Windows 7.
СОДЕРЖАНИЕ СТАТЬИ:
Суть проблемы
Не у всех «юзеров» есть возможность покупать обновленные ноутбуки или системные блоки. Зачастую, приходиться иметь дело с морально устаревшими ПК, которые с выходом новых версий Windows начинают работать мене стабильно. А всё потому, что в Microsoft придумывают разные современные визуальные фишки и функциональные возможности, которые не актуальны для «старых» компьютеров.
Как результат, производительность снижается. Чтобы спасти ситуацию, следует знать службы Windows 7, которые можно отключить без негативных последствий. Сразу же отмечу, что данная инструкция не имеет смысла, если на Вашем ПК установлено больше 4 Gb оперативной памяти, поскольку тогда изменения (результаты оптимизации) будут практически незаметны. Также, рекомендую прочесть мою статью о файле подкачке, которая также поможет ускорить работу компьютера.

Решение
Многие «эксперты» советуют особо не заморачиваться и деактивировать большинство системных сервисов, а при необходимости включать нужную службу. Но я не считаю этот вариант оптимальным, поскольку в определенный момент Вы можете потратить немало времени и нервов, пытаясь отыскать «ту единственную…» среди массы других.
- Перейдите к настройкам «Системы» через «Панель управления». На вкладке «Защита…» кликните по кнопке «Создать…»:

- Теперь Вы можете быть уверены, что даже если возникнут неисправности, Вы сможете вернуть предыдущую успешную конфигурацию.
Процесс деактивации
Сейчас проявите повышенное внимание к инструкции, чтобы выполнить каждый шаг и не нанести вреда системе. Хотя, это маловероятно, но все же.
- Открываем меню «Пуск» (используя кнопку в нижнем левом углу) и выбираем пункт «Панель управления»:

- Переключаемся в просмотр мелких значков, выбрав справа соответствующий пункт из списка режимов:
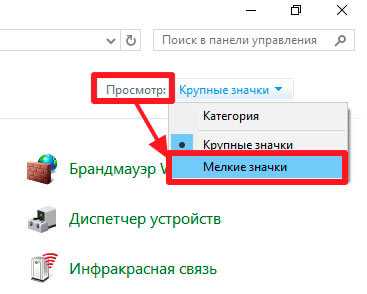
РЕКЛАМА
- Теперь отобразиться ссылка на параметры «Администрирования», по которой и следует кликнуть мышкой. Когда отобразиться новое окошко, находим в нём ярлык «Службы» и запускаем этот элемент:
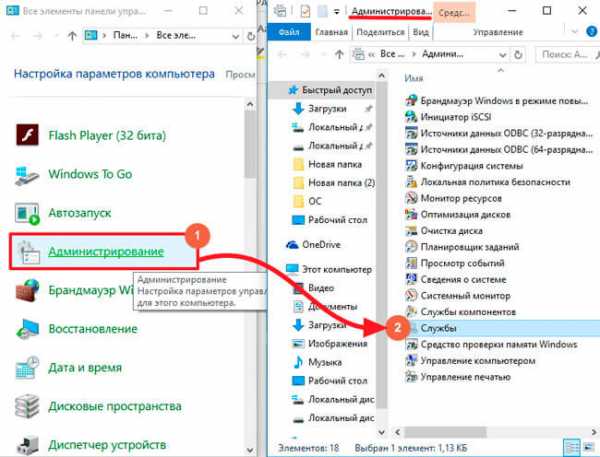
- Спустя пару секунд появится еще одно окно, где загрузится список сервисов. Чтобы отображалось описание выбранного варианта, следует снизу перейти на вкладку «Расширенный»:

- Теперь можно переходить непосредственно к отключению. Достаточно выбрать любой элемент, который считаете ненужным (чуть позже я расскажу подробнее об этом) и дважды щелкнуть на нём левой клавишей мышки для открытия свойств:

- Здесь Вы можете настроить варианты запуска (по умолчанию стоит опция «Автоматически»). Для полного отключения нужно указать тип «Отключена», затем нажать на «Остановить» и сохранить изменения, кликнув на «ОК».
Вот и всё! Просто? Теперь от общего случая перейду к конкретике. Какие ненужные службы отключить в Windows 7 — 10? Вот перечень сервисов, которые можно смело деактивировать:
- Диспетчер печати. Нужен только в том случае, если Вы пользуетесь принтером. Печатающее устройство не подключено? Деактивируйте!
- Ввод планшетного компьютера. Только на новых ноутбуках или моноблоках есть сенсорные экраны (и то не на всех). Для остальных устройств данная служба не актуальна.
- Удаленных рабочих столов. Практически никогда не используется.
- Обозреватель компьютеров.
- Удаленный реестр.
- Вспомогательная IP.
- Терминалов. Применяется исключительно для подсоединения к удаленным ПК.
- ReadyBoost.
- Дефрагментации. Лучше вместо встроенной службы использовать сторонние приложения, о которых я писал в этой статье.
Полезный софт
Рекомендую программу Wise Care, содержащую набор утилит для повышения производительности системы. Перейдя в раздел «Оптимизация», следует выбрать пункт «Автозапуск» и вкладку «Ускорение». Приложение предложит, какие службы можно отключить в Windows 7 8 10. Но Вы можете деактивировать их в ручном режиме:

Аналогичным функционалом обладает и 360 Total Security, также может пригодиться System Care.
Позвольте закончить свое «повествование». Если интересует инструкция для Windows 10 (которая практически не отличается от руководства для Виндовс 7), рекомендую посмотреть это видео:
С уважением, Виктор!
it-tehnik.ru
Как отключить ненужные службы в windows 10?
Как отключить ненужные службы в windows 10?
5всего (100%) 2 votesИтак, в этой статье мы узнаем, как отключить ненужные службы в windows 10. Как известно, ОС Windows любой версии часто использует работу некоторых служб, которые пользователю совсем ни к чему. Они тесно контактируют с системой, забирая на себя некоторую часть оперативной памяти. Согласитесь, никакой пользователь этому не будет рад.
Для того чтобы отключить эти ненужные службы необходимо обладать навыками и знанием ОС. Однако это не совсем обязательно, так как я сейчас подробно расскажу, как всё осуществить проще.
Зачем вообще заниматься отключением служб?
Да, порой компьютеры просто забиты работой ненужных служб. Часто причиной тому является устаревшая система или сам компьютер. Многие пользователи твердят, что простым решением является периодически «освежать» ОС или другими словами переустанавливать. Да, это помогает, но со временем появится та же самая проблема. Согласитесь, постоянная переустановка систему никому не доставит радости, и тем более не пойдёт на пользу компьютеру.
Кроме того, расширение оперативной памяти тоже не всегда помогает быстродействию ПК. Даже если памяти станет больше, это не будет означать, что ПК начнёт буквально «летать». От этого лишние службы не перестанут самостоятельно включаться, а возможно, к ним ещё добавятся новые. Зачастую пользователь даже не подозревает об их работе и существовании. Многие люди этими возможностями просто не пользуются. Однако службы каждый раз включаются, отбирая память у компьютера, превращая его в «черепаху».
Как отключить ненужные службы в Windows 7
Не стоит думать, что отключение служб это что-то простое и обычное. По незнанию можно отключить ту функцию, которая может привести систему к поломке или глюкам. Прежде чем, что-либо отключать, ознакомьтесь с ней и узнайте, для чего она служит. Кроме того, некоторые пользователи используют машину под названием VM Ware Workstation. Это очень серьёзный виртуальный компонент, от которого зависит многое в работе вашего ПК. Ни в коем случае не нужно удалять компоненты данной машины, иначе можно не восстановить полноценную работоспособность вашего компьютера.
Теперь давайте перейдём к самой инструкции по отключению ненужных служб:
- Необходимо пройти в Панель управления. Для тех, кто не в курсе, эта вкладка находится в меню «Пуск»;
- Далее находим «Система и безопасность» и проходим. Там необходимо найти вкладку Администрирование;
- Перед вами появится список вкладок. Среди них находим Службы и проходим в неё;
- Именно здесь и расположены все службы, которые имеются на вашем ПК. Вы можете включать или отключать их. Кроме того, в колонке «Описание» можно посмотреть, какую работу выполняет та или иная служба, а также, за что она отвечает. Подробнее ознакомьтесь с этим моментом;
- Теперь вам необходимо отказаться от работы определённой службы. Здесь мышкой необходимо навести на тот объект, который вам не требуется, и кликнуть на него левой кнопкой. Перед вами откроется окно, где правой клавишей нажимаем на надпись «Остановить»;
- Если вы не желаете, чтобы эта служба запускалась снова, нужно во всплывшем окне выбрать пункт Свойства. В типе запуска нужно нажать «Остановить»;
- Остаётся только кликом мыши нажать на «Применить» и подтвердить свои действия.
Ниже представлена полная таблица служб, которые отключать можно. Для удобства весь список разбит на специальные блоки. От этого вам возможно будет и проще.
Внимание
Как говорилось выше, здесь нужна внимательность и осторожность. Увлекаться в этом вопросе нет необходимости, так как можно выключить важный компонент. Да, после того, как службы будут остановлены, вы заметите, как ваш компьютер начнёт шустро работать.Как отключить ненужные службы в Windows 8
Этот процесс на ОС Windows 8 практически не отличается от предыдущего. Здесь вам также нужно пройти в Панель управления. Кстати, эта вкладка расположена в меню «Metro». Кроме того, можно поступить ещё более быстрым и эффективным способом. Следует нажать сочетание клавиш Win + X. Перед вами появится окно, где ищем и выбираем вкладку Управление компьютером.Далее находим «Службы».
Теперь осуществляем все шаги, что были показаны в инструкции. Кстати, список служб, что показан выше, для этой ОС тоже действует.
Как отключить ненужные службы в Windows 10
Здесь разработчики внесли небольшое новшество. Теперь не нужно искать и проходить в Панель управления.
- Необходимо открыть меню «Пуск»,
- где найти вкладку «Параметры».
- Далее из списка меню выбираем «Система» и проходим в неё.
- Теперь перед вами сбоку откроется список вкладок, среди которых и находятся Службы.
Заключение
В данной статье вы узнали о том, как отключить ненужные службы в windows 10. В принципе, ничего сложного в этом вопросе нет. Всё, чего стоит придерживаться, это не отключить важный компонент. Надеюсь, я вам помог разобраться, и ваш компьютер стал намного быстрее и продуктивнее.
Нажимая на "лайк", вы говорите автору спасибо! Порадуйте старика:)
reliztop.ru
- Windows 10 долгое обновление

- Как другу отключить интернет

- Что будет если постирать флешку

- Яркость монитора в чем измеряется

- Шаблоны визитки для кондитера
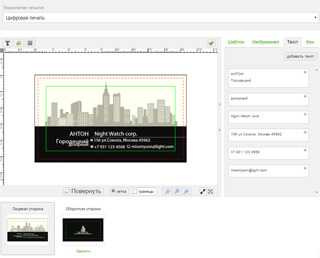
- Подключите ethernet кабель к этому компьютеру
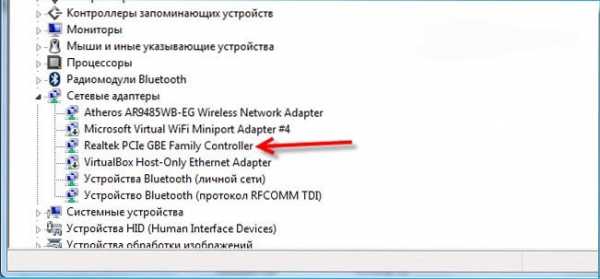
- Total commander файловый менеджер

- Википедия вай фай

- Аудиоустройства отсутствуют windows xp

- Как пользоваться термопастой

- Составляющие компьютер

