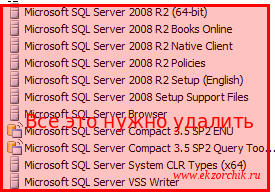Как записать файл большого размера на флешку. Как записывать на флешку большие файлы
Как записать большой файл на флешку
Обновлено — 2017-01-25
Как записать большой файл на флешку. Флешки бывают больших объемов и маленьких. Естественно, покупая большую флешку, человек предполагает записывать на нее файлы больших объемов, таких, как игры, фильмы, программы и т.п. Почему же тогда большие файлы (более 4 Гб) не хотят записываться на нее? В чем проблема? Неужели флешка попалась бракованная? Ничего подобного, ваш сменный носитель совершенно исправен. Ведь вы же можете забить эту самую флешку маленькими файлами «под завязку». Значит, секрет кроется в чем-то другом. Вот про этот самый секрет мы с вами и поговорим сейчас.
Как записать большой файл на флешку
Вы, наверное, слышали о таком понятии, как файловая система. Не буду морочить вам голову всеми этими понятиями, которые вам совершенно не нужны. Вас в данный момент интересует вопрос — Как записать большой файл на флешку, и всякие заумные статьи сейчас просто не уместны. Надо будет вам узнать про эту самую файловую системы, вы и будете искать ответ на этот вопрос.

Но для тех, кто хочет знать, в чем причина того, что большие файлы не копируются на флешку, вкратце объясню. Все дело в файловой системе, с которой работает ваша флешка. Если флешка отформатирована в файловой системе FAT32, то она не может поддерживать запись файлов более 4 Гб. Это «древняя» система, и она не рассчитана на работу с большими файлами.
Пока все флешки выпускаются именно в этой системе. И для того, чтобы она поддерживала запись больших файлов, необходимо ее отформатировать в системе NTFS, или делать запись на нее при помощи специальных программ.
Мы не будем заморачиваться всякими сторонними программами, а просто возьмем и переведем ее в файловую систему NTFS. Тем более, что для этого нам ничего и не нужно.
В операционной системе Windows 7 отформатировать сменный носитель в файловую систему NTFS проще «пареной репы».
Прежде, чем проделывать операции описанные ниже, необходимо сохранить на компьютере все ценные файлы с вашей флешки. После операции форматирования все данные будут стерты!
Вставляем флешку. Открываем меню — Пуск – Компьютер (можно просто нажать на клавиатуре одновременно клавиши Win + E). Клавиша Win обычно обозначается на клавиатуре флажком в виде логотипа Windows . Находим свою флешку и щелкаем по иконке правой кнопкой мыши. В выпадающем меню выбираем пункт Форматировать.

В окне Форматирования, выбираем Файловую систему – NTFS, и нажимаем кнопку Начать.

Дождитесь конца операции. Теперь можете записывать на свою флешку любые файлы, пока позволяет ее объем.
Как записать большой файл на флешку в Windows XP
В операционной системе Windows XP при форматировании не файловой системы NTFS, но это можно исправить. Как это сделать смотрите в моем видео-ролике ниже.
Видео ролик — Как записать большой файл на флешку:
Не забудьте, потом опять пройти в окно Диспетчера устройств и вернуть настройки по умолчанию.
С уважением, Людмила
Понравилась статья — нажмите на кнопки:
moydrygpk.ru
Как записать большие файлы на флешку

Естественно, увеличиваются и «среднестатистические» размеры файлов – сейчас никого не удивить инсталляцией программы или игры на несколько ГБ, или же «тяжёлым» фильмом в формате Blu-Ray.
Однако при попытке записать файл размером более 4 ГБ на, скажем, 16-гигабайтную флешку, можно получить сообщение «Нет свободного места на диске», даже если свободное место имеется. Такая проблема объясняется форматированием USB-накопителя, точнее, его файловой системой.
Файловые системы – немного теории
Файловая система – это «свод правил», по которому данные распределяются на диске.
Она регламентирует, каким будет размер кластера («ячейки»), какие атрибуты может иметь файл, каков его максимальный размер. Существуют файловые системы, оптимизированные под работу с различными носителями данных и используемые в разных операционных системах. Идеальной файловой системы не существует, поэтому в повседневной жизни можно встретиться как минимум с тремя-четырьмя из них:
Первые две, как следует из названия, принадлежат к одному семейству. В своё время они были оптимизированы под работу с flash-памятью. Их преимущество в том, что они позволяют компьютеру рациональнее обращаться к ячейкам памяти, что продлевает срок службы флешки.
Особенности файловых систем
FAT16 — на сегодняшний день практически вышла из употребления, а вот в
FAT32 — по умолчанию форматируются все flash-носители. Однако эта файловая система имеет ограничение на максимальный размер файла, равное 4 ГБ!!! Так что если имеется флешка размером 8/16/32/64/… ГБ, на ней достаточно свободного места, но 4-5-гигабайтный файл записываться отказывается – носитель нужно переформатировать в exFAT или NTFS и проблема с записью больших файлов на флешку будет решена!
Выбор между этими двумя системами не так уж прост.
exFAT – это логическое развитие FAT32. Она также бережно относится к flash-памяти и мало изнашивает её. Однако операционные системы производства не Microsoft работать с этой файловой системой не умеют (кроме некоторых UNIX-ОС), так что форматировать флешку в неё стоит с осторожностью.
NTFS – популярная файловая система, разработанная, однако, для винчестеров, а не для флешек. Она чаще обращается к носителю информации, и это приводит к его ускоренному износу. У NTFS тоже есть проблемы совместимости с операционными системами UNIX и Apple, но в большинстве популярных сборок реализована поддержка по крайней мере в режиме чтения.
И exFAT, и NTFS имеют ограничения на размер файла, измеряемые терабайтами. На ближайшие пару лет этого точно хватит.
Форматирование флешки
Форматирование флешки в этих файловых системах проще всего произвести через контекстное меню самой флешки.
Щелчок правой кнопкой на её значке -> Форматировать -> выпадающий список «Файловая система»
Предварительно все нужные данные с флешки требуется скопировать на другой носитель, так как они будут уничтожены. Существуют программы, которые теоретически позволяют конвертировать файловые системы флешек без уничтожения данных, но их надёжность не стопроцентная.
Вот так всё просто. Удачи!
ofleshkah.ru
Как записать на флешку файл больше 4 ГБ?
2017-02-10Администратор
Почему я не могу перенести файл 4 Гб или более на мой флэш-накопитель USB?Это связано с ограничением FAT32. Файлы размером более4 Гб не могут быть сохранены на формате FAT32. Форматирование флэш-диск в NTFS или exFAT разрешит этот вопрос.
ВНИМАНИЕ: Сделайте резервное копирование ваших данных. Форматирование удалит все данные в памяти устройства.
РЕШЕНИЕ 1. Форматирование, в еxFAT
еxFAT - это новая файловая система, которая позволяет сохранить на устройстве файл размером более 4 ГБ. Эта файловая система также совместима с Mac.
Windows 7 и Mac OS 10.6 и выше совместимы с еxFAT изначально. Предыдущие операционные системы, возможно, потребуют установить патч для совместимости еxFAT.
ПРИМЕЧАНИЕ: еxFAT файловая система не совместима с некоторыми устройствами, такими как телевизоры, игровые системы, более старые операционные системы, автомобильные магнитолы и т.д.
Форматирование флешки в exFAT
- Щелкните 2 раза на Mой Компьютер.
- Правой кнопкой щелкните на флеш диске или карте памяти, и выберите Формат.
- В списке Файловых Систем, щелкните на exFAT.
- Выберите Начать.
- Выберите OK чтобы начать форматирование.
РЕШЕНИЕ 2. Форматирование в NTFS
ВНИМАНИЕ:- После форматирования устройства В NTFS вы не сможете записывать на диск на Mac. Большинство компьютеров Mac могут читать NTFS, но не записать.- NTFS является журналируемой файловой системой, это означает больше деятельности чтения / записи. Таким образом, ожидаемая продолжительность жизни устройства будет уменьшена.- Как только устройство в отформатировано в NTFS, вы должны использовать Безопасное извлечение устройства.
ШАГ 1 - Оптимизация флэш-диска для повышения производительности
- Подключите устройство к ПК.
- Откройте Панель Управленияa) Windows 8 b) Windows XP, Windows Vista, Windows 7
- Щелкните правой кнопкой мыши на флэш-накопителе, а затем выберите Свойства.
- Выберите вкладку Оборудование.
- Выберите SanDisk Cruzer USB-диск, выберите пункт Свойства.
- Щелкните вкладку Установкии.
- Выберите Оптимизировать Производительность, а затем нажмите OK
ШАГ 2 - Форматировать флэш-диск
- Дважды щелкните на значок Мой Компьютер.
- Щелкните правой кнопкой мыши на флэш-диск, затем выберите форматировать.
- В списке системных файлов, нажмите NTFS.
- Нажмите кнопку Пуск.
- Нажмите кнопку ОК, чтобы начать форматирование.
ovsmarket.ru
Как записать файл на флешку

Сегодня мы ответим на следующие вопросы:
- Как скинуть файл на флешку?
- Почему файлы не копируются на флешку?
- Как записать на флешку файлы большого размера?
Поехали…
Как скинуть файлы на флешку
В простейшем случае, делаем следующие шаги.
Шаг 1. Подключаем флешку к разъему USB. Если у Вас флешка USB 2.0, то ее можно подключать к любому USB-разъему. Если флешка USB 3.о, то ее лучше подключить к разъему USB 3.о, так как в этом случае, скорость передачи данных будет выше.
Шаг 2. Щелкаем правой клавишей мыши на том файле, который необходимо записать на флешку и выбираем команду Отправить > Transcend (H). Можно выделить сразу несколько файлов удерживая клавишу Ctrl на клавиатуре. Также можно отправить на флешку папку с файлами. Мы отправим на флешку папку «Документы».

В данном случае Transcend — это производитель флешки, а латинская «H» — буква диска. У вас может быть другой изготовитель и другая буква диска
После этого начнется процесс копирования файлов.

Процесс копирования файлов на флешку
Шаг 3. Теперь остается проверить, что папку с документами записана на флешку.

Заходим на флешку и убеждаемся, что на ней находится папка с файлами
Почему файлы не копируются на флешку
В приведенном выше примере, нам без труда удалось записать файлы, но так бывает не всегда. Попробуем записать на туже флешку файл с видео в формате HD, продолжительность которого составляет около 8 часов. Сперва попробуем воспользоваться файловым менеджером Total Commander и… получаем сообщение об ошибке.

Получаем странное сообщение, что якобы необходимо снять защиту от записи
Пробуем провести копирование описанным выше способом и снова неудача — появляется окно «Файл слишком велик».

Файл слишком велик для конечной файловой системы
Давайте разбираться: размел файла 14,9 Гб, а объем флешки 32 Гб, т.е. объёма носителя вполне хватает для копирования. Однако еще раз читаем сообщение Windows и обращаем внимание на слова «слишком велик для конечной файловой системы«. В данном случае речь идет о файловой системе флешки. По умолчанию, флешки отформатированы (размечены) при помощи файловой системы FAT32, в чем легко можно убедиться щелкнув по ярлыку флешки и выбрав команду Свойства.

Заглянув в свойства съемного диска, мы легко находим информацию, что у него файловая система FAT32
У файловой системы FAT32 ограничения на размер файла составляют 4 Гб, т.е. нам не удается записать файл так как он больше, чем 4 Гб.
Как записать на флешку файлы большого размера
Поскольку наш файл довольно большой (около 8 Гб), нам необходимо подумать, как все же записать его на флеш-диск. Кроме FAT32, мы можем использовать файловую систему NTFS, которая позволяет записывать файлы большого размера, т.е. более 4 Гб. Нам необходимо переформатировать флешку из FAT32 в NTFS.
Шаг 1. Щелкаем правой клавишей мыши по значку флешки и выбираем команду Форматировать.

В контекстном меню выбираем пункт «Форматировать»
Шаг 2. Выбираем файловую систему NTFS и нажимаем кнопку Начать.

Выбираем файловую систему NTFS и нажимаем «Начать»
Шаг 3. При форматировании будут уничтожены все данные на диске. Поэтому, если на флешке есть нужные вам файлы, то перед форматирование скиньте их на компьютер или ноутбук.

Если не флешке нет нужных файлов. жмем «ОК»
Шаг 4. Форматирование завершено и нам осталось щелкнуть ОК.

Щелкаем «ОК»
Попробуем снова скопировать наш большой файл на флешку. Процесс пошел!

После переформатирования флешки в формат NTFS, процесс копирования большого файла пошел без проблем
Остались вопросы? Задавайте их в комментариях.
xn--e1adkpj5f.xn--p1ai
Как записать на флешку файл большого размера
 Современные технологии позволяют выполнять еще больше полезных действий, которых ранее выполнять не удавалось. Сейчас можно смело работать с самыми разными съемными накопителями, способными вместить файлы даже очень большого размера.
Современные технологии позволяют выполнять еще больше полезных действий, которых ранее выполнять не удавалось. Сейчас можно смело работать с самыми разными съемными накопителями, способными вместить файлы даже очень большого размера.
Ранее популярными были диски, а в настоящее время пользователи отдают предпочтение именно флешкам, поскольку такие элементы меньше в размере и менее подвержены физическому воздействию. Но все же и диски используются частенько.
Перенос файлов на различные виды носителей информации производится в достаточно быстром режиме. Задача эта не является сложной, если только не предстоит выполнить перенос объектом очень большого размера. Трудностей с файлами до 4000 Мб не возникает.
Но что делать, если скопировать объект необходимо гораздо большего размера? Такие документы и прочие элементы могут просто не разместиться на имеющемся носителе данных. В некоторых случаях на флешке места достаточно, но при этом все же может показаться на экране устройства уведомление об ошибке.
Возникновение ошибок. Рассмотрение вариантов причин их появления
Процесс записи на флешку файлов более 4 Гб отличается от стандартного метода записи информации меньшего размера. Так что нужно рассмотреть вариант появления ошибок на экране гаджета. Почему так происходит? Пора в этом разобраться.
Именно с этого вопроса и нужно начинать. А дело все в том, что большая часть съемных накопителей по умолчанию идут именно с файловой системой FAT32. Зачастую пользователи не вникают в этот процесс и не стараются вносить в указанную систему никаких изменений.
Однако трудность заключается в следующем: данный вид системы не поддерживает файлы, размер которых более чем 4 ГБ. По этой причине и возникают трудности с записью больших файлов. В итоге в момент копирования информации появляется сообщение об ошибке в тот момент, когда достигается этот самый порога в 4 ГБ.
Поскольку сообщение появилось на экране, то запись приостанавливается. Теперь пользователям придется приложить немалое количество усилий, дабы обойти ошибку или исключить ее появление впредь. Попробовать добиться желаемого эффекта можно несколькими способами.
Первый вариант предполагает процедуру форматирования. При этом будет произведен перевод носителя из одной файловой системы в другую. Но важно понимать, что процесс сопровождается извлечением абсолютно всей информации, которая до этого момента была расположена на накопителе.
Если данная методика не подходит, то можно попробовать применить другую. В таком случае стоит реализовать запись нескольких небольших объектов вместо одного большого. То есть предварительно этот громоздкий файл разбиваем на несколько маленьких. В таком случае придется задействовать несколько съемных накопителей, чтобы разместить нужный объект.
Также есть еще один способ — конвертировать без потери данных. Таким образом, впоследствии вместо FAT32 будет использоваться файловая система NTFS. Так что методики для устранения проблем есть. Стоит лишь выбрать наиболее подходящий вариант, чтобы с его помощью устранить проблему. Так что приступим к реализации всех способов по очереди.
Процедура форматирования
Процесс перевода флешки в файловую систему NTFS проводится несложными действиями. В этот момент вся информация бесследно сотрется в устройства и восстановить ее уже не получится. Так что учитываем этот момент до активации процедуры.
Реализация начинается с перехода в раздел под названием «Мой компьютер. В абсолютно каждой версии операционной системы Windows таковой имеется. В общем, находим его, а затем подключаем флешку и производим копирование с данного накопителя всех файлов. При переносе на выбранный диск создается своего рода резервная копия данных.
После этого кликаем по используемой флешке правой кнопкой мышки. Далее на экране гаджета покажется контекстное меню. Из всего перечня активных функций следует выбрать именно процедуру форматирования. Теперь уже останется указать выбрать другую файловую систему.
В качестве последней отдается предпочтение NTFS именно. Она используется в тех случаях, когда есть необходимость проведения копирования файлов большого размера. Только после указания файловой системы будет запущено форматирование и все последующие действия, направленные на быстрое решение проблемы.
Как только операция завершится в полном объеме, то на главном экране девайса сразу же можно будет использовать флешку в соответствии с собственными требованиями. Теперь уже можно будет попробовать совершить процесс записи данных.
Создаем из одного файла несколько
Разбить один большой объект на несколько небольших а после уже провести процедуру записи таких элементов на флешку – это универсальная методика, которая применяется чаще остальных. Также способ порадует простотой, поскольку нет необходимости в создании резервных копий, конвертировании и прочих манипуляциях.
Без стороннего помощника в этом вопросе просто не обойтись. Отличным приложением является Total Commander. Данный сервис способен по своему функционалу полностью заменить проводник. Приложение помогает в совершении огромного количества действий в отношении архивов и стандартных файлов.
В ходе работы можно сжимать и переименовывать архивы. Также просто разбивать достаточно большие элементы на объекты такого размера, который можно будет использовать с самых разных носителей.
Для реализации данного процесса пользователям потребуется загрузить файл на ПК, а после указать точное количество частей, на которое и будет производиться разделение. В этом сервисе есть несколько наиболее часто используемым размерам, с которыми в дальнейшем работать очень удобно. Так что можно будет воспользоваться данной опцией.
Чтобы открыть исходный файл на другом гаджете, непосредственно куда и было совершено перенесение всех файлов, то нужно первоначально проверить то, все ли куски были перенесены на аппарат. Только после этого придется выбирать первый файл, а затем активировать опцию сбора объекта в единое целое.
Процесс конвертирования: перевод девайса в NTFS
Процедура такого плана реализовываться должна именно без потери данных. Чаще всего все проходит гладко. Но иногда пользователям приходится сталкиваться с проблемами утраты названий в отношении огромного количества элементов. Ошибка такого плана напрямую связана именно с кодировкой.
Также выполнить эту процедуру можно, если предварительно будет реализовано форматирование. В основном меню устройства, которое размещено на рабочем столе, придется вести команду convert F: /FS:NTFS. Указать конвертируемый накопитель необходим вместо F:. Сразу после этого процесс будет активирован.
В этот момент крайне нежелательно работать на персональном компьютере, используемые разные программы и запуская процессы. Лучше всего просто подождать его окончания в полном объеме.
Как только процедура по форматированию завершится, то можно будет сразу же проверить, получилось или нет устранить ранее возникающую ошибку. Зачастую этот вариант или выбранная другая методика действительно помогают решить эту проблему.
bezwindowsa.ru
Как записать файл большого размера 4 Гб на флешку
В интернете в последнее время появились новая технология, позволяющая хранить свои личные файлы в так называемом облачном хранилище. Казалось бы, такие популярные переносные устройства, как флэш-накопители, теперь потеряют свою актуальность.
Но это не совсем так, ведь доступ к высокоскоростной линии Интернет можно получить далеко не везде. А иногда требуется записать или скачать файлы довольно больших размеров. Поэтому устройства, использующие usb-порт по прежнему востребованы.
Современные флеш-накопители
Когда-то, на заре развития современных компьютерных технологий, Билл Гейтс заявил, что персональному компьютеру вряд ли потребуется ОЗУ с объемом более нескольких сотен КБ. Разумеется, он глубоко ошибался. Сейчас очень сильно возросло как количество информации в электронном виде, так и занимаемый ею объем. Потому производители usb-флешек выпускают новые модели с большими объемами памяти. В продаже можно встретить флешки даже на 256 Гб.
Два способа записать файл большого размера на флешку
Наверное, каждый сталкивался с проблемой, когда фильм с высоким качеством видео не удавалось записать на флешку. Причина заключается в использовании ее файловой системы FAT32, которая оперирует файлами с объемом до 4 Гб. Файл можно разбить на несколько частей в Total Commander, но если планируется просмотр прямо с usb-flash, этим проблему не решить.По умолчанию в новых версиях Windows используется файловая система NTFS. В ее можно отформатировать и флешку.
Для этого заходим в «Мой компьютер», выбираем устройство, на которое нужно записать файлы, вызываем контекстное меню нажатием правой кнопки мыши и выбираем пункт «форматировать».

В появившемся окне нужно выбрать тип файловой системы NTFS и начать быстрое форматирование. Спустя несколько секунд устройство будет готово для записи больших файлов.

Второй способ заключается в выполнении команды конвертирования через командную строку (консоль). Для этого запускаем консоль (Windows+R, пишем в поле для текста “cmd”, нажимаем «Выполнить»).

Записываем команду «convert disk_name: /fs:ntfs /nosecurity /x», где disk_name – буквенное обозначение флеш-накопителя. После нажатия Enter система выполнит конвертацию и в конце сообщит «Преобразование завершено».

Теперь можно закрыть окно командной строки и записать файл большого размера на флешку.
Вот такие существуют два простых способа сделать usb-flash доступной для записи крупных файлов. Второй способ предпочтителен для пользователей Windows XP, в которой при выборе файловой системы для форматирования в списке «NTFS» может не оказаться. Преимуществом способа конвертирования является возможность преобразования файловой системы без потери уже имеющихся данных на флешке. Но лучше перестраховаться и сделать копию этой информации во избежание ее потери.
www.softo-mir.ru
Как записать файлы больше 4 ГБ на флешку?

Имея большую флешку некоторые пользователи даже не интересуются какого размера файл они собираются копировать, пока Windows или файловый менеджер не выдаст какое ни будь сообщение. А сообщить они могут, что на флешке недостаточно места, что легко решается удалением ненужного, или о невозможности записи большого файла, над чем уже придется подумать. В данной статье мы рассмотрим, как записать файлы больше 4 ГБ на флешку.
Проблема невозможности записи большого файла на флешку связана с файловой системой, в которой она форматируется при производстве. Так файловая система FAT32 не может работать с файлами более 4 ГБ, о чем и сообщает Виндовс. Единственная возможность исправить проблему, это отформатировать флешку и сменить файловую систему на NTFS.
Для форматирования флешки нажимаем на нее правой кнопкой мыши и выбираем «Форматировать…», запуская тем самым встроенную утилиту. Далее в появившемся окошке указываем желаемую файловую систему «NTFS» и запускаем форматирование.

Как известно при форматировании с носителя удаляется вся информация, и если ее некуда переписать для сохранности, можно прибегнуть к конвертированию файловой системы без потери данных также встроенной утилитой Windows, но уже работающую через командную строку.
Запускаем командную строку через панель «Выполнить» введя в строку ввода cmd или через поиск в меню «Пуск» найдя программу cmd. Далее вводим команду «convert f: /fs:ntfs /nosecurity /x». Подставляем вместо «f» букву своей флешки.
 Конвертирование через командную строку FAT32 в NTFS
Конвертирование через командную строку FAT32 в NTFS Также интересные статьи на сайте chajnikam.ru:Не удается отформатировать флешку, защищена от записиКак отформатировать карту памяти в fat32?Как отформатировать защищенную sd карту?Не удается завершить форматирование флешки, что делать?
chajnikam.ru
- Какой тип матрицы для монитора лучше
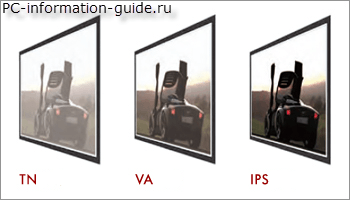
- Пропали на рабочем столе значки

- Как очистить яндекс почту быстро
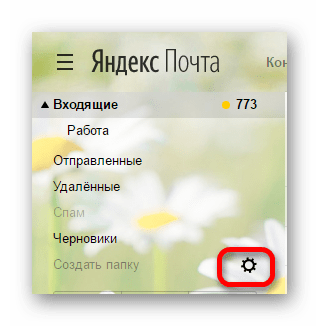
- Очистить вирусы

- Як перевірити швидкість інтернету

- Как подключить ноутбук через мобильный телефон к интернету

- Забыл пароль от скайпа как восстановить без почты

- Как обновить страницу в опере

- Операционная память это

- Как вставить в excel колонку

- Microsoft sql server как удалить