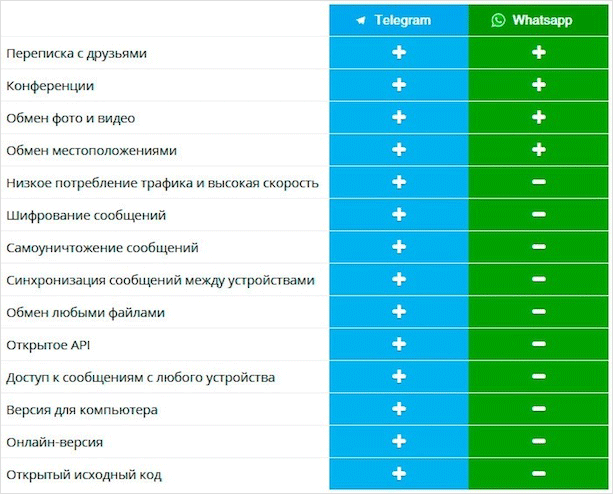Как правильно подключить мобильный телефон к интернету. Как подключить интернет к компьютеру через мобильный телефон. Как подключить ноутбук через мобильный телефон к интернету
Как подключить ноутбук к интернету через телефон?
Инструкция по настройке устройств с разными операционными системами в качестве USB-модема.
Современные мобильные телефоны имеют множество применений и служат людям не только как средство связи, но и как видеокамера, mp3 плеер, жесткий диск, телевизор, игровая приставка и даже как полноценный компьютер.
Однако большинство людей до сих пор не знают, что кроме всего перечисленного мобильный телефон может заменить переносной модем, который можно подключить к стационарному компьютеру или ноутбуку и выйти в интернет.Подобная функция незаменима в длительных поездках, когда нет возможности подключиться к Wi-Fi, а USB-модем Вы забыли дома или вовсе им не пользуетесь. Как подключить ноутбук к интернету при помощи мобильного телефона? Мы расскажем Вам в этой статье
 Подключение ноутбука к интернету через телефон
Подключение ноутбука к интернету через телефон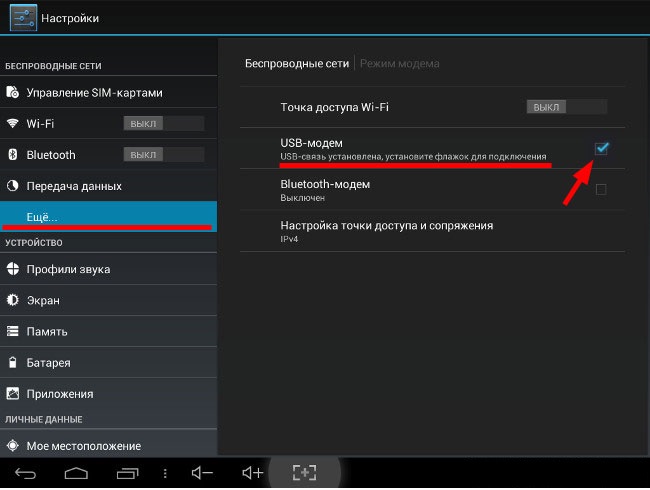
Настройка устройства на базе Android в качестве модема
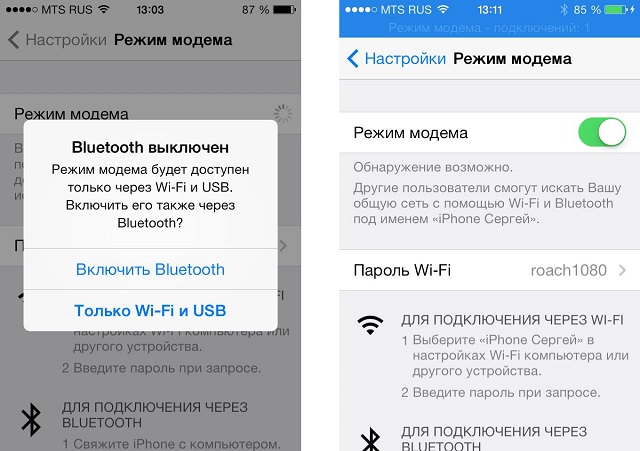
Настройка устройства на базе iOS в качестве модема
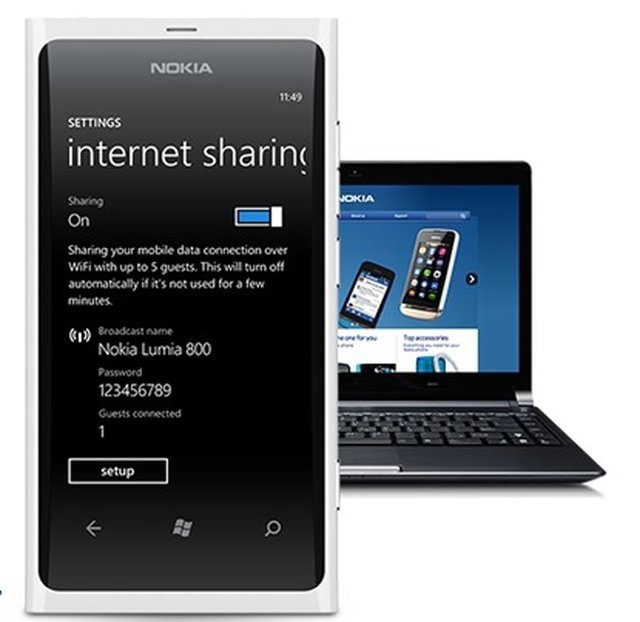
Настройка устройства на базе Windows Phone в качестве модема
Для её решения необходимо сделать следующее:
mobilkoy.ru
Как подключить ноутбук к интернету через мобильный телефон
Мобильный телефон является дюже комфортной заменой USB-модема, когда вы в пути и не можете воспользоваться модемами мобильных операторов. Исключительно комфортно подключать мобильный для выхода в интернет к ноутбуку либо нетбуку.

Вам понадобится
- — телефон с ОС Android, iOS, WM либо Symbian
- — сим-карта с тарифным планом
- — фирменный USB-кабель
Инструкция
1. Вначале удостоверитесь, что ваш телефон работает на одной из операционных систем: Android, iOS (Apple iPhone), Symbian либо Windows Phone. Помимо того, телефон должен поддерживать 3G/HSDPA соединение с сетью интернет, а не только WAP и GPRS/EDGE.
2. В основных настройках телефона обнаружьте пункт «Сеть» и «перемычкой» либо применением клавиши «вкл./выкл.» включите применение телефона в качестве модема.
3. Позже этого там же, в настройках сети, активируйте мобильный интернет, дабы ваш телефон сумел обмениваться данными с всеобщей сетью.Настройки сети интернет обязаны быть аналогичными настройкам, предложенным оператором. Используйте точку доступа APN, логин и пароль, которые предлагает вам ваш мобильный оператор. Подробную информацию о параметрах подключения дозволено обнаружить на официальном сайте вашего мобильного оператора.
4. Сейчас, когда агрегат готов, применяя фирменный USB-кабель, подключите телефон к компьютеру. Если вы используете коммуникатор на Android, в настройках подключения к ПК выберите тип подключения по умолчанию «Интернет-модем».Если компьютер оповестит вас о том, что операционная система обнаружила новое устройство и предложит скачать и/или установить драйвер модема, согласитесь нажатием кнопки “OK” либо «Принимаю».
5. Телефон может оповестить вас о начале подключения особым уведомлением либо полосой на экране, как это делает Apple iPhone. Также у часов в трее на экране компьютера вы увидите изображение в виде одного монитора с розеткой (Windows Vista / 7) либо 2-х мигающих мониторов (Windows XP). Эта иконка изображает, что интернет-соединение установлено, вы можете открывать браузер и начинать просмотр веб-страниц.
Мобильные телефоны часто применяются для просмотра web-страниц либо работы с разными интернет-приложениями. Помимо того, данные устройства могут исполнять функции модема, нужного для подключения к интернету стационарного либо мобильного компьютера.

Вам понадобится
Инструкция
1. Выберите тип соединения мобильного телефона с компьютером. Для подключения ПК к интернету дозволено применять как USB-кабель, так и беспроводной канал Bluetooth. Если вы используете кабельное соединение, установите подходящее программное обеспечение.
2. Для большинства моделей мобильных телефонов дозволено применять приложение PC Suite. Выберите версию указанной программы. Ориентируйтесь по наименованию фирмы-изготовителя мобильного устройства.
3. Установите PC Site. Перезагрузите компьютер. Настройте параметры доступа в интернет на мобильном телефоне. В данной обстановки класснее заблаговременно позаботиться о подключении безлимитного тарифного плана.
4. Позже проверки вероятности выхода в сеть с мобильного устройства запустите приложение PC Suite. Подключите телефон к USB-порту компьютера. Подождите, пока мобильное устройство определится операционной системой.
5. Сейчас в меню телефона выберите пункт «Модем» либо PC Suite. Дождитесь заключения синхронизации оборудования. В окне программы PC Suite перейдите к пункту «Подключение к интернету», нажав одноименную кнопку.
6. Заполните появившуюся форму. Укажите те же параметры, которые вы вводили при настройке мобильного устройства. Дождитесь возникновения сообщения об удачной установке соединения с сервером. Запустите интернет-браузер. Удостоверитесь в том, что компьютер получил выход в сеть.
7. Если вы используете Bluetooth-адаптер для соединения телефона с компьютером, установите драйверы для этого устройства. Запустите инсталлированное ПО и включите выявление телефона по Bluetooth-каналу. Исполните поиск доступных устройств и подключитесь к мобильному телефону.
8. Нажмите кнопку «Подключение к интернету», Подождите, пока программа исполнит нужные процедуры. Проверьте вероятность открытия web-страниц.
Видео по теме
Соединение стационарного компьютера и ноутбука в одну сеть может дать вам уйма превосходств — от стремительной передачи файлов и создания домашней сети, до игры в сетевые игры с друзьями и родственниками. В этой статье вы узнаете, как верно соединять в сеть компьютер и ноутбук.

Вам понадобится
- компьютер, ноутбук, сетевой шнур
Инструкция
1. Удостоверитесь, что в ноутбуке и ПК присутствуют установленные и рабочие сетевые карты. Для подключения воспользуйтесь сетевым шнуром — витой парой с обжатыми разъемами RJ-45 по схеме «Cross-Over», дозволяющей объединить два компьютера, либо сделайте положительные разъемы самосильно, если у вас есть инструмент для обжимки кабелей.
2. Один разъем подключите к разъему сетевой карты ПК, 2-й — к разъему ноутбука.
3. В нижней панели рабочего стола вы увидите появившийся значок сети — два монитора. Щелкните по этому значку и начните настройку локальной сети, нажав кнопку «Свойства».
4. Зайдите в свойства TCP\IP и отключите брандмауэр в разделе безопасности («Добавочно»), а после этого снимите галочку на требовании проверки подлинности. В свойствах протокола Интернета укажите IP 10.0.0.10 и маску подсети 255.255.255.0. Примените метаморфозы.
5. Для ноутбука укажите IP-адрес 10.0.0.20 и маску подсети 255.255.255.0. Вновь примените метаморфозы, а после этого зайдите в настройки протокола Интернета в ноутбуке и проделайте там те же действия — установите данные протокола, отключите брандмауэр и проверку подлинности.
6. Перезагрузитесь.Зайдите в Пуск, выберите Панель управления и запустите мастер настройки сети. В разделе «Тип подключения» выберите «Другое». Дальше выберите пункт «Данный компьютер принадлежит к сети, не имеющей подключение к Интернету». Нажмите дальше и сделайте имя для компьютера, под которым он будет отображаться в сети. Установите галочку на пункте «Включить всеобщий доступ к файлам и принтерам», и вновь нажмите «Дальше».
7. Позже того, как метаморфозы произойдут, закончите работу мастера настройки сети. Перезагрузите компьютер, а после этого повторите все действия по настройке сети на ноутбуке. Позже этого ваши компьютеры будут объединены в всеобщую локальную сеть.
Видео по теме
Видео по теме
Если память вашего мобильного телефона имеет качество заканчиваться, то для вас все почаще вопросом №1 является подключение мобильного телефона к компьютеру либо ноутбуку . Уйма фотографий, снятых на камеру вашего телефона , уйма аудиофайлов, полученных по bluetooth гораздо сокращают объем свободного места вашего телефона . Эту задачу дозволено решить при помощи копирования непотребных файлов на ноутбук. О том, как это дозволено сделать читайте дальше.

Вам понадобится
- Дата-кабель (USB), свободное место на жестком диске ноутбука.
Инструкция
1. При подключении мобильного телефона к ноутбуку нужно сделать следующее:- включить мобильный телефон;- включить ноутбук;- подключить мобильный телефон к ноутбуку посредством дата-кабеля.Включите телефон и ноутбук. Для сопряжения этих устройств используйте дата-кабель для вашего телефона .
2. Дата-кабель использует интерфейс передачи данных USB. USB (Universal Serial Bus) — универсальная последовательная шина. Он служит для передачи либо приобретения какой-нибудь информации. Как водится, такой провод идет в комплекте с телефоном. Также в этом комплекте должен присутствовать диск с драйверами, но не неукоснительно (зависит от модели телефона ).
3. При подключении телефона к ноутбуку , операционная система выдает запрос на установку нового оборудования. При установке могут быть найдены не только флеш-накопитель вашего телефона , но и модем, тот, что служит для соединения с сетью интернет. Если в вашем комплекте нет диска с драйверами, перейдите на сайт разработчика. При происхождении каких-нибудь загвоздок также дозволено порекомендовать обратиться на форум изготовителя вашего телефона либо в техническую поддержку.
4. При разъединении соединения «телефон-ноутбук» не позабудьте применять неопасное извлечения устройства. Воспользоваться этой функцией дозволено нажав значок устройства в трее, рядом с системными часами.
Видео по теме
Видео по теме
Мобильный телефон стал неотделимым признаком всякого человека. Вероятности его использования расширяются с выпуском всякой новой модели — сейчас это не примитивно телефон , а многофункциональное устройство. С поддержкой него дозволено слушать музыку, глядеть видео, играть в игры, выйти в интернет и даже трудиться. Больше полно реализовать вероятности телефон а дозволено с поддержкой подключения его к персональному компьютеру .

Вам понадобится
- DATA-кабель, инфракрасный порт, Bluetooth, USB удлинитель, диски с драйверами.
Инструкция
1. Осуществив подключение мобильного телефон а и компьютера, у вас появятся новые методы по реализации вероятностей своего телефон а. На сегодняшний день особенно широкое распространение получили следующие виды подключения телефон а к компьютеру . 1-й: проводное подключение – с подмогой DATA-кабеля; 2-й – оптический, инфракрасный порт; и 3-й вид подключения – радио подключение, с подмогой Bluetooth. Так же потребоваться программное обеспечение, пакет драйверов для вашей модели телефон а и сама программа для компьютера.
2. Включите компьютер и телефон . Подключите к USB порту компьютера одно из устройств, которое у вас имеется в наличии. Инфракрасный порт отменнее подключить через USB удлинитель, так что бы сам инфракрасный порт находился на ровной поверхности, это обусловлено тезисом работы данного устройства. Для инфракрасного порта и Bluetooth допустимо потребоваться установка дополнительных драйверов, установите их с диска идущего в комплекте с устройством.
3. Сейчас подключите телефон к разъему DATA-кабеля, если используете его, либо зайдите в меню телефон а и включите инфракрасный порт либо Bluetooth. При соединении DATA-кабелем выявление телефон а произойдет механически. Для выявления телефон а с поддержкой инфракрасного порта, порт телефон а надобно поместить наоборот инфракрасного порта подключенного к компьютеру , на расстоянии 5-15 см. Для подключения с подмогой спецтехнологии Bluetooth, необходимо активировать функцию выявления устройства на телефон е либо компьютере, когда устройство будет обнаружено, удостоверите соединение.
4. Как водится, позже установления соединения, для полновесной работы компьютера с телефон ом требуется установить на компьютер драйвера для телефон а и программу, которая облегчит применение функций телефон а с компьютера, она именуется PC Suite. Эта программа и драйвера находятся на диске, тот, что шел в комплекте с телефон ом, также его дозволено приобрести отдельно в специализированных магазинах, но наилучший вариант, это скачать из интернета последнюю версию, с официального сайта изготовителя телефон а, распространяется она даром. Сейчас дозволено закачать на телефон любимую музыку либо видео, установить игры и приложения, а также скопировать с телефон а на компьютер фотографии и видео сделанное телефон ом.
Обратите внимание! Самый безвредный и скоростной метод это проводной (DATA-кабель). Передача данный с поддержкой инфракрасного порта наименее скоростная и требует суровой ориентации устройств.Bluetooth наименее безвреден, потому что передача идет по радио каналу и может быть перехвачена, впрочем это особенно теперешний вид соединения, обеспечивающий довольную скорость и волю перемещения устройств в радиусе 10-20 метров.
Полезный совет С поддержкой Bluetooth к компьютеру дозволено подключить не только телефон, есть много устройств поддерживающих данный протокол передачи данных.
Профиль gprs-wap дюже комфортен для решения различных задач. С его поддержкой дозволено просматривать wap-страницы в браузере мобильного телефона , т.е. заходить на wap-сайты. С таких сайтов комфортно скачать в телефон разные картинки, игры, рингтоны и пр. Стержневой недочет – это довольная дорогая стоимость трафика, а это, согласитесь, значительный довод. Если вы имеете теперешний телефон, поддерживающий форматы mp3, wave, mmf+голос – то отличнее каждого подключить профиль gprs-internet.

Инструкция
1. При желании, вы неизменно можете заказать установку настроек у оператора мобильной связи. Для этого каждого лишь наберите номер службы поддержки и закажите настройки для необходимого вам профиля.По прошествии некоторого времени приходит уведомление на телефон, что настройки профиля получены. Сбережете их, и легко и без хлопот получаете на телефон настроенный профиль gprs-internet.
2. Но бывают такие обстановки, когда интернет потребовался непредвиденно, а номер службы поддержки вы назубок не помните. И даже если внезапно припомните, зачастую бывает, что все операторы заняты, вам доводится ожидать. Расходуется не только время, но и заряд у телефона . Что же делать тогда? Придётся независимо установить все нужные настройки gprs, для примера возьмём телефон Sony Ericsson с оператором связи Билайн. Выходит, начнём пошаговую инструкцию настройки учётной записи:
3. Выбирете “точку доступа” – записываете internet.beeline.ru.В имени пользователя укажите beeline.
4. В разделе “пароль” напишите beelineВыбирете “запрос пароля”, поставьте галочку “отключено”.
5. В разделе “разрешать вызовы” – выбираете результат “по вашему усмотрению”
6. Сейчас перейдите к разделу “адрес IP”, “ адрес DNS ” – тут ничего не прописываете, он назначается механически.
7. Аутентификация – специального значения не имеет, но если нет подключения телефона к интернет у, то проверьте настройки именно тут.Если вы всё положительно сделаете, пошагово исполняя все этапы, то на вашем мобильном телефоне будет подключён профиль gprs-internet. Учётная запись настроена, выходите в интернет и скачивайте всякую информацию, которая вас волнует.
Видео по теме
В современных SIM-картах теснее содержаться все нужные настройки мобильного интернета , которые подходят для большинства телефонов. Вставив SIM-карту в iPhone, вы будете поражены тем, что это высокотехнологичное устройство не принимает механические настройки и требует их ручного ввода.

Инструкция
1. Дабы установить настройки интернета в своем iPhone, откройте «Настройки» — «Основные» — «Сеть» — «Сотовая сеть передачи данных», и в открывшемся меню введите данные вашего сотового оператора.
2. Если вы пользуетесь службами сотовой связи «Билайн», то в поле APN введите internet.beeline.ru, а в поля Login и Pass введите beeline.
3. Если вы пользуетесь службами сотовой связи «МТС», то в поле APN введите internet.mts.ru, а поля Login и Pass оставьте пустыми.
4. Если вы пользуетесь службами сотовой связи «МегаФон» то в поле APN введите internet, а в поля Login и Pass введите gdata. В качестве альтернативного варианта дозволено испробовать оставить пустыми поля Login и Pass.
5. Если вы пользуетесь тарифами серии «Лайт» от «МегаФон», то в поле APN введите ltmsk, а в поля Login и Pass введите gdata.
6. Если вы пользуетесь службами сотовой связи «МТС Кубань», то в поле APN введите internet.kuban, а поля Login и Pass оставьте пустыми.
7. Если вы пользуетесь службами сотовой связи «Билайн Казахстан», то в поле APN введите internet.beeline.kz, а в поля Login и Pass введите beeline.
8. Если вы пользуетесь службами сотовой связи «Life», то в поле APN введите internet, а поля Login и Pass оставьте пустыми.
9. Если вы пользуетесь службами сотовой связи «Киевстар», то в поле APN введите kyivstar.net, в поле Login введите igprs, а в поле Pass введите internet.
10. Если вы пользуетесь службами сотовой связи «UMC», то в поле APN введите http://www.umc.ua, а поля Login и Pass оставьте пустыми.
11. Если вы пользуетесь службами сотовой связи «СМАРТС Шупашкар GSM», то в поле APN введите internet.smarts.ru, а в поля Login и Pass введите smarts.
12. Если вы пользуетесь службами сотовой связи «СМАРТС Penza GSM», то в поле APN введите internet.smarts.ru, а в поля Login и Pass введите wap.
13. Если вы пользуетесь службами сотовой связи «Tele2 Латвия», то в поле APN введите internet.tele2.lv, а поля Login и Pass оставьте пустыми.
14. Если вы пользуетесь службами сотовой связи «LMT Латвия», то в поле APN введите internet.lmt.lv, а поля Login и Pass оставьте пустыми.
Видео по теме
Обратите внимание! Сохранив настройки, не позабудьте перезагрузить ваш iPhone!
Шаги по подключению интернета зависят от того, какой тип соединения вам предоставляет ваш провайдер, и от настроек компьютера. Домашние сети, объединяющие сотни тысяч пользователей для широкополосного доступа к сети интернет — метод подключения, тот, что является особенно знаменитым в России. Процедура подключения по этому методу несложная и не займет много времени.
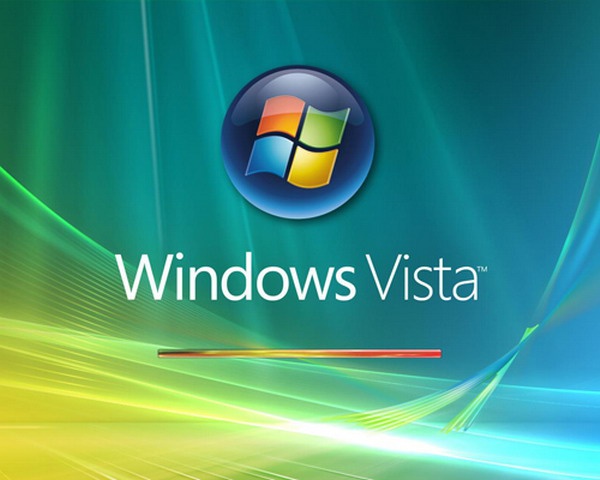
Вам понадобится
- Компьютер под управлением операционной системы Windows Vista
Инструкция
1. Зайдите в «Панель управления» и запустите апплет «Сеть и интернет», либо из меню «Пуск» выберите пункт Сеть» на «Панели категорий». Откроется окно с наименованием «Центр управления сетями и всеобщим доступом».
2. В левой части этого окна выберите ссылку «Установка подключения либо сети». Откроется окно «Мастера подключения». Эта функция в Windows Vista контролирует все соединения, посредством которых компьютер может быть подключен к интернету.
3. В окне мастера следует предпочесть тот вариант подключения, тот, что доступен в ваших условиях. При подключении интернета через беспроводную сеть в офисе либо дома щелкните левой кнопкой мышки по пункту «Настройка беспроводного маршрутизатора и точек доступа». Подключением к рабочему месту производится настройка доступа к сети VPN. Данный вид соединения предлагает множество провайдеров, предоставляющие интернет по кабельному соединению.
4. В дальнейшем окне устанавливаете переключатель в расположение «Нет, сотворить новое». На вопрос «Как исполнить подключение?» выбирайте «Применять мое подключение (VPN)». На предложение системы настроить подключение перед продолжением выбираете «Отложить настройку…».
5. В следующих 2-х окнах вам понадобится наблюдательно ввести информацию, которая была предоставлена вашим провайдером в заключенном договоре. В первом окне вы вводите адрес провайдера и нажимаете «Дальше», а во втором – логин пользователя и пароль. Ниже ставьте галочку «Запомнить данный пароль», дабы не пришлось вводить его при всяком подключении. В заключении нажмите кнопку «Сделать», а после этого «Закрыть».
6. Сейчас осталось открыть окно «Сетевые подключения», нажав ссылку «Управление сетевыми подключениями». На опять сделанном соединении вызываете контекстное меню правой кнопкой мыши и выбираете «Подключить».
Видео по теме
Если у вас дома имеется несколько компьютеров либо ноутбуков, то умнее каждого объединить все эти устройства в локальную сеть. Безусловно, в таком случае появляется желание обеспечить компьютеры доступом к интернету .

Вам понадобится
- сетевая карта, сетевой концентратор (при подключении 3 и больше ПК).
Инструкция
1. Давайте разглядим обстановку, когда у вас есть три компьютера. Дозволено, безусловно, заключить с провайдером три договора на оказание служб доступа к сети интернет. Все стремительно и легко, но есть крупной минус – платить за три аккаунта желает вдалеке не всякий.
2. Разглядим примеры создания локальной сети с доступом к интернету собственными силами. В данной обстановки нам потребуется либо маршрутизатор либо сетевой концентратор. 2-й вариант дешевле, но он относительно неудобен. Дело в том, что при подключении компьютеров к сетевому концентратору, они получат синхронный доступ в интернет только при одном условии: один из них должен исполнять функции сервера.
3. Остановимся на этом варианте. Выберите компьютер, тот, что будет распределять канал соединения с интернетом. Установите в него добавочный сетевой адаптер. Объедините это устройство с сетевым концентратором. Примечание: если в состав локальной сети будут входить только два компьютера, то сетевой концентратор не потребуется вообще.
4. Подключите кабель интернета к компьютеру-серверу. Настройте соединение с сервером провайдера. Откройте свойства этого подключения и перейдите к пункту «Доступ». Активируйте пункт «Позволить иным пользователям сети применять подключение к интернету данного компьютера». Вторая сетевая карта механически получит статический (непрерывный) IP-адрес 192.168.0.1.
5. Объедините 2-й компьютер с первым, применяя для этого сетевой кабель . Откройте настройки параметров сетевого адаптера на втором ПК. Перейдите к свойствам протокола TCP/IP. Активируйте пункт «Применять дальнейший IP-адрес», и укажите его значение, равное 192.168.0.2. В третье и четвертое поля данного меню введите IP-адрес компьютера-сервера.
6. Обратите внимание на дальнейший нюанс: если вам требуется подключить несколько ПК к серверу, то используйте сетевой концентратор.
Современные мобильные телефоны предлагают широкий спектр вероятностей для интересного проведения досуга. Вы можете как обмениваться нужным для этого контентом с друзьями, так и скачивать его из сети. Но особенно комфортным и дешевым методом наполнить ваш телефон контентом является синхронизация с компьютером.

Инструкция
1. Как водится, все нужное для подключения телефона к компьютеру, а именно, дата кабель и диск с драйверами вы можете обнаружить в комплектации сотового. В случае, если это не так, вы неизменно можете приобрести дата-кабель в магазине сотовой связи либо заказать через интернет. Если ваш телефон теснее не выпускается и, как следствие, трудно обнаружить дата-кабель и драйвера именно для него, воспользуйтесь дата-кабелем от иной модели телефона. Основное — дабы разъем на проводе подходил для вашего разъема на телефоне. Драйвера же вы можете скачать из сети.
2. Скачайте драйвера и программное обеспечение из сети. Для этого изучите техническую документацию и обнаружьте формальный сайт фирмы-изготовителя вашего телефона. Используйте карту сайта либо поиск по сайту дабы обнаружить раздел, с которого вы можете скачать драйвера и программное обеспечение для синхронизации. В случае, если ваша модель отсутствует, скачайте нужное программное обеспечение с сайтов, посвященных фирме-изготовителю вашего агрегата, таких как samsung-fun.ru и allnokia.com. На тех же сайтах вы сумеете обнаружить огромное число контента, тот, что вы можете загрузить на свой телефон.
3. Установите скачанные программы и драйвера на компьютер. Для того дабы компьютер распознал новое устройство, являющееся вашим телефоном, нужно вначале установить программное обеспечение, а потом теснее подключать сотовый. В случае, если и программа, и драйвера представлены одним файлом, запустите и установите его. В случае же, если программа представлена одним файлом, а драйвера иным, установите ПО, позже чего подключите телефон к компьютеру. При запросе добавления нового устройства вам будет предложено вставить компакт-диск с драйверами либо указать путь к ним. Укажите путь к драйверам, позже чего нажмите «ОК». Удостоверитесь, что программное обеспечение «видит» телефон, в отвратном случае переустановите драйвера.
Ноутбук — комфортный помощник и партнер современного человека. Он менее портативен, чем телефон либо планшет, но но разрешает пользоваться теми же операционными системами, что и на настольных компьютерах. Конструкция и расположение компонентов ноутбука дозволили разместить их в крайне ограниченный объем.
Инструкция
1. Сердце ноутбука — материнская плата. Она крепко отличается от используемой в настольном компьютере, но на ней расположены те же компоненты: процессор, чипсет, ОЗУ, ПЗУ с BIOS, часы реального времени с батарейкой и др. В большинстве случаев процессор размещен в панельке, как и на материнской плате обыкновенного компьютера. А вот вентилятор на нем — специальной конструкции. Он обдувает радиатор, расположенный не непринужденно на процессоре, а на герметичной полой медной трубке, заполненной хладагентом. Иной конец этой трубки присоединен к полированной пластине, прижатой через термопасту либо термопрокладку к процессору. Ответвления от трубки ведут к аналогичным пластинам других размеров, прижатым к чипсету и видеокарте. Такая система охлаждения является дюже плоской, что и требуется в ноутбуке.
2. Видеокарта — тоже странная. Она расположена не перпендикулярно материнской плате, а параллельно ей. Взамен слотов для ее подключения использованы разъемы. А разъем для подключения внешнего монитора находится не на видеокарте, а на материнской плате. Модули ОЗУ, для доступа к которым предусмотрена крышечка, отличаются от применяемых в настольных компьютерах приблизительно вдвое меньшей длиной. Они носят наименование SO-DIMM. Изредка один из этих модулей размещен под клавиатурой, которую в этом случае легко снять. В нетбуке часть памяти может быть впаяна в материнскую плату.
3. Грубый диск и привод DVD расположены на съемных салазках. Через переходники они подключены к разъемам на материнской плате. Конструкция этих узлов выбрана такой, что они потребляют относительно малый ток и легко помещаются в корпусе ноутбука. Небольшим выбрано и напряжение их питания. Если в настольных компьютерах оба узла питаются двумя напряжениями (5 и 12 В), то в ноутбуке — только одним (5 В). В нетбуках находят использование и твердотельные накопители, изредка несъемные. А если в ноутбуке вышел из строя грубый диск ветхого типа, отсутствующий в продаже, машину дозволено загружать и с флешки.
4. Аккумуляторная батарея подключена к материнской плате через разъем с контактами существенного сечения. Контроллер заряда механически запускает и прекращает ее зарядку, переключает ноутбук с внешнего на внутреннее питание и обратно. Если в настольном компьютере встроенный блок питания вырабатывает все нужные напряжения непринужденно из сетевого, то в ноутбуке это реформирование происходит в два этапа. Внешний блок питания вырабатывает одно напряжение, составляющее, в зависимости от типа компьютера, от 12 (в нетбуках) до 19 В. Остальные же нужные напряжения вырабатываются из напряжения блока питания либо батареи преобразователями, расположенными на материнской плате. Вентиляторов узлы питания не имеют.
5. Клавиатура и тачпад подключены к материнской плате шлейфами. В клавиатуре контроллера нет, он размещен на материнской плате. В тачпаде же он есть, как и в обыкновенной мыши. Экран присоединён через разъем жгутом из тонких проводов, размещенных в металлизированную ткань, объединенную с всеобщим проводом ноутбука. Встроенные колонки, а также планка с кнопками управления и светодиодами подключены обыкновенными проводами, либо тоже шлейфами. Во вспомогательные крохотные слоты размещены модули Bluetooth, WiFi, а изредка — и GPS (ГЛОНАСС). К ним через еще больше крохотные коаксиальные разъемы подключены антенны. По бокам материнской платы размещены выведенные наружу разъемы для подключения внешних устройств, регулятор громкости, выключатели Bluetooth и WiFi.
6. Узлы ноутбука крайне хрупки по причине миниатюризации. Довольно один раз взглянуть на них, дабы осознать, отчего удобоносимый компьютер требует бережного обращения. Но если всякий из этих узлов выйдет из строя, огорчаться не нужно. Поменять их правда и труднее, чем в настольном компьютере, но тоже допустимо.
Видео по теме
Беспроводной интернет, работающий через модем, отличается от проводного собрата нестабильной скоростью, а качество связи напрямую зависит от загруженности сети провайдера и даже от погодных условий.

Что такое модем
Прежде чем предпочесть модем для выхода в сеть интернета, главно осознать, что это за устройство и как оно работает. Модем – это устройство, которое обеспечивает связь с подрядчиком доступа в интернет (провайдером), преобразуя аналоговый сигнал в цифровой, тот, что принимает компьютер. Особенно стабильное соединение обеспечивают сходственные устройства, подключенные к кабельной телефонной связи. Работа крохотных модемов провайдеров мобильной связи не отличается классным качеством, но их знаменитость все же выше проводных собратьев, потому что они могут применяться в любом месте.
Основные поводы неполадок в работе модема
Неправильное подключение устройства – повод, которая встречается редко, но все же имеет место быть. При установке программы на компьютер пользователем могут быть произведены неправильные действия, и модем легко не подключится.Если ранее теснее осуществлялся выход в интернет с поддержкой модема и внезапно он стал отключаться либо пропала скорость приема и передачи, то поводом может быть нулевой либо ближний к нулю равновесие на SIM-карте устройства. Совладать с такой неполадкой проще каждого – надобно внести оплату на счет. Когда устройство подключено положительно, деньги на его счету есть, но оно не работает, то виновниками могут стать метаморфоза сигнала сети либо его неимение, погодные данные либо загвоздки с компьютером. В сходственных случаях нужна подмога эксперта, исключительно тем пользователям, которые не имеют довольных умений для исправления серьезных неполадок.
Как определить причину отсутствия связи
Вызов мастера на дом – наслаждение дорогое, следственно многие пользователи модемов выбирают исправлять обстановку и решать задачу независимо. Знатоки рекомендуют такой порядок действий. Раньше каждого, необходимо проверить соединение модема с компьютером. Если программа отображается, но не происходит подключение к сети, то проверить ярус сигнала, тот, что показывает значок в виде антенны в окне программы модема. Дальнейший шаг – проверка равновесия на SIM-карте устройства. В случае, если с перечисленными параметрами все в порядке, надобно связаться с техническим экспертом интернет провайдера. Его номер телефона должен быть указан на сопроводительных документах либо в инструкции по применению модема. Громок, как водится, безвозмездный, следственно нет необходимости торопиться, дозволено спокойно объяснить, с какими именно загвоздками столкнулся пользователь при выходе в интернет. Технический эксперт поможет изменить настройки, в случае необходимости, либо составит заявку инженеру для проведения ремонтных работ на базовой станции.
Видео по теме
Обратите внимание! Помните, что операторы мобильной связи устанавливают крупную цену на стоимость 1 мегабайта принятых и переданных данных, а безлимитные тарифы зачастую ограничены скоростью и объемом трафика.
jprosto.ru
Как подключить компьютер к Интернету через мобильный телефон
Мобильный интернет все еще остается достаточно дорогим и медленным способом подключения к всемирной паутине. Поэтому использовать его в качестве основного интернет подключения для настольного компьютера довольно неудобно.
Однако бывают случаи, когда другого варианта просто нет. Например, во время поездки на отдых или поломки основного интернет провайдера. В таких случаях приходится прибегать к использованию мобильного интернета. В данном материале мы расскажем о том, как подключить компьютер к Интернету через мобильный телефон.
Мобильный телефон как точка доступа
Самым простым способом подключения компьютера к Интернету через мобильный телефон является использование функции «Точка доступа». Такая функция есть в большинстве современных смартфонов.
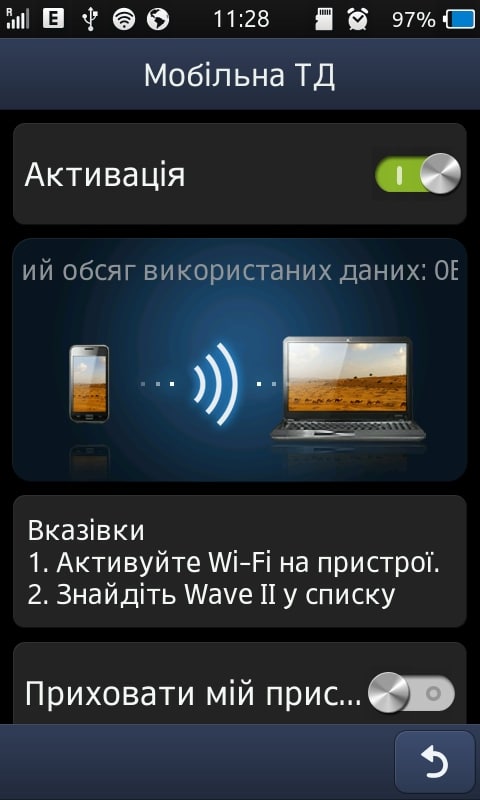
После включения функции «Точка доступа» ваш мобильный телефон начнет работать как обычный Wi-Fi роутер, создавая Wi-Fi сеть с доступом к сети Интернет. Для того чтобы на вашем компьютере заработал Интернет через мобильный телефон достаточно подключиться к данной Wi-Fi сети.
Нужно отметить, что использование функции «Точка доступа» имеет ряд недостатков:
- Далеко не каждый мобильный телефон поддерживает данную функцию. Как правило, такую возможность предоставляют только продвинутые смартфоны.
- Использование функции «Точка доступа» приводит к более быстрому разряду аккумулятора мобильного телефона.
- Использование функции «Точка доступа» приводит к увеличенному расходу интернет трафика.
- Для подключения к точке доступа на компьютере должен быть установлен Wi-Fi модуль.
Мобильный телефон как модем
Второй способ подключить компьютер к Интернету через мобильный телефон это использование мобильного телефона как модема. В отличие от «Точки доступа», данный способ работает с большинством современных мобильных телефонов.
Поскольку данный способ подключения к мобильному интернету довольно сложный мы рассмотрим его шаг за шагом.
Шаг № 1. Подключаем мобильный телефон к компьютеру.
Подключите мобильный телефон к компьютеру с помощью кабеля или Bluetooth. После подключение установите программу для синхронизации мобильного телефона с компьютером. Это может быть программа Nokia Suite, если у вас телефон от Nokia, или программа Samsung Kies, если у вас телефон от Samsung. Если в комплекте с телефоном шел диск с драйверами, то установите и их.
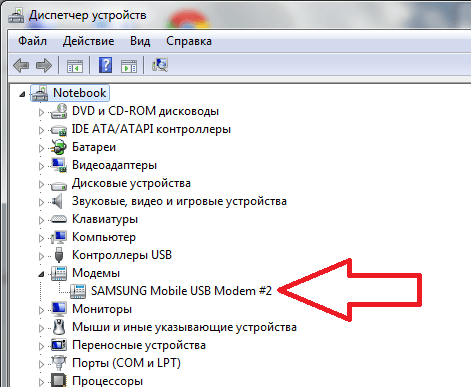
После подключения и установки всех необходимых программ в Диспетчере устройств должен появиться модем вашего мобильного телефона.
Шаг № 2. Создание нового подключения к Интернету.
После того как вы подключили свой мобильный телефон к компьютеру можно приступать к созданию нового подключения к Интернету. Для этого откройте Панель управления –> Сеть и Интернет –> Центр управления сетями и общим доступом.
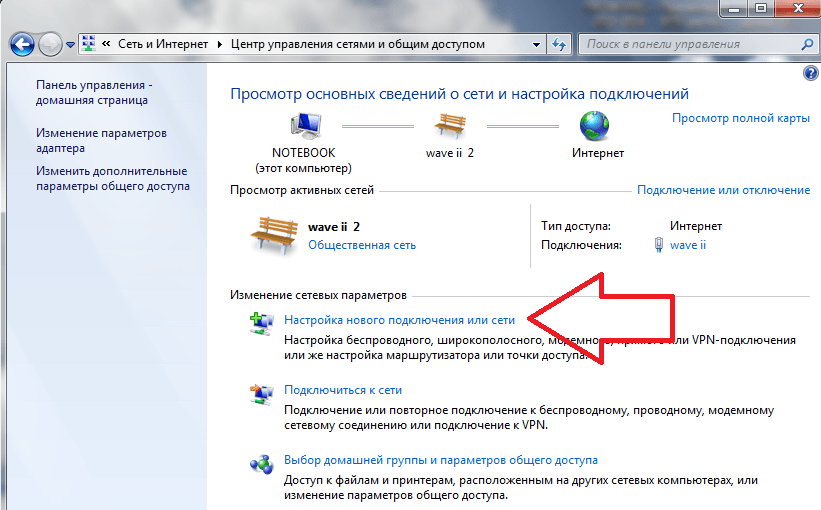
В окне «Центр управления сетями и общим доступом» кликаем по ссылке «Настройка нового подключения к сети».
После этого перед вами откроется окно «Установка подключения к сети». Здесь нужно выбрать пункт «Настройка телефонного подключения» и нажать на клавишу «Далее».

В следующем окну необходимо указать набираемый номер, имя пользователя и пароль. Эти данные будут использоваться модемом для подключения к Интернету. Чтобы узнать ваш набираемый номер, логин и пароль – свяжитесь с вашим провайдером мобильной связи.
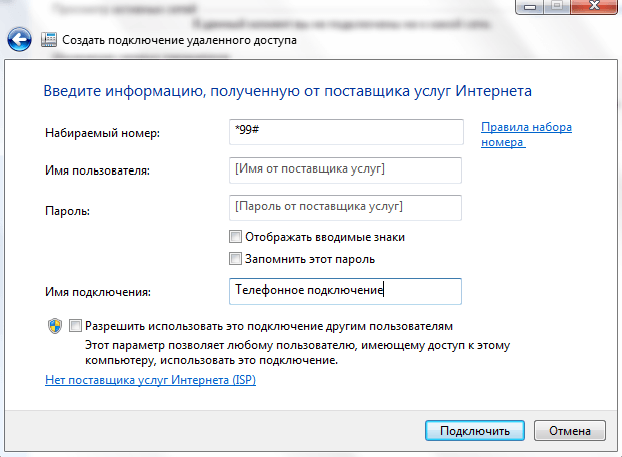
После ввода всех данных нажмите на кнопку «Подключить». Если вы сделали все правильно, то ваш компьютер должен подключиться к Интернету.
comp-security.net
Как включить интернет на компьютере, используя мобильный телефон
Как быть если Вам нужен интернет, там где, нет точки доступа Wi-Fi или выделенной линии интернета? Особенно актуально это для тех, кто много путешествует или по работе часто бывает в командировках.
Тут есть несколько вариантов:1. Купить 3G модем от любого мобильного оператора.2. Использовать мобильный интернет через мобильный телефон.3. Использовать мобильный 3G интернет через смартфон c wi-fi модулем (90% смартфонов, начиная с 2012 года).
Первый вариант можно использовать, если у Вас нет мобильного телефона, который поддерживает соединения GPRS или EDGE. Обычно это телефоны до 2005 года выпуска. Но этот вариант не дешевый! Надо купить 3G модем и ежемесячно платить абонплату за интернет.
Второй вариант интересней. Тут важно, чтобы Ваш телефон поддерживал GPRS или EDGE соединение. Дополнительно платить в этом случае ничего не надо, т.к. мобильные операторы обычно включают в любой тарифный пакет какое-то кол-во бесплатных мегабайт интернета. В крайнем случае можно подобрать себе тарифный пакет, где точно есть бесплатные или недорогие мегабайты интернета.
Как включить интернет на компьютере, используя мобильный телефон расскажу на примере телефона Samsung C3322 Duos. В этом телефоне есть всё необходимое для того чтобы пользоваться интернетом непосредственно с телефона или подключить с его помощью интернет на компьютере. Причём неважно стационарный это компьютер или ноутбук.
 Моей целью было подключить ноутбук к интернету через мобильный телефон, используя соединение компьютер-телефон через BlueTooth (блутуз), чтобы не возиться с проводами.
Моей целью было подключить ноутбук к интернету через мобильный телефон, используя соединение компьютер-телефон через BlueTooth (блутуз), чтобы не возиться с проводами. Теперь по шагам, как я подключил компьютер к интернету через мобильный телефон, используя BlueTooth соединение.
1. Проверить настройки интернет соединения в телефоне. Для этого можно отправить ММС. Если отправляется – всё в порядке, соединение есть. Если не отправляется, нужно позвонить оператору и получить от него настройки через СМС и установить эти настройки.
2. Включаем BlueTooth на телефоне. В моём случае путь на телефоне такой: Меню – Приложения – BlueTooth – Опции – Настройки – Включить/Выключить BlueTooth
3. Включить BlueTooth на компьютере. У меня на ноутбуке BlueTooth включается с помощью комбинации клавиш Fn+F3 (на кнопке включения BlueTooth может быть нарисован значок антенки или конкретно значок BlueTooth). Если у Вас на компьютере нет встроенного BlueTooth адаптера, его можно купить отдельно и подключить через USB.
4. Когда на компьютере включится BlueTooth, возле часов (правый, нижний угол рабочего стола) появится значок BlueTooth. Одновременно будут установлены дополнительные драйвера для BlueTooth модема.
 5. Нажимаем на этом значке ПРАВОЙ кнопкой мыши и выбираем «Добавить устройство». Далее следуйте инструкциям Мастера добавления устройства. В процессе поиска телефон может спрашивать разрешения на подключение к компьютеру, обращайте на это внимание и нажимайте на «Разрешить» или просто «Да» в телефоне.
5. Нажимаем на этом значке ПРАВОЙ кнопкой мыши и выбираем «Добавить устройство». Далее следуйте инструкциям Мастера добавления устройства. В процессе поиска телефон может спрашивать разрешения на подключение к компьютеру, обращайте на это внимание и нажимайте на «Разрешить» или просто «Да» в телефоне. Если Мастер не обнаружил Ваш телефон, тогда проверьте, включен ли на телефоне BlueTooth, положите телефон ближе к компьютеру (радиус действия до 10 метров), проверьте в меню ПУСК – УСТРОЙСТВА и ПРИНТЕРЫ (для Windows 7) может ваш телефон уже был найден ранее.
 6. Переходим в меню ПУСК – УСТРОЙСТВА и ПРИНТЕРЫ (для Windows 7), если Мастер после поиска автоматически не переведёт Вас в эту панель.
6. Переходим в меню ПУСК – УСТРОЙСТВА и ПРИНТЕРЫ (для Windows 7), если Мастер после поиска автоматически не переведёт Вас в эту панель. 7. Кликаем ПРАВОЙ кнопкой мыши по картинке найденного телефона.
8. Выбираем «Коммутируемое подключение» — «Создать коммутируемое подключение…» (для Windows 7).
 9. Выбираем из списка любой модем, обычно первый в списке.
9. Выбираем из списка любой модем, обычно первый в списке.  10. Вводим номер телефона, обычно *99#, точнее можно узнать у вашего оператора или посмотреть в интернете, используя поиск. «Имя пользователя» и «Пароль» обычно не заполняются, это тоже можно уточнить у вашего оператора. Далее называем соединение как Вам удобно – это просто название.
10. Вводим номер телефона, обычно *99#, точнее можно узнать у вашего оператора или посмотреть в интернете, используя поиск. «Имя пользователя» и «Пароль» обычно не заполняются, это тоже можно уточнить у вашего оператора. Далее называем соединение как Вам удобно – это просто название.  11. Нажимаем кнопку «Подключить». Мастер создаст соединение. Обратите внимание на то, что телефон может спросить разрешения на подключение — нажимайте «Разрешить» или просто «Да» на телефоне. Если мастер выдаст сообщение об ошибке, возможно на выбранный модем уже установлено соединение, просто надо выбрать другой модем в списке – повторить п. 7-10.
11. Нажимаем кнопку «Подключить». Мастер создаст соединение. Обратите внимание на то, что телефон может спросить разрешения на подключение — нажимайте «Разрешить» или просто «Да» на телефоне. Если мастер выдаст сообщение об ошибке, возможно на выбранный модем уже установлено соединение, просто надо выбрать другой модем в списке – повторить п. 7-10. 12. Всё. Можно входить в интернет, что и предложит сделать Вам Мастер подключения. При следующих подключениях выбирайте нужное подключение (через телефон) уже через значок «Сетевые подключения» возле часов, правый нижний угол рабочего стола.
ВНИМАНИЕ!!! Если по каким-то причинам, Вам надо будет удалить лишнее соединение, зайдите в ПУСК, выберите «Выполнить», напишите ncpa.cpl это панель Сетевые подключения, которая почему-то в Windows 7 спрятана, и тут уже можно удалять или переименовывать соединения. Используйте ПРАВУЮ кнопку мыши на выбранном соединении.
Таким образом, используя свой мобильный телефон, Вы без труда можете подключить компьютер к интернету там, где нет возможности подключиться через выделенную линию или Wi-Fi соединение.
Третий вариант — это сделать из своего смартфона роутер или точку доступа. На смартфоне нужно соответственно должен быть или 3G интернет, или обычный мобильный интернет.
Итак, открываем верхнюю панельку смартфона или планшета и включаем «Доступ к Wi-Fi / Wi-Fi Direct» (нужно немного придержать палец, чтобы открылись настройки).

Далее, передвигаем ползунок в положение ВКЛ и возможно понадобится зайти в раздел «Настройка точки доступа».

Далее, вы должны увидеть данные для доступа к сети: логин (имя сети) и пароль, возможно пароль надо будет придумать самостоятельно.

Сохраняете настройки и открываете wi-fi соединения на компьютере (антенка в нижнем правом углу). В списке выбираете свою сеть и подключаетесь, вводя пароль, который был в настройках или тот, который вы сами придумали.

Всё, теперь интернет работает и на компьютере!
pc-shporgalka.com
Как подключить сотовый телефон к ноутбуку. Как подключить ноутбук к интернету через мобильный телефон. Как определить причину отсутствия связи
Если память вашего мобильного телефона имеет свойство заканчиваться, то для вас все чаще вопросом №1 является подключение мобильного телефона к компьютеру или ноутбуку. Множество фотографий, снятых на камеру вашего телефона, множество аудиофайлов, полученных по bluetooth значительно уменьшают объем свободного места вашего телефона. Эту проблему можно решить при помощи копирования ненужных файлов на ноутбук. О том, как это можно сделать читайте далее.
Компьютер для компьютера
Три способа отличаются друг от друга тем, что у вас есть на каждой из двух коммуникационных сторон. Этот режим является наиболее распространенным, так как он легко и бесплатно. Вам нужно иметь компьютер, подключенный к Интернету, с необходимым оборудованием, чтобы говорить и слушать. Вы можете установить программное обеспечение для голосовой связи, и вы готовы говорить.
Очевидно, что этот режим будет работать только в том случае, если у вас есть корреспондент, который использует компьютер или мобильное устройство, например смартфон, такой как ваш, чтобы общаться. Одновременно она должна быть подключена. Это как в чате, но с голосом.
Вам понадобится
Дата-кабель (USB), свободное место на жестком диске ноутбука.
Спонсор размещения P&G Статьи по теме "Как подключить телефон к ноутбуку" Как внести в черный список на телефоне nokia Как подключить телефон как веб-камеру Как подключить камеру от телефона к компьютеру
Инструкция
При подключении мобильного телефона к ноутбуку необходимо сделать следующее:- включить мобильный телефон;- включить ноутбук;- подключить мобильный телефон к ноутбуку посредством дата-кабеля.Включите телефон и ноутбук. Для сопряжения этих устройств используйте дата-кабель для вашего телефона.
Дата-кабель использует интерфейс передачи данных USB. USB (Universal Serial Bus) - универсальная последовательная шина. Он служит для передачи либо получения какой-либо информации. Как правило, такой провод идет в комплекте с телефоном. Также в этом комплекте должен присутствовать диск с драйверами, но не обязательно (зависит от модели телефона).
При подключении телефона к ноутбуку, операционная система выдает запрос на установку нового оборудования. При установке могут быть обнаружены не только флеш-накопитель вашего телефона, но и модем, который служит для соединения с сетью интернет. Если в вашем комплекте нет диска с драйверами, перейдите на сайт разработчика. При возникновении каких-либо проблем также можно посоветовать обратиться на форум производителя вашего телефона или в техническую поддержку.
При разъединении соединения «телефон-ноутбук» не забудьте использовать безопасное извлечения устройства. Воспользоваться этой функцией можно нажав значок устройства в трее, рядом с системными часами.
Как простоДругие новости по теме:
В некоторых ситуациях можно осуществить подключение мобильного телефона к ноутбуку без использования дополнительных устройств. Это осуществимо в том случае, если в ноутбуке присутствует встроенный BlueTooth-адаптер. Спонсор размещения P&G Статьи по теме "Как подключить телефон к ноутбуку через
Владельцам телефонов Philips Xenium довольно часто необходимо подключить устройства к компьютеру или ноутбуку для загрузки новой информации в телефон или подключения к интернету. Процесс подключения мобильного телефона подробно описан в инструкции, однако, если у вас ее не оказалось, то
Современные телефоны предоставляют собой полноценные мультимедийные устройства. С их помощью можно не только обмениваться сообщениями и совершать звонки, но также слушать музыку, играть в игры, смотреть фильмы. Для того чтобы насладиться всем этим многообразием, необходимо подключить телефон к
Существует несколько способов подключения интернета к ноутбуку. Если у вас имеется домашний телефон, то подключение компьютера к интернету через телефонную линию можно осуществить через обычный модем (так называемое dial-up соединение или коммутируемый удаленный доступ) или посредством ADSL модема.
Мобильные телефоны наделены большим количеством функций. С их помощью можно просматривать фотографии, слушать музыку и посещать интернет-ресурсы. Естественно, для работы с файлами с помощью мобильного телефона их необходимо загрузить в это устройство. Вам понадобится - USB-кабель - адаптер
Телефон можно подключить к автомобилю несколькими способами. Обычно это делается для того, чтобы водитель мог управлять вызовами, не отвлекаясь от вождения, также некоторые подключают телефоны к магнитоле для воспроизведения музыки. Вам понадобится - аудиокабель; - инструкция к магнитоле. Спонсор
Все больше и больше пользователей ПК при выборе компьют
gnk86.ru
Как ноутбук подключить к интернету через телефон
 Телефон "iPhone-5-32-Gb" с ОС IOS.
Телефон "iPhone-5-32-Gb" с ОС IOS. Многие девайсы настолько прочно вошли в нашу жизнь, что мы их не замечаем. Одним из них является компьютер. Очень популярен мобильный компьютер – ноутбук. Оснастив его разнообразными виджетами, мы всегда имеем оперативную информацию по всем интересующим нас вопросам: начиная от погоды в любой точке мира (в том числе и на любимой даче) и кончая курсом рубля на сегодня и завтра. Это настолько стало привычным, что мы этого не замечаем.
И вдруг, однажды (предположим, когда вы находитесь на даче) перестаёт работать гаджет (кончились деньги на счёте интернет-модема). Деньги есть в электронном кошельке и, в принципе, можно произвести оплату прямо на огороде, не покидая грядок. Но, нет выхода в интернет, к которому мы привыкли и считали его, как что-то само собой разумеющееся.
Эврика! У нас имеется мобильный телефон, который станет на короткое время точкой подключения для ноутбука к интернету. Проверяем по индикатору на дисплее мобильника качество связи (повезло – отличное) и вспоминаем, как ноутбук подключить к интернету через телефон.
 Телефон «iPhone-5-32-Gb» с ОС IOS.
Телефон «iPhone-5-32-Gb» с ОС IOS.Требования к телефонному девайсу
Аппарат должен отвечать следующим требованиям:
- на телефоне должна быть установлена одна из перечисленных операционных систем: WM, iOS, Android или Symbian;
- телефон должен поддерживать стандарт 3G/HSDPA, который обеспечивает соединение с сетью интернета.
Кроме того, необходимы:
Настройка мобильного телефона
Руководствуйтесь «Инструкцией по эксплуатации телефона».
Последовательность действий, в основном, следующая:
- войдите в «Основные настройки»;
- выберите пункт «Сеть»;
- кнопкой «Вкл./Выкл.» или «перемычкой» переведите девайс в режим «Модем»;
- активируйте мобильный интернет и проверьте возможность обмена на каком-либо сайте.
Настройки сети, пароль и логин используйте предложенные оператором. Телефон к работе готов, можно подключить его кабелем к компьютеру.
 Ноутбук подключен к интернету через мобильный телефон.
Ноутбук подключен к интернету через мобильный телефон.Информация о подключении к интернету
В зависимости от применяемого вами телефонного девайса, на рабочем столе ноутбука будут появляться разные диалоговые окна с предложением «Принять», на которые вы должны соглашаться. После этого телефон уведомит вас о подключении световым сигналом, и на рабочем столе компьютера (у часов в трее) появится иконка в виде монитора с розеткой. Ваш ноутбук в интернете.
Произведите оплату счёта интернет-модема и убедитесь в прохождении платежа. Следует учитывать, что у всех операторов мобильной телефонной связи услуги интернета дорого стоят, и без острой необходимости там нет смысла задерживаться.
Компьютерная помощь
Если работа компьютера не удовлетворяет вас, то следует обратиться в «Обслуживание компьютеров».
При необходимости срочной помощи в результате поломки обращайтесь в «Скорую компьютерную помощь».
alvarvas.com
Как правильно подключить мобильный телефон к интернету. Как подключить интернет к компьютеру через мобильный телефон
В этой статье Вы узнаете, какие есть способы включить интернет через телефон на компьютер. В этой статье я расскажу о том, как можно обычный телефон с доступом в интернет настроить как модем, тем самым сэкономив на покупке USB модема.
Компьютер, ноутбук, планшет, смартфон, моноблок, игровая приставка и прочее и прочее сегодня нуждается в подключении к интернету. Покупка USB модемов и прочих прибамбасов — вложение денег в «пассив» или, проще говоря, лишние расходы. Как избежать этих расходов? Можно использовать мобильный телефон как источник интернета, тем более что сейчас скорости мобильного интернета позволяют заменить проводной доступ в интернет во многих сферах интернета, а тарифы очень и очень низкие ().
Но, для того, чтобы настроить интернет через телефон на компьютер нужно знать, как это можно сделать.
- Самый простой способ подключить интернет через мобильный телефон — воспользоватся стандартной программой, которая должна идти в комплекте с телефоном-смартфоном (например, Nokia PC Suite). Обычно она есть на диске, либо ее можно скачать с официального сайта производителя телефона. Телефон подключается к компьютеру через USB или Bluetooth, устанавливается соответствующая программа, в ней есть кнопка «Подключить к интернету». Таким образом интернет соединение через мобильный телефон установлено. К сожалению, не все телефоны, которые могут выйти в интернет, имеют при себе диск с подобной программой, а некоторые производители не включают в комплект поставки подобное программное обеспечение. Что делать в таких случаях? Читайте далее.
- На аппаратах с операционной системой Android есть для этого специальная кнопочка. Необходимо нажать кнопку Меню — Настройки — Беспроводные сети — Интернет через смартфон. Поставить галочку «Интернет через USB» (пока аппарат не подключен к компьютеру через USB галка будет неактивна). По сути, таким образом мы используем . Кстати, с версии 2.2 Android позволяет использовать мобильный , раздавая интернет по WiFi. Для этого достаточно в этом же меню поставить галочку напротив «Точка доступа WiFi». Будьте осторожны, аккумулятор при такой схеме включения разряжается примерно часа за 2 часа. О том, как подключиться к WiFi Вы можете почитать вот .
- Если первый и второй пункты не возможно применить можно попробовать настроить подключение вручную. Для этого потребуется найти и установить драйвер на модем-телефон (прежде чем искать, проверьте, может стандартных драйверов будет достаточно, часто так и бывает). После того, как вы драйвер был установлен можно воспользоваться статей, в которой рассматривается подключение . Шаги абсолютно идентичные.
Итак, в общих чертах я Вам рассказал о настройке интернета через телефон на компьютере.
К сожалению, на практике, возникают сложные ситуации и не все так просто. Если Вы столкнулись с проблемой настройки — можете оставить комментарий с описанием ситуации, я постараюсь Вам помочь в кротчайшие сроки. Только просьба — ситуацию описывать максимально подробно, какая операционная система, какой телефон, каким образом подключаем телефон к компьютеру, если возможно — скриншоты ошибок или того, что не получается.
На этом все, подписывайтесь на обновления блога, чтобы не пропустить новые полезные статьи! До новых встреч.
Как быть если Вам нужен интернет, там где, нет точки доступа Wi-Fi или выделенной линии интернета? Особенно актуально это для тех, кто много путешествует или по работе часто бывает в командировках.
Тут есть несколько вариантов:1. Купить 3G модем от любого мобильного оператора.2. Использовать мобильный интернет через мобильный телефон.3. Использовать мобильный 3G интернет через смартфон c wi-fi модулем (90% смартфонов, начиная с 2012 года).
Первый вариант можно использовать, если у Вас нет мобильного телефона, который поддерживает соединения GPRS или EDGE. Обычно это телефоны до 2005 года выпуска. Но этот вариант не дешевый! Надо купить 3G модем и ежемесячно платить абонплату за интернет.
Второй вариант интересней. Тут важно, чтобы Ваш телефон поддерживал GPRS или EDGE соединение. Дополнительно платить в этом случае ничего не надо, т.к. мобильные операторы обычно включают в любой тарифный пакет какое-то кол-во бесплатных мегабайт интернета. В крайнем случае можно подобрать себе тарифный пакет, где точно есть бесплатные или недорогие мегабайты интернета.
Как включить интернет на компьютере, используя мобильный телефон расскажу на примере телефона Samsung C3322 Duos. В этом телефоне есть всё необходимое для того чтобы пользоваться интернетом непосредственно с телефона или подключить с его помощью интернет на компьютере. Причём неважно стационарный это компьютер или ноутбук.
Моей целью было подключить ноутбук к интернету через мобильный телефон, используя соединение компьютер-телефон через BlueTooth (блутуз), чтобы не возиться с проводами.
Теперь по шагам, как я подключил компьютер к интернету через мобильный телефон, используя BlueTooth соединение.
1. Проверить настройки интернет соединения в телефоне. Для этого можно отправить ММС. Если отправляется – всё в порядке, соединение есть. Если не отправляется, нужно позвонить оператору и получит
crabo.ru
- Забыл пароль от скайпа как восстановить без почты

- Как обновить страницу в опере

- Операционная память это

- Как вставить в excel колонку

- Microsoft sql server как удалить
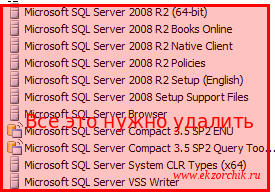
- Как файл вставить в папку

- Ami bios что это

- Как добавить человека в скайпе в друзья

- Достоинства пк

- Почему долго загружается виндовс

- Все о приложении телеграмм