Как удалить вирус? Универсальный способ на все случаи жизни. Очистить вирусы
Как удалить вирус с Андроид-устройства
Поиск и удаление зловреда при помощи антивируса
Это самый простой способ очистить телефон от вредоносного кода, но помогает он не более чем в 40% случаев заражения. Тем не менее начинать работу по восстановлению работоспособности системы следует именно с него. Перечислим наиболее эффективные:
- Dr.Web Light — простое бесплатное решение, обеспечивающее базовую защиту устройства. Можно установить полноценный Dr.Web с комплексной защитой. Он имеет бесплатный двухнедельный тестовый период, чем и можно воспользоваться для срочного выявления и удаления вируса.

- Kaspersky Threat Scan, также доступный в Google Play бесплатно, представляет собой эффективный сканер, используя который можно избавить от вирусов любое ваше Android-устройство.

- AVG Mobile — бесплатное и достаточно эффективное решение. В большинстве случаев находит и успешно удаляет большую часть просочившихся в систему вирусов и троянских утилит.

- Avast! Mobile Security — еще одно популярное бесплатное приложение для планшета Андроид или смартфона. Обладает мощным и быстрым сканером, позволяющим отслеживать и удалять большую часть зловредов в вашем гаджете.

Данный простой способ не всегда позволяет избавиться от вредоносной утилиты. Иногда она просто не обнаруживается сканером, иногда удаленному уже приложению удается самопроизвольно восстановиться. В некоторых случаях в смартфоне отдельные функции могут продолжать оставаться недоступными после проведения очистки. При возникновении таких проблем часто помогает перевод гаджета в безопасный режим и проверка его антивирусной утилитой.
Удаление вредоносного кода в безопасном режиме
Большая часть программ в данном режиме работы не препятствует работе сканеров. Поэтому опишем, как удалить вирус или троян с Андроида в Safe Mode, т. к. перейдя в него избавиться от вредоноса с телефона Андроид получается в гораздо большем числе случаев. Но для этого необходимо знать, что делать, чтобы перейти в безопасный режим девайса с версией ОС 4.0 и выше:
- Нажмите и удерживайте кнопку «Power» на устройстве до появления окна выключения;
- Держите палец на сенсорной кнопке «Отключение устройства» этого окошка, пока не появится предложение перехода гаджета в нужный режим, нажмите «Ok».

Если ваш девайс управляется Android версией ниже 4.0, то порядок перехода в Safe Mode будет иной:
- Полностью выключите девайс и затем нажмите опять на кнопку включения;
- При отображении логотипа компании удерживайте одновременно качельки увеличения и уменьшения громкости до полной загрузки ОС.

Перейдя в безопасный режим, загрузите один из названных выше антивирусов и проведите сканирование гаджета. После этого для перехода в обычный рабочий режим проведите перезагрузку устройства.
Удаление вредоносного кода через ПК или ноутбук
«Поймать» троян на Андроиде можно через браузер. Опишем, как убрать его из системы. Иногда установкой мобильного приложения безопасности и сканированием им ОС даже в безопасном режиме удалить зловред не получается. В этом случае задачу можно решить посредством десктопной утилиты, просканировав ей гаджет через компьютер. Очистка системы производится следующим образом:- Подключите девайс к компьютеру в режиме обычного накопителя;

- Откройте Dr.Web, Kaspersky или другой сканер на ноутбуке или ПК и перейдите в раздел выборочного сканирования папок;

- Для проверки программе укажите папку подключенного телефона в режиме накопителя.
Останется лишь запустить сканирование, после чего мощное десктопное приложение с огромными базами, скорее всего, сможет найти попавшие на устройство трояны и удалить вирус с телефона.
Удаление вируса-баннера
Мобильные браузеры в большинстве своем не оборудуются модулями блокировки рекламы, поэтому при их использовании велика вероятность случайно нажать на графический баннер, который незаметно для вас произведет загрузку вирусного файла. После этого при работе девайса в самый неожиданный момент могут появляться рекламные баннеры.
Удалить вирус с планшета или смартфона в этом случае можно вручную посредством приложения Android Commander (http://android-commander.ru.uptodown.com/windows), осуществляющим обмен файлами между ПК и гаджетом.

Правда, для этого потребуются root-права и включенная на телефоне отладка по USB (Для включения опции перейдите в раздел «Параметры» вашего устройства, далее — «Система» и «Параметры разработчика»).

Далее рассмотрим, как удалить троян с помощью названных средств:
- Подключите Андроид-девайс к компьютеру как накопитель.
- Запустите Android Commander на лэптопе или ПК от имени администратора. Используя это приложение, можно управлять в т. ч. системными файлами мобильной ОС, которые обычный проводник Windows не видит.
- Среди системных каталогов найдите папку с исполняемыми файлами (с расширением APK), удалите зараженный файл или переместите его на диск компьютера, где можно будет убрать вирус из файла любым специализированным сканером.
Если вирус удалить не удается
При невозможности решить проблему описанными способами, рассмотрим, как удалить вирусы перепрошивкой системы. В этом случае вместе со всеми зловредами удалятся и пользовательские данные, поэтому данный способ является самым радикальным. Опишем проведение процедуры Hard Reset на примере аппаратов Samsung:
- Выключите гаджет.
- Одновременно удерживайте кнопки «Power», «Home» и «увеличение громкости».

- Убираем палец с «Power» после появления логотипа «Samsung», остальные кнопки удерживайте до появления меню Recovery.
- Клавишей уменьшения громкости выберите строчку «Wipe data/factory reset» и подтвердите выбор нажатием «Power».

- Таким же способом перейдите к строчке «Yes», подтверждающей удаление всех пользовательских данных.

- После того как завершится удаление вирусов, выделите строчку «Reboot system now» нажатием «Power».

Гаджет перезагрузится, после чего на руках у вас будет устройство «как из магазина» без вирусов и только с системными настройками и приложениями.
Пожаловаться на контентpoandroidam.ru
Как очистить компьютер от вирусов самостоятельно, бесплатно с помощью антивируса
Все чаще пользователей атакуют трояны, вредоносные файлы, которые меняют настройки браузера или системы, постоянно выдают рекламные сайты или вирусные объявления. Защита Windows срабатывает далеко не всегда, и появляется необходимость очистить компьютер от вирусов бесплатно. Это можно сделать несколькими способами.
Как проверить компьютер на вирусы
Проникнуть угрозы в операционную систему могут через интернет, вместе с чужой флешкой или при установке сомнительного софта. Развитие антивирусных продуктов спровоцировало появление более хитрых, сложных шпионских или вредоносных кодов. Сейчас они могут записываться в автозагрузку, автоматически восстанавливаться после удаления. Вылечить компьютер становится сложнее. Вот способы, как самостоятельно почистить ноутбук от вирусов:
- Самый радикальный, жесткий способ, как очистить компьютер от вирусов – переустановить операционную систему. Вместе с вредоносными файлами будет полностью удалены файлы из разделов системы или же с логического диска. Это значит, что программы и документы, которые были на нем, будут утеряны. Вы можете сохранить данные на других дисках, но есть риск, что зараженный файл живет и на них.
- Форматирование диска. Хороший способ, если вы знаете, что вирус засел не в разделе С.
- Возврат к точке восстановления без вредоносных файлов. Операционная система способна откатиться к своему прежнему состоянию, к примеру, вчерашнему, когда черви или трояны еще не проникли в нее. При использовании резервной копии все новые файлы, папки будут удалены и заменены старыми. Подходит, если были поражены только системные данные и директории.
- Воспользоваться любым хорошим антивирусом, к примеру: Доктор Веб (Dr.Web), Касперский или Nod32. Сканер обнаружит угрозы, предложит их удалить, лечить или отправить в карантин.

Некоторые вирусы очистить не так просто: они открывают окна в браузере с рекламными страницами, проводят скрытые действия. Одно из них – блокировка работы антивирусных утилит. В таких случаях помощь могут оказать онлайн сервисы для первичного запуска сканирования. Вот несколько популярных и эффективных вариантов:
- BitDefender QuickScan – прямо на сайте включается онлайн проверка через облачный сервис;
- Panda ActiveScan – произойдет загрузка специального модуля, который через облачный сервис проверит компьютер на угрозы безопасности;
- HouseCall – проводит поиск шпионских кодов и вирусов онлайн;
- Microsoft Safety Scanner – однократная проверка от компании;
- Kaspersky Security Scan – лечение компьютера от вирусов проводится специальной утилитой. Ее нужно скачать, но работает ПО через облачный сервис.
Лучшие утилиты для чистки компьютера от вирусов
Чтобы очистить компьютер лучше подходят полноценные антивирусы, но можно воспользоваться и специальными утилитами. Лучшие из них приведены ниже:
- DR WEB CUREIT – простая бесплатная портативная утилита. Необходимо просто запустить программку и нажать «Начать проверку». Это может занять от 1 до 6 часов (по количеству проверяемых объектов).
- NORTON SECURITY SCAN – еще одно дополнительное средство защиты, которое поможет очистить компьютер от вирусов. Распространяется бесплатно. Работает и доступно пользователю онлайн, контролирует ПК в режиме реального времени.
- Антивирус Касперского – полноценная программа, которая распространяется платно. Существует специальная утилита, которую скачать можно бесплатно – Kaspersky Security Scan.
- AVZ – мощная, популярная утилита, которая позволяет решить даже самые сложные проблемы с вредителями. Очень полезна в случаях, когда не удается зайти в Windows. Запускают ее в безопасном режиме при загрузке системы. Актуальная версия обновляется автоматически бесплатно.
- ESET ONLINE SCANNER – еще один вариант, как очистить бесплатно компьютер от вирусов. Установка не требуется, нужно лишь скачать и запустить исполняющий файл.
- AVIRA REMOVAL TOOL – не самый удачный вариант очистки компьютера от вирусов, но используют его, потому что распространяется утилита бесплатно.
- AVAST! VIRUS CLEANER TOOL – дополнительная защита от антивируса Avast. Работает автономно в облачном сервисе. Ищет и удаляет шпионские, вредоносные файлы.
- Malwarebytes – очень эффективная программа для удаления рекламных вирусов, которые успешно прячутся от Касперского или Dr.Web. Первый месяц можно пользоваться абсолютно бесплатно, но затем придется прибрести лицензию.

Как почистить компьютер от вирусов самостоятельно
При желании и наличии свободного времени можно провести очистку компьютера самостоятельно. Рекомендуется в самом начале удалить все из корзины, воспользоваться программой CCleaner, которая уничтожит ненужную и лишнюю информацию из реестра, разного рода мусор. Самый простой способ, как очистить компьютер от вирусов – отформатировать жесткий диск. Если важно сохранить данные на нем, следует выбрать более сложный путь, используя антивирус и специальные программы.
Очистка и форматирование жесткого диска
Следует понимать, что очистка диска и форматирование – разные вещи. Первая чаще проводится с целью освобождения пространства на нужном разделе с помощью удаления мусорных, временных и битых (нерабочих) файлов. Напрямую на очистку от вредоносных файлов это действие не влияет. Выполнить ее можно следующим образом:
- Зайдите в «Мой компьютер».
- На нуждающемся в очистке диске кликните правой кнопки.
- Выберите пункт «Свойства».
- В открывшемся окне внизу найдите кнопку «Очистка диска» и нажмите на нее.
Форматирование же полностью удаляет все содержимое раздела вместе с вредоносным кодом. Убедитесь, что скопировали все важные данные на временный носитель. Для выполнения нужно:
- Открыть «Мой компьютер».
- Нажать правой кнопкой на нужном разделе.
- В меню выбрать «Форматировать».
- Убрать флажок с пункта «Быстрое».
- Нажать кнопку «Начать».

Использование специальной антивирусной программы
Перед тем как убрать вирусы с компьютера, необходимо зайти в безопасном режиме. Для этого при загрузке компьютера нажимайте F8. Перед этим у вас обязательно должна быть скачана программа AVZ и установлен полноценный антивирус, к примеру, Касперский или Nod32. При переходе в безопасный режим:
- Запустите сразу AVZ.
- Перейдите в меню «Файл», выберите «Восстановление системы».
- Подтвердите все пункты, нажмите «Выполнить».
- После окончания перейдите в раздел «Сервис» и нажмите на «Диспетчер процессов». Удалите все, что не подсвечено зеленым.
- Перейдите в раздел меню «Файл» и нажмите «Мастер поиска и устранения проблем». Проведите очистку системы.
Эти первые действия того, как правильно очистить компьютер от вирусов позволят определить проблемы в системе, местонахождение зараженных файлов и нейтрализовать их, но не удалить. Нужна полноценная антивирусная программа. AVZ подготавливает почву для ее эффективной работы. Выберите полную проверку и дожидайтесь результатов. Все найденные угрозы необходимо удалить. Если после этого продолжает загружаться реклама, самопроизвольно открываются страницы – воспользуйтесь «Malwarebytes».
Читайте также:как сканировать документ на компьютер через сканер.
Видеоинструкция: как удалить вирус с компьютера вручную
sovets.net
Как удалить вирусы, трояны, шпионы вручную
Не всегда можно с легкостью обнаружить заражение компьютера, потому что киберпреступники принимают все возможные меры и техники чтобы скрыть свой код и скрыть действия своих программ на зараженном компьютере. Проблематично выделить симптомы зараженного компьютера, так как большинство симптомов можно отнести к конфликтам оборудования или ПО, однако есть несколько вариантов, по которым можно предположить, что ваш компьютер был заражен:
- Получение сообщения об ошибке «Internet Explorer не может отобразить страницу», при попытках доступа к определенным веб-сайтам
- Ваш браузер (будь то Chrome, Opera или Safari) подвисает, застывает на время или не отвечает
- Изменяется домашняя (стартовая) страница браузера
- Заблокирован доступ к популярным сайта по безопасности (сайты антивирусов и т.п.)
- Вы попадаете совсем не на те страницы, на которые собирались войти
- Вы получаете многочисленные всплывающие сообщения в браузере
- Странные, не известные панели инструментов в верхней части браузера
- Ваш компьютер работает медленнее, чем обычно
- Ваш компьютер на время или намертво зависает
- Появляются новые иконки, вам не известные
- Компьютер перезагружается сам по себе, без предупреждений
- Получение сообщений об ошибках (говорящие что какие-либо системные файлы отсутствуют или повреждены
- Вы не можете получить доступ к панели управления, диспетчеру задач, редактору реестра или командной строке
Эта статья представляет из себя исчерпывающее руководство, с которым возможно удалить большую часть вредоносных программ, которые могут находиться на вашем компьютере.
И если у вас обнаружен любой из вышеперечисленных симптомов, то настоятельно рекомендуется следовать этому руководству, чтобы проверить и удалить любую инфекцию, что могла проникнуть на ваш компьютер.
Как удалить вирусы, вымогателей, червей, троянских коней, руткиты, кейлоггеры, дозвонщики , шпионские программы, рекламного ПО, объекты BHO и другие вредоносные программы
Некоторые виды вредоносных программ могут не позволить вам (будут блокировать все попытки) запустить описанные ниже утилиты или сканеры, пока система запущена в обычном режиме.
Если это произойдет, рекомендуем вам запустить компьютер в безопасном режиме с загрузкой сетевых драйверов и попытаться запустить сканирование оттуда. Но сперва все же попробуйте запуск системы в обычном режиме.
ШАГ 1: Удаляем все инфекции из Master Boot Record с Kaspersky TDSSKiller
Некоторые вредоносные программы, защищая себя, устанавливают руткит на зараженном компьютере, который загружается до загрузки операционной системы. Удаление таких видов руткитов и будет первым шагом. Для этого воспользуемся программой сканером TDSSKiller.
- Скачиваем последнюю актуальную версию TDSSKiller (ссылка на описание и скачивание)
- Запускаем программу, дважды щелкнув по файлу TDSSKiller.exe. Будет отображен экран приветствия и нам нужно будет нажать на «Изменить параметры»

- Выбираем пункт «Детектировать файловую систему TDLFS» и нажимаем ОК

- Далее нам надо запустить саму проверку, для чего нажимаем «Начать сканирование»

- Теперь Kaspersky TDSSKiller будет сканировать ваш компьютер на наличие вредоносных программ и инфекции

- После того как сканирование закончится TDSSKiller сообщит Вам, что найдены угрозы или же если компьютер чист, что заражений не обнаружено. Если же, что-то будет найдено, то будет подобный экран:

- Чтобы удалить инфекцию просто нажмите на кнопку «Продолжить» и TDSSKiller попытается удалить инфекцию.
ШАГ 2: Используем RKill для завершения любых вредоносных процессов
RKill это программа, которая прекращает, завершает вредоносные процессы, запущенные на вашем компьютере, так что мы сможем выполнять следующий шаг (а это сканирование и удаление), не отвлекаясь на это вредоносное ПО и его методы противодействия удалению.Поскольку эта утилита только завершает вирусные процессы, и не удаляет сами вирусы, то не следует перезагружать компьютера, так как все вирусные программы опять загрузятся и запустятся автоматически.
- Загружаем RKill (ссылка для скачивания). Обратите внимание файл упакован в rar архив и защищен паролем (пароль архива: freeprotection). Так пришлось поступить вынужденно, так как Google, как и некоторые антивирусы, считает этот файл подозрительным. Но мы вас заверяем, что он безопасен.
Пожалуйста, обратите внимание, что мы будем использовать переименованную версию RKill, для того чтобы вредоносное ПО не пыталось блокировать эту утилиту. Так как она достаточно популярна и вирусописатели учитывают возможность её использования. (По ссылке будет автоматически загружен RKill переименованный в iexplore.exe)
- Дважды щелкайте по ярлыку RKill для его запуска
- Теперь Rkill запущен и работает в фоновом процессе, сканируя нашу систему на вредоносные процессы и автоматически завершая их. Так что наберитесь терпения, программа сообщит вам, когда закончит

- По завершению работы RKill откроет полный журнал проведенной работы в блокноте. Не перезагружайте компьютер, иначе все вирусы заново загрузятся. Переходим к следующему шагу

ШАГ 3: Удаляем троянов, и других зловредов с помощью Malwarebytes Anti-Malware FREE
Malwarebytes Anti-Malware Free использует мощную технологию для обнаружения и удаления всех видов вредоносных программ, включая червей, троянов, руткитов, дозвонщиков , шпионских программ и многих других.
- Скачайте Malwarebytes Anti-Malware Free по ссылке ниже, затем дважды щелкните на нем, чтобы установить его. Malwarebytes Anti-Malware cсылка для скачивания
- Когда начинается установка, следуйте написанным инструкциям. Не вносите изменения в настройки по умолчанию, кроме последнего окошка, уберите галочку с «Включить бесплатный тестовый период» и нажимайте кнопку «Завершить».

- После запуска, придется немного подождать, так как Ant-Malware необходимо обновить свои базы, после обновления нажмите на кнопку справа внизу «Scan Now», что означает сканировать:

- Процесс проверки системы может занять длительное время. Отвлекитесь на время сканирования, чтобы время проверки прошло быстрее 8)

- По окончанию проверки программа выдаст перечень всех обнаруженных угроз. Нажимаем на кнопку «Apply Actions», что удалит все обнаруженные угрозы.

- После удаления программа выдаст запрос на перезагрузку компьютера. Нажмите «No», ведь нам предстоит следующий шаг с другим сканером

ШАГ 4: Удаляем руткиты из системы с помощью HitmanPro
HitmanPro это еще один стоящий сканер безопасности, который мы будем использовать, чтобы очистить ваш компьютер от вредоносного ПО (вирусы, трояны, руткиты и т.д.), которые проникли в вашу систему, несмотря на все меры безопасности, которые вы предприняли (антивирусные программы, брандмауэры и т.д.).
- Скачиваем HitmanPro по ссылке ниже и дважды щелкаем по нему, чтобы его запустить. Ссылка для скачивания HitmanPro. (Эта ссылка откроет новую страницу, на которой вы сможет скачать последнюю версию сканера по кнопке «Загрузить» слева)
- После запуска следуйте инструкциям, нажимая далее, пока не начнется процесс сканирования. Настройки можно вообще не трогать

- Сканирование, также может занять длительное время в зависимости от ваше системы. В зависимости от угрозы, фон программы меняется от синего до красного (не пугайтесь)

- По окончанию проверки перед вами будет весь список обнаруженных угроз, у вас есть возможность по каждой записи выбрать дальнейшее действие либо удалить, либо пропустить. Нажимаем кнопку «Далее». Стоит отметить, что после этого программа задумается (возможно надолго) она будет создавать точку восстановления на случай непредвиденного сбоя

- В следующем окне нас ждет «сюрприз» предлагающий ввести код активации. Нажимаем кнопку «Активация бесплатной лицензии», которая позволит бесплатно пользоваться программой в течении 30 дней. После чего все наши отмеченные угрозы будут удалены.

ШАГ 5: Чистим реестр от заразы с RogueKiller
Вредоносные программы часто добавляют свои ключи реестра Windows, для своих «нехороших дел», и для того чтобы их удалить нам нужно просканировать систему программой RogueKiller.
- Скачиваем RougeKiller по ссылке указанной ниже. и дважды щелкаем по нему, чтобы его запустить. Ссылка для скачивания RougeKiller. (Эта ссылка откроет новую страницу, на которой вы сможет скачать последнюю версию программы по кнопке «Загрузить» слева)
- После запуска программы, подождем немного пока пройдет автоматическое подготовительное сканирование, затем нажимаем на кнопку «Scan»

- После завершения сканирования, нажимаем кнопку «Delete», чтобы удалить все обнаруженные вредоносные записи в реестре
ШАГ 6: Удаляем все рекламное ПО с компьютера с помощью AdwCleaner
Утилита AdwCleaner сканирует систему и установленные браузеры на предмет наличия рекламного ПО, которое отображается пользователю, рекламируя те или иные услуги, фирмы, сайты и т.д., и которое установлено без вашего ведома.
- Скачиваем AdwCleaner по ссылке указанной ниже. ВНИМАНИЕ!! архив запаролен пароль freeprotection.ru Вводим пароль, распаковываем файл и дважды щелкаем по файлу, чтобы его запустить. Ссылка для скачивания AdwCleaner. (Эта ссылка откроет новую страницу, на которой вы сможет скачать последнюю версию программы по кнопке «Загрузить» слева)
- Перед запуском программы, необходимо закрыть все открытые браузеры, иначе программа не запуститься. Если вы этого не сделаете, она сама попросит вас об этом
- После запуска, нажмите кнопку «Сканировать», и AdwCleaner начнет сканировать ваш компьютер на предмет наличия рекламного ПО, которое в последнее время раздражает не хуже вирусов

- По окончанию сканирования нажмите на кнопку «Очистить» и будет удалено все обнаруженное рекламно ПО с вашего компьютера, которое в последнее время раздражает не хуже вирусов. И самое главное по окончанию компьютер будет перезагружен автоматически.

После использования всех программ в инструкции вы избавитесь практически от любого вредоносного ПО которое могло проникнуть в вашу систему, несмотря на установленный антивирус.
freeprotection.ru
Как очистить компьютер от вирусов самостоятельно

Содержание
- 1. Первым делом
- 2. Использование антивирусов
- 3. CureIt от Dr.Web
- 4. Антивирус Касперского
- 5. AVZ
- 6. Очистка памяти
- 7. Напоследок
Практически каждый из тех, кто выходил в интернет со своего персонального компьютера, сталкивался с проблемой бродящих по сети вирусов. Порой эти цифровые паразиты могут быть довольно безвредными, но многие из них приводят к значительному понижению производительности системы или ее полному выходу из строя.
Конечно, для борьбы с заразой давно придуманы антивирусы, но их использование предполагает вложение средств, которые не всегда есть в наличии, а потому попробуем сегодня ответить на вопрос, как очистить компьютер от вирусов подручными средствами.
Первым делом
Если вы заметили изменения в худшую сторону в работе вашего ПК, то вполне возможно он подвергся атаке вредоносных программ. Симптомы, которые могут натолкнуть на мысль о заражении следующие:
- Появление посторонних надписей на экране;
- Скорость работы системы заметно снизилась;
- При открытии браузера вас сразу перекидывает на незнакомые вам страницы и так далее.
 В такой ситуации нужно как можно быстрее перевести компьютер в безопасный режим, вход в который можно осуществить, нажав на клавишу F8 во время загрузки системы. В появившемся окне следует выбрать один из вариантов безопасного режима, после чего нажать клавишу Enter. Если операционная система отказывается загружаться, то вполне вероятно вирус уже успел повредить реестр Windows – тогда нам потребуется файл для восстановления безопасного режима, который нужно будет запустить из командной строки. Теперь можно запустить антивирус.
В такой ситуации нужно как можно быстрее перевести компьютер в безопасный режим, вход в который можно осуществить, нажав на клавишу F8 во время загрузки системы. В появившемся окне следует выбрать один из вариантов безопасного режима, после чего нажать клавишу Enter. Если операционная система отказывается загружаться, то вполне вероятно вирус уже успел повредить реестр Windows – тогда нам потребуется файл для восстановления безопасного режима, который нужно будет запустить из командной строки. Теперь можно запустить антивирус.
Использование антивирусов
Включив безопасный режим следует приступить к чистке компьютера от вирусов, в этом нам должны помочь специальные утилиты – антивирусы. Как правило, для их использования необходимо оплатить подписку, но некоторые программы доступны в бесплатном или временно бесплатном варианте. Взглянем на них подробнее.
CureIt от Dr.Web
Самое популярное из бесплатных приложений. После того как программа будет скачана и установлена, следует выбрать один из предлагаемых видов проверки. Быстрая проверка не займет много времени, средних размеров жесткий диск она сможет протестировать на наличие вирусов за несколько минут. Если вы практически уверены, что вирусы на вашем компьютере все же есть – отдайте предпочтение полной проверке. Она может занять несколько часов, но параллельно с ней вы сможете использовать и другие программы.
После того как проверка будет завершена, на мониторе появится окошко с предложением вылечить или удалить зараженные файлы. Начать стоит с первого варианта, но если лечение не даст результатов, то стоит все же пожертвовать поврежденным файлом или программой – лучше установить их заново, чем оставлять на харде рассадник цифровых заболеваний.
Антивирус Касперского
Легендарный разработчик программного обеспечения с недавних пор предлагает и бесплатную версию своего софта чем грех не воспользоваться. После установки вы сразу же сможете сделать полное сканирование системы, но для дальнейшей работы потребуется создать учетную запись и запросить доступ к защите ПК на срок в один года. Для единоразового удаления вредоносных программ такой версии от Касперского будет более чем достаточно, но для постоянной защиты стоит задуматься о приобретении платной версии.
Стоит отметить уникальную простоту в использовании этого инструмента – даже человек, впервые столкнувший с компьютерной техникой, в считанные секунды разберется с интерфейсом программы, а потому имеет смысл установить такой помощник на технику своих не очень подкованных в технических вопросах родителей, дабы появление вируса не заставляло вас каждый раз собственноручно заниматься борьбой с ним.
AVZ
Чуть менее простой в использовании, но тоже эффективный вариант. Дли чистки компьютера от вирусов нужно проделать следующие шаги после того, как программа будет скачана и установлена:
- Собственно, запустить ее;
- В меню “Файл” выбрать пункт «Восстановление системы»;
- В появившемся окне выбрать все пункты и запустить процесс их выполнения;
- В меню “Сервис/Диспетчер процессов” убрать процессы, которые не выделены зеленым цветом;
- Пройдя по пути “Файл” > “Мастер поиска” приступить к очистке нашей операционки.
Существует и ряд других приложений, которые подойдут для самостоятельной чистки ПК, но описанных вариантов вам должно хватить.
Очистка памяти
После того как мы разобрались с нашим хранилищем данных, самое время взглянуть на оперативную память ПК – она так же может быть захламлена посторонними процессами, пожирающими ресурсы устройства. Для их обнаружения следует обратиться к Диспетчеру Задач, который можно вызвать на большинстве машин сочетанием клавиш “Ctrl+Alt+Delete”. В появившемся окне переходим на вкладку “Процессы” и приступаем к поиску затаившихся там не званных гостей. Далеко не каждый специалист сможет на глаз отличить программу-паразит от важного для работы Windows процесса, потому рекомендуем заняться очисткой автозапуска системы – именно там любят прятаться посторонние программы.
Нажимаем клавиши “Windows” + “R” и в появившейся командной строке набираем «msconfig». В вылетевшем меню переходим в пункт “Автозагрузка” и убираем галочки с незнакомых нам программ. Обычно там находятся антивирусы, некоторые драйвера и ряд мессенджеров, но, если чем-то из этого перечня вы не пользуетесь – смело удаляйте, проще будет вновь поставить галочку, нежели гадать что именно мешает ПК работать в полную силу.
Напоследок
После того, как наши инструменты обнаружили и удалили непрошенных гостей, следует сделать несколько финальных штрихов:
- Очистить корзину, чтобы зараженный файл не смог восстать из мертвых и нанести урон операционной системе;
- Ознакомиться с реестром, в котором в несколько кликов избавиться от всех программ, которыми вы не пользуетесь, для этого нужно в разделе HKEY_CURRENT_USER/Software пощелкать кнопкой Delete по лишнему ПО.
Помните, что неосторожная работа с реестром может привести к повреждению операционной системы, а потому лучше проводить этот этап очистки под руководством полностью компетентного в данном вопросе товарища. Помните, что зачастую наличие вирусов в вашем компьютере нельзя заметить по внешним признакам, а потому проводить подобные проверки нужно на регулярной основе и чем чаще – тем лучше. И вновь напоминаем, что наличие платного антивируса – не роскошь, а необходимость, особенно для людей, хранящих важные данные на своем устройстве. Лучше заплатить несколько долларов и чувствовать себя защищенным, нежели постоянно ставить под угрозу работоспособность ПК и сохранность информации на нем.
geeksus.ru
Как удалить вирус? Универсальный способ на все случаи жизни
Удалить вирус с компьютера не так сложно, как зачастую расписывают тысячи людей. Все вирусы – это хорошо продуманные алгоритмы технических действий. А это значит и вылечить любую вредоносную программу можно применив такой же правильный алгоритм, но уже с обратным эффектом.
Если говорить по-простому, то в этой статье я хочу поделиться с вами программой. Которая поможет избавиться от большинства существующих вирусов и шпионских программ, рекламных баннеров в браузерах и избежать множества других неприятных ситуаций.
Как удалить вирус?
Итак, друзья, я готов поделиться с вами опытом в процессе удаления любых вирусов и всевозможных вредоносов из вашего ПК или ноутбука. Для этого потребуется установить на компьютер одну из программ, которой я сам очень часто пользуюсь. На данный момент это одно из лучших приложений, которое я повстречал для автоматического очищения компьютера от рекламных вирусов и шпионов. Называется данная программа SpyHunter и именно о ней сегодня пойдет речь.
А для вашего удобства, как впрочем и всегда, предлагаю ознакомиться с содержанием статьи и сразу перейти к интересующей вас главе. Удачи!

Программа SpyHunter спасет вас в таких ситуациях.
На просторах интернета огромное количество программ шпионов, троянов которые могут «прицепляться» к вашему компьютеру во время просмотра какой-либо информации. Цель таких приложений любым способом попасть в систему, подменить некоторые из файлов в вашем ПК. После успешной установки вирус начинает атаку системы. Проявляется это множеством разных ситуаций, но лучшие из вредоносов ведут свою деятельность абсолютно незаметно.
При этом вы ежедневно пользуетесь компьютером ни о чем не подозревая вводите логины и пароли для входа на любимые сайты или почту. А тем временем вирус работает и каждый день отправляет своему хозяину отчеты о ваших сессиях в интернете. Внимательно фильтрует информацию и отправляет все сохраненные и просто введенные пароли.
Так обычные пользователи теряют доступ к своим страницам в соц. сетях, работяги теряют свою почту. К тому же очень часто люди привязывают одну и туже почту ко всем своим аккаунтам и взломщик, получив к ней доступ, просто запрашивает восстановление пароля на нее от всех ваших страниц и забирает все к чему «привязана» данная почта.
Ну так вот, программа Спайхантер без особого труда вычислит таких вредителей и поможет вам от них избавиться. Но это далеко не все, что может это приложение.
Вы когда-нибудь сталкивались с рекламой в интернете, а точнее с рекламой в ваших браузерах? Я имею в виду не безобидную рекламу, которая обычно расположена по краям сайтов и где-то просто напрягает, но в целом не наносит вреда. А именно ту рекламу, которая вылетает при первом же открытии браузера и закрыть ее не получается, она открывается на всех сайтах без разбора и переустановка браузера совсем не мешает ей появляться вновь и вновь. Дочитав статью, вы сможете самостоятельно избавляться от такой рекламы раз и навсегда.
Впрочем, разновидностей вирусных атак очень много, защитить себя от всех наверное невозможно, но проявляя максимум внимания к безопасности вы сможете сократить вероятность попадания на ваш компьютер ненужной дряни.
Я думаю, суть вы уловили и готовы перейти к практическому решению проблем безопасности. Для этого просто продолжайте читать, все будет более чем понятно буквально через несколько минут.
Удаление вирусов вручную или автоматически
Справедливости ради, сразу хочу сказать, что хороший, надежный продукт не бывает бесплатным и официально данная программа предоставляет свое использование по двум алгоритмам.
В первом случае, он же бесплатный, создатели предоставили возможность обнаружения всех подозрительных и вредных программ в вашем компьютере, но после обнаружения кнопка «удалить угрозы» будет недоступна и вам придется смотреть, где находится проблема, заходить и вручную удалять вредные файлы. В принципе все справедливо, хотите бесплатно, возитесь и удаляйте все сами, а программа просто укажет где «сидит» вирус. При этом стоит понимать, что интернет могучая система и в ней вы всегда сможете найти уже взломанную версию программы, с полностью доступным функционалом.
Во втором случае, он же платный, вам необходимо оплатить лицензию на использование данной программы, решите, что для вас важнее удобство и время или экономия денег.
Но я дам вам возможность установить программу с полным функционалом совершенно бесплатно, для этого посмотрите видео в конце статьи, там я все покажу и расскажу. А пока вы думаете, переходим к следующему этапу.
Установка программы SpyHunter
Заходим на сайт программы spyhunter-4.com/ru/ адрес сайта может немного меняться из-за версии программы. Для установки ищем кнопку загрузки, на момент написания статьи она выглядела вот так:

После загрузки устанавливаем программу, если у вас возникли с этим трудности, просто пролистайте статью до конца, там есть видео инструкция по установке и использованию, там же вы сможете посмотреть, как сделать программу полностью бесплатной и с полным функционалом. После наглядного обзора проблем у вас точно не возникнет.
Инструкция по использованию:
После запуска программы вам необходимо только запустить процесс проверки, подождать некоторое время, сразу хочу сказать, иногда проверка может длиться несколько часов, зависит от объема информации на компьютере и мощности вашего ПК. Если смотреть в самой программе, то выглядит это вот так: Открываете вкладку «Начать новое сканирование», снимаем галочку быстрое сканирование и нажимаем кнопку плей. Смотрим на картинке наглядно.

Галочку быстрое сканирование снимаем не просто так. Делается это для достижения максимального эффекта, поэтому не забываем строго выполнять инструкцию, чтобы потом не писать злостных комментариев, что у вас не получается самостоятельно справиться.
Вот так будет проходить процесс проверки:

А вот так будут выглядеть угрозы, если конечно такие у вас есть:

В конце сканирования вы увидите результат, где указанно количество угроз и кнопка обезвредить угрозы, вот так выглядит:

В программе SpyHunter есть возможность добавить какие-либо программы в список исключений, чтобы их не цепляло приложением, как не доверительные. Обычно такой эффект бывает на программы, которые вы используете без лицензии (взломанные, крякнутые, неизвестные). Сам раздел исключений смотрите на картинке:

Если быть более корректным, то тут будут отображаться те программы, которые вы сами разрешаете пропускать во время проверки. Будьте внимательны и пропускайте только те программы, в надежности которых вы уверены минимум на 99%
Еще полезная категория, «охранники системы» в ней вы сможете посмотреть, что делает программа, какие файлы она признала опасными и заблокировала, а какие просканировала и решила, что они безопасные. Можно сказать это небольшой отчет, для вашего личного анализа и принятия дальнейших решений, выглядит вот так:

Функция охраны системы должна быть всегда включена, чтобы избежать заражения и выхода из-под контроля заблокированных программ. Надеюсь, свои мысли я донес вам максимально просто и с пользой, жду ваших комментариев, мне всегда интересно узнать получилась статья хорошей или это всего лишь набор бесполезного текста для вас. Задавайте свои вопросы и не стесняйтесь, вместе сможем разобраться со всеми ситуациями в разы быстрее, удачи друзья!
Видео: Как удалить вирус с компьютера?
Не забывайте оставлять свое мнение в комментариях, только так мы сможем оценить универсальность метода удаления вирусов.
 Загрузка...
Загрузка... voron-xak.ru
Как удалить вирусы с компьютера самому? +ВИДЕОУРОК
 Чтобы удалить вирусы с компьютера не обязательно быть компьютерным профи, либо же оплачивать дорогостоящие услуги мастера. Сегодня я хотел бы описать Вам те способы лечения зараженного компьютера, которые сам использовал ни раз, и они помогали даже в тех случаях, когда система не загружалась, а переустановка Windows 7, или любой другой версии, просто не помогала.
Чтобы удалить вирусы с компьютера не обязательно быть компьютерным профи, либо же оплачивать дорогостоящие услуги мастера. Сегодня я хотел бы описать Вам те способы лечения зараженного компьютера, которые сам использовал ни раз, и они помогали даже в тех случаях, когда система не загружалась, а переустановка Windows 7, или любой другой версии, просто не помогала.
Начнём с простого: будем сканировать компьютер на наличие вирусов с помощью антивирусных программ, а закончим более эффективными методами: посредством записи свежих версий антивирусов на диск или флешку.
Вот какой будет план наших действий:
1. Рассмотрим симптомы заражения2. Проверим компьютер антивирусом3. Сканируем систему при загрузке4. Скачаем и проверим ПК утилитой от Доктор Веб5. Запишем утилиту от Касперского на флешку и просканируем
Обо всём по порядку.

Каковы симптомы заражения ПК вирусами?
тормозит компьютер появляются дубли файлов ("забивается" свободное место на диске С) портятся или пропадают данные на жестких дисках неизвестные программы в автозагрузке не работают некоторые программы или зависают появляются банеры вне браузера (отправь смс, скачай что-то и т.д.) интернет стал плохо работать
Это основные симптомы заражения компьютера вирусами. Конечно, могут быть и другие, но как показывает практика – эти встречаются очень часто.

Проверяем компьютер антивирусом
Чаще всего на компьютере стоит какой-нибудь антивирус (Касперский, NOD32, Доктор веб). Если по каким-то причинам вы им не обзавелись, то для начала рекомендую установить бесплатный Аваст. Откройте его и выполните Полное сканирование.

Обычно это занимает несколько часов, однако смотря ещё какой объем вашего жёсткого диска. Если будут найдены угрозы, то мы лечим их (удаляем, отправляем в карантин).
Рекомендации по этой теме:

Сканируем Windows при загрузке
Довольно-таки часто удалить вирусы с компьютера описанным выше способом не получается. Какую-то часть Аваст (или другой антивирус) может не увидеть, какую-то просто не сможет при запущенной системе сканировать. Поэтому есть такая функция, как сканирование на наличие вирусов при загрузке операционной системы.
В Avast запускается этот режим легко. Нужно перейти на вкладку Сканирование, затем из списка выбрать последний пункт Сканирование при загрузке ОС и нажать Пуск.

Задача запланирована, и нам сразу предлагают перезагрузить компьютер и начать выполнение операции.

В таком режиме антивирус справляется с гораздо большим количеством вирусов.

Утилита от Доктор Веб – CureIt
Возможно этот пункт нужно было поставить чуть выше, потому как здесь также речь пойдёт об антивирусе, который сканирует ПК, когда компьютер уже включён. Это очень эффективная утилита под названием CureIt, разработчиком которой является Dr.Web. Я посвятил целый урок данной программе: Доктор Веб - Удаление вирусов, но и здесь затрону её возможности.
Данная утилита бесплатная и не требует установки, а главная её фишка в том, что она очень часто видит те вирусы, которые уже установленному защитному программному обеспечению почему-то не под силу.
Важно! Нужно скачать последнюю версию со свежими базами! Для этого рекомендую зайти на официальный сайт - здесь, и выполнить загрузку.
Запустите утилиту и выполните поиск вирусов. Начать проверку!!!


По окончанию останется Обезвредить найденые угрозы.

Утилита от Касперского для критических заражений
Если удалить вирусы не получилось с помощью вышеописанных способов, то этот должен стать реально спасающим. Утилита Kaspersky Rescue Disk от компании Касперский предназначена для сильно зараженных компьютеров, когда не получается даже войти в Windows (как было описано в начале урока).
Откройте страницу на официальном сайте антивируса Касперского: http://support.kaspersky.ru/8092 и загрузите образ антивируса по ссылке Iso-образ Kaspersky Rescue Disk 10 :)).

Также нам понадобится USB-флешка, на которую будет записан образ, и программа для записи, всё по тому же адресу чуть ниже идёт ссылка: Утилиту для записи Kaspersky Rescue Disk 10 на USB.

Теперь всё очень просто. После скачивания выше описанного, нам нужно распаковать программу и запустить её, потом указать ей где лежит ISO образ антивируса, выбрать флешку и нажать СТАРТ.

За несколько минут будет создана загрузочная флешка с антивирусом Касперский.

Теперь нужно перезагрузить компьютер зайти в BIOS и поставить загрузку с флешки на первое место.


Ещё раз перезагружаем ПК и уже начинает грузиться флешка с антивирусом. Здесь сразу жмём Enter, выбираем язык, принимаем условия соглашения, входим в графический режим.





Потом указываем на каких дисках нужно искать вирусы (указываем естественно все разделы, которые относятся к жёсткому диску).

А теперь ждём, ждём и ждём.

В процессе нам предложат что-то сделать с найденными угрозами (трояны, шпионские программы, руткиты и прочие найденные вирусы).

По окончанию проверки и удалению вирусов с компьютера остается его перезагрузить и войти уже в нормальный режим.

Пишите свои способы и истории лечения зараженных "машин", думаю многим будет интересно кто и как умеет удалять вирусы с компьютера.
Тут был блок "Поделись в соц. сетях"
Интересные статьи по теме:
www.inetkomp.ru
Как удалить вирус с компьютера. Подробная инструкция
 Начинающие пользователи компьютера довольно часто оказываются в затруднительном положении, ведь вопросы, которые у них появляются, другие, более продвинутые пользователи, считаю банальными. Именно по этой причине очень часто ответы на эти вопросы сложно найти в интернете или же на вопросы отвечает человек, уже забывший, что значит быть начинающим, а значит он использует терминологию и приемы, которые только еще сильнее запутывают новичка.
Начинающие пользователи компьютера довольно часто оказываются в затруднительном положении, ведь вопросы, которые у них появляются, другие, более продвинутые пользователи, считаю банальными. Именно по этой причине очень часто ответы на эти вопросы сложно найти в интернете или же на вопросы отвечает человек, уже забывший, что значит быть начинающим, а значит он использует терминологию и приемы, которые только еще сильнее запутывают новичка.
Это касается и такой тривиальной задачи, как поиск и удаление вирусов.
Я решил создать пошаговую инструкцию, в которой покажу, как бы я действовал, если бы столкнулся с вредоносной программой.
Как определить, что компьютер заражен вирусом
В начале имеет смысл рассказать о признаках, которые явно или косвенно указывают на вирусное заражение.
Во-первых, это уведомление, которое выводит установленный на вашем компьютере антивирус. Это уведомление может выглядеть по разному и текст его может отличаться и зависит от конкретной антивирусной программы.

Но не спешите сразу же впадать в панику. Всегда есть вероятность, что антивирус ошибся или перестраховался.
Не устаю повторять, что антивирусная программа — это не панацея!
Ни один в Мире антивирус не может быть на 100% эффективным, так как разработчики вирусов и вредоносных программ ВСЕГДА находятся на шаг впереди — сначала появляется вирус, а уже затем с ним начинают бороться.
Многие начинающие пользователи имеют неверное представление о работе антивируса. Они считают, что антивирус в своей работе руководствуется только антивирусными базами, которые обновляются ежедневно. Это верно, но отчасти.
Новые вирусы появляются сотнями и тысячами ежедневно и далеко не всегда им присваивается какое-то уникальное имя, под которым они заносятся в антивирусную базу. Такой привилегии удостаиваются только действительно уникальные вредоносные программы. Весь остальной «вирусный ширпотреб» создается, как правило, с помощью вспомогательных программ-конструкторов и антивирус может отловить подобные вирусы по определенным критериям (эвристический анализатор).
Если программа или файл ведут себя по мнению антивируса подозрительно, то есть поведение подпадает под определенные, заложенные в антивирус критерии, то он их заблокирует и выдаст сообщение. Фактически же файл может быть вполне безобидным.
Поэтому антивирус стоит воспринимать исключительно как сигнализацию, которая вполне может иметь (и часто так оно и есть) ложные срабатывания.
Тем не менее, если антивирус «засомневался» и что-то заблокировал, то следует проверить компьютер полностью. При этом я бы рекомендовал делать это не только с помощью установленного на вашем компьютере антивируса, но и использовать альтернативное решение. То есть после полной проверки установленным антивирусом, сделать повторную проверку другой антивирусной программой, о чем я расскажу чуть позже.
Также поводом для проверки компьютера на наличие вирусов может стать любая внештатная ситуация. Например, компьютер стал подтормаживать или внезапно перезагружаться, стали появляться ошибки при запуске программ или при работе операционной системы… В общем, любое ненормальное поведение компьютера стоит воспринимать как сигнал — стоит проверить компьютер антивирусом.
Чем проверять компьютер на наличие вирусов
Как я уже упомянул, с моей точки зрения, правильным будет проверить компьютер не только установленным на компьютере антивирусом, а еще и вторым, хорошо себя зарекомендовавшим антивирусным решением.
При этом я НЕ имею в виду установку второго антивируса на компьютер! НЕТ! Этого делать нельзя!
Я имею в виду, использование антивирусных сканеров, которые можно скачать и запустить без установки, а лучше даже с загрузочной флешки.
Дело в том, что если ваш компьютер заражен, то вирус может спрятаться в системе и блокировать попытки установленного антивируса его обнаружить или удалить.
При загрузке компьютера со специально созданной флешки, с нее будет запущена своя операционная система (обычно это Linux). Это означает, что все файлы вашего жесткого диска будут доступны, так как они не будут защищаться операционной системой Windows, которая установлена на жестком диске вашего компьютера.
Таким образом мы сможем наиболее эффективно проверить все закоулки на вашем жестком диске и с бОльшей долей вероятности обнаружим угрозы.
Подобные загрузочные флешки позволяют создать многие современные антивирусы. То есть можно зайти в меню установленного на вашем компьютере антивируса и с помощью него же создать загрузочную флешку. Но это при условии, что ваш антивирус имеет такую функцию. Об этом можно узнать в справочной системе вашей антивирусной программы.

Я же предпочитаю использовать утилиту Dr.Web LiveDisk. Подобное решение есть и у Касперского, и у других ведущих разработчиков программ защиты, но мне привычнее работать именно с этой программой, поэтому я на ее примере покажу весь процесс.
Создаем флешку с антивирусом
Нам понадобится чистая флешка объемом 1Гб или более, ну или флешка со свободным пространством в 1Гб. Саму утилиту Dr.Web LiveDisk можно скачать с официального сайта.
После того, как файл скачается, подключите флешку к компьютеру и запустите скачанный файл.
Запустится программа, которая определит все доступные USB-устройства, подключенные к вашему компьютеру. Нужно будет из списка выбрать флешку.

Утилита не удаляет файлы с флешки, но я обычно устанавливаю галочку, которая позволяет полностью отформатировать флешку и поместить на нее только файлы Dr.Web LiveDisk. Мне такой вариант больше нравится, так как для удаления Dr.Web LiveDisk в любом случае нужно форматировать флешку. Поэтому проще сразу временно перенести с нее нужные вам файлы, отформатировать флешку и создать Dr.Web LiveDisk. Когда загрузочный диск вам будет больше не нужен — снова отформатируете флешку и вернете на нее все файлы.
Итак, далее нажимаем на кнопку «Создать Dr.Web LiveDisk» и дожидаемся окончания процесса создания загрузочной флешки.
Мы с вами скачали и установили на флешку антивирус с самыми последними антивирусными базами. Это означает, что если вы захотите воспользоваться этой флешкой через некоторое время, то антивирусные базы на ней уже устареют.
Есть возможность обновить антивирусные базы без создания новой флешки, но я обычно так не поступаю. Дело в том, что подобные проблемные ситуации с вирусами у меня возникают довольно редко и мне проще заново создать загрузочную флешку с антивирусом, нежели отвести отдельную флешку под эти цели и в случае необходимости обновлять на ней антивирусные базы.
В любом случае, у утилиты Dr.Web LiveDisk есть довольно подробная инструкция, которую вы можете скачать с официального сайта.
Как проверить компьютер на вирусы
Итак, флешка готова. Перезагружаем компьютер и запускаемся с флешки.
Для этого можно воспользоваться меню загрузки (Boot Menu). У разных производителей материнских плат и ноутбуков это меню вызывается нажатием разных кнопок на клавиатуре, но обычно это либо клавиша Esc, либо одна из функциональных клавиш — F9, F11, F12. Самый верный способ узнать, какая клавиша в вашем случае вызывает меню загрузки — это обратиться к инструкции от вашего ноутбука или материнской платы. Ну или еще проще — спросить у Яндекса. Для этого так и сформулируем поисковый запрос, например, «меню загрузки клавиша ноутбук asus».
Данную клавишу нужно нажимать сразу же после включения компьютера. Обычно я клавишу не удерживаю, а просто быстро и многократно нажимаю ее до появления меню.

В меню выбираем флешку и начинается процесс загрузки.
По умолчанию установлен английский язык интерфейса, но мы можем исправить ситуацию, переключившись на русский, нажав клавишу F2 и выбрав язык.

Для выбора языка можно воспользоваться клавишами управления курсором — стрелками вверх и вниз. Для подтверждения выбора нажимаем клавишу ENTER.
Данная флешка является комплексным решением для устранения разного рода проблем, поэтому здесь есть, например, утилита для тестирования памяти компьютера, которую можно запустить прямо сейчас. Но я с помощью стрелок выбираю Dr.Web LiveDisk и нажимаю клавишу ENTER.
Будет загружена операционная система Linux и сразу же запустится антивирусный сканер Dr.Web CureIt! Точно такой же сканер можно скачать и запустить из под Windows, но, как я уже сказал ранее, намного правильнее и эффективнее работать с флешки, нежели из под загруженной с жесткого диска операционной системы, поэтому приступим.
Можно начать быструю или задать выборочную проверку, в которой указать те объекты и области на диске, которые вы хотите проверить.

Я запущу быструю, нажатием кнопки «Начать проверку».
После завершения проверки мы получим информацию об обнаруженных угрозах и сможем их обезвредить, выбрав наиболее подходящее действие — выбираем объекты и нажимаем на кнопку «Обезвредить».

Это был самый простой и наиболее быстрый подход к удалению вирусов с компьютера.
Утилита Dr.Web CureIt! имеет настройки и при желании вы можете с ними ознакомиться в инструкции, ссылку на которую я уже дал выше.
Ну а сама флешка Dr.Web LiveDisk – это, как я уже упомянул, не просто антивирусный сканер, а целый набор утилит, предназначенных для восстановления работоспособности компьютера и его частичной диагностики. Здесь вы можете не только удалять вирусы, но и редактировать реестр Windows или работать с файлами и папками на вашем жестком диске. Также здесь есть браузер, с помощью которого вы можете получить нужную вам информацию из интернета.
Подобная флешка неоднократно меня выручала и помогла восстановить не один компьютер…
Ну и если вам более не понадобится Dr.Web LiveDisk и вы его решите удалить с флешки, то, как я уже упоминал, нужно будет отформатировать флешку.
На этом заканчиваю. Если вы посчитаете данную информацию полезной, то поделитесь ею с друзьями. Оставляйте комментарии и до связи в новых заметках и видео.
pcsecrets.ru
- Як перевірити швидкість інтернету

- Как подключить ноутбук через мобильный телефон к интернету

- Забыл пароль от скайпа как восстановить без почты

- Как обновить страницу в опере

- Операционная память это

- Как вставить в excel колонку

- Microsoft sql server как удалить
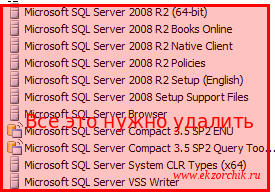
- Как файл вставить в папку

- Ami bios что это

- Как добавить человека в скайпе в друзья

- Достоинства пк

