Что такое графические оболочки в Linux — KDE, Gnome и прочее. Как запустить графическую оболочку linux
Что такое графические оболочки в Linux — KDE, Gnome и прочее / Заметки Сис.Админа
И снова здравствуйте, дорогие друзья, товарищи, читатели и прочие личности. Сегодня, так сказать, статейный дабл-шот (две статьи в один день, да еще и за малый промежуток времени) :)
Вызвано сие тем, что я давно обещал народу больше статей по линуксу, а то у нас вышло то всего ничего, про установку в виртуализаторе, да и всё, в общем-то. Так что будем исправлять полегоньку.
Эта статья не столько практическая (хотя можете попрактиковаться, если есть под рукой сборка линукса на KDE), сколько вводно-теоретическая (прямо стихи получились). Вообще формата статей по Linux'у будет два - теория и практика, чтобы Вы не просто тыркали вслепую заученные кнопки, а понимали как всё устроено и работает, а значит не боялись появившихся проблем или новых шагов.
Поехали, что ли.
GUI GUI GUI.. Тысячи их! Что же к чему?
Речь в данном материале пойдет о графической оболочке в линуксе, а так же затронет ряд косвенных тем, полезных для понимания системы и работе в ней.
Начнем с основ. Графическая оболочка среды, являет собой оболочку операционной системы, которая обеспечивает связь пользователя с различными функциями системы, т.е, попросту говоря, позволяет ей управлять. Различают два типа таких оболочек - текстовый пользовательский интерфейс (Text user interface (TUI)) и графический пользовательский интерфейс (Graphical user interface GUI)). Пока мы остановимся на второй, т.е на GUI, потому как, устанавливая почти любую систему, мы, уже давно, попадаем прежде всего видим на экране симпотяшный графический интерфейс.
Примечание. Оболочка и интерфейс - разные вещи. Не запутайтесь по ходу текста.
В Windows, по сути, всего одна графическая оболочка, т.е мы можем менять графическую тему, поменять настройки некоторых графических элементов (например изменить иконку у папки), но, как бы мы не старались, сам графический интерфейс останется тем же.
В Linux же таких графических оболочек несколько и Вы можете установить их все, а при входе в систему выбрать ту, которая вам ближе или которая больше нравится. Наиболее распространенные среды в линуксе - это KDE и GNOME. Они являют собой две конкурирующие среды, тобишь, если у вас более менее мощный компьютер, то выбор графической оболочки остановится на этих двух средах, а уж какую установить будет зависеть только от Вас.
Теперь далее. Выбирая графическую среду, Вы выбираете набор программ, с которыми будете работать. Среда KDE использует для работы библиотеку Qt, а GNOME - GTK. Если вы выбираете KDE, то будут установлены программы, работающие на библиотеке Qt, если выбрали GNOME, то соответственно устанавливаются программы, основанные на библиотеке GTK. Как пример, в качестве файлового менеджера (интерфейс пользователя для работы с файлами и файловой системой в целом) при выборе KDE будет установлен Dolphin, а при выборе GNOME - Nautilus. Если позволяет дисковое пространство, то конечно же можно установить их вместе и при загрузке операционной системы можно выбирать в какой графической оболочке Вы сегодня захотите работать, но запустить программу под несвойственной ей среде не получится.
Важно при работе с этими графическими средами учесть, что они довольно много потребляют оперативной памяти, т.е. если у вас слабенький компьютер, то Ваша работа будет заметно затормаживаться. Впрочем даже в таких случаях унывать не стоит, потому что этими двумя средами ознакомление с линуксом не прекращается, так как существуют еще несколько графических сред полегче. Например вот среда Xfce ориентирована на производительность и является отличным выбором для слабых машин. Или скажем LXDE, тоже легкая, не перегруженная рабочая среда, очень похожая на вышеупомянутый Gnome. Но и на этом список графических сред Linux не заканчивается, есть еще Openbox, Enlightenment, AfterStep, AntiRight и т.д., но это уже для гурманов)) и мы их рассматривать не будем (а то совсем заплутаем).
Работа в графических средах Linux
Для начала рассмотрим некоторые возможности работы в среде KDE (именно её решено избрать для рассмотрения в данной статье). Эта оболочка очень приближена к Windows, наверно потому, чтобы людям, перешедшим с Windows на Linux было не так страшно первое время заниматься изучением сей операционной системы (помню я эти круглые глаза пользователей, завидевших консоль).
И так, при входе в случае с использованием KDE мы попадаем в почти что Windows. Панель задач расположена также внизу экрана. Слева привычная всем кнопка Пуск (здесь она она называется Меню запуска), а справа иконки, стартующие при запуске сеанса.
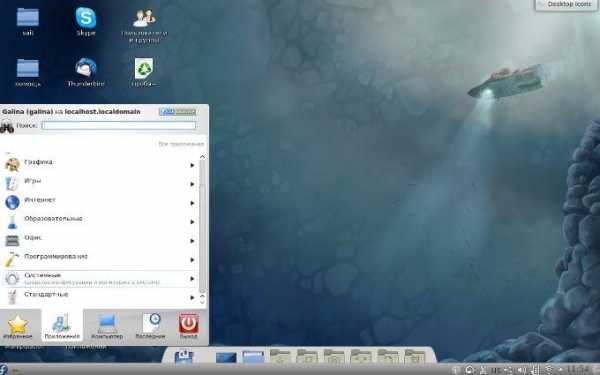
Нажав, собственно, на эту самую кнопку, Вы увидите список программ установленных в системе. Отличие от Windows будет только в том, что все программы в здесь разделены на категории. Например те, что относятся к системным, находятся в одноименной категории "Системные", те, которые относятся к интернету, соответственно, собираются в категории "Интернет", игры в категории "Игры", ну и т.д. Тобишь, что, например, чтобы запустить браузер FireFox, нам необходимо тыркнуть в "Меню запуска - Приложения - Интернет - Mozilla FireFox".
Запуск программ можно осуществлять еще быстрее. Для этого, на рабочем столе делается нажатие правой кнопкой мыши и выбор пункта "Выполнить программу", а в открывшемся окне вводится команда для запуска программы (правда в этом случае вы должны знать команду вызова той или иной программы, но не пугайтесь, ибо с дальнейшим освоением сей операционки, Вы запомните названия команд для вызова программ и приложений, а пока можете по старинке пользоваться ярлыками).
Дабы не использовать мышку, можно запускать программы с помощью горячих клавиш, а именно, используя сочетание Alt+F2, после нажатия на которое, появится окно с приглашением ввести команду. Например, чтобы вызвать терминал достаточно нажать Alt+F2 и в открывшемся окне ввести terminal.

Узнать, как называется та или иная команда очень просто. На рабочий стол вы можете вынести ярлыки из меню запуска, а дальше, если Вы нажмете на ярлык правой кнопкой мыши и выберите "Свойства", то попав на вкладку "Приложение" Вы увидите команду запуска этого приложения. Скопируйте или наберите вручную в окне, вызванном Alt+F2, команду, затем нажмите Enter и приложение запустится (всё просто ;)).
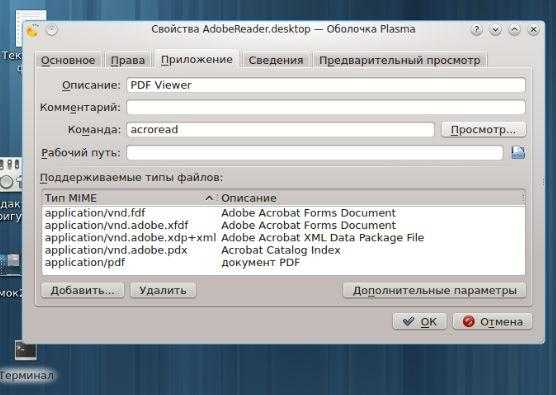
Комбинация клавиш Alt+F3 открывает системное меню текущего окна, с помощью которого опять же как и в Windows можно изменить размер окна, свернуть/развернуть приложение, переместить приложение на другой рабочий стол, закрыть окно и всё такое разное.
Примечание.Сочетание клавиш Alt+F4, собственно, закрывает текущее окно. Это я так. К слову :)
Теперь давайте поговорим немного как можно устанавливать и удалять программы в среде KDE, а то, наверное, это самый часто задаваемый вопрос. Я расскажу о способе, позволяющем не прибегать к консоли (по работе в оной еще будет отдельная толстая статья). Чтобы установить приложение нужно зайти в меню "Приложения - Администрирование" и запустить оснастку "Управление программами" , откуда и можно устанавливать/удалять/обновлять программы и компоненты.

Нажав на значок настройки окна Вы войдете в настройки обновления, где их, собственно, можно настроить. Вкладка "Источники программ" показывает какие репозитории (хранилища) у Вас задействованы для установки/обновления программ. Здесь вы можете подключать или наоборот отключать эти самые штуки, главное не подключать все источники со словами testing и debug, если не знаете для чего они нужны.
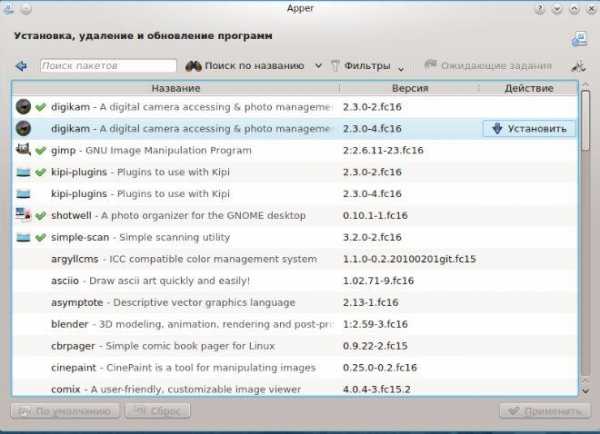
Все программы, которые установлены в системе отмечены зеленой галкой здесь же в "Управление программами". Если требуется установить приложение, то вы подводите курсор к неустановленной программе и тут же высвечивается заманчивое предложение.. Ну да, установить (кто бы мог подумать :-)). Так как описание программ частенько на английском, то если с ним не дружите, просто воспользуйтесь поисковиком в браузере и узнайте для чего оно нужно. Ну или там просто найдите сразу лучшие программы, которые рекомендуют в интернете и установите их, не особо читая описание в самом установщике. И, да, он (установщик) сделает всё за Вас, нет необходимости выбирать пути и заниматься прочей разностью.
Ну и напоследок. С удалением я думаю, проблем не возникнет, ибо Вы просто подводите курсор к установленной программе и нажимаете на красный крестик. А вот, при установке или обновлении программ, иногда нужно воспользоваться правами администратора, где Вам предложат ввести пароль от суперпользователя. Всегда выполняйте эти указания (ниже есть пару слов об этом).
к содержанию ↑Root, суперпользователь и права администратора
В статье несколько раз прозвучало заветное слово «суперпользователь», а так же были упомянуты права администратора. Давайте расскажу немного об этом, чтобы не было проблем с установкой и использованием системы.
Суперпользователь, он же root-пользователь, он же администратор - это, так сказать, царь и бог в системе. Зайдя под суперпользователем, можно сделать с операционкой всё, что угодно, начиная от установки программ и заканчивая пересборкой ядра :) Поэтому, при обычной работе, никогда не используйте учётную запись root (именно по соображениям безопасности, при установке, Вам дают указать пароль от рута и пароль от обычного аккаунта, а потом, без надобности, в рут просто так не попасть, ибо надо давать команду и вводить пароль).
Старайтесь вообще не заходить в систему под этим именем, а лишь прибегать к вводу пароля при установке программ или когда еще оно бывает нужно (например, изменение важных системных настроек). Обычный пользователь не в состоянии повредить или удалить никакие файлы, имеющие критически важное значение для работоспособности системы в целом, а суперпользователь - может.
к содержанию ↑Послесловие
Сегодня мы рассмотрели некоторые возможности работы в среде KDE 4, а именно пробежались по базису: запуску-установке-удалении программ и чуть-чуть раскрыли тему root'а. Следующий же материал, скорее всего, будет посвящен возможностям работы в среде GNOME 3, а следом и работой с терминалом (консолью) и основными командами в нём.
Пробежавшись глазами по статье, можно в общем-то сказать, что получилось как-то мало и не очень подробно. Понимаю, что хочется большего, а лучше всё и сразу, но для начала, думаю, написанное здесь, самое то. А со временем разберем и всё остальное. Короче, оставайтесь с проектом ;)
Как и всегда, если есть какие-то вопросы, дополнения, спасибы и прочие разности, то пишите их в комментариях к этой записи. Попробую ответить и всё рассказать.
PS: За существование данной статьи спасибо члену команды Pantera
sonikelf.ru
Исследуем Ubuntu: меняем оболочки | KV.by
Банальности для продвинутых
Ядро Линукса, даже снабжённое X-сервером, позволяет работать только очень суровым линуксоидам – доступны лишь базовые графические приложения из директория /etc/X11/app-defaults, экранные координаты которых задаются, как параметры вызова. Поэтому для юзабельности в систему добавляют рабочую оболочку, содержащую менеджеры пользовательского интерфейса: файловый менеджер (проводник), плюс дисплейный и оконный менеджеры (ДМ и ОМ). В deb-based-семействе Линуксов их много.
В одной экранной сессии может работать только один ДМ и один ОМ. ДМ – это служба, а ОМ – системное приложение. ДМ стартует раньше ОМ. Работа ДМ начинается с запуска X-cервера, залогинивания пользователя, выбора и загрузки ОМ и продолжается до выхода пользователя из системы. Всё это время ДМ, как рут, запускает важнейшие системные приложения – монтаж носителей, обслуживание сети и т.д.. Останов ДМ останавливает и X-сервер. ДМ также предопределяет основные элементы рабочего стола: обои, иконки, панели, меню.
От ОМ, в свою очередь, зависит, как управляются и выглядят окна: рамки, кнопки, расположение, выпадающие меню. ОМ может пользоваться элементами стола, которые предопределил ДМ, а может и игнорировать их, заменяя собственными. Некоторые даже считают, что ДМ вообще не нужен. Может случиться и так, что своих элементов стола выбранный ОМ не имеет, а те, которые ему подсовывает ДМ, неприемлемы, и тогда эти элементы на экране не отображаются. Открою «страшный секрет»: KDE, GNOME2, GNOME3, Unity, Cinnamon, XFCE, LXDE и проч., которые у всех на слуху, – это всего лишь ОМ.
Всё было бы просто, как в Windows, если бы пользователь был жёстко привязан к какому-то определённому ДМ. Но он вовсе не привязан, и, мало того — пользователь не только волен установить несколько ДМ, но может и совсем отключить ДМ. Это же Линукс!
Разбираемся с ДМ
Наиболее известные из ДМ в порядке уменьшения тяжеловесности: KDM, GDM, Lightdm и Slim. Менее известные и устаревшие – WDM и XDM. Есть несколько способов узнать, какие ДМ в вашей системе установлены и какой из них работает. Самый простой способ – посмотреть содержимое директория стартов командой
ls /etc/init.d/
на предмет наличия в нём имён ДМ. Но лучше всего установить команду rcconf и запустить её. Вы увидите примерно такую картинку:
Стрелками вверх-вниз исследуйте, какие ДМ установлены, и обратите внимание, какой из ДМ помечен звёздочкой. Он и запущен. Скорее всего в вашей системе всего один ДМ. Добавим ещё. Не бойтесь, систему не сломаете. Во всяком случае, мне ни разу не удалось. В виртуальном терминале, который включается нажатием Alt+Ctrl+F2, из официальных репозиториев можно установить любой из упомянутых ДМ с помощью команды:
sudo apt-get install имя_ДМ
Здесь имя_ДМ – это имя одного из ДМ: kdm, slim и т.д. Перед тем, как прописать устанавливаемый ДМ на постоянное место жительства, система выводит список ранее установленных ДМ + устанавливаемый и интересуется, какой из них вы пожелаете использовать по умолчанию после перезагрузки.

Указывайте тот ДМ, который c помощью команды rcconf был выше определён, как работающий. Для экспериментов рекомендую установить kdm, gdm, lightdm и slim. Чтобы поменять ДМ, который будет запущен после перезагрузки, нужна команда
sudo dpkg-reconfigure имя_ДМ
Назначать «умолчательный» ДМ следует из соображений совместимости с ОМ:
kdm, если первоначальный ОМ – KDE,
gdm, если первоначальный ОМ – GNOME2, GNOME3,
lightdm, если первоначальный OM – KDE, GNOME3, Unity, Cinnamon, XFCE4, LXDE, awesome,
slim, если первоначальный ОМ – XFCE4, openbox, blackbox, awesome.
Сложно? Тогда ограничьтесь lightdm, он мало весит и хорошо дружит с большинством популярных ОМ. С ним проще экспериментировать. В сборках ОС _buntu старше, чем 11.10, lightdm'а нет, его-то и придётся добавить.
Для экспериментов добавьте также нового пользователя с административными правами, пароль удобнее ему дать свой. Отключите пока автоматический вход в систему. Если не умеете этого делать – обратитесь к руководству по Ubuntu, если лень читать руководство, то не читайте дальше эту статью.
Экспериментировать нужно, будучи новым пользователем.
Добавим ещё оконных менеджеров
Это совсем просто, если у вас ОС _buntu свежее, чем 10.10. Как добавить GNOME в _buntu 11.10 я уже писал, см. http://new.kv.by/content/yunitiskeptikam-posvyashchaetsya. Чтобы «утяжелить» систему, установите ДМ KDM, как было описано выше (впрочем, если ДМ=lightdm, то это не обязательно), и установите ОМ KDE командой
sudo apt-get install kubuntu-desktop
Чтобы иметь возможность «облегчать» систему, отправляйтесь в Центр приложений, наберите в поиске XFCE или LXDE и установите. Тут есть один нюанс: установите ли вы сессию XFCE, или установите рабочий стол XFCE. Если вы установите сессию XFCE, то сохранится автозапуск ранее установленных приложений и будет использоваться прежний файловый менеджер. Если им был «Наутилус», то он потянет за собой и свою тему, что ограничит вам обустройство рабочего стола. Но можно установить и полноценный рабочий стол XFCE командой
sudo apt-get install хubuntu-desktop
Любопытно, что установка LXDE также имеет эти нюансы.
В сухом остатке имеем возможность выбирать, с чем работать: «кедами», «гномом», «юнити», XFCE или LXDE. Чтобы переключиться во время работы, достаточно выйти из пользовательской сессии и перелогиниться, см. рисунок.

Смена ОМ занимает времени в разы меньше, чем перезагрузка.
Если KDE съедает 20-30% ресурса процессора, то LXDE – единицы процента. Использование ОЗУ тоже значительно отличается. Это можно проверить утилитой htop. Если её у вас нет – установите, узнаете много интересного. Выберите, какой из ОМ вам больше подходит по задачам и возможностям компьютера. Лично я на среднем по быстродействию рабочем двухядернике со встроенным видео остановился на XFCE и настроил под себя «почти как Unity». На домашнем компьютере вместо Unity у меня появился роскошный KDE, «закошенный» под Unity. Первоначально установленное «Единство», т.е. Unity, никуда не исчезло ни на одном из компьютеров.
Удачи!
www.kv.by
Программы графической оболочки в Linux. Как использовать менеджер приложений?
Введение
В прошлом уроке рассматривались базовые компоненты графических сред Linux. Из него мы узнали, что оболочки устанавливаются с набором программ, дающих пользователю удобные оконные интерфейсы для разного рода административных нужд.
Эти программы могут быть запущены из терминала, открыты с помощью ярлыка или найдены в поиске (Alt + F2). Некоторые из них находятся на панели быстрого запуска, другие доступны через контекстное меню статусных индикаторов основной панели управления (настройки даты и времени, сетевых подключений, раскладки клавиатуры и т.д). Чтобы ознакомиться со всем списком доступных программ можно открыть директорию /usr/share/applications или воспользоваться менеджером приложений.
ЗаметкаВ данном уроке будут рассмотрены основные программы, устанавливаемые вместе с графической оболочкой Gnome/Unity, которая используется по умолчанию в дистрибутиве Ubuntu.
Графический терминал
Linux позволяет работать как в графическом, так и в текстовом режиме. Большинство возможностей операционной системы открывается пользователям, освоившим консоль. Однако для этого не нужно расставаться с удобным графическим интерфейсом.
В подборку программ, устанавливаемых по умолчанию, входит графический терминал. Это своего рода посредник между оболочкой и полноэкранным текстовым режимом.
Запуск графического терминала можно осуществить, кликнув правой кнопкой мыши на рабочем столе или внутри файлового менеджера, а затем, выбрав пункт «открыть терминал». Также его можно найти через поиск программ (Alt + F2).
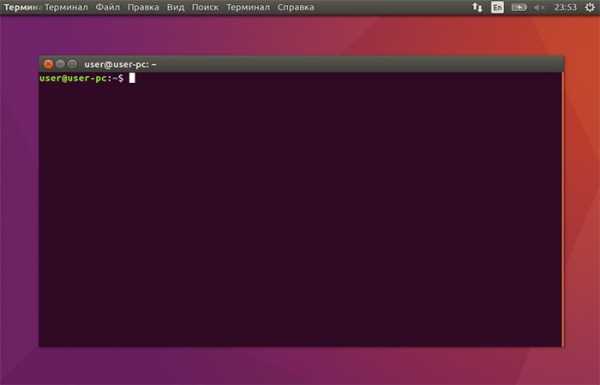 Рис 1. Окно открытого графического терминала
Рис 1. Окно открытого графического терминала Менеджер приложений
В менеджере приложений Linux есть возможность устанавливать, просматривать, запускать, обновлять и удалять программы. Это очень удобный инструмент для начинающих. Как правило, более опытные пользователи используют ручную установку пакетов посредством ввода команд в терминале, что будет рассмотрено далее в учебном курсе.
Ярлык менеджера приложений по умолчанию присутствует на панели быстрого запуска (оранжевый чемоданчик с буквой «A»). Также он может быть запущен через терминал, вводом команды gnome-software.
gnome-software Рис 2. Окно менеджера приложений
Рис 2. Окно менеджера приложений Использование менеджера приложений не вызывает трудностей. Все программы, доступные для установки, разбиты по категориям. Они участвуют в рейтингах и содержат отзывы пользователей.
Анализатор использования дисков
Программа с именем baobab дает удобный графический интерфейс для анализа использования дисковых пространств. После запуска вы увидите список разделов жесткого диска и внешних накопителей данных. Выбор любого из них с помощью мыши запустит подробное сканирование с удобным визуальным представлением информации о том, какие директории занимают больше всего места.
baobab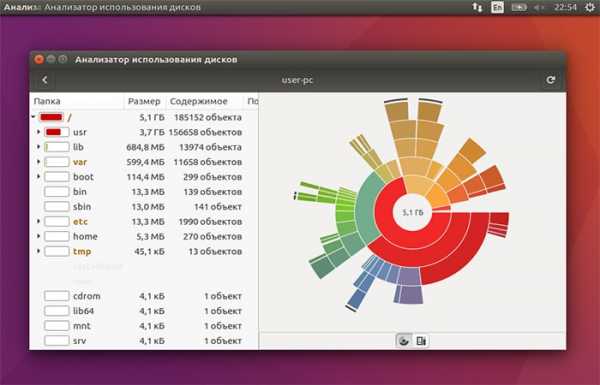 Рис 3. Визуальный анализ использования дисков.
Рис 3. Визуальный анализ использования дисков. Текстовый редактор
Базовые возможности по редактированию текста выполняет программа gedit. Она может быть запущена через терминал вводом gnome-text-editor или укороченной версией gedit. Её функционал совпадает с возможностями блокнота из операционной системы Windows. Однако имеется и ряд дополнительных возможностей, таких как простая подсветка синтаксиса программного кода.
gnome-text-editor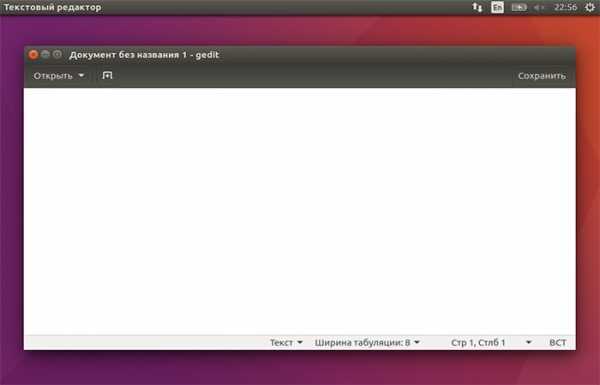 Рис 4. Окно запущенного текстового редактора
Рис 4. Окно запущенного текстового редактора Просмотр документов
Открытие и просмотр документов, составленных в формате PDF, осуществляется за счет программы evince. Её функционал уступает возможностям Adobe Reader, но его достаточно для стандартных задач: просмотр и распечатка документов.
evince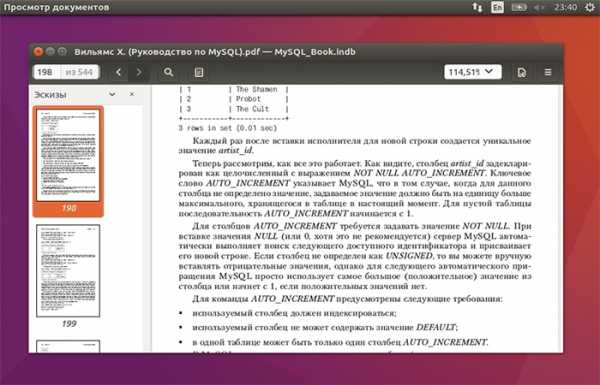 Рис 5. Окно программы просмотра документов
Рис 5. Окно программы просмотра документов Браузер веб-страниц
По умолчанию в дистрибутиве Ubuntu устанавливается браузер Firefox. Его ярлык присутствует на панели быстрого запуска. Также существует возможность вызова через терминал с помощью команды firefox или gnome-www-browser.
Во втором случае будет запущен браузер, установленный в системе, как используемый по умолчанию. Например, если вы удалите Firefox и установите Google Chrome, то gnome-www-browser запустит Google Chrome.
gnome-www-browser Рис 6. Окно работающего браузера Firefox.
Рис 6. Окно работающего браузера Firefox. Менеджер архивов
При клике на файле или директории правой кнопкой мыши будет открыто контекстное меню. В нём присутствует пункт «создать архив». Выбор этого пункта осуществит запуск менеджера архивов для дальнейшей настройки операции.
Менеджер архивов способен управляться с основными форматами сжатия данных. При двойном клике левой кнопкой мыши на ранее созданном архиве будет открыто окно с его содержимым. В нем можно перемещаться по директориям и просматривать файлы без осуществления разархивации.
Также вы можете открыть эту программу через терминал с помощью команды file-roller.
file-roller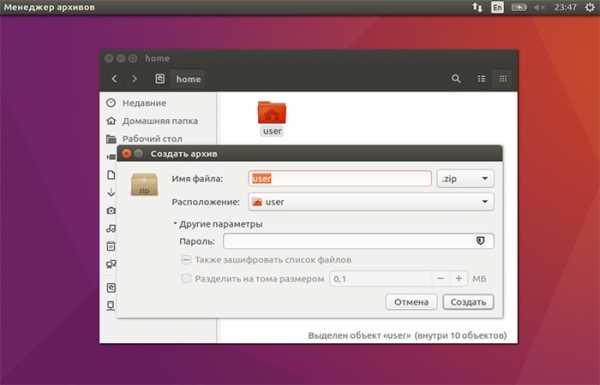 Рис 7. окно создания архива через менеджер
Рис 7. окно создания архива через менеджер Параметры и справка системы
Рассмотреть все доступные программы, работающие в графическом режиме, не представляется возможным. Однако в Ubuntu/Linux есть специальная системная справка. Её можно найти через поиск программ, либо запустив в терминале команду gnome-help.
В справке собрано множество советов по взаимодействию с системой. Они разделены на категории для упрощения поиска нужной информации.
Также вы можете осуществить базовую настройку системных компонентов через единый интерфейс конфигурации. Значок шестерни с гаечным ключом должен по умолчанию присутствовать на панели быстрого запуска программ. Настройку системы можно вызвать с помощью команды терминала unity-control-center.
unity-control-center Рис 8. Окно доступа к настройкам системы
Рис 8. Окно доступа к настройкам системы coder-booster.ru
Графические оболочки Linux: определение, виды, характеристики, ресурсоемкость, инструкция по установке, особенности запуски и нюансы смены оболочки
Linux – не обычная графическая операционная система, такая, например, как Windows. Ее графическая среда выполнена в виде дополнительного компонента, что дает возможность изменять вид рабочего стола и технические параметры. Осуществить запуск графической оболочки Linux так же просто, как установить обычную программу в Windows. Большинство настольных компьютеров уже поставляются в комплекте с различными текстовыми редакторами и программами. Пользователю нужно будет решить, что оставить, а что сбросить, избрав другой оконный менеджер и изменив способ взаимодействия с Linux. В таком случае эти действия не приведут к потере новых программ.
Выбор среды рабочего стола в Linux

Большинство графических оболочек Linux предлагают среду рабочего стола по умолчанию, которая наилучшим образом соответствует общей концепции. Linux поставляется в нескольких десятках версий, называемых дистрибутивами. Это типы настольных сред, которые позволяют контролировать, как выглядит операционная система, и выполнять тонкие настройки конкретного рабочего процесса.
ОС Linux предлагает легкие дистрибутивы для устаревших аппаратных средств и более тяжелые с множеством функций для бизнес-класса. В любом случае установка этого ОС не требует замены оборудования и совершенно бесплатна (в отличие от Windows и MacOS). Каждый дистрибутив включает полный список установленных программ. Linux предлагает тысячи бесплатных приложений.
Термин «лучший» при обсуждении настольных компьютеров Linux является субъективным. Он зависит от предпочтений пользователя, основан на производительности оборудования. Тип настольного компьютера является ключевым выбором, определяющий внешний вид, чувство и диапазон пользовательских данных. Программные приложения упакованы для взаимодействия с конкретными рабочими столами. Также можно внедрить приложение одного рабочего стола в другой стиль, чтобы выровнять предпочтительные программы в любимых графических оболочках Linux.
Инструмент управления программным пакетом в каждом дистрибутиве автоматически обрабатывает приложения в выбранной версии. Дистрибутивы обладают разными параметрами рабочего стола. Некоторые имеют выбор по умолчанию и одну или две замены, другие предоставляют только одну среду рабочего стола. Если переключение на новую операционную систему кажется сложным, создают резервную копию файлов перед переключением. Кроме того, дистрибутивы Linux имеют отличные инструкции.
Советы по установке
Есть более 300 дистрибутивов Linux на выбор. Специалисты советуют рассматривать для установки самые популярные. Если пользователь не знаком ни с одним вариантом, надо начинать с простого. Mint и Ubuntu будут намного проще для новичков, чем Arch. Mint также включает в себя все необходимое программное обеспечение для запуска видео и музыки. С Fedora это сложнее, потому что этот дистрибутив включает в себя чужие драйверы.
Когда пользователь привыкнет к Linux, он может попробовать что-то другое, например, установить другую среду рабочего стола или другой дистрибутив. Но сначала необходимо придерживаться основ установки.
UNetbootin — программа, позволяющая создавать загрузочные USB без записи компакт-диска. Она доступна для любых операционных систем. Рекомендуется попробовать Live-версию на внешнем носителе, прежде чем устанавливать ее на ПК постоянно. Для этого нужно создать установочный Live USB с графической оболочкой Linux. На ней можно попробовать функциональность виртуальной машины, если вы ее используете.
Графическая оболочка

Она состоит из базы инструментов, облегчающих использование компьютера. В среде рабочего стола они включают в себя компоненты:
Менеджер окон определяет функционирование приложений. Панели отображаются по краям или на экране. Виджеты применяются для отображения полезной информации, такой как погода, новостные агрегаты или системные данные. Диспетчер файлов позволяет перемещаться по папкам на компьютере.
Браузер позволяет просматривать интернет. Офисный пакет создает документы, электронные таблицы и презентации. Редактор текста выпускает простые текстовые файлы и редактирует файлы конфигурации. Терминал предоставляет доступ к командной строке, а диспетчер нужен для входа в компьютер, даже для Linux без графической оболочки.
Современный Linux Mint

Linux Mint очень подходит для пользователей, которые привыкли к Windows. По умолчанию Linux Mint использует среду рабочего стола Cinnamon. В нижней части экрана расположена панель задач. Внизу слева есть кнопка меню, по которой запускаются программы. В правом нижнем углу Linux Mint отображает значки времени и панели задач.
Рабочий стол настраивается по темам и символам. Существуют светлые и темные темы. Можно также отобразить свой календарь, Google на рабочем столе или точно указать, что будет отображаться на панели задач. Программы в меню «Пуск» делятся на категории, которые можно редактировать. С левой стороны расположены три кнопки для блокировки, выхода из системы или закрытия графической оболочки Linux Mint. Для навигации по папкам и файлам существует файловый менеджер Nemo (похож на Windows Explorer). Командная консоль называется Termina. Она аналогична командной строке Windows.
Cinnamon — это эволюция настольного Gnome 3. Для тестирования есть возможность установить иные среды стола в Linux Mint во время входа в систему с помощью кнопки. Перед тем как запустить графическую оболочку Linux, открывают Terminal для установки Cinnamon Desktop и вводят команду: sudo apt-get install mint-meta-cinnamon.
Оболочка KDE

KDE 4.9, также известна, как среда рабочего стола K, существующая с 1996 года. Прошло немало обновлений, чтобы пользователь мог ее использовать в текущем состоянии версии 4.9. Этот конкретный DE оказался одной из самых популярных сред. KDE может похвастаться огромным набором приложений. После нескольких быстрых изменений можно получить красивый рабочий стол, созданный в кратчайшие сроки. Особенности:
В целом, KDE — это полнофункциональный DE, который обеспечивает достойное количество современных удобств для графической вычислительной среды.
Преимущества KDE: легко устанавливается, просто освоить пользовательский интерфейс.
Недостатки: KDE может работать не так, как более легкий DE или автономный оконный менеджер на более низко мощном компьютере или машине со слабым графическим процессором.
Чтобы смягчить этот недостаток, можно попробовать отключить некоторые эффекты рабочего стола. Еще один минус — большое потребление оперативной памяти.
По умолчанию KDE поставляется с большим количеством приложений:
KDE отлично подходит для современных компьютеров. Использование памяти — около 300 мегабайт. Перед тем как запустить графическую оболочку Linux KDE, открывают терминал и вводят: sudo /etc/init.d/kdm.
Окружение Cinnamon

Окружение рабочего стола Cinnamon является очень стильным, современным и хорошо знакомым людям, которые используют 8 версию Windows. Cinnamon — стандартная среда для Linux Mint. Внизу есть отдельная панель и удобное меню с иконками быстрого запуска и системным лотком в нижнем правом углу.
Существует ряд сочетаний клавиш, которые можно использовать, а на рабочем столе много визуальных эффектов. Ее можно настроить и редактировать, как нужно пользователю. Можно менять обои, позиционировать панели, добавлять апплеты к панелям. Также можно добавить на рабочий стол виджеты: новости, погоду и другие.
Использование памяти: около 175 мегабайт.
Плюсы:
Минусы: использует много памяти.
Независимо от того, какую версию нужно использовать, рекомендуется установить Synaptic, чтобы легче находить и устанавливать Cinnamon. Synaptic также пригодится для других задач, таких как установка Java. Для запуска графической оболочки Linux выполняют действия:
Рабочая среда GNOME

GNOME очень похожа на среду рабочего стола Unity. Основное отличие состоит в том, что рабочий стол по умолчанию содержит одну панель. Чтобы открыть панель инструментов GNOME, нужно нажать ключ на клавиатуре, который на большинстве компьютеров показывает логотип Windows. GNOME имеет основной набор приложений, которые встроены в него, но существует огромное количество других приложений, специально написанных для GTK3.
Основные приложения:
Как и в Unity GNOME, он не является особо настраиваемым, но чистый набор утилит позволяет отлично работать на рабочем столе. Существует набор стандартных сочетаний клавиш, которые можно использовать для навигации по системе. Отлично подходит для современных компьютеров.
Использование памяти: около 250 мегабайт.
Чтобы запустить новую версию Gnome с графического экрана входа в систему, пользователю нужно добавить несколько файлов. Программа графического входа в систему варьируется от дистрибутива к дистрибутиву (некоторые используют KDM или XDM), но эти инструкции будут сосредоточены на GDM. Установка графической оболочки Linux:
Модульный XFCE
XFCE (версия 4.10) представляет собой отличную настольную среду. Дистрибутив быстрый и супер легкий, выглядит красиво. XFCE модульный, поэтому настройка может варьироваться, что зависит от того, какие компоненты будут использовать. Он основан на наборе инструментов виджета GTK и может работать с 40 МБ памяти. Технически он такой же старый, как KDE, который был запущен в 1996 году.
Он обеспечивает достаточный запас утилит, чтобы полностью обеспечить самых требовательных пользователей:
Особенности: полностью настраивается от позиций док-станции до значков.
Рабочие компоненты LXDE
Рабочая среда LXDE отлично подходит для старых компьютеров. Как и в среде XFCE для настольных компьютеров, он настраивается с возможностью добавления панелей в любую позицию и настраивает их на поведение в качестве доков. Поэтому рекомендуется больше для старого оборудования. Для более нового оборудования XFCE также будет неплохим вариантом.
Использование памяти: около 85 мегабайт.
Запуск из командной строки:
Ubuntu MATE

Графическая оболочка Linux Ubuntu MATE — одна из реализаций среды рабочего стола. Она включает файловый менеджер, который можно подключать к локальным и сетевым файлам, текстовому редактору, калькулятору, менеджеру архива, средству просмотра изображений, средству просмотра документов, системному монитору и терминалу. Все они настраиваются и управляются через центр управления.
MATE выглядит и ведет себя, как среда рабочего стола GNOME версии 3. Отлично подходит и для старого, и для современного оборудования, содержит панели и меню во многом такие же, как XFCE. MATE представляется в качестве альтернативы Cinnamon, как часть дистрибутива Linux Mint. Рабочая среда MATE для рабочего стола настраивается — можно добавлять панели, менять обои для рабочего стола, как удобно пользователю.
Использование памяти: около 125 мегабайт.
Если пользователь любит запускать MATE вручную, в командную строку вносят: ~/.xinitrc exec mate-session и далее startx.
Сравнение дистрибутивов для начинающих
Mint и Ubuntu считаются лучшими графическими оболочками Linux для пользователей — новичков. Mint основывается на Ubuntu, но с годами они стали совершенно разными. Различия графических оболочек:
Выбор оболочки KDE или Gnome

Для новой аудитории Linux эта информация поможет людям ориентироваться на основные различия между Gnome и KDE. Сравнение графических оболочек Linux:
Устанавливая Linux, пользователю приходится сделать выбор, какой рабочий стол лучше. Это целая наука. Нет никаких жестких правил, тестов, которые нужно предпринять, или мастеров, которые проведут по пути установки Linux. Здесь все просто, речь идет только о вкусе и привычках.
Источник
ruud.ru
Как запустить графический интерфейс | Сделай все сам
Если при установке операционной системы «Линукс» (одного из ее видов) вы не задали установку графического режима, каждая работа по настройке системы и сама работа на компьютере будет осуществляться через командную строку. Это такой непривычный пользователям Windows черный экран. Впрочем дозволено запустить графический интерфейс вручную.
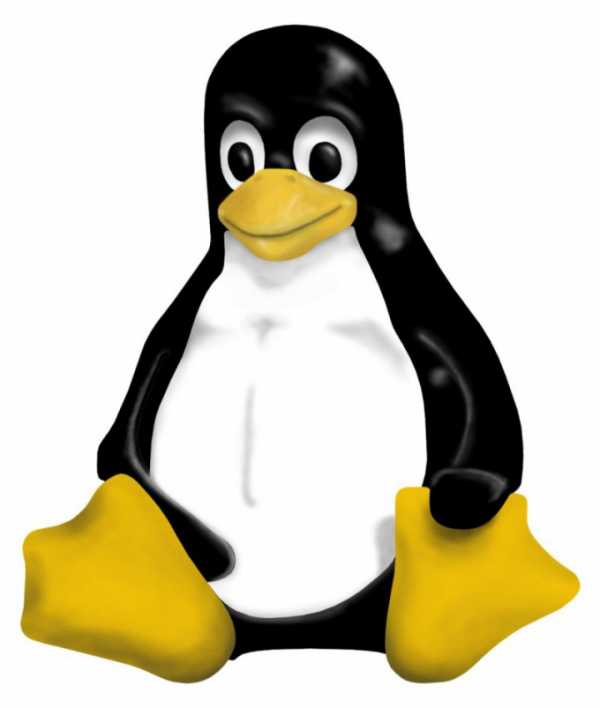
Вам понадобится
- — права менеджера.
Инструкция
1. В операционной системе Rad Hat Linux запуск графической оболочки осуществляется с подмогой команды xinit, введенной в консоль под правами суперпользователя root. Если вы не знаете пароля к этой учетной записи, то, увы, трудиться придется в командной строке. Если у вас есть пароль, то трудиться можете в полновесном режиме, то есть с правами менеджера.
2. В операционной системе Ubuntu семейства Linux активировать графическую оболочку также дозволено из командной строки. Вам вновь потребуются права суперпользователя для ввода команды sudo apt-get install ubuntu-desktop. Наблюдательно вводите команды. В данной операционной системе фактически все действия производятся при помощи команд, следственно вам придется приноровиться к таким действиям.
3. Если загрузка оболочки не случилась, а консоль выдала ошибку пакетов — обновите системные файлы. Для этого введите команду sudo apt-get update. Позже загрузки нужных пакетов (а на это потребуется много времени в зависимости от скорости интернета) запустите графический интерфейс командой sudo gdm start. Если вам трудно загружать крупный объем информации, установите пакет графической оболочки без дополнительных растяжений с подмогой команды sudo aptitude install —no-install-recommends ubuntu-desktop либо sudo apt-get install xubuntu-desktop.
4. Теперешний графический интерфейс операционных систем семейства Linux крайне продуман и комфортен. Весь элемент настраивается под вкусы и пожелания пользователя. Для совершения таких изменений в оболочке ознакомьтесь с мануалами. В всей операционной системе есть свой графический интерфейс , и, как водится, в всякий операционной системе много своих правильных и негативных сторон.
Программное обеспечение Linux становится все больше знаменитым. Ему отдают своё предпочтение многие пользователи компьютера. В сопоставлении с другими операционными системами, Linux отличается боле высокими колляциями, что стало привлекать многих пользователей.

Вам понадобится
- Персональный компьютер, Диск Linux
Инструкция
1. Перед установкой Линукс , зайдите в BIOS. Включите там загрузку с CD-ROM. Это можете сделать в разделе «Boot». Потом подметьте «CD-ROM Drive». Для работы в BIOS используйте кнопки на клавиатуре. С подмогой раздела «Save & Exit Setup» сбережете настройки. Потом загружайте диск с Linux.
2. Для пользования Linux нужно запустить его на компьютере. Для этого выберите себе самый подходящий для вас дистрибутив. В начале установки укажите язык и выберите кодировку. Желанно поставить кодировку cp1251, ну либо KOI8-R. Необходимо для запуска Linux предпочесть надобные пакеты. Воспользуйтесь для этого вкладкой «Выборочная установка». Перед вами откроется целый список пакетов, которые доступны для установки на ваш компьютер. Выбирайте только то, что вам подлинно нужно. Но можете устанавливать и все подряд. Дальше нужно разбить хард на разделы, которые необходимы для Линукс . Тут тоже можете выбирать сами.
3. Файловую систему можете предпочесть ext3. Она делится на несколько разделов. Все их отформатируйте и нажмите в конце «Дальше». Выберите загрузчика. Позже того как Linux будет всецело установлен, компьютер перезагрузится. В настройках BIOS вновь поменяйте настройки на те, которые прежде были. Установите загрузку с жесткого диска. Сбережете метаморфозы. Дабы зайти в систему, введите пароль, тот, что был придуман вами во время установки. Потом щелкните на «Log In». Откроется «Рабочий стол». Некоторые элементы находятся на английском языке. Откроется перед вами окно. В нем вы включите полную поддержку русского языка. Когда Линукс подключится к интернету, тогда дозволено будет нажать на «Run this action now». Но при первом включении класснее нажмите пока «Close». Можете приступать к работе. Когда установите интернет, тогда дозволено скачивать программы и перевести все комбинированные части на русский язык.
Видео по теме
Нередко ввод пароля для входа в операционную систему становится непотребной функцией. Как же ее отключить? Удаление этого параметра настройки не займет у вас много времени.

Инструкция
1. Откройте панель управления компьютером. Обнаружьте меню настройки учетных записей пользователей, там вы сумеете изменить все данные для входа в операционную систему, задать либо удалить пароль, изменить имя пользователя системы, добавить нового и так дальше.
2. Выберите пункт в правой части окна «Метаморфоза учетной записи». Для перехода по меню используйте кнопки со стрелками налево и вправо, а также клавишу Backspace. Щелкните один раз по той учетной записи, параметры входа в систему которой хотите настроить.
3. Нажмите на пункт «Удаление пароля ». Для заключения данной процедуры вам нужно будет ввести его в появившемся окне настройки ,дабы удостоверить, что вы являетесь обладателем компьютера.
4. Если вы хотите зайти в Windows без ввода установленного на учетную запись пароля , запустите работу компьютера в безвредном режиме. Для этого при включении компьютера нажмите клавишу F8. В появившихся на экране вариантах загрузки операционной системы выберите безвредный режим. Зайдите через него в Windows, применяя иную учетную запись.
5. Обнаружьте через меню панели управления «Учетные записи пользователей» профиль, пароль на вход которой вам надобно удалить. Исполните необходимые действия и перезагрузите компьютер.
6. Если вы хотите войти в систему, не зная либо не помня пароля , используйте разные программы сторонних разработчиков. Множество из них содержит в себе вирусы и вредный код, следственно будьте предельно внимательны, если решитесь на такой шаг. Отличнее каждого доверить это людям, владеющим навыками уверенного пользователя компьютера.
7. Исполните переустановку операционной системы без форматирования. Это поможет вам сберечь ваши пользовательские файлы. В будущем устанавливайте запоминающиеся пароли, а класснее каждого записывайте их.
Видео по теме
Обратите внимание! Устанавливайте на вход только тот пароль, тот, что сумеете запомнить.
jprosto.ru
Графические оболочки Linux. Часть 1.
Графические оболочки Linux бывают разные, как их хозяева. Одни очень красивы, но ресурсоемкие. Другие непритязательны, но шустры и экономны.
LXDE
LXDE (Lightweight X11 Desktop Environment) - это свободная среда рабочего стола для UNIX и других POSIX-совместимых систем, таких как Linux или BSD.
LXDE использует Openbox как оконный менеджер по умолчанию и стремится предложить быстрый и лёгкий рабочий стол, основанный на взаимно независимых компонентах.

Unity
Unity — свободная оболочка для среды рабочего стола GNOME, разрабатываемая компанией Canonical для операционной системы Ubuntu. Она позволяет более эффективно использовать маленькие экраны нетбуков, благодаря, например, вертикальной панели для переключения между запущенными программами. Изначально, в качестве оконного менеджера использовался Metacity, который затем был заменён на Compiz, в настоящее время используется Mutter. Начиная с Ubuntu 11.04, Canonical заменил стандартную оболочку GNOME на Unity. Все стандартные приложения по-прежнему были взяты из GNOME.Налюбовавшись красотами, можно ускорить Unity.

Gnome
Достоинства Gnome (GNU Network Object Model Environment):
- Gnome официальный Рабочий Стол фирм IBM, HP, Sun
- Gnome официальный Рабочий Стол в государственных учереждениях штата Висконсинг в США, Северная область Испании - Экстремадура, Китай.
- Поддерживает 114 языков
- Легок в использование, легок в изучении
- Распространяется под лицензией GPL
- Дополнительные опции для людей с ограниченными возможностями
Можно изменить параметры GTK и добиться ускорения работы Gnome, оптимизировав его.
Equinox Desktop Environment
Equinox Desktop Environment (EDE) — свободная среда рабочего стола для UNIX-подобных операционных систем, отличается своей компактностью, быстротой, лёгкостью и простотой.
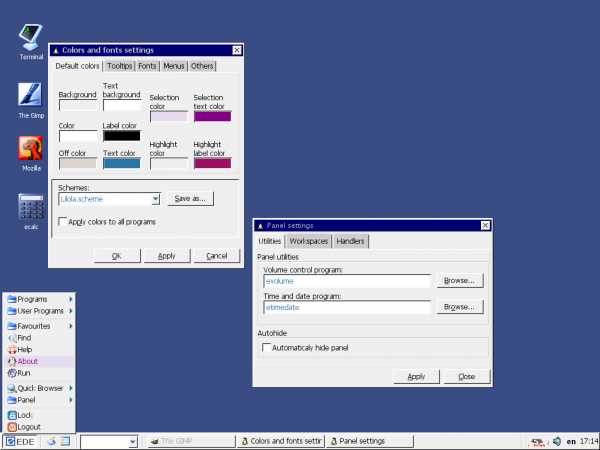
IRIX Interactive Desktop
IRIX Interactive Desktop (изначально Indigo Magic) — среда рабочего стола по умолчанию на рабочих станциях Silicon Graphics с операционной системой IRIX. IRIX Interactive Desktop использует Motif поверх X Window System. По умолчанию оконным менеджером является 4Dwm.

OpenWindows
OpenWindows — оконная среда для рабочих станций Sun Microsystems, которая поддерживала протоколы SunView, NeWS и X Window System. OpenWindows включалась в поздние версии операционной системы SunOS и Solaris до тех пор, пока не была заменена на CDE и GNOME 2.0 в Solaris 9. Оконная среда OpenWindows отвечала спецификации OPEN LOOK.

Ambient desktop
Ambient — свободная среда рабочего стола предназначенная для операционной системы MorphOS. Создана при помощи MUI. Отличительной особенностью является простота, быстродействие и удобство работы.
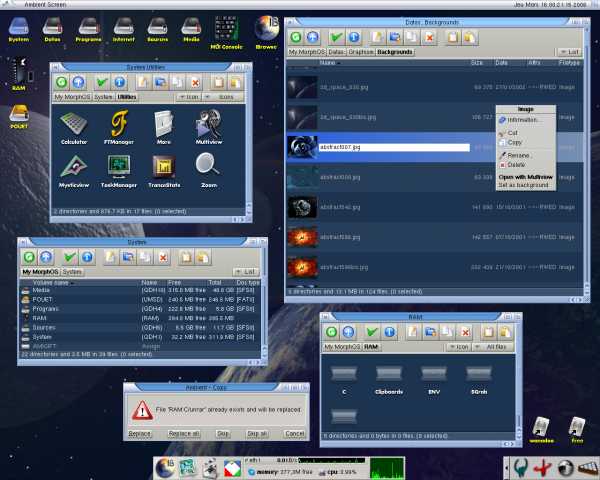
ROX Desktop
ROX Desktop — свободная среда рабочего стола для UNIX-совместимых операционных систем, которая базируется на файловом менеджере ROX-Filer. Название ROX происходит от RISC OS на X Window System.
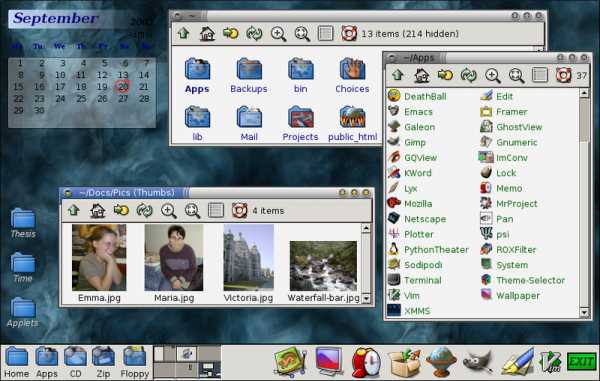
KDE
Достоинства KDE:
- Прекрасный современный рабочий стол
- Рабочий стол, полностью прозрачный для работы в сети
- Интегрированная система помощи, обеспечивающая удобный и согласованный доступ к системе помощи по использованию рабочего стола KDE и его приложений
- Единообразный внешний вид и управление во всех приложениях KDE
- Стандартизованные меню и панели инструментов, комбинации клавиш, цветовые схемы и так далее
- Интернационализация: в KDE поддерживается более 40 языков
- Централизованное единообразное конфигурирование рабочего стола в диалоговом режиме
- Большее количество полезных приложений для KDE
KDE очень хорошо конфигурируется и некоторые параметры заметно ускоряют KDE.
Fluxbox
Достоинства Fluxbox:
- колесо мышки меняет Рабочие Столы (Workspace)
- конфигурируемый TitleBar
- IconBar (для свернутых окон)
- поддержка KDE
- свой интегрированный keygrabber
- частичная поддержка GNOME
- расширенная поддержка Window Manager Hints
- конфигурируемые закладки Окон
Enlightenment
Enlightenment — оконный менеджер с открытым исходным кодом для X Window System. Название переводится как просветление и часто сокращается до одной буквы E.
Достоинства:
- Небольшой размер и высокая производительность;
- Развитая система оформления и тем;
- Поддержка анимации для тем, элементов пользовательского интерфейса, пиктограмм, рабочих столов и курсоров;
- Модульная структура, возможна динамическая загрузка внешних модулей для расширения функциональности;
- Расширенная поддержка виртуальных рабочих столов.
xd640
XD640 простой графический рабочий стол для X-Window. Создан быть легким и быстрым для медленных компьютеров (i486 66MHz 16MB) и маленьких экранов (640x480).

Metacity
Достоинства Metacity:
- Написан на GTK+ 2.x и отлично интегрирован с GNOME
- поддержка тем
 | 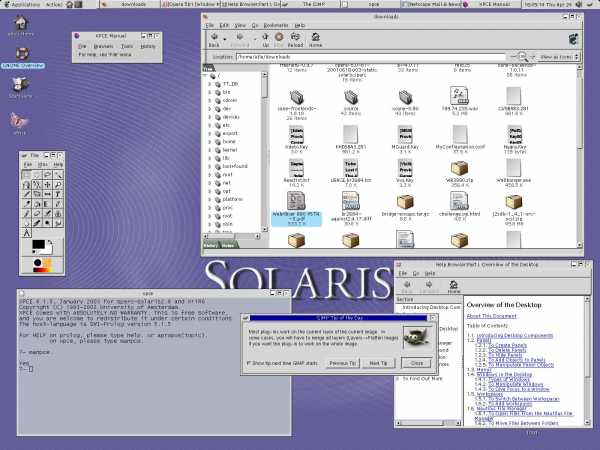 |
Amiwm
Достоинства AmiWM:
- Для ценителей Amiga эмуляция работы в Amiga's Workbench
- Поддержка множества экранов
XFce
XFce является графической оболочкой, построенной на основе инструментального пакета GTK+, используемого в Gnome, но гораздо легче и предназначен для тех, кому нужен простой, эффективно работающий стол, который легко использовать и настраивать. Вот некоторые из достоинств XFce:
- Простой, легкий в обращении рабочий стол
- Полностью настраиваемый при помощи мыши, с интерфейсом "drag and drop"
- Главная панель похожа на CDE, с меню, аплетами и возможностями по быстрому запуску приложений
- Интегрированный оконный менеджер, менеджер файлов, управление звуком, модуль совместимости с Gnome и прочее
- Стандартизованные меню и панели инструментов, комбинации клавиш, цветовые схемы и так далее
- Возможность использования тем (так как использует GTK+)
- Быстрый, легкий и эффективный: идеален для устаревших/слабых машин или машин с ограниченной памятью
WindowMaker
Основные фишки:
- Поддержка национальных языков через I18N
- Все изменения применяются сразу без перезагрузки Оконного Менеджера
- Встроенная графическая утилита конфигурирования настроек
Athene
По образу этого рабочего стола была разработана система управления MS Windows.Отличия:
- Оптимизирован под процессоры Intel Pentium
- Используется графическая технология SNAP от SciTech Software вместо X-Window
- Графика быстрее на 17% чем MS Windows и на 25% быстрее X-Window
- Обратная совместимость с X-Window приложениями
- Быстрая загрузка - между 5 и 15 секундами на современном оборудовании
- Редактируемый интерфейс, основанный на XML
- Plug and Play Hardware Support
- Локализация: полная поддержка Unicode
- Гибкая независимая от ОС архитектура
Sawfish
Отличия:
- Основан на скрипт-языке LISP
- Темы и оформление используют GTK+
D3d
 |  |
AfterStep
AfterStep - менеджер окон для X Window System, во время разработки которого была предусмотрена гибкость настройки рабочего стола, улучшенный внешний вид и эффективное использование системных ресурсов. Изначально AfterStep был вариантом FVWM, который воспроизводил графический интерфейс операционной системы NeXTSTEP, но с ходом разработки отдалился от своих корней. AfterStep включает в себя несколько модулей, таких как:Pager - визуальный инструмент для управления и перемещения между несколькими рабочими столамиWinList - простая панель задач, отображающая активные приложенияWharf - инструмент управления запуском приложений, панелью, содержащей наиболее часто используемые приложения и аплетами.
AfterStep поддерживает виртуальные экраны. Настройка внешнего вида производится при помощи набора текстовых файлов конфигурации.
fvwm, mwm, twm
F Virtual Window Manager — менеджер окон для X Window System с поддержкой виртуальных экранов. FVWM знаменит высоким качеством исходного кода, который разрабатывался и улучшался в течение многих лет, поэтому многие проекты основаны на нём, среди которых AfterStep, Xfce, Enlightenment и множество других.
XPde
XPde - проект, цель которого создание похожего внешне на Windows XP рабочего стола. XPde (XP Desktop Environment) - свободная среда рабочего стола, напоминающая по виду Windows XP. Построена на основе кросс-платформенного инструментария разработки пользовательского интерфейса Qt. В состав входит оконный менеджер XPwm. По замыслу разработчиков, их оконный менеджер должен облегчить пользователям Windows переход на Linux. XPde написан на Kylix.
Metisse
Metisse это основанная на X оконная система, разработанная с двумя целями. Во-первых, она должна облегчить разработку и внедрение инновационных технологий управления окнами для исследователей HCI (HCI - интерфейс "человек-компьютер"). Во-вторых, она должна соответствовать существующим стандартам и быть достаточно эффективной для ежедневного использования, делая ее подходящей платформой для оценки предложенных технологий. Metisse не фокусируется на особенных видах взаимодействия (например 3D) и не должна рассматриваться как предложение нового рабочего стола. Это в большей степени инструмент для создания новых типов окружения рабочих столов.
 |  |
IceWM
IceWM - менеджер окон для X Window System в Unix-подобных операционных системах. Разработка IceWM началась с нуля в 1997-ом году, проект написан целиком на C++ и выпущен на условиях лицензии GNU LGPL. Цель проекта - создание рабочей среды с удобным и быстрым интуитивным интерфейсом с широкими возможностями для настройки пользователем. В частности, все функции графического интерфейса доступны при использовании только клавиатуры. В то же время в число задач входила максимальная лёгкость IceWM в плане потребляемых ресурсов компьютера - памяти и процессора.
 |  |
CDE
Common Desktop Environment (CDE) - проприетарная среда рабочего стола, основанная на Motif, для UNIX, HP OpenVMS. CDE разработана в The Open Group совместно с Hewlett-Packard, IBM, Novell и Sun Microsystems и основан на VUE (Visual User Environment) от HP. Примерно до 2000 года CDE была промышленным стандартом для UNIX систем, но свободные оболочки для рабочего стола, такие как KDE и GNOME, быстро становились всё более удобными и стали стандартом для многих Linux платформ, которые на этот период уже имели больше пользователей, чем большинство UNIX систем.
Общая нить рассуждения:Графические оболочки Linux. Часть 2.
vasilisc.com
Как в Debian запустить графическую оболочку?
Обсуждение этого вопроса здесь - <a rel="nofollow" href="http://www.linux.org.ru/forum/general/1612750" target="_blank">http://www.linux.org.ru/forum/general/1612750</a>
root-ом init не помогает ?
пакет xorg установлен?
Вот здесь решение этой проблемы <a rel="nofollow" href="http://wpilot.blogspot.ru/2017/01/restart-x-server-linux.html" target="_blank">http://wpilot.blogspot.ru/2017/01/restart-x-server-linux.html</a>
touch.otvet.mail.ru
- Как чистить от пыли пк

- Mikrotik как обновить прошивку
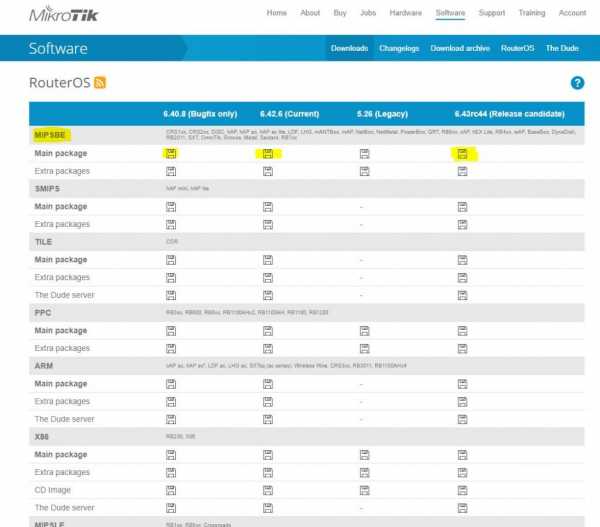
- Как защитить от взлома страницу вк

- Клавиши редактирования и листания документа

- Создание скриптов
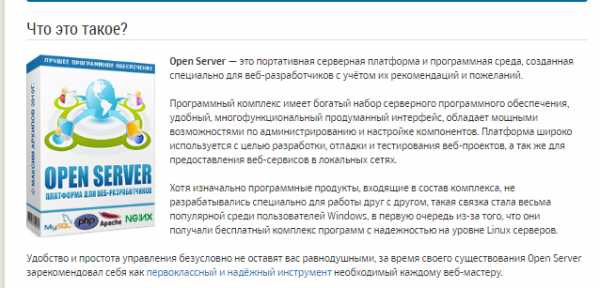
- Как настроить язык в телеграмме

- Как песню закачать

- Как обновить старый компьютер

- Как записать через неро песни на диск

- Окно в интернет
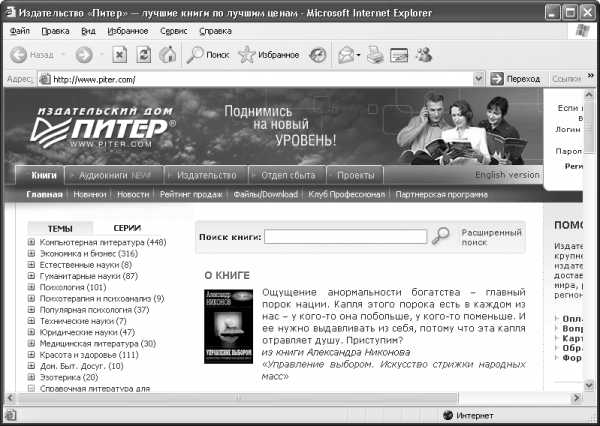
- Загрузка видео с вконтакте

