План-конспект урока информатики "Устройства ввода информации" 7 класс. Клавиши редактирования и листания документа
РЕДАКТИРОВАНИЕ ДОКУМЕНТА — Мегаобучалка
Под редактированием понимают любые операции над документом, которые приводят к изменению его формы и содержания.
К основным операциям редактирования относятся: ввод текста, движение по документу с целью его просмотра, выделение фрагментов документа, копирование, перенос и удаление отдельных составляющих документа.
 |
При вводе текста Word выполняет автоматический переход на новую строку, когда достигнуто правое поле. Клавишу Enter надо нажимать только в конце каждого абзаца.
Таким образом, абзацем в редакторе Word называется последовательность символов, завершающаяся знаком ¶, который виден в режиме отображения непечатаемых знаков и соответствует нажатию клавиши Enter.
Для Word основным структурным элементом документа является его абзац. При каждом изменении параметров оформления текста Word автоматически заново форматирует его, используя при этом все установки текущего стиля абзаца.
Рисунок 5.1 - Команды меню Правка
Движение по документу
Движение по документу (прокрутка документа) осуществляется с целью его просмотра. Для этого используют горизонтальную и вертикальную линейки прокрутки, а также клавиши перемещения курсора клавиатуры.
Для переноса курсора на нужное место можно использовать «горячие» клавиши клавиатуры:
Home - перемещение курсора в начало строки;
End- перемещение курсора в конец строки;
PageUp- перемещение курсора на один экран назад;
PageDown- перемещение курсора на один экран вперёд;
Ctrl + Home - перемещение курсора в начало документа;
Ctrl + End - перемещение курсора в конец документа;
Ctrl + PageUp - перемещение курсора в начало предыдущей страницы;
Ctrl + PageDown - перемещение курсора в начало следующей страницы;
Ctrl + →, Ctrl + ← -перемещение на одно слово вправо, на одно слово влево.

Рисунок 5.2 - Вкладка Перейти окна диалога Найти и заменить
Кроме того, можно выполнять листание документа при помощи кнопок листания документа, а выбор объекта листания осуществить при помощи кнопки выбора объекта перехода, расположенных в нижней части вертикальной линейки прокрутки (рисунок 2.1).
Выделение фрагментов текста
Выделение фрагментов текста производится для того, чтобы далее произвести над ним какие-либо действия, не изменяя при этом остальную часть текста.
Выделение текста с помощью клавиатуры:
¨ переместить курсор в начало или в конец выделяемого фрагмента текста;
¨ нажать клавишу SHIFT и, с помощью клавиш перемещения курсора, установить курсор в конец выделяемого фрагмента.
Выделение текста с помощью мыши:
¨ поместите курсор мыши в начало выделяемого текста;
¨ нажмите кнопку мыши и, не отпуская, переместите курсор мыши в конец выделяемого текста;
¨ отпустите кнопку мыши.
В таблице 5.1 перечислены некоторые команды мыши, с помощью которых можно быстро выделять различные участки текста.
Полосой выделения называется область в окне документа, прилегающая к тексту слева. Когда указатель мыши оказывается в полосе выделения, он заменяется стрелкой, указывающей вправо и вверх.
Таблица 5.1 - Выделение текста мышью
| Действие | Выделяемый фрагмент |
| Двойной щелчок на слове | Слово |
| Щелчок на предложении при нажатой клавише Ctrl | Предложение |
| Щелчок в полосе выделения рядом со строкой | Строка |
| Перетаскивание вниз или вверх в полосе выделения | Несколько строк |
| Двойной щелчок в полосе выделения рядом с абзацем или тройной щелчок в абзаце | Абзац |
| Двойной щелчок в полосе выделения и затем - перетаскивание вниз или вверх | Несколько абзацев |
| Тройной щелчок в полосе выделения | Весь документ |
Внимание! При нажатии одной из клавиш: ENTER, BACKSPACE или DEL, а также при наборе любого символа - Word удаляет выделенный фрагмент текста. Если вы не собирались этого делать, то необходимо сразу же отменить результат операции удаления (с помощью соответствующей кнопки на панели управления или командойПравка / Отменить).
Для отмены выделения текста щёлкните мышью в области текста или нажмите одну из клавиш перемещения курсора. Можно использовать клавишу ESC.
При изменении режима редактирования или режима просмотра документа, а также при движении по документу отмены выделения текста не происходит.
megaobuchalka.ru
Устройство ввода и вывода информации
Разделы: Информатика, Конкурс «Презентация к уроку»
Презентация к уроку
Загрузить презентацию (3,5 МБ)
Внимание! Предварительный просмотр слайдов используется исключительно в ознакомительных целях и может не давать представления о всех возможностях презентации. Если вас заинтересовала данная работа, пожалуйста, загрузите полную версию.
Урок рассчитан на 90 минут для учащихся 8 классах, обучающихся по программе Н. Угриновича. 1 год обучения.
Тип урока: изучение нового материала, закрепление материала предыдущего урока.
Цель урока: сформировать представление учащихся об устройствах ввода и вывода информации и их функциями; познакомить учащихся с понятием разрешающая способность различных устройств; организовать повторение строения функциональной схемы компьютера и основных понятий предыдущего урока; закрепить знания о системной плате.
Задачи урока:
Образовательные.
- Познакомить учащихся с устройствами ввода-вывода информации.
- Рассмотреть функциональное назначение устройств ввода и вывода информации.
- Дать представление некоторых характеристиках устройств ввода и вывода.
- Повторить строение функциональной схемы компьютера и принцип ее работы.
- Организовать повторение основной терминологии предыдущего урока.
- Актуализировать знания учащихся об устройствах ввода и вывода информации.
- Продолжить формирование практических умений и навыков при работе на компьютере.
Воспитательные.
- Воститывать умение слушать и слышать, аккуратность, внимательность
- Воспитывать бережное отношение к компьютеру и здоровью человека.
- Продолжать воспитание информационной культуры учащихся и бережного отношения к результатам информационной деятельности человека;
Развивающие.
Развивать память, мышление и внимание учащихся.
- Продолжить формирование знания и понимания информационных терминов.
- Способствовать продолжению развития информационной культуры учащихся, расширению их кругозора.
- Усоверщенствование познавательных интересов в области информатики и навыков работы на компьютере.
План урока:
1.Организационный момент. Проверка домашнего задания. Выполнение проверочной работы и взаимопроверка с использованием презентации.
2. Актуализация знаний. Постановка целей и задач урока.
3. Устройства ввода информации.
- клавиатура;
- координатные устройства ввода
- мышь и трекбол;
- сенсорная панель;
4. Устройства вывода информации
- Монитор
- Принтер
- Плоттер
- Акустические колонки и наушники
5. Разъемы подключения устройств ввода и вывода информации к материнской плате.
6. Закрепление изученного материала: выполнение заданий.
7. Подведение итогов урока и выставление отметок.
8. Домашнее задание.
Ход и содержание урока
1.Организационный момент.
Проверка домашнего задания.
Выполнение проверочной работы (Приложение 1) и взаимопроверка с использованием презентации (слайд 2-4).
Перед вами бланки с вопросами. В первом, втором и третьем заданиях необходимо вписать ответ на поставленный вопрос, в четвертом задании следует выбрать правильный ответ и обвести его в кружечек, в пятом задании необходимо для чего предназначен указанный стрелкой разъем.
Взаимопроверка, ответ выводится на слайде 2-4. Презентация1.
2. Актуализация знаний. Постановка целей и задач урока.
Сейчас мы с вами отгадаем некоторые загадки, для того, чтобы определить тему сегодняшнего урока.
Скромный серый колобок, Длинный тонкий проводок, Ну а на коробке – Две или три кнопки. В зоопарке есть зайчишка, У компьютера есть... (мышка).
По клавишам прыг да скок – Бе-ре-ги но-го-ток! Раз-два и готово – Отстукали слово! Вот где пальцам физкультура Это вот – ... (клавиатура).
Для чего же этот ящик? Он в себя бумагу тащит И сейчас же буквы, точки, Запятые – строчка к строчке – Напечатает картинку Ловкий мастер Струйный... (принтер).
На слайдах 5 расположена тема урока и функциональное назначение устройств ввода и вывода информации.
Кто догадался, какая тема будет у нашего урока сегодня?
Проводится самостоятельное выполнение задания 1 (Приложение1), цель которого саморефлексия. Данное задание проверяется самими же учащимися и остается у них для дальнейшего размещения в тетради.
3. Устройства ввода информации.
В процессе работы над данном блоком урока учащимся демонстрируются слайды 6-20
Работа организованна в виде диалога с объяснением учителя.
- Для чего нам необходимы устройства ввода информации?
- Какие устройства ввода информации вы можете назвать?
- Для чего нужна клавиатура?
Клавиатура.
Стандартная клавиатура имеет 104 клавиши и 3 световых индикатора
Каждая клавиатура имеет несколько основных блоков клавиш:
1. Алфавитно-цифровые (обведены красным цветом, к ним относятся клавиши алфавита и цифр, клавиша пробела и Enter).
2. Клавиши редактирования и листания документа (обведены синей рамкой, их 7 штук, располагаются слева от алфавитно-цифровых, позволяют вставлять символы и перемещаться по документу).
3. Клавиши управления курсором (обозначены желтой обводкой, их 4 штуки, предназначены для перемещения курсора).
4. Специальные клавиши (обведены фиолетовым цветом, предназначены для переключения клавиатуры в верхний регистр и воздействия на функционирование компьютера).
5. Функциональные клавиши (обозначены розовым цветом, клавиши F1-F12, предназначены для выбора или изменения работы некоторых программ).
6. Цифровой блок (обозначены светло-зеленой обводкой, дублируют цифровые клавиши).
7. Windows-клавиши (обведены зеленым цветом, позволяют управлять графическим интерфейсом ОС).
8. Клавиши управления питанием (выделены оранжевым цветом, позволяют управлять включением и выключением компьютера, управлением “спящим” режимом).
Координатные устройства ввода.
- Какая функция, по вашему мнению, у координатных устройств?
- С помощью каких устройств модно управлять курсором на компьютере?
- Какие вам известны разновидности мышей?
Шариковые мыши, увидеть можно уже очень редко. Самые распространенные мыши сейчас оптические, принцип работы которых состоит в работе линз. С помощью светодиода и системы фокусирующих линз на поверхность под мышью падает луч света. Отраженный от этой поверхности свет собирается другой линзой и попадает на приемный сенсор микросхемы процессора обработки изображений. Этот чип делает снимки поверхности под мышью и последовательно сравнивает их.
Трэкбол.
Разновидностью мыши является трэкбол, который можно сравнить с мышью, “лежащей на спине” шариком вверх.
Сенсорная панель.
Используется в ноутбуках, мониторах. Управляется движением пальцев по поверхности, которое преобразуется в движение курсора. Нажатие на панель равносильно нажатию клавиши мыши.
Графически планшет.
Предназначен для рисования и ввода рукописного текста. Состоит из пера (ручки), планшета и в некоторых случаях мыши, с помощью которых удобно рисовать, чертить и писать.
Разрешающая способность координатных устройств- это количество точек на которое переместиться курсор при перемещении координатного устройства на 1 дюйм. Измеряется в dpi - точек на дюйм. В современных устройствах разрешающая способность устройства может достигать 2000 dpi.
Сканер.
- Как вы думаете для чего необходим сканер?
- Какую он выполняет функцию?
Принцип работы сканера состоит в следующем: сканируемое изображение освещается светом источников, расположенных на линейке, а отраженный свет преобразует (кодирует) информацию в цифровой вид.
Цифровые камеры (видеокамеры, фотоаппараты) позволяют получать видео и изображение в цифровом виде. Web-камера, делает доступным общение online.
Разрешающая способность сканера и цифровых камер - это количество точек (растра) на которое разбивается сканируемое изображение длинной 1 дюйм.
Звуковая карта и микрофон предназначены для ввода звуковой информации в компьютер.
Джойстик - игровой манипулятор, назначение которого сделать удобным управление.
4. Устройства вывода информации.
В процессе работы над этимблоком урока учащимся демонстрируются слайды 20-31.
- Для чего нам необходимы устройства вывода информации?
- Какие устройства вывода информации вам известны?
Монитор.
- Для чего предназначен монитор?
Предназначен для вывода информации на экран в виде растра - точек. Изображение состоит из определенного количества строк, каждая из которых также состоит из точек. Важнейшая характеристика монитора - разрешающая способность, которая определяется количеством точек по горизонтали и вертикали. Существуют мониторы со стандартным разрешением 4:3 и широкоформатные с разрешением 16:10.
Существуют 2 вида мониторов:
- Монитор на электронно-лучевой трубке. Принцип работы, как в старых телевизорах.
Помимо громоздких размеров мониторы ЭЛТ несут сильное вредное облучение.
- Мониторы на жидких кристаллах. Главными достоинствами таких мониторов является компактность и отсутствие излучения.
Принтер.
- Каково функциональное назначение принтера?
Принтеры бывают:
1) Матричный. Принцип работы: получая сигнал от компьютера, его контроллеры управляют печатающей головкой, заставляя иголки бить в красящую ленту. В местах касания иголок лента прижимается к бумаге, оставляя на ней краску. Недостатком такого принтера является громкая работа. Достоинством – документ, изготовленный на матричным принтере, сложно подделать.
2) Струйный. Принцип работы: изображение формируется микрокаплями специальных чернил, выбрасываемых на бумагу через сопла в печатающей головке. Недостатком струйного принтера является большой расход чернил при дороговизне их, достоинством – бстрая скорость печати.
3) Лазерный. Обеспечивает типографическое качество печати. Может обеспечить высококачественную цветопередачу при минимальных затратах материала, по сравнению со струйным.
Плоттер.
Используется для вывода сложных и широкоформатных графических объектов (плакатов, чертежей, электрических и электронных схем). Принцип действия плоттера такой же, как и у струйного принтера.
Акустические колонки и наушники.
- Для его предназначены колонки и наушники?
Приложение 2.
5. Разъемы подключения устройств ввода и вывода информации к материнской плате.
Каким образов происходит взаимодействие всех устройств компьютера?
Как называется плата, на которой реализована магистраль обмена информацией между различными устройствами компьютера?
Для подключения каждого устройства компьютера существуют определенные разъемы: PS/2, COM, USB и др. Объяснение с показом слайда 32.
PS/2 используется для подключения клавиатуры, мыши и трекбола.
COM - для подключения мыши, трекбола, устройства бесперебойного питания, и других специальных устройств, например медицинский.
USB – мышь, клавиатура, принтер, сканер, джойстик, графический планшет, монитор.
Заполнение раздаточного материала. Приложение 3. Проверка задания.
6. Закрепление изученного материала: выполнение заданий.
Выполнение заданий. Приложение 4. Приложение 5. Проверка слайды 33, 34.
7. Подведение итогов урока и выставление отметок.
Выставление отметок.
8. Домашнее задание.
Параграф 2.2.2. и параграф 2.2.3.
На слайде 38 домашнее задание.
xn--i1abbnckbmcl9fb.xn--p1ai
План-конспект урока информатики "Устройства ввода информации" 7 класс
Информатика 7 класс
Тема: Устройства ввода информации
Цели урока:
Расширить знания о составе ЭВМ;
Познакомить с функциями устройств ввода информации.
Развивать у учащихся стремление к активной познавательной деятельности; развивать навыки набора текста.
Воспитывать информационную культуру учащихся.
Тип урока: комбинированный
План урока:
Организационный момент. (1 – 2 мин.)
Повторение. Проверка домашнего задания. (5 мин.)
Объяснение нового материала. (20 мин.)
Практическая часть. (10 мин.)
Итог урока. (3 мин.)
Домашнее задание. (1 мин.)
Теоретические основы урока.
Функции:
Ввод информации в оперативную память компьютера;
Преобразование информации с языка человека на машинный язык компьютера.
Клавиатура – ввод числовой и текстовой информации путем нажатия клавиш. Преобразует сигнал от нажатой клавиши в соответствующий данному символу двоичный код.
Мышь, трекбол, сенсорная панель – ввод графической информации и работа с графическим интерфейсом. Движение устройства преобразуется в движение указателя на экране.
Графический планшет – ввод графической информации при помощи специальной ручки.
Сканер – оптический ввод текстовых и графических документов.
Цифровая камера – получение видеоизображений и фотоснимков.
Web-камера – получение видеоизображений небольшого объема и качества для передачи по сети.
Микрофон – ввод звуковой информации.
Джойстик – управление в играх.
Ход урока
II. Повторение. Проверка домашнего задания.
На прошлом уроке мы говорили о компьютере, как об универсальном устройстве обработки информации.
Опрос:
Виды информации
Данные
Программа
Процессор
Характеристики процессора (тактовая частота и разрядность). Ученики рассказывают о результатах своей исследовательской работы: о характеристиках процессора домашнего компьютера, проводят сравнительный анализ.
Состав компьютера.
III. Объяснение нового материала.
В состав компьютера входят устройства ввода информации, которые переводят информацию с языка человека на машинный язык компьютера.
Учащиеся составляют перечень устройств ввода, которые могут входить в состав ЭВМ. Аргументировать свою точку зрения (аргументом может быть общее назначение устройств ввода – передавать какую-либо информацию от человека к компьютеру).
Две группы. В течение 3 минут обдумывают ответ на вопрос, потом выписывают получившийся список на доску и аргументируют свой ответ. Далее с доски стираются повторяющиеся названия. В результате на доске окажется перечень устройств ввода.
Презентация.
Слайд 1.
Клавиатура. Основное устройство ввода информации. Виды клавиатур.
Слайд 2.
Основные группы клавиш.
Стандартная клавиатура имеет 104 клавиши и 3 индикатора в верхнем правом углу, информирующих о режимах работы.
Алфавитно-цифровые клавиши (49) включая пробел и Enter размещаются в центре клавиатуры. На каждой клавише нанесены два символа: на алфавитной – русская и латинская буквы, на цифровой – цифра и символ.
Клавиши редактирования и листания документа. (7)
Размещаются справа от алфавитно-цифровых клавиш и позволяют вставлять, удалять символы, а также перемещаться по документу.
Клавиши управления курсором. (4) размещены в нижней правой части клавиатуры и предназначены для перемещения курсора.
Специальные клавиши (12). Размещаются в верхнем, левом и нижнем рядах и предназначены для переключения клавиатуры в верхний регистр и прямого воздействия на функционирование компьютера.
Функциональные клавиши (12). Занимают верхний ряд клавиатуры и предназначены для выбора или изменения режима работы некоторых программ.
Windows – клавиши (3). Размещаются в нижнем ряду и предназначены для работы с графическим интерфейсом ОС.
Цифровые клавиши (17). Размещаются с правой стороны клавиатуры.
Клавиши управления питанием (3).
При необходимости еще раз обратить внимание на алфавитно-цифровую клавиатуру и особенности ввода русских и латинских, строчных и прописных букв, а также цифр и символов.
Слайд 3. Устройства ввода: мыши. Светодиодные, лазерные, беспроводные.
Слайд 4.Трекбол.
Слайд 5.Тачпэд и трек-пойнт.
Слайд 6. Графический планшет.
Слайд 7.Игровые манипуляторы.
Слайд 8. Сканеры.
Слайд 9. Микрофоны и Web-камеры
IV. Практическая часть. «Правила ввода текста».
Повторение основных клавиш и правил ввода текста.
Цель: закрепить правила ввода текста.
Задание. Набрать текст:
Перед нами учебник по информатике. Он содержит информацию, которая разбита на главы. Например, глава I посвящена компьютеру: его устройству, файлам и папкам, операционным системам. Глава II расскажет о технологии обработки графической информации, в том числе о подготовке презентаций.
На каждом уроке предусмотрены практические работы с программами Word, Paint, PowerPoint и др.)
Мы узнаем много интересного!
V. Итог урока.
Какую функцию обеспечивают устройства ввода информации?
Назовите устройства ввода информации и их функции.
VI. Домашнее задание: § 1.2.2, оформить в тетради таблицу:
infourok.ru
5 Редактирование документа
Под редактированием понимают любые операции над документом, которые приводят к изменению его формы и содержания.
К основным операциям редактирования относятся: ввод текста, движение по документу с целью его просмотра, выделение фрагментов документа, копирование, перенос и удаление отдельных составляющих документа.
При вводе текста Word выполняет автоматический переход на новую строку, когда достигнуто правое поле. Клавишу Enter надо нажимать только в конце каждого абзаца.
Таким образом, абзацем в редакторе Word называется последовательность символов, завершающаяся знаком ¶, который виден в режиме отображения непечатаемых знаков и соответствует нажатию клавиши Enter.
Для Word основным структурным элементом документа является его абзац. При каждом изменении параметров оформления текста Word автоматически заново форматирует его, используя при этом все установки текущего стиля абзаца.
5.1 Движение по документу
Движение по документу (прокрутка документа) осуществляется с целью его просмотра. Для этого используют горизонтальную и вертикальную линейки прокрутки, а также клавиши перемещения курсора клавиатуры.
Для переноса курсора на нужное место можно использовать «горячие» клавиши клавиатуры:
Home - перемещение курсора в начало строки;
End - перемещение курсора в конец строки;
PageUp - перемещение курсора на один экран назад;
PageDown - перемещение курсора на один экран вперёд;
Ctrl + Home - перемещение курсора в начало документа;
Ctrl + End - перемещение курсора в конец документа;
Ctrl + PageUp - перемещение курсора в начало предыдущей страницы;
Ctrl + PageDown - перемещение курсора в начало следующей страницы;
Ctrl + →, Ctrl + ← - перемещение на одно слово вправо, на одно слово влево.
Чтобы перейти к нужному месту документа, можно воспользоваться командой Главная / Редактирование / Найти / Перейти. На экране появится вкладка Перейти окна диалога Найти и заменить (рисунок 5.2), со списком объектов перехода. Выбрав нужный объект перехода и задав его номер, можно перейти к определенной странице или к следующему элементу (раздел, сноски, рисунки, таблицы, закладки, строка, заголовок, формула и т.д.).
Рисунок 5.1 – Содержимое вкладки Главная

Рисунок 5.2 - Вкладка Перейти окна диалога Найти и заменить
Кроме того, можно выполнять листание документа при помощи кнопок листания документа, а выбор объекта листания осуществить при помощи кнопки выбора объекта перехода, расположенных в нижней части вертикальной линейки прокрутки (рисунок 2.1).
5.2 Выделение фрагментов текста
Выделение фрагментов текста производится для того, чтобы далее произвести над ним какие-либо действия, не изменяя при этом остальную часть текста.
Выделение текста с помощью клавиатуры:
переместить курсор в начало или в конец выделяемого фрагмента текста;
нажать клавишу SHIFT и, с помощью клавиш перемещения курсора, установить курсор в конец выделяемого фрагмента.
Выделение текста с помощью мыши:
поместите курсор мыши в начало выделяемого текста;
нажмите кнопку мыши и, не отпуская, переместите курсор мыши в конец выделяемого текста;
отпустите кнопку мыши.
В таблице 5.1 перечислены некоторые команды мыши, с помощью которых можно быстро выделять различные фрагменты текста.
Таблица 5.1 - Выделение текста мышью
| Действие | Выделяемый фрагмент |
| Двойной щелчок на слове | Слово |
| Щелчок на предложении при нажатой клавише Ctrl | Предложение |
| Щелчок в полосе выделения рядом со строкой | Строка |
| Перетаскивание вниз или вверх в полосе выделения | Несколько строк |
| Двойной щелчок в полосе выделения рядом с абзацем или тройной щелчок в абзаце | Абзац |
| Двойной щелчок в полосе выделения и затем - перетаскивание вниз или вверх | Несколько абзацев |
| Тройной щелчок в полосе выделения | Весь документ |
Полосой выделения называется область в окне документа, прилегающая к тексту слева. Когда указатель мыши оказывается в полосе выделения, он заменяется стрелкой, указывающей вправо и вверх.
Внимание! При нажатии одной из клавиш: ENTER, BACKSPACE или DEL, а также при наборе любого символа - Word удаляет выделенный фрагмент текста. Если вы не собирались этого делать, то необходимо сразу же отменить результат операции удаления (с помощью соответствующей кнопки на панели быстрого доступа).
Для отмены выделения текста щёлкните мышью в области текста или нажмите одну из клавиш перемещения курсора. Также можно воспользоваться клавишей ESC.
При изменении режима редактирования или режима просмотра документа, а также при движении по документу (без перемещения курсора) отмены выделения текста не происходит.
studfiles.net
Текстовый редактор Блокнот. Приемы редактирования текстовых документов.
⇐ ПредыдущаяСтр 4 из 10Следующая ⇒
Цель работы: Научиться приемам редактирования текстовых документов в программе Блокнот.
Форма отчета: Выполнение зачетного задания.
Теоретическая часть
Программа Блокнот – это простейший текстовый редактор, который можно использовать в качестве удобного средства просмотра текстовых файлов (формат .txt и некоторые другие). Для создания текстовых документов его применяют редко (только для небольших записок), но данную программу удобно использовать для отработки навыков работы с клавиатурой. Программа запускается командой Пуск|Программы|Стандартные|Блокнот. Пример ее рабочего окна показан на рис. 1.
Рис.1. Вид рабочего окна программы Блокнот.
Строка меню редактора содержит пункты Файл, Правка, Поиск и Справка. Пункт Файл содержит меню Создать, Открыть, Сохранить, Сохранить как, Параметры страницы, Печать и Выход. Команда Создать выводит на экран новый чистый документ, Открыть раскрывает окно открытия документа, через которое можно найти и открыть любой документ на любом диске в любой папке, Сохранить – записывает документ в память компьютера под прежним именем (если имени не было, то оно формируется из начальных слов документа), Сохранить как… – открывает окно сохранения документа, где указывается его имя, тип, диск и папка, в которую этот документ нужно записать. Команда Макет страницы позволяет задать размер, поля, колонтитулы и ориентацию листа бумаги, а также тип используемого принтера. Команда Печать выводит документ на распечатку, команда Выход закрывает редактор Блокнот.
Пункт меню Правка содержит команды Отменить (последнюю операцию), Вырезать (фрагмент текста, т.е. переписать его в буферную память с удалением с прежнего места), Копировать (фрагмент текста в буферную память, при этом на прежнем месте он сохраняется), Вставить (из буфера на место, где установлен курсор), Удалить (выделенный текст в Корзину ), Выделить всё, Дата/Время (установка даты и времени создания документа на место курсора), Перенос по словам (автоматический перенос слов на новую строку, если предложение не помещается на одной строке).
Пункт меню Поиск позволяет автоматически находить в тексте заданное слово. Пункт Справка описывает все вышеперечисленные операции, которые можно выполнять в текстовом редакторе Блокнот.
Ввод текста с помощью клавиатуры
Текст вводят с помощью алфавитно-цифровых клавиш. Для ввода прописных букв используют клавишу Shift. Если нужно ввести длинный ряд (поток) прописных символов, клавиатуру можно переключить с помощью клавиши Caps Lock.
Когда текст достигает правой границы окна, он может автоматически перетекать на новую строку, но может продолжаться далее, пока не будет нажата клавиша Enter. Чтобы включить (или отключить) режим автоматического перетекания текста, используют команду Правка|Перенос по словам.
Понятие курсора
Место документа, в которое происходит ввод текста (точка ввода) отмечается на экране вертикальной чертой, которую называют курсором. Не надо путать курсор с указателем мыши – это два разных понятия. Указатель мыши – это активный элемент управления, а курсор – это только маркер, не выходящий за пределы документа.
В прошлом, до появления графических операционных систем, указатель мыши называли курсором, но сегодня эти понятия различают. В редакторе Блокнот нетрудно убедиться в том, что, когда курсор фиксирование находится в тексте документа, указатель мыши можно свободно перемещать по полю документа и даже вне окна программы.
Переключение между русскими и латинскими символами
При наборе текста иногда приходится переключаться между русскими и латинскими символами. Это делается общесистемным способом, то есть, метод переключения между символьными наборами не зависит от конкретной программы, а выполняется во всех программах одинаково. Это функция операционной системы.
Для того чтобы узнать, какой комбинацией клавиш на данном компьютере выполняется переключение раскладок клавиатуры, надо посмотреть, как настроены ее свойства (Пуск|Настройка|Панель управления|Клавиатура). Выбор переключателя раскладок осуществляется на вкладке Язык в группе Переключение раскладок. Обычно для этой цели используют комбинацию клавиш Ctrl+Shift. Если на данной странице вкладки установлен флажок Отображать индикатор языка на панели задач, то на панели индикации отображается индикатор текущего языка. В этом случае переключение между языками можно выполнять щелчком мыши на данном индикаторе.
Выбор шрифта
Размер и форма символов языка определяются использованным шрифтом. Редактор Блокнот слишком прост для того, чтобы позволить использование разных шрифтов в документе, но выбрать один шрифт, используемый для отображения документа, он позволяет. Это выполняется командой Правка|Шрифт, после которой открывается системное диалоговое окно Выбор шрифта, представленное на рис. 2.

Рис. 2. Выбор шрифта в программе Блокнот
В списке Шрифт можно выбрать один из возможных шрифтов. Здесь представлены все шрифты, установленные на компьютере. Не все шрифтовые наборы могут иметь в своем составе символы русского языка, поэтому при выборе шрифта требуется либо предварительное знание, либо свободное экспериментирование.
В списке Начертание можно задать начертание для избранного шрифта. Обычно используют четыре основных типа начертания: прямое светлое (обычное), наклонное (курсив),полужирное и полужирный курсив. Выбор начертания, как и выбор шрифта, относится к способу отображения документа (в более мощных текстовых редакторах и процессорах в одном документе можно применять разные шрифты и разные начертания).
В списке Размер выбирают размер шрифта. Размеры шрифтов измеряются в пунктах. Пункт – это типографская единица измерения, равная 1/72 дюйма (0,353 мм). Для того чтобы документ хорошо читался на экране, обычно используют шрифт размером 12 пунктов.
Читайте также:
lektsia.com
«Горячие» клавиши упростят работу в «1С:Предприятии 8»
Общие действия - действия, которые имеют один и тот же смысл в различных объектах конфигурации, но поведение платформы "1С:Предприятие 8" меняется в зависимости от того где именно вы используете то или иное общее действие. Например, нажатие на клавишу "Del", помечает на удаление текущий элемент справочника, если вы находитесь в окне списка элементов справочника. Или удаляет содержимое текущей ячейки табличного документа, если вы его редактируете.
Действие |
Сочетания клавиш |
Как работает программа |
Удалить |
Del |
Удаляет элемент под курсором (текущий элемент) или выделенную группу элементов |
Добавить |
Ins |
Позволяет добавить новый элемент |
Сохранить активный документ |
Ctrl + S |
Сохраняет активный документ |
Печать активного документа |
Ctrl + P |
Вызывает диалог печати для активного документа |
Печать на текущий принтер |
Ctrl + Shift + P |
Инициирует непосредственную печать активного документа на принтер, назначенный в системе по умолчанию (без открытия диалога печати) |
Копировать в буфер обмена |
Ctrl + CCtrl + Ins |
Копирует необходимый элемент или выделенную группу элементов в буфер обмена ОС Windows |
Вырезать в буфер обмена |
Ctrl + X Shift + Del |
Вырезает необходимый элемент или выделенную группу элементов в буфер обмена ОС Windows. Отличается от копирования тем, что копируемый элемент или группа после попадания в буфер удаляется |
Вставить из буфера обмена |
Ctrl + VShift + Ins |
Вставляет в место, отмеченное курсором находящиеся данные из буфера обмена ОС Windows |
Добавить к буферу обмена как число |
Shift + Num + (*) |
Используется для числовых значений |
Добавить к буферу обмена |
Shift + Num + (+) |
Используется для числовых значений. Операция сложения с данными в буфере обмена |
Вычесть из буфера обмена |
Shift + Num + (-) |
Используется для числовых значений. Операция вычитания с данными в буфере обмена |
Выделить все |
Ctrl + A |
Выделяет все доступные элементы в активном документе |
Отменить последнее действие |
Ctrl + Z Alt + BackSpace |
Отменяет последнее совершенное действие |
Вернуть отмененное действие |
Ctrl + Y Shift + Alt + BackSpace |
Позволяет отменить "Ctrl + Z", иными словами - вернуть то, что вы сделали до нажатия отмены последнего совершенного действия |
Найти |
Ctrl + F |
Открывает диалог настройки параметров поиска в активном объекте конфигурации и выполнения этого поиска |
Найти следующий |
F3 |
Находит следующий элемент, соответствующий указанным в настройках поиска параметрам |
Найти следующий выделенный |
Ctrl + F3 |
Находит следующий элемент, соответствующий тому, который вы выделили (например, на котором установлен курсор) |
Найти предыдущий |
Shift + F3 |
Находит предыдущий элемент, соответствующий указанным в настройках поиска параметрам |
Найти предыдущий выделенный |
Ctrl + Shift + F3 |
Находит предыдущий элемент, соответствующий тому, который вы выделили |
Заменить |
Ctrl + H |
Открывает диалог поиска и замены значений (там, где это разрешено) |
Свернуть (узел дерева, группу табличного документа, группировку модуля) |
Ctrl + Num + (-) |
Используется там, где доступны узлы деревьев, отмеченные значками "+" или "-" |
Выделить все |
Ctrl + A |
Выделяет все доступные элементы в активном документе |
Отменить последнее действие |
Ctrl + Z Alt + BackSpace |
Отменяет последнее совершенное действие |
Вернуть отмененное действие |
Ctrl + YShift + Alt + BackSpace |
Позволяет отменить "Ctrl + Z", иными словами - вернуть то, что вы сделали до нажатия отмены последнего совершенного действия |
Найти |
Ctrl + F |
Открывает диалог настройки параметров поиска в активном объекте конфигурации и выполнения этого поиска |
Найти следующий |
F3 |
Находит следующий элемент, соответствующий указанным в настройках поиска параметрам |
Найти следующий выделенный |
Ctrl + F3 |
Находит следующий элемент, соответствующий тому, который вы выделили (например, на котором установлен курсор) |
Найти предыдущий |
Shift + F3 |
Находит предыдущий элемент, соответствующий указанным в настройках поиска параметрам |
Найти предыдущий выделенный |
Ctrl + Shift + F3 |
Находит предыдущий элемент, соответствующий тому, который вы выделили |
Заменить |
Ctrl + H |
Открывает диалог поиска и замены значений (там, где это разрешено) |
Свернуть (узел дерева, группу табличного документа, группировку модуля) |
Ctrl + Num + (-) |
Используется там, где доступны узлы деревьев, отмеченные значками "+" или "-" |
Свернуть (узел дерева, группу табличного документа, группировку модуля) и все подчиненные |
Ctrl + Alt + Num + (-) |
|
Свернуть (все узлы дерева, группы табличного документа, группировки модуля) |
Ctrl + Shift + Num + (-) |
|
Развернуть (узел дерева, группу табличного документа, группировку модуля) |
Ctrl + Num + (+) |
|
Развернуть (узел дерева, группу табличного документа, группировку модуля) и все подчиненные |
Ctrl + Alt + Num + (+) |
|
Развернуть (все узлы дерева, группы табличного документа, группировки модуля) |
Ctrl + Shift + Num + (+) |
|
Следующая страница |
Ctrl + Page Down Ctrl + Alt + F |
Быстрое листание активного документа |
Предыдущая страница |
Ctrl + Page UpCtrl + Alt + B |
|
Включить/выключить жирность |
Ctrl + B |
Используется там, где поддерживается и возможно форматирование текста |
Включить/выключить курсив |
Ctrl + I |
|
Включить/выключить подчеркивание |
Ctrl + U |
|
Переход к предыдущей web-странице/главе справки |
Alt + Left |
Используется в HTML-документах |
Переход к следующей web-странице/главе справки |
Alt + Right |
|
Прервать исполнение отчета системы компоновки данных |
Ctrl + Break |
buh.ru
Редактирование документа
Количество просмотров публикации Редактирование документа - 33
Под редактированием принято понимать изменение уже существующего документа. Редактирование начинается с открытия документа. Для этого служит команда Файл\Открыть. По этой команде на экране появляется стандартное диалоговое окно Открытие документа. Оно имеет одинаковый вид во всех приложениях Windows. По умолчанию окно Открытие документа открывается с настройкой на папку Мои документы. В случае если нужный документ находится в другой папке, ее нужно разыскать и открыть.
Для перемещения по тексту документа используются специальные клавиши управления курсором. Для произвольного перемещения курсора используется указатель мыши. Удаление ошибочно введенных символов выполняется клавишами Backspase или Delete. Разница между ними в том, что первая удаляет символы слева от курсора, а вторая – справа.
Большинство операций редактирования выполняется над выделенным фрагментом текста. Существуют различные способы выделения фрагментов. Выделенный фрагмент закрашивается черным цветом.
1. Выделение фрагмента текста с помощью клавиш:
– установить курсор в начало выделения;
– одновременно нажать клавишу Shift и клавишу перемещения курсора для закрашивания фрагмента.
2. Выделение фрагмента текста с помощью мыши:
- выделение одной строки: щелкнуть левой кнопкой мыши у левого края рабочего поля напротив выделяемой строки;
- выделение группы строк: щелкнуть левой кнопкой мыши слева от выделяемого фрагмента и, не отпуская кнопку протащить мышь вертикально до конца фрагмента;
- выделение отдельных символов или слов: установить указатель мыши в начало выделения и держа нажатой кнопку левую кнопку протащить мышь до конца выделяемого фрагмента;
- выделение прямоугольного фрагмента: установить указатель мыши в начало выделения, нажать левую кнопку мыши и удерживая нажатой клавишу Alt протащить мышь по диагонали выделяемого фрагмента.
Операции копирования, перемещения и удаления фрагмента выполняются только с выделенным фрагментом.
1. Копирование осуществляется командой Правка\Копировать. При этом копия выделенного фрагмента помещается в буфер обмена и должна быть многократно вставлена из него в любое место текста. Для вставки фрагмента из буфера нужно переместить курсор на место вставки и выполнить команду Правка\Вставить.
2. Перемещение фрагмента в другое место документа выполняется с помощью команды Правка\Вырезать. При этом выделенный фрагмент удаляется из документа и помещается в буфер обмена. Далее он указанным выше способом должна быть вставлен в другое место в документе.
3. Удаление выделенного фрагмента выполняется командой Правка\Очистить или нажатием клавиши Delete.
Эти же команды (копирование, вставка, удаление) можно выполнить с помощью кнопок панели инструментов Стандартная.
Операции редактирования бывают выполнены и при помощи мыши. В случае если установить указатель мыши на выделенный фрагмент, то, удерживая нажатой левую кнопку мыши, можно перетащить его на другой место. Копирование выполняется аналогично при нажатой клавише Ctrl.
Любой выполненное действие должна быть отменено командой Правка\Отменить или с помощью соответствующих кнопок на панели инструментов Стандартная.
referatwork.ru
- Создание скриптов
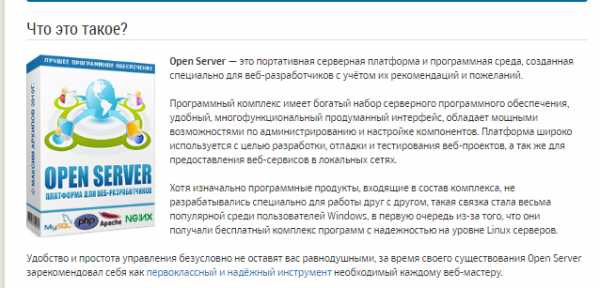
- Как настроить язык в телеграмме

- Как песню закачать

- Как обновить старый компьютер

- Как записать через неро песни на диск

- Окно в интернет
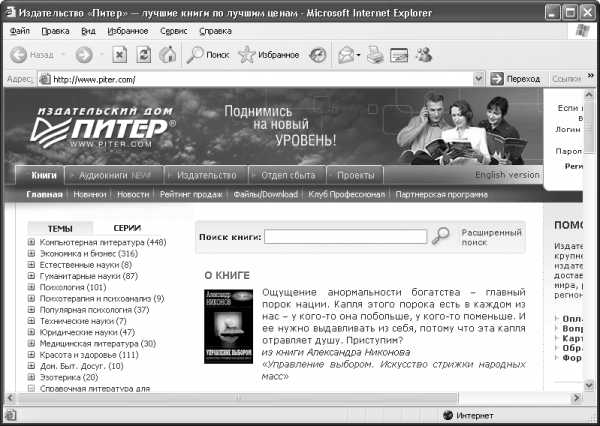
- Загрузка видео с вконтакте

- Восстановление доступа возможно только при наличии на странице фотографий с вами
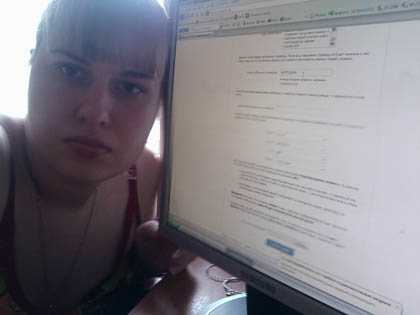
- Не работает touchpad
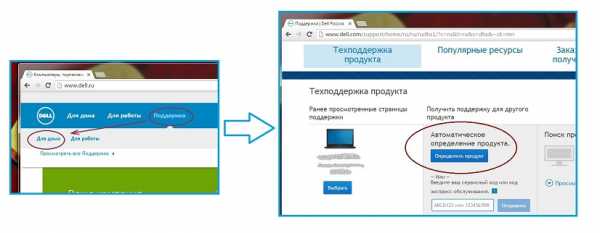
- Как сделать резервную копию xiaomi redmi 4x на google disk

- Зарегистрировать в майле

