Вопрос: Как запустить приложение CUDA в Visual Studio 2010? Как запустить программу в visual studio 2018
Использование Visual Studio для написания программ F#
Рекомендуем использовать Visual Studio 2017
Эта документация перемещена в архив и не поддерживается.
Visual Studio 2013
Интегрированная среда разработки Visual Studio предоставляет поддержку языка F#, включая редактирование кода, IntelliSense и отладку, а также функции, облегчающие упаковку и развертывание приложений. Visual F# поддерживает различные функции других языков платформы .NET Framework.
Существует два основных способа разработки, поддерживаемых в Visual F#: скрипты и проекты. Скрипт F# можно использовать при необходимости запуска небольшого кода, который не требуется делать постоянным приложением. Проект используется для постоянных приложений.
Чтобы создать и запустить скрипт F#, создание проекта не требуется. Чтобы создать скрипт F#, в меню Файл выберите команду Создать и щелкните элемент Файл. В диалоговом окне Создание файла выберите пункт Скрипт в списке Установленные шаблоны, после чего выберите элемент Файл скрипта F#. Скрипты предназначены для выполнения в средстве F# Interactive (fsi.exe). Для получения дополнительной информации см. Справочник по F# Interactive (fsi.exe).
Проекты являются коллекцией файлов, которые создают одну сборку. Проекты предназначены для компилирования в fsc.exe и могут запускаться в отладчике Visual Studio. Полученная сборка может быть исполняемым файлом или библиотекой DLL. Проект состоит из исходных файлов, созданных на одном языке программирования. Решение представляет собой коллекцию проектов. Проекты решения могут быть написаны на разных языках. Например, приложение может иметь пользовательский интерфейс Visual Basic или C#, представляющий собой один проект, а в качестве другого проекта может выступать библиотека F#. Одним из этих проектов будет проект запуска — проект, запускаемый при начале выполнения приложения.
Чтобы создать проект F#, в меню Файл выберите команду Создать и щелкните элемент Проект. Выберите шаблон проекта в диалоговом окне Новый проект. Visual Studio содержит шаблоны, позволяющие создавать проекты со всеми основными элементами и параметрами, поддерживающими приложения и библиотеки.
При развертывании приложений для запуска на компьютерах, отличных от компьютера разработки, необходимо указать параметр развертывания и включить в развертывание среду выполнения F#. Полное описание параметров развертывания см. в разделе Развертывание приложений, служб и компонентов.
Можно открывать и работать с проектами F#, созданными в Visual Studio 2013 или Visual Studio 2012 в любой версии Visual Studio, без необходимости внесения изменений. Единственным исключением является то, что, в первый раз, то при открытии проекта Visual Studio 2012 в Visual Studio 2013, Visual Studio вносит незначительных изменений для включения проект, используемый в обеих версиях. Эта возможность называется обращением.
Можно указать, какую версию среды выполнения F# (и библиотеки ядра) требуется запланировать на вкладке Приложение свойств проекта. Выберите F# 3.0, если создается библиотека, которая должна выполняться во многих контекстах или требуется участвовать в циклической обработке проекта. Если выбрать F# 3.0, будет невозможно использовать какие-либо функции языка, появившиеся в F# 3.1, таких как именованные варианты объединения и расширенное указание диапазонов массивов. При изменении целевой среды выполнения на F# 3.1 проект нельзя будет открыть в Visual Studio 2012.
Другие языки поддерживают визуальные конструкторы, которые позволяют создавать пользовательские интерфейсы для приложений. Программы F# могут быть предназначены непосредственно для библиотек платформы .NET Framework (например, WPF, Windows Forms или ASP.NET), которые позволяют создавать пользовательские интерфейсы в F#, но Visual Studio 2012 не содержит визуальный конструктор, способствующий их созданию. Обычно создается решение на нескольких языках, в котором один проект на Visual Basic или C# содержит пользовательский интерфейс, а один или несколько проектов библиотек написаны на F#.
Порядок файлов в проектах F# имеет значение. Файлы проекта F# обрабатываются компилятором именно в этом порядке. Компилятор F# требует определения всех конструкций перед их использованием. Таким образом, файлы с определением любой конструкции F# должны находиться в списке файлов проекта выше файлов, использующих данную конструкцию. Следует избегать циклических зависимостей, распространяющихся на несколько файлов. Чтобы облегчить перемещение файлов в проекте, F# предоставляет команды, позволяющие перемещать файлы вверх или вниз в списке файлов обозревателя решений. Чтобы выполнить эти действия, щелкните файл в списке правой кнопкой мыши или используйте сочетания клавиш, отображаемые в меню.
В следующей таблице приводятся некоторые типы файлов, доступные для использования в проектах F#.
Тип файла и расширение
Описание
| Файл реализации (расширение FS) | Используется для кода F#. |
| Файл сигнатур (расширение FSI) | Используется для указания открытых сигнатур модулей и типов в файле реализации F#. Для получения дополнительной информации см. Сигнатуры (F#). |
| Скрипт (расширение FSX) | Используется для включения неформального кода тестирования на языке F# без добавления этого кода в приложения и без создания для него отдельного проекта. Файлы скриптов по умолчанию не включаются в сборку проекта даже в том случае, если они входят в проект. |
При создании библиотеки DLL используется библиотека F#, переносимая библиотека F# или шаблон проекта переносимой библиотеки F# (устаревшей), а при создании исполняемого файла — проект приложения F#. Если ваша библиотека будет использоваться приложениями, использующими среду выполнения Windows (например, приложение для Магазина Windows) или другую платформу, использующую .NET Framework 4.5, необходимо использовать проект переносимой библиотеки F#. Используйте шаблон проекта переносимой библиотеки F# (устаревшая), если ваша библиотека будет использоваться переносимыми приложениями, такими как приложения Магазина Windows или Silverlight 5, которые могут выполняться в .NET Framework 4. Можно также выбрать Silverlight с помощью шаблона проекта Silverlight.
| Примечание Если приложение Visual C# использует переносимую библиотеку F# или старую переносимую библиотеку, необходимо добавить ссылку на проект Visual C# в соответствующей версии основной библиотеки F# (FSharp.Core.dll). Чтобы добавить ссылку в проект C#, необходимо перейти к той же версии FSharp.Core.dll, что и используемая вашей библиотекой F#. Чтобы получить путь, выберите узел FSharp.Core в разделе Ссылки проекта F# в Обозревателе решений, затем просмотрите свойство Полный путь в окне Свойства. |
В следующей таблице содержатся общие сведения о выборе переносных библиотек F#.
Переносимые библиотеки F# в Visual Studio 2013
Шаблон проекта
Версия "Переносимое подмножество .NET"
Версия основной библиотеки F#
Целевые типы приложений
Переносимый | 4.5.0.0 | 3.3.1.0 | .NET Framework 4.5 и Магазин Windows |
| Переносимая библиотека (устаревшая) Библиотека Silverlight | 4.0.0.0 | 2.3.5.1 | .NET Framework 4, Магазин Windows и Silverlight |
Другие версии основной библиотеки F# на диске поддерживают проекты, созданные с использованием предыдущих версий Visual Studio. Например, если создать проект переносимой библиотеки F# в Visual Studio 2012 и открыть его в Visual Studio 2013, версия FSharp.Core, на которую будет указывать ссылка, будет 2.3.5.0.
msdn.microsoft.com
Как запустить установщик Visual Studio (2017)?
Вероятно, это действительно очевидно, когда вы знаете ответ, но я не могу найти его нигде.
Я не говорю о изготовление установщик, я говорю о запуске установщика, который позволяет мне изменять, какие функции Visual Studio 2017 установлены.
Главный экран выглядит так:
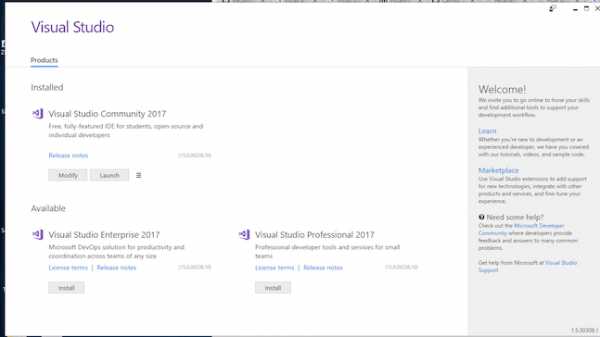
мне нужен экран:
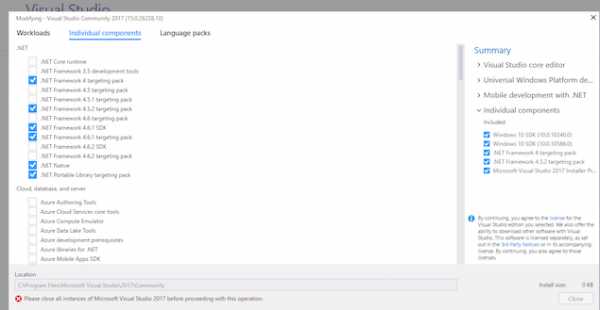
В Visual Studio 2017 есть пункт меню «Расширения и обновления» в меню «Инструмент», который не приводит меня к этому приложению. Существует также «менеджер пакетов NuGet», который даже не закрыт.
В моем стартовом меню Windows 10 я вижу сам Visual Studio 2017 и папку с именем «Visual Studio 2017», которая содержит пару командных команд и «Debuggable Package Manager».
В панели управления - «Программы и компоненты», я вижу Microsoft Visual Studio 2017, но щелчок правой кнопкой мыши дает мне «Uninstall».
Скриншоты, которые вы показываете, - это установщик VS 2017. Это позволяет вам выбирать из большого количества дополнительных компонентов, которые могут быть включены в установку VS. Запустите, запустив загруженный установочный файл, с которого вы начали оригинальную установку.
Инструменты | Расширения и обновления используются для расширения и обслуживания VS.
- Расширения являются (обычно сторонними) компонентами для расширения и улучшения VS.
- Обслуживание: просто подскажите, есть ли доступное обновление, это приведет вас к установщику Visual Studio.
NuGet: это менеджер пакетов для проектов, построенных с помощью VS. Добавление компонента, который использует используемое вами программное обеспечение. Soemthing, как jQuery в веб-приложении. Это не изменяет сам VS.
Мне также было немного странно, что вы не можете изменить установку с Панель управления - Программы и функции , Однако вы можете запустить установщик Visual Studio 2017 из следующего местоположения:
%ProgramFiles(x86)%\Microsoft Visual Studio\Installer\vs_installer.exeВы можете обратиться к установщику через
Панель управления -> Программы -> Программы и функции.
Выбрать Microsoft Visual Studio 2017 из списка и нажмите Change на вершине. Установщик волшебным образом откроется.
В моей версии Visual Studio 2017 Enterprise есть значок установщика Visual Studio в папке установки в разделе «Программы». Итак, перейдите в меню «Пуск» -> «Установщик Visual Studio».
visual-studio-2017 - Как запустить приложение Azure Function на другом порту в Visual Studio
Правильный ответ для .NET Core 2.0/.NET Standard 2.0 Проект Azure Functions в Visual Studio 2017, когда вы установили Azure Functions Core Tools 2.x Runtime через NPM
Я последовал за ответом @ahmelsayed и, в частности, комментариям @ravinsp для комментариев .net core 2.0. Хотя я очень помог и поставил меня на правильный путь, они не работали для меня без критической и неинтуитивной модификации, поэтому я добавляю новый ответ.
TL; DR;
Если вы использовали NPM для установки Azure Functions Core Tools 2.x Runtime, вам может потребоваться установить для Project/Properties/Debug/Application Arguments значение:
C:\Users\<myuserid>\AppData\Roaming\npm\node_modules\azure-functions-core-tools\bin\func.dll host start --port 8888 --pause-on-errorДолгий ответ следует...
Моя настройка
Во время этого упражнения моя настройка полностью обновлена (на момент написания) и следующим образом:
- Visual Studio 2017 Professional: 15.6.2
- Функции Azure и инструменты работы в Интернете: 15.0.40215.0
- Windows 10 10.0.16299 Build 16299
-
Основные функции Azure Основные инструменты (установлены в соответствии с Отчеты о разработке и запуске Azure-функций локально из Microsoft) (в Git Bash):
me@MYDESKTOP ~ $ func <snip/> Azure Functions Core Tools (2.0.1-beta.24) Function Runtime Version: 2.0.11587.0
fwiw, вкладка настроек приложений App для этого приложения App на Azure читает:
Runtime version: 2.0.11587.0 (beta)Мой вопрос
Когда я запускаю проект моих функций (без аргументов приложения), я получаю это на выходе консоли:
[17/03/2018 21:06:38] Starting Host (HostId=MYMACHINE, Version=2.0.11353.0, ProcessId=<snip/> Listening on http://localhost:7071/Это само по себе не может быть проблемой, но я раздражаю проблемы "работает на моей машине, не удается при публикации на azure", поэтому я хочу убедиться, что локальное выполнение использует те же функции runtime, что и azure (т.е. 2.0.11587.0, который в соответствии с указаниями по установке выше/должен быть, правильно?)
Итак, в соответствии с инструкциями @ravinsp, я запустил find на моем диске C, чтобы найти Azure.Functions.Cli.dll - там только один, и он находится в C:\Users\<myuserid>\AppData\Local\Azure.Functions.V2.Cli\2.0.1-beta\Azure.Functions.Cli.dll, который кажется очень совместимым с ответом @ravinsp.
Итак, я добавляю следующие аргументы Project/Properties/Debug/Application:
C:\Users\<myuserid>\AppData\Local\Azure.Functions.V2.Cli\2.0.1-beta\Azure.Functions.Cli.dll host start --port 8888 --pause-on-errorтогда я получаю порт 8888, но время от времени все еще сообщается как 2.0.11353.
[17/03/2018 21:13:02] Starting Host (HostId=MYMACHINE, Version=2.0.11353.0, ProcessId=<snip/> Listening on http://localhost:8888/Решение
Учитывая, что работающий func из Git Bash в соответствии с приведенным выше показанием среды выполнения 2.0.11587.0, я попробовал which func, который вернул /c/Users/<myuserid>/AppData/Roaming/npm/func . Я сделал кошку на ней и короткую короткую историю, я мог видеть, что в конечном итоге она выполняла C:\Users\<myuserid>\AppData\Roaming\npm\node_modules\azure-functions-core-tools\bin\func.exe, а в том же каталоге был func.dll.
Итак, я попробовал следующие проекты/Свойства/Отладка/Аргументы приложения:
C:\Users\<myuserid>\AppData\Roaming\npm\node_modules\azure-functions-core-tools\bin\func.dll host start --port 8888 --pause-on-errorтогда, наконец, я получаю...
[17/03/2018 21:16:29] Starting Host (HostId=MYMACHINE, Version=2.0.11587.0, ProcessId=<snip/> Listening on http://localhost:8888/и, что особенно важно, ошибка, которую я получал при публикации в Azure, также проявляет себя локально.
Хорошо, теперь все время синхронизации, время, чтобы перейти к исправлению моей фактической ошибки:)
qaru.site
Как установить Visual Studio без ошибок?
Хотите заниматься программированием, однако не знаете, как установить Visual Studio? Тогда эта статья точно для вас! В ней будет предоставлена информация, как установить это программное обеспечение и что делать, если вы столкнулись с непредвиденной ситуацией в виде ошибки или внезапного вылета программы.
Как установить Visual Studio Community?
Для пользователей Windows существует прекрасная рабочая среда под названием VS Community, которая поможет вам не только писать небольшие программы с выводом текста в командную строку, но и с дизайном, реализовать который можно с помощью CCS. Программа не только добавит вам множество возможностей, но и упростит разработку, так как она является весьма удобной и понятной. Вы обязательно оцените ее удобство и простоту в использовании.
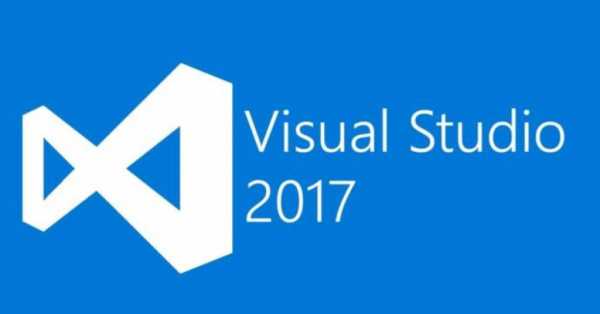
Так как же установить эту программу? Все довольно просто:
Также вы можете установить дополнительные модули, благодаря которым вам откроются новые возможности, вплоть до создания мобильных приложений.
Сделать это можно там же: в установщике этой программы.
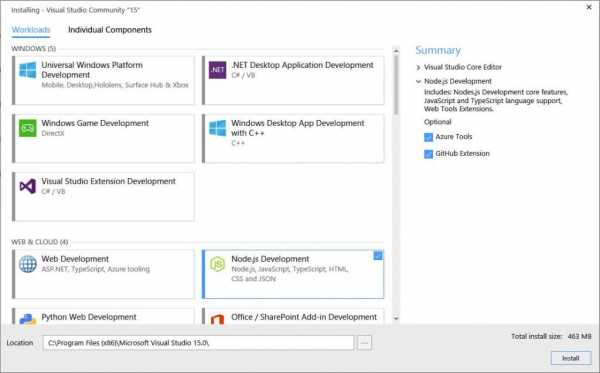
Нельзя не сказать, как всегда, чтобы никто и не при каких условиях не скачивал программы с непроверенных источников, иначе ваш компьютер может заразиться вирусом, а иногда даже и вымогать у вас деньги взамен на расшифровку ваших данных. Поэтому не ленитесь и потрудитесь проверить источник, откуда вы скачиваете подобный файл, а также включить антивирус, если он вдруг у вас не работает.
Но что делать, если вы счастливый обладатель операционной системы Linux?
Как установить Visual Studio Code?
Настоящие пользователи «пингвиненка» уже, скорее всего, разобрались сами, и не требуют помощи сторонних людей. А если нет? Что же делать, если хочешь установить эту программу?
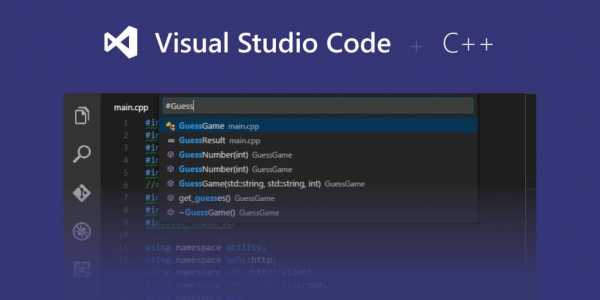
Все было бы хорошо, если бы не одно «но». В этой программе намного меньше функционала, чем в предыдущей, ведь в ней вы не сможете встретить визуальной части разработки. Попросту говоря, Code — это редактор кода, который позволит писать код и сохранять его исполняемые файлы самостоятельно. К сожалению, Visual Studio Community и другие подобные версии не могут поддерживать подобную операционную систему, поэтому компания Microsoft предложила компромисс для пользователей Linux — она добавила VS Code.
Что делать, если появляется ошибка при установке VS?
Вообще, если вы пользователь оригинальной версии Windows, а также ваш компьютер соответствует всем системным требованиям, то шанс на то, что у вас появится хоть одна ошибка, весьма мал. Но что, если все же произошла непредвиденная ситуация?

В этом случае выполните следующие инструкции:
- Переустановите установщик. Этот шаг — истребление установщика и установка его сначала. Первым делом удаляем старый в этой директории:
C:Program Files (x86)Microsoft Visual StudioInstaller
- После этого скачиваем новый с официального сайта и устанавливаем заново. Таким образом можно установить Microsoft Visual Studio совершенно без проблем. Если же и это не помогло, то двигаемся дальше.
- Сообщите о проблеме. Последний способ припасен на крайний случай. Для этого вам необходимо нажать на значок рядом с закрытием программы и выбрать пункт «Сообщить о проблеме». После этого кратко опишите возникшую проблему. После чего это сообщение попадет в компанию и в следующих версиях она будет исправлена.
Заключение
Конечно, Visual Studio — очень полезная рабочая среда, позволяющая делать неплохие программы и выполнять задачи с легкостью и удобностью. В этой статье мы подробно описали проблемы, которые могут появиться во время установки программы. Узнали, как установить Visual Studio. А также об альтернативе VS на Linux, который, конечно, не обладает таким же потенциалом, как его брат на Windows, зато является лучшим компромиссом, который могла реализовать всеми любимая компания Microsoft.
Кстати, стоит отметить, что Visual Studio поддерживает возможность использования специальных встраиваемых дополнений. То есть плагинов от сторонних разработчиков. А это, само собой, дает возможность расширить возможности среды разработки. К наиболее популярным дополнениям относятся Visual Assist X, ReSharper, AnkhSVN и Review Assistant.
Источник
ruud.ru
Как запустить целевой пакет MSBuild в Visual Studio 2017
Мой вопрос похож на this и this.
Я хочу упаковать библиотеку .Net Framework в Visual Studio 2017 RC. В VS 2015 с системой сборки project.json я смог выполнить это, импортировав файл пользовательских целей в файл .xproj. Этот файл пользовательских целей позаботился о создании файла nuspec, если он не существует, затем запускает пакет nuget, копирует полученные пакеты в локальное место подачи и т. Д.
Нужно ли мне что-то подобное в 2017 году (гавань ' t сделал еще серьезное усилие) или я могу каким-то образом включить цель пакета в моем файле .csproj?
Документы here показывают только, чтобы запустить цель пакета из командной строки.
EDIT: Я пытаюсь ниже собственная целью, ссылающейся на 4.0 ех NuGet из ночных сборок ...
<Target Name="PackNugets" AfterTargets="Build"> <PropertyGroup> <NugetV4Path>$([System.IO.Path]::GetFullPath('path to nuget.exe'))</NugetV4Path> </PropertyGroup> <Exec Command=""$(NugetV4Path)\nuget.exe" pack "$(MSBuildProjectDirectory)\$(PackageId).csproj" -Symbols -OutputDirectory bin -Properties Configuration=Release"/> </Target>Но я получаю следующую ошибку
System.InvalidCastException: Unable to cast object of type 'System.String' to type 'NuGet.Frameworks.NuGetFramework'. at NuGet.ProjectManagement.NuGetProject.GetMetadata[T](String key) at NuGet.ProjectManagement.PackagesConfigNuGetProject..ctor(String folderPath, Dictionary`2 metadata) at CallSite.Target(Closure , CallSite , Type , Object , Dictionary`2) at System.Dynamic.UpdateDelegates.UpdateAndExecute3[T0,T1,T2,TRet](CallSite site, T0 arg0, T1 arg1, T2 arg2) at NuGet.CommandLine.ProjectFactory.AddDependencies(Dictionary`2 packagesAndDependencies) at NuGet.CommandLine.ProjectFactory.ProcessDependencies(PackageBuilder builder) at NuGet.CommandLine.ProjectFactory.CreateBuilder(String basePath, NuGetVersion version, String suffix, Boolean buildIfNeeded, PackageBuilder builder) at NuGet.Commands.PackCommandRunner.BuildFromProjectFile(String path) at NuGet.CommandLine.PackCommand.ExecuteCommand() at NuGet.CommandLine.Command.ExecuteCommandAsync() at NuGet.CommandLine.Command.Execute() at NuGet.CommandLine.Program.MainCore(String workingDirectory, String[] args)что-то сделать с одним из свойств в csproj? Описывает ли NugetFramework значение TargetFramework?
Я ориентируюсь на net452 в моем csproj, в случае, если это помогает.
EDIT: Это исключение действительно о NuGet попытке разобрать TargetFramework, но не ясно, будет ли он терпит неудачу в моем csproj или в зависимости ...
stackoverrun.com
Как запустить приложение CUDA в Visual Studio 2010?
Прямой вопрос: Как создать простой проект CUDA в мире визуальной студии 2010?
Задний план: Я написал ядра CUDA. Я хорошо знаком с файлами .vcproj из Visual Studio 2005 - несколько раз подправил. В VS 2005, если я хочу построить ядро CUDA, я добавляю правило пользовательской сборки, а затем явно определяю вызов nvcc для сборки файлов.
Я перешел на Win 7 и VS 2010, потому что я действительно хочу попробовать nSight. У меня установлен nSight 1.5. Но здесь я полностью потерялся. Если я продолжаю, как и прежде, nvcc сообщает, что он поддерживает только msvc 8.0 и 9.0. Но на веб-сайте четко указано, что он поддерживает VS 2010.
Я читал где-то еще, что мне нужно установить VS 2008 (msvc 9.0), - мое слово. Делайте это сейчас.
Но я предполагаю, что, по крайней мере, часть моих проблем связана с внутренними спецификациями инструмента для сборки. Несколько сайты поговорите о добавлении файла * .rules в сборку, но я понял, что это применимо только к VS 2008. В разделе «Настройка сборки» я вижу CUDA 3.1 и 3.2, но когда я добавляю ядра в проект, они не встроенный. Другой сайт провозглашает, что ключ состоит из трех файлов: Cuda.props Cuda.xml Cuda.targets , но он не говорит, как и где добавлять эти файлы, или, скорее, я буду играть, я просто не понимаю примечания, упомянутые на веб-сайте.
Так кто-нибудь знает, как создать простой проект в VS 2010, который строит ядро CUDA - используя либо установку nSight 1.5, либо файл NvCudaRuntimeApi.v3.2.rules, который поставляется с CUDA 3.2 RC?
Заранее спасибо! Я бы предложил щедрость, но у меня всего 65 очков.
CUDA TOOLKIT 4.0 и более поздние версии
Этот ответ относится к CUDA 3.2, начиная с 4.0 и выше CUDA поддерживает компилятор VC 10 напрямую, см. Другие ответы для получения дополнительной информации
Еще один хороший учебник здесь:
http://www.stevenmarkford.com/installing-nvidia-cuda-with-visual-studio-2010/
если вы получите сообщение об ошибке «<» отметить этот шаг (из предыдущего ответа):
Если вы добавили файлы .cu перед настройками сборки, вам нужно установить тип файлов .cu на CUDA C / C ++ (щелкните правой кнопкой мыши по файлу, свойствам, задайте тип элемента)
Но если вы будете следовать их шагам, это должно сработать!
programmerz.ru
- Как создать запрос в access

- Пароли список
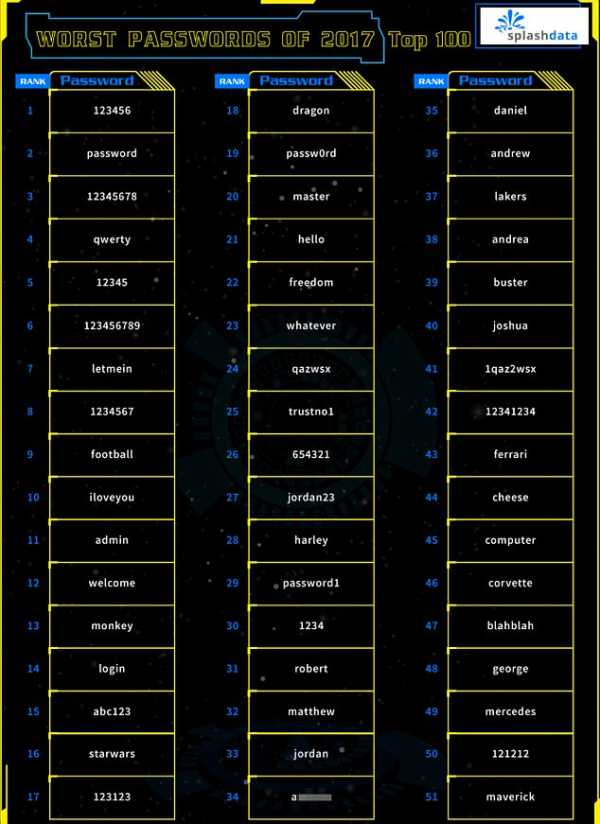
- Centos обзор

- Фото разъем agp

- Oracle временные таблицы

- Правила в интернете

- Откуда берется информация в интернете

- Установка jdk 7 windows
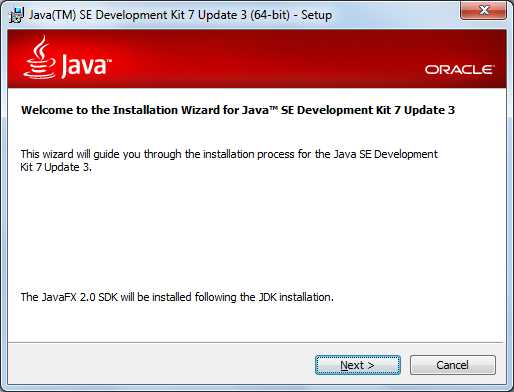
- Хороший браузер какой

- Как перенести на флешку большой файл
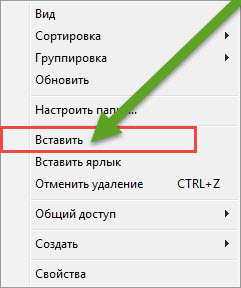
- Как открывается

