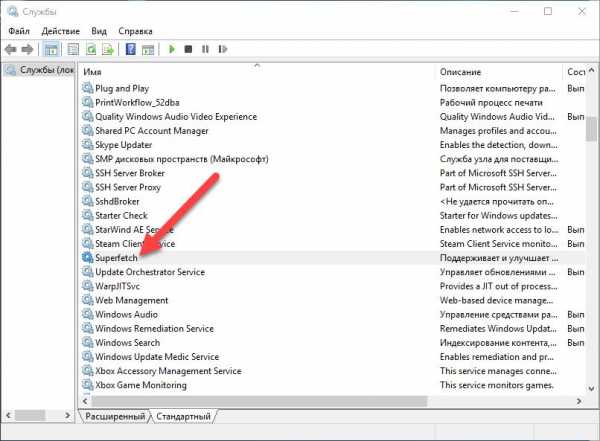Что делать, если долго загружается Windows 7. Что делать если ноутбук включается долго
Что делать, если ноутбук долго загружается при включении Windows 7
Несмотря на то, что Windows 7 работает относительно быстро по сравнению с некоторыми другими ОС её серии, она может иногда долго загружаться или зависать вовсе. Обычно большинство проблем приходятся на этапы появления логотипа операционной системы, надписи «Добро пожаловать» и прогрузку элементов «Рабочего стола». В большинстве случаев пользователи не знают, что делать с данной проблемой и стараются с ней мириться, но её можно попытаться исправить.

Что может стать причиной
Причин может быть несколько, наиболее распространённые следующие:
- Различные неполадки с драйверами и конфликты со смежным программным обеспечением;
- Неполадки в работе видеокарты;
- Система конфликтует с какими-то уже установленными программами;
- Ошибки на жёстком диске, например, появление «битых» секторов;
- Целостность системных файлов была нарушена;
- Системный диск и реестр были засорены остаточными файлами и записями в реестре;
- Компьютер был подвержен вирусному заражению.
В зависимости от причины появления проблем со скоростью загрузки нужно искать решение. Однако у всех рассмотренных вариантов появления неполадок есть один общий момент, хотя они все очень разные.
Если в стандартном режиме система вообще не загружается, то попробуйте войти в неё из «Безопасного режима». Для входа в него нужно удерживать определённые клавиши, чтобы появилось специальное меню. Клавиша или комбинация клавиш может зависеть не от версии операционной системы, а от версии BIOS и чипсета. Однако в большинстве случаев пользователю достаточно просто задерживать клавишу F8.
После этого должно появиться специальное меню, где вам нужно выбрать варианты загрузки из «Безопасного режима». Рекомендуется из всех вариантов выбирать просто «Безопасный режим» или «Безопасный режим с поддержкой сетевых драйверов». Управление в этом меню производится при помощи клавиш со стрелочками и клавиши Enter.
Неважно, заходили ли вы в «Безопасный режим» или нет, все рассматриваемые варианты подходят и для обычного, и для «безопасного» режимов.
Вариант 1: Неполадки с драйверами
Данная причина является наиболее распространённой. Возможно, у вас на компьютере нет нужных драйверов или есть, но они не обновлены или конфликтуют с операционной системой. Этот вариант рекомендуется рассматривать в первую очередь. Чтобы возобновить нормальную работу компьютера, нужно либо установить актуальные драйвера, либо выполнить переустановку уже установленных.
Чаще всего проблема возникает с драйверами видеокарты, поэтому на их примере будет рассматриваться дальнейшая инструкция (реже проблема может возникнуть с драйвером звуковой карты):
- Перейдите в «Панель управления». Для этого нажмите на иконку «Пуска» и выберите в правом меню вариант «Панель управления».
- Здесь поставьте напротив параметра «Просмотр» значение «Категория». Это нужно, чтобы упростить поиска и взаимодействие с «Панелью управления».
- Найдите и перейдите в пункт «Система и безопасность». Для удобства вы можете воспользоваться поисковой строкой, расположенной в верхней правой части окна.
- Здесь, в блоке «Система» найдите и откройте вариант «Диспетчер устройств». Заметьте, что для доступа к нему нужно обладать правами администратора.
- В «Диспетчере устройств» раскройте ветвь «Видеоадаптеры».
- Среди адаптеров найдите тот, который выполняет функцию основного. Как правило, это видеочип от NVIDIA или AMD. Также описанную далее процедуру можно провести со всеми видеокартами, что отразятся в списке. Нажмите по иконке адаптера правой кнопкой мыши. В контекстном меню нажмите на пункт «Обновить драйверы».
- Появится специальное окно, где вам будет предложено указать вариант установки драйвера. Всего их два:
- «Автоматический поиск обновлённых драйверов». В этом случае система сама будет искать актуальную версию «дров» в интернете. Если обнаружит, то установит. Данный вариант в большинстве случаев помогает найти актуальную и не конфликтующую версию;
- «Выполнить поиск драйверов на этом компьютере». Этот вариант рекомендуется выбирать только в том случае, если вы уже сами скачали установочный файл нужного драйвера, и он у вас находится где-то на компьютере.
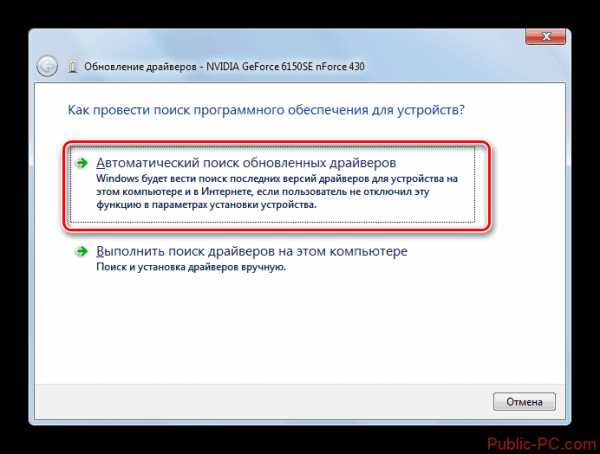
- Если вами был выбран первый вариант, то вам останется только ожидать, пока система не сделает всё за вас.
- Когда установка будет завершена перезагрузите компьютер.
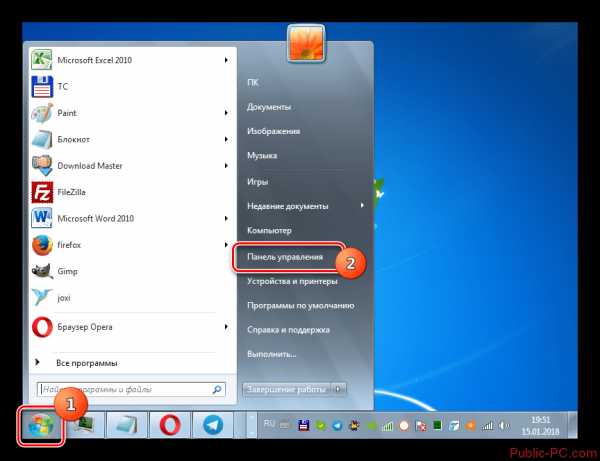
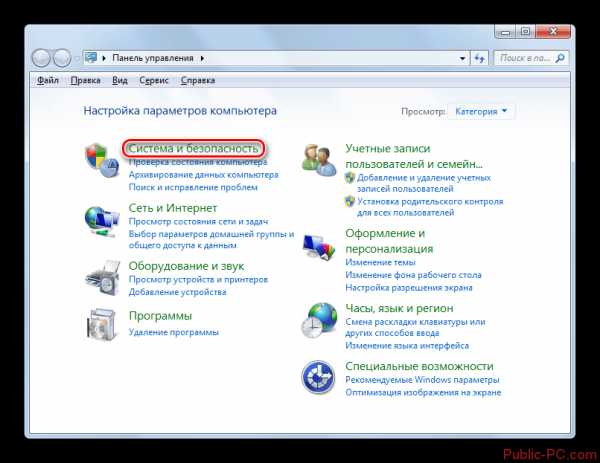
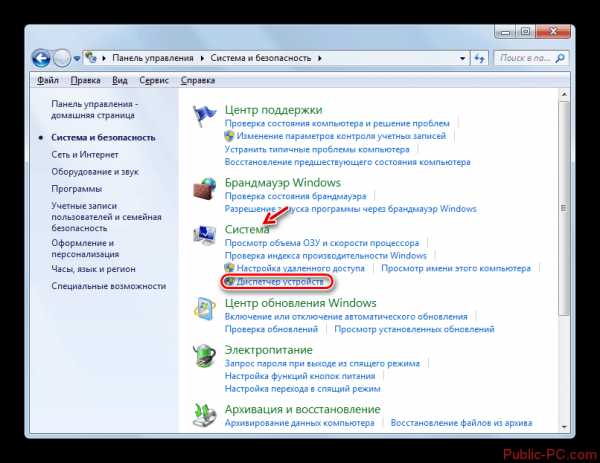
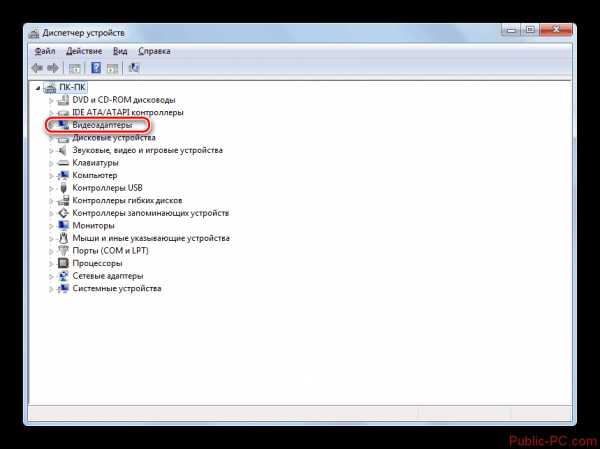
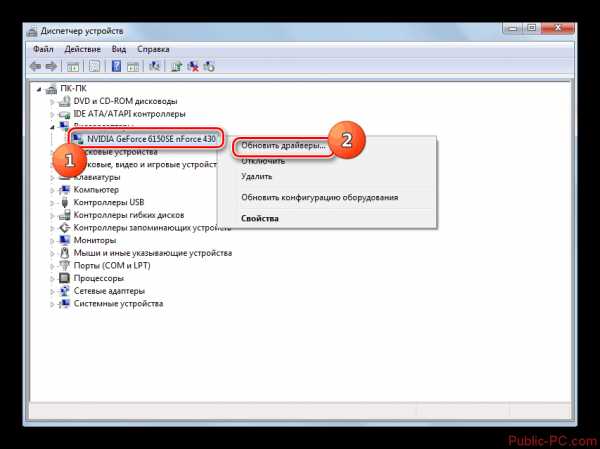
К сожалению, описанный выше способ не помогает в тех случаях, когда нужно переустановить драйвера, а не просто обновит их. Иногда бывает и так, что нет нужных драйверов, совместимых с вашей ОС и/или компьютером. В таком случае операционная система либо сама установит нужный драйвер после удаления «проблемного», либо от определённых функций ПК придётся отказаться ради поддержки его работоспособности. Итак, рассмотрим, как правильно выполнить удаление драйвера:
- Перейдите к «Диспетчеру устройств» по инструкции, описанной выше. Там в первых шагах всё было подробно расписано.
- Здесь раскройте ветку с видеоадаптерами и нажмите правой кнопкой мыши по нужному адаптеру. Из контекстного меню выберите вариант «Свойства».
- В открывшемся окне перейдите во вкладку «Драйвер».
- Нажмите на кнопку «Удалить», что расположена в самом низу окна. Если появится диалоговое окно с предупреждением и подтверждением ваших действий, подтвердите их, нажав «Да».
- Теперь выполните перезагрузку компьютера и запустите операционную систему в обычном режиме, если до этого работали через «Безопасный».
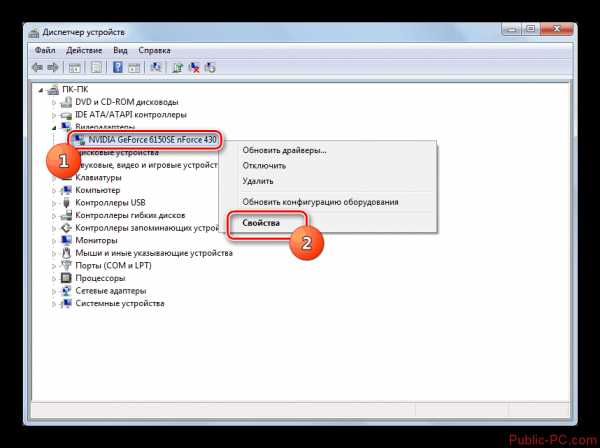
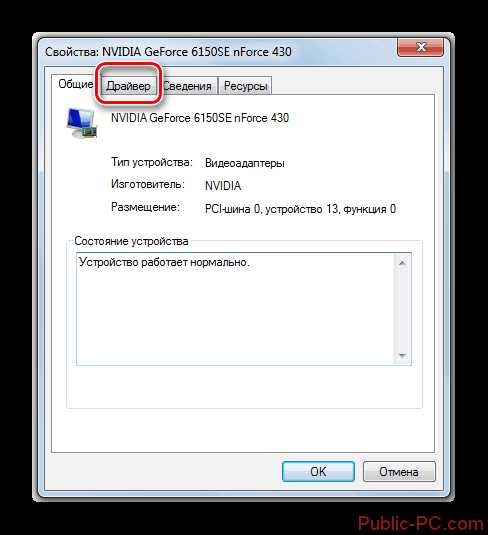
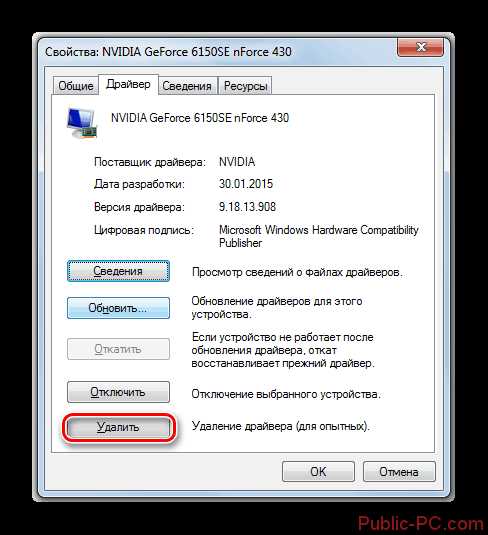
Если в компьютере установлено несколько графических карт, то описанные выше процедуру нужно проделать с каждой из них до тех пор, пока система не станет нормально работать и загружаться. Также не стоит забывать о том, что проблема может быть не драйверах графических адаптеров (или не только в них). Довольно часто подобной проблемой «страдают» устройства вывода звука. В таком случае проделайте всё то же самое, что было описано в инструкциях выше, но только со звуковыми устройства. Здесь вместо «Видеоадаптеры» нужно раскрывать ветку «Звуковые видео и игровые устройства».
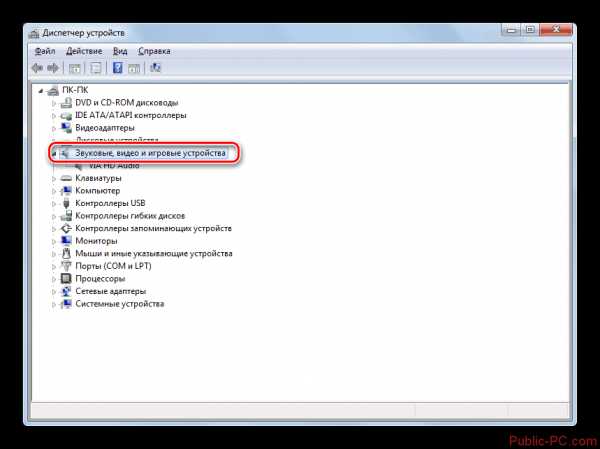
Намного реже проблемы встречаются с драйверами от других устройств. Если проблема в них, то вам придётся выполнять те же инструкции, но только с оптимизацией под «проблемный» компонент. Также нужно будет обнаружить его.
В качестве ещё одного варианта решения проблемы с драйверами можно рассматривать программу DriverPack Solution. С помощью неё вы можете в автоматическом режиме выполнить поиск и установку обновлений для драйверов. Однако эта программа не поможет избавиться от конфликтующих элементов. Если вы считаете, что проблему вызывают только устаревшие драйвера, но не знаете, какие именно:
- Скачайте образ программы с официального сайта. Для этого нужно нажать на кнопку «Установить все драйверы».
- Запустите загруженный исполняемый файл. DriverPack Solution не требует установки на компьютер и может быть запущен прямо из «коробки». После запуска будет произведено сканирование вашего компьютера. Оно может занять некоторое время, но обычно не больше пары минут.
- Вам уже сразу подберут нужные параметры, однако не стоит спешить пользоваться возможностями автоматической установки, так как вместе с драйверами могут быть установлены и другие программы, которые не несут вреда для компьютера, но вряд ли будут вам полезны. Чтобы убрать из установки ненужные программы, перейдите в «Режим эксперта», воспользовавшись соответствующей кнопкой в нижней части окна.
- Чтобы перейти к списку программ, нажмите на иконку в виде четырёх плиток, что расположена в правой части окна.
- В списке программ снимите галочки с тех, которые не нужно устанавливать на ваш компьютер. Также вы можете отметить те программы, которые считаете нужными для себя. Они будут установлены вместе с драйверами.
- Нажмите на иконку гаечного ключа, что расположена в левом меню.
- В следующем окне нужно воспользоваться кнопкой «Настроить компьютер автоматически».
- Программа создаст «Точку восстановления», после чего приступит к установке. Процесс создания занимает не больше минуты.
- По завершению установки вы получите соответствующее сообщение. Здесь нажмите на «Далее». После рекомендуется выполнить перезагрузку компьютера и войти в систему в обычном режиме, если до этого использовали «Безопасный».
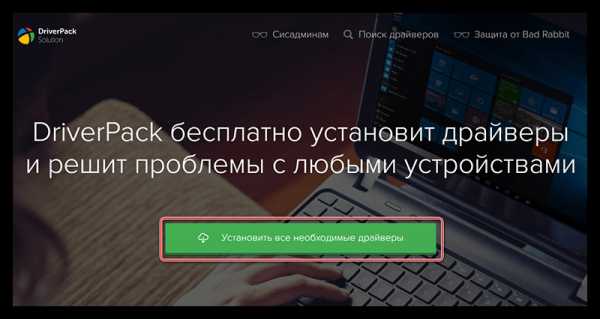
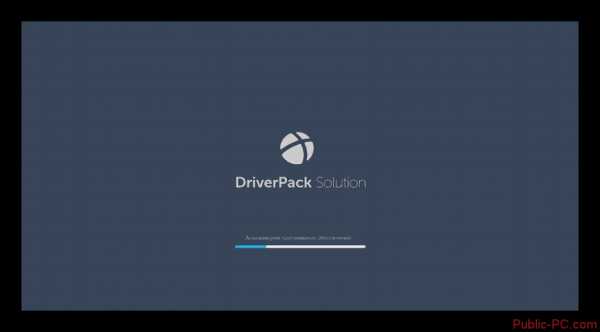
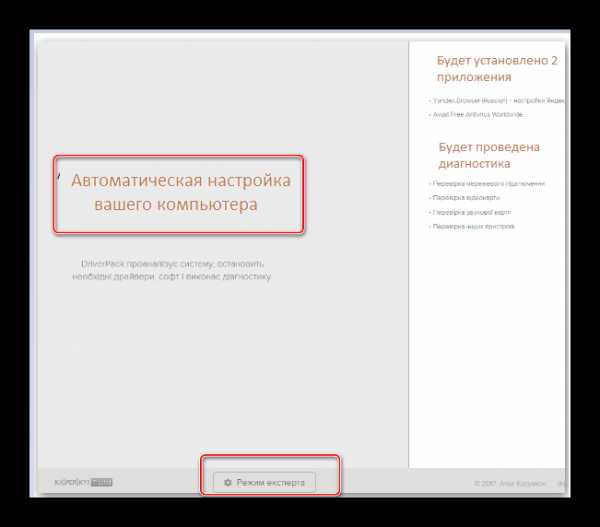
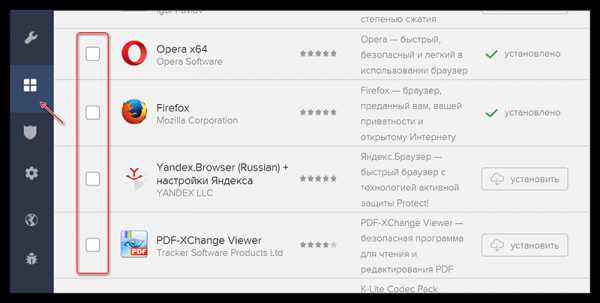
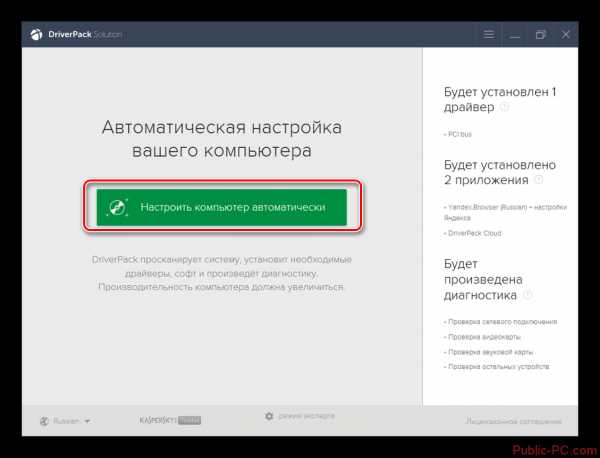
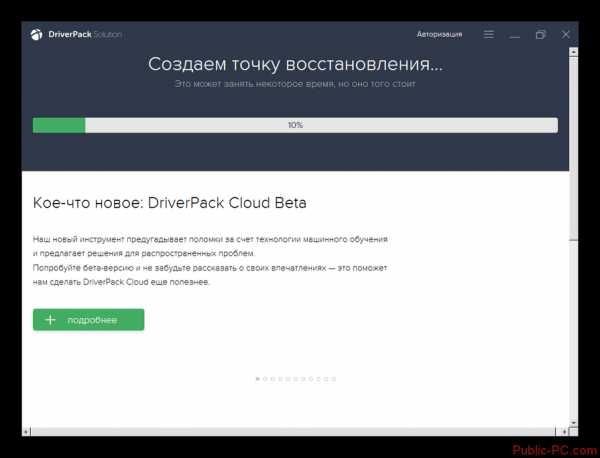
Вариант 2: Программы в автозапуске
Неполадки в работе операционной системы Windows 7 могут вызывать конфликтующие или просто очень тяжёлые программы, добавленные в «Автозапуск». Давайте рассмотрим, как найти приложение, которое вызывает проблемы в работе операционной системы, а также как правильно убрать его из «Автозапуска»:
- Запустите строку «Выполнить». Для этого можно использовать комбинацию клавиш Win+R.
- В строку введите команду msconfig и нажмите Enter или «Ок» для применения.
- Запустится окошко «Конфигурация системы». Там перейдите в раздел «Автозагрузка», что находится в верхней части окна.
- Так как вы точно не знаете, какая именно программа (программы) негативно влияют на работу операционной системы, то нажмите на кнопку «Отключить все».
- Все галочки с программ и файлов снимутся. Не бойтесь этого, так как здесь нет каких-либо программ, которые жизненно необходимы для нормальной работы Windows. Нажмите «Применить» и «Ок».
- Перезагрузите компьютер и войдите в систему. Посмотрите, на сколько система стала загружаться быстрее и работать корректнее. Если изменения в лучшую сторону заметны, то снова вызовите окно «Конфигурация системы». Здесь заново проставьте галочки. Рекомендуется активировать программы по одной, чтобы методом исключения выявить те, которые оказывают на Windows отрицательное влияние.

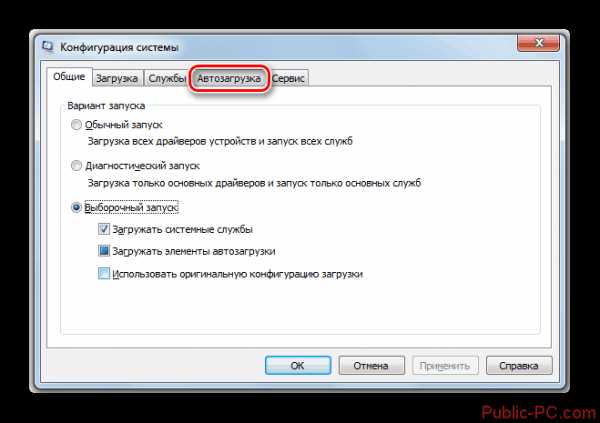
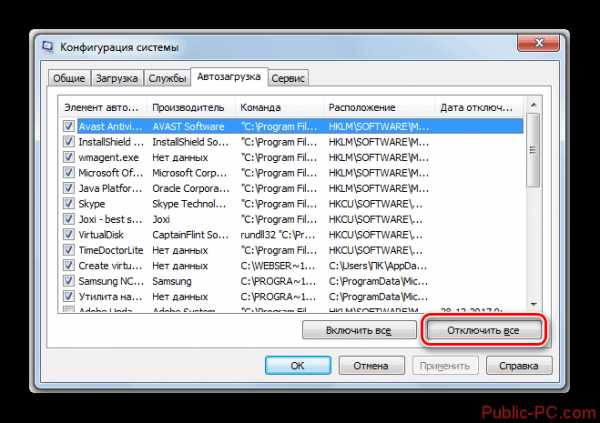
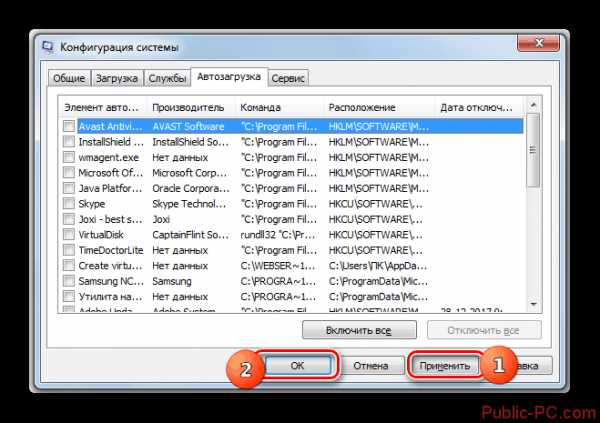
Вариант 3: Ошибки на жёстком диске
Со временем взаимодействия с жёстким диском на нём могут образоваться битые сектора, которые значительно замедляют работу операционной системы и могут полностью вывести компьютер из строя. В особо запущенных случаях приходиться выполнять ремонт или замену жёсткого диска. К счастью, в большинстве случаев можно обойти самостоятельно программной проверкой и устранением «битых» секторов:
- Кликните по иконке «Пуска». Нажмите на пункт «Все программы».
- Затем среди папок найдите ту, которая называется «Стандартные».
- Там нужно найти элемент «Командная строка». Кликните по нему правой кнопкой мыши и из контекстного меню выберите вариант «Запуск от имени администратора».
- Откроется интерфейс «Командной строки», куда нужно ввести команду: chdsk /f
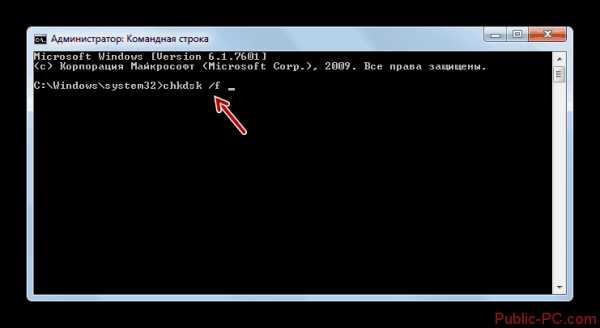
Чтобы эта команда применилась, нажмите на клавишу Enter.
- Вы получите сообщение о том, что выполнение данной команды невозможно, так как диск уже используется другим процессом. Диск действительно используется операционной системой, поэтому проверка будет выполнена после перезагрузки. Чтобы выполнить процедуру нажмите клавишу Y.
- Если компьютер не перезагрузится автоматически, то перезагрузите его сами. Нажмите на «Пуск» и там напротив кнопки «Завершение работы» нажмите на кнопку в виде стрелки. Из контекстного меню выберите вариант «Перезагрузка».
- После перезагрузки запустится процесс сканирования жёсткого диска. Ожидайте его завершения. Все обнаруженные ошибки будут устранены по мере возможности. Если ошибка не может быть устранена системными средствами, то вам придётся соответствующее оповещение. Такие ошибки будут выписана в отдельный текстовый файл, что появится на «Рабочем столе» по завершению проверки.
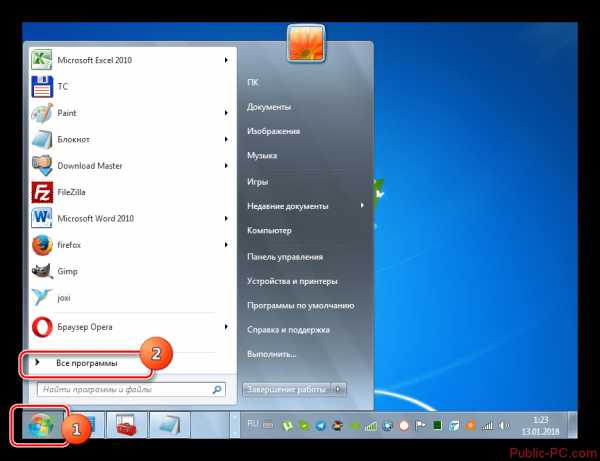
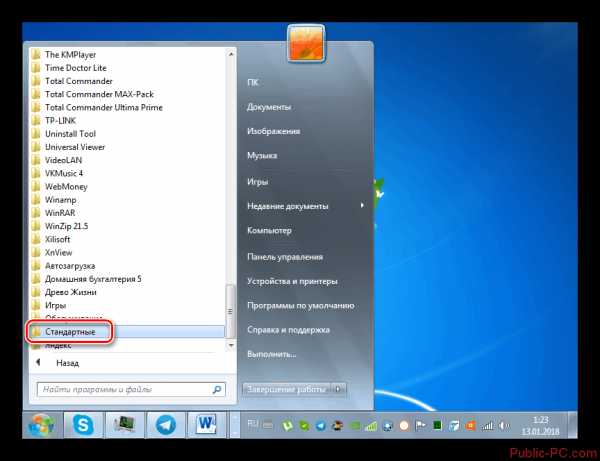
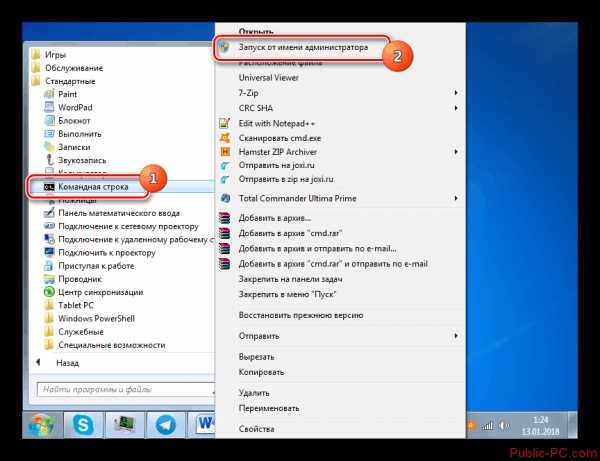

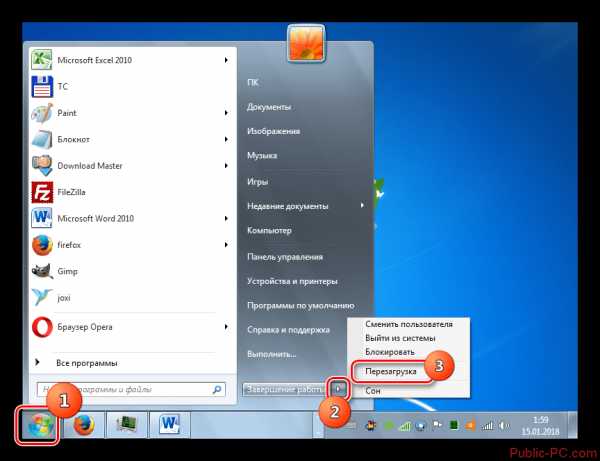
Вариант 4: Проверка системных файлов на целостность
Это следующая причина, из-за которой операционная система может долго загружаться или не загружаться вовсе. К счастью, целостность системных файлов можно проверит при помощи специальной команды. С помощью неё же можно произвести и восстановление «повреждённых» системных фалов:
- Выполните запуск «Командной строки» с правами администратора. Подробнее про это было описано в инструкции из предыдущего способа.
- В открывшемся интерфейсе «Консоли» введите команду sfc /scannow. Для применения команды нажмите на клавишу Enter.
- После ввода команды будет запущена процедура автоматического сканирования и восстановления повреждённых системных файлов. Процедура может занять до нескольких часов времени. Главное, пока она не будет завершена не закрывать «Командую строку».
- Если какие-либо системные файлы не подлежат восстановление, то на «Рабочем столе» появится текстовый документ с перечнем этих файлов. В таком случае пользователю придётся самостоятельно пытаться исправить описанные в документе проблемы.
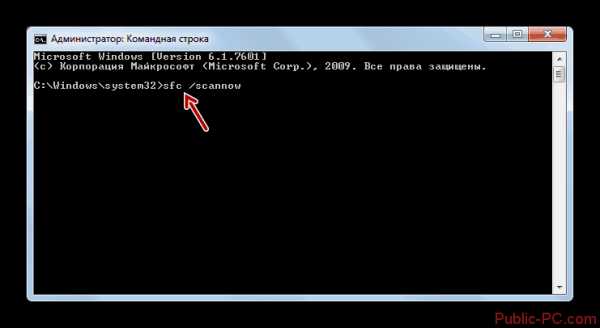

Вариант 5: Заражение вредоносным ПО
Вирусы способны сильно замедлить работу Windows 7, а также навредить пользовательским данным на компьютере. Если у вас есть малейшие подозрения на заражение вирусами, то проведите сканирование компьютера при помощи специализированных программ. Так как существует множество решений, то дать универсальную инструкцию по запуску сканирования системы для каждого отдельного антивируса сложно.
Читайте также:Как удалить вторую Windows (Виндовс) с компьютераВосстановление Windows 10 из Командной строкиСброс пароля Windows 7 без установочного дискаКак удалить временные файлы в Windows (Виндовс)
В рамках данной статьи рассмотрим, как можно выполнить сканирование в Windows 7 при помощи стандартного Защитника. Это встроенное антивирусное решение, которое во многих версиях Windows. Да, он уступает по многим параметрам большинству антивирусов, распространяемых на коммерческой основе, однако с задачей по поиску и удалению вирусов при сканировании справляется неплохо.
- Откройте «Панель управления». Подробнее о том, как это сделать было описано в инструкциях выше.
- В интерфейсе «Панели управления» установите напротив «Просмотр» значение «Мелкие значки».
- Теперь найдите параметр «Защитник Windows». Для удобства можно использовать поисковую строку в верхней правой части окна.
public-pc.com
Ноутбук не загружается. Что делать?
Сегодня речь у нас пойдет о том, что делать, если ноутбук не загружается. Причин для этого немало и ниже я достаточно подробно распишу каждую из них.

Причины, по которым не загружается ноутбук.
Причины, из-за которых ноутбук не загружается можно разделить на две большие части:
- Программные неполадки.
- Аппаратные неполадки.
Первый вариант в большинстве случаев можно решить самостоятельно, не прибегая к помощи специалистов, а вот второй чаще всего требует вмешательства мастера.
К программным неполадкам относятся:
- Неправильная установка программ или драйверов.
- Наличие вирусов в системе.
- Удаление системных файлов (по незнанию или по ошибке).
- Старая система (требуется переустановка Windows).
Ниже, я подробнее опишу каждую из этих неполадок, а также предложу пути решения данных проблем.
1. Неправильная установка программ или драйверов.

Ноутбук возможно не загружается из-за того, что на него установлены несовместимые друг с другом программы или драйвера.
Программы и драйвера далеко не универсальны под каждый ноутбук и каждую систему. Чаще всего они заточены под какую либо одну систему, в которой будут работать идеально и без ошибок. Для примера возьмем драйвер для видеокарты на Windows 7 с разрядностью 64. Я практически на 100% уверен что данный драйвер не подойдет на Windows 7 с разрядностью 32, а все потому, что для 32-ух разрядной системы есть свой специальный драйвер. Тоже самое касается и других систем. (XP , 8, 8.1, 10) С программами полегче. Есть универсальные программы которые подходят под любую систему с любой разрядностью, но их не так много, поэтому, прежде чем устанавливать ту или иную программу, хорошенько изучите её системные требования и сравните их с вашим ноутбуком. Если есть какие то различия- ставить не советую. Также, если вы собираетесь устанавливать какую либо «тяжелую игру», сначала проверьте подходит ли ваш ноутбук для этой игры хотя-бы по минимальным требованиям.
Если вы думаете, что это ваш случай, и ноутбук не загружается именно по причине несовместимости программного обеспечения, то возможно вам поможет Восстановление системы. Данная программа позволяет откатить состояние компьютера на несколько дней назад, (контрольную точку отступа вы выбираете сами) до того момента, когда ноутбук работал исправно. Подробнее о том, как сделать восстановление системы вы можете прочитать в статье «Восстановление системы«.
2. Наличие вирусов в системе.

Также, причиной, по которой ноутбук не загружается может быть вирусная активность. Что же делать? Во-первых, нужно попробовать загрузить ноутбук в безопасном режиме, если в обычном нам это не удается. Для этого следует при включении ноутбука нажимать клавишу f8, пока не появится подобие такого меню:

Оно может быть немного другое или даже на английском языке. Все зависит от типа системы.
Если и в безопасном режиме ноутбук не загружается, то попробуйте сделать восстановление системы. (ссылка есть в первой части программных неисправностей) После успешного восстановления (я надеюсь) вам нужно будет скачать антивирусную утилиту Dr. Web Cureit на этом сайте http://free.drweb.ru/cureit/ абсолютно бесплатно. Далее открыть скачанный файл и запустить проверку. После проверки удалить все что нашел данный антивирус.
3. Удаление системных файлов (по незнанию или по ошибке).
Здесь все просто. Ноутбук может быть не загружается из-за того, что пользователь сам приложил к этому руки. Иногда пользователи приносят такой вред ноутбуку, какой не одному вирусу не снилось))). И это не шутка. За мои 7 лет работы компьютерным мастером я насмотрелся всякого. Чаще всего, после безуспешных попыток запуска системы, её восстановления и т.д, я просто сохранял данные пользователя и переустанавливал систему.
Из-за кривых рук пользователя на экране ноутбука часто висит черный экран, иногда черный экран с курсором, реже- синий экран смерти. Почитайте эти статьи. Они очень полезны.
4. Старая система (требуется переустановка Windows).

Ноутбук не загружается достаточно часто еще и по этой причине. Система просто изжила себя. Пора поставить новую и все проблемы с загрузкой пропадут. На данном сайте есть рубрика по переустановке Windows. В 3 пункте я дал ссылку на этот раздел. Там находятся очень подробные инструкции переустановки Windows XP, 7, 8 с разных устройств и со скриншотами. Надеюсь они вам помогут.
Теперь пора переходить к аппаратным проблемам, из-за которых не загружается ноутбук. Давайте их рассмотрим.
К аппаратным неполадкам относятся:
- Перегрев ноутбука.
- Неполадки с жестким диском или оперативной памятью.
- Неполадки с видеокартой, матрицей или материнской платой.
А теперь давайте рассмотрим каждую причину, из-за которой может не загружаться ноутбук подробнее.
1. Перегрев ноутбука.

Ноутбук довольно таки часто не загружается из-за того, что ему требуется аппаратная чистка от пыли, замена термопасты на процессоре и видеокарте, а также ,возможно смазывание вентилятора. Проверить, нужна ли ноутбуку чистка или нет достаточно просто. Если во время работы вы замечали что ноутбук очень сильно шумит, (сильно крутится вентилятор) а из радиаторной решетки идет поток обжигающе горячего воздуха- это именно ваш случай. Для всех вышеописанных манипуляций вам потребуется полностью разобрать ноутбук. Если вы сомневаетесь в своих силах, то лучше отнесите ноутбук в сервисный центр.
2. Неполадки с жестким диском или оперативной памятью.

Когда есть неполадки с оперативной памятью или жестким диском- ноутбук работает крайне не стабильно. Он может намертво зависать, не загружаться, выдавать черный экран, синий экран смерти и много чего еще. Как проверить жесткий диск и оперативную память подробно рассказано здесь в 4ом и 5ом пунктах.
3. Неполадки с видеокартой, матрицей или материнской платой.
Когда ноутбук не загружается и на экране нет никакого изображения то проблема скорее всего с видеокартой или матрицей, но не исключено, что неисправна материнская плата. Что бы это проверить вам нужно подсоединить ноутбук к телевизору или монитору персонального компьютера с помощью VGA или HDMI кабеля. Если там изображение появилось, то проблема с матрицей и она требует замены. Если же и там изображение не появилось, то проблема в видеокарте. Заменить видеокарту в ноутбуке достаточно тяжело, так как зачастую она распаяна на материнской плате. Прочитайте подробнее, если интересно, про замену видеокарты здесь.
Диагностировать, проблема ли в видеокарте или в самой материнской плате достаточно тяжело и делается это только в сервисном центре. В данной ситуации вам остается только предполагать в чем может быть дело. Например видеокарта ломается не сразу. Если она постоянно перегревается (это случается когда ноутбуку требуется чистка от пыли и замена термопасты, а этого не делают) то через время на экране начинают появляться полосы или другие деформации изображения.
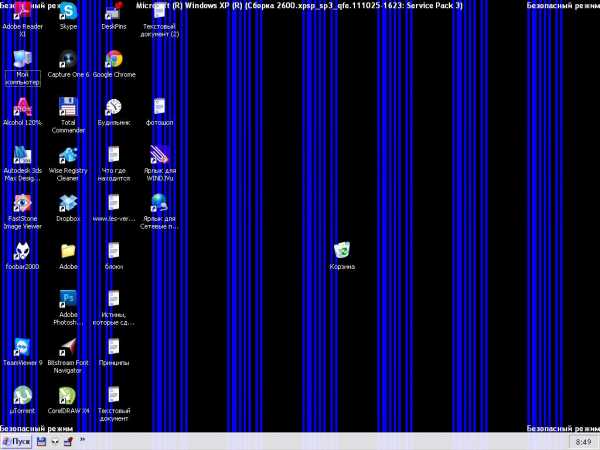
Затем в один прекрасный момент изображение просто пропадет. Если у вас так и было- знайте, ноутбук не загружается из-за того что видеокарта окончательно вышла из строя и требуется либо заменить её, либо заменить материнскую плату, либо купить новый компьютер, что в некоторых случаях выйдет ненамного дороже.
На этом данная статья «Ноутбук не загружается. Что делать?» подходит к своему логическому завершению. Если у вас есть какие либо вопросы- задавайте их в комментариях. Спасибо за внимание. Удачи!
pomoshkomp.ru
Почему не запускается ноутбук, что делать? Список возможных неисправностей
Итак, лет так 8 назад в мир активно ворвались "ноуты". Они сразу же стали пользоваться активным спросом. Поэтому прежде чем обсуждать, почему не запускается ноутбук, давайте поговорим о том, какие преимущества имеются у данной техники.
Преимущества ноутбуков
Для начала это то, что портативный компьютер - это компактное приспособление, которое способно заменить стационарный ПК. Довольно удобно это для тех, у кого нет большого пространства в квартире. Ноутбук даже с самой большой диагональю займет маленькое количество места на столе.
Еще один плюс - это возможности. По мощности портативные компьютеры не уступают стационарным собратьям, порой даже превосходят их. Да и вообще, согласитесь, ноутбук удобнее и практичнее - захотели посмотреть кино лежа на диване - пожалуйста! Захотелось за столом - нет проблем! Качество "ноутов" ничуть не хуже, чем стационарных компьютеров. Но иногда может возникнуть проблема - не запускается ноутбук. Давайте посмотрим, почему такое может происходить и как с этим бороться.
Нет никакой реакции
Итак, рассмотрим довольно редкую, но очень печальную причину того, что не запускается ноутбук. Вы пытаетесь включить своего маленького "железного друга", а он не реагирует на ваши действия вообще. То есть абсолютный вакуум. Никаких шумов, звуков включения, писков, визгов, шуршаний и клацаний - только тишина.
Если вы задали себе вопрос: "Не запускается ноутбук, что делать?" - и столкнулись с полным отсутствием реакции оной техники на все ваши тщетные попытки включить ее, тогда удостоверьтесь, что ноутбук находится в исправном состоянии. Конечно же, сделать это будет не так просто, как в случае со стационарным ПК, однако необходимо выяснить, в чем причина "смерти". Отнесите ноутбук в сервисный центр - там вам обязательно скажут, подлежит ли реанимации ваш "ноут".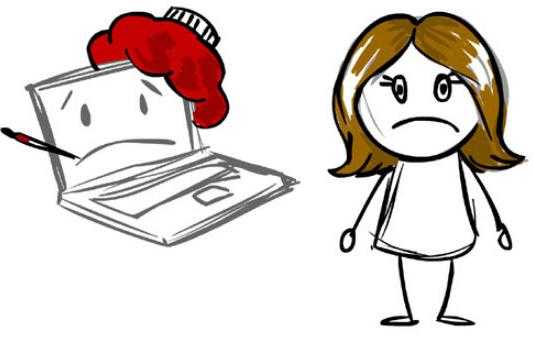
Есть ли питание?
Еще одна причина, по которой не запускается ноутбук, - это отсутствие заряда батареи и, как следствие, отсутствие подачи питания на технику. Так что прежде чем собираться в сервисный центр, для начала убедитесь, что ваши розетки в полной исправности. Таким образом, прежде чем бить тревогу, попробуйте подключить ноутбук к разным розеточкам в доме.
Кроме того, вставьте батарею в ноутбук и дайте ей немного подзарядиться. О том, что питание подается, обычно сигнализирует специальная лампочка-индикатор. Если она не горит - батарея в неисправном состоянии. Но ведь ноутбук может работать и без нее, только от сети. Так что не паникуйте сразу же.
Не запускается под "музыку"
Может случиться и так, что портативный компьютер не запускается, но реакции на манипуляции все-таки имеются. Это уже хороший знак - дело не в технике, вам не нужно покупать полностью новый ноутбук. Обычно довольно радующий признак - характерные "пищания" во время первых секунд включения.
О чем они сигнализируют? Вообще, существует огромное количество литературы, в которой четко описаны все "гудки" и причины их появления при отсутствии полного запуска компьютера. Так что если вы включаете свою портативную технику, а она на вас "пищит", выхода два: почитать литературу или отнести в сервисный центр. Можно обратиться и к знакомым, которым уже приходилось сталкисаться с подобной неприятностью.
Сотрясание воздуха
Если ноутбук не запускается, черный экран, сигнализирующий о его "выключенности", по-прежнему не стал загораться и загружаться, а вот шум из вашего "железного друга" доносится - это значит, что у вас попросту отсутствует инициализация. То есть компьютер вроде бы включается, подает признаки жизни (а именно: включается и шумит "кулер"), загораются индикаторы "капса" и включения и... все. Больше ничего. Вентилятор бешено крутится, "комп" виснет и не двигается с мертвой точки.
Что же это может быть? Тут причин несколько. Первая, пожалуй, наименее приятная - отсутствие "железа". Если быть более точным - процессора или оперативной памяти. То есть, конечно, данные "запчасти" есть, но находятся в неисправном состоянии. Более благоприятная для собственного исправления причина - битый BIOS. В данном случае его надо переустановить и попробовать включить компьютер. Кстати говоря, если не запускается ноутбук, не пытайтесь самостоятельно заменить его составляющие части - с большей вероятностью останетесь без портативной техники окончательно.
Вечный перезагруз
Если вы прочли все, что было сказано ранее, но до сих пор ищете решение проблемы "не запускается ноутбук, что делать", тогда изучайте статью дальше. Теперь мы переходим к более "приятным" причинам.
Может получиться так, что система не будет загружаться, а вот компьютер вроде бы подает очередные признаки жизни, но в самый последний момент уходит на перезагрузку. И так до тех пор, пока вы не выключите его самостоятельно. Данное поведение - это сигнал сбоя BIOS. Довольно распространены случаи, когда БИОС "складывался" из-за перегрева процессора и накопления пыли в кулере. Иногда причиной является повреждение системы подачи питания компьютеру - он пытается включиться, но мощности не хватает. Так что если не запускается ноутбук - Asus, HP, Samsung или любой другой - отнесите его для полной диагностики в специализированный центр. Все же если компьютеры не ваша стихия, просто доверьте свое дело профессионалам.
Жесткий диск
Теперь приблизимся к более "приземленным" вариантам того, почему не запускается ноутбук. Довольно часто возникают проблемы уже непосредственно при загрузке операционной системы. Например, не запускается "Виндовс" на ноутбуке в самом начале инициализации. То есть на этапе появления характерного значка фирмы. Почему не запускается ноутбук?
Случается подобного рода проблема в основном из-за того, что компьютер попросту не видит жесткий диск, на котором установлена операционная система. Таким образом, если вы точно уверены, что дело не в процессоре или оперативной памяти, то проверьте, все ли нормально с вашим "жестким". Делается сие действие при помощи изучения БИОСа. Если в настройках очереди загрузок, например, вы не увидите HDD, то дело именно в жестком диске. В данном случае его необходимо заменить. Самостоятельно прикладывать свою руку к хрупкой и мелкой технике ноутбука не рекомендуется. Замена жесткого диска на "ноуте" - процедура деликатная и достаточно сложная.
Перезапуск по время загрузки
Если не запускается ноутбук - HP, Asus, Acer или любой другой (вне зависимости от фирмы-производителя) - во время загрузки операционной системы, а точнее ОС постоянно перезагружается еще до того, как вы можете лицезреть ваш рабочий стол или хотя бы слова "приветствия", то проблем тут довольно много. Наиболее частая - это вирусные атаки. Но могут случаться и какие-то сбои и неполадки. Если вас настигла данная проблема, то самое простое ее решение - переустановка операционной системы. Просто поставьте чистую "Виндовс" на отформатированный жесткий диск, и все проблемы с запуском будут решены. Конечно же, если вы являетесь любителем "поковыряться" в корне сбоя, можете попробовать запуск в безопасном режиме и поискать, в чем же конкретно дело, дабы обойти процесс "снесения винды".
Звук есть, картинки нет
Случается и так, что ноутбук не запускается - черный экран появляется сразу после того, как вы увидите признаки загрузки БИОСа. При всем этом звук от компьютера идет - характерные шумы и музыка загрузки Windows слышны. В данном случае поведение компьютера указывает на то, что с огромной вероятностью у вас проблемы с видеокартой. Скорее всего, она попросту сломалась или повреждена. Что же необходимо делать в таком случае? Конечно же, менять "запчасти". При огромном желании и соответствующих навыках можно осуществить данную увлекательную процедуру самостоятельно. Тем не менее рисковать не стоит - неисправности компьютеров, "излеченные" неумелыми руками, могут привести к гибели техники окончательно и безвозвратно.
Вирусы
Итак, у вас не запускается ноутбук. Что делать? Если вы благополучно работали за своей "машиной" долгое время, при всем этом варианты с отсутствием электричества, батареи и неисправность какого-либо компьютерного железа уже исключены, то, скорее всего, неполадки вызваны вирусами.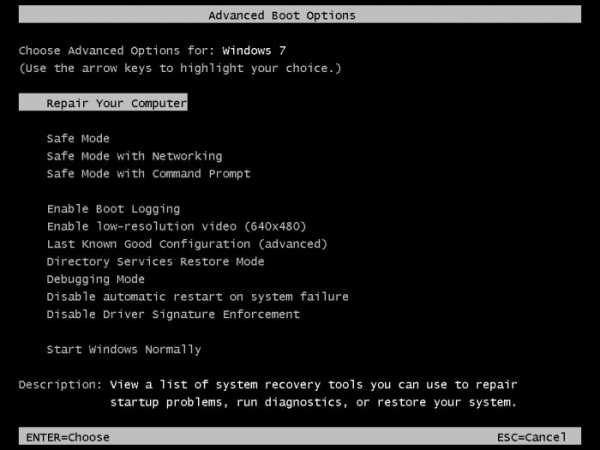
Вирусные атаки, как известно, имели место быть во все времена существования ПК. Хакеры и прочие недоброжелатели готовы пойти на все ради заполучения информации и ее порчи. Так, разные "трояны" способны довести компьютер до состояния "белого каления", при котором вы потеряете управление над своей операционной системой. Кроме того, вирусы способны стирать информацию. Абсолютно любую. Атакам подвержены личные файлы разного содержания, но в первую очередь при "заболевании" компьютера страдают системные файлы. Таким простым способом некоторые важные детали вашей "операционки" легко могут быть стерты с лица земли. Собственно говоря, после того как важные файлы будут удалены, то при первом же перезапуске системы вы столкнетесь с тем, что ноутбук не запускается. "Черный экран смерти" - вот название той картины, когда перед пользователем при загрузке компьютера открывается только черный экран. В лучшем случае появится курсор, которым можно поводить по монитору.
Что делать, если у вас не запускается ноутбук по причине вирусных атак? Для начала необходимо попробовать очистить компьютер от вредителей. Сделать это можно при помощи специальных программ-антивирусов. Кроме того, в этом деле вам может помочь и средство восстановления Windows. Не запускается ноутбук Asus или любой другой - все равно. Вирусы не обходят стороной ни один компьютер.
Если нет желания лишний раз разбираться, как вылечить компьютерную систему, можете просто обновить ее. То есть переустановить. Отформатируйте жесткий диск и поставьте новенькую ОС. При этом позаботьтесь о том, чтобы на этот раз у вас была хорошая антивирусная программа. Кроме того, будьте очень осторожны, скачивая те или иные файлы из интернета. Не посещайте сомнительные сайты.
Не полностью рабочий
Еще один вопрос, который мы сегодня рассмотрим - на ноутбуке не запускаются игры. Что делать, если вы не можете установить или запустить игрушку/программу? Очень часто на разных форумах можно встретить данный вопрос.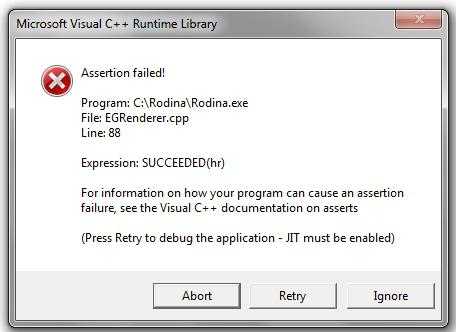
На самом деле причин, по которым на компьютере не запускаются игры, огромное множество. Тут и вирусы, и неполадки системы, и сбои. Но самой банальной среди них является несоответствие ноутбука даже минимальным системным требованиям. Поэтому старайтесь смотреть, чтобы игра соответствовала "железу".
Если та или иная программа или другой файл не запускаются на ноутбуке (особенно те, которые включают в себя много графики), то внимательно посмотрите на видеокарту. Во многих "ноутах" она встроенная, что не позволяет устанавливать все желаемые игры. Даже в системных требованиях можно встретить надпись: "Может не работать на ноутбуках со следующими видеокартами..." Внимательность, внимательность и еще раз внимательность.
Конечно же, из-за вирусов игры тоже могут не запускаться. Решение простое - вылечить компьютер. В исключительных случаях может потребоваться полная переустановка системы или же ее откат на момент, когда никаких сбоев не было. Но с "откатом" есть небольшая проблема - особые вирусы способны не дать Windows благополучно завершить восстановление. Не пугайтесь и хорошенько подумайте, как можно удалить вирус из системы. Теперь вы знаете, что делать, если на ноутбуке не запускается Windows. Удачи!
fb.ru
10 причин, почему не включается ноутбук
Очень часто ноутбук ломается и не включается в самый важный и неожиданный момент. Такое может произойти, даже если с момента покупки ноутбука прошло немного времени. Конечно ситуация неприятная, но не стоит паниковать. Первичную диагностику вы можете провести сами.
Давайте разберемся. Вы пришли домой и ваш ноутбук не включается. Причин такого отказа может быть несколько, но выход тоже всегда можно найти.
Программная ошибка.
У каждого ноутбука на задней крышке есть кнопка RESET. Если ошибка программная, то будет достаточно рестартануть систему.
Влияние внешних факторов.
На ноутбук случайно пролилась какая-то жидкость. Первое, что необходимо сделать – отключить питание, потому что возможно короткое замыкание. Дальше быстро протереть влагу и дать ему просохнуть несколько часов. Ни в коем случае не сушите феном!
Повреждение корпуса.
Внимательно осмотрите ноутбук. Вспомните, были ли удары, роняли ли вы его. В результате мог быть поврежден жесткий диск, хотя в современных ноутбуках стоит защита от падения. В таком случае вы можете произвести замену сами, но если информация на диске для вас очень ценная, придётся воспользоваться услугой восстановления данных. Также при падении может быть повреждена материнская плата. На ней могли образовать трещины или отойти контакты, которые необходимо припаять.
Проблема с аккумулятором.
Тут может быть несколько вариантов решения. Во-первых, возможно ноутбук долго не использовали и аккумулятор полностью разрядился. Просто подключите ноутбук к электросети, поменяйте его положение, поверните на бок и подождите, он должен начать заряжаться. Во-вторых, возможна и неисправность самого аккумулятора. Тогда его необходимо достать и подключить ноутбук напрямую через сетевой шнур и адаптер в розетку. Если ноутбук заработает, значит, неисправный аккумулятор необходимо заменить.
Проблема с зарядным устройством.
Если ноутбук работает только от аккумуляторной батареи, проверьте целостность шнура, нет ли заломов или перегибов, не отошел ли контакт с адаптером.
Неисправный порт подключения внешнего устройства.
Отключите все устройства: сеть, внешний диск, мышку, вытащите флешку и попробуйте включить снова. Если ноутбук заработал, то искать причину стоит или в неисправности порта или, возможно, конфликтует какое-то устройство.
Пыль.
Наличие грязи и пыли - это всегда большая проблема. Если на вентиляторе собралось много пыли, он может перегреваться, а на материнской плате могут отойти контакты. Почистите ноутбук сухой тряпочкой или пылесосом малой мощности.
Не исправна матрица дисплея.
Подключите внешний монитор. Если на другом вашем мониторе загружается изображение, проблема именно в матрице дисплея. Самостоятельно такую проблему разрешить сложно, тут уже необходима помощь специалистов, но если вам необходимо срочно поработать, то можно воспользоваться этим внешним монитором.
Карты памяти.
Проблема с картами памяти довольно частая. Попробуйте вытащить карту памяти, одну или все, и запустить ноутбук только на внутренней памяти.
Клавиатура.
Возможно западание кнопки. Посмотрите внимательно, если внешне ничего не заметно, а опыт вам позволяет, то необходимо раскрутить ноутбук и внимательно изучить контакты в открытую.
Помните! Частично помочь вашему ноутбуку вы можете и сами, но если уверенности в своих силах у вас нет, то лучше отнесите его в сервисный центр. Где ему помогут квалифицированные мастера своего дела и точно ответят на вопрос, почему не включается именно ваш ноутбук.
www.piter-it.ru
Долго включается ноутбук Acer-"АСЕР ИНФО"
Чрезмерно продолжительная загрузка лэптопа связана как с программными сбоями, так и с аппаратными поломками. Чтобы устранить неисправность сначала следует определить специфику и характер неполадки. Причины, которые обуславливают долгое включение Windows на ноутбуке Acer:
- перегрев элементов аппаратной составляющей;
- проблемы в работе центрального процессора;
- некорректно установлено противовирусное ПО;
- сбои в подключении жесткого диска;
- снижение производительности происходит из-за автоматической загрузки чрезмерно большого количества программ и процессов.
В некоторых ситуациях после включения не загружается картинка, черный экран свидетельствует о неполадках в работе видеоадаптера. Чтобы определить, почему возник такой сбой, следует выполнить тщательный первичный осмотр. Для этого потребуется профессиональное оборудование и утилиты от проверенных разработчиков.
Что делать если долго загружается ноутбук Acer?
Настройка программных компонентов, отвечающих за автозагрузку, осуществляется через диспетчер задач или панель управления Windows. Не обученный пользователь не сумеет решить такую проблему, поэтому логичней доверить починку опытному мастеру. Даже бесплатная консультация сертифицированного инженера не позволит владельцу ноута своими силами устранить сбой. Поскольку для ремонта или замены вышедших из строя элементов системы охлаждения, из-за которых происходит перегрев, следует разобрать notebook.
Попытки самостоятельно отремонтировать поврежденную деталь или заменить неисправные комплектующие приведут к усугублению поломки. Не исключается потеря заводской гарантии. Поэтому оставляйте заявку на официальном сайте сервисного центра Acer, инженеры компании устранят неполадки, предоставив 15% скидку.
Услуги и гарантия на починку
Уточняйте дополнительные детали, касающиеся ремонта в Call-центре. Менеджеры службы поддержки клиентов работают круглосуточно и без выходных. При проведении замены неисправной запчасти инженеры установят фирменный модуль, на который оформляется гарантия сроком до трех лет. Предоставляем услуги профессионального технического восстановления компьютерной техники в 15 городах России.
serviceacer.ru
Тормозит видео на ноутбуке — «PROLAPTOP»
Почему тормозит видео при просмотре: причины
Воспроизведение фильмов и роликов с паузами и рывками — с данным вопросом часто обращаются к специалистам нашего сервисного центра. Часто это происходит по следующим причинам:
- перегрузка операционной системы — видео на компьютере начинает «замирать», если на нем установлено множество программ;
- требуется дефрагментация — тормозит видео на ноутбуке часто из-за обилия неупорядоченных фрагментов записанных файлов;
- «замусоренный» реестр — временные файлы, а также записи, оставшиеся от некорректно удаленных программ, замедляют воспроизведение видео;
- «зависший» процесс — также по этой причине часто тормозят игры;
- наличие сбойных секторов — для машин, возраст которых превышает 2 года, следует проводить регулярную проверку на их наличие;
- проблемы с системой охлаждения — скопилась пыль, высохла термопаста.
Одно из действенных мер, позволяющих смотреть видео без проблем, является профилактика, которую нужно проводить один раз в год, не дожидаясь возникновения проблем.
Тормозят игры на ноутбуке — ищем решения
В первую очередь надо проверить соответствие компьютера системным требованиям игры, а именно:
- не хватает оперативной памяти;
- видеокарта не поддерживает какой-либо модуль или же режим.
Ключ к ответу на вопрос, почему тормозит ноутбук, может находится в смене версии операционной системы: часто «зависания» начинаются после переустановки Windows Vista или XP на «семерку». В этом случае можно попробовать обновить драйвера. Возможно, нужны новые версии, почему — потому что текущие не справляются должным образом с обработкой информации. Не помогли обновления, значит, пробуйте переустановить систему.
Если на ноутбуке начали тормозить игры, попробуйте применить упрощенный стиль для Windows и закрыть ненужные приложения, разгрузив, таким образом, систему. Проверьте, возможно:
- идет загрузка игры или каких-либо файлов — тогда дождитесь ее окончания;
- работают гаджеты на рабочем столе — попробуйте их отключить;
- проигрывается еще одно видео или работают приложения в фоновом режиме — закройте второй проигрыватель и приложения.
Что делать если тормозит ноутбук, несмотря на принятые меры? Проверьте его на вирусы: в некоторых случаях именно они засоряют оперативную память путем совершения бесконечных операций.
Ноутбук долго включается: вирусы, «огрызки» программ и автозагрузка
Вирусы приводят к зависанию не только во время работы, но и на старте — из-за них долго включается ноутбук. Вредоносное ПО разрабатывается таким образом, чтобы «съедать» предельно возможный объем ресурсов системы. Чем дольше работают игры, браузеры, редакторы и другие приложения, тем больше ресурсов процессора занимают вирусы.
Чтобы выявить виртуальных вредителей, запустите компьютер и дайте ему поработать пару часов, но не запускайте при этом никаких программ. Если ноутбук стал сильно тормозить, то проверьте вкладку процессов Диспетчера задач. Неизвестные процессы, загружающие процессор и оперативную память, с вероятностью на 99%, являются вирусами.
Почему, если нет вирусов, компьютер все-таки медленно загружается? Ответ может крыться в реестре: «огрызки» различных программ — то, что мешает полноценной работе. Для ликвидации ненужных фрагментов, если ноутбук долго включается, необходимо воспользоваться специальной утилитой, например, CCleaner.
Обратите внимание на панель автозагрузки, расположенную в трее, в нижнем правом углу экрана. Автозагрузка может, как облегчить пользование компьютером, так и подпортить его. Для нормальной загрузки (и устранения сбоев во время запущенной игры) сделайте очистку от ненужных автозапусков:
- пройдите в меню «Пуск»;
- выберите «Выполнить»;
- наберите msconfig;
- перейдите в «Автозагрузку» и уберите галочки, стоящие напротив ненужных программ.
Часто после выполненных действий компьютер становится более «шустрым» — воспроизводит видео без задержек, если таковые имелись, улучшается скорость его работы.
Если у вас нет времени на самостоятельный поиск ответа на вопрос тормозит ноутбук – что делать и почему упала производительность, а также на дальнейшее устранение причин снижения функциональности вашего ПК, то звоните в сервисный центр в Москве. Наши мастера:
- прибудут к вам на дом или на работу;
- все проверят и наладят;
- при необходимости произведут апгрейд компьютера: добавят оперативной памяти, увеличат мощность.
Множество проблем имеют единственно правильное решение — звонок специалистам!
Вы платите только за ремонт. Остальное — бесплатно:
www.note-plus.ru
- Kubuntu системные требования
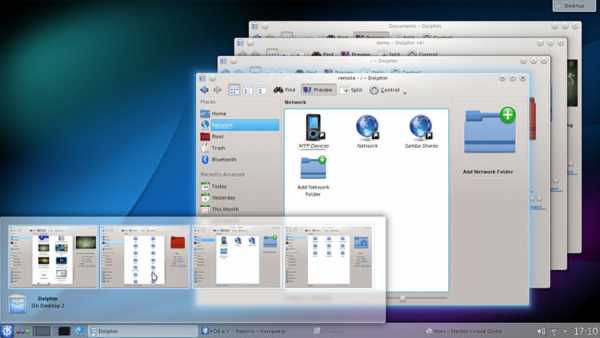
- 0X0000185 windows 7
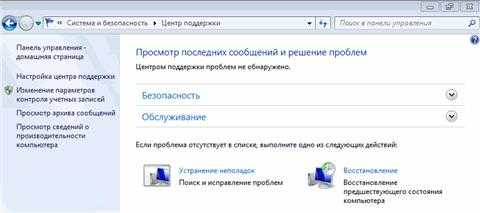
- Как ксерокопировать на принтере canon

- Интернет скорость передачи

- Локальная сеть что значит

- Гугл хром тормозит
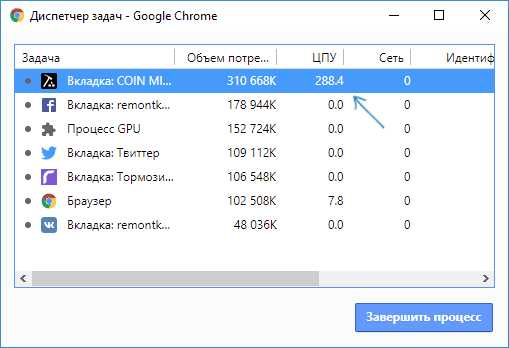
- Макросы в экселе
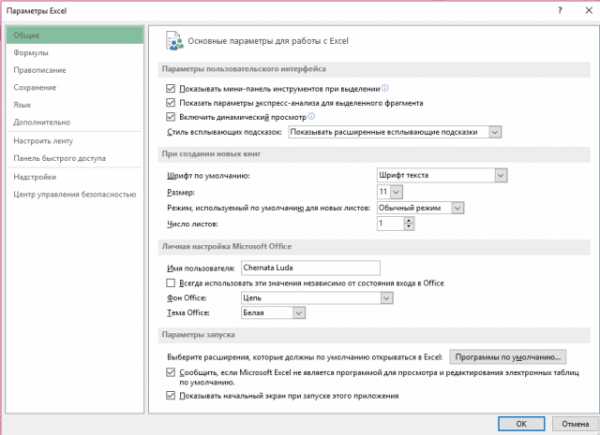
- Нужен ли интернет

- Сравнение версии windows server 2018

- Команды excel
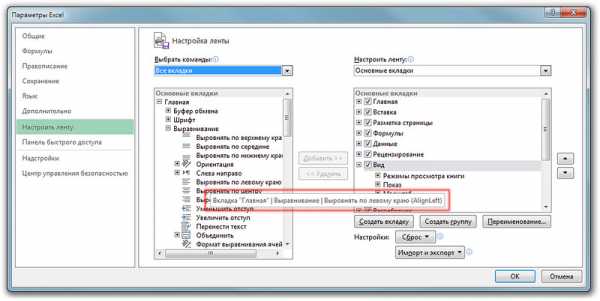
- Как отключить все лишнее в windows 10