Igor Shastitko Technical Blog Igor Shastitko Technical Blog. Какие файлы можно удалить с диска с на windows 10
Что можно удалить в папке Windows?
Многих пользователей раздражает присутствие папки WinSxS, поскольку она занимает слишком много места на устройстве. Еще недавно невозможно было уменьшить ее размеры, а любая попытка завершалась нестабильным функционированием компьютера. Теперь разработан безопасный метод «очищения», и пользователи могут узнать, что можно удалить в папке Windows. Способ достаточно прост, справиться с ним сможет каждый владелец компьютера.
Причины большого размера папки и его постоянного увеличения
Существует миф о том, что папка имеет просто гигантские размеры, но на самом деле это не так. Все дело заключается в том, что ее содержимое – это «жесткие ссылки», а файловые менеджеры и Проводник их просто не учитывают. Таким образом, настоящий вес папки намного меньше описанного в свойствах.
Необходимо понимать, что при попытке удаления содержимого папки чаще всего возникают определенные проблемы – полная потеря работоспособности либо появление ошибок работы операционной системы.
При осуществлении обновлений размеры каталога постоянно увеличиваются за счет сохранения старых версий обновленных файлов. Они могут пригодиться при откате к старой версии, при возникновении проблем.
Что можно удалить при очистке папки в системе Windows 10?
Перед тем как начинать разговор об очищении каталога, нужно предупредить: удалять его ни в коем случае нельзя!
В папке с системой 10-й версии WinSxS содержатся файлы для обновления, для применения в работе и те, которые возвращают систему в первоначальное положение, восстанавливают ее.
Чтобы безопасно почистить папку лишь от резервных копий, необходимо сделать следующее:
- запускается командная строчка под именем Администратора
- вводится соответствующая команда Dism.exe/online/cleanup-image/AnalyzeComponentStore. После того как завершится анализ содержимого папки, появится сообщение о проведении очистки
- вводится команда Dism.exe/online/cleanup-image/StartComponentCleanup и нажимается кнопка Ввода
Данной командой нельзя злоупотреблять, поскольку при отсутствии резервных копий в каталоге в конце его очистки он может стать еще больше в размере. Проводить процедуру следует при объеме папки более 7 Гб.
Чистка WinSxS в системе седьмой версии
Перед началом процесса придется установить необязательный тип обновления KB2852386, чтобы добавить необходимый раздел в соответствующую утилиту очищения дисков.
Далее делается следующее:
- заходим в центр с обновлениями посредством панели управления либо пускового меню
- нажимаем по фразе «поиск обновлений» и кликаем по появившимся необязательным типам обновлений, чтобы найти нужное
- осуществляем перезагрузку устройства
- в конце запускается утилита для очистки диска и нажимается соответствующая кнопка. Здесь выбирается пункт под названием «Файлы резервной копии пакета обновлений» либо «Очистка обновлений Windows»
Надеемся, наши советы помогли вам разобраться в проблеме.
kto-chto-gde.ru
Как очистить системный диск. Папка windows.old
Как только вы установили официальную Windows 10 на свой компьютер или ноутбук, привыкли к ней, возможно, она Вам очень даже понравилась, обнаруживается, что на системном диске занято достаточно много места. Оказывается, что примерно 10 Гб свободного места занимает некая директория windows.old. Эта папка содержит в себе файлы, которые остались от предыдущей Windows. Эти файлы Вам не пригодятся, так что, смело можно их удалять.
Возникает проблема, они не удаляются, даже если попытаться удалить с правами администратора, также ничего не выйдет. А дело в том, что и файлы в этой папке, являются системными, но избавиться от них все же можно.
Для этого, нажимаем правой кнопкой мыши по системному диску и выбираем Свойства. В появившемся окне жмем вкладку Общие и там, чуть ниже, вы увидите кнопку Очистка диска, жмем на нее.
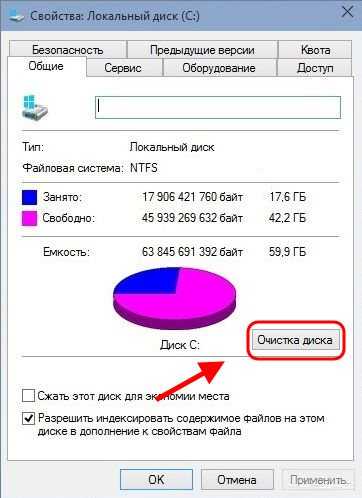
После того, как мастер проанализирует диск, откроется следующее окно, где нажимаем на кнопку Очистить системные файлы.

Снова начнется анализ, и дальше должно появиться окно с файлами, где нужно поставить галочку только на: Предыдущие установки Windows. Эта строчка и обозначает эту папку windows.old.
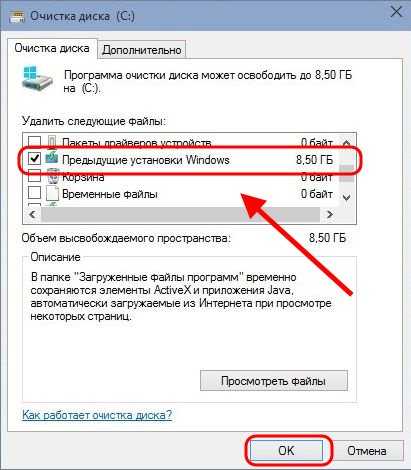
Ставим галочку и нажимаем Ок и ждем пока завершиться очистка.
Вот таким вот образом, мы почистили наш жесткий диск от лишних файлов. Напоминаю, что это папка содержится только на Windows 10, на других операционных системах ее обнаружено не было.
Вы можете почитать нашу статью о том стоит ли обновляться до windows 10. Там мы разбирали плюсы и минусы данной операционной системы.
https://computerinfo.ru/osvobozhdaem-mesto-na-sistemnom-diske-papka-window-old/https://computerinfo.ru/wp-content/uploads/2015/07/как-очистить-системный-диск-на-Windows-10.jpghttps://computerinfo.ru/wp-content/uploads/2015/07/как-очистить-системный-диск-на-Windows-10-150x150.jpg2017-04-20T12:17:05+00:00EvilSin225Windowsочистить жесткий диск,очистка системного диска,папка windows.oldКак только вы установили официальную Windows 10 на свой компьютер или ноутбук, привыкли к ней, возможно, она Вам очень даже понравилась, обнаруживается, что на системном диске занято достаточно много места. Оказывается, что примерно 10 Гб свободного места занимает некая директория windows.old. Эта папка содержит в себе файлы, которые остались...EvilSin225Андрей Тереховandrei1445@yandex.ruAdministratorКомпьютерные технологии
computerinfo.ru
Kaк правильно очистить место на cиcтемном диcкe Windows (C:) и ничего не сломать (подробная инструкция от Игоря Шаститко) – Igor Shastitko Technical Blog
СПЕЦИАЛЬНАЯ СЕРИЯ, ПО ПРОСЬБАМ КОММЕНТАТОРОВ (на моем YouTube канале iWalker2000 ) И ПОДПИСЧИКОВ (в Facebook, VK, Twitter и т.п.)... Подписывайтесь на мой Youtube канал iWalker2000 – для подписки просто кликните сюда
Многие задают мне очень актуальный вопрос - как почистить диск C: с Windows - на системном диске Windows осталось слишком мало места, надо установить Windows 10, не хватает места для приложений и т.п.? Windows занимает на диске 15-20ГБ и как очистить папку Windows от лишних файлов и уменьшить ее размер до оригинальны 10ГБ? Обновление до Windows 10 требует больше свободного места на диске C:, как его почистить, чтобы установить Windows 10?
Да, действительно, для установки обновлением Windows 10 требуется 8ГБ свободного места на диске C:, да и для владельцев устройств с системными дисками на 16ГБ, 32ГБ и даже 64ГБ очень часто вопрос свободного места на C: встает очень болезнено, потом что папка Windows "раздувается" до 20ГБ...
Как очистить папку Windows, не потеряв работоспособность системы и освободив себе 6-10ГБ свободного места на диске C: – смотрите инструкцию по очистке диска C: в этом видео.
Как правильно очистить место на системном диске Windows (C:) и ничего не сломать (подробная видео инструкция от Игоря Шаститко)
Подписывайтесь на мой Youtube канал iWalker2000 – для подписки просто кликните сюда
Итак, что именно "кушает место" на системном диске Windows вообще и какие папки в Windows "лишние" и могут быть "подчищены" и как это сделать?
Обычно место на системном диске C: занимают:
-
Установленные программы обеих типов - как классические для предыдущих Windows, так и современные программы из магазина Microsoft
-
файлы подкачки Windows (зависят от объема ОЗУ вашего устройства), файлы гипернации (сна Windows)
-
временные файлы, кеши и прочие
-
файлы виртуальной памяти и сна – c:\pagefilesys и hyperfil.sys – про их удаление или перенос с диска C: смотрите в дополнении к видео ниже по тексту…
Как освободить место на диске C:
-
Control Panel / Programs / Unistall Programs – для просмотра и удаления классических приложений Windows
-
Комбинация клавиш Win+C / Settings / Change PC Settings / PC and devices / Disk space / See my applications’ sizes - для просмотра и удаления современных приложений Windows (установленных из магазина Microsoft Store). При клике на приложение в списке – отображается кнопка Uninstall для удаления не нужного приложения
-
запустите процедуру Очистка Диска (Disk Clean-up) для диска C: (клик правой кнопкой мыши на диск в Windows Explorer, Properties, Disk Clean Up ) и очистите временные файлы, кеши браузера и изображений, корзину и т.п., после чего - перейдите к очистке системных файлов - System files clean-up - и так очистите устаревшие файлы обновлений, файлы журналов ошибок и т.п.
- перенесите каталог Installer из папки C:\Windows на другой диск вашего ПК или планшета (это может быть и miniSD карта, отформатированная в NTFS). Для этого требуется скопировать содержимое каталога утилитой robocopy, после чего - удалить каталог C:\Windows\Installer и вместо него создать линк при помощи утилиты MKLINK. Подробные инструкции по переносу каталога Windows\Installer - смотрите в видео.
-
Копирование всего содержимого каталога C:\Windows\Installer на диск D: (условно в папку D:\WinFiles\Installer) – выполните из командной строки CMD (Администратор) команду robocopy c:\Windows\Installer d:\WinFiles\Installer /E /V /Z /ETA
- после успешного копирования убедитесь (как это сделать – смотрите в том же видео), что все файлы скопированы и удалите каталог Installer из папки c:\Windows
-
создайте в папке c:\Windows ссылку на новые каталог с файлами установки, которые вы перенесли (условно на d:\WinFiles\Installer) – выполните из командной строки CMD (Администратор) команду mklink /D c:\Windows\installer d:\WinFiles\Installer
Подписывайтесь на мой Youtube канал iWalker2000 – для подписки просто кликните сюда
НЕБОЛЬШОЕ ДОПОЛНЕНИЕ к очистке диска C:, чего нет в данном видео (но задали вопрос уже в комментариях к видео):
- как удалить файл сна c:\hyperfil.sys или переместить его на другой диск? Переместить файл hyperfil.sys нельзя – это связано с архитектурой ядра системы. Удалить – можно, отключив режим сна. Такое отключение рекомендуется только для стационарных ПК или лептопов, которые вы никогда не “отправляете в сон”… Для планшетов отключение режима сна – идея не очень хорошая так что в случае с планшетом – пусть файл c:\hyperfil.sys остается, где есть. Разве что вам очень понадобится его место, обычно равное размеру ОЗУ вашего девайса. Итак – отключение режима сна и удаление файла c:\hyperfil.sys делается крайне просто - выполните из командной строки CMD (Администратор) команду powercfg /H off
- как удалить файл подкачки (виртуальной памяти) c:\pagefile.sys или переместить на другой диск? Переместить – просто, зайдите в свойства системы – System / Advanced system settings / Performance-Settings/Advanced-Virtual Memory-Change – и отключить автоматическое управление виртуальной памятью, для диска C: выбрать остсутствие файла подкачки, выбрать другой диск и указать на нем наличие файла подкачки с управлением системой (см.схему переноса ниже). Для применения новых настроек необходимо перегрузиться.ВНИМАНИЕ! файл подкачки не может размещаться на съемных дисках типа USB HDD/SSD, SD/microSD и т.п. – только на постоянных дисках устройства. Удалить файл подкачки полностью нельзя – если у вас один диск и вы хотите с экономить место – категорически не рекомендуется полностью отключать файл подкачки в настройках или делать его размер меньше 512МБ. Не путать c:\pagefil.sys c c:\swapfile.sys этот файл не управляется в настройках и используется для виртуальной памяти современных приложений Windows 8.1, перенос шаманскими плясками c:\swapfile.sys не рекомендуется
И ПОМНИТЕ - НИЧЕГО ИЗ КАТАЛОГА Windows удалять ручками не следует 😉
Всем удачной "зачистки"...
Подписывайтесь на мой Youtube канал iWalker2000 – для подписки просто кликните сюда
Другие обзоры Windows 10 и Windows-смартфонов/планшетов на моем канале:
blogs.technet.microsoft.com
- Мигает монитор при включении

- Google chrome не удалось выполнить проверку на вирусы
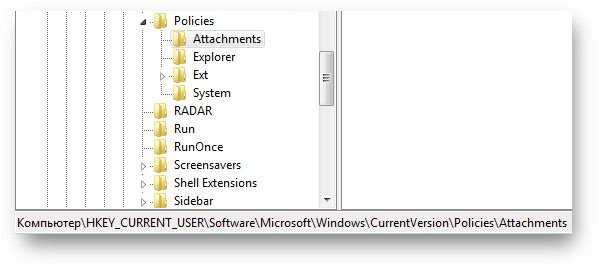
- Что такое pivot
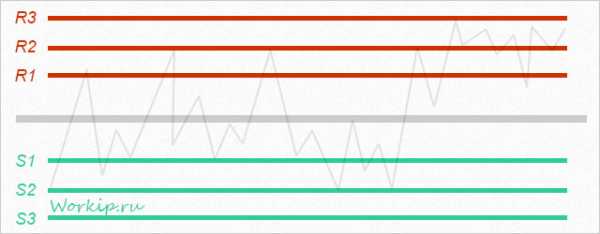
- Горячие клавиши зачеркнутый текст

- Линукс kde
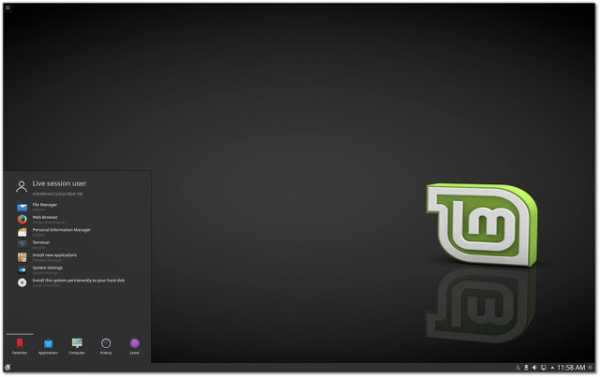
- Как включить на ноутбуке русский язык

- Сетевой уровень osi

- Що таке папка
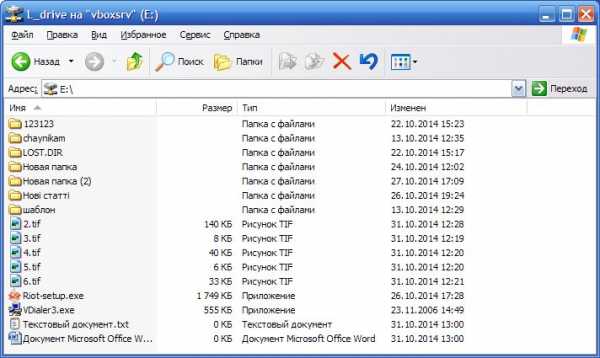
- Debian операционная система

- Зачем нужен ip адрес

- Как запретить обновления на windows 7

