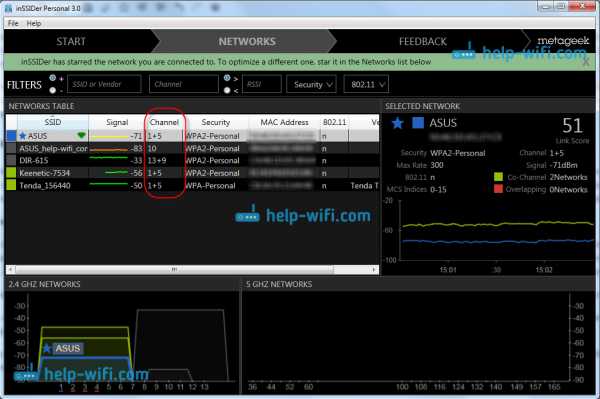Использование горячих клавиш в программе Microsoft Word. Горячие клавиши зачеркнутый текст
Применение или удаление зачеркивания текста
С помощью этой процедуры к тексту в документе можно применить форматирование в виде зачеркивания. Те же самые действия позволяют и удалить такое форматирование.
Примечание: Сведения об использовании функции исправлений и примечаний см. в разделе Исправления в Word.
Применение и удаление зачеркивания одной линией
-
Выделите текст, к которому требуется применить форматирование.
-
На вкладке Главная в группе Шрифт нажмите кнопку Зачеркнутый.
Применение и удаление зачеркивания двумя линиями
-
Выделите текст, к которому требуется применить форматирование.
-
На вкладке Главная нажмите кнопку вызова диалогового окна Шрифт, а затем откройте вкладку Шрифт.
-
Установите флажок Двойное зачеркивание.
Чтобы удалить двойное зачеркивание, выделите текст, а затем на вкладке Главная в группе Шрифт дважды нажмите кнопку Зачеркнутый.
support.office.com
Горячие клавиши Word
≡ 4 Июль 2015 · Рубрика: Великолепный MS WordА А А
Компьютеры вплотную вошли в нашу жизнь. И умение владеть компьютером, также как и умения читать и писать, требуется практически повсеместно. Одним из основных «мерил» компьютерных знаний является умение работать с пакетом офисных программ от фирмы Microsoft. Microsoft Office включает в свой пакет текстовый процессор Word. Microsoft Word является программой используемой врачами, учителями, военными, бухгалтерами, юристами, студентами и т.д. Также Word широко используется и в домашних целях. Поэтому хорошие знания и умение владеть этой программой помогут практически каждому, использующему компьютер в рабочих и в приватных целях.
Конечно, умение работать с Word требует не малых знаний, в этой статье я расскажу о горячих клавишах используемых в Word. Горячие клавиши в Word помогают существенно повысить скорость эффективной работы в текстовом редакторе. Многие из вас скажут, что мышкой работать удобнее, только опыт и практика показывает совсем другое. И в качестве своего аргумента я предложу эксперимент, посостязайтесь сами с собой – отправьте на печать открытый документ Word двумя способами. Конечно, с помощью мышки вы сделаете это быстро, но если вы научитесь пользоваться горячими комбинациями клавиш Ctrl+P, Ctrl+Shift+l, то наверняка будите отправлять документы на печать быстрее. Или проведите еще один опыт, сохраните открытый документ. Я уверен, что быстрее всего Вы сделаете это при помощи комбинации клавиш Ctrl+S. Именно фактор скорости является тем преимуществом, которое Вы получаете перед своими коллегами. А это значит, что Ваши знания более конкурентоспособны в борьбе за хорошо оплачиваемые рабочие места.
Горячие комбинации клавиш в Word я разделяю на несколько категорий. И считаю что именно такой подход более правильный, т. к. позволяет заучивать их по определенной структуре.
- Общие комбинации клавиш
- Комбинации клавиш перемещения и выделения
- Часто используемые комбинации
- Редко используемые комбинации
Также полезно знать некоторые Alt комбинации, например как ставить ударение в Word.
Общие комбинации клавиш
К этой категории относятся сервисные комбинации клавиш, которые выполняют какое-то действия над всем документом целиком. Именно в эту категорию попадают комбинации сохранения документа или печати. Также часто используются такие комбинации:
| Ctrl+O – вызывает диалоговое окно открытия файла |
| Ctrl+N – создать файл по стандартному шаблону |
| Ctrl+P – открыть окно печати документа |
| Ctrl+S – записать файл на диск или вызвать диалоговое окно сохранения файла(если файл создан и еще не сохранялся) |
| Ctrl+W – закрыть текущий документ |
| Alt+F4 – закрыть программу |
| Ctrl+F – поиск в пределах документа |
| Ctrl+H — найти и заменить в документе |
Эти комбинации клавиш Word, относящиеся к общим комбинациям, являются наиболее употребляемыми. Конечно каждый, кто пользуется горячими клавишами, добавит к этому списку пару тройку комбинаций со своего опыта. Но многие согласятся, что перечисленный набор является обязательный для уверенной работы.
Комбинации клавиши перемещения и выделения
На мой взгляд, именно без этих клавиш невозможно представить правильную работу с документами. Когда приходится редактировать какой-то документ, то каждый раз, когда нужно выделить фрагмент текста или переместиться на несколько слов в сторону, хвататься за мышку – означает тратить много времени впустую.
Основные комбинации для перемещения:
| Ctrl+(стрелка вправо)/(стрелка влево) – перемещение по словам вправо/влево в документе |
| Ctrl+(стрелка вверх)/(стрелка вниз) – перемещение по абзацам вверх/вниз |
| Shift+TAB – перемещение на одну ячейку влево(для таблицы) |
| TAB – перемещение на одну ячейку вправо(для таблицы) |
| Ctrl+End – перемещение в начало документа; |
| Ctrl+Home – перемещение в конец документа |
| Alt+Ctrl+Page Up – перемещение к начало экрана |
| Alt+Ctrl+Page Down – перемещение в конец экрана |
Я думаю что, освоив эти 10 комбинаций клавиш, Вы сможете уверенно и главное быстро перемещаться в пределах документа. Более полезными данные комбинации становятся, когда нужно выделить фрагмент текста. За исключением клавиш перемещения по таблице, если к остальным комбинациям прибавить нажатую клавишу Shift, то можно выделять слово, абзац, текст до начала документа, текст к концу документа, текст к началу страницы, текст к концу страницы. А с помощью комбинации клавиш Ctrl+A можно выделить весь документ.
Часто используемые комбинации
К данной категории комбинаций клавиш относятся непосредственно те, которые выполняют операции над объектами(элементами) документа. Что такое элемент документа? К элементам документа относится практически все с чем Вы работаете в документе. Это: символ, слово, группа слов, строка, абзац, рисунок, таблица, элемент схемы, схема целиком и т. д.. Еще понятие элемента в Word можно определить так – все что можно выделить!
| Ctrl+C – скопировать выделенный объект |
| Ctrl+X – вырезать выделенный объект |
| Ctrl+V – вставить скопированный/вырезанный объект |
| Ctrl+B – установить/снять полужирное выделение текста |
| Ctrl+I – установить/снять курсивное выделение текст |
| Ctrl+U – установить/снять подчеркнутое выделение текста |
| Ctrl+ПРОБЕЛ – убрать форматирование с выделенного фрагмента |
| Ctrl+Backspace – удалить слово слева от курсора |
| Ctrl+Del – удалить слово справа от курсора |
Я перечислил наиболее используемые комбинации клавиш, которые выполняют непосредственные действия над объектом. Как я говорил раньше, у каждого есть свой опыт и кто-то наверняка готов дополнить приведенный перечень. Но я думаю, что мало кто будет оспаривать приведенные комбинации. Ведь если нужно удалить слово до курсора, то гораздо проще нажать Ctrl+Backspace один раз, чем Backspace много раз. Или если нужно выдели какой-то фрагмент курсивом, то однозначно проще нажать Ctrl+I и все будет как надо. Ведь в этом случае не приходится убирать руки с клавиатуры и можно просто продолжить печатать.
Редко используемые комбинации
К данной категории я отношу те комбинации, без которых можно обойтись, но в рамках отдельного документа они очень нужны. В качестве примера приведу такую ситуацию: иногда я пишу тексты на заказ и в некоторых случаях мне ставят условие – текст должен состоять из 2-2,5 тысяч символов или 1 тысячи слов. Таким образом, мне необходимо часто смотреть статистику текста. Для этого я жму Ctrl+Shift+G, передо мной открывается окно статистики, и я получаю необходимую информацию.
У меня такой набор редко используемых комбинаций клавишь:
| Ctrl+D – открыть диалоговое окно шрифта для изменения форматирования |
| Ctrl+] – увеличивает выделенный фрагмент текста на 1 пункт |
| Ctrl+[ — уменьшает выделенный размер текста |
| Shift+F3 – изменение регистра букв(бывает очень полезна, когда нужно набранный текст перевести в ВЕРХНИЙ или нижний регистры) |
| Ctrl+Z – отмена последнего действия |
| Ctrl+Y — повтор последнего действия |
| Ctrl+Shift+G – открыть диалоговое окно статистики документа |
| Ctrl+Shift+W – подчеркивание слов в тексте |
| Ctrl+Shift+D – двойное подчеркивание текста |
Важность горячих комбинаций клавиш Word начинаешь понимать, когда скорость печати выходит за рамки возможностей печати двумя пальцами. Если начинаешь осваивать слепую печать, то мышка становится бесполезной во время набора текста. Она только отвлекает, а вот горячие комбинации клавиш наоборот начинают помогать эффективной работе.
Хотя следует и согласится с теми, кто утверждает «зачем учить комбинации, которыми не буду пользоваться». Для таких людей хочется сказать следующее. Я далеко не всегда использую комбинации клавиш – это не нужно. Я знаю не все комбинации – это не нужно. Но бывают операции, которые нужно выполнять многократно, хвататься за мышку просто неудобно. Поэтому, для себя, выучил те, которые счел полезными. Чего и Вам советую.
Горячие клавиши в Ворде

В арсенале MS Word имеется довольно-таки огромный набор полезных функций и инструментов, необходимых для работы с документами. Многие из этих средств представлены на панели управления, удобно распределены по вкладкам, откуда к ним и можно получить доступ.
Однако, довольно часто для того, чтобы выполнить то или иное действие, добраться к определенной функции или инструменту, необходимо совершить большое количество кликов мышкой и всевозможных переключений. Кроме того, довольно часто столь необходимые в данный момент функции скрываются где-то в недрах программы, а не на виду.
В этой статье мы расскажем про горячие комбинации клавиш в Ворде, которые помогут заметно упростить, ускорить работу с документами в этой программе.
CTRL+A — выделение всего содержимого в документеCTRL+C — копирование выделенного элемента/объекта
Урок: Как в Ворде копировать таблицу
CTRL+X — вырезать выделенный элементCTRL+V — вставить предварительно скопированный или вырезанный элемент/объект/фрагмент текста/таблицу и т.д.CTRL+Z — отмена последнего действияCTRL+Y — повтор последнего действияCTRL+B — установить полужирный шрифт (применимо как к предварительно выделенному тексту, так и к тому, который вы только планируете набирать)CTRL+I — установить шрифт “курсив” для выделенного фрагмента текста или текста, который вы собираетесь набрать в документеCTRL+U — установить подчеркнутый шрифт для выделенного фрагмента текста или того, который вы хотите напечатать
Урок: Как сделать подчеркивание текста в Word
CTRL+SHIFT+G — открытие окна “Статистика”
Урок: Как в Word посчитать количество символов
CTRL+SHIFT+SPACE (пробел) — вставка неразрывного пробела
Урок: Как в Ворде добавить неразрывный пробел
CTRL+O — открытие нового/другого документаCTRL+W — закрытие текущего документаCTRL+F — открытие окна поиска
Урок: Как в Word найти слово
CTRL+PAGE DOWN — переход к следующему месту измененияCTRL+PAGE UP — переход к предыдущему месту измененияCTRL+ENTER — вставка разрыва страницы в текущем месте
Урок: Как в Ворде добавить разрыв страницы
CTRL+HOME — при уменьшенном масштабе отображения перемещает к первой странице документаCTRL+END — при уменьшенном масштабе отображения перемещает к последней странице документаCTRL+P — отправить документ на печать
Урок: Как в Word сделать книгу
CTRL+K — вставка гиперссылки
Урок: Как в Ворде добавить гиперссылку
CTRL+BACKSPACE — удаление одного слова, расположенного слева от указателя курсораCTRL+DELETE — удаление одного слова, расположенного справа от указателя курсораSHIFT+F3 — изменение регистра в предварительно выделенном фрагменте текста на противоположный (меняет большие буквы на маленькие или наоборот)
Урок: Как в Word сделать маленькими больше буквы
CTRL+S — сохранение текущего документа
На этом можно закончить. В этой небольшой статье мы рассмотрели основные и самые необходимые горячие комбинации клавиш в Ворде. На самом же деле этих комбинаций существует сотни, а то и тысячи. Однако, даже описанных в этой статье вам хватит для того, чтобы работать в этой программе быстрее и продуктивнее. Желаем успехов в дальнейшем изучении возможностей Microsoft Word.
Мы рады, что смогли помочь Вам в решении проблемы. Задайте свой вопрос в комментариях, подробно расписав суть проблемы. Наши специалисты постараются ответить максимально быстро.Помогла ли вам эта статья?
Да Нетlumpics.ru
Как в Word сделать зачёркнутый текст
Введение
Удобный в использовании многофункциональный текстовый редактор Word, являющийся одной из самых популярных программных разработок компании Microsoft, содержит в себе огромный спектр разнообразного инструментария, позволяющего изменять стилистическое оформление информационных сообщений, которые содержатся в документах. Чаще всего, пользователи изменяют в тексте непосредственно шрифт и его размеры, выделяют отдельные части набранного сообщения полужирным и курсивом. Наряду с этим, любой желающий может изменить привычный чёрный цвет текста, который установлен по умолчанию, на любой из цветов радуги, чему способствует расположенная в главной категории цветовая палитра. Иногда случается и такое, что ранее написанное необходимо зачеркнуть, иными словами, пользователь должен сделать перечёркнутым набранный в Ворде текст .

В этой статье мы расскажем, как перечеркнуть шрифт в Ворде
Принцип зачёркивания слов
В версиях текстового редактора, которые были созданы позднее 2007 года, среди прочего инструментария, расположенного в категории «Главная», предусмотрен специализированный значок, посредством которого можно всего за один щелчок зачеркнуть текст в Ворде. Найти этот элемент можно на панели управления, расположенной в подразделе «Шрифт». Чтобы сделать слово зачёркнутым, нужно воспользоваться командой, на которой содержится сочетание букв «abc».
Чтобы зачеркнуть текст в Word, следует выделить необходимый фрагмент (ту часть информационного сообщения, которая впоследствии будет подвержена форматированию), а затем нажать на соответствующую кнопку.
В некоторых версиях текстового редактора Word может не быть ранее указанной кнопки, в таком случае придётся произвести ряд несложных манипуляций. Пользователю в первую очередь нужно выделить определённую часть текста, подлежащего изменению, а затем, в категории «Главная», которая является основной вкладкой программы, найти раздел «Шрифт». Кроме инструментов, которые постоянно находятся в поле зрения пользователя, этот раздел имеет несколько скрытых функций. Чтобы иметь возможность ими воспользоваться, нужно развернуть содержимое категории посредством нажатия на стрелку, расположенную в нижней части справа.
Чтобы зачеркнуть слово в Ворде, нужно в настройках, предусматривающих «Видоизменение», поставить отметку на той строчке, которая делает текст зачёркнутым. Подтвердить сделанные изменения можно нажатием на кнопку «Ок». В результате этих несложных действий указанные настройки будут применены, а диалоговое окно исчезнет с экрана.
Если пользователю нужно произвести операцию, в точности противоположную описанной — в частности, необходимо убрать перечёркнутые слова, можно применить обратный порядок действий. Юзер может выделить фрагмент текста с зачёркиванием и повторно нажать на значок «abc», после чего ранее изменённый фрагмент обретёт первоначальный вид.
Заключение
Уникальный текстовый редактор Word компании Microsoft обладает огромным количеством специализированных инструментов, которые позволяют производить над текстом множество манипуляций. Специфический значок «abc», например, позволяет сделать зачёркнутым не только отдельно взятое слово, но и букву, символ, предложение или целый абзац.
nastroyvse.ru
Горячие клавиши для работы с текстом
⇐ ПредыдущаяСтр 3 из 5Следующая ⇒| Горячие клавиши | Что должно произойти | |
| Ctrl + A | Выделить всё | |
| Ctrl + C | Копировать | |
| Ctrl + Х | Вырезать | |
| Ctrl + V | Вставить | |
| Ctrl + S | Сохранить документ | |
| Перетаскивание с Ctrl | Копирование объекта | |
| Перетаскивание ЛКМ | Перемещение объекта | |
| Ctrl + ←, Ctrl + → | Переход по словам в тексте. | |
| Shift + стрелки | Выделение текста | |
| Ctrl + Shift + ← Ctrl + Shift + → | Выделение текста по словам | |
| Home, End | Перемещение в начало-конец строки | |
| Ctrl + Home Ctrl + End | Перемещение в начало-конец документа | |
| F5 | вызов диалогового окна поиска, замены, перехода | |
| F7 | Проверка правописания | |
| Alt + F7 | поиск следующей орфографической или грамматической ошибки | |
| Ctrl + F2 | предварительный просмотр документа | |
| Shift + F3 | изменение регистра букв | |
| Ctrl + Shift + + | Печать верхнего индекса (x2) | |
| Ctrl + = | Печать нижнего индекса (x2) |
ВВОД И РЕДАКТИРОВАНИЕ ТЕКСТА
На листе находится курсор – мигающая вертикальная черта, отмечающая место ввода очередного символа. Текст набирается на клавиатуре компьютера, и переход на новую строку происходит автоматически, когда достигается правая граница. Клавиша Enter нажимается для окончания ввода текста одного абзаца и перехода к следующему абзацу.
Набранный текст можно исправить (отредактировать). Для этого надо поместить курсор в нужное место (клавишами перемещения курсора или щелчком мыши), затем набрать новый текст и удалить старый. Неверно набранный символ можно удалять: нажатием клавиши Delete, когда символ находится справа от курсора.
После точки, запятой, знака тире и пр. должен быть пробел!
ФОРМАТИРОВАНИЕ ТЕКСТА
Форматировать текст можно с помощью меню ФОРМАТ или с помощью кнопок на панели инструментов. Для форматирования текста надо выделить нужный фрагмент, а затем выполнять форматирование. Для отмены выделения фрагмента надо щелкнуть мышью или переместить курсор.
СПОСОБЫ ВЫДЕЛЕНИЯ ФРАГМЕНТОВ В ТЕКСТЕ
| Абзаца | 1. Два щелчка левой кнопкой мыши слева от абзаца. 2.Три щелчка левой кнопкой мыши по абзацу. |
| Прямоугольного блока | Выделить блок при нажатой кнопке Alt. |
| Буквы | Shift + → |
| Всего текста | 1. Три щелчка левой кнопкой мыши слева от текста. 2.Ctrl + A. |
| Предложения | Ctrl + левая кнопка мыши по слову |
| Слова целиком | Два щелчка левой кнопкой мыши слева от абзаца. |
| Блок строк | Левой кнопкой мыши слева от текста |
| Нескольких блоков в разных местах | Выделение нескольких блоков производится при нажатой Ctrl |
ВЫРАВНИВАНИЕ ТЕКСТА
Для выравнивания текста нужно выделить блок и щелкнуть левой кнопкой мыши по одной из кнопок в меню Главная:
- по левому краю - по правому краю - по центру - растянуть по ширине
ИЗМЕНЕНИЕ
Гарнитуры текста
Каждое слово этого предложения отличается от других.
Это отличие и называется гарнитурой.
Чтобы изменить гарнитуру уже существующего текста, нужно:
1. Выделить текст или фрагмент текста (см. "Выделение").
2. На панели инструментов открыть поле со списком "Шрифт".
3. Щелкнуть мышью по строке с названием нужного шрифта.
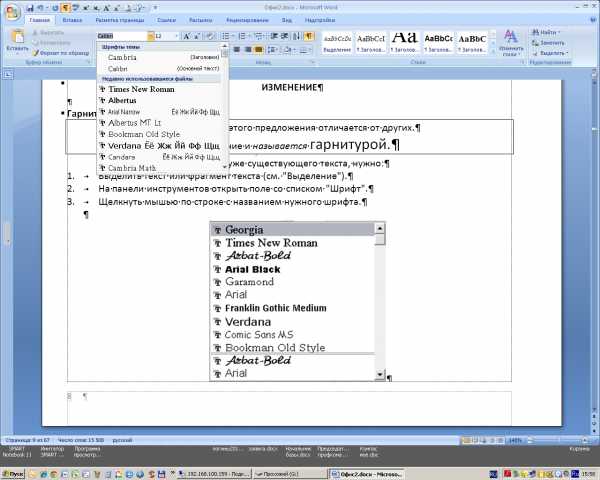
Межстрочного интервала
Чтобы изменить междустрочный интервал в набранном тексте нужно выделить объект и воспользоваться пунктом абзац в контекстном меню или кнопкой междустрочный интервал в меню главная, абзац, кнопка междустрочный интервал.
Начертания букв
Чаще всего используются следующие начертания: светлое, полужирное, курсивное и подчеркнутое. Иногда используют их сочетания, как это показано в данном предложении.
Чтобы изменить начертание в существующем тексте:
1. Выделите фрагмент текста или весь текст (см. "Выделение").
2. щелкните мышью по одной из кнопок:
, где Ж – полужирный К – курсив Ч – подчеркнутый
Чтобы написать новый текст с другим начертанием:
1. Щелкните мышью по одной из этих кнопок.
2. Напишите текст.
3. Чтобы вернуться к светлому начертанию, снова щелкните мышью по той же кнопке.
Другие варианты начертания букв можно найти, проделав следующие операции:
1. Выделите текст (если он уже существует) и установите указатель мыши внутри выделенного фрагмента.
2. Нажмите правую клавишу мыши.
3. В появившемся меню щелкните мышью (теперь уже , как обычно, левой клавишей!) по строке "Шрифт"
4. В окне диалога выберите варианты начертания букв.
5. Закройте окно диалога щелчком кнопки "ОК".
Здесь тоже можно использовать разные сочетания.
Размера шрифта
Размер шрифта (т.е. высота букв) измеряется в специальных единицах – пунктах.
Чем больше пунктов, тем больше буквы.
Чтобы изменить размер шрифта в написанном тексте:
1. Выделите текст или его фрагмент (см. "Выделение").
2. На панели инструментов откройте поле со списком "Размер".
3. Щелкните мышью по нужному числу (чем больше число, тем больше будут буквы!).
Чтобы написать новый текст с другим размером шрифта:
1. На панели инструментов откройте поле со списком "Размера".
2. Щелкните мышью по нужному числу (чем больше число, тем больше будут буквы!).
3. Напишите текст.
Внимание! Если в списке нет нужного размера, его можно ввести с помощью клавиатуры.
Рекомендуемые страницы:
lektsia.com
- Линукс kde
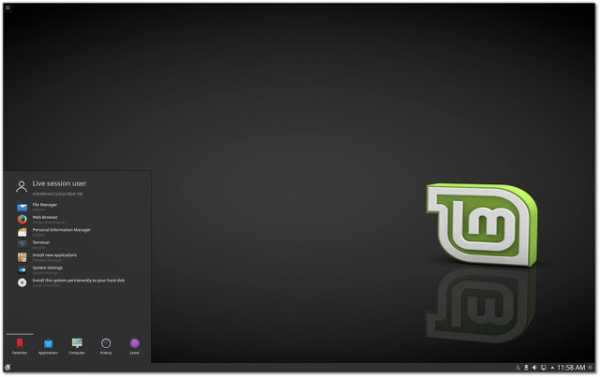
- Как включить на ноутбуке русский язык

- Сетевой уровень osi

- Що таке папка
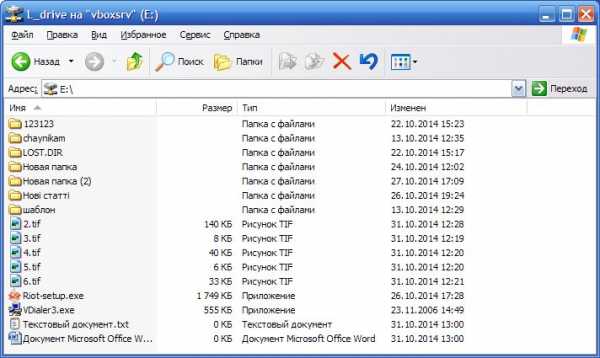
- Debian операционная система

- Зачем нужен ip адрес

- Как запретить обновления на windows 7

- Диспетчер устройств не видит веб камеру

- Создание загрузочной флешки linux mint в linux mint

- Разбитие жесткого диска на разделы
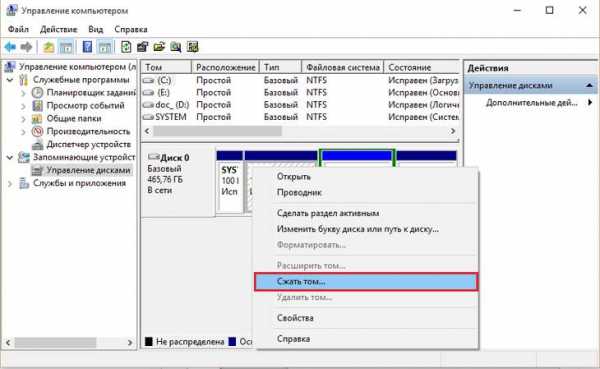
- Заменить роутер на другой роутер