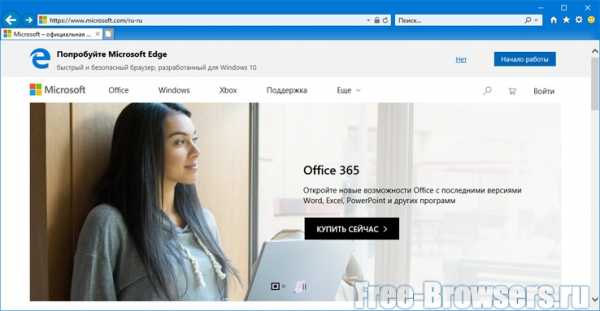7 программ, которые должны быть на каждом компьютере. Какие программы на компьютере не нужны
12 бесплатных программ для Windows, которые должны быть у каждого
1. Браузер: Google Chrome

Пожалуй, именно веб-обозревателю принадлежит титул самой популярной программы для ПК. По иронии судьбы стандартные браузеры Windows оказались слабым местом системы. Продвинутые пользователи давно отказались от них из-за ошибок, медленного развития и сомнительного удобства. Новый браузер Edge, который пришёл на смену Internet Explorer, улучшил ситуацию. Но так и не смог сравняться с лидером рынка — Google Chrome.
Во-первых, Chrome поддерживает огромное количество полезных расширений, которые дополняют его функции. Во-вторых, он кросс-платформенный и синхронизирует данные пользователя с мобильными устройствами. Кроме того, разработчики оперативно внедряют поддержку всех современных технологий. По этим причинам вместо стандартного браузера резонно установить Google Chrome.
Скачать Google Chrome →
2. BitTorrent-клиент: uTorrent
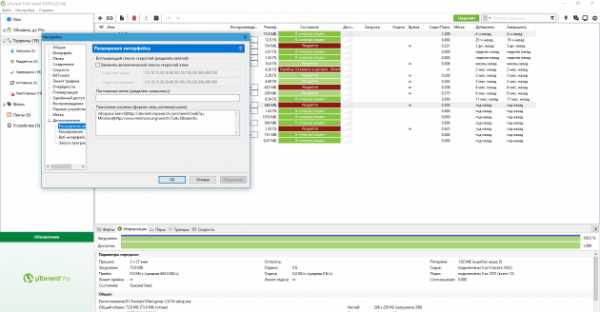
Браузер не подходит для того, чтобы скачивать объёмные программы, видео и прочие файлы большого размера: загрузка может оборваться в любой момент и прогресс будет потерян. Да и скорость вряд ли обрадует. Для этих целей предназначены другие приложения, которые быстро качают файлы любого размера и не боятся проблем с соединением.
Хороший пример — программа uTorrent. Она сочетает в себе высокую скорость работы и богатые функции для настройки загрузок. Ради этого можно смириться даже со встроенной рекламой.
Скачать uTorrent →
3. Медиаплеер: VLC

Windows Media Player переваривает большинство базовых форматов, но может не справиться с некоторыми роликами, доступными на дисках и в Сети. В таком случае в качестве альтернативы стоит попробовать проигрыватель VLC. Этот простой, но мощный плеер — кросс-платформенный медиакомбайн, который воспроизводит огромное количество мультимедийных форматов, включая DVD и видеотрансляции.
Скачать VLC →
4. Музыкальный плеер: MusicBee
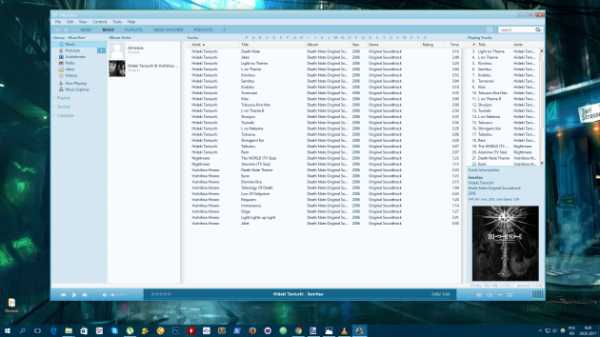
Если вы всё ещё слушаете музыку, скачанную на жёсткий диск, вам необходим хороший музыкальный плеер. Когда-то лучшим вариантом был Winamp, но после его перепродажи будущее проекта оказалось под вопросом и пользователям пришлось искать замену. Явного фаворита выбрать нелегко. Но если вы ищете быстрый, красивый и функциональный плеер, присмотритесь к MusicBee.
В числе его возможностей — импорт треков из iTunes, воспроизведение подкастов и веб-радио, синхронизация плейлистов с Android, мини-плеер, сменные скины, медиабиблиотека, эквалайзер и плагины для новых функций.
Скачать MusicBee →
5. Мессенджер: Skype
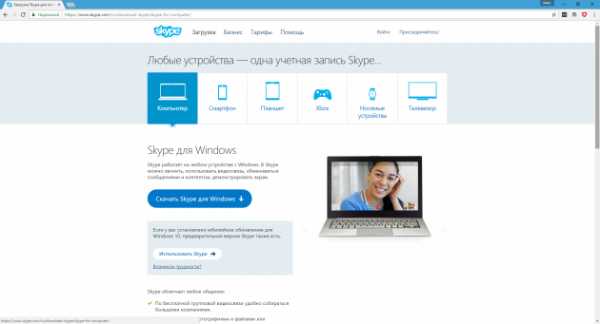
Skype — популярнейшая программа для совершения бесплатных видеозвонков. Неудивительно, что Microsoft выкупила мессенджер и интегрировала в Windows. Теперь программа распространяется в комплекте с операционной системой. Если же в какой-то из версий ОС предустановленный Skype отсутствует, его всегда можно скачать с официального сайта.
Скачать Skype →
6. Графический редактор: Paint.NET

Графический редактор — незаменимый инструмент фотографов и дизайнеров, который может быть полезен и любому другому человеку. Если для профессионалов есть Photoshop и аналогичные программы, для задач простого пользователя хватит и Paint.NET.
Этот лёгкий и минималистичный редактор придёт на помощь, когда понадобится обрезать изображение, изменить его размер, подкорректировать цвета или нанести пометки.
Скачать Paint.NET →
7. Облачный диск: Google Drive

Облачный диск решает две важнейшие задачи при работе с документами: делает файлы доступными для разных пользователей и устройств, а также создаёт их резервные копии. Одним из лучших сервисов в этой категории можно смело считать Google Drive. Он удобен в использовании, бесплатно предлагает 15 ГБ для хранения документов в облаке и интегрируется со множеством офисных сервисов Google.
Скачать Google Drive →
В качестве альтернатив можно рассматривать OneDrive или Dropbox.
8. Архиватор: 7-Zip

Однажды вам может попасться заархивированный документ, который вы не сможете открыть без специальной программы. Поэтому лучше перестраховаться и установить на компьютер 7-Zip. Эта утилита должна решить все проблемы с чтением и созданием любых файловых архивов на ПК.
Скачать 7-Zip →
9. PDF-редактор: Foxit Reader

Открыть PDF-файл для чтения можно в любом современном браузере. Но что, если вам нужно не просто ознакомиться с содержимым документа, но и отредактировать его: сделать пометки, добавить комментарии или преобразовать в другой формат? Для этого подойдёт специальный PDF-редактор. Например, Foxit Reader, который предлагает золотую середину между функциональностью, простотой использования и скоростью работы.
Скачать Foxit Reader →
10. Чистильщик системы: CCleaner
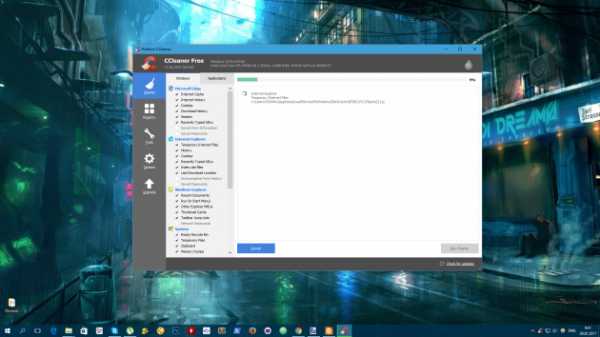
По мере использования ПК в системе неизбежно накапливается мусор, из-за чего она начинает выдавать ошибки и тормозить. Утилита CCleaner представляет собой универсальное, простое и эффективное средство очистки ОС.
Она освобождает место на жёстком диске, удаляет временные файлы браузера и других программ, приводит реестр Windows в порядок и помогает полностью стирать ненужные приложения. CCleaner работает в полуавтоматическом режиме и не требует долгой настройки.
Скачать CCleaner →
11. Антивирус: Avira Free Security Suite или Kaspersky Free
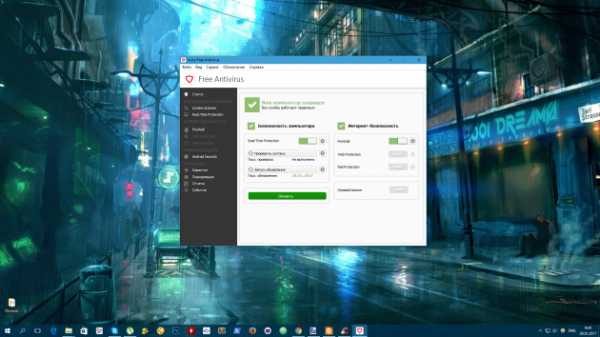
Хороший антивирус для Windows не будет лишним. В системе есть предустановленное средство защиты, но оно стабильно получает не самые высокие оценки от независимых экспертов. В то же время антивирусные решения от таких компаний, как Avira и «Лаборатория Касперского», часто входят в число лидеров по результатам популярных тестов вроде AV-TEST. И у этих компаний есть бесплатные продукты, которые обеспечивают необходимый уровень защиты.
Скачать Avira Free Security Suite →
Скачать Kaspersky Free →
12. Регулятор оттенков: f.lux
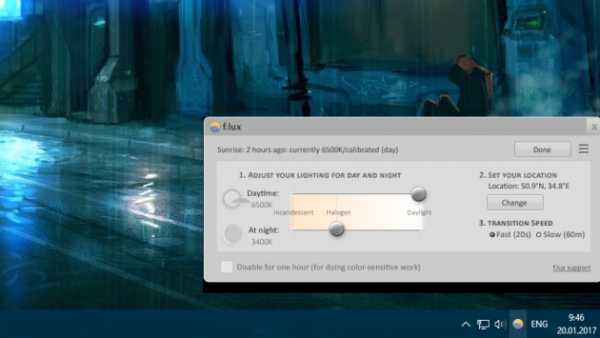
Крохотная, но оттого не менее полезная утилита f.lux подстраивает цвета дисплея под время суток. Вам нужно лишь указать свой населённый пункт и условия освещения. После этого f.lux будет снижать к вечеру яркость и интенсивность синего света, который, как известно, подавляет выработку гормона сна. Это поможет вам соблюдать правильный режим и уменьшит нагрузку на глаза.
Скачать f.lux →
Бонус
Веб-сервис Ninite позволит вам скачать и установить сразу несколько программ из списка всего в несколько кликов. Нужно только отметить нужные приложения на сайте и нажать Get Your Ninite. На ваш компьютер скачается установщик, который автоматически поставит последние версии выбранных программ.
Мы пропустили что-то важное? Вы можете дополнить список в комментариях!
lifehacker.ru
Какие программы нужны для компьютера – лучшая подборка 2018
Долго выбирал новый компьютер, и наконец вот он – стоит на столе, на экране заставка Windows, а что делать дальше, какие программы нужно установить? Где-то что-то видел, где-то слышал, в общем в голове каша! Пусть эта статья будет небольшим путеводителем по ТОПу самых необходимых программам для компьютера, по мнению IT-LIKE.RU.
Как бы Microsoft ни старались облагородить свою операционную систему, но чистую ОС можно использовать только в ограниченных условиях – например на работе, где установка дополнительных программ запрещена или нет прав.
Что выбрать, платные или бесплатные программы
Так уж получается, что одних бесплатных программ недостаточно, выходит где-то 50 на 50. Я ни в коем случае не призываю использовать взломанные версии, но такова наша действительность, что «крякнутые» программы используют везде. По моему опыту, для решения почти любой задачи есть хоть одна бесплатная программа, которой хватает с головой. Но платное программное обеспечение обычно более удобное и с бОльшим количеством функций. Но нужны они для объёмных работ или для профессиональной деятельности.
Антивирус – необходимая защита
Я уже не раз затрагивал тему антивируса, это абсолютно необходимая программа, которую я скачиваю на любом компьютере сразу после установки Windows. Пожалуй, антивирус это та программа, которую лучше купить и жить спокойно. Платные версии избавляют от головной боли в поисках обновленных ключей и баз сигнатур. Самые распространённые у нас:
Какой выбрать – личное дело каждого. 100% защиты не даст никакой, поэтому выбирайте просто какой больше понравится.

Из бесплатных хороши:
Есть ещё один вариант – Symantec Endpoint Protection. Это хороший платный антивирус, но в сети можно найти корпоративную версию, которая не требует ключей, работает не запинаясь и сама обновляется. Поставив бесплатный антивирус, не забывайте хотя бы раз в месяц проверять весь компьютер утилитой DrWeb CureIt!
Альтернативный браузер
Для удобства пользования интернетом понадобится установить один из альтернативных интернет-браузеров на замену стандартному Internet Explorer/Edge. В наших краях популярны:
Все они бесплатные и очень нужные программы. Сегодня стремительно набирает популярность браузер от Яндекса. Это, несомненно, один из лучших браузеров, но у каждого свои предпочтения.

По скорости работы и потреблению системных ресурсов я предпочитаю Opera. А кому нравится гибкость в настройке могут выбрать Mozilla FireFox. Если остаётесь на стандартном Internet Explorer, то хотя бы обновите его до последней версии.
Архиватор
По умолчанию Microsoft Windows не умеет работать с таким распространённым форматом архива, как “.rar”. Наверное у себя на западе только зипом все пользуются. Я устанавливаю оболочку WinRAR, которая поддерживает все необходимые форматы архивов, включая “.zip”. WinRAR встраивается в операционную систему, позволяя работать с архивами из контекстного меню в проводнике.
В качестве альтернативы могу посоветовать программу 7-Zip. В ней также есть все нужные функции, но запаковывать в формат “.rar” она не умеет. Зато умеет распаковывать формат “.7z”.
Пакет офисных программ
Обязательная вещь для работы с текстами и таблицами: Word, Excel, PowerPoint. Хоть я и включил это в обязательный список, всё же оно не каждому надо. Но я ещё не встречал ноутбука без Microsoft Office или его бесплатного аналога OpenOffice. Из более лёгких офисных пакетов посоветую WPS Office.
Для чтения PDF-книг понадобится Adobe Acrobat Reader. PDF – это самый распространённый формат документации, книг и инструкций. Без специальной программы открыть файл PDF получится, но функционал будет ограничен самыми простыми действиями. Acrobat Reader это полностью бесплатная программа.
Мессенджер, телефон по интернету
Программы для бесплатного общения по всему миру через интернет:
Все программы поддерживают голосовую, видеосвязь и чат. Незаменимая штука для общения, в дополнение к социальным сетям. Для этого понадобятся микрофон, наушники и web-камера (для видеосвязи), а также установленная программа на обоих устройствах собеседников. Мессенджеры позволяют также звонить на стационарные и мобильные телефоны, но это уже не бесплатно.
Чтобы вы смогли коммуницировать с родственниками и друзями, нужно узнать какими программами пользуются они сами. Но обычно устанавливают все сразу. Отмечу, чтобы Viber и WhatsApp работали на ПК, их обязательно нужно установить на смартфоне тоже.
Я показал основные программы для ноутбука в минимальном разнообразии. Для более продвинутых я порекомендую ещё одну пачку софта.
Файловый менеджер Total Commander
После установки драйверов, в первую очередь я устанавливаю файловый менеджер Total Commander. Эта программа предоставляет удобный доступ к файловой системе, на замену стандартного проводника Windows. Намного удобнее копировать, перемещать, изменять файлы. Советую всем! С запуска Total Commander начинается моя работа с компьютером.

Почтовый клиент
Чтобы проверить свою электронную почту человек обычно заходит на сайт, например gmail.com, и смотрит папку «Входящие». Но намного удобнее использовать специальные программы – почтовые клиенты, особенно, если электронных ящиков у вас несколько.
Программа подключается к серверу и скачивает всю почту на компьютер. Вы можете её просматривать без задержек браузера, быстро переключаясь между ящиками. Я рекомендую The Bat! или Mozilla Thunderbird. Неплох стандартный Microsoft Outlook (встроенный в Windows XP/7 и в Microsoft Office) и приложение «Почта» в Windows 10, но The Bat! мне нравится больше, потому что почту очень легко перенести на другой компьютер или на новую операционную систему без риска потери важной информации.
Удобный видео и аудио плеер
Рекомендую на замену стандартному Windows Media Player установить отдельные видео и аудио-проигрыватели. Как разработчики ни пытаются, но не могут совместить в одной программе и видео и аудио плеер так, чтобы всем понравилось. Для этих целей лучше пользоваться отдельными программами. Для проигрывания видео хорошо себя зарекомендовали:
Для аудио – WinAmp или AIMP.
Торрент-качалка
Сегодня что-то стоящее бесплатно скачать в интернете можно или с файлообменников, или с помощью торрентов. Для скачивания с торрентов понадобится программа uTorrent.

Менеджер паролей
Чтобы не запоминать все логины и пароли, которыми вы непременно начнёте обрастать, рекомендую использовать один из менеджеров паролей. Программа запоминает все ваши пароли и хранит на сервере. Впоследствии их можно использовать из любого места, на любом компьютере и браузере. Я рекомендую использовать RoboForm или LastPass.
RoboForm — это первое, что я устанавливаю, потому что здесь сохранены все мои доступы к интернет-сервисам и приложениям на компьютере. Также у меня стоит дополнение к браузеру Mozilla Firefox на смартфоне, с помощью которого у меня на телефоне всегда актуальные логины и пароли.
Чистилка системы CCleaner
Уверен, полезная штука для любой системы под управлением Windows 7/8/10 — это программа CCleaner. Предназначена для периодической, примерно раз в месяц, чистки операционной системы и программ от накопившегося мусора. В основном это различные временные папки, файлы, кэши, которые не только забивают свободное место на диске, но и часто ухудшают работу компьютера. Особенно полезно для улучшения работы браузеров, которые со временем начинают тормозить.

Необязательные установки
Пригодится только если у вас особые требования к системе.
Набор кодеков для видео и аудио
По умолчанию Windows умеет проигрывать только самые основные форматы видео- и аудиофайлов. Для поддержки других форматов понадобится один из наборов кодеков, например K-Lite Codec Pack или Win7Codecs. Необязательна эта установка потому что в любой современный мультимедиа-плеер уже встроены все распространённые кодеки, или он сразу предлагает их скачать.
Программа для записи дисков
Приводы DVD реже используются чем раньше, но всё же пока что стоят почти в каждом компьютере. Для записи дисков я использую программу Nero Burning ROM. Из бесплатного можно порекомендовать JetBee FREE или ImgBurn.

Устаревший, где-то ещё популярный ICQ
Популярный клиент для общения по протоколу ICQ («аська» по народному). Раньше стоял каждом компьютере, бывший стандарт «де-факто» для обмена мгновенными сообщениями через интернет, типа бесплатных SMS, только большего объёма. Ещё часто можно увидеть в контактах на разных сайтах услуг и интернет-магазинов.

Я использую одновременно социальные сети, Telegram и ICQ. Таким образом, можно держать постоянную связь с людьми. Взамен громоздкой программе ICQ рекомендую установить удобный клиент QIP. Программа на русском языке, имеет простой и понятный интерфейс.
Бонус — Punto Switcher
Это программа для автоматической смены раскладки клавиатуры. Не каждому надо, поэтому я не включил её в основной список программ, но каждому порекомендую использовать. Более подробно я писал про Punto Switcher в статье про пропавшую языковую панель.
Это тот минимум программ которые нужны для компьютера и я сам ими пользуюсь. Буквально открыл своё меню «Пуск» и выбрал самое основное. Не рекомендую использовать различные сборки Windows, типа «Zver», хотя в них уже встроена часть нужного софта. Но именно из за них потом всплывают необъяснимые проблемы с компьютером.
it-like.ru
Какие программы нужны для компьютера?
После покупки нового компьютера или ноутбука Вам обязательно нужны будут программы для решения разнообразных задач: создания текстовых документов, просмотра фильмов, общения с друзьями в чате и т.д. Впрочем, как и после переустановки Windows 7. Ведь в таком случае локальный диск C будет отформатирован, и все файлы удалятся.
Какие программы нужны для компьютера или ноутбука? Их очень много. В этой же статье собраны наиболее важные – те, которые установлены практически на каждом втором ПК или ноутбуке. Поэтому, если хотите узнать, какие нужны программы после установки Windows, рекомендую ознакомиться со списком, представленным ниже.
Для удобства приведен пример, какие программы нужны для компьютера Windows 7. Причем в той последовательности, в которой их рекомендуется устанавливать. Хотя все эти программы также нужны для ПК и ноутбуков, работающих на Windows 10, 8 или XP.
Содержание статьи:
Антивирус – защищаем компьютер от вирусов
Первое, что необходимо сделать после настройки Windows и установки драйверов – защитить свой компьютер или ноутбук. То есть, установить антивирус. Без него не рекомендуется ставить другие программы, поскольку Вы можете словить какой-нибудь вирус. И, возможно, даже придется переустанавливать Windows. Снова.
Антивирусов сегодня более чем предостаточно. Из бесплатных можно отметить:
- AVG;
- Avast;
- Avira;
- Comodo Antivirus.
Также есть NOD32, Dr.Web, Антивирус Касперского.
Какой лучше выбрать? Это сугубо личное дело. Каждый выбирает то, что ему больше нравится. Лично у меня стоит Kaspersky Internet Security. Вирусов нет, компьютер работает нормально. В общем, не жалуюсь.
Читайте также: Лучшие бесплатные антивирусы для ноутбука
Браузер для комфортных посиделок в интернете
На любой версии Windows по умолчанию уже установлен Internet Explorer (IE). Но вот вопрос: кто ним пользуется? Не зря в интернете шутят, что Internet Explorer – это браузер для установки других браузеров. А может это вовсе и не шутка, ведь в большинстве случаев так оно и есть: IE запускается лишь один раз в жизни, чтобы поставить другой браузер – Google Chrome, Mozilla Firefox, Opera, Safari.
Какой лучше? И снова это дело вкуса. Поэтому выбирайте тот, который Вам больше нравится. В отличие от антивирусов разница между браузерами в основном чисто визуальная. Поэтому не столь важно, что именно Вы выберете, главное – чтобы было удобно ним пользоваться.
Офисный пакет Microsoft Office
Далее на всех рабочих компьютерах и ноутбуках устанавливается офисный пакет Microsoft Office. Хотя это уже зависит от солидности компании (ведь он платный).
Есть еще бесплатный конкурент OpenOffice, но ним пользуются гораздо реже. Возможно, по той причине, что многие пользователи даже не слышали о его существовании.
Какую версию лучше использовать? Если компьютер или ноутбук слишком слабый и предназначен для работы – то Microsoft Office 2003 года выпуска хватит с головой. А чтобы открывать файлы формата .docx и .xlsx (они создаются в программе новых версий от 2007 и выше), нужно лишь дополнительно поставить пакет совместимости от компании Microsoft.
Подробнее об этом можете почитать здесь – Как открыть файл docx в Word 2003?
Архиваторы
Обычно для передачи по сети папок с файлами они запаковываются в архив, после чего передаются получателю. Во-первых, так удобнее. Во-вторых, архиваторы сжимают файлы, уменьшая их размер. Но чтобы открыть такой архив, Вам нужно установить эту программу.
Популярные на сегодня архиваторы:
Каждый из них отличной справляется со своей задачей, поэтому выбирайте любой.
Вот какие программы нужны для компьютера и ноутбука в обязательном порядке. Это минимальный набор, которого хватит для работы и выполнения основных задач.
Для домашнего пользования этого явно мало. Поэтому продолжим наш список и рассмотрим, какие программы нужны для ПК обычного пользователя.
Аудио и видеокодеки
На домашнем компьютере или ноутбуке мы обычно смотрим фильмы и слушаем музыку. А чтобы все видео- и аудиоформаты открывались без ошибок, нужно установить пакет кодеков.
Например, популярным на сегодня является K-Lite Code Pack. Существует несколько версий этой программы, поэтому лучше всего установить полную («Full»).
Аудио и видеоплееры
В пакете K-Lite Code Pack также имеется встроенный видеоплеер – Media Player. В принципе, его хватит, чтобы просматривать фильмы любого формата (avi, mp4, mkv).
В качестве альтернативы можно установить KMPlayer. Это тоже популярный видеоплеер: простой, удобный и, пожалуй, самый громкий (некоторым пользователям это крайне важно).

Для прослушивания музыки есть 2 отличные программы – Winamp и Aimp. Они довольно схожи, поэтому установить можно любую. Если же Вы слушаете музыку онлайн (ВКонтакте или где-то еще), тогда аудиоплеер можно не ставить.
Читайте также: Лучшие музыкальные проигрыватели
Программы для чтения файлов PDF
Чаще всего с файлами PDF сталкиваются во время учебы (книжки, рефераты, методички и т.д.). Иногда они проскальзывают на работе – в виде отчетов, документов и пр. Для открытия файлов PDF можно установить Foxit Reader или Acrobat Reader. Обе они бесплатные.
Этих 7 программ хватит для среднестатистического владельца домашнего компьютера или ноутбука.
И напоследок рассмотрим, какие понадобятся программы после переустановки Windows для продвинутых пользователей, которые активно пользуются интернетом и играют в игры.
Мессенджеры для общения
Общаться с друзьями можно не только через ВКонтакте. Одной из популярных программ на сегодня является Skype (кстати, ее можно установить и на смартфон). Она поддерживает текстовый чат, а также голосовую и видеосвязь. То есть, Вы можете звонить своим друзьям и видеть их через web-камеру.
Еще один популярный вариант – Аська. Она же ICQ. Тоже отличная программа для мгновенной передачи текстовых сообщений.
Вместо ICQ еще можно установить QIP. Она простая и удобная и занимает меньше места, чем Аська.
Полезно знать: Как заблокировать рекламу в Скайпе?
Программы для записи дисков
Диски сегодня записывают довольно редко, но все же. Популярной программой для записи DVD-дисков считается Nero. Если пользуетесь ею не часто, можете установить Nero Mini – она занимает меньше места.

Еще один вариант – CDBurnerXP. Программа является бесплатной и тоже занимает мало места.
Чтение образов ISO
Для любителей поиграть в компьютерные игры понадобится программа, которая умеет открывать файлы .iso или .mdf. Ведь иногда игры записываются именно в этих форматах. В данном случае подойдет Daemon Tools или Alcohol 120%.

Возможно, это будет Вам интересно – Как установить игру в формате ISO?
Direct X
Также для возможности играть в игры понадобится Direct X последней версии. Где его найти? Как правило, вместе с любой игрой всегда идет в комплекте набор дополнительного софта, в том числе и Direct X. Поэтому, при установке игрушки просто поставьте галочку в пункте «Установить Direct X».
На этом все. Теперь Вы знаете, какие нужны программы для компьютера или ноутбука после установки Windows. Хотя вовсе не обязательно ставить их все. Достаточно просто пройтись по этому списку и выбрать только то, что Вам необходимо.
it-doc.info
Какие программы нужны для компьютера Windows 7
Какие программы нужны для компьютера на windows 7
18.03.2016

При установке или переустановке Windows вам потребуется заново устанавливать самые необходимые в работе программы. Если вы это делаете впервые, может возникнуть банальный вопрос, касательно того, какие программы нужны?
Единого списка для всех не бывает. Набор предпочтительных программ у разных людей разный. В представленной статье мы расскажем только о самых необходимых, включая те, которыми вы будете пользоваться с первых секунд работы с новенькой операционной системой. Так какие программы нужны для компьютера windows 7?
Начните с драйверов
Заново установленная система Windows 7 на компьютер способна сразу открыть множество всевозможных форматов и типов файлов. Однако установив ту же систему на ноутбук, вы можете столкнуться с трудностями. В ней могут отсутствовать подходящие драйвера для различных устройств. Например, для видеокарты. И тут вы можете споткнуться об проблему выполнения некоторых привычных для вас операций. Полноценное общение с компьютером в таком случае станет невозможным.

Существует две возможности выхода из сложившейся ситуации. Первое – найти диск, который обычно идет в комплекте с любым компьютером или ноутбуком. Если в компьютере был произведен апгрейд, то такой диск может не подойти. Для ноутбука существует следующий вариант – скачайте драйвера с официального сайта производителя. Фирма, как вы понимаете, указана на корпусе и, скорее всего, написана довольно большими буквами, а модель, чаще всего, пишется на нижней части ноутбука после названия производителя с примечанием «Model».
Если вышеописанный вариант вам по какой-либо причине не подошел, воспользуйтесь программой DriverPack Solution, которую вы можете скачать на официальном сайте. Эта программа автоматически подберет необходимый комплект драйверов для вашего компьютера.

Есть еще один, самый сложный и трудоемкий вариант – поиск каждого из драйверов в интернете в ручном режиме. Для такой работы рекомендуем вам запастись терпением и хорошим антивирусом.
CompDude предупреждает: Если вы ищите драйвера самостоятельно, подбирая каждый по отдельности, обязательно скачивайте их только с официального сайта производителя той или иной комплектующей или устройства.
Установите антивирус
Набросав список необходимых программ, не спешите скачивать их и устанавливать. Всему свое время! Для начала стоит убедиться в защищенности вашего компьютера, установив антивирус. До установки антивирусной программы не стоит пользоваться интернетом, посещать любые сайты, в которых вы не уверенны. Подхватив вирус в сети, вам может потребоваться вернуться в самое начало, а именно – к началу установки Windows 7. Используйте только проверенные сайты, посоветуйтесь с друзьями. Убедитесь в актуальности скачанной версии антивируса. Устаревший софт не сможет защитить компьютер от современных вирусов. При возможности – обновите базу данных антивируса.

Более подробно о том, какие антивирусы существуют, какой из них лучше выбрать для своего компьютера и ноутбука, а также о том, где скачать подходящее антивирусное ПО, вы можете узнать в нашей статье.
Обновление Windows
Специалисты Microsoft с закономерной периодичностью выпускают обновления для Windows, в которые также включены всевозможные доработки, исправление ошибок и т.д. Установка таких обновлений повысит защищенность компьютера от угроз, постоянно норовящих подпортить вам жизнь. Однако это далеко не единственная причина, по которой вам просто необходимо заботиться об обновлении системы. Многим программам необходимы последние версии и доработки. Они могут тормозить, не работать или не устанавливаться вовсе. Версии со встроенными обновлениями и базовым программным обеспечением не редкость на просторах интернета. Установив одну из таких сборок, обновлять систему в ближайшее время возможно и не потребуется. Однако качественную сборку, которая сможет удовлетворить все ваши ожидания, найти крайне сложно.

Кодеки для аудио и видеоОперационная система Windows 7 включает в себя стандартный набор кодеков для воспроизведения видео и аудио воспроизведения. Однако эти кодеки поддерживают далеко не все форматы. Скорее всего, вы столкнетесь с трудностями воспроизведения некоторых видеофайлов или музыки. Для увеличения количества форматов, вам потребуется установить дополнительный пакет кодеков. Одна из самых полных подборок – K-Lite Mega Codec Pack, скачать который вы можете по этой ссылке. В состав данной подборки включен довольно неплохой Media Player Classic. Благодаря ему все популярные форматы файлов будут доступны вашему компьютеру.
Так всё же, какие программы нужны для компьютера windows 7?
Вы произвели минимальную подготовку системы: установили кодеки, драйверы и антивирус. Теперь разберемся с программами, необходимыми для открытия и работы со всеми файлами, которые могут понадобиться среднестатистическому пользователю ПК.
- Браузер.Браузер – это программа для поиска всевозможной информации на различных веб-сайтах. Благодаря ему вы можете скачать необходимую программу, найти любимый фильм или музыку, отправить письмо, общаться в социальных сетях и обмениваться мультимедийными файлами. При установке Windows 7 автоматически установится браузер Internet Explorer. Его функциональность подойдет не каждому пользователю. Однако благодаря ему вы сможете скачать из интернета любой удобный для вас.

На нашем сайте вы можете найти статью о том, какие существуют браузеры для компьютера и, ознакомившись с материалом, выбрать тот, который вам больше всего подойдет.
- Microsoft Office.
Этот пакет программ создан для редактирования и создания текстовых документов, таблиц, презентаций и др. Большинство пользователей не представляет компьютер без программ Excel и Word, которые являются главными подпрограммами Microsoft Office, представленной на официальном сайте.
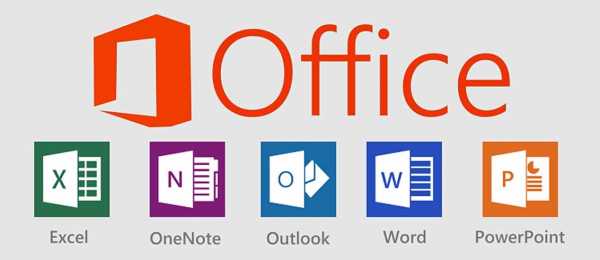
Не имея достаточно денег для покупки данной программы, воспользуйтесь её бесплатным аналогом OpenOffice.org, или другим ПО со схожим функционалом.
- Аудио и видеоплеер.
Это хоть и не обязательный, но все же желательный софт, так как мало кто довольствуется функционалом стандартного медиаплеера, интегрированного в ОС Windows.

Для просмотра видео вполне подойдет WinPlayer или VLC, поддерживающие все актуальные форматы видео. Возможности их воспроизведения ограничиваются лишь возможностью вашей видеокарты и производительностью ПК в целом.
А вот для воспроизведения аудио вполне достаточно будет старого-доброго, хорошо всем знакомого WinAmp или как вариант, AIMP. Если же вы любите слушать музыку в lossless-форматах, рекомендуем воспользоваться простым и удобным Foobar 2000, скачать который можно по этой ссылке.

- Picasa.
Эта программа поможет вам просматривать изображения, которые хранятся на вашем компьютере. Внутренняя, похожая программа системы Windows 7, конечно, сможет открыть все картинки и фотографии, однако, изобилие её возможностей крайне маленькое. Это заставляет пользователей искать дополнительные программы, такие как ACDSee Photo Software, Picasa или другие аналогичные. Первая – профессиональная программа, позволяющая не только открывать и просматривать, но и редактировать изображения. Вторая, Picasa – бесплатная, однако, ей симпатизируют многие любители фотографий. Скачать ее вы можете на официальном сайте.

- Foxit Reader.
Программа разработана для просмотра файлов в pdf формате. Практически все современные компании выпускают свои каталоги, чертежи, документы, брошюры именно в данном формате. Программы от Windows, работающей с pdf на сегодняшний день не существует. Конкурентом современной и шустрой Foxit является известная многим программа Adobe Acrobat Reader, которую вы можете скачать по этой ссылке.

Скачать Foxit Reader вы можете на официальном сайте.
- Архиватор WinRAR.
Зарекомендовавший себя архиватор, который создан для уменьшения объема файлов. Данная программа поможет в отправке файлов по электронной почте, объединив их. Вам не нужно отправлять и перетаскивать в письмо отдельные файлы, достаточно перекинуть созданный заранее архив. Конкурентами данной программы стали бесплатные 7-Zip, WinZip и другие.

Скачать пробную версию WinRAR вы можете на сайте разработчика.
- CDBurnerXP.
Благодаря этой программе вы сможете осуществить запись данных на CD и DVD носители. Данные носители теряют свою популярность с каждым годом. Этому способствует рост информации в сети интернет, жесткие диски и Flash носители. Стандартная программа Windows 7, такая как Windows Media может записать музыкальные диски, DVD и CD носители. Создать видеодиск формата DVD поможет DVD-студия Windows. На этом функциональность стандартных программ Windows заканчивается. Для желающих иметь немного больше возможностей, советуем установить Nero Buring ROM или Ashampoo Burning Studio. Это самые удобные и достаточно популярные программы в данной сфере. Однако обычному пользователю хватит и бесплатной CDBurnerXP, скачать которую можно отсюда.
- DAEMON Tools Lite.
Программа, создающая виртуальную эмуляцию CD/DVD привода. Эта программа сможет открыть образы игровых дисков, программ, найденных вами в интернете. Образ диска – полная копия лазерного диска с записанной на него информацией. Такой диск следует вставить не в механический, а в виртуальный привод, работающий аналогично. DAEMON Tools Lite — бесплатная, достаточно популярная программа. Аналогом данной программы является Alcohol 120% и производные.

Скачать DAEMON Tools Lite вы можете по этой ссылке (официальный сайт).
- Skype.
Программа для мгновенного обмена данными и сообщениями, а также видеосообщениями. Вы сможете совершать видеозвонки пользователям со всего мира, а также писать им текстовые сообщения, обмениваться мультимедийными файлами, устраивать конференции.

Более подробно о Skype, а также о том, где его скачать, вы можете прочесть у нас на сайте. Если по каким-то причинам данная программа вас не устраивает, рекомендуем ознакомиться с аналогами Skype для компьютера.
- Punto Switcher (опционально).
Уникальная программа для автоматического переключения языков на вашей клавиатуре. Самые популярные раскладки клавиатуры в нашей стране – русская и английская. При необходимости пользователь может сам менять раскладку, с помощью горячих клавиш или кнопки языка на рабочем столе. Однако стремительное параллельное общение в социальных сетях, Skype и ICQ может заставить вас совершить непроизвольную ошибку. Русский текст будет набран английской раскладкой. Получится что-то похожее на “dfjnkjdfldf”. Программа Punto Switcher автоматически отследит язык написания и, при необходимости, самостоятельно поменяет раскладку. Скачать эту утилиту можно здесь.
Рассмотренные нами программы – полезны, но не обязательны. Если установлены кодеки, драйверы, поставлен антивирус, обновлена система – все будет работать. Специфика работы и ваши предпочтения помогут вам понять, какие программы нужны для компьютера windows 7? Представленный нами список может сильно отличаться от необходимого вам перечня программ.
Расскажи друзьям в социальных сетях
compdude.ru
7 программ которые должны быть на каждом компьютере
Приветствуем! Сегодня мы поговорим о 7-ми программах для Windows, которые должны присутствовать на каждом компьютере.
Данная статья не станет откровением для продвинутых парней и девушек. Но она может стать хорошей напоминалкой для тех, кто только делает первые шаги в самостоятельном обслуживании и настройке персонального компьютера.
Все ссылки в статье ведут на официальные сайты программ, откуда их можно скачать, не опасаясь за свой компьютер. Ни одна из ссылок на продукты не является партнерской.
1. Архиватор. Сжать — разжать еще в моде.
Архиватор — это программа (набор программ в одном графическом интерфейсе), которая первой должна занять место на Вашем компьютере.
С большой вероятностью, сразу после установки Windows, Вам может попасться драйвер или программа, которая запакована в архив.
И вот здесь будет обидно если это окажется драйвер сетевого адаптера. Чтобы его распаковать, нужен архиватор. Чтобы скачать архиватор — нужен сетевой драйвер. Замкнутый круг.
Такое стечение обстоятельств, кажется маловероятным. Но многие опытные пользователи могут подтвердить — так случалось, и так может произойти.
Поэтому, архиватор должен быть на Вашей флешке, в тот момент, когда вы соберетесь переустановить Вашу ОС.
Существует огромное количество всевозможных архиваторов с графическим интерфейсом (раньше архиваторы работали из командной строки).
Все они поддерживают подавляющее количество форматов — zip, rar, iso, jar, cab, tar, gz, ace, arj и т.д. Поэтому поставив всего одну программу, Вы получите целый набор инструментов с архивами.
Имена некоторых из этих программ: 7-Zip, WinRAR, WinZIP, HaoZIP и т.д. практически до бесконечности.
Мы не будем вдаваться в функционал каждой программы. Цель у нас сегодня другая.
Автор данной статьи предпочитает быстрый и легкий WinRAR.
Не смотря на то, что WinRAR является платным приложением, он прекрасно проработает долгие годы в своей пробной версии, лишь иногда напоминая о своей «платности».
Вы же, вправе использовать тот архиватор, который сочтете более удобным и продвинутым.
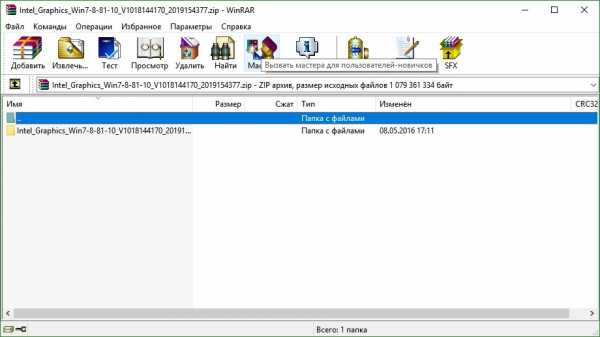 Архиватор WinRAR. Одна из самых необходимых программ на компьютере.
Архиватор WinRAR. Одна из самых необходимых программ на компьютере.2. Браузер. Серфинг по Интернету.
Браузер — от англ. browser — обозреватель. Собственно по этому названию нетрудно догадаться и о назначении программ этой группы. С их помощью мы просматриваем (обозреваем) страницы в сети Интернет.
Когда-то, в далеком 1995-м году, появилась первая версия операционной системы Windows 95. Недостатком той версии, было полное отсутствие какого либо браузера «из коробки». Приходилось устанавливать Netscape Navigator — сторонний браузер. Теперь уже и не помню, может были и другие.
Собственный же браузер MicroSoft появился позже, через год с небольшим, в ОС Windows 95 OSR2 и назывался..
Совершенно верно — Internet Explorer. Не самый лучший и быстрый браузер.
С тех пор прошло 20 лет, а привычки у мега-корпорации остались те же. Лишь в 10-й версии Windows, IE просто спрятали в папочку, подальше от глаз пользователя, даже не выведя ярлычок в меню «Пуск«. А на смену ему привнесли новое чудо на ту же букву — браузер Edge. Но как шутят пользователи, предназначение обоих упомянутых программ — скачать с их помощью другой браузер.
Но не будем издеваться — IE был и остается любимейшим браузером бухгалтеров преклонного возраста и разработчиков программ для этих самых бухгалтеров.
Сейчас на рынке огромное количество браузеров. Все они как правило бесплатны. Созданы они на базе друг друга, используют одни и те же движки и по сути своей, мало чем отличаются.
Например, Google Chrome, Yandex.Browser а теперь еще и Opera — используют одни и те же технологии и движок- Chromium. Убедиться в этом легко посмотрев в каждом страницу «О браузере«.
О Google ChromeОб Opera
О Яндекс.Браузере
Вся разница в доработках, надстройках, расширениях, внешнем виде и настройках по умолчанию.
Четверку лидеров замыкает Mozilla Firefox — браузер со своим уникальным движком, историей и почитателями. Firefox — присутствует «из коробки» в нескольких ОС семейства Linux. Взят за основу при создании программы Tor Browser.
Имеет множество расширений которые делают его возможности практически неограниченными. Хотя другие браузеры в этом ему уже не уступают.
Я просто оставлю эти ссылки здесь — Вы знаете, что с ними делать.
- Google Chrome — быстрый, но прожорливый в плане оперативной памяти браузер. Имеет тысячи расширений для любых целей. Имеет встроенный Flash-плагин, заменивший Adobe Flash Player — Pepper Flash Plugin, который обновляется вместе с браузером. Синхронизирует данные в Вашем Google-аккаунте. Умеет переводить страницы на русский.
- Opera — у многих вызывает теплые чувства. Красив, приятен, прост, но в то же время функционален и быстр. Имеет свой магазин расширений. Не имеет встроенного Flash-плагина, его нужно устанавливать отдельно. Более устойчив в плане неконтролируемой установки нежелательных расширений и Malware.
- Яндекс.Браузер — красивый и современный. Простой в использовании. Имеет синхронизацию данных (как и все упомянутые браузеры), для чего используется Ваш почтовый Яндекс-аккаунт. Настолько прост и понятен, что все необходимое уместилось в одном маленьком меню. Совершенно не хочется лезть в настройки. Имеет функцию перевода страниц на русский с других языков.
- Mozilla Firefox — браузер с историей. Огнелис любим линуксоидами, программистами, тестировщиками, seo-специалистами и многими другими, технически грамотными людьми. Имеет огромное количество расширений, тем, аддонов, плагинов и т.п. Просто хороший браузер с кучей тонких настроек.
- Tor Browser — браузер в основе которого две вещи: Mozilla Firefox и полная анонимность. Tor позволяет использовать прокси-серверы и виртуальные частные сети для просмотра веб-страниц. Не оставляет cookies, не хранит кэш и не пишет историю. Лучший браузер для анонимности в сети.
3. Набор кодеков.
То, без чего не обойтись ни одному современному компьютеру — кодеки.
Кодеки — это небольшие программки-конверторы, которые сжимают видео и звук при записи видеороликов, а также декодируют их же при воспроизведении.
Если Вы не установите на компьютер кодек, соответствующий вашей семейной видеокамере, вряд ли Вам удастся просмотреть с нее видео на компьютере. Точно так же, не имея DVD-кодека, вы не посмотрите любимый DVD-диск.
Для просмотра фильма в формате MKV — нужен кодек Matroska, для просмотра видео с камер наблюдения понадобится H.264, и так далее.
Если у вас была такая ситуация, что видео не открылось, либо открылось без звука или изображения, то скорее всего на вашем компьютере просто не был установлен соответствующий кодек.
Как понять, какие кодеки нужны и где их брать?
Собственно, как простого пользователя, нас мало должен беспокоить вопрос о том, какие кодеки нам нужны. Пусть это беспокоит ребят занимающихся обработкой видео. Мы же должны понимать, что есть наборы кодеков, куда включены самые популярные, или вообще почти все возможные кодеки.
Наборы эти называются «паками» (pack — набор, комплект, пакет, пачка). Наборы кодеков отличаются как по производителю (который собрал кодеки и выпустил конечный продукт), так и по содержимому пакета.
Думаю многие согласятся — в данный момент лидирует пакет K-Lite Codeс Pack.
Имеется несколько комплектаций данного продукта — Basic, Standart, Full, Mega.
Из названий понятно наполнение каждого из пакетов. Если хотим все и сразу, качаем Mega.
В комплекте идет легкий, быстрый и приятный Media Player Classic который откроет ВСЁ.
 Интерфейс программы Media Player Classic
Интерфейс программы Media Player ClassicВсе программы и игры, использующие «экзотические» кодеки, которых нет в паке, доставляют их сами при установке.
Для всего остального — K-Lite Codec Pack (ссылка на страницу скачивания).
 K-Lite Codec Pack — установщик
K-Lite Codec Pack — установщик4. Adobe Flash Player — нужен ли мне «динозавр»?
В продолжении темы о кодеках и браузерах, поговорим еще об одном плагине, без которого пока не обойтись. Устаревшая технология от компании Adobe все еще живет в браузерах, в которых нет своего встроенного Flash-плагина. Например, Opera или Firefox.
Да тому же Internet Explorer`у он нужен. Даже если у Вас на компьютере все хорошо, обязательно какая-то игра, или сайт с фильмами скажет вам, что вы используете устаревшую версию Adobe Flash Player или же он отсутствует вовсе.
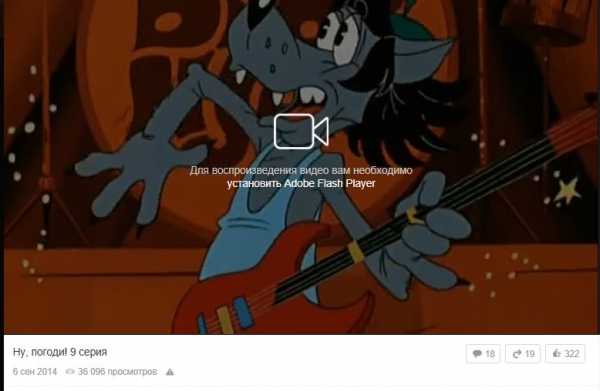 Сообщение в «Одноклассники» — Не установлен Flash-плеер.
Сообщение в «Одноклассники» — Не установлен Flash-плеер.Так что, будете ли Вы им пользоваться или нет — это еще вопрос, но вашей маме, проводящей некоторое время на фермах в «Одноклассниках», он понадобится наверняка. Adobe Flash Player однозначно идет в список нужных программ.
Так что качаем его по ссылочке, не забывая снять галочку с дополнительных продуктов, если они вам не нужны.
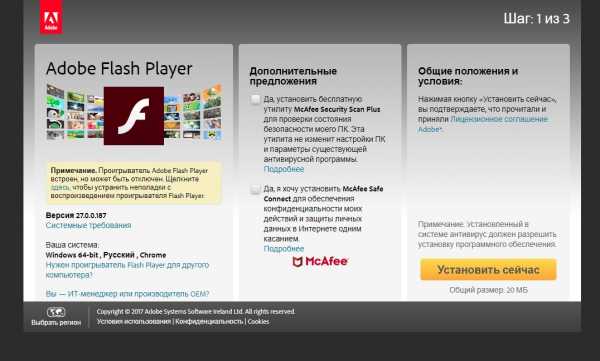 Страница скачивания Adobe Flash Player
Страница скачивания Adobe Flash Player5. Просмотр и редактирование изображений.
Как ни крути, а фотографий у нас на компьютере бывает много. Съездив куда-нибудь отдохнуть за рубеж, или просто в парк аттракционов, мы вываливаем кучу фотографий на свой компьютер. Хочется все разложить по полочкам и подредактировать некоторые снимки — подрезать, освежить, отрегулировать яркость/констраст и т.п.
Не стоит ставить дорогостоящие или пиратские программы для этого. Достаточно будет установить FastStone Image Viewer.
 Интерфейс программы FastStone Image Viewer
Интерфейс программы FastStone Image ViewerДанная программа совершенно бесплатна для частного использования и содержит в себе:
- Конвертер форматов.
- Довольно мощный редактор изображений, который поможет отрегулировать цвета, обрезать фото, уменьшить его размер, произвести ретушь, убрать эффект «красных глаз» и многое другое.
- Ну и конечно программа позволяет просматривать фотографии с большим комфортом, нежели стандартные средства Windows.
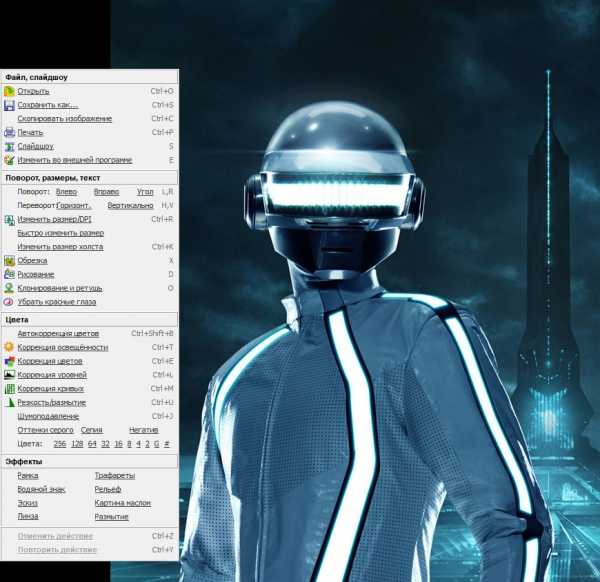 Возможности программы FastStone Image Viewer.
Возможности программы FastStone Image Viewer.Такая программа должна быть в арсенале каждой девчонки. Качаем FastStone Image Viewer по этой ссылке.
6. Чистота залог здоровья. Даже у компьютеров.
Несмотря на все прелести операционной системы Windows последних версий, у нее все же есть не мало слабых мест. Одно из них — реестр. За реестром нужно следить и ухаживать. Но не каждому пользователю под силу, самостоятельно контролировать ошибки в его структуре, и уж тем более вручную устранять их.
Вторая довольно неприятная вещь — каталоги временных файлов, которые так любят вирусы и другая компьютерная нечисть. Можно сколько угодно чистить компьютер от вирусов и Malware, но если забыть почистить и каталоги временных файлов, можно ждать «гостей» снова.
В операционных системах семейства Linux, каталог /tmp очищается автоматически при завершении работы.
Что мешало разработчикам Windows сделать так же? Неизвестно.
Помимо вышеперечисленного, не мешало бы еще проверить элементы автозагрузки. Чтобы лишнее не загружалось вместе с Windows.
Хорошо бы еще избавится от программ, которые установились без спроса с другими продуктами.
Все это и многое другое, умеет одна очень хорошая, а главное бесплатная программа. Опытные товарищи скорее всего уже догадались, о чем идет речь.
Программа которая должна быть на каждом компьютере с Windows — CCleaner.
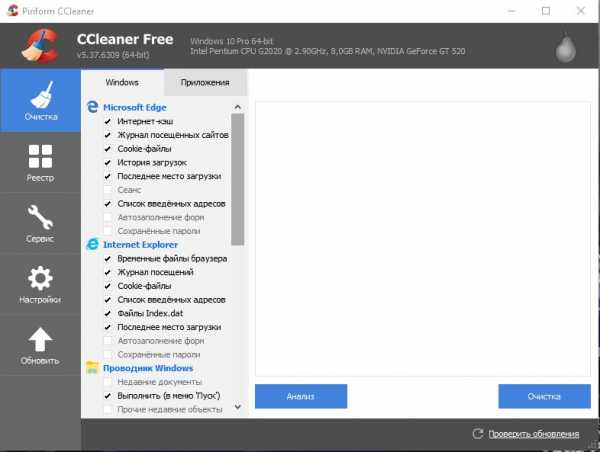 Интерфейс программы CCleaner.
Интерфейс программы CCleaner.В последнее время появилось много малоизвестных программ, которые выдают себя за «чистилки» и антивирусы. Будьте бдительны.
7. Безопасность, это не только антивирус.
Ну вот и добрались до самого животрепещущего. До защиты.
Многие готовы бить себя в грудь и отстаивать честь того, или иного антивируса. Ох сколько на этой почве было споров, ссор и дрязг.
Именно поэтому, сегодня речь пойдет не об антивирусе, а об его альтернативе.
Знакомьтесь — Malwarebytes Antimalware — мощнейший продукт, который защитит Вас от нежелательных расширений браузеров, рекламы игорных заведений, мешающих работать или смотреть фильм.
Именно он заставит Ваш компьютер «вздохнуть» по новому, и даст второй шанс операционной системе.
 Сайт Malwarebytes.
Сайт Malwarebytes.Имеет 4 уровня защиты в реальном времени (платная версия):
- Anti-Malware
- Защита от программ-вымогателей
- Защита от эксплойтов
- Защита от вредоносных веб-сайтов
А бесплатная версия, является мощным сканером выявляющим угрозы, которые попросту не видит ни один антивирус. Она же (бесплатная версия), обладает мощным эвристическим анализом файлов.
Пригодна для использования с обычным антивирусом. Не конфликтует.
С помощью Malwarebytes можно самостоятельно вылечить сильно зараженный компьютер, не прибегая к помощи специалистов.
 Интерфейс программы Malwarebytes.
Интерфейс программы Malwarebytes.Ссылка на скачивание MalwareBytes Antimalware.
neoshibka.ru
Как удалить лишние программы с компьютера
В этом уроке у нас будет много работы! Мы будем избавляться от НЕ нужных, — лишних программ.
Если Вы долго уже пользуетесь компьютером, устанавливали разные программы или если кто-то устанавливал Вам программы, то этот урок поможет навести порядок и в том, что касается разных программ.
В прошлом уроке мы говорили о необходимости очищать компьютер от разного «мусора», т.е. от накопившихся не нужных файлов и записей. Тоже самое касается и программ. У многих пользователей на компьютере может быть установлена куча программ, которые либо очень редко, либо вообще никогда не используются.
Или бывает установлено несколько похожих программ, например, несколько видео или аудио плееров, а значит в каких-то из них вообще нет необходимости.
Для маломощных компьютеров и (или) для компьютеров, на которых находится мало свободного места, — избавиться от лишних программ будет очень кстати. И в этом уроке мы займемся этим.
Сначала будет теория. Потом, как всегда, — практическое задание.
Итак….
Оглавление страницы
Теоретическая часть
Многие начинающие пользователи используют НЕправильное удаление программ с компьютера. Они понимают, куда на компьютере была установлена какая-либо программа (например, по умолчанию в папку Program Files на системном диске, о которой упоминалось в первом уроке) и когда какая-то программа больше не нужна, просто находят папку с файлами этой программы и удаляют ее:

Конечно, таким образом, большинство файлов этой удаляемой программы будет удалено. Но, вместе с тем на компьютере еще могут остаться некоторые файлы, которые при установке программы были помещены в другие места на компьютере (помимо папки Program Files). И если их тоже не удалить, то они могут мешать правильной работе компьютера.
Например, видимым образом это может отразиться на быстродействии компьютера, когда неправильно было удалено много программ.
Поэтому в этом уроке мы сначала поговорим о правильном удалении программ с компьютера. Рассмотрим в первую очередь удаление программ стандартными способами, доступными без установки дополнительных средств по корректному удалению программ.
И затем поговорим о еще более надежном и удобном способе удаления программ с помощью уже имеющейся у Вас программы CCleaner, которую мы использовали в прошлом уроке.
1. Удаление программ через меню Пуск
Если при установке какой-либо программы в настройках установки было указано, чтобы ярлыки для запуска программы и ее деинсталляции (удаления) помещались также и в меню Пуск, то можно удалить программу через ярлык удаления (если он будет присутствовать там).
Для примера обратим внимание на снимок ярлыков в меню Пуск некоторых установленных программ. Заметим, что у некоторых программ (AIMP3 и Any Video Converter) есть файлы деинсталляции Uninstall. При нажатии на данный ярлык деинсталляции, начнется удаление выбранной программы, и просто нужно будет следовать предложенным шагам:

Но, также видим, что у некоторых программ (7-Zip и avast! Free Antivirus) ярлыков для их удаления с компьютера, — нет.
Поэтому, нужно воспользоваться каким-то другим способом удаления программ.
Переходим к рассмотрению второго способа удаления программ с компьютера, — через Program Files.
2. Удаление программ через папку Program Files
Программы устанавливаются там, куда мы их определяем при установке и обычно это в папке Program Files на системном диске, т.е. на том диске, где установлена операционная система.
Найдем, к примеру, папку с файлами архиватора 7-Zip. В данном случае файл, который запускает удаление этой программы с компьютера, обозначается как: uninstall.exe:

У других программ может быть что- то похожее: uninstal.exe, uninst.exe, unins.exe или что-то подобное, где присутствует упоминание о еинсталляции (uninstall) с добавлением в конце расширения .exe.
Для удаления не нужной программы, просто нажимаем на этот файл и следуем предложенным шагам удаления, обычно это просто нужно подтвердить, что Вы хотите удалить данную программу.
Как видим на примере этой программы 7-Zip, в меню Пуск возможности для ее удаления мы не нашли, но в папке Program Files она есть.
Но у некоторых программ и в этой папке мы можем не найти возможность их удалить. Так, например, у avast! Free Antivirus мы не находим ни ярлыка для удаления в меню Пуск, ни файла uninstal в папке Program Files.
Как тогда удалять подобные программы?
Например, это можно сделать специальными средствами Windows для удаления программ.
3. Удаление программ через Панель управления
Заходим через меню Пуск в Панель управления:
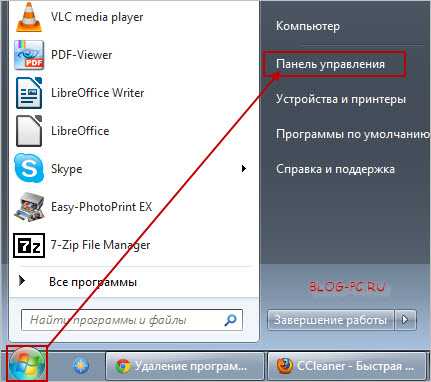
Выбираем Просмотр: Категория и переходим по ссылке Удаление программы:

После этого будет предоставлен список установленных на компьютере программ, в котором мы можем выбрать программу, которую хотим удалить и нажать на ссылку Удалить/Изменить, а дальше уже подтверждать удаление:

Как видим, в этом случае мы уже нашли, как удалить программу, когда нет возможности ее удалить одним из двух первых описанных выше способов.
Все эти три способа мы использовали без установки на компьютер дополнительных приложений. И любой из этих способов, конечно же, лучше, чем простое удаление папки со всеми установленными файлами программы, как например, вот так:

В общем, еще раз упомяну, что так удалять неправильно! Лучше воспользоваться одним из вышеприведенных способов. Но, еще лучше (удобнее и эффективнее), удалять программы с помощью специальных программ, о чем поговорим далее.
4. Бесплатная программа для удаления программ
По мнению некоторых опытных пользователей, стандартное удаление в приведенных выше способах все же не достаточно полностью удаляет все файлы, относящиеся к удаляемой программе. Поэтому рекомендуется использовать специальные программы (бесплатные) типа CCleaner или Revo Uninstaller.
Программой Revo Uninstaller, начинающим пользователям пользоваться чуть сложнее, чем CCleaner. И так как CCleaner у Вас уже установлена, так что осталось только рассмотреть, как с помощью нее удалять программы.
Заходим в программе CCleaner в раздел Сервис -> Удаление программ, выбираем программу, которую хотим удалить, жмем на Деинсталляция и подтверждаем удаление:

Примечание: Обратите внимание, что также присутствует кнопка Удалить. Эта функция удаляет выбранную программу только из этого списка установленных программ, но сама программа все же остается на компьютере. Так что, для удаления программы с компьютера используйте только кнопку Деинсталляция.
Удалять программы таким образом (с помощью CCleaner) наиболее удобно и эффективно, чем в приведенных выше способах. Но, всё же о них тоже полезно знать.
5. Что можно удалять, а что нет?
Конечно, у кого-то по отношению к некоторым программам могут быть сомнения, — удалять их или нет. Кто-то обязательно подумает: «Сейчас удалю что-то и вдруг что-то случиться с компьютером, — например, перестанет нормально работать».
Действительно, такое может быть, но только в тех случаях, когда пользователь удаляет то, что не знает! Так что здесь работает простое правило:
Никогда не удаляйте то, в чем не уверены!
А как тогда знать, что можно удалять, а что нет?
Так как разных программ существует огромное множество и необходимость в использовании тех или иных программ у каждого может быть своя, поэтому нет стандартного решения, а это значит, что Вам нужно проанализировать свои установленные программы.
Как это сделать?
Как уже говорили ранее в программе CCleaner в разделе Сервис -> Удаление программ, выводится список установленных программ. Там, установленные на компьютере программы, можно упорядочивать по Названию, Издателю, Дате установки и Размеру, которое программа занимает на компьютере.
Например, нажали на Дата установки и весь список отсортировался по порядку установки программ с самого начала до конца. Нажали на нее еще раз, и сначала будут идти программы, которые были установлены последними:
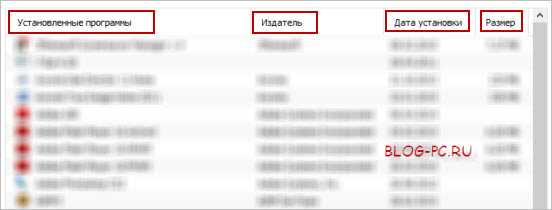
Вот эти параметры могут помочь определить, что удалять, а что не стоит.
- По названиям (Установленные программы). Здесь все просто, — по названиям программ и значкам этих программ Вы сами сможете увидеть знакомые Вам программы и решить, нужны они Вам или нет.
- Информация из колонки Издатель тоже может указать Вам для некоторых программ на то, что это за программа. Например, если издатель Корпорация Майкрософт (Microsoft Corporation), то стоит с вниманием отнестись к этим программам, так как они могут быть важными (но и не обязательно).
- Упорядочивание по колонке Дата установки может помочь сделать выводы, когда была установлена та или иная программа. Если установлена недавно, значит, компьютер до этого работал и без нее. Или наоборот, если какие-то программы установлены в самом начале (сразу после установки операционной системы), то они могут быть очень важными. Например, это могут программы, относящиеся к видео карте, звуковой карте, вебкамере.
- И упорядочивание по размеру тоже может помочь обратить в первую очередь внимание на те программы, которые занимают много места.
Рассмотрим пример:
Допустим, Вы купили ноутбук «с рук» и хотите в нем навести порядок и в отношении установленных программ.
У Вас также есть свой принтер, ну, скажем, производителя Samsung. Больше никаких принтеров и сканеров у Вас нет.
В списке установленных программ Вы обратили внимание, что есть установленные приложения разных устройств производителя Canon. И, таким образом, Вы понимаете, что тот человек, у которого Вы купили ноутбук, пользовался одним или несколькими устройствами производителя Canon.
А так как у Вас нет этих устройств, то и эти программы Вам не нужны. Значит, от них можно спокойно избавиться, удалив, т.е. деинсталлировав по очереди каждую:

Если система выдаст сообщение, что для полного удаления какой-то программы нужно перезагрузить компьютер, — можно согласиться перезагрузить, — это нормально!
Но как быть, если какие-то программы Вам не знакомы?
В таком случае можно просто воспользоваться поиском любого браузера и посмотреть в Интернете, что за программы у Вас установлены на компьютере и насколько они для Вас важны.
Для этого, на названии программы нажимаем правой кнопкой мыши и выбираем Переименовать:

Появится дополнительное окошко с выделенным названием программы. Нажимаем на нее правой кнопкой мыши и выбираем Копировать. Скопированное название будет в Буфере обмена (во временной памяти компьютера). Так как мы ничего не переименовывали, то нажимаем Отмена:
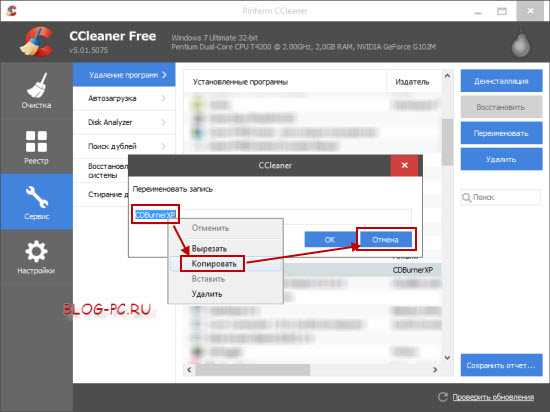
Теперь заходим в любой браузер, которым пользуемся для просмотра сайтов и в поиске просто вставляем скопированное название программы (правой кнопкой мыши ->Вставить) и осуществляем поиск.
Поисковик выдаст ответ и по самым первым ответам можно перейти и почитать, что это за программа, чтобы иметь представление, — нужна она Вам или нет.
Как правило, в поисковой системе уже в первых выдачах запросов в кратком описании (1) будет написано, что это за программа. Если же этой информации недостаточно, то можно перейти по предоставленным ссылкам (2), чтобы узнать подробнее:

Конечно, если многие программы Вам не знакомы, то на исследование, — что означает каждая программа, у Вас первый раз может уйти на это достаточно времени. Но, зато Вы будете знать, какие программы вообще установлены у Вас на компьютере и сможете с пониманием избавиться от лишнего.
Практическое задание к этому уроку
С помощью программы CCleaner -> Сервис -> Удаление программ, проанализируйте, какие программы Вам не нужны и удалите, т.е. деинсталлируйте их.
Еще раз хочу подчеркнуть, что если сомневаетесь в каком-то действии, — то лучше его не делать.
Если не выяснили, что это за программа, — не удаляйте ее!
Информация из этого урока дает только необходимые знания и руководство в том, как можно выяснить назначение любой программы и правильно ее удалить. А вот уже дальнейшие решения об удалении тех или иных программ, — принимаете Вы лично!
Ваш отчет по данному уроку
После выполнения урока напишите о своих результатах:
— От многих ли программ избавились?— Насколько легко/сложно Вам дался этот урок?
Если в отношении каких-то определенных программ есть серьезные сомнения в том, удалять их или нет, т.е. если после исследований не смогли выяснить это сами, — можете указать их. Возможно, я знаю или если не знаю, то сам поищу информацию об этих программах и отвечу, — для чего они предназначены, чтобы Вам решить, — стоит их удалять или нет.
Но, указывайте не более 3-х программ. Все-таки это тренинг, в котором главная задача: научить делать все самостоятельно!
blog-pc.ru
Как найти и удалить ненужные программы / Should I Remove It? 1.0.4
Наверняка Вам знакома ситуация, когда вдруг выясняется, что на системном диске слишком мало свободного места. Или Вы вдруг замечаете, что компьютер стал работать заметно медленнее по сравнению с тем, как он работал раньше. А при покупке нового ноутбука Вы наверняка видели огромный список установленных демонстрационных версий программ, которые вам явно не нужны. Для решения всех вышеописанных проблем надо лишь удалить весь «хлам» из системы. Но как понять, какие из программ действительно не нужны, а какие стоит оставить на компьютере? Ответ на этот вопрос нам даст бесплатная утилита Should I Remove It?.
Как найти ненужные программы на своем ПК
При запуске программы вы увидите список установленных программ, отсортированных по частоте удаления другими пользователями (столбец «Removal %»). Чем выше программа к началу списка, тем выше у нее процент удаления (тем чаще другие пользователи удаляли это приложение).
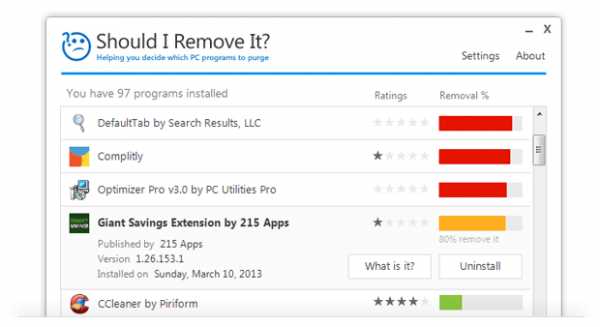
Главное окно Should I Remove It?
Если процент удаления программы находится в зеленой области, то это означает, что другие пользователи почти не удаляют это приложение и его можно оставить на компьютере. Если процент удаления программы отображается красным цветом, то это означает, что такое приложение рекомендуется удалить (другие пользователи очень часто удаляют это приложение).
В идеале необходимо стремиться к тому, чтобы все программы в списке имели зеленую шкалу — это будет означать, что на компьютере нет ненужных программ.
Помимо этого, можно посмотреть на столбец «Rating», в котором звездочками отмечается оценка программ, выставленная другими пользователями. На основе этой оценки также можно оценить, насколько хороша или плоха выбранная программа.
Удаляем ненужные приложения в Should I Remove It?
Для удаления программы необходимо выбрать ее в списке и нажать на кнопку «Uninstall». При этом, после удаления данные будут отправлены на сервер, пополнив общую статистику приложения в программе.
Чтобы узнать детали о выбранной программе, нужно нажать на кнопку «What is it?» и программа отправит вас на свой сайт, открыв описание выбранного приложения.
Принцип работы Should I Remove It?
Во время использования программы автоматически собирается статистическая информация об удаляемых приложениях. Эти данные отправляются на сервер производителя утилиты, где происходит объединение с данными от других пользователей. Все это позволяет выстроить список программ в порядке убывания по количеству удалений.
Кто в лидерах на удаление?
Если посмотреть на данные статистики Should I Remove It?, то можно сразу обратить внимание, что многие пользователи удаляют предустановленные программы от производителей компьютеров и их партнеров, назойливые панели (тулбары) и прочие ненужные приложения.
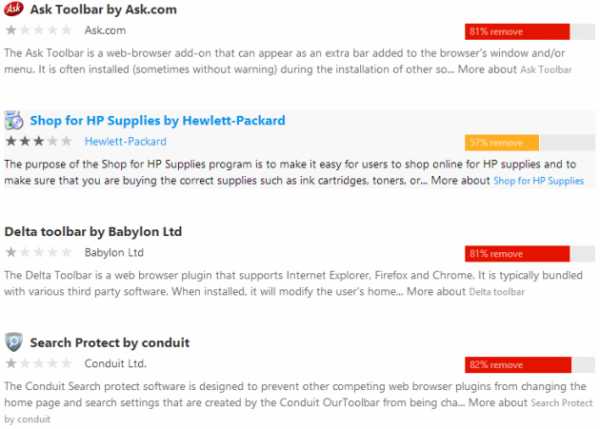
Рейтинг ненужных программ в Should I Remove It?
Например, 81% пользователей удаляют программу Ask Toolbar. 57% принимают решение уничтожить программу для покупки оригинальных картриджей HP. Далее плотной толпой следуют малоизвестные нам безопасные поиски от очень разных по авторитетности сервисов, много тулбаров с чрезвычайно удобными кнопками, которые на поверку оказываются простыми ссылками на какие-то сомнительные сайты.
В российской части интернета тоже все предельно ясно. При установке различных отечественных программ «в нагрузку» предлагается установить, к примеру, Яндекс.Бар. Пользоваться им может постоянно только какой-то сумасшедший фанат Яндекса и его сервисов.
Заключение
При удалении ненужных программ необходимо понимать, какие программы действительно нужны, а какие можно удалить. Помочь в этом берется сервис Should I Remove It?, который сообщит не только о бесполезных приложениях, но и рекомендует удалить программы низкого качества. Самое интересное то, что пользователи сами помогают друг другу, собирая большой объем статистической информации, которая и лежит в основе работы сервиса.
К сожалению, сервис работает только на английском языке, поддержки русского в нем не обнаружено. Но и даже в этом случае он может помочь найти ненужные программы — просто надо искать в списке приложения с красным рейтингом — их точно можно удалять.
myfreesoft.ru
- Как узнать какой интернет

- Chrome сбросить кэш
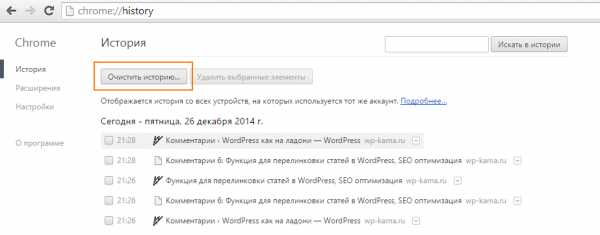
- Как проверить производительность компьютера

- Бесплатные подарки на день рождения в одноклассниках

- Календарь на рабочий
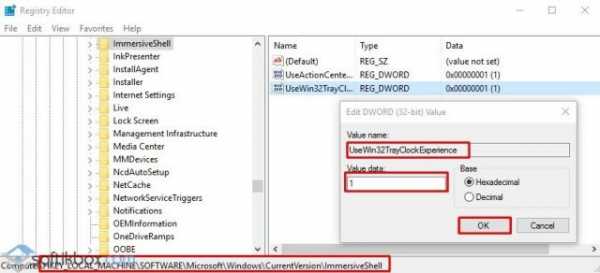
- Не запускается командная строка

- Топ браузеров на пк
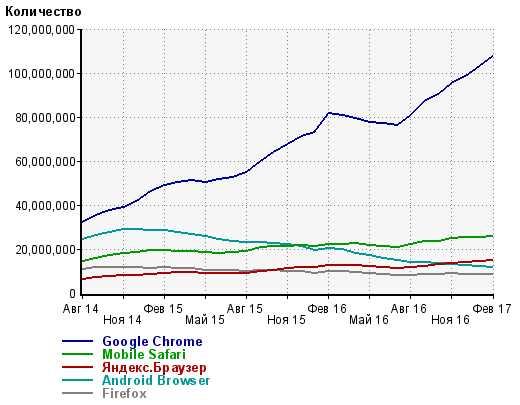
- Бат команды

- Что сделать чтобы виндовс 7 не обновлялся
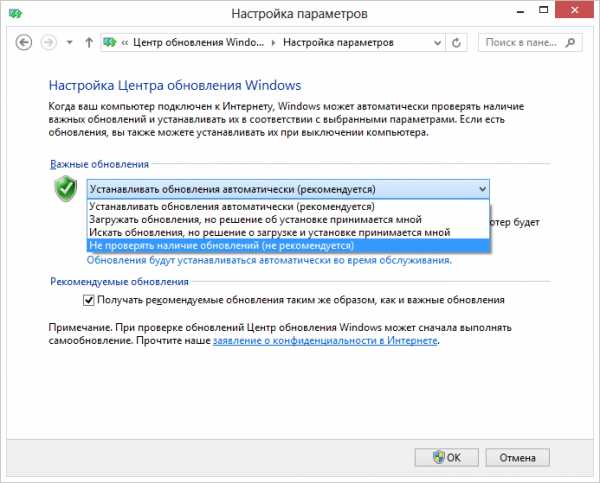
- Клавиатура ноутбука назначение клавиш

- Internet explorer 11 версии