Что делать после установки Windows 7? Настройка, установка драйверов и дополнительных программ. Какие программы нужны после установки windows 7
Какие программы нужны после установки Windows
После того, как вы установите ОС Windows, вам обязательно понадобятся программы для решения самых частых задач: запаковать файлы в архив, прослушать композицию, просмотреть видео, создать документ и пр. Вот о этих программах я и хотел упомянуть в этой статье, о самых нужных и важных, без которых, наверное, не обходится не один компьютер на котором есть Windows. Все ссылки в статье ведут на официальные сайты, где вы без труда скачаете нужную утилиту (программу). Надеюсь информация будет полезна широкому кругу пользователей.
И так, приступим…
1. Антивирус
Первое, что нужно установить после настройки Windows (задания основных настроек, подключение устройств, установка драйверов и т.д.) — это антивирусную программу. Без нее дальнейшая установка различного софта чревата тем, что вы можете подцепить какой-нибудь вирус и возможно придется даже переустанавливать Windows. Ссылки на самые популярные защитники, можете глянуть в этой статье — Антивирусы (для домашнего ПК).
2. DirectX

Этот пакет особенно необходим всем любителям игр. Кстати, если вы установили Windows 7 — то отдельно ставить DirectX ненужно.
Кстати, про DirectX у меня на сайте есть отдельная статья (там представлено несколько версий и есть ссылки на официальный сайт Microsoft):
3. Архиваторы

Это программы, необходимые для создания и извлечения архивов. Дело в том, что многие другие программы распространяются в сети в виде запакованных файлов (архивов): zip, rar, 7z и т.д. Так вот, чтобы извлечь и установить любую программу, вам нужно иметь архиватор, т.к. сама Windows не способна читать информацию из большинства форматов архива. Самые популярные архиваторы:
WinRar — удобный и быстрый архиватор. Поддерживает большинство самых популярных форматов. Одна из лучших программ в своем роде.
WinZip — в свое время был одним из самых-самых. В общем-то легендарный архиватор. Очень удобный, если настроите русский язык.
7z — этот архиватор сжимает файлы даже лучше, чем WinRar. Так же поддерживает множество форматов, удобный, с поддержкой русского языка.
4. Видео-аудио кодеки
Это самое важное для всех любителей музыки и фильмов! Без них большинство мультимедиа файлов у вас не откроется (точнее откроется, но не будет звука, либо не будет видео: просто черный экран).
Одним из лучших наборов, который поддерживает все основные популярные форматы файлов на сегодняшний день: AVI, MKV, MP4, FLV, MPEG, MOV, TS, M2TS, WMV, RM, RMVB, OGM, WebM и пр. является K-Lite Codec Pack.
Рекомендую ознакомиться со статьей — кодеки для Windows 7, 8.
5. Проигрыватели музыки, видео.

Вообще, после установки набора кодеков (рекомендуемых выше), у вас будет такой проигрыватель видео, как Media Player. В принципе, его будет более чем достаточно, тем более в купе со стандартным Windows Media Player.
Ссылка на подробное описание (с ссылками на загрузку) — лучшие проигрыватели для Windows: 7, 8, 10.
1) KMPlayer — отличный и быстрый проигрыватель видео файлов. Кстати, если у вас даже не установлены какие-то кодеки, он даже без них может открыть добрую половину самых популярных форматов!
2) WinAmp — самая популярная программа для прослушивания музыки и аудио файлов. Работает быстро, есть поддержка русского языка, куча обложек, эквалайзер и т.д.
3) Aimp — Основной конкурент WinAmp\’у. Обладает схожими возможностями. Можно установить и тот и другой, после тестирования остановится на том, что больше понравится.
6. Редакторы текста, программы для создания презентации и пр.

Одним из самых популярных офисных пакетов, позволяющих решать все это — это Microsoft Office. Но у него есть и бесплатный конкурент…
OpenOffice — это отличный вариант замены, который позволяет создавать таблицы, презентации, графики, текстовые документы. К тому же поддерживает и открывает все документы из Microsoft Office.
7. Программы для чтения PDF, DJVU

По этому поводу я уже написал не одну статью. Здесь приведу ссылки только на лучшие посты, где вы найдете описание программ, ссылки на их загрузку, а так же отзывы и рекомендации.
— все самые популярные программы для открытия и редактирования файлов PDF.
— программы для редактирования и чтения файлов DJVU.
8. Браузеры
После установки Windows, у вас будет уже довольно неплохой браузер — Internet Explorer. Для начала хватит и его, но многие затем переходят на более удобные и быстрые варианты.
— статья про выбор браузера. Представлено порядка 10 лучших программ для Windows 7, 8.
Google Chrome — один из самых быстрых браузеров! Выполнен в стиле минимализма, поэтому не нагружает вас лишней и ненужной информацией, в то же время достаточно гибкий и обладает большим количеством настроек.
Firefox — браузер к которому выпущено огромное число различных дополнений, позволяющих его превратить во что угодно! Кстати, работает так же довольно быстро, пока не будет обвешан доброй десяткой различных плагинов.
Opera — огромное количество настроек и возможностей. Давно зарекомендовавший себя браузеров, которым пользуются миллионы пользователей в сети.
9. Торрент-программы

Про торрент-клиенты у меня на сайте есть отдельная статья, рекомендую ознакомиться (там же и ссылки на официальные сайты программ): Кстати, рекомендую не зацикливаться на одном лишь Utorrent, у него есть много аналогов, которые могут дать фору!
10. Скайп и др. месенджеры
Skype — самая популярная программа для разговоров между двумя (тремя и более) ПК, подключенных к сети интернет. Фактически представляет собой интернет-телефон, позволяющий устраивать целые конференции! Причем, позволяет передавать не только звук, но и видео-картинку, если установлена веб-камера на компьютере. Кстати, если вас замучила реклама, рекомендую ознакомиться со статьей о блокировке рекламы в Skype.
ICQ — очень популярная программа для обмена текстовыми сообщениями. Позволяет отправлять друг-другу даже файлы.
11. Программы для создания и чтения образов

После того, как вы скачаете какой-нибудь образ диска, вам нужно его открыть. Поэтому эти программы рекомендуются после установки Windows.
Daemon Tools — отличная утилита, которая позволяет открыть самые распространенные образы дисков.
Alcohol 120% — позволяет не только читать, но и самому создавать образы дисков.
12. Программы для записи дисков

Понадобятся всем обладателям пишущих CD приводов. Если у вас ОС Windows XP или 7-ка, то в них уже по умолчанию встроена программа для записи дисков, правда она не столь удобная. Рекомендую попробовать воспользоваться парочкой программ, перечисленных ниже.
Nero — один из лучших пакетов для записи дисков, внушает даже размер программы…
CDBurnerXP — противоположность Nero, позволяет записывать диски различных форматов, при том программа занимает мало места на жестком диске и бесплатна.
В общем-то на этом сегодня все. Думаю, что перечисленные в статье программы, установлены практически на каждом втором домашнем компьютере и ноутбуке. Так что, пользуйтесь смело!
Всем всего самого!
pcsch.pro
Какие нужны драйвера после установки windows 7
Приветствую вас всех, мои уважаемые читатели и пользователи ПК!
Далеко не все знают, какие нужны драйвера после установки windows 7, а это очень важно! Именно поэтому я и решил написать эту статью, в которой я вам расскажу не только о том какое ПО нужно, но и в каком порядке его лучше ставить. Также я поведаю вам, как упростить процесс установки драйверов, чтобы вы не просиживали часами за своими компьютерами!
Содержание статьи
Что нужно знать в первую очередь

Перед тем как переустановить винду, вы должны заранее позаботиться обо всем нужном программном обеспечении. Мало ли что может быть, интернет отключат, окажется битый носитель с нужным софтом или что-то еще. В этом случае исправить такие проблемы будет очень тяжело. Например, снесете вы ОС на ноутбуке, а драйвера на сетевую карту или wi-fi будут битыми или просто не установятся. И все, вы без интернета. Поэтому о нужном софте лучше позаботиться заранее.
Скачайте драйвера, проверьте из на вирусы при помощи Comodo Internet Security, затем запишите на флешку, а еще лучше скопируйте на логический диск, отдельный от того, где стоит операционная система. Пусть они там всегда и остаются. Даже если вы устанавливаете дистрибутив винды максимальной редакции, вам все равно придется инсталлировать новые драйвера.
Последовательность установки драйверов
Какого-то особого порядка нет. Будь у вас ноутбук для игр или работы, все необходимое ПО все равно должно быть установлено. Я бы вам посоветовал сначала инсталлировать дрова для сетевой карты и модуля wi-fi. Это даст вам выход в интернет. Если вдруг какие-либо файлы будут сбоить, вы уже сможете скачать их из сети. Они уже встроены в дистрибутив ОС, даже в если она домашняя базовая. Но нужно понимать, что на момент создания операционки в нее вложили дрова первых версий.
Далее я рекомендую вам позаботиться о ПО для звуковых устройств. Хотя бы можно будет музыку послушать, пока продолжается работа. Тем более, часто приходится ставить не только сами драйвера, но и дополнительное ПО, помогающее настраивать звук, корректировать его под себя и свой ноут.
Следом можно ставить обеспечение для процессора, видеокарты и прочее. Список всех устройств без нужного софта можно увидеть в диспетчере задач. Все что отмечено желтым знаком вопроса требует установки программ.
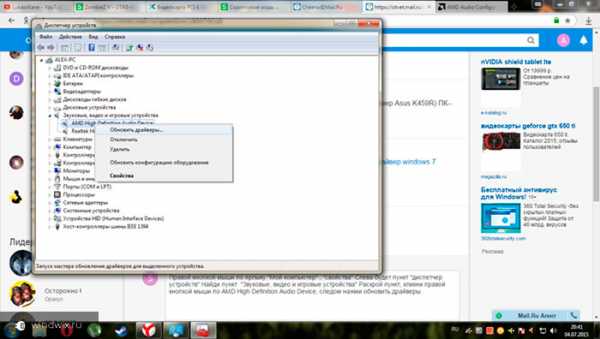
После инсталлирования всего необходимого вы должны перезагрузить ноутбук. В противном случае система это потом сделает сама, но не факт, что вы успеете сохранить данные, которые на тот момент будете редактировать.
Полезный совет

Хочу дать вам одну ценную рекомендацию. Если у вас появляются проблемы с установкой драйверов, лучше произвести их инсталляцию с помощью специальных программ. Например, DriverPack Solution, скачать можно отсюда.
Она проста в установке, сама просканирует ваш ПК, найдет нужные дрова и произведет их инсталляцию.
Заключение
Вот и все простые прописные истины, которые вам стоит знать, прежде чем вы решите переустановить операционную систему. Работа с драйверами, на самом деле, простая, просто долгая и нудная. Хотите быть уверенным в каждом девайсе своего ноутбука – ставьте все вручную. Решили не тратить время – пользуйтесь специальными программами. По этому вопросу есть неплохое видео.
На этом я с вами буду прощаться! Делитесь этой статьей с вашими друзьями в социальных сетях, ведь им тоже придется рано или поздно переустанавливать операционную систему.
Подписывайтесь на обновления блога чтобы быть в курсе выхода новых полезных статей! До новых встреч в моих новых материалах!
Материалы по теме
windwix.ru
Что делать после установки Windows 7? Настройка, установка драйверов и дополнительных программ.
Здравствуйте дорогие посетители. После установки операционной системы, в большинстве случаев это Windows 7, возникает вопрос, а что делать дальше, что нужно настроить и установить? Я уже и не сосчитаю, сколько раз я устанавливал Windows 7 и у меня уже выработалось привычка, по которой я настраиваю только что установленную операционную систему и устанавливаю самые необходимые обычному пользователю программы.

Сейчас я расскажу, что нужно сделать в первую очередь послу установки операционной системы Windows 7.
Итак, вы установили Windows 7, все работает, все загружается, теперь приступим к ее настройке.
Активировать операционную систему.
В первую очередь нужно активировать Windows 7. Не важно, каким способом вы это сделаете, главное сделать :). Что бы через тридцать дней операционная система не начала выдавать предупреждения об активации. Конечно же, все зависит от того какую сборку Windows 7 вы выберите. Может быть такое, что сразу после установки Windows 7 автоматически активированная.
Нажмите правой кнопкой мыши на значок “Мой компьютер” на рабочем столе, и выберите “Свойства”. Внизу страница будет информация по активации ОС. Если вы увидите надпись, что Windows 7 активированная, то все ок, можете переходить к другому пункту.
Ну а если у вас отображается сообщения, типа “Осталось XX дн. для выполнения активации.” То нужно активировать операционную систему. Я думаю вы знаете как это сделать :). С активацией Windows 7 сейчас проблем возникнуть не должно.
И еще одно, если вам операционную систему устанавливает компьютерный “мастер”, то обязательно проверьте активированная ли она. Видел случаи, что никто ничего не активирует, наверное для того, что бы через 30 дней снова получить клиента.
Еще я отключаю обновление Windows 7, но это уже по желанию.
Проверка и установка драйверов.
Затем я проверяю, установлены ли все драйвера в системе. По своим наблюдениям, могу сказать, что в Windows 7 чаще всего возникают проблемы с драйвером видеоадаптера (видеокарты). Если система не смогла сама подобрать драйвер для видео, то это заметно сразу. Качество картинки на экране не очень, все большое и нет эффекта Aero (нет прозрачных элементов).
Для того, что бы проверить, какие драйвера установлены, а какие устройства не опознаны, нужно зайти в диспетчер устройств.
На значок “Мой компьютер” на рабочем столе нажмите правой кнопкой, и выберите “Свойства”. В открывшемся окне перейдите на “Диспетчер устройств”.

Если все нормально, и все устройства опознаны системой, то вы увидите примерно вот такую картину:
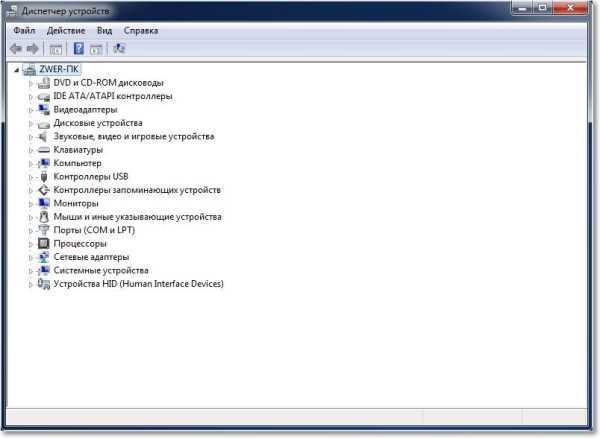
Если есть неопознанные устройства, или проблемы с некоторыми драйверами, то они будут отображаться с желтыми знаками восклицания.
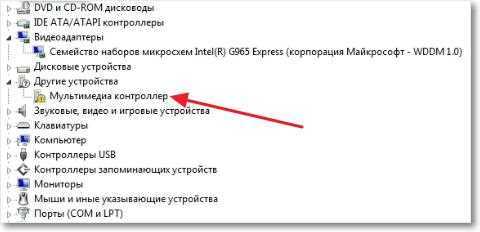 Если у вас есть такие проблемные устройства, то просто нужно установить драйвер с диска, который шел в комплекте с компьютером. Или скачать драйвер с сайта производителя.
Если у вас есть такие проблемные устройства, то просто нужно установить драйвер с диска, который шел в комплекте с компьютером. Или скачать драйвер с сайта производителя. Один небольшой нюанс, может быть такое (точнее такое почти всегда), что Windows 7 установит драйвер для видеоадаптера стандартный. Он не будет отображаться как неопознанное устройство. Но в таком случае ваша видеокарта, не будет работать на всю свою мощность. Поэтому обязательно нужно установить видео драйвер с диска, или снова же скачать с сайта производителя.
В ноутбуках, я замечал еще проблемы с драйверами для LAN, WLAN и т. д. Все они без проблем устанавливаются с диска, который идет в комплекте с ноутбуком.
Установить антивирус.
После того как разобрались с драйверами, желательно установить антивирус. Какой устанавливать? Да какой хотите, я устанавливаю NOD 32, он мне нравится больше всего. После установки, антивирус так же его нужно активировать и обновить. Ключи можно без проблем найти в интернете.
Браузер и Flash Player.
Если компьютер подключен, или будет подключатся к интернету, то нужно установить браузер. Я например предпочитаю Оперу, вы же можете установить свой любимый. В принципе в Windows есть стандартный Internet Explorer, но на нем далеко не уедешь :).
Для того, что бы воспроизводилось видео на сайтах, и можно было слушать музыку Вконтакте, нужно установить Flash Player. Скачать его можно с официального сайта http://get.adobe.com/ru/flashplayer.
Устанавливаем дополнительные программы.
Дальше я устанавливаю пакет Microsoft Office, он нужен всем. Если вы не хотите покупать такой дорогой продукт, и не хотите пользоваться не лицензионным продуктом, можете установить OpenOffice, это бесплатная достойная замена Microsoft Office.
Дальше нужно установить архиватор, я советую Win RAR. Все это для того, что бы не было проблем с просмотром архивов.
Мультимедиа.
Стандартный Windows Media Player не умеет воспроизводить все форматы видео и аудио файлов. Поэтому сразу же советую установить ему замену. Для воспроизведения музыки я устанавливаю AIMP, а для проигрывания видео KMPlayer. Эти две программы отлично справляются со своей работой, по крайней мере у меня с ними никогда не было никаких проблем. Скачать их можно с интернете, это не составит труда.
Значит так: операционная система активированная, драйвера установлены, антивирус работает, документы, видео и музыка открываются. Ну вот и все, теперь у нас полностью рабочий и настроенный компьютер.
Разве что, еще можно его немножко ускорить.
Для этого можно сделать дефрагментацию диска, и почистить список автозагрузки, об этом я уже писал тут и здесь. Удачи!
pcsch.pro
Что делать после установки Windows 7? Настройка, установка драйверов и дополнительных программ
Здравствуйте дорогие посетители. После установки операционной системы, в большинстве случаев это Windows 7, возникает вопрос, а что делать дальше, что нужно настроить и установить? Я уже и не сосчитаю, сколько раз я устанавливал Windows 7 и у меня уже выработалось привычка, по которой я настраиваю только что установленную операционную систему и устанавливаю самые необходимые обычному пользователю программы.
Сейчас я расскажу, что нужно сделать в первую очередь послу установки операционной системы Windows 7.
Итак, вы Установили Windows 7, все работает, все загружается, теперь приступим к ее настройке.
Активировать операционную систему.
В первую очередь нужно Активировать Windows 7. Не важно, каким способом вы это сделаете, главное сделать :). Что бы через тридцать дней операционная система не начала выдавать предупреждения об активации. Конечно же, все зависит от того Какую сборку Windows 7 вы выберите. Может быть такое, что сразу после установки Windows 7 автоматически активированная.
Нажмите правой кнопкой мыши на значок «Мой компьютер» на рабочем столе, и выберите «Свойства». Внизу страница будет информация по активации ОС. Если вы увидите надпись, что Windows 7 активированная, то все ок, можете переходить к другому пункту.
Ну а если у вас отображается сообщения, типа «Осталось XX дн. для выполнения активации.» То нужно активировать операционную систему. Я думаю вы знаете как это сделать :). С активацией Windows 7 сейчас проблем возникнуть не должно.
И еще одно, если вам операционную систему устанавливает компьютерный «мастер», то обязательно проверьте активированная ли она. Видел случаи, что никто ничего не активирует, наверное для того, что бы через 30 дней снова получить клиента.
Еще я отключаю Обновление Windows 7, но это уже по желанию.
Проверка и установка драйверов.
Затем я проверяю, установлены ли все драйвера в системе. По своим наблюдениям, могу сказать, что в Windows 7 чаще всего возникают проблемы с драйвером видеоадаптера (видеокарты). Если система не смогла сама подобрать драйвер для видео, то это заметно сразу. Качество картинки на экране не очень, все большое и нет эффекта Aero (нет прозрачных элементов).
Для того, что бы проверить, какие драйвера установлены, а какие устройства не опознаны, нужно зайти в диспетчер устройств.
На значок «Мой компьютер» на рабочем столе нажмите правой кнопкой, и выберите «Свойства». В открывшемся окне перейдите на «Диспетчер устройств».
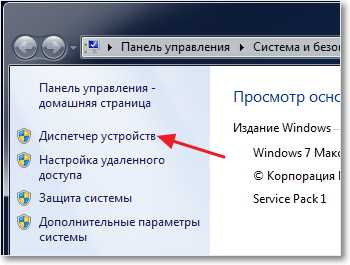
Если все нормально, и все устройства опознаны системой, то вы увидите примерно вот такую картину:

Если есть неопознанные устройства, или проблемы с некоторыми драйверами, то они будут отображаться с желтыми знаками восклицания.
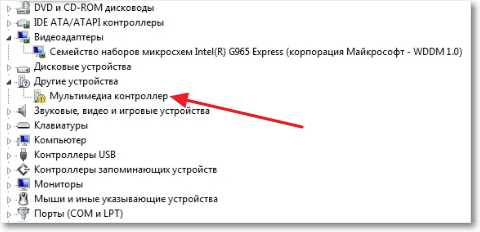 Если у вас есть такие проблемные устройства, то просто нужно установить драйвер с диска, который шел в комплекте с компьютером. Или скачать драйвер с сайта производителя.
Если у вас есть такие проблемные устройства, то просто нужно установить драйвер с диска, который шел в комплекте с компьютером. Или скачать драйвер с сайта производителя.
Один небольшой нюанс, может быть такое (точнее такое почти всегда), что Windows 7 установит драйвер для видеоадаптера стандартный. Он не будет отображаться как неопознанное устройство. Но в таком случае ваша видеокарта, не будет работать на всю свою мощность. Поэтому обязательно нужно установить видео драйвер с диска, или снова же скачать с сайта производителя.
В ноутбуках, я замечал еще проблемы с драйверами для LAN, WLAN и т. д. Все они без проблем устанавливаются с диска, который идет в комплекте с ноутбуком.
Установить антивирус.
После того как разобрались с драйверами, желательно установить антивирус. Какой устанавливать? Да какой хотите, я устанавливаю NOD 32, он мне нравится больше всего. После установки, антивирус так же его нужно активировать и обновить. Ключи можно без проблем найти в интернете.
Браузер и Flash Player.
Если компьютер подключен, или будет подключатся к интернету, то нужно установить браузер. Я например предпочитаю Оперу, вы же можете установить свой любимый. В принципе в Windows есть стандартный Internet Explorer, но на нем далеко не уедешь :).
Для того, что бы воспроизводилось видео на сайтах, и можно было слушать музыку Вконтакте, нужно Установить Flash Player. Скачать его можно с официального сайта http://get. adobe. com/ru/flashplayer.
Устанавливаем дополнительные программы.
Дальше я устанавливаю пакет Microsoft Office, он нужен всем. Если вы не хотите покупать такой дорогой продукт, и не хотите пользоваться не лицензионным продуктом, можете установить OpenOffice, это бесплатная достойная замена Microsoft Office.
Дальше нужно установить архиватор, я советую Win RAR. Все это для того, что бы не было проблем с просмотром архивов.
Мультимедиа.
Стандартный Windows Media Player не умеет воспроизводить все форматы видео и аудио файлов. Поэтому сразу же советую установить ему замену. Для воспроизведения музыки я устанавливаю AIMP, а для проигрывания видео KMPlayer. Эти две программы отлично справляются со своей работой, по крайней мере у меня с ними никогда не было никаких проблем. Скачать их можно с интернете, это не составит труда.
Значит так: операционная система активированная, драйвера установлены, антивирус работает, документы, видео и музыка открываются. Ну вот и все, теперь у нас полностью рабочий и настроенный компьютер.
Разве что, еще можно его немножко ускорить.
Для этого можно сделать дефрагментацию диска, и почистить список автозагрузки, об этом я уже писал Тут и Здесь. Удачи!
Источник: f1comp. ru
comservice-chelny.ru
Какие хорошие программы для вин 7. Какие программы нужны после установки Windows
Какие хорошие программы для вин 7. Какие программы нужны после установки Windows
Скорее всего, вы уже читали статьи о том, как переместить корзину с рабочего стола на панель задач (супербар). Настало время узнать, как переместить её еще дальше, прямо в ж... область уведомлений!Для этого можно воспользоваться одной из двух легких программ: SysTray Recycler или MiniBin, которые не требуют установки. Работает в Windows 7, Vista, XP.
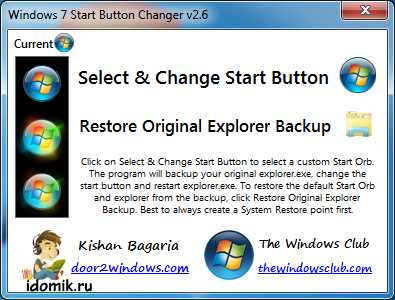
Публикуем по просьбе наших пользователей .
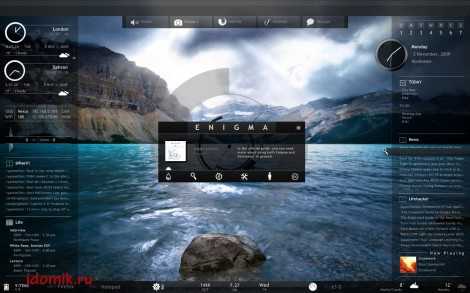
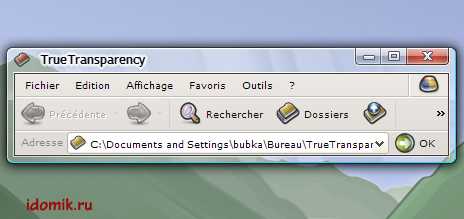


Программа использует новые возможности Windows 7, в ранних версиях Windows она работать не будет. W7LBC автоматически оптимизирует изображения и всегда подберет нужное соотношение между качеством и размером картинки.

WPI x86-x64 6.2017 1DVD
Описание и состав сборника WPI (Windows Post-Installation Wizard) WPI Pack 6.2017. (обновлен 6.06.2017)
Дата выпуска: июнь 2017 г.
Размер 4,7ГБ
Язык интерфейса: Русский.
Системные требования: Платформа - Windows XP/Vista/Win7/Win8/Win8.1/Win10. (см. примечания)
Разрядность - x86/x64 (32/64 bit).
Описание: пакет программ с "тихой" установкой, помещенных в оболочку установщика программ Windows Post-Install Wizard (WPI), программы разделены на категории и весь процесс установки и регистрации проходит полностью в автоматическом режиме. Вам стоит только выбрать необходимые программы и запустить установку. Все программы в сборке, имеют краткое описание, там вы можете найти ссылки на инструкции по работе с программой. Большинство программ автоматически определяют разрядность системы и устанавливаются согласно ей. Все 32-х битные программы совместимы с 64-х разрядной ОС.Сборка представлена в ISO образе, который можно записать на один DVD или просто распаковать в удобное для вас место архиватором WinRAR или WinZip. Можно смонтировать в виртуальный дисковод и скопировать от туда в отдельную папку.
Видео по использованию сборника:
Отключить файервол, антивирус (если установлен) и отключить UAC. Для Win 8 и 10 дополнительно отключить защитник Windows и SmartScreen. Это нужно потому что некоторые антивирусы ложно срабатывают на лечилки программ.- не устанавливать программы поверх аналогичных, уже имеющихся в системе из-за это программы могут работать не корректно.- не устанавливать программы большими блоками, не более 10 - 15 за раз, на слабых компьютерах максимум по 5-10.- компьютер необходимо перезагружать после установки каждого блока программ, так вы избежите глюков в дальнейшем.- если не установлен, установите одним из первых.NET Framework 4.6.2 (для Win7), - антивирус устанавливать последним, - MS Office устанавливать отдельно, т.к. установка длится довольно долго, а по завершению подождать прекращения активности компьютера для правильной автоматической активации, - при установке программ на Win8 и Win8.1 обязательно запустите компонент ОС.NET Framework 4.6.2 , так как многие программы его требуют.*** Самый идеальный вариант - установка на чистую систему ***
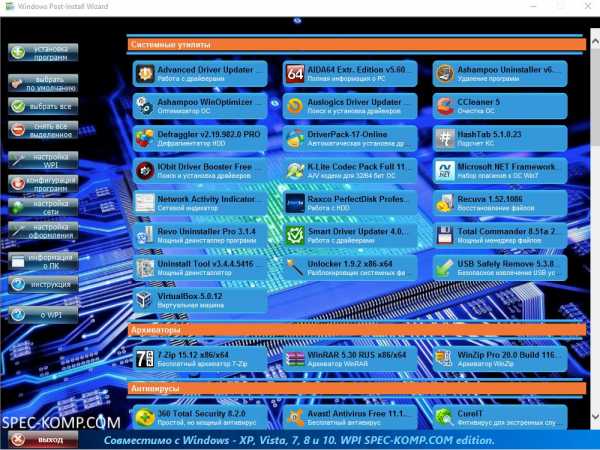
Состав сборника программ WPI
Системные утилиты.
Advanced Driver Updater 2.7, AIDA64 5.90.4200, AOMEI Partition Assistant 6.3, Ashampoo Uninstaller v6.0.13, Ashampoo WinOptimizer 15.00.02, AusLogics BoostSpeed 9.1.3.0, Auslogics DriverUpdater 1.9.3, CCleaner 5.30, Defraggler 2.21, DriverPack Network 06.2017, DriverPack 17 Online 06.2017, HashTab 6, IObit Driver Booster Free 3.4, K-Lite Codec Pack 13.2.4 MEGA, Microsoft .NET Framework 4.7, Network Activity Indicator 1.6, Raxco PerfectDisk v14.0.880, Recuva 1.53, Revo Uninstaller Pro v3.1.9
nexxdigital.ru
Какие программы устанавливать после переустановки системы?
В зависимости от того, чем Вы занимаетесь и с какой целью используете Ваш компьютер список программ, необходимых Вам для работы может значительно увеличиваться, но базовый набор ПО включает в себя следующее.Это прежде всего драйвера на все устройства: звук, видеокарта, card-reader, wi-fi, сетевая карта, bluetooth, принтер, сканер, игровые манипуляторы – руль или джойстик,Веб-камера и т.п. устройства, которые подключены к Вашему ПК. Вместе с драйверами идет и ПО для управления устройством, поэтому отдельно данное ПО мы описывать не будем. Драйвера легче всего найти или на диске, что идет с ноутбуком/компьютером, или в сети, зная модель видеокарты, сетевой карты и прочих устройств.Если Вы не знаете название и модель, то попробуйте поиск драйверов по специальному коду оборудования – Ven или Dev, кратко написано тут Как узнать модель видеокарты на компьютере? - Вопросы и ответы
После установки драйверов наша система уже готова к работе, но на этом мы не остановимся.1.Далее необходимо установить ПО для серфинга в сети интернет. Вы можете использовать стандартный браузер IE, но мы советуем выбрать Chrome, Firefox или Opera
2.Затем нам нужно установить ПО для воспроизведения аудио и видео файлов или так называемые кодеки. Без кодеков множество видео-файлов будет воспроизводится без звука или вовсе не будет играть.Самые лучшие кодеки на данный момент K-lite codec pack – в него входит пакет самых необходимых кодеков, поэтому проблемы с воспроизведением решаться на раз.
3.Отдельно можно установить аудио-плеер, например Winamp, Aimp, Это уже дело вкуса – если Вы часто используете компьютер для музыки, то без этого ПО Вам не обойтись.
4.В интернете сидеть мы можем, слушать музыку и смотреть видео тоже, чего не хватает? – Безопасности. Установите антивирус, чтобы вируса, случайно подхваченные Вами в сети не смогли нарушить работоспособность системы. Выбирайте Касперский, Avira, Nod 32, Avast, Dr Web и т.п.
5.Теперь мы можем безопасно сидеть в сети, но что если со временем компьютер засорится ненужными и временными файлами или же работа замедлится из-за фрагментации диска? В таком случае на помощь придет Auslogic Disk Defrag и Ccleaner – дефрагментация и очистка диска соответственно. Ccleaner также является хорошим менеджером установленного софта, хороший чистильщик реестра и позволяет управлять программами в автозагрузке.
6.Казалось бы система готова к работе, но не тут то было. В сети мы часто сталкиваемся с файлами, которые запакованы в архиве и без надлежащего ПО открыть такие файлы невозможно. Поэтому установим Winrar и 7-zip.
7.Очень много контента в сети расходится пут ем торрентов, поэтому для скачивания различных файлов через торрент нам понадобится удобный менеджер, такой как uTorrent или Mediaget.
8.Если Вы используете ПК для общения, то конечно не забудем такое ПО как Skype, Viber, ICQ – думаем тут ничего не нужно пояснять.
9.Если компьютер использует ся для игры и только для игры, то необходимол установить такие программы как: Steam, Origin, Uplay, Nvidia Physx, Directx 11, Microsoft visual c++ Reedistributable.Если Ваш пк устарел для новых игра, то установите Game Booster для повышения ФПС в новых играх на старом компьютере или ноутбуке.
10.Если Вы студент или учитесь в школе, то Вам 100% придется работать с документами, а для этого нам необходимо ПО для работы. Речь идет о Microsoft Office, если у Вас есть средства для его покупки, и о Open Office – аналог MS Office, но бесплатный. Выбирайте сами.
11.Если Вам не нравится такой стандартный метод работы с файлами и папками, как Проводник Windows, то установите Total Commander – не только удобный менеджер, но и удобный FTP-клиент.
12.Казалось бы уже нечего придумать, но это не так. Пользуясь компьютером, часто приходится работать с образами дисков – iso, mdf, nrg и т.п. Для работы с такими файлами необходимо специальное ПО, такое как Daemon Tools, Ultra ISO, Alcohol 120.
Вот теперь, вроде бы, все. Еще раз повторимся, мы не указывали специальное ПО, которое используется, например, в 3D моделировании, типа 3DS Max или Maya, а указали только базовый набор программ, которые Вам точно понадобятся во время работы. Надеемся это поможет Вам сэкономить время и не вспоминать, а все ли я установил(а).
На это мы с Вами прощаемся. До скорого и удачи!
answersall.ru
Какую программу нужно установить / Установка windows XP, 7, 8, 10 и программ, на компьютер, ноутбук
Привет всем читателям, моего любимого блога, мне часто задают вопрос, как переустановить виндовс, полагая, что я имею к тому отношение, тем не менее, я всё таки решил разобраться в том вопросе и ответить всем вокруг меня одновременно, кстати прежде чем устанавливать виндовс, рекомендую разделить диск пополам, а как читайте здесь из статьи: Как разделить диск напополам или другой пропорцией?Для комфортной работы на компьютере обычному пользователю, кроме операционной системы, может пригодиться следующий набор программ:
- Антивирус. Защищает компьютер от вредоносных программ. Распространение – как бесплатно, так и за деньги. Платные варианты, как правило, имеют расширенный функционал и обеспечивают более высокий уровень защиты.
- Kaspersky Internet Security – комплексное решение, включает экраны сканирования в реальном времени, межсетевой экран, защиту платежей, родительский контроль и др.
- Dr.Web – старейший отечественный антивирус, включает сканеры файлов, почты и Интернет-трафика, брандмауэр, родительский контроль.
- Avast Free Antivirus –бесплатный антивирус, включает сканеры файлов, Интернет-трафика и почты для обеспечения минимального уровня безопасности компьютера.
- Интернет-браузер. Используется для просмотра веб-страниц. Распространение – бесплатно.
- Google Chrome – самый популярный браузер по данным за 2015 г. Позиционируется разработчиками как самый быстрый и безопасный.
- Mozilla Firefox – огромное количество устанавливаемых дополнительно расширений, тем и плагинов дает неограниченные возможности настройки этого браузера под конкретного пользователя.
- Internet Explorer – браузер от компании Microsoft, устанавливается вместе с Windows, из-за чего долгое время занимал лидирующие позиции среди браузеров.
- Пакеты офисных приложений. Работа с текстом и таблицами, создание презентаций и т.п.
- MS Office – наиболее популярный пакет офисных программ. Распространяется на коммерческой основе.
- Libre Office – бесплатный аналог на основе Open Office. Поддерживает формат документов MS Office.
- Google Docs – онлайн-сервис для создания, редактирования и хранения документов.
- Мессенджеры. Позволяют обмениваться текстовыми, голосовыми и видео сообщениями с другими людьми через Интернет. Как правило, распространяются бесплатно.
- Skype – поддерживает голосовую и видеосвязь, обмен текстовыми сообщениями, передачу файлов. Есть возможность звонить на телефонные номера (за плату).
- QIP – отечественный мессенджер для обмена тестовыми сообщениями. Поддерживает несколько протоколов, в том числе OSCAR, XMPP, IRC и др. Имеется возможность голосовых и видео вызовов.
- Miranda – основной особенностью является гибкая настройка за счет плагинов. Также поддерживает несколько протоколов обмена.
- Кодеки. Отвечают за чтение аудио и видео, записанных в разном формате. Распространяются бесплатно. Чаще кодеки устанавливают не по отдельности, а целыми коллекциями, которые называются Codec Pack.
- K-Lite Codec Pack – самый известный пакет кодеков, поддерживает MPEG-4, DivX Pro, DivX WMA Audio, XviD /DivX и множество других форматов.
- Combined Community Codec Pack – альтернативный пакет кодеков, отличается стабильностью работы.
- Мультимедиа плееры. Позволяют использовать компьютер в качестве видеоплеера или музыкального центра.
- Windows Media Player – входит в состав Подходит и для музыки, и для видео.
- Media Player Classic – устанавливается вместе с K-Lite Codec Pack. Воспроизводит и видео, и аудио.
Как самому установить windows XP, 7, 8, 10, vista?
Чтобы установить операционную систему (ОС) Windows любой версии нужен так называемый установочный диск. Его можно либо купить, либо скачать его образ (файл с расширением .iso) из Интернета и записать на CD/DVD-диск или USB Flash Drive (флэшку).
К диску обязательно должен прилагаться код активации. Представляет собой строку из пяти групп по пять символов, разделенных дефисом. Этот код может быть на коробке с установочным диском или прилагаться к образу в виде отдельного файла. Диск без этого кода бесполезен.
Для того чтобы установка с загрузочного носителя началась, нужно настроить порядок загрузки. Для этого нужно:
- Войти в BIOS или загрузочное меню на этапе начальной загрузки, нажав клавишу, соответствующую модели ноутбука или материнской платы ПК (см. таблицу).
| Кнопка для входа в | ||
| Производитель | Загрузочное меню | BIOS |
| Материнские платы | ||
| MSI | F11 | Del |
| AsRock | ||
| Gigabyte | F12 | |
| Asus | F8 | |
| Intel | Esc | |
| Ноутбуки | ||
| Asus | F2 | |
| Samsung | Esc (один раз, при повторном нажатии выходит из меню) | |
| Acer | F12 | |
| Dell | ||
| Lenovo | ||
| Packard Bell | ||
| Toshiba | ||
| Sony Vaio | F11 | |
| HP | Esc -> F9 | Esc -> F10 |
Для разных моделей ноутбуков и ПК загрузочное меню и BIOS могут отличаться.
Пример загрузочного меню:
Пример BIOS:
- В меню загрузки, нажимая кнопки «вверх» и «вниз», выбрать CD/DVD-ROM Drive (если установка производится с диска) или USB-HDD (если установка производится с флэшки) и нажать Enter.
- Установка порядка загрузки в BIOS может различаться в зависимости от версии BIOS. Подробное описание можно найти в пользовательской инструкции.
Установка Windows XP
- Установочный диск вставить в привод для оптических дисков (или в usb-порт, если флэшка).
- Настроить загрузку с нужного устройства в BIOS или при помощи загрузочного меню.
- Нажать пробел, когда появится надпись:
- Принять лицензионное соглашение (нажать F8).
- Задать раздел под ОС.
- Задать способ форматирования (желательно NTFS)
- Когда закончится форматирование, запустится копирование файлов.
- Как только все файлы будут скопированы, произойдет перезагрузка компьютера. После чего установка автоматом продолжится.
- Указать все необходимые параметры в появляющихся в процессе установки окнах. Обязательно ввести ключ.




- Регистрация Windows. Можно пропустить эту операцию.

- Ввести имя пользователя в верхнее поле. Остальные можно не заполнять.

- Установить необходимые драйвера для устройств (из Интернета или с диска, который продавался вместе с устройством).
Установка Windows Vista, 7, 8, 10
Установка этих версий Windows практически идентична. Различия в основном касаются настройки учетной записи и дополнительных параметров, таких как сетевое соединение. Поэтому можно указать общий алгоритм:
- Вставить установочный носитель (диск или флэшку).
- Настроить загрузку с нужного устройства.
- Нажать пробел при появлении надписи:
- Выбрать язык системы.

- Нажать кнопку Установить.

- Принять лицензионное соглашение.

- Выбрать вариант установки.

- Выбрать раздел, нажать «Настройка диска».

- Нажать «Форматировать»


- Дождаться окончания установки.

- Настроить учетную запись.


- Ввести ключ активации Windows (в различных версиях Windows это окно может появляться как в начале, так и в конце процесса установки).

- Настроить дополнительные параметры.



- Установить драйвера для оборудования.
Чем отличаются данные версии windows (краткая справка).
Windows XP была выпущена в 2001 г. Долгое время считалась эталоном ОС от Microsoft за свою надежность, производительность и невысокие системные требования. На сегодня уже сильно устарела. Несовместима со многими современными программами и устройствами. Microsoft прекратил поддержку Windows XP в 2014 г. Из-за этого нецелесообразно устанавливать ее на современные ПК и ноутбуки.
Windows Vista вышла в 2007 г. и по мнению многих стала самой неудачной ОС от компании Microsoft. В ней впервые появился стиль оформления Aero, гаджеты рабочего стола и другие визуальные улучшения интерфейса. Однако стремление к максимальной безопасности привело к тому, что пользователю приходилось запрашивать права администратора по самым пустяковым поводам, что очень раздражало. Вкупе с невысокой производительностью и повысившимися по сравнению с Windows XP системными требованиями это привело к низкому уровню продаж данной ОС.
Появившаяся в 2009 г. Windows 7 получила все самое лучшее от своих предшественниц. Надежность и высокую производительность Windows XP, графические красоты Windows Vista. Это позволило Microsoft вернуть утраченные позиции. По данным за 2014 г. «семерка» стояла более чем на половине ПК в мире.
Windows 8, вышедшая в 2012 г., стала в своем роде революционной. Главной ее фишкой стал продвинутый интерфейс Metro, ориентированный в первую очередь на сенсорные экраны. Другим кардинальным новшеством стало отсутствие на рабочем столе кнопки «Пуск», которую заменили на «активный» угол. Из-за этих изменений новая операционная система не получила широкого признания у пользователей.
Windows 10 стала доступной для скачивания и установки в июле 2015 г. Она предоставляет пользователям новые возможности, такие как голосовой помощник, поддержка нескольких рабочих столов, новый веб-браузер Edge. Также в этой версии разработчики вернулись к традиционному стартовому меню с кнопкой «Пуск», изменился только его дизайн. Однако еще рано судить о том, будет ли Windows 10 пользоваться спросом.
На какой диск устанавливается windows и необходимые программы?
Операционная система и полезные программы устанавливается на жесткий диск компьютера, как правило, в раздел, обозначаемый буквой C: При этом файлы ОС будут находиться в папке «Windows». С программами сложнее. В 32-разрядной системе их стоит искать в папке «Program Files». В 64-разрядной – в папках «Program Files» и «Program Files (x86)».
Какую программу надо установить для работы после переустановки виндоус?
После переустановки ОС остальное программное обеспечение, как правило, нужно устанавливать заново. Это связано с тем, что программы записывают в системный реестр служебную информацию, необходимую для их правильной работы. После переустановки старый реестр стирается, поэтому программы могут начать работать с ошибками. Чтобы этого избежать, проводят повторную установку всего остального ПО.
Какие программы устанавливаются на ноутбук!
На ноутбук устанавливаются абсолютно те же программы, что и на обычный настольный компьютер:
- Антивирус
- Веб-браузер
- Офисный пакет
- Кодеки и т.д.
Зачем они устанавливаются на ноутбук?
Дополнительные программы устанавливаются для того, чтобы расширить возможности компьютера или ноутбука для выполнения задач пользователя. Наиболее часто ПК или ноутбук используются для:
- Просмотра Интернет-сайтов и общения в соцсетях
- Работы с документами и таблицами
- Запуска компьютерных игр
- Просмотра фильмов и видеороликов, прослушивания музыки
Какая программа устанавливает игры?
Установка игр, как и установка остального программного обеспечения в ОС Windows осуществляется системной утилитой Windows Installer, которая автоматически запускается каждый раз, когда происходит установка программ на компьютер. Как правило, для начала установки требуется запустить файлы setup.exe или install.exe.
biznes-on-line.biz
- Как проверить компьютер на вирусы доктор веб онлайн бесплатно
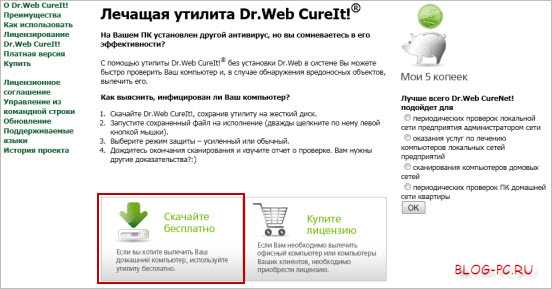
- Словарь для чайников компьютерный

- Что можно отключить в автозагрузке windows 10
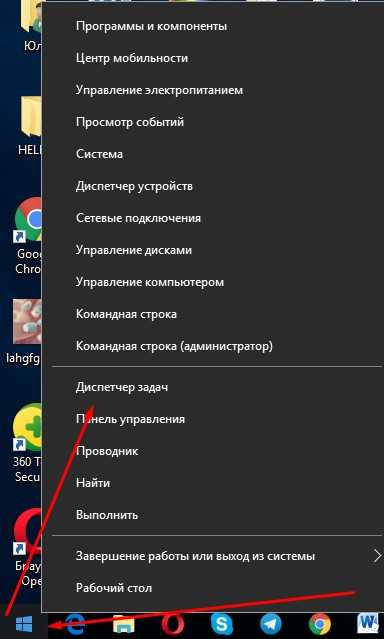
- Не видит микрофон от наушников скайп
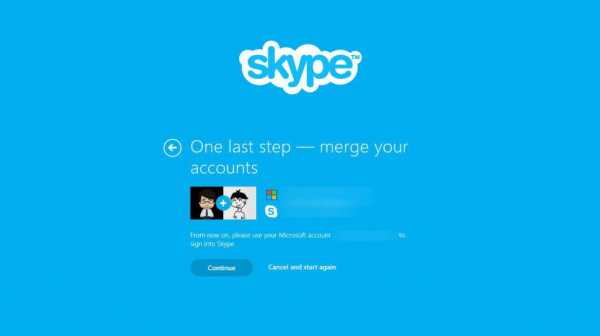
- Ответы на игру 580 слов

- Отключается wifi windows 10
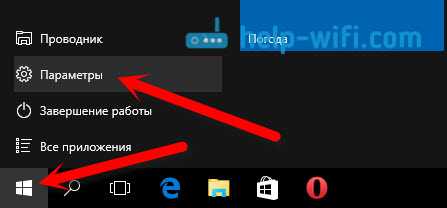
- Можно ли удалить папку winsxs в windows 10

- Сайт кэш интернета

- Папка автозагрузки виндовс 10
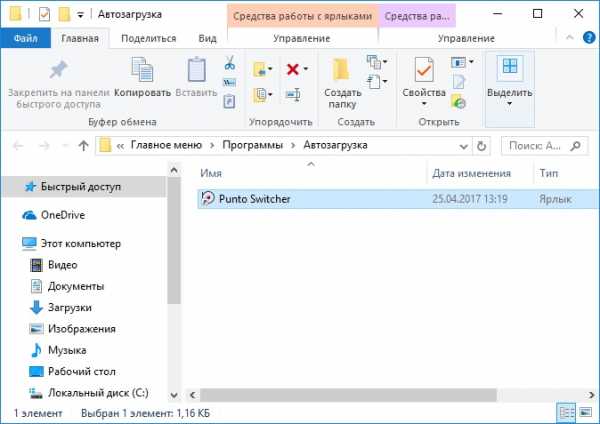
- Как сделать так чтобы когда сидишь в вк не показывало что ты онлайн

- Расстояние от роутера до роутера

