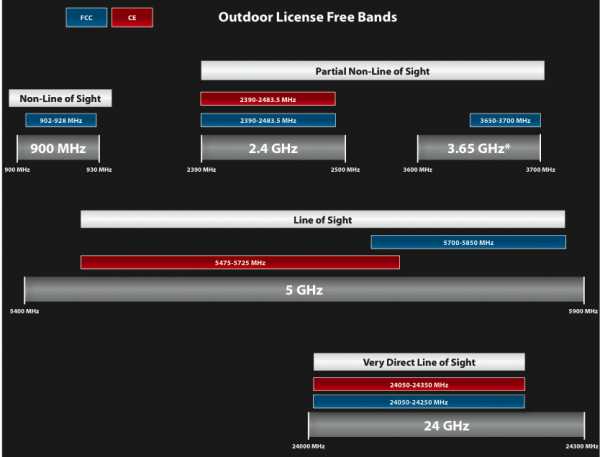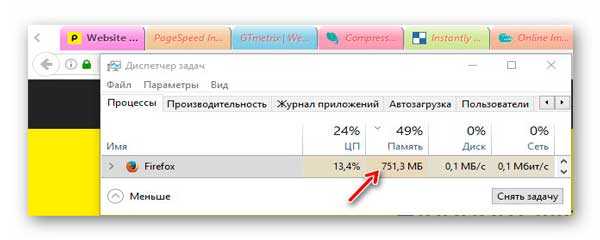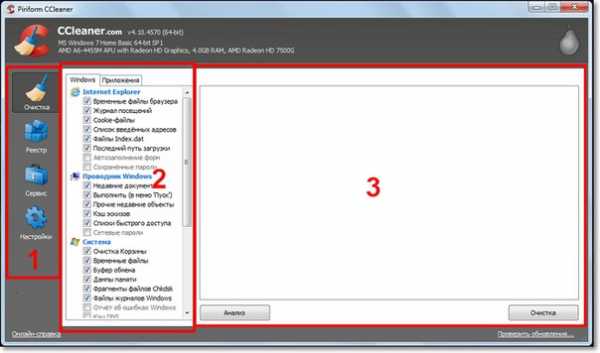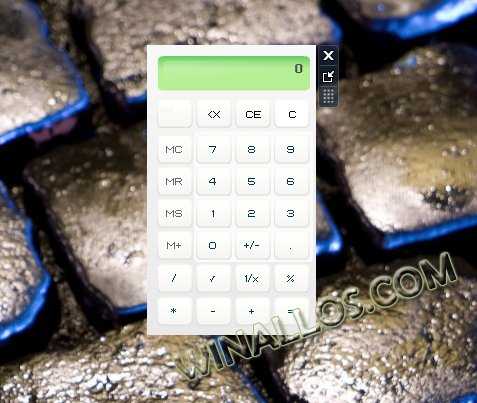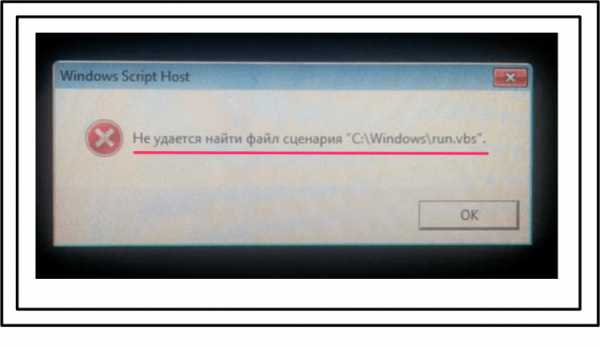Системный диск — кто делает диск системным. Какой диск называется системным
Системный диск - это... Системный жесткий диск
У большинства пользователей компьютеров почему-то очень прочно укоренилось мнение насчет того, что системный диск – это раздел винчестера, в который изначально была установлена операционная система (какая именно, в данном случае роли не играет абсолютно никакой). Но вот более продвинутые юзеры к пониманию этого термина относятся более глубоко. Почему может быть такая разница во мнениях, далее предлагаем рассмотреть несколько более подробно, а заодно постараемся выяснить, что же на самом деле имеется в виду, когда речь идет о системных дисках.
Системный диск - это...
Да, конечно, в большинстве случаев под системным диском или разделом подразумевается область винчестера, выделенная под файлы и папки операционной системы.

Как правило, если система не устанавливается, скажем, в качестве второй ОС, в логический раздел, в Windows это диск «С» (это знают все). Но давайте посмотрим, какие еще встречаются трактовки описываемого термина, а отталкиваться будем не только от пользовательского понимания сути вопроса, но и от знаний множества компьютерщиков и экспертов, которые на таких вопросах, что называется, собаку съели.
Разновидности системных дисков
Вообще, если подходить к рассматриваемому вопросу объективно, можно смело утверждать, что системный диск – это накопитель или, если хотите, область памяти определенного устройства, которое позволяет запустить и саму операционную систему, и инструментарий ее установки, и средства восстановления или устранения ошибок.
Таким образом, среди всего того, что называется системными дисками, в классификации можно выделить следующие устройства:
- жесткие диски;
- логические разделы;
- съемные загрузочные и восстановительные устройства;
- загрузочные антивирусные приложения.
Системный жесткий диск
Что касается этого определения, под таким понятием подразумевается либо весь винчестер с установленной операционной системой, если он не разбит на несколько разделов, либо выделенная (зарезервированная) область физической памяти (объема), которая используется ОС для хранения собственных файлов и папок, необходимых для ее корректной работы.

В большинстве случаев, если не брать в расчет установку второй системы или виртуальной машины, системный диск Windows – это раздел «С» (так принято по умолчанию, поскольку ранее для дискет использовались обозначения литерами «А» и «В», для оптических носителей – «Е», для загрузочных носителей – «Х», а для съемных USB- и прочих устройств – все остальные). То есть получается, что системный блок диск С системой как раз и определяет по умолчанию. В случае с RAID-массивами, объединяющими несколько винчестеров в одну систему, используется специальное средство загрузки с выбором раздела, с которого может производиться старт.
Основные файлы и папки
Но что же находится в системном разделе по умолчанию сразу же после установки системы? Само собой разумеется, что это именно файлы ОС (директория Windows, содержащая файлы системного диска, и дополнительные каталоги).
Программные компоненты, которые присутствуют изначально или устанавливаются пользователем в процессе работы, как правило, помещаются в папку Program Files. Но это только те объекты, которые пользователь видит. Если копнуть глубже, в системном разделе можно найти и папки, относящиеся к конкретному юзеру, если на компьютере присутствует несколько учетных записей.
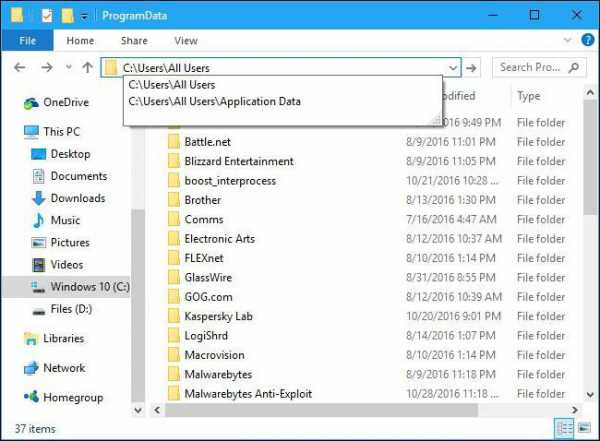
Все объекты рассмотреть невозможно. Главное тут то, что они доступны для просмотра только при переходе к директории Users на локальном диске, некоторые папки вроде AppData даже в каталогах локального пользователя не отображаются. Впрочем, установить параметры показа всех скрытых объектов не так уж и сложно, используя для этого меню вида с отметкой на соответствующей строке.
Может ли быть системным логический раздел?
Данный вопрос актуален лишь в том случае, если на компьютере устанавливается не одна, а несколько операционных систем. При этом совершенно неважно, что одна из них - Windows, а другая, скажем, Linux.

Даже при наличии двух ОС от одного разработчика они никогда не будут установлены в один логический раздел. Соответственно, при включении компьютера и после проверки работоспособности оборудования в первичных системах BIOS/UEFI управление компьютером передается ядру системы не сразу, а только после срабатывания специального загрузчика, в котором и можно выбрать предпочитаемую ОС. В случае установки системы на диск «D», скажем, десятой версии Windows, для старта системный диск Windows 10 как раз и будет определяться как указанный виртуальный раздел.
Загрузочные съемные носители
Установочные носители тоже в равной степени можно обозначить описываемым термином. Например, съемный системный диск Windows 7 или любой другой ОС - это носитель, который содержит инсталляционный дистрибутив или восстановительные средства.
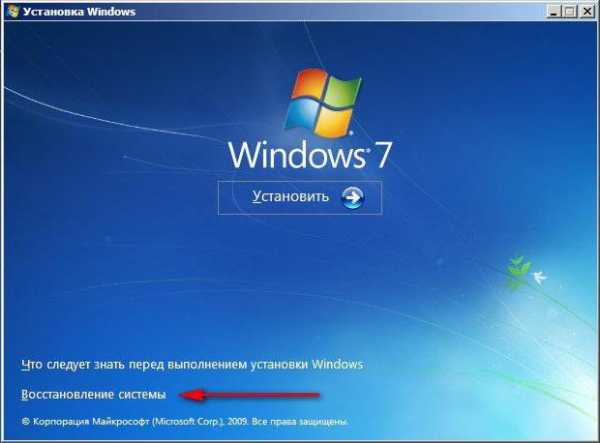
С помощью таких инструментов можно производить множество действий, которые могут оказаться недоступными в загруженных ОС. Например, та же командная строка, когда вся стационарная система, грубо говоря, «слетает», позволяет использовать стандартные команды для восстановления ее работоспособности, несмотря даже на то, что сама консоль запускается со съемного носителя.
Отдельно стоит отметить операционные системы так называемого портативного типа, для которых установка исключительно на жесткий диск не требуется.
Самым простым примером можно назвать ту же версию Windows 7, файлы которой записываются на оптический диск DVD, а после установки его в качестве приоритетного загрузочного устройства работать с системой можно так же просто, как если бы она была инсталлирована непосредственно на винчестер.
Проблемы при загрузке системы и методы их решения
В целом, думается, уже понятно, что системный диск – это понятие весьма растяжимое, и относить его к какому-то одному типу нельзя. Но давайте рассмотрим некоторые возможные ошибки старта системы, когда стандартное средство восстановления (отката до предыдущей точки состояния) не работает или просто не дает эффекта.

Обычно можно воспользоваться специальным меню загрузки, которое вызывается при старте компьютера через нажатие клавиши F8 с выбором загрузки последней работоспособной конфигурации. Если это не помогает, следует воспользоваться вызовом безопасного режима.
Оптимальным вариантом является старт со съемного носителя с последующим вызовом командной консоли. Инструментов тут достаточно много, но среди основных можно выделить средство проверки системных файлов с восстановлением sfc /scannow, восстановление системы онлайн при загрузке сетевых драйверов DISM, а также реанимацию загрузочных записей и даже полную перезапись загрузчика при помощи инструмента Bootrec.exe, для которого используется несколько дополнительных параметров.
Антивирусные программы
Наконец, можно отметить, что антивирусный системный диск – это одно из основных средств со встроенным загрузчиком, которое позволяет обезвредить большинство известных угроз еще до старта основной ОС.
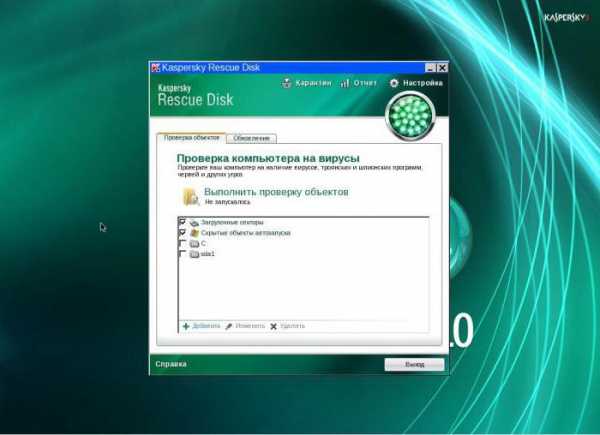
В данном случае имеется в виду, что со съемного устройства сначала загружается утилита Rescue Disk, в которой можно выбрать использование графического интерфейса по типу того, который представлен в Windows, а затем отметить все необходимые области для проверки и произвести максимально полное сканирование на предмет наличия угроз. Кстати сказать, именно такие программы позволяют избавиться от вирусов, которые в работающей системе не определяются вообще никакими средствами и находятся исключительно в оперативной памяти.
Выводы
Как уже понято, назвать выбранный для установки ОС логический раздел на винчестере системным диском нельзя, поскольку, исходя из выше приведенной информации, разновидностей может быть достаточно много. Кроме того, тут тоже стоит обратить внимание на некоторые устоявшиеся стереотипы: пользователи системным диском называют разделы с ОС на HDD, системщики склонны отождествлять системные диски со съемными носителями, на которых имеются инструменты восстановления или разработки, так что тут сразу и не поймешь, кто из них прав. Как оказывается, правы и те и другие. Но хочется надеяться, что даже такое краткое рассмотрение вопроса все же даст некоторое представление о том, что это такое.
fb.ru
Системный диск - кто делает диск системным.
Системный диск — это диск (локальный), на котором нами установлена операционная система Windows.
Самые ранние персональные компьютеры не имели никаких дисков и дисководов. В них была только оперативная и постоянная память. Плюс к этому была еще возможность сохранить какие-то данные или программы из оперативной памяти на магнитофонную ленту.
Операционной системы у таких персональных компьютеров не было по той простой причине, что операционные системы появились вместе с дисками и предназначались, прежде всего, для управления записью информации на диск и чтением дисков.
Несмотря на отсутствие операционной системы, первые компьютеры все-таки могли общаться с пользователем. Для этого в ПЗУ (Постоянное запоминающее устройство) у них размещались специальные программы. Можно считать, что они стали прообразом операционных систем.
Современные операционные системы столь велики по объему, что ни в какое ПЗУ разумных размеров их не поместить. Впрочем, если даже на это и пойти, что вполне возможно технически, то операционная система потеряет гибкость настройки, а компьютер потеряет универсальность и превратится в спец. изделие типа бортового компьютера самолета, ракеты, подводной лодки.
В связи с этим сегодня принят такой подход: весь комплект программ, которые представляют операционную систему, записывается на жесткий диск где и хранится.По окончании предварительной загрузки компьютера, когда отработают все подпрограммы системы BIOS, происходит обращение к специальной области жесткого диска, где должна находиться операционная система. Далее она перегружается в оперативную память, и начинается полноценная работа компьютера.
Операционная система не может быть записана на диске, как попало. На строго определенных дорожках и в строго определенных секторах должна содержаться определенная информация. Подробнее об этом мы обязательно поговорим.
Правильное расположение этой служебной информации и делает диск системным. Только с него и может запускаться компьютер.
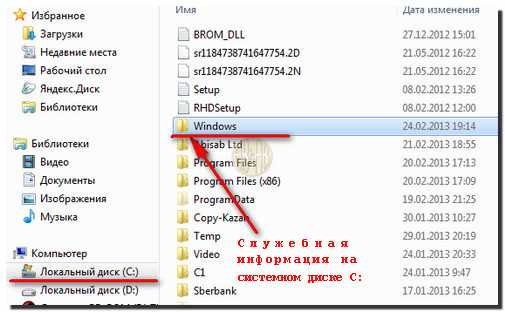
Общепринято в качестве системного использовать диск С:, то есть первый логический раздел (если их несколько) первого физического жесткого диска. Именно поэтому к жесткому диску предъявляются особые требования по надежности. Если с ним что-то происходит, компьютер временно становится неработоспособным.
Кто делает диск системным?
Жесткий диск «не рождается» системным. Чтобы он стал системным, надо выполнить две специальные операции:
- разметить диск (эта операция называется форматированием),
- установить на него операционную систему с компакт-диска.
Если компьютер приобретен в сборе с предустановленной операционной системой, то в нем обычно диск С: уже является системным и операционная система на нем установлена, так что можно сразу приступать к работе. Когда компьютер собирают из отдельных узлов или восстанавливают после аварии, эти операции выполняют самостоятельно.
Компакт-диск, на котором распространяется операционная система, называется дистрибутивным. При каждом компьютере обязательно должен храниться свой дистрибутивный компакт-диск той операционной системы, которая на нем установлена. Обычно такой компакт-диск хранят в комплекте с сопроводительной технической документацией и гарантийными обязательствами. Если вы приобрели компьютер в готовом виде, этот диск должен быть в наличии. Если компьютер собирался по заказу, поинтересуйтесь у исполнителей, как получить дистрибутивную копию операционной системы.
Передавать свой дистрибутивный диск посторонним лицам не следует по той простой причине, что у них тоже должен быть собственный диск. Не следует также использовать для установки операционной системы чужие дистрибутивные диски. Диск придется вернуть хозяину и тогда отсутствие диска рано или поздно, но непременно негативно скажется при возникновении нештатной ситуации.
С Уважением, Никитин Владислав.

abisab.com
Системный диск.
Системный диск присутствует на каждом компьютере, где есть операционная система. Каждый винчестер на компьютере делится на локальные диски, или на жестком может быть только один локальный диск. Один из этих дисков по любому будет являться системным.
Здесь, мы больше будем обсуждать системный диск ОС Windows Xp.
Системный диск - это локальный диск, на котором установлена операционная система. Все файлы системы хранятся на таком диске.
По умолчанию система ставится на диск C, если при установке вы не поменяли пути установки файлов. Все остальные диски называются локальными, системный диск тоже является локальным, но так как на нем установлена операционная система - он имеет приоритет над другими дисками и с него происходит загрузка ОС.
Часть файлов на системном диске скрывается системой, особенно те файлы, которые необходимы для нормальной работы. Бывает так, что при удалении одного такого файла перестает загружаться вся система. Так что, при работе на системном диске, будьте предельно внимательны.
Все программы, по умолчанию, устанавливаются на системный диск в папку "Program Files". А все содержимое рабочего стола и необходимые файлы, для удобства работы с программами, сохранения некоторых игр - хранятся в папке "Documents and Settings". В этой же папке хранятся все элементы рабочего стола и файлы пользователей, установленных в системе. Для каждого пользователя создается папка, которая называется в честь имени пользователя, и в каждой такой папке хранятся файлы рабочего стола, ведь рабочий стол - отдельный для каждой учетной записи, тоже самое касается файлов программ и сохранений игр.
В папке "Windows", хранится святая святых - сама операционная система, которая и отвечает за работу вашего персонального компьютера - ведь без нее ваш комп - это просто груда металлолома. Рассказывать про структуру папки "Windows" я не буду, так как на эту тему можно написать целый учебник. Скажу лишь то, что если удалить файлы из папок "Program Files" и "Documents and Settings", то система это может пережить, но вот если вы удалите скрытые файлы на самом системном диске и в папке "Windows", боюсь, что последствия не заставят себя ждать. Одним словом "кирдык" !
Так как многие файлы на системном диске являются скрытыми - то вам может показаться, что файлы на нем весят намного больше, чем отображает система, но, если вы выставите опцию отображения скрытых и системных файлов - все встанет на свои места.
Про системные файлы, которые значительно влияют на свободное пространство системного диска я расскажу вам в следующей заметке.
www.goodkomp.com
Оптимизация системы: жёсткий диск
Здравствуйте Уважаемый Друг.
В этой статье мы поговорим с вами о производительности жёсткого диска (скорость чтения, записи и поиска нужной информации) и о способах её повышения.
На блоге уже были статьи о жёстких дисках и способах их подключения, однако я решил объединить весь пласт информации о жёстких дисках и их производительности в одной статье.
Так будет намного удобнее и информативнее.
Поехали…
Давайте начнём с теории. Как вы знаете, жёсткий диск представляет собой одну или несколько круглых магнитных пластин, над поверхностью которых находятся магнитные головки, предназначенные для записи и чтения информации с поверхности такого диска. Все эти элементы упакованы в герметичный корпус.

Жёсткий диск
Теперь рассмотрим способы повышения производительности.
Поговорим мы о трёх способах:
1)Размещение системного диска (там, где находится операционная система) в начале раздела.
Это позволит несколько увеличить скорость чтения и записи. Тут работает чистая физика (угловая скорость вращения шпинделя (оси) будет выше в начале диска, чем в его конце).
На данном рисунке системный диск наоборот размещён в конце. Его можно поставить в начало, уменьшив раздел D: ровно на размер диска C: и переместить раздел С: в начало, с помощью программы Acronis Disk Director.
Раздел жёсткого диска
Однако я не рекомендую это делать, когда ваш жёсткий диск уже поделён на разделы и там находятся файлы, дабы вы не сделали, что ни будь не так и не потеряли свои важные данные.
Когда вы только форматируете новый диск, на который собираетесь ставить систему, вот тут стоит сразу разместить будущий системный раздел в начало диска.
2) Выбор оптимального размера кластера и дефрагментация данных на диске.
Сейчас постараюсь объяснить, что такое кластера. Например, минимальный размер одного слова в русском языке это буква. Кластер это как алфавит, из которого состоит файл, размещённый на диске.
Оптимальный размер кластера исходя из моего опыта это 4 килобайта. Выбирается он тогда, когда вы форматируете новый раздел на жёстком диске. Также с помощью программ его можно безопасно поменять и на диске с уже находящимися файлами.
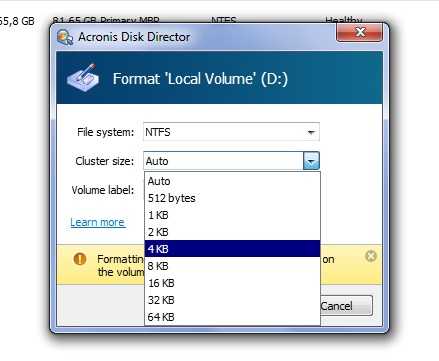
Acronis Disk Director
Давайте рассмотрим, как происходит запись файла на диск. Потому что если вы этого не знаете, то многое что я тут пишу, будет вообще не понятно.
Любой файл на диске не может занимать место меньше чем выбранный размер кластера при форматировании диска. То есть, например размер кластера 4 кб, а физический размер файла 2 кб, то на диске он будет занимать все 4.
При записи данных файл делится на кусочки (блоки) разного количества, размер каждого кусочка это размер кластера.
Записывающая головка ищет свободное место и записывает часть файла, скажем в начало раздела, а часть в середину. Так устроена файловая система для более гибкой работы. Однако тут есть и минусы. Если файлов на диске очень много, то и кусочков становится очень много.
Соответственно при чтении файлов магнитная головка очень долго ищет начало, середину и конец файла на различных секторах жёсткого диска.
Если вы выберите слишком большой кластер, то кусочки записываемого файла (а файлы пишутся на диск именно разбивкой на кусочки и при чтении с диска «собираются во едино»), будут сильно большими и это уменьшит гибкость файловой системы., так как головке долго нужно будет искать свободный (не записанный) кусок диска, для записи файла.
Если вы сделаете кластер слишком маленьким, то файлы при записи будут дробиться на слишком маленькие части, и при чтении данных пока головка диска прочтёт весь файл пройдёт много времени, что соответственно уменьшит производительность диска.
Для того чтобы бороться с большим количеством кусочков файлов в различных секторах жёсткого диска используют программы дефрагментаторы.
Эти программы безопасным образом перемещают кусочки файла, в одну линейную структуру, что увеличивает скорость доступа к данным.
В Windows есть своя программа дефрагментатор. Однако эффективнее воспользоваться сторонними бесплатными программами такого класса. Например, Piriform Defragger.
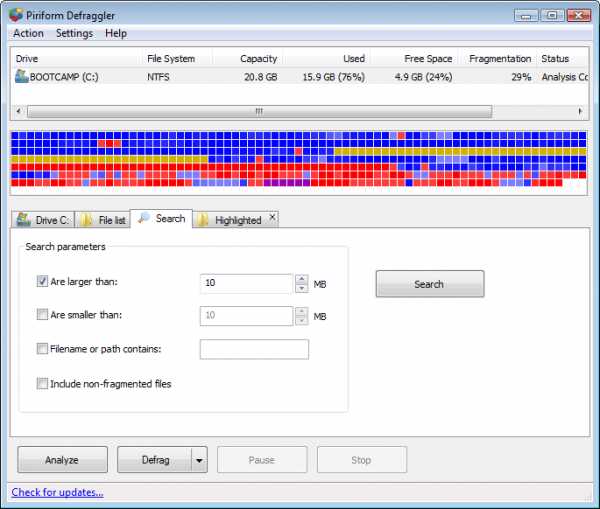
Piriform Defragger
3) Файл подкачки.
Что такое файл подкачки? Это специальная область на системном диске, которая представляет собой виртуальную память.
В эту виртуальную память помещаются процессы (программы), которые не могут быть помещены в оперативную память компьютера из за своего размера.
То есть у вас запущено несколько ресурсоёмких программ одновременно. Соответственно часть данных этих программ сбрасывается в файл подкачки (виртуальную), на жёстком диске, чтобы не загружать оперативную память, которая необходима для работы операционной системы и для всех остальных программ. Так как жёсткий диск очень медленное устройство по сравнению с оперативной памятью, то при обращении операционной системы к файлу подкачки мы получаем замедление работы системы.
Удалять ли файл подкачки? Я сторонник того что его всё таки нужно оставить. Если у вас мало оперативной памяти, то при его полном удалении вы наоборот получите замедлении работы операционной системы или даже невозможность работы из за того что вы запускаете программу которая очень требовательна к ресурсам оперативной памяти.
Если у вас до 4 Гб оперативной памяти, то размер файла подкачки должен быть 1-2 Гб.
Если у вас свыше 4 Гб оперативной памяти, то размер файла подкачки должен быть 1 Гб. Все эти цифры взяты не из потолка, а из личного опыта.
Где устанавливать файл подкачки и как это делается?
Для этого зайдите в свойства компьютера (ярлычок мой компьютер). После этого в операционной системе Windows 7 нужно будет кликнуть по ссылке дополнительные параметры системы. В XP этого делать не нужно.
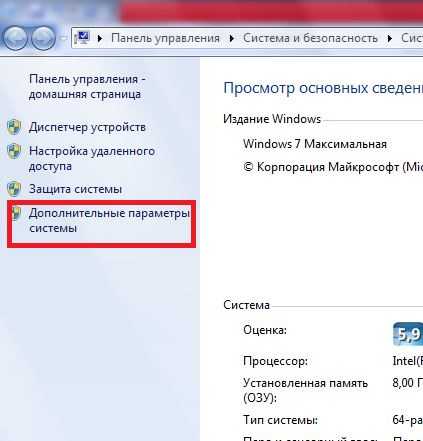
Свойства системы
После этого перед вами откроется окно свойства системы. Зайдите в раздел дополнительно. Кликните на кнопке параметры (в области быстродействия). Потом перейдите на вкладку дополнительно и нажмите на кнопку изменить.
После этого задайте размер файла подкачки и выберите диск, на котором он будет сохранён. И нажмите на кнопку задать.
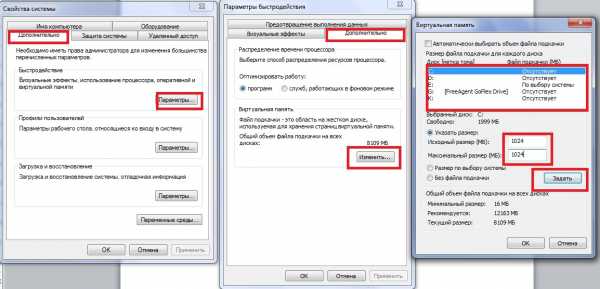
Файл подкачик
Файл подкачки можно размещать на любом диске, а не только на системном. Если у вас несколько физических жёстких дисков, то файл подкачки можно держать на другом жёстком диске. ! (Физически жёсткий диск может быть один, а локальных разделов на нём может быть несколько. Если у вас три раздела C: D: F: это не значит что у вас три жёстких диска).
На этом завершу свою статью. На самом деле я рассмотрел не все методы по повышению производительности жёсткого диска и подсистемы памяти вашего компьютера.
Если попросите, то я кое что расскажу о системном реестре. Потому что с помощью него тоже можно увеличить производительность системы в части скорости отклика.
В заключении хочу сказать:
Используйте новые жёсткие диски с интерфейсом подключения SATA 2 или SATA 3 с частотой вращения шпинделя (оси) 7200 rpm (оборотов в минуту).
Также для увеличения отклика операционной системы, можно использовать SSD диск (скоростная флеш память) небольшой ёмкости для установки на него операционной системы.
SSD не имеет механических частей и работает в разы быстрее, чем традиционный жёсткий диск.
Оставляйте свои комментарии, а также делитесь ссылкой на данную статью со своими друзьями и знакомыми. Кнопки социальных сетей ниже. Мне будет очень приятно)
Крепких вам компьютерных знаний.
С Уважением Артём.
Это интересно:
Вы можете оставить комментарий ниже.
mstreem.ru
Системный и загрузочный разделы. | Страна Админа
Путаница получилась с этими разделами, вернее с их названиями. Тот который системный (system) на самом деле используется для загрузки, а на (boot) загрузочном располагаются файлы операционной системы.
Теперь по порядку.
Системный раздел помечен как активный (active), загрузка начинается с него. На нем также расположен каталог boot содержащий Boot Configuration Data (BCD). В BCD хранится расположение Windows Boot Manager (bootmgr), по умолчанию он находится на этом же разделе. Также в BCD указан Windows Boot Loader (winload.exe) по умолчанию находящийся уже на загрузочном разделе в \Windows\System32
Теперь о подводном камне, который поджидает пользователей. Мы не рассматриваем сложные случаи установки нескольких ОС. Самый простой, представьте себе...
Компьютер с одним жестким диском и XP, вы покупаете второй HDD и заодно решаете установить Windows 7 или даже 8, а может быть и server 2008, 2012. Первый HDD уже разбит на два раздела, а второй пока неразмечен.
Установка проходит без сучка и задоринки. Все работает отлично и ничто не предвещает беды. Новый терабайтный диск легко вмещает все накопленное и даже больше. Но, как полагают некоторые, чем больше емкость диска, тем больше вероятность возникновения ошибок на нем. А может дело в том, что производители все больше и больше экономят на производственном процессе, доводя его до границы за которой начинается откровенный брак.
В общем, новый диск начинает сбоить и его быстренько меняют по гарантии. Но после этой невинной операции Windows перестает загружаться.
Дело в том, что Windows по умолчанию избегает, чтобы системный и загрузочный разделы были объединены. Не найдя на первом, размеченном HDD свободного места для создания раздела, она создала системный раздел на втором. Для этого раздела в целях безопасности буква не назначается и обычно внимания на него не обращаешь. Пока что-нибудь не приключиться.
Для восстановления загрузки нам надо пересоздать каталог boot c BCD и bootmgr.
Загружаемся с установочного образа, выбираем режим восстановления и командную строку. Допустим загрузочным разделом содержащим каталог Windows у нас является C:
bcdboot c:\windows /s c:
Команда запишет на раздел C: bootmgr и каталог boot с BCD по умолчанию, используя установочные файлы из c:\windows
Теперь необходимо сделать раздел C: активным: diskpart -> select partition -> active
Выбираем первый HDD в BIOS как загрузочный и вперед!
P.S. Если вы посмотрите Disk management то увидите, что раздел C: стал и системным и загрузочным.
adminland.ru
Как выбрать жесткий диск. Выбор жесткого диска для вашего компьютера
 Здравствуйте Друзья! В этой статье речь пойдет о том, как выбрать жесткий диск для вашего компьютера. Несмотря на обширное наступление по всем фронтам твердотельных накопителей, старые добрые жесткие диски до сих пор остаются наиболее распространенным местом или средством хранения информации. Как важной, так и не очень. Вопрос выбора жесткого диска остается и скорее всего еще несколько лет будет оставаться актуальным. В интернете есть множество вариантов выбора накопителя для компьютера. В этой статье расскажу свой и попробую обосновать. Понимаю, что мой выбор может быть далек от совершенства, поэтому, буду рад если поделитесь своим.
Здравствуйте Друзья! В этой статье речь пойдет о том, как выбрать жесткий диск для вашего компьютера. Несмотря на обширное наступление по всем фронтам твердотельных накопителей, старые добрые жесткие диски до сих пор остаются наиболее распространенным местом или средством хранения информации. Как важной, так и не очень. Вопрос выбора жесткого диска остается и скорее всего еще несколько лет будет оставаться актуальным. В интернете есть множество вариантов выбора накопителя для компьютера. В этой статье расскажу свой и попробую обосновать. Понимаю, что мой выбор может быть далек от совершенства, поэтому, буду рад если поделитесь своим.
Выбор жесткого диска следует начать с определения назначения накопителя. Что вы будете хранить на нем? Есть несколько вариантов ответа:
- Системный накопитель. Тот, на котором устанавливается операционная система и возможно часто вызываемые программы
- Жесткий диск для данных: фильмов, фото, музыки, игр и другой информации
1. Как выбрать системный жесткий диск?
В качестве данного накопителя может быть 3 варианта:
- SSD
- HDD
- SSHD
1. SSD — выбор твердотельного накопителя
SSD – твердотельный накопитель. Не механическое устройство, состоящее из микросхем памяти и управляющего контроллера. Грубо говоря, это USB-диск (флешка) c интерфейсом обычного жесткого диска SATA. Обладает высокой скоростью доступа к данным, благодаря чему и рассматривается в качестве системного диска. Больше информации о SSD можно прочитать в статье SSD накопители.
Отсутствие движущихся частей дает следующие преимущества:
- Высокая скорость доступа к данным
- Низкое энергопотребление
- Устойчивость к механическим воздействиям
- Тишина
Высокую скорость доступа обеспечивает тип микросхем памяти применяемой в изготовлении и отсутствие механической части, создающей значительные временные задержки.
Низкое энергопотребление обеспечивает низкое тепловыделение, благодаря чему можно не волноваться о перегреве накопителя.
Благодаря повышенной устойчивости к механическим воздействиям SSD диски будут отличной заменой жестких дисков в ноутбуках и нетбуках.
Тишина станет отличным бонусом особенно при ночной работе и если системный блок расположен близко к вам.
Единственный недостаток широкого распространения SSD, на данный момент, это цена. Поэтому если Вы готовы платить за скорость, то делайте выбор в пользу твердотельных накопителей. Сейчас покупка любого SSD диска, даже самого низкоскоростного и дешевого, приведет к существенному повышению производительности компьютера.
 Для системного диска, в зависимости от устанавливаемой операционной системы (Windows XP, Windows 7 или Windows 8) и ее разрядности (32 либо 64 bit), требуется разная емкость. Для Windows XP хватит и 10 GB, для Windows 7/8 32-bit желательно 16 GB и более, для Windows 7/8 64-bit необходимо 20 GB и более.
Для системного диска, в зависимости от устанавливаемой операционной системы (Windows XP, Windows 7 или Windows 8) и ее разрядности (32 либо 64 bit), требуется разная емкость. Для Windows XP хватит и 10 GB, для Windows 7/8 32-bit желательно 16 GB и более, для Windows 7/8 64-bit необходимо 20 GB и более.
При желании установить часто используемые программы и файлы, лучше использовать емкость 64 ГБ, что, мне кажется, более целесообразно для качественной работы.
Все современные накопители выпускаются с интерфейсом подключения обеспечивающий передачу данных со скоростью 6 Гб/с – SATA III.
Выбираем просто
Идем в интернет магазин, выбираем SSD накопители с интерфейсом SATA III, ставим сортировку от дешевых к дорогим и выбираем максимальную емкость по устраивающей нас цене. Обращаем внимание на гарантию. Для меня 36 месяцев это минимум. Больше – лучше.
2. HDD — выбор накопителя на жестких магнитных дисках

HDD. Имеет один существенный “+” в сравнении с твердотельными накопителями, благодаря чему и получил огромное распространение – цена.
Из “минусов“ :
- Высокое энергопотребление
- НЕ устойчивость к механическим воздействиям
- Шум
Высокое энергопотребление соответствует повышенному тепловыделению, что поднимает вопрос охлаждения. Это особенно актуально, если в системе больше одного жесткого диска.
Не устойчивость к механическим воздействиям и шум обусловлены технологией изготовления жесткого диска.
HDD в отличии от SSD имеет форм-фактор 3,5“ для стационарных ПК. При выборе системного жесткого диска обращайте внимание на скорость вращения шпинделя — 7200 об/мин. Меньше не рекомендуется, будет снижение производительности, больше – будет существенное повышение в цене и бессмысленность выбора жесткого диска. Лучше купить SSD.
Для меня важным фактором при выборе любого накопителя, особенно жесткого диска, является гарантия производителя. Чем больше, тем лучше. На данных момент минимум 2 года лучше 3. Есть HDD и с 5 – ти летней гарантией, но за такую цену целесообразнее взять недорогой SSD и “зеленый” жесткий диск.
Больше про жесткие диски можно прочитать тут.
3. SSHD — выбор гибридного жесткого диска
Гибридные жесткие диски (SSHD — Solid State Hybrid Drive) это обычные жесткие диски на магнитных пластинах + добавлено несколько гигабайт флеш-памяти. Сейчас в продаже можно встретить диски с объемом флеш памяти — 8 ГБ. Seagate уже анонсировала следующее поколение гибридных дисков с флеш памятью в 32 ГБ.
Флеш память используется в качестве кеша 2-го уровня. Кеш 1-го уровня есть так же у обычных HDD и составляет от 8 до 128 МБ.
Работает кеш 2-го уровня приблизительно следующим образом. Специальные алгоритмы (технология Seagate Adaptive Memory) анализируют обращение к информации на диске. Наиболее востребованная информация копируется во флеш память. В результате, к часто используемой информации, которая поместилась в кеше, вы получаете практически моментальный доступ. По скорости сравнимый с доступом к информации на SSD диске.
В этом случае значительно повышается быстродействие подсистемы хранения данных и как следствие компьютера в целом. При этом достигается экономия энергии так как нет нужды постоянно крутить пластины и позиционировать головки. Механика в гибридных дисках, кажется, останавливается после 1 минуты простоя.
К информации не поместившейся в кэш доступ происходит значительно медленней. Как в случае обычных жестких дисков.
Отсюда следует, что чем больше кэша или флеш памяти, тем выше вероятность более скоростной работы системы хранения данных и как следствие всего компьютера в целом.
При выборе в первую очередь обращая внимание на емкость флеш памяти. Затем на емкость самого гибридного диска и на гарантию. На SSHD от Seagate гарантия 3 года.
Кстати. Гибридные жесткие диски есть в формфакторе 3.5 и 2.5 дюйма. Поэтому для стационарных компьютеров желательно приобретать 3.5 дюйма так как скорость у них будет выше, чем у их портативных братьев.
2. Как выбрать жесткий диск для данных
При выборе жесткого диска для данных необходимо обратить внимание на следующие критерии:
- Емкий
- Тихий
- С максимально возможной гарантией
Емкий, значит от 1 Тбайт и больше.Тихий, значит с минимальной скоростью вращения шпинделя, 5400-5900 об/мин.Лучше выбирать с интерфейсом SATA III, так как это будут современные модели.
Стратегия такая же. Идем в интернет магазин, выбираем жесткие диски с интерфейсом SATA III, выбираем частоту вращения 5400 и 5900, если есть такая опция, ставим сортировку от дешевых к дорогим и ищем необходимую емкость. Не забываем о гарантии.
При выборе любого жесткого диска следует обращать внимание на кэш. Это буферная память накопителя. Чем больше, тем лучше.
Есть также вариант компьютера с одним HDD. В таком случае нужно обратить внимание на емкость. Мне, до появления гибридных жестких дисков, больше нравились “зеленые” HDD c пониженной частотой вращения шпинделя 5400-5900. Производительность не велика, зато они холодные и в большинстве случаев тихие.
С появлением же SSHD, возникает вопрос — Зачем вообще рассматривать простые HDD.
Простые же жесткие диски HDD стоит выбирать только в случае сбора бюджетных компьютеров, где не важна скорость доступа к данным.
На данных момент разница в стоимости между HDD и SSHD примерно в 1.5 раза.
Давайте разберем характеристики простого жесткого диска Seagate Barracuda 7200.14 1TB 7200rpm 64MB ST1000DM003 3.5 SATAIII
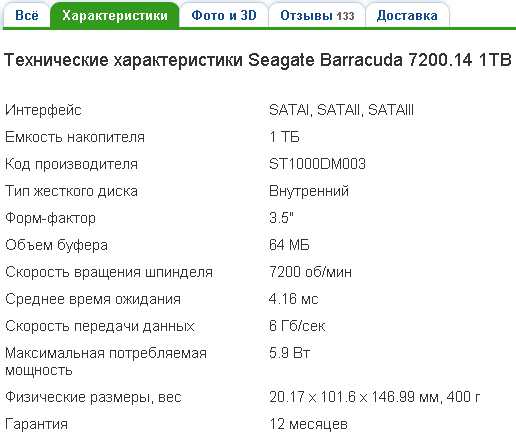
Интерфейс жесткого диска — SATAI, SATAII, SATAIII — значит, что данная модель имеет разъем подключения к материнской плате — SATA и совместима со всеми тремя версиями данного соединения. Разъемы различаются по максимальной пропускной способности: SATAI — до 1,5 Гбит/с, SATAII — до 3 Гбит/с, SATAIII — до 6 Гбит/с. При подключении данного жесткого диска к соответствующему разъему SATA будем иметь вышеприведенные ограничения по скорости.
Емкость — 1 ТБ. Следует уточнить, что доступная емкость жесткого диска будет на 5% — 7% меньше, около 950-960 GB. Происходит это по причине того что производители считают 1 MB по 1000 KB, а для операционной системы 1 MB — 1024 KB.
Код производителя — ST1000DM003. По нему можно и нужно на сайте производителе (в данном случае www.seagate.com) смотреть реальные характеристики жесткого диска. Так же рекомендуется вбить этот код в поисковик и прочитать обзор этого жесткого диска.
Тип жесткого диска — внутренний. Следовательно предназначен для установки в корпус стационарных компьютеров. Так же бывают внешние жесткие диски.
Форм-фактор — 3.5″. Измеряется в дюймах и означает ширину жесткого диска. Для настольного компьютера это самый распространенный форм-фактор. Жесткие диски для портативных компьютеров и твердотельные диски имеют форм-фактор 2,5″. Менее распространены диски 1,8″.
Объем буфера — 64 MB. Буфер или кэш. Память в которую заносится последняя используемая информация вероятность повторного обращения к которой выше. При запросе наличие необходимой информации сначала проверяется в кэша, и если не находится, ищется на пластинах диска. Скорость работы кэша приближается к максимальной скорости работы интерфейса. Чем больше кэш — тем производительность жесткого диска выше, а значит выше и производительность компьютера.
Скорость вращения шпинделя — 7200 об/мин. Это не «зеленый» жесткий диск обладающий более-менее приличной производительностью. Естественно в сравнении с дисками на 5400-5900 об/мин.
Среднее время ожидания — 4,16 мс. Среднее время необходимое для поиска нужной информации. Чем меньше данный параметр у жесткого диска — тем быстрее последний.
Скорость передачи данных — 6 Гбит/с максимальная теоретическая скорость работы жесткого диска при подключении к порту SATAIII
Максимальная потребляемая мощность — 5,9 В. Измеряется в режиме записи. В режиме простоя будет меньше. Для получения реальной мощности своего жесткого диска необходимо сложить потребляемые мощности по линии 5 В и 12 В. Для этого находим на наклейке жесткого диска силу тока (A) по этим линиям (обычно она указывается рядом с вольтажем) и умножаете на напряжение (5В или 12 В).
С физическими размерами все ясно. Гарантия. Для меня это практически основной критерий выбора жесткого диска. Больше — лучше.
Основные характеристики приведенные в магазине мы с вами разобрали. Надеюсь теперь вам легче будет сделать свой выбор.
Заключение
Если вам необходимо выбрать диск для ноутбука, то это будут модели в формфакторе 2.5 дюйма. Если это диск для стационарного компьютера — 3.5“. Плюс, при выборе диска для ноутбука нужно обращать внимание на высоту. У некоторых моделей может быть максимум это 7 мм. Либо достаньте свой диск из ноутбука и измеряйте его либо посмотрите высоту в документации на сайте производителе.
По поводу надежности. Нельзя сказать точно, что какой-то производитель или какой-то диск не надежный. Бывают неудачные модели (пример Seagate 7200.11). В этом случае спасает гарантия, которая должна быть максимально возможной и регулярное резервное копирования.
Помните, все ломается и поэтому бэкап и еще раз бэкап. Очень удобно для этого использовать облачные сервисы хранения информации такие как Dropbox, Google Диск и Яндекс Диск.
Если бюджет позволяет, лучше разделить подсистему хранения данных на системных диск и диск с данными. В качестве первого желательно выбрать SSD диск емкостью от 128 ГБ. Чтобы поместилась операционная система со всеми установленными программами и еще влезли часто используемые данные. Для диска с данными лучше выбрать гибридный жесткий диск. Производительность у него в любом случае будет выше чем у простого HDD.
Если бюджет ограничен и не позволяет разделить систему хранения на системный и диск с данными, то в этом случае придется обходится одним диском. Лучше что бы это был SSHD. Если же вам совсем не нужна скорость, то можно выбирать простой HDD.
В любом случае обращайте внимание на гарантию. Больше — Лучше.
Благодарю, что поделились статьей в социальных сетях. Всего Вам Доброго!
C уважением, Антон Дьяченко
youpk.ru
системный диск - это... Что такое системный диск?
системный диск system disk, system residence diskБольшой англо-русский и русско-английский словарь. 2001.
- системный гербицид
- системный журнал
Смотреть что такое "системный диск" в других словарях:
системный диск — Содержит ОС и все необходимые для работы файлы. [Е.С.Алексеев, А.А.Мячев. Англо русский толковый словарь по системотехнике ЭВМ. Москва 1993] Тематики информационные технологии в целом EN system disk … Справочник технического переводчика
Системный блок — с моддингом … Википедия
СИСТЕМНЫЙ БЛОК — микрокомпьютера (см. МИКРОКОМПЬЮТЕР), основная часть стационарного микрокомпьютера, в корпусе которого размещены источник электропитания компьютера, материнская плата (см. МАТЕРИНСКАЯ ПЛАТА) с центральным процессором и оперативной памятью, платы… … Энциклопедический словарь
Компакт-диск — Запрос «CD» перенаправляется сюда; см. также другие значения. Компакт диск … Википедия
Жёсткий диск — Запрос «HDD» перенаправляется сюда; см. также другие значения … Википедия
Жесткий диск — Запрос «HDD» перенаправляется сюда. Cм. также другие значения. Схема устройства накопителя на жёстких магнитных дисках. Накопитель на жёстких магнитных дисках, НЖМД, жёсткий диск, винчестер (англ. Hard (Magnetic) Disk Drive, HDD, HMDD; в… … Википедия
Жёсткий магнитный диск — Запрос «HDD» перенаправляется сюда. Cм. также другие значения. Схема устройства накопителя на жёстких магнитных дисках. Накопитель на жёстких магнитных дисках, НЖМД, жёсткий диск, винчестер (англ. Hard (Magnetic) Disk Drive, HDD, HMDD; в… … Википедия
Полупроводниковый твердотельный диск — Запрос «SSD» перенаправляется сюда. Cм. также другие значения. Твердотельный накопитель (англ. SSD, Solid State Drive, Solid State Disk) энергонезависимое, перезаписываемое компьютерное запоминающее устройство без движущихся механических частей.… … Википедия
System disk — Системный диск … Краткий толковый словарь по полиграфии
Files-11 — (также известна как on disk structure (англ. на дисковая структура) файловая система, используемая в операционной системе OpenVMS, а также в более простой форме в более старой ОС RSX 11. Это иерархическая файловая система с поддержкой… … Википедия
Apple DOS — Скриншот Apple DOS 3.0 Разработчик Apple Computer Семейство … Википедия
dic.academic.ru