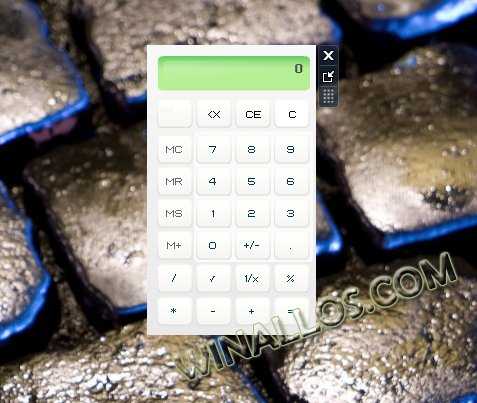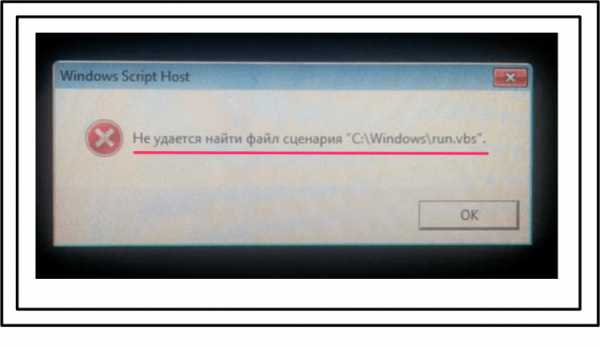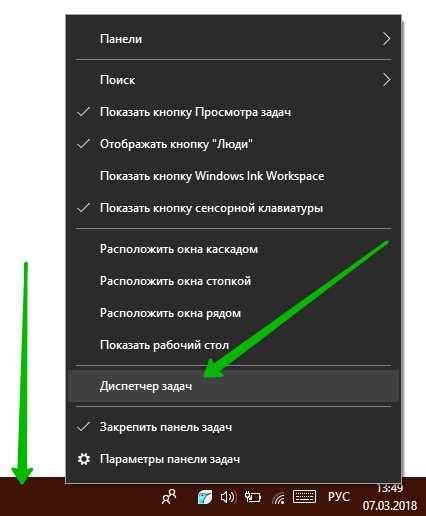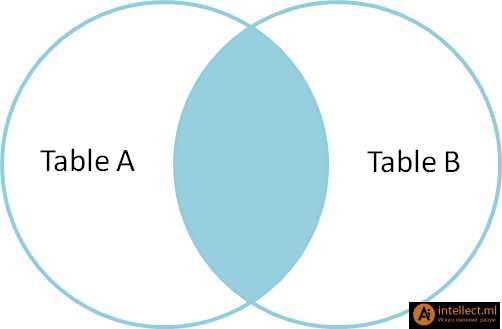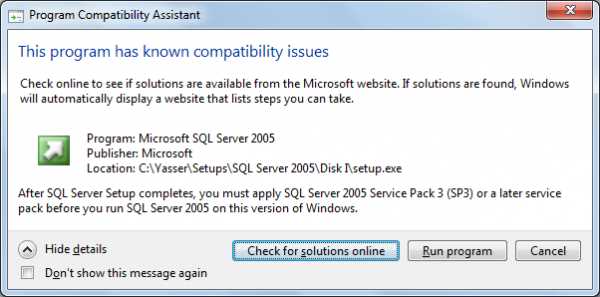Как удалить MPC Cleaner с компьютера - инструкция от Averina.com. Ccleaner что это за программа
Обзор программы, описание всех параметров и настроек — Помощь с компьютером
CCleaner — мощнейший бесплатный инструмент предназначенный для очистки компьютера от различного мусора и ускорения работы операционной системы. Он имеет понятный русскоязычный интерфейс, но благодаря многообразию возможностей, у многих пользователей возникают различные вопросы касательно работы программы. Поэтому мы решили написать подробное руководство как пользоваться ccleaner.
Зачем это нужно
С течением времени на жестком диске компьютера скапливается множество абсолютно не нужного мусора. Это временные и давно не используемые файлы, их дубликаты, не до конца удаленные программы, различные логи и системные данные, ошибки в реестре, отсутствующие записи и многое другое. Все это мало того, что занимает лишнее место, так еще и снижает производительность компьютера. Для очистки операционной системы от всего этого хлама и был создан ccleaner, призванный найти и удалить (исправить) все ненужное, не нарушив при этом стабильности работы.Для начала, скачайте последнюю версию ccleaner и установите ее на компьютер. Процесс этот стандартный, поэтому вопросов на этом этапе возникнуть не должно.
Знакомство с интерфейсом
После установки и запуска ccleaner, вы увидите главное меню программы, которое условно можно разделить на 3 части.
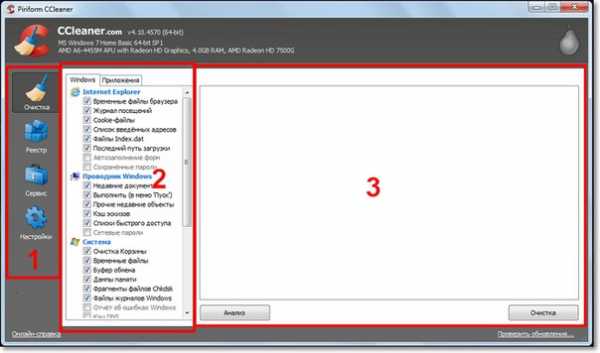
1) Меню функциональных инструментов, включающее в себя элементы очистки компьютера, сервисное меню и меню общих настроек программы.
2) Раздел, в котором вы можете выбрать, что именно хотите очистить. Например, можно отменить очистку Корзины, и не удалять списки быстрого доступа (самые часто запускаемые приложения, которые показываются в левой части меню «Пуск»).
3) Здесь по ходу процесса очистки будет появляться информация о выполняемых операциях и отчет по работе программы.
Для начала убедитесь, что находитесь в меню «Очистка». Здесь располагаются две вкладки — «Windows» и «Приложения», в которых вы можете выбрать параметры очистки. По умолчанию, ccleaner уже настроен так, что бы максимально удалить все ненужное, и не затронуть при этом ничего лишнего, поэтому настройки рекомендуется менять только опытным пользователям.
Что бы начать процедуру очистки, нажмите кнопку «Анализ» и через несколько минут вы увидите подробную информацию о том, сколько свободного места освободится после окончания очистки, и какие именно данные ccleaner уничтожит.
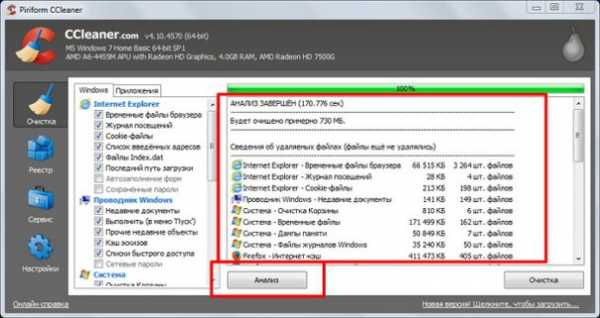
Далее вам остается лишь нажать кнопку «Очистка» и сходить минут 5 (в зависимости от захламленности компьютера, удаление мусора может занимать от 2 до 10 минут) покурить. Очистка системного мусора завершена.
2) Очистка реестра Windows
Пояснение Реестр Windows — это база данных, содержащая в себе всю информацию, а также настройки аппаратных и программных компонентов компьютера. Со временем, в реестре накапливается большое количество ошибочных и попросту ненужных уже данных (к примеру, вы уже год назад удалили надоевшую игру, а ее след в реестре до сих пор хранится), из-за которых снижается общее быстродействие компьютера.
Что бы почистить реестр, переходите во вкладку «Реестр» и нажимайте «Поиск проблем»
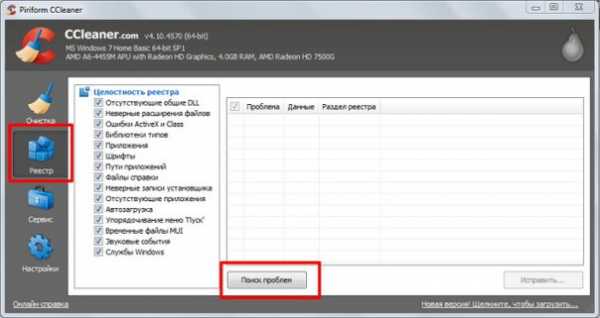
После того, как ccleaner закончит анализ реестра вашей операционной системы, нажимайте «Исправить…». Здесь, программа предложит сохранить резервную копию копию текущего состояния, обязательно соглашайтесь. Если что-то случится, вы сможете все восстановить. 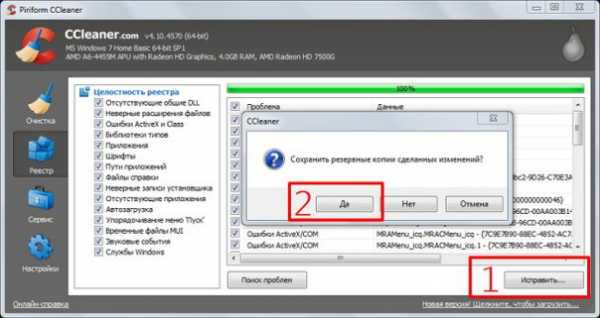
После сохранения резервной копии, перед вами появится окно с предложением исправить найденные ошибки. Нажмите «Исправить отмеченные» и подождите несколько секунд. Все, процесс очистки реестра закончен.
Дополнительные возможности
Основная задача ccleaner — это очистка жесткого диска и реестра операционной системы, но у этой программы также есть дополнительные встроенные функции, такие как контроль за автозагрузкой, удаление установленных программ, затирание жесткого диска и поиск дубликатов файлов. Эти функции располагаются во вкладке «Сервис»
1. Удаление программ
В Windows есть встроенный инструмент «Программы и компоненты», который позволяет удалить установленные приложения. CCleaner дублирует эту функцию, но делает это качественнее, потому что видит большее количество установленных приложений, нежели стандартный инструмент. 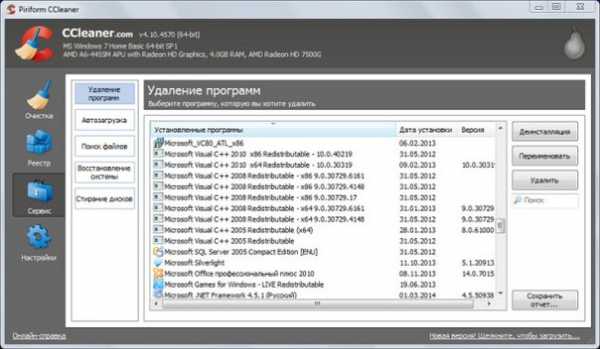
Кнопка «Деинсталляция» отвечает, собственно, за деинсталляцию программы.«Переименовать» — функция, позволяющая изменить строку с названием программы (делать это не рекоммендуется, т.к. возможно появление ошибок». Кнопка «Удалить»позволяет убрать запись из списка установленных программ. Это может понадобится, когда приложение вы уже удалили, но оно почему-то все равно отображается, как установленное.
2. Контроль за автозагрузкой
Когда вы включаете компьютер, вместе с операционной системой, автоматически запускаются также некоторые установленные программы (антивирус, фаервол и т.д.). Это, без сомнения, удобно, если вы пользуетесь приложением постоянно, но не следует забывать, что при увеличении списка автозагрузки растет и время запуска системы. При помощи ccleaner вы можете провести ревизию и отключить автозагрузку ненужных программ.
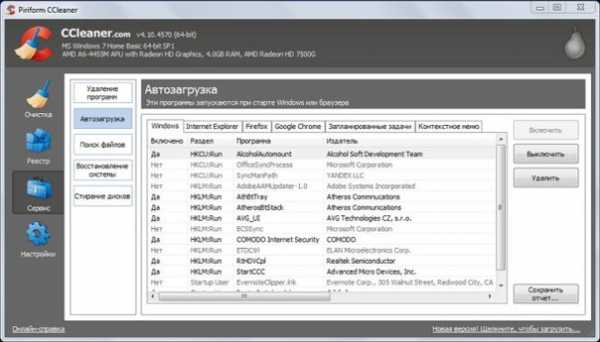
Кроме редактирования списка автозагрузки операционной системы, ccleaner в этом меню позволяет также отключать дополнения, запускающиеся вместе с браузером, а также контролировать планировщик задач (меню «Запланированные задачи», трогать их рекомендуется только опытным пользователям), и редактировать список контекстного меню.
Зачастую бывает, что, к примеру, одинаковые фотографии на вашем диске хранятся в нескольких местах, отъедая свободное пространство жесткого диска. Во вкладке «Поиск файлов» вы сможете найти и удалить дубликаты имеющихся файлов.
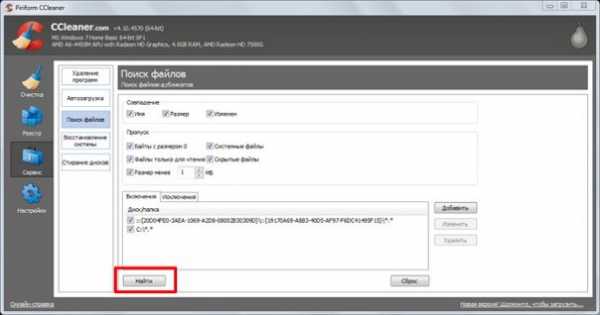
Данная вкладка в ccleaner позволяет просмотреть список точек восстановления системы и при необходимости удалить ненужные.
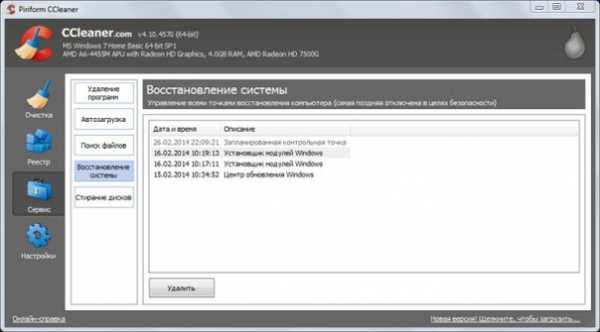
В этой вкладке располагается инструмент стирания дисков. Можно выбрать — что именно стирать (только свободное место, или полностью весь диск), и количество проходов (чем их больше, тем сложнее в дальнейшем восстановить данные).
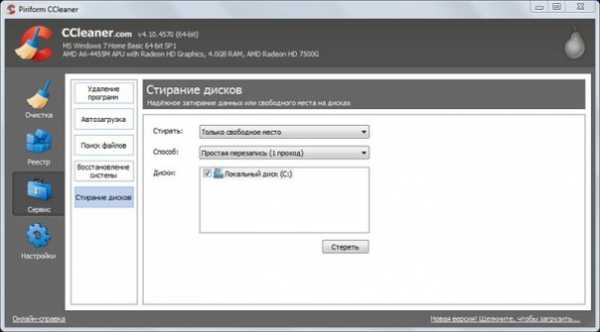
Зачем нужно затирание свободного места Безопасное затирание свободного места на жестком диске (на первый взгляд, странная опция — зачем стирать и так свободное место?) — функция, которая позволяет действительно именно уничтожить данные, без возможности из восстановления.
Настройки CCleaner
В меню «Настройки», что логично, можно изменить параметры работы программы. Важно — не параметры очистки, а параметры самой работы ccleaner, не путайте.
1. Основные параметры работы CCleaner
Здесь можно изменить язык программы, добавить пункты запуска ccleaner в контекстное меню, включить автоматическую очистку при старте компьютера и проверку наличия обновлений.
2. Cookie-файлы
Здесь вы увидите два списка cookie-файлов. В левом представлены cookie посещенных вами сайтов, а в правом — список cookie, которые не будут удаляться при очистке. Т.е. вы можете добавить (равно как и убрать) в правый список cookie-файлы тех сервисов, которые вы посещаете ежедневно (почта, vkontakte, twitter и т.д.) и при следующей очистке вам не придется заново логиниться в них.
3. Включения
Здесь можно указать дополнительные файлы и папки, которые будут всегда очищаться при запуске ccleaner.
4. Исключения
Функция, обратная предыдущей. Здесь можно указать файлы, папки и пути реестра, которые ccleaner никогда не будет трогать при работе.
5. Дополнительно
Здесь хранятся дополнительные параметры. Можно, к примеру, заставить ccleaner по завершении своей работы закрываться, или выключать компьютер.
healpk.ru
Как работать с программой Wise Registry Cleaner: установка, настройка
Замечали ли вы что ПК со временем начинает работать медленно. Почему это происходит? Не спешите переустанавливать систему. Часто медленная работа происходит из-за ошибок в системном реестре. Как их исправить? Чистить реестр вручную опасно, особенно для начинающих пользователей. Как поступить в возникшей ситуации? Нам поможет Wise Registry Cleaner. Рассмотрим подробно как ей пользоваться.
А нужно ли это
Реестр — это база, содержащая настройки ОС. В нем сохраняется информация про установку софта. Продолжительная работа Windows приводит к увеличению реестра. Это замедляет работу. Поэтому используйте программы, которые безопасно удалят ненужную информацию из реестра.
Что это за программа
Wise registry —утилита, сканирующая ПК, для поиска проблем, связанных с реестром. Находит опасные и безопасные записи, а вы сами принимаете решение, что с ними делать. Предлагает создать точку восстановления системы и копию реестра. Утилита позволяет оптимизировать систему, что приведет к увеличению скорости работы.
Преимущества
Рассмотрим, что предлагает нам утилита:
- Три вида проверки: быстрая, глубокая, категории;
- Разделение корректировок на опасные и безопасные;
- Высока скорость работы и очистки;
- Частые обновления;
- Бесплатная версия на русском;
- Возможность скачать portable rus версию, что избавит вас от инсталляции ее на ПК;
- Поддерживает все версии ОС Windows.
Установка
Переходим на официальный сайт разработчиков, расположенный по адресу: https://www.wisecleaner.com/wise-registry-cleaner.html, нажимаем кнопку «Загрузить». Запускаем инсталляционный «exe» файл, кликнув по нем два раза мышкой. Начнется установка. Далее соглашаемся с лицензией.
Скачивайте программу с официального сайта, чтобы получить безопасный и работоспособный продукт, который не испортит работу ОС.
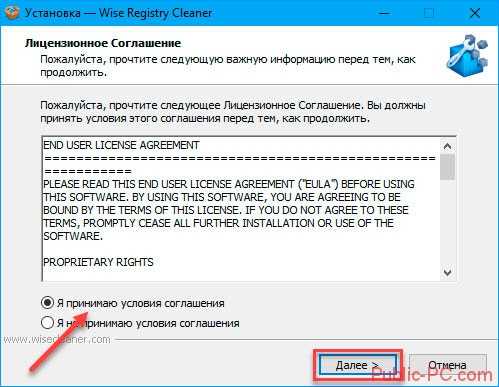 Выбираем куда установить программу. Рекомендую установить в папку по умолчанию. Если хотите установить в другую папку — кликните на «Обзор». Нажимаем «Далее».
Выбираем куда установить программу. Рекомендую установить в папку по умолчанию. Если хотите установить в другую папку — кликните на «Обзор». Нажимаем «Далее».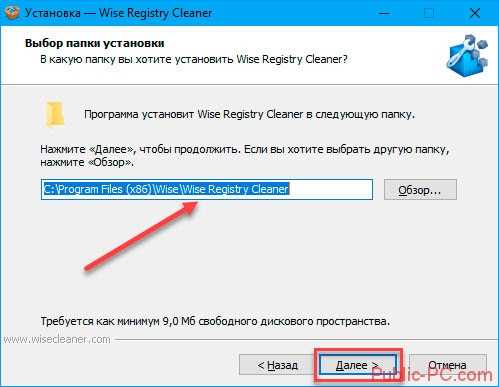 Теперь кликните «Установить».
Теперь кликните «Установить».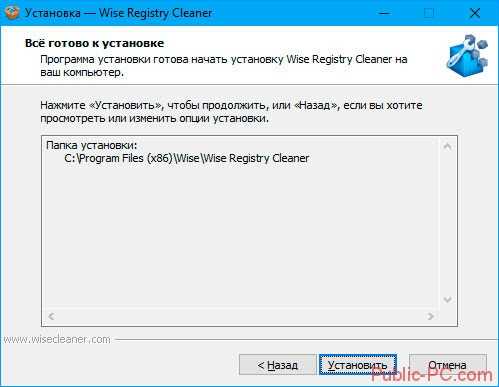 После инсталляции, установщик предложит запустить утилиту. Отмечаем соответствующий пункт, и нажимаем «Завершить».
После инсталляции, установщик предложит запустить утилиту. Отмечаем соответствующий пункт, и нажимаем «Завершить».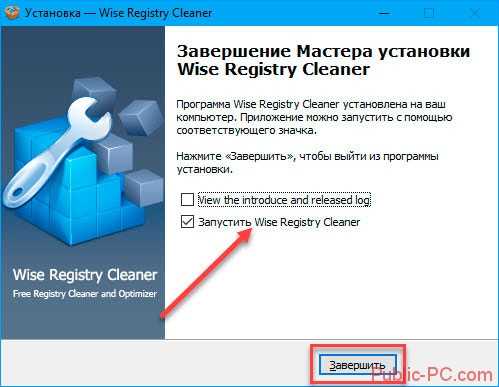
Первый запуск
Мастер установки предложит создать резервную копию. Создайте ее для возврата системы в рабочее состояние, если она будет нестабильно работать. Соглашаемся, нажав кнопку «Да».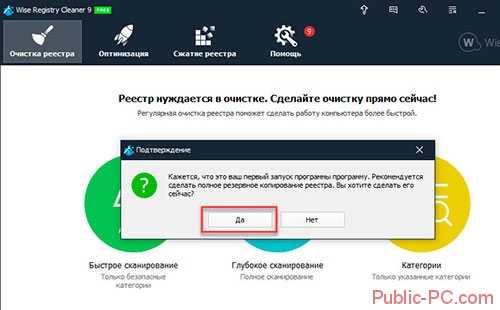 Выберите способ создания:
Выберите способ создания:
- Точка восстановления. Вернет систему в первоначальное состояние;
- Полная копия реестра.
Воспользуемся вторым вариантом.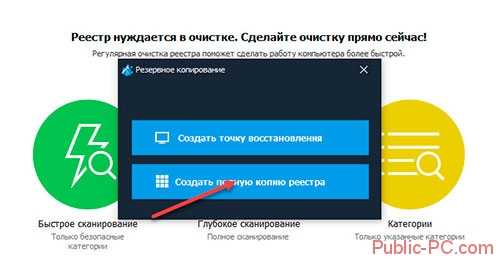 Ждем пока завершится копирование.
Ждем пока завершится копирование.
Начало работы
Начинаем чистку. Утилита предлагает три варианта:
- Быстрое. Ищет ошибки во всех разделах. Все найденные ошибки удаляйте, не опасаясь за последствия;
- Глубокое полностью сканирует систему;
- Область. Только указанные категории.
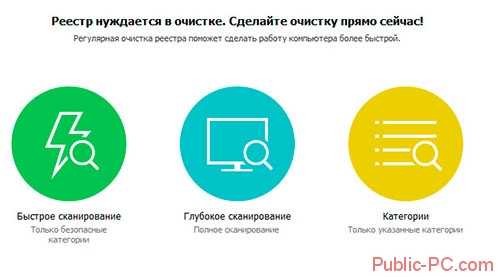
Выбрав глубокое сканирование, внимательно проанализируйте ошибки. Если нет уверенности в своих знаниях, используйте быстрое сканирование. Его будет достаточно для оптимизации реестра.
После завершения быстрого сканирования отобразится список разделов с указанием количества ошибок.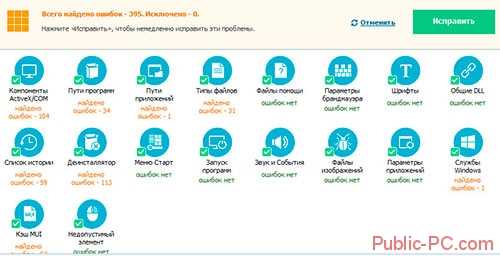 Будут отмечены разделы без ошибок. Снимите галочки с них. Далее нажмите кнопку «Исправить».
Будут отмечены разделы без ошибок. Снимите галочки с них. Далее нажмите кнопку «Исправить».
Категории
Здесь происходит проверка по выбранным категориям. Этот раздел подойдет для опытных пользователей. Выберите что хотите проанализировать.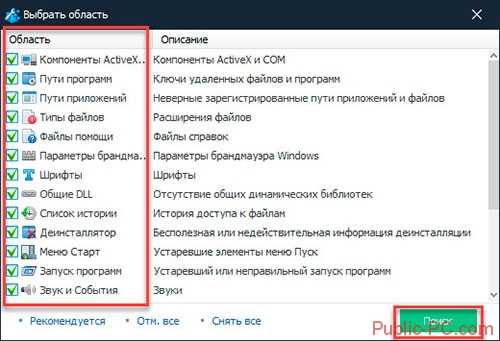
Оптимизация
В этом разделе оптимизируйте систему для увеличения производительности. Нажимаем кнопку оптимизация. Отметьте галочками необходимые пункты и нажмите кнопку «Оптимизация».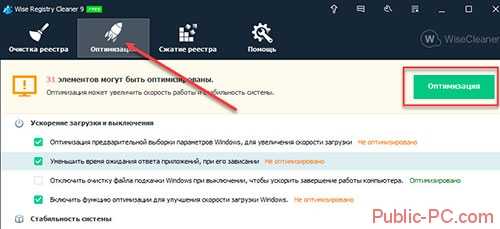
Сжатие
Опция используется чтобы реестр занимал меньше места и быстрее загружался.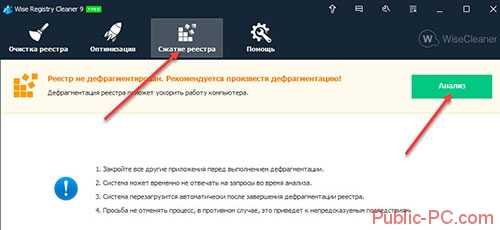 Перед сжатием закройте открытые приложения.
Перед сжатием закройте открытые приложения.
Настройки
Посмотрим, что еще предлагает утилита. Для этого справа вверху кликните по кнопке «Опции» (в виде ключа).Откроется окно с настройками:
- Основные. Здесь пропишите, куда сохранить копию. Установите время проверки новых обновлений;
- Автоматический запуск. Позволяет открыть программу используя командную строку;
- Исключения. Укажите ключи реестра, которые не будут оптимизироваться;
- Пользователи. Кто кроме вас будет работать с программой. Доступна только в «Pro версии» программы (за 9,95 долларов).
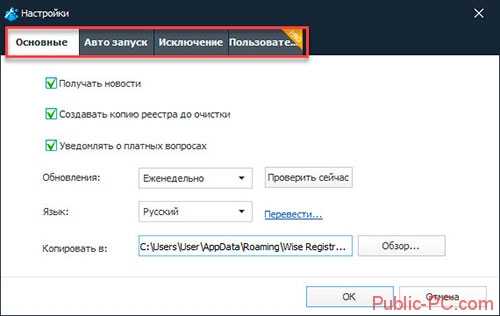
Опция «Меню»
Нажав не нее появятся дополнительные возможности, предлагаемые программой. Рассмотрим основные: создание портативной версии, восстановление и резервное копирование.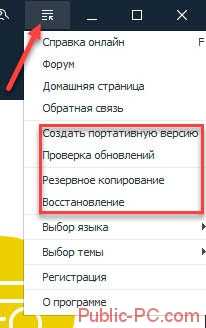
Создание portable версии
Нажав на эту ссылку откроется новое окно, где пропишите путь для архива. Распакуйте его. Запустите программу, кликнув по соответствующему файлу расширения «exe».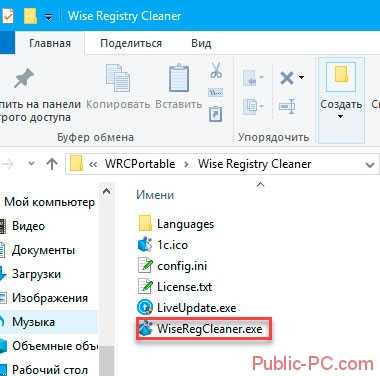
Резервное копирование
При клике по этой опции вы создадите точку восстановления системы и копию реестра. Сделайте это. Если после очистки что-то не будет работать, вы вернете ПК в работоспособное состояние.
Восстановление
При клике по ней откроется окно, в котором можно вернуть в рабочее состояние реестр или систему. Выберите созданную точку восстановления, нажмите на соответствующую кнопку.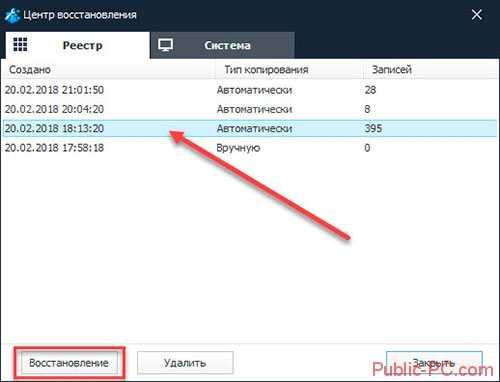
Читайте также:
Вывод
Первое на что я обратил внимание после установки — быстрая скорость работы. Программа способна видеть больше проблем чем ее аналоги. Новичкам рекомендую осторожно обращаться с инструментом полное сканирование. Используйте Wise registry вместе с CCleaner. Это лучшие программы для очистки реестра. Единственное их отличие — алгоритм очистки. Ищут ненужные данные в разных местах.
public-pc.com
MPC Cleaner – что это такое и как удалить с компьютера
MPC Cleaner – что это за программа
MPC Cleaner — это вредоносная программа, относящаяся к подклассу adware. Данная программа без вашего уведомления устанавливается в вашем компьютере, а затем меняет стартовую страницу браузера и устанавливает в него всевозможные объявления рекламного типа. По причине расположения вируса в реестре компьютера избавление от MPC Cleaner – занятие нелегкое. Заразиться вредоносной программой можно при загрузке тех или иных условно-бесплатных или бесплатных программ с подозрительных ресурсов, торрентов, разнообразных патчей для игр и иного контента. Разработчики сайтов иногда идут на данный шаг, внедряя вредоносное ПО в загрузчик загружаемой вами программы. Загрузчик — это программа, отдающая пользователю искомый файл, но устанавливает на ваш компьютер известные многим оферы: нежелательные программы, запускающие различные редиректы, добавляющие рекламные объявления в браузере, меняющие начальные страницы браузеров и тому подобное. MPC Cleaner как раз одна из таких программ.
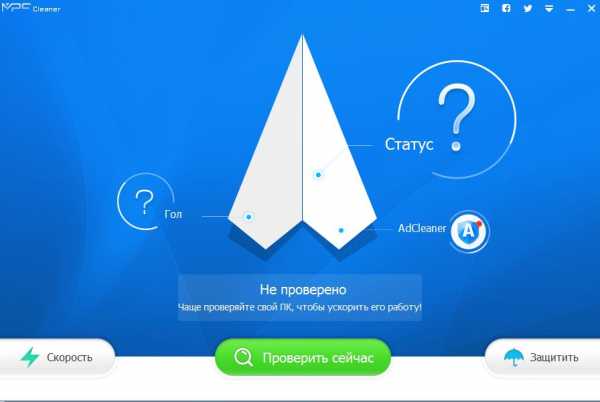
Как удалить программу MPC Cleaner
Для того, удалить MPC Cleaner с компьютера, необходимо уничтожить все дополнения в браузерах с названием MPC Cleaner, всевозможные файлы вируса с компьютера, все связанные с данным вирусом ключи реестра.Чаще всего удаление дополнения в браузерах с именем MPC Cleaner помогает либо до рестарта компьютера, либо до повторного захода в браузер. Трудность в том, что он может сам себя восстанавливать. Можно удалить его в меню «Установка и удаление программ», стереть все расширения и дополнения в браузерах, найти файлы вируса и самостоятельно избавиться от них. Однако если останутся нетронутыми в реестре ветки с ключами вирусной программы – ваше лечение пойдет насмарку. Нужно удалить все ветки реестра, а конкретнее ключи, имеющие отношение к вирусу, но осуществлять эту операцию могут лишь знающие пользователи. Малейшая ошибка в реестре и операционная система либо совсем не запустится, либо функционировать начнет с огромным количеством ошибок и в любом случае вам надо будет переустановить. По этой причине мы рекомендуем осуществлять ручную очистку реестра только достаточно продвинутым владельцам компьютера, более того, данное действие вы выполняете на свой страх и риск. По этой причине мы рекомендуем программное удаление MPC Cleaner при помощи утилиты Spyhunter 4, производства Enigma software.
Удалить MPC Cleaner автоматически
Почему именно spyhunter?
- Удалит все расширения в браузере под названием MPC Cleaner.
- Эта программа удалит все файлы MPC Cleaner с компьютера.
- Удалит ключи реестра, которые связаны со MPC Cleaner и удалит только их. Реестр компьютера не будет поврежден, операционная система начнет работать стабильно.
- Защитит ваш компьютер от новых вирусов.
- Улучшит работу компьютера, он будет работать лучше.
- Очистит прочие вирусы и нежелательные программы с ПК.
Пошаговая инструкция как удалить MPC Cleaner с компьютера
Стоит напомнить, что при отсутствии должного опыта лучше не лезть в реестр. Каждый компьютер имеет собственную ОС с огромным количеством различий. Несмотря на то, что важнейшие ключи реестра, папки, файлы в большинстве своем схожи, наличие той или иной программы, которая имеет имя ключа реестра MPC Cleaner (это частое явление), и, собственно, удаление приведет к тому, что операционная система не запустится.
Шаг 1. Создание точки восстановления.
Точку восстановления необходимо сделать в обязательном порядке. У вас не получится восстановить систему, если не создается точка восстановления.
- Правой кнопкой по “Компьютер”, далее “Свойства”.
- В меню «Защита системы» ищем кнопку «Создать» (последняя кнопка внизу справа ).
- Задаем имя точке восстановления и жмем “Создать”.
Шаг 2. Удаление файлов.
- Необходимо войти в “Мой Компьютер», а затем нажать на «Удалить или изменить программу» (кнопка располагается в верхней части).
- на мониторе появляется список. Здесь надо найти MPC Cleaner, кликнуть на него, а потом на кнопку «Удалить» (находится справа).
Шаг 3. Очистка дополнений из браузера.
Для каждого браузера есть своя кнопка, вызывающая список дополнений.
Internet explorer
Находим и удаляем MPC Cleaner в Сервис – Настроить надстройки.
Google chrome
Входим в меню, затем в Настройки, и дальше – в Расширения (кнопка меню находится справа вверху). Ищем MPC Cleaner и удаляем.
Mozilla Firefox
В правой верхней части кликаем по кнопке меню – Дополнения, ищем и удаляем.
Шаг 4. Удаляем ключи в системном реестре.
- Нажимаем win+R, выйдет командная строка, где мы пишем regedit, открывается системный реестр.
- Затем ищем вирус. Жмем Ctrl+F, пишем MPC Cleaner и жмем enter.
- В списке появится злополучный ключ, который необходимо удалить.
- продолжаем поиск с помощью клавиши F3. В результате удаляем все ключи, что нашли при поиске, потом будет выведено сообщение, что больше ничего не нашлось.
Делаем перезагрузку компьютера. Если операционная система не загрузилась, выполняем следующее:
- Когда экран черный, как можно быстрее нажимаем f9 и f8, чтобы войти в безопасный режим.
- В выскочившем меню надо выбрать Безопасный режим. Затем проделываем следующее: Пуск – Стандартные – Служебные – Восстановление системы. В появившемся окне выбираете точку восстановления, которую мы подготовили заранее, и запускаем ее.
- Если безопасный режим не загружается, надо выбрать в меню пункт №1 и уже там, в соответствии с подсказками, выбираем восстановление системы.
Чаще всего данных действий хватает, когда ПК поражен единственным вирусом. Однако часто вирусы заражают компьютер группами: они легко смогут восстановить один другого, когда хоть кто-то из группы уцелел. К тому же, у данного вируса MPC Cleaner большое число разнообразных модификаций. Поэтому выгодно удалять MPC Cleaner утилитой SpyHunter 4. Благодаря этой программе вы очиститесь от этого вируса, а еще от других, о наличии которых вы можете не знать. Если MPC Cleaner установился на ваш компьютер, это смогли бы провернуть еще масса аналогичных зараз.
Стоит ли удалять подобные вирусы
Конечно, каждый может пользоваться компьютером и с назойливыми объявлениями, это не смертельно. Но вирус сможет открыть дорогу другим вирусам разработчика. К тому же, эти вирусы совершенствуются и обновляются. В результате вредоносная программа не только показывает объявления, но и легко может сохранять личную информацию: пароли от почты, кредитных карт, социальных сетей и всего того, что вы пишите на компьютере с вирусом. А это в разы опаснее, чем рекламные объявления.
Видео инструкция, если не можете удалить
Похожие записи
Поставьте Лайк если статья вам помогла.www.averina.com