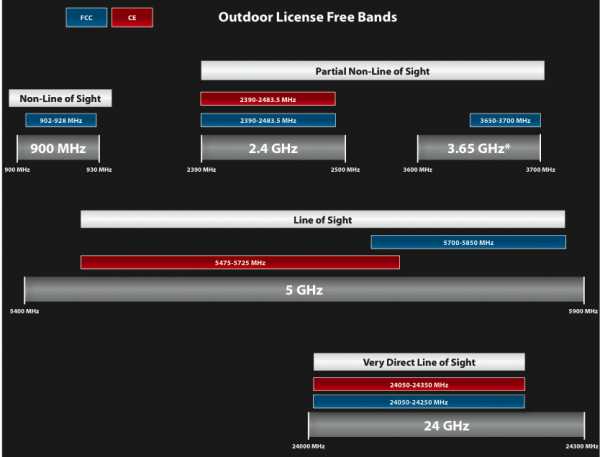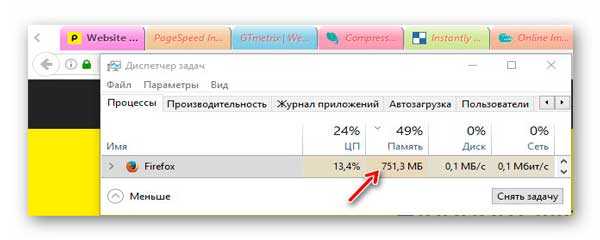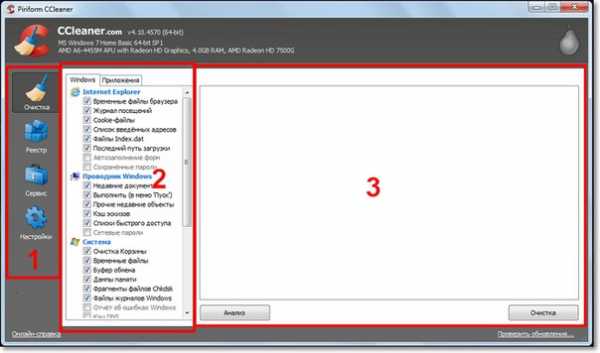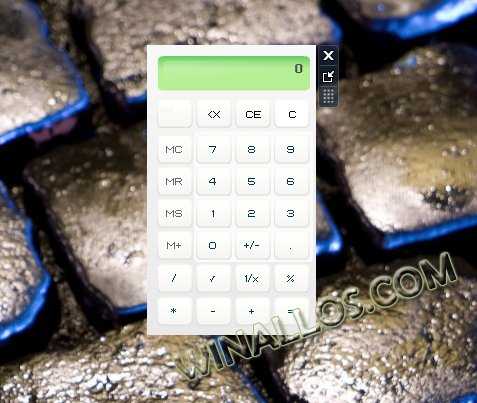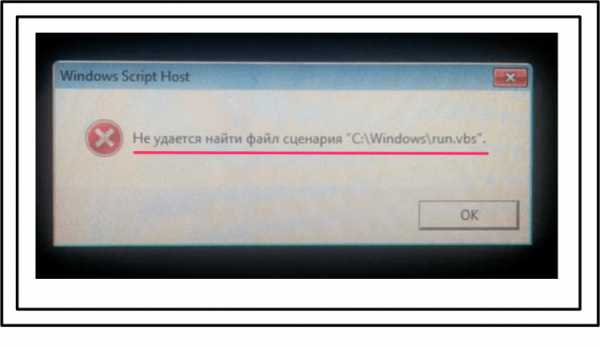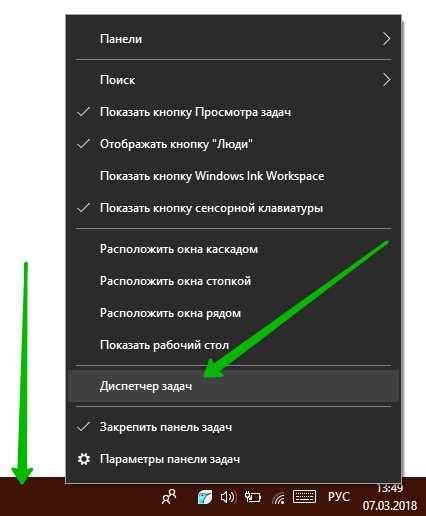Установка пароля на все популярные браузеры. Пароль на браузер поставить
Как поставить пароль на браузер Опера.
Многие пользователи программы Опера хотят сделать ее более конфиденциальной.
Как поставить пароль на браузер – популярный вопрос в сети и сегодня мы предлагаем вам ознакомиться с несколькими вариантами решениями этой проблемы.
Пароли в Opera
Проблема зачастую возникает в том случае, если человек живет не один. Соседи, маленькие дети, друзья – все они могут увидеть то, что им не предназначалось. Чтобы этого не случилось, нужно поставить пароли на ваш браузер.
Сохраненные пароли в опере стоит всегда выписывать на отдельный листок, ведь сбой программы может удалить их.
Вариант 1 – используем расширение
Самый простой метод заключается в установке соответствующего расширения, которое поможет вам устанавливать любой пароль. Каждый раз, когда вы будете заходить в браузере, на экране будет выскакивать окошко с запросом ввести пароль.
- Нужно запустить Opera, а затем зайти в меню браузера.
- Далее нужно перейти на вкладку расширений и кликнуть по «Загрузить расширения».
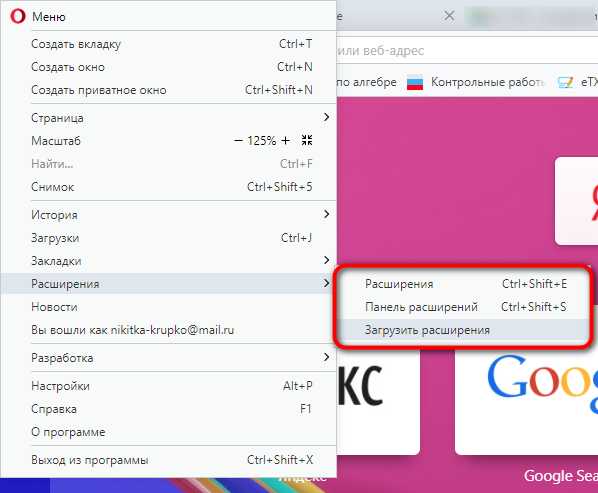
- Вводим в поисковую страницу на сайте слово «password», нажимаем Enter.
- Нам нужно найти запись «Set password for your browser», кликаем по ней и осматриваем более подробную информацию об утилите.
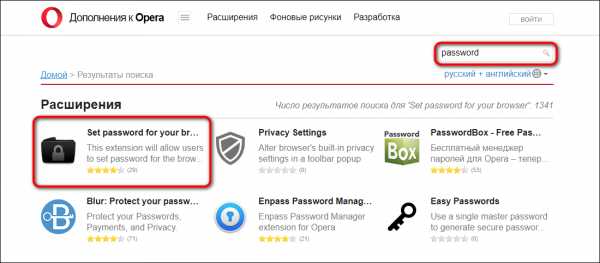
- Теперь нужно нажать «Добавить в Опера». Программа автоматически установиться и запустится.
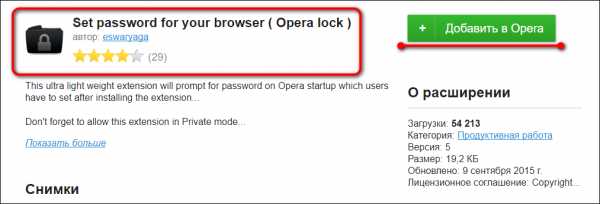
- Теперь нам будут предлагать ввести желаемый пароль.
- Хорошо подумайте об этом, решите и запишите на отдельном листке бумаги.
- Нажимаем «Ок», браузер закрывается, приходит оповещение о том, что пароль сохранен.
- Теперь при каждом запуске браузера, программа будет запрашивать пароль. Если вы захотите избавиться от него, то нужно удалить утилиту или порыться в настройках.
Способ 2 – приложение EXE Password
Это популярное приложение, которое позволяет защитить не только ваш браузер, но и компьютер в целом. Проблема и уязвимость первого варианта в том, что расширение представляет простейшим дополнением.
Если человек захочет попасть к вам в браузер, то он сможет это сделать, разобрать можно. Поэтому есть более надежный вариант.
- Находим через поисковую систему сайт с программой EXE Password.
- Скачиваем ее и устанавливаем. Следуйте инструкции и внимательно читайте все, что написано в инсталляторе. Не установите лишних программ на свой ПК.
- Запускаем программу через меню «Пуск». EXE Password открывается, мы находим и кликаем по кнопке Search.
- Нам нужно найти файл браузера Опера и кликнуть по нему.
- Далее вводим пароль и повторяем его в новом окне, кликаем далее и завершаем процесс установки. Теперь ваш браузер полностью защищен от взлома.
Если вам интересно, где хранятся пароли в Opera, то достаточно перейти по следующему адресу — C:\Users\имя пользователя\AppData\Roaming\Opera\Opera. Там необходимо найти файл wand.dat и открыть его.
Это поможет, если вы забудете свой пароль и не сможете зайти. Но стоит помнить, что это пароли, которые установлены в Опера. Если защита поставлена другой утилитой, то там вы ее не найдете.
Как поставить пароль на браузер Mozilla Firefox
 Одна из наиболее значимых программ на компьютере практически для каждого пользователя – это браузер. И если, например, одной учетной записью вынуждены пользоваться несколько пользователей, то вам совершенно обоснованно может прийти идея поставить пароль на свой браузер Mozilla Firefox. Сегодня мы рассмотрим, возможно ли осуществить данную задачу, и если да, то как.
Одна из наиболее значимых программ на компьютере практически для каждого пользователя – это браузер. И если, например, одной учетной записью вынуждены пользоваться несколько пользователей, то вам совершенно обоснованно может прийти идея поставить пароль на свой браузер Mozilla Firefox. Сегодня мы рассмотрим, возможно ли осуществить данную задачу, и если да, то как.
К сожалению, разработчики Mozilla не предусмотрели в своем популярном веб-обозревателе возможности поставить на браузер пароль, поэтому в данной ситуации придется обратиться к сторонним инструментам. В данном случае осуществить задуманное нам поможет браузерное дополнение Master Password+.
Установка дополнения
Прежде всего, нам потребуется установить дополнение Master Password+ для Firefox. Вы можете как сразу перейти на страницу загрузки дополнения по ссылке в конце статьи, так и выйти на него самостоятельно. Для этого в правом верхнем углу Firefox щелкните по кнопке меню браузера и в отобразившемся окошке пройдите к разделу «Дополнения».
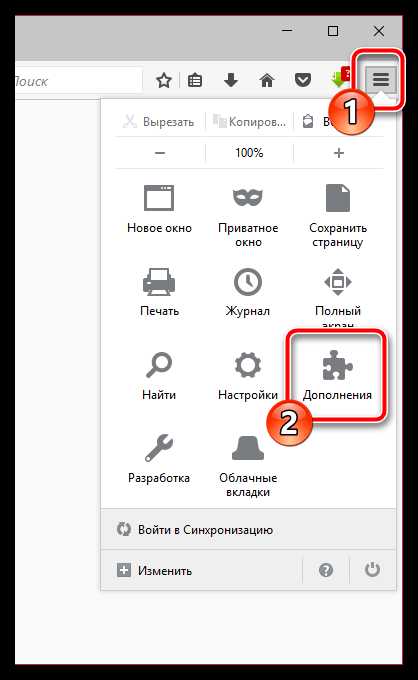
В левой области окна убедитесь, что у вас открыта вкладка «Расширения», а в правом верхнем углу браузера введите наименование искомого расширения (Master Password+). Щелкните по клавише Enter для начала поиска в магазине.
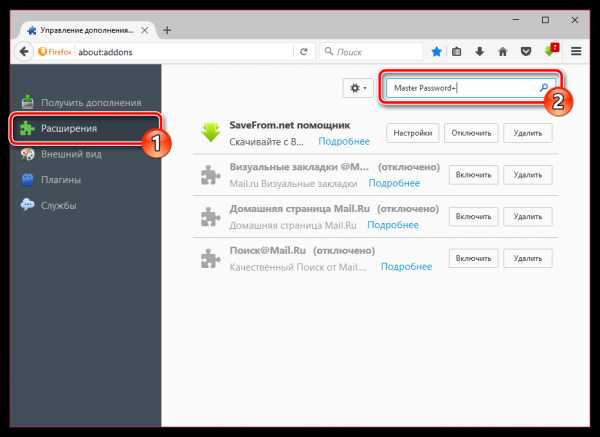
Первый же отобразившийся результат поиска – нужное нам дополнение, которое и необходимо добавить в браузер нажатием кнопки «Установить».
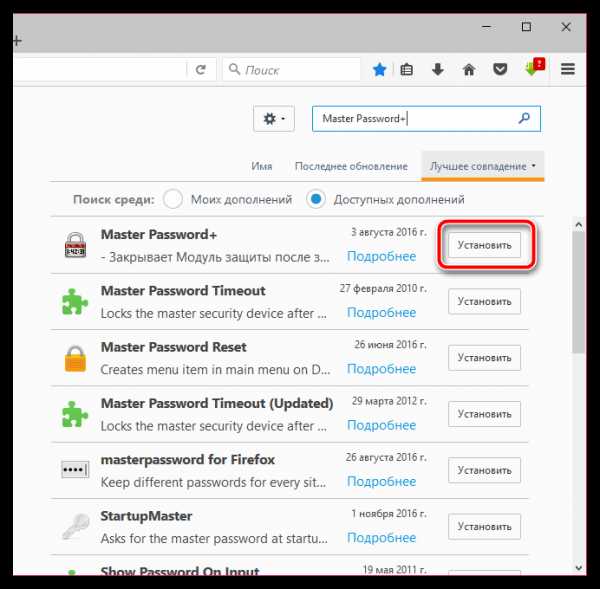
Для завершения установки вам потребуется выполнить перезапуск браузера. Сделать это вы сможете безотлагательно, согласившись с предложением, либо же выполнить перезапуск в любое удобное время, просто закрыв Firefox, а затем запустив его снова.
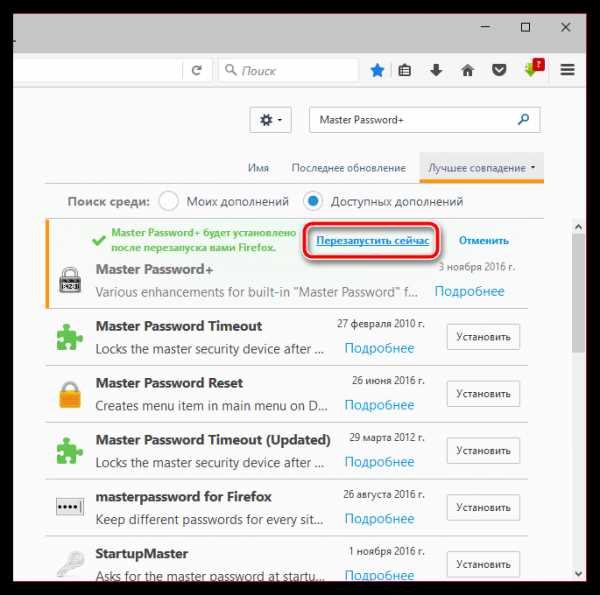
Установка пароля для Mozilla Firefox
Когда расширение Master Password+ установлено в браузер, можно переходить непосредственно к установке пароля для Firefox.
Для этого щелкаем по кнопке меню браузера и проходим к разделу «Настройки».

В левой области окна открываем вкладку «Защита». В центральной области ставим галочку около пункта «Использовать мастер-пароль».
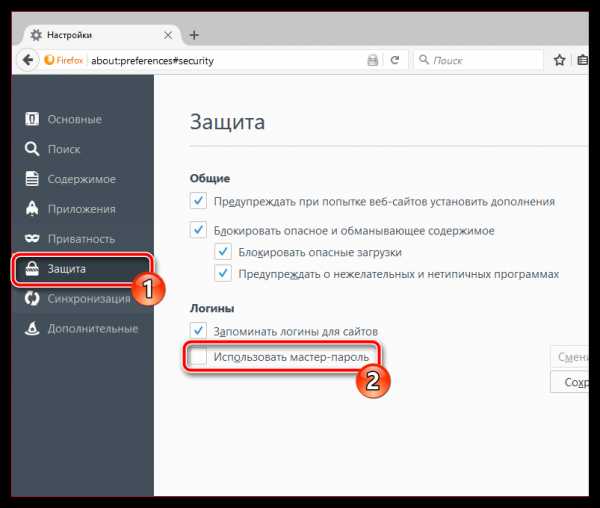
Как только вы поставите галочку, на экране отобразится окно, в котором вам дважды потребуется указать мастер-пароль.
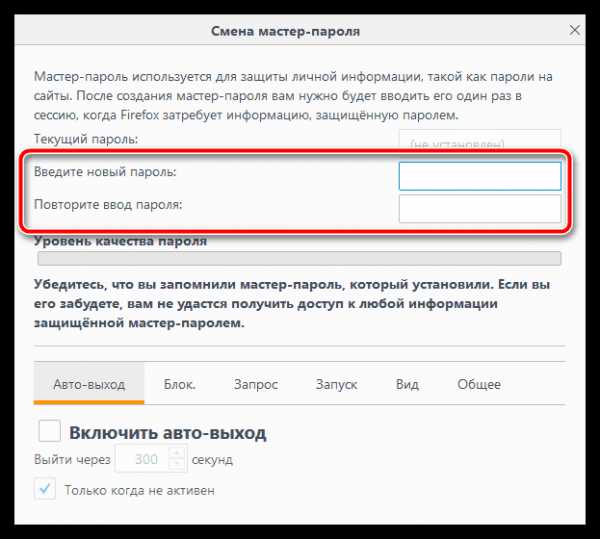
Нажмите клавишу Enter. Система уведомит о том, что пароль был успешно изменен.
Теперь перейдем непосредственно к настройке дополнения. Для этого снова переходим в меню управления дополнениями, открываем вкладку «Расширения» и около Master Password+ нажимаем кнопку «Настройки».
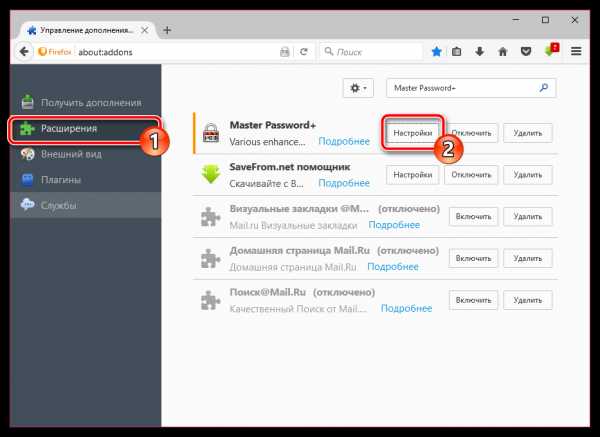
Здесь производится тонкая настройка дополнения и его действий, направленных по отношению к браузеру. Рассмотрим наиболее значимые:
1. Вкладка «Авто-выход», пункт «Включить авто-выход». Назначив время простоя браузера в секундах, Firefox будет автоматически закрываться.
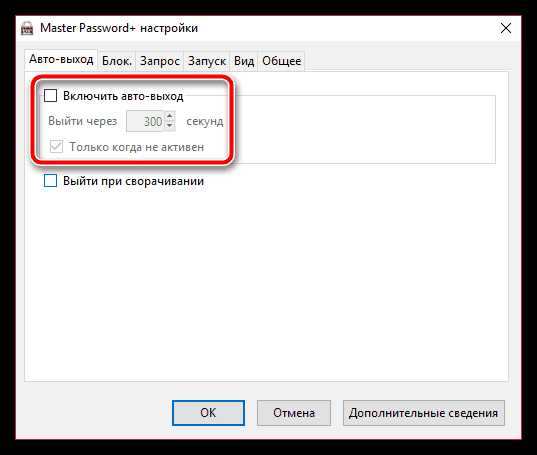
2. Вкладка «Блокировка», пункт «Включить авто-блокировку». Задав время простоя в секундах, браузер будет автоматически блокироваться, и для возобновления доступа вам потребуется выполнить ввод пароля.
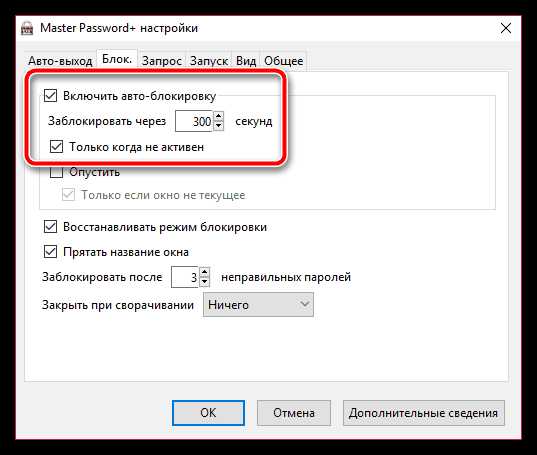
3. Вкладка «Запуск», пункт «Запрашивать пароль при запуске». Выполняя запуск браузера, вам потребуется ввести пароль, чтобы иметь возможность выполнять с ним дальнейшую работу. При необходимости, вы сможете настроить, чтобы при отмене ввода пароля Firefox автоматически закрывался.
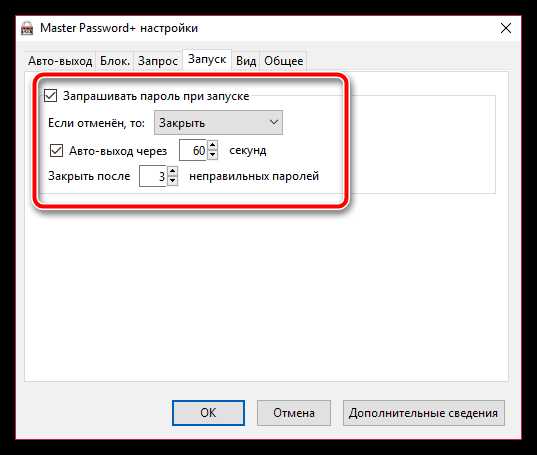
4. Вкладка «Общие», пункт «Защитить настройки». Поставив галочку около данного пункта, дополнение будет дополнительно запрашивать пароль при попытке входа в настройки.
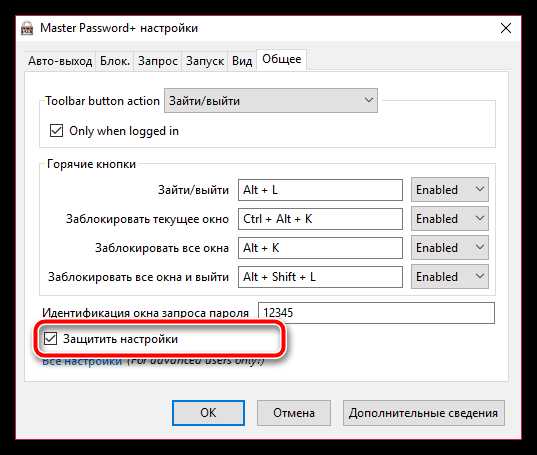
Проверим работу дополнения. Для этого закрываем браузер и пробуем запустить его снова. На экране отображается окно ввода пароля. Пока пароль указан не будет, окно браузера мы так и не увидим.
Как видите, с использованием дополнения Master Password+ мы легко установили пароль на Mozilla Firefox. С этого момента вы можете быть полностью уверены, что ваш браузер будет надежно защищен, и никто, кроме вас, больше не сможет им воспользоваться.
Помогла ли вам эта статья?
Да Нетlumpics.ru
Как поставить пароль на браузер Mozilla: пошаговая инструкция
 Зайти в Интернет с компьютера для общения, работы или просмотра нужно информации можно только с помощью современного браузера. И многие пользователи выбирают такую программу как Mozilla.
Зайти в Интернет с компьютера для общения, работы или просмотра нужно информации можно только с помощью современного браузера. И многие пользователи выбирают такую программу как Mozilla.
Однако, используя браузер, стоит учитывать и безопасность просматриваемой информации, паролей в соцсетях и на других сайтах.
Для этого можно поставить пароль на Mozilla и не беспокоиться о том, что в ваше отсутствие вашу переписку прочитают находящиеся в одном кабинете коллеги или дети, если защищается домашний компьютер.
Защита браузера от постороннего использования
Перед тем как поставить пароль на браузер Mozilla Firefox следует скачать соответствующую программу под названием Master Password+. Альтернативным вариантом блокировки является защита Интернет-соединения. Однако пользоваться им не стоит, поскольку это может не только запретить вход в браузер, но и нарушить работу некоторых других приложений. В результате прекратятся автоматические обновления и сообщения из сети, что отрицательно повлияет на систему. 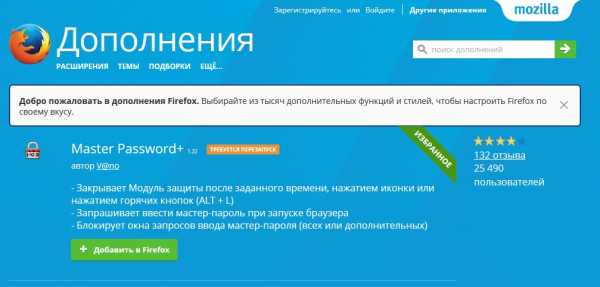
Единственным же последствием использования первого варианта, как поставить пароль на браузер Mozilla Firefox, станет невозможность для посторонних попасть в сеть без вашего ведома. Все остальные программы продолжат работать в обычном режиме. Между тем, если в системе установлены другие браузеры, следует защитить и их. Для этого понадобится использовать другие расширения. А некоторые браузеры имеют встроенную защиту.
Установка пароля на браузер
После того как расширение установится на браузер пользователь получает возможность его защиты с помощью группы символов. Для того чтобы поставить пароль Mozilla следует совершить следующие действия:
- открыть меню браузера, выбрать пункт настроек и вкладку «Защита»;
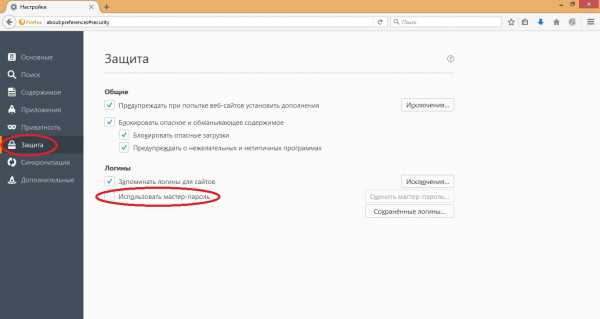
- включить функцию использования мастер-пароля путём установки галочки напротив соответствующего пункта и нажатия на надпись о его изменении;
- перед тем, как поставить пароль на Mozilla Firefox, откроется окно, в котором вам придётся дважды ввести достаточно сложный код, защищающий браузер. Совет: При выборе пароля стоит устанавливать комбинацию, которую вы сможете запомнить, однако посторонние не смогут легко подобрать;
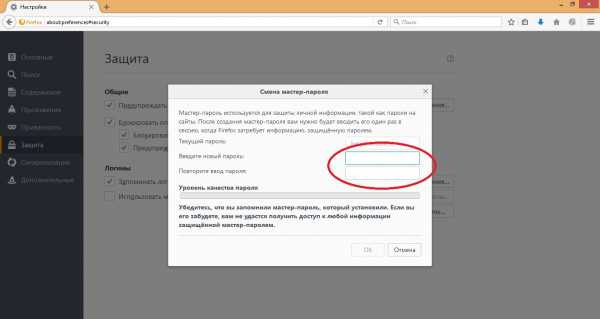
- после придумывания кода необходимо нажать «ОК». Теперь вы можете менять его, выбирая пункт смены мастер-пароля;
- открыть браузер и включить меню «Управление дополнениями»;
- перейти к закладке расширений;
- найти расширение мастер-пароль (Master Password+) и нажать на расположенную напротив него иконку настроек;
- выбрать пункт «Запуск» и включить запрос пароля при запуске браузера;
- перезапустить браузер для проверки результата. Если все действия по тому, как поставить пароль на Мозилу, были выполнены правильно, на экране появится надпись о необходимости его введения.
Другие настройки расширения
При необходимости можно продолжить настраивать расширение, выбирая время ожидания для ввода пароля, включив возможность «авто-выхода», если браузер достаточно долго не используется, или, наоборот, блокировку его работу. Также пользователь может настроить интерфейс расширения и включить использование горячих клавиш (например, Alt + L позволяет открыть и закрыть защитный модуль). В дальнейшем во время каждого запуска и перезапуска браузера будет запрашиваться ввод пароля.
brauzergid.ru
Как установить пароль на Оперу: инструкция по установке
Причин поставить пароль на браузер может быть масса, у каждого пользователя свои резоны и веские доводы, чтобы запаролить Оперу. Но, как оказалось, новая версия браузера опера лишена возможности установить пароль на вход в обозреватель.
Здесь придётся прибегнуть к стороннему софту, или загрузить специальное расширение. Одной из таких сторонних программ является Game Protector. Это довольно простая программка как в установке, так и в пользовании.
Официальная страница загрузки софта на английском, поэтому чтоб не растеряться просто жмём большую синюю кнопку Download Now. Мастер установки тоже на английском, но сам процесс лёгкий и интуитивно-понятный.
- После скачивания программы, кликаем по установочному файлу двойным кликом, или правой кнопкой мыши и выбираем «Открыть»;
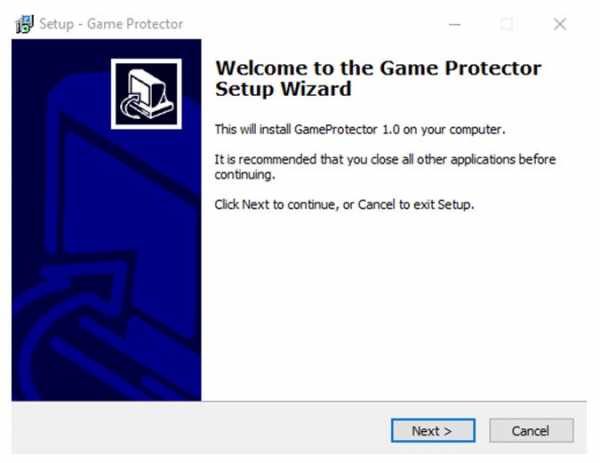
- Откроется мастер установки программ, кликаем Next;
- Принимаем условия лицензионного соглашения и подтверждаем свой выбор;
- В следующем окне программа спросит, куда её устанавливать, кликаем Next, если согласны с установкой программы по умолчанию на диск C: или вберите Browse… если сами хотите определить путь установки программы;
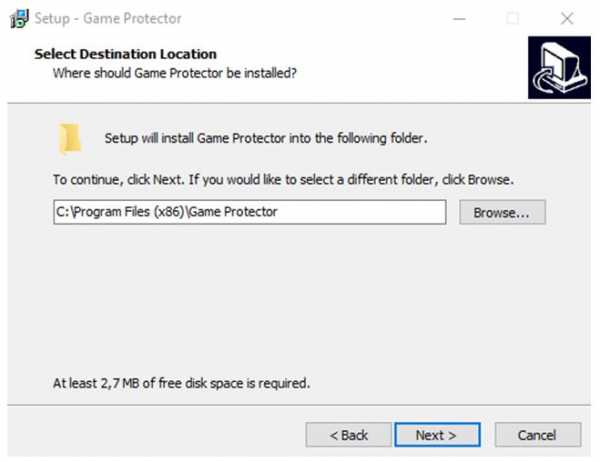
- В следующем окне кликаем Next;
- И ещё раз Next в окне, где программа спросит устанавливать ли ярлык на рабочий стол.
- Нажимая Install вы инициируете процесс установки программы;
- Finish – программа установлена;
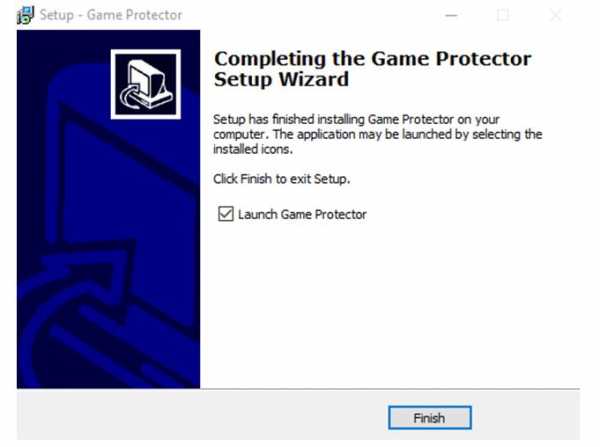
Откроется окно программы, интерфейс тоже на английском, но он простой и понятный, и даже пользователь, совершенно не владеющий языком, сможет легко с ним разобраться.
- В поле Game Program нужно ввести путь к вашей Опере. Это можно сделать, кликнув на кнопку Open;
- Откроется проводник в котором выберите «Рабочий стол»;
- И в папке «Рабочий стол» вбираете ярлык своей Оперы.
- Путь будет приблизительно такой — C:\Program Files (x86)\Opera\launcher.exe
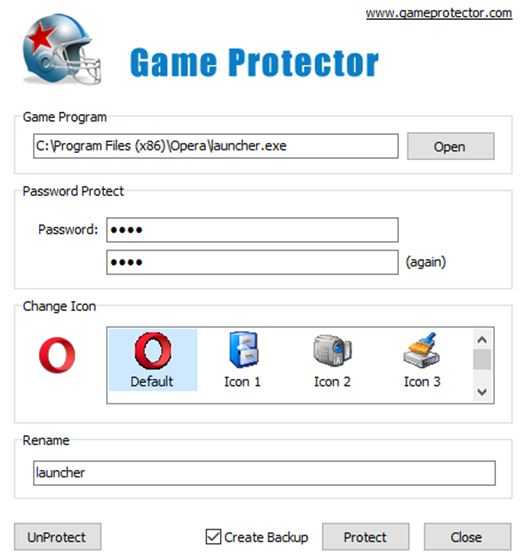
- Вводите пароль два раза и кликаете кнопку Protect;
Теперь при попытке открыть Оперу, вас будут просить ввести пароль на вход
Чтоб удалить пароль с браузера опера нужно проделать те же действия, как и при установке пароля, только выбрать кнопку UnProtect.
Как можно поставить пароль на Оперу
Ещё одна маленькая программа для защиты браузера — это Exe Password — скачиваем, запускаем установочный файл от имени администратора. Точно так же как и с предыдущим примером, установка простая в три клика.
При открытии, программа просит ввести путь файла запуска браузера, не ярлыка, а именно файла.
- Введите путь к файлу запуска Опера — C:\Program Files (x86)\Opera\launcher.exe
При условии если вы не указывали иной путь при установке самого браузера.
- Два раза введите пароль, который хотите поставить на оперу и нажмите Next;
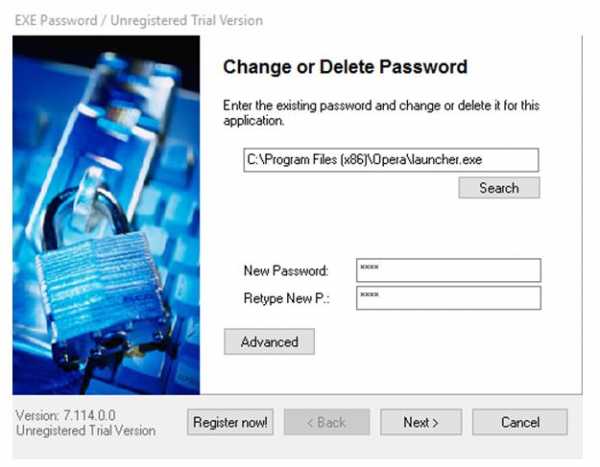
Теперь при каждом запуске вам нужно будет вводить пароль.
Примечание – При тестировании данной программ на операционной системе Windows 10. Пароль установился без проблем, а вот отключить его не получилось даже после полного удаления программы, получилось избавиться от окна ввода пароля только после чистой переустановки Оперы.
Пароль на браузер – родительский контроль
Если в не хотите использовать какой-либо софт, но всё равно хотите защитить свой браузер, можно загрузить плагин, расширение, которое не позволит кому-либо, без вашего ведома, попасть в обозреватель.
- Для этого кликаем по Меню Оперы;
- В выпадающем списке вбираем Расширения;
- «Загрузить расширения»;
- В поле поиска пишем – password и кликаем на лупу или Enter;
- В списке найденных расширений находим расширение — Set password for your browser;
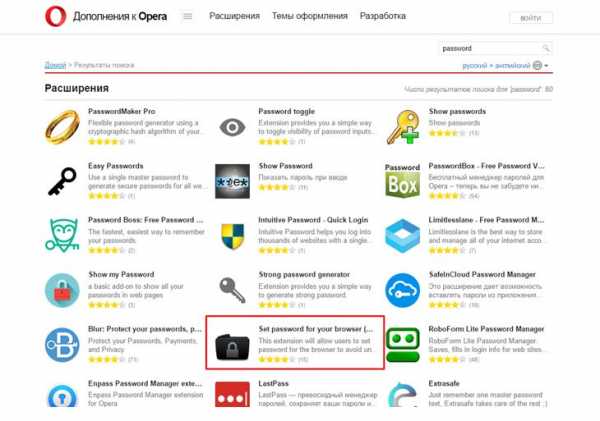
- Нажимаем «Добавить в Опера»;

- Откроется диалоговое окно, в котором нужно ввести бедующий пароль, вводим его и нажимаем «Ок»;
- Перегружаем браузер и смотрим, что когда открывается браузер и подгружаются ранее открытые вкладки, или экспресс-панель, автоматически открывается окно для ввода пароля, без него теперь работа с браузером невозможна;
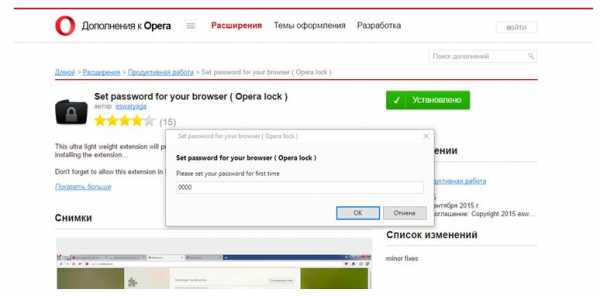
- Чтоб удалить пароль, нужно всего лишь удалить расширение с Оперы. Естественно, чтобы попасть в настройки и удалить расширение, нужно ввести пароль.
Все описанные способы тестировались на обновлённой версии Опера 40.0.0.230817095 и операционной системе Windows 10. Возможно, когда вы будете читать эту статью, у вас будет уже другая версия и некоторые моменты в установке пароля, теми или иными способами, будут отличаться.
brauzergid.ru
Как поставить пароль на браузер Mozilla Firefox?
Сегодня расскажу как поставить пароль на браузер mozilla firefox. На прошлой неделе я написал статью как поставить пароль на браузер Google Chrome, после чего получил кучу вопросов о том как заблокировать остальные браузеры. И так сегодня начнем с Firefox, так как именно по этому браузеру возникло больше всего вопросов.
Вот за что я люблю Firefox, так это за то что в нем есть огромная куча расширений на все случаи жизни. И когда мне нужно было найти расширение для блокировки браузера, я даже не сомневался что найду его быстро и без проблем. Так и случилось.
Для блокировки браузера Firefox я воспользовался плагином Master Password+. Скачать его можно по ссылке:
Перейдя по ссылке нажмите на Add to Firefox
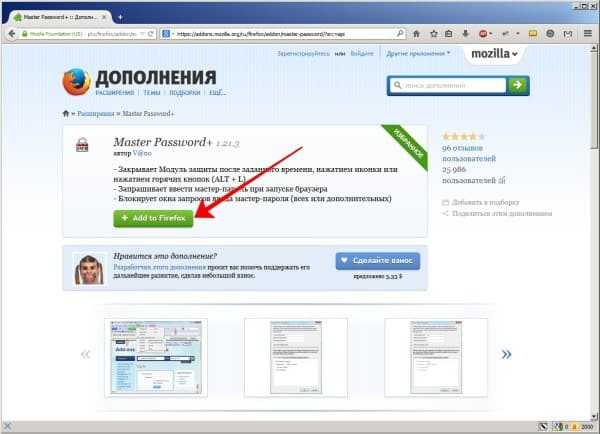
На предложение об установке расширения – согласитесь. После установки расширения перезапустите браузер.
После перезапуска браузера, вам нужно установить мастер пароль. Для этого откройте настройки
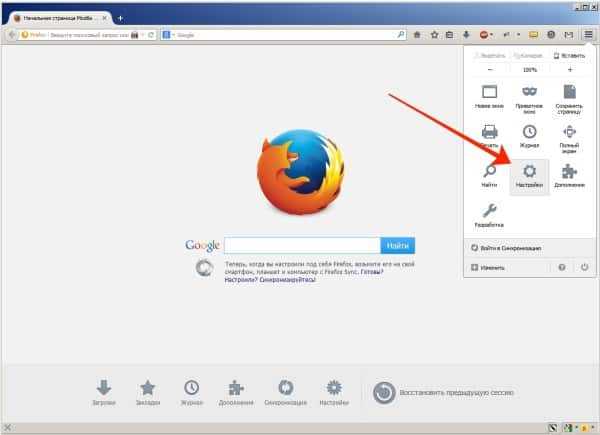 перейдите во вкладку “Защита” и установите галку “Использовать мастер-пароль”
перейдите во вкладку “Защита” и установите галку “Использовать мастер-пароль”
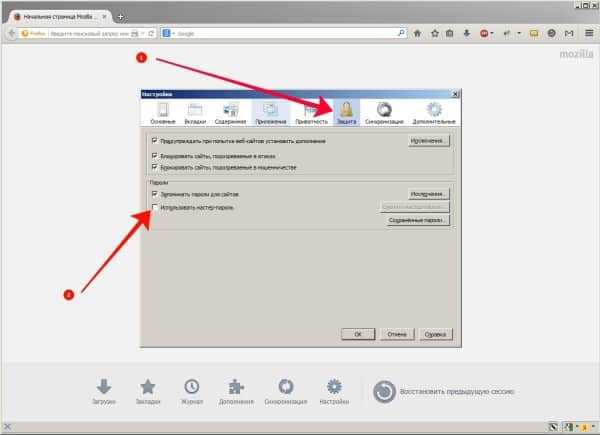 откроется окно ввода пароля. Введите два раза пароль, который будет использован для блокировки браузера, и во вкладке “Запуск” установите галку “Запрашивать пароль…”
откроется окно ввода пароля. Введите два раза пароль, который будет использован для блокировки браузера, и во вкладке “Запуск” установите галку “Запрашивать пароль…”
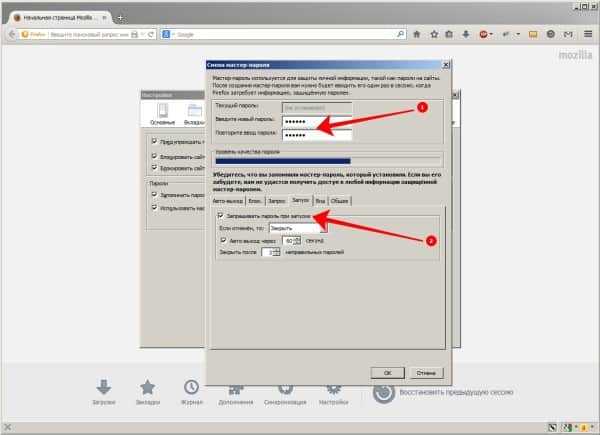 В принципе на этом можно закончить настройку, теперь при перезапуске браузера будет запрошен пароль.
В принципе на этом можно закончить настройку, теперь при перезапуске браузера будет запрошен пароль.
Если интересно, вы можете посмотреть другие вкладке и настроить их по своему усмотрению. Как видите поставить пароль на браузер mozilla firefox не так уж и сложно.
Ещё на сайте:
Помогла статья? Помоги сайту, поделись ссылкой!Интересные статьи по теме:
faqpc.ru
Как поставить пароль на Оперу
Здравствуйте, друзья! Если кроме вас компьютер используют еще и другие пользователи, или есть маленький ребенок, который любит самостоятельно заходить в интернет, через установленный веб-обозреватель, то эта статья именно то, что нужно. Сейчас мы разберемся, как можно поставить пароль на браузер Opera.
Защитить подобным образом используемый браузер, в нашем случае это Опера, точно будет не лишним. Во первых, в нем хранится история просмотренных сайтов, а также введенные личные данные при авторизации на сайтах, чтобы кто-нибудь другой не смог посмотреть эти данные, лучше запаролить браузер. Во вторых, ребенок не сможет получить доступ к сети, соответственно меньше времени будет проводить в Интернете.
Установка пароля, используя расширение
Давайте рассмотрим, какое расширение можно установить, чтобы при запуске Интернет-обозревателя появлялось желаемое окошко с запросом ввести определенный набор символов.
Запускаем Opera, кликаем по кнопочке «Меню» в левом верхнем углу с изображением логотипа и выбираем из списка «Расширения» – «Загрузить расширения».
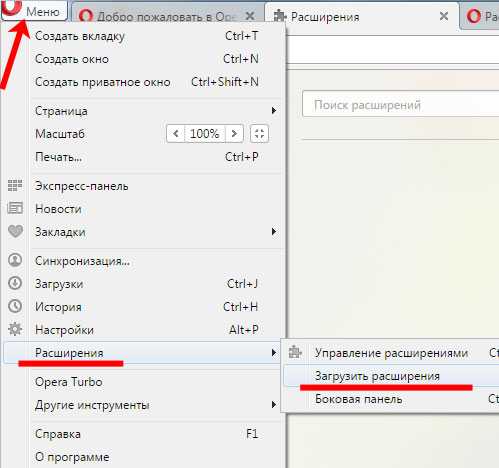
Теперь в строку поиска введите «password». Нажмите «Enter» или значок лупы.
В списке расширений найдите «Set password for your browser» и кликните по нему мышкой.
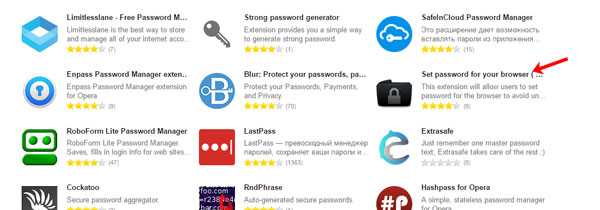
В следующем окне сможете ознакомиться с более подробной информацией о дополнении, правда, на английском языке. После этого нажмите «Добавить в Opera».
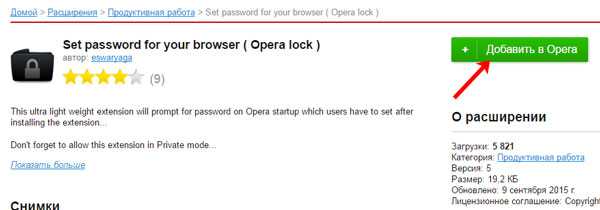
Появится диалоговое окно, в котором нужно указать, какой набор символов нужно будет вводить для старта обозревателя Опера. Введите его и нажмите «ОК».
Появится сообщение о том, что все сохранено, и обозреватель будет закрыт. Нажмите «ОК».
Теперь можете снова запустить Opera. Появится окно с запросом ввода нужной комбинации. Заполните поле и нажмите «ОК». Если поле оставить пустым или ввести неверную комбинацию и нажать «ОК» – браузер попросту закроется.
Для того чтобы убрать пароль в Опере, установленный с помощью данного расширения, его нужно или отключить в браузере, или удалить само дополнение.
Защищаем Оперу паролем с помощью приложения EXE Password
Используя этот способ, потребуется установить на компьютер программу EXE Password. Скачайте ее из Интернета, запустите установочный файл на компьютере и установите. Процесс простой и сложностей возникнуть не должно.
Теперь найдите исполняемый файл на компьютере – он появится в меню Пуск, поэтому сразу зайдите туда – и кликните по нему мышкой.
Откроется окно программы. Для начала выберем файл exe, который мы хотим защитить паролем. Нажимаем на кнопочку «Search».
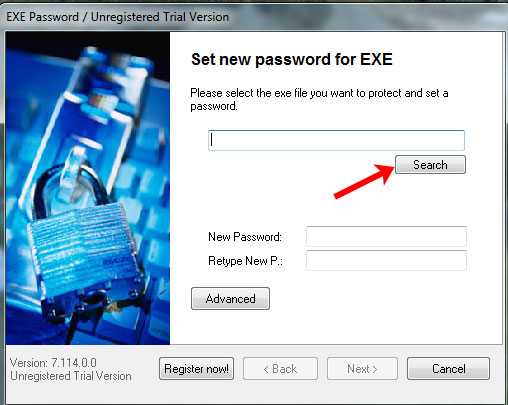
Через Проводник найдите исполняемый файл Оперы, или в папке Program Files, или в списке слева выберите «Рабочий стол» и кликните по ярлыку Оперы. Нажмите «Открыть».
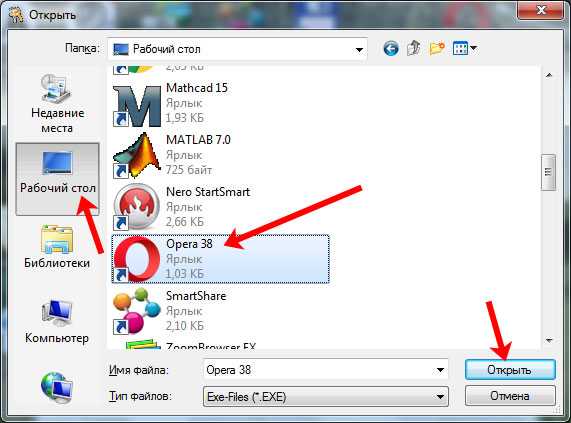
Возвращаемся к предыдущему окну и в поля «New Password» и «Retype New P» вводим и повторяем нужную комбинацию. Потом нажимаем «Next».
В следующем окне, нажмите «Finish».
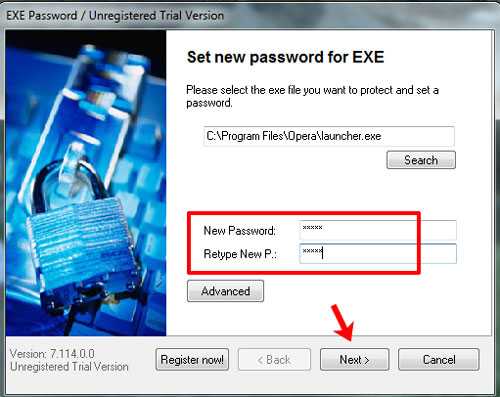
Пароль на Opera установлен. Перезапустите браузер, и у вас появится окошко, в котором его предложат ввести.
Для удаления пароля в браузере Опера, который установлен программой EXE Password, недостаточно будет просто удалить ее с компьютера. После удаления, потребуется почистить реестр, чтобы стереть оттуда все записи. Для этого можете воспользоваться специальными утилитами, такими как CCleaner или Wise Registry Cleaner.
Поставить пароль на браузер Опера можно и с помощью еще одной программы gameprotector. Нужно скачать ее на компьютер и указать путь к exe файлу браузера.
Подробнее о работе с программой, можно прочесть в статье: как установить пароль на Яндекс браузер.
На этом все. Думаю, теперь у вас получится поставить пароль на браузер Opera одним из описанных способов в статье.
inetfishki.ru
Как поставить пароль на браузер Яндекс, Google Chrome, Оперу, Mozilla Firefox
Сейчас практически все сайты требуют от пользователя регистрации. При этом, мало кто запоминает пароли и вводит их каждый раз. Обычно, этим занимается или сам сайт, или браузер. Таким образом в обозревателе скапливается много важной информации, которой может воспользоваться посторонний человек. В случае, если пользователь сохраняет пароли и другие данные в обозревателе, стоит задумать о его защите. Кроме этого иногда необходимо запретить доступ к интернету детям. О том, как это сделать и поставить пароль на браузер и будет рассказано далее.
Google Chrome
В хроме стоит воспользоваться стандартной опцией, позволяющей использовать профили. Для этого следует набрать в адресной строке chrome://flags и перейти к функциям. Дальше требуется найти опцию «Включить новую систему управления профилями» и включить ее.
Дальше стоит зайти в Настройки, после чего перейти в раздел «Людей», дальше требуется нажать на Добавить пользователя. В этом разделе нужно будет создать новый профиль, оба пункта стоит отметить галочками.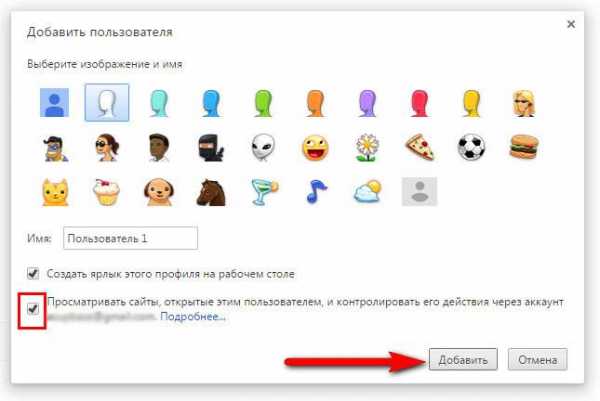
Теперь пользователь будет видеть то, какой аккаунт используется. После окончания использования обозревателя можно нажать на выйти и заблокировать. Теперь попасть в аккаунт со всеми сохраненными данными можно будет только введя пароль от учетной записи.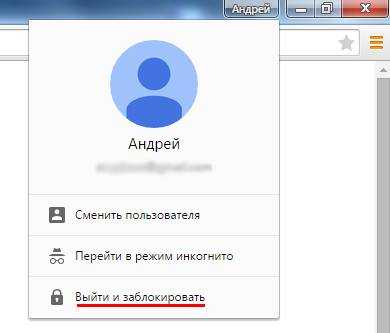
Такой же способ доступен для яндекс браузера.
lockPW
Можно защитить свой обозреватель и при помощи плагинов. Для начала стоит зайти в магазин хром и установить требуемое.
После установки приложение сразу попросит провести настройки, с этим следует согласится. Для начала оно предложит пройти в плагины и разрешить его использование в режиме инкогнито, это стоит сделать.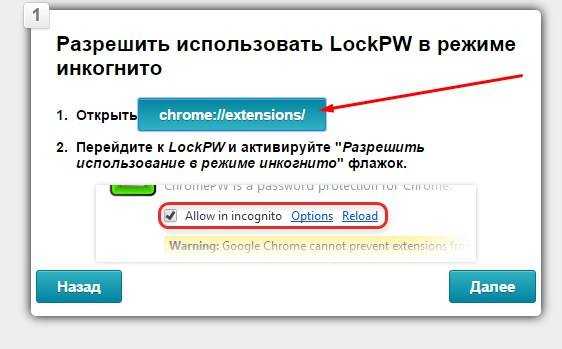
Когда это будет сделано, потребуется придумать пароль и подсказку для него.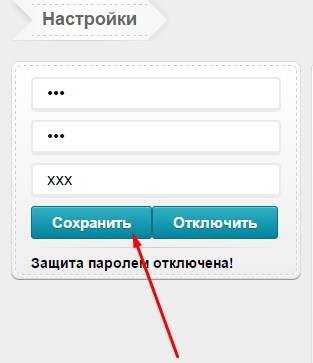
Ну и задать количество попыток, не стоит ставить уж слишком мало.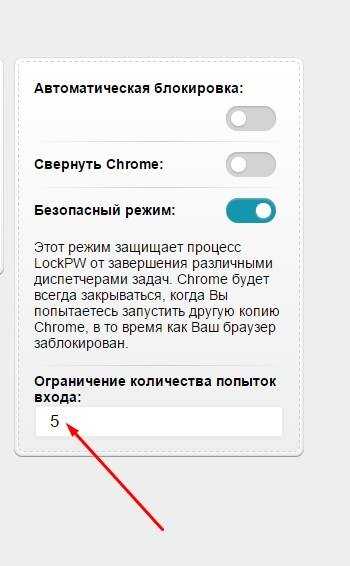
После окончания настройки, попасть в обозреватель будет можно только после ввода пароля.
Browser Lock
Это приложение также можно загрузить из магазина хром https://chrome.google.com/webstore/detail/set-password-for-your-bro/cjmjgijhapgicbhmniemjkjeaedanank.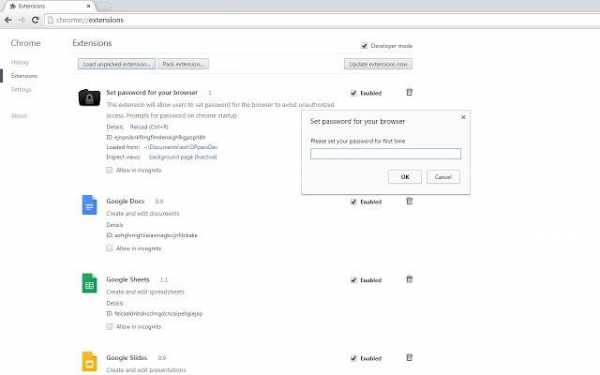
После загрузки потребуется задать и повторить пароль, также следует поставить настройку использования в режиме инкогнито.
Secure Profile
Это приложение, как и предыдущие доступно в магазине https://chrome.google.com/webstore/detail/secure-profile/eddeeogaiodnhfkingpegpmhpdiifbgh. Потребуется только скачать его и установить пароль для входа, после чего можно им пользоваться.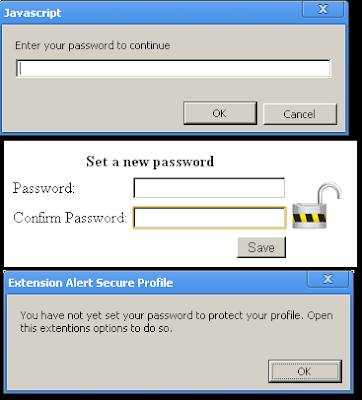
Mozilla Firefox
Для этого браузера также доступны стандартные функции по блокировке. Для начала пользователю потребуется зайти в настройки, здесь следует пройти в раздел защиты и установить галочку на использовании мастер пароля.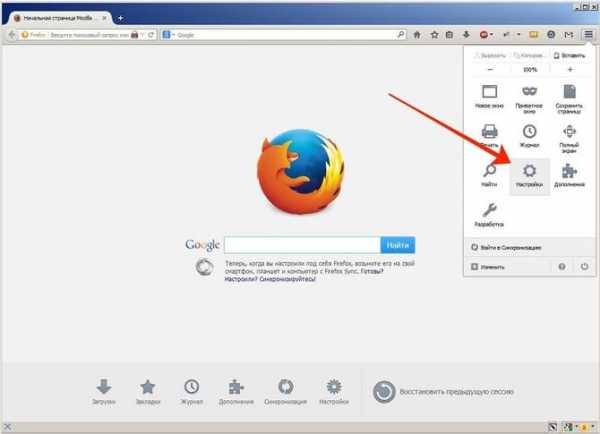
Все, после этого останется только ввести желаемую комбинацию для разблокировки. Теперь при каждом запуске браузер будет запрашивать пароль у пользователя.
Internet Explorer
В старых версиях задать пароль было просто. Для начала требовалось зайти в сервис, после чего перейти в свойства браузера, дальше в содержание, потом выбрать ограничение доступа и включить его. Здесь же задавался пароль. Позже этот раздел убрали, однако, попасть в него можно нажав win+r и введя RunDll32.exe msrating.dll,RatingSetupUI в открывшемся окне. Откроется старое меню, в котором можно ввести пароль и ограничить доступ.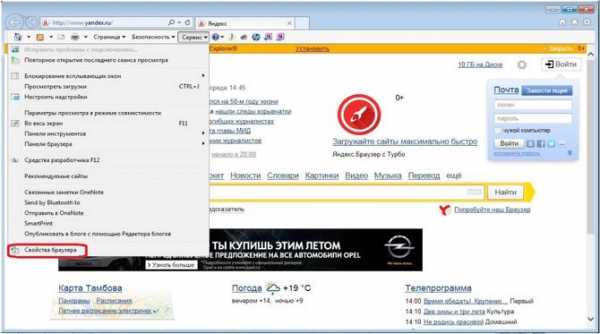
В восьмерке же придется использовать групповые политики. Для этого следует нажать win+r и написать gpedit.msc. В появившемся окне нужно проследовать по пути «Административные шаблоны», далее в Компоненты Windows , после чего в Internet Explorer, потом в Панель управления и выбрать вкладку Содержание. Здесь потребуется дважды нажать по Показать параметр — Ограничение доступа и включить его в открывшемся окне.
Яндекс браузер
Метод добавления пароля в браузере Яндекс с использованием профилей аналогичен такому же в хроме, а вот приложения будут другими.
Set password for your browser
Для начала, пользователю потребуется зайти в магазин приложений и найти там его. Дальше следует установить его в свой обозреватель.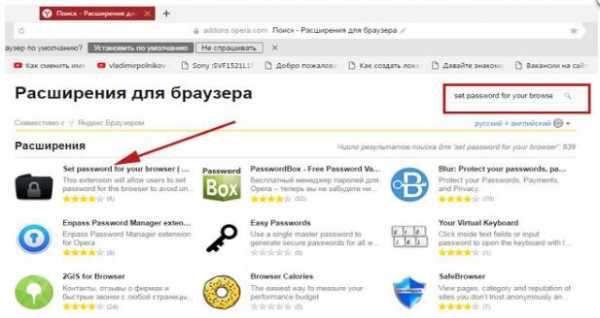
Подтвердить установку.
Утилита сразу предложить создать пароль, на это стоит согласится.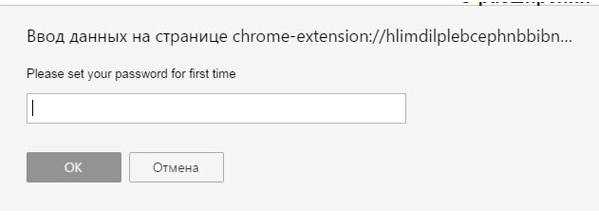
Opera и Microsoft Edge
Для этих обозревателей подойдет несколько сторонних утилит. Их же можно использовать и для большинства других браузеров.
EXE Password
Скачать утилиту можно по ссылке http://www.softsalad.ru/software/exe-password.html. Первое меню — это просто приветствие, во втором следует указать путь к обозревателю, в третьем надо ввести пароль.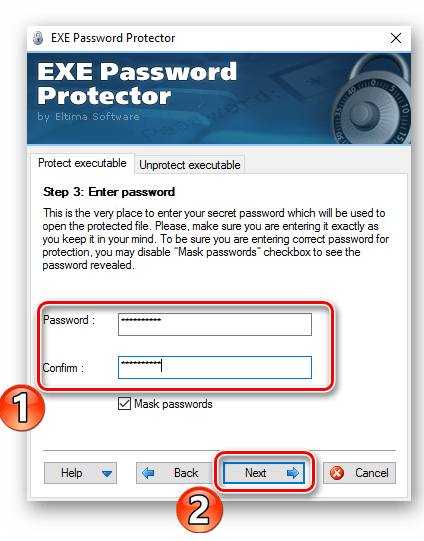
Останется дождаться окончания процесса и нажать на финиш.
Game Protector
Скачивать утилиту лучше с официального сайта http://www.gameprotector.com/. После установки потребуется указать путь к браузеру и ввести пароль.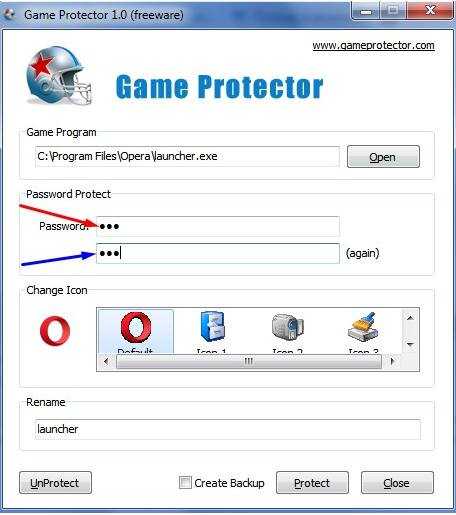
Потом останется нажать на protect.
Set password foe your browser
Такое расширение, как и для яндекса, есть для оперы. Можно загрузить из магазина по ссылке https://addons.opera.com/ru/extensions/details/set-password-for-your-browser-opera-lock/. Установки и настройка аналогично яндексу.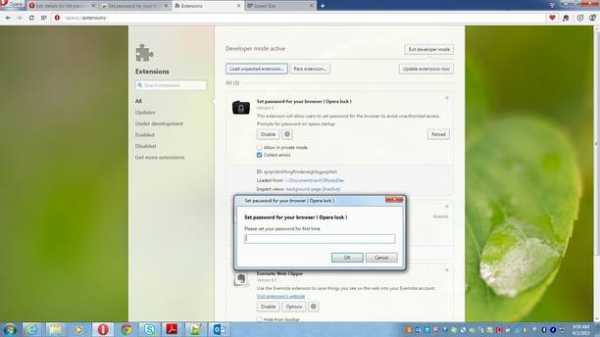
composs.ru