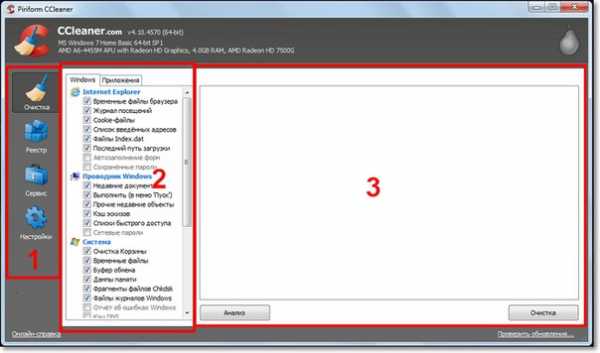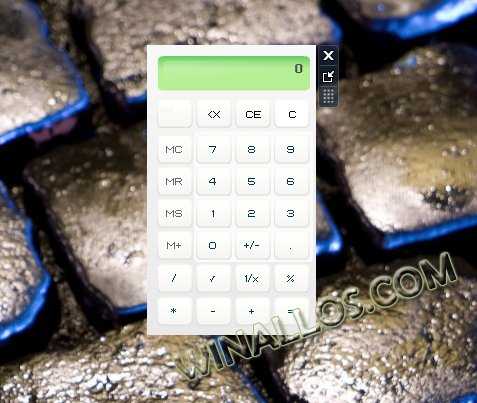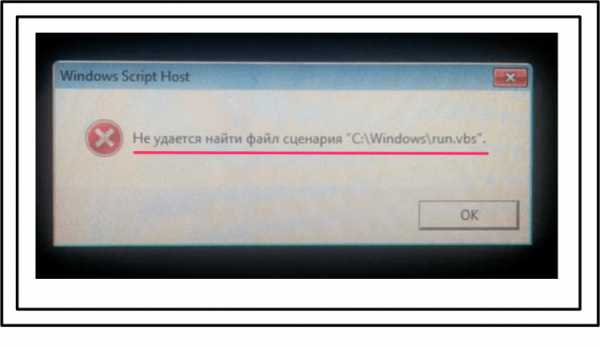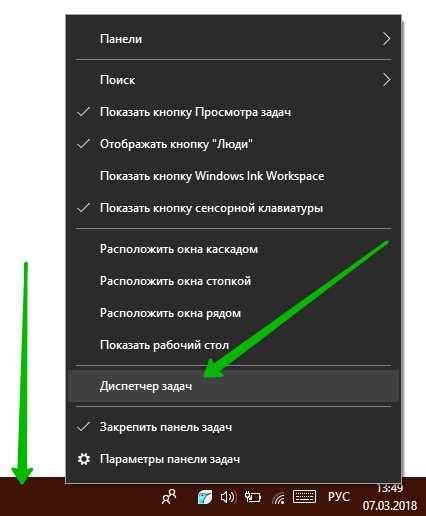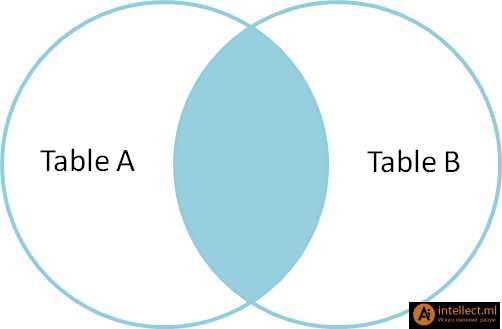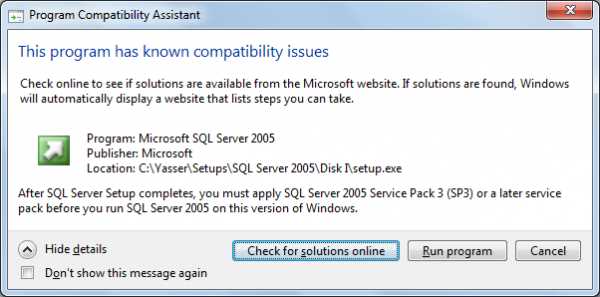Почему не нужно держать открытыми более 9 вкладок браузера. При открытии браузера открывается много вкладок
Много вкладок и тормозит браузер — OneTab поможет
Данная статья посвящается любителям миллиона одновременно открытых вкладок в своём обозревателе сети Интернет, которые забывают, что когда отображается много вкладок — увеличивается потребление оперативной памяти и тормозит браузер из-за этого.
Я расскажу Вам про одно полезное расширение (дополнение), работающее во всех популярных браузерах, которое сохранит все Ваши открытые вкладки, но переконвертирует их в одну, сделает видимыми все заголовки и освободит оперативную память.
Бесполезное занятие — пытаться убедить некоторых пользователей, что десятки одновременно открытых вкладок в браузере, это не удобно, не практично, не информативно, не целесообразно… Знаю это на личном опыте — они все убеждают, что много вкладок им нужны (обязательно), что они понимают по сжатым хвостикам где и какие вкладки. Наверное, только им одним известным способом видят скрытые заголовки…
Конечно, можно группировать их, располагать в несколько рядов и другими способами мучать бедные вкладки, но увеличенное потребление оперативки Вы куда денете? Всё равно браузер будет тормозить, «глючить» и работать «с тормозами».
Много вкладок — мало свободной оперативной памяти
Давайте откроем в популярных браузерах Mozilla Firefox и Google Chrome по 20 вкладок и посмотрим в диспетчере задач на потребление оперативной памяти…
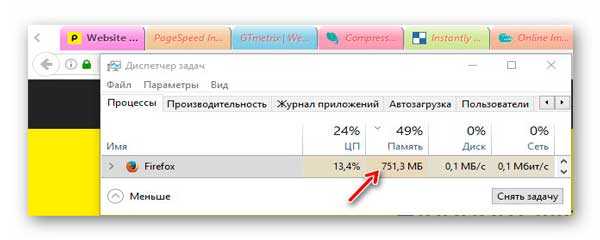
Это была Mozilla Firefox, а вот и Google Chrome…
Мой мир
Вконтакте
Одноклассники
Google+
...

Не-е-е-е-т, это не вся потребляемая этим браузером память — прокручиваем колёсиком мышки список выполняемых задач и ужасаемся…
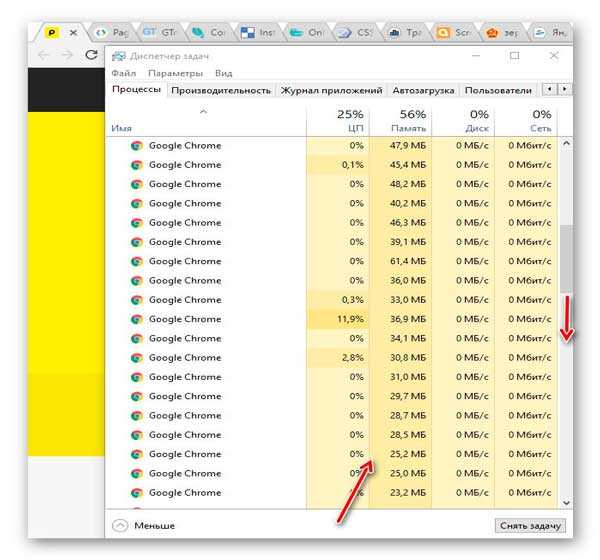
Взяв в руки калькулятор и просуммировав цифры, получил 892.2 Мб задействованной оперативной памяти — заметно больше чем у конкурента.
Конечно, это очень грубый и примерный подсчёт, но суть Вы уловили — когда открыто много вкладок, потребляется много оперативной памяти и соответственно, тормозит браузер.
Кстати, чем больше я открывал вкладок — тем громче гудел кулер обдува в моём ноутбуке, моля о пощаде. Запускалось больше процессов, напрягался процессор начиная греться — умная система понижала его частоту и тем самым замедляла работу компьютера в целом.
OneTab — все открытые вкладки в одну
Есть много интересных дополнений в браузер для оптимизации работы вкладок, но мне особенно понравилось одно — OneTab. Само название (Одна вкладка) говорит за себя — это дополнение конвертирует все открытые вкладки в одну. Оно очень простое и лёгкое, даже настройки отсутствуют.
OneTab мультибраузерное дополнение — есть версии для двух популярных обозревателей Интернета, а значит и все остальные их клоны поддерживают его…
OneTab для Mozilla Firefox
OneTab для Google Chrome
Установив это дополнение Вы получите значок в виде голубенькой лейки в панель браузера…
Когда накопится много вкладок — просто кликните по этому значку и они все весело соберутся в одной, тем самым высвободив сотни мегабайт оперативной памяти…
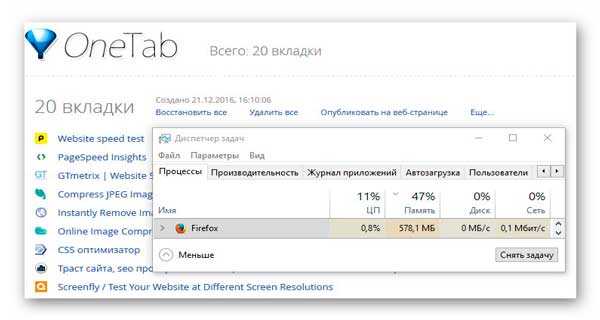
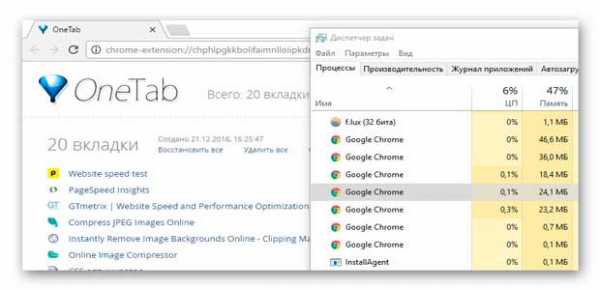
Вкладки превратились в активные ссылки с вменяемыми, видимыми и читаемыми заголовками. Кликаете по ним и открываете нужные вкладки — всё просто.
Можно восстановить все открытые вкладки и они снова займут всё место в своей панели…
Когда опять накопится много вкладок — жмите на значок и получите ещё одну группу экономных вкладок…
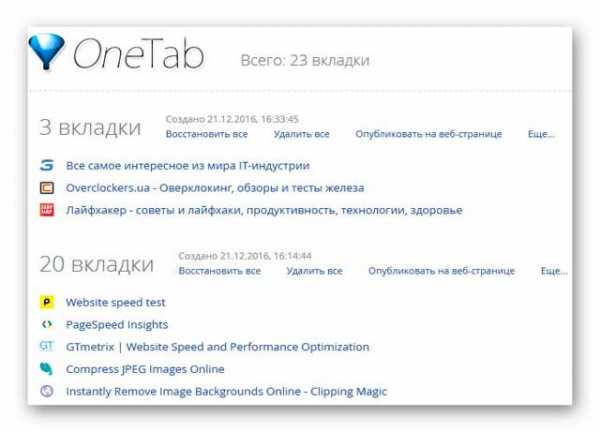
Кстати, эти группы можно называть как угодно — жмите «Ещё…» справа и «Присвоить название этой группе…». Тут же можно заблокировать группу, чтоб случайно её не удалить.
Много вкладок и тормозит браузер — OneTab поможет!
P.S. Чтоб ещё ускорить работу браузера:
…удалите лишние дополнения…
…ускорьте запуск браузеров…
…облегчите Google Chrome…
…ускорьте Google Chrome…
…ускорьте свой Интернет…
…настройте браузеры…
…или удалите рекламу.
До новых полезных компьютерных программ и сервисов.
С уважением, Сергей Трофимов (не певец).
Поделитесь с друзьями в социальных сетях...
Мой мир
Вконтакте
Одноклассники
Google+
Рекомендую ещё посмотреть...
Я только обозреваю программы! Любые претензии - к их производителям!
Сообщения с ссылками проходят модерацию и публикуются с задержкой.
optimakomp.ru
Почему не нужно держать открытыми более 9 вкладок браузера
Зачастую люди жалуются на медленную скорость работы браузера и системы в целом при большом количестве открытых вкладок. Можно винить в такой ситуации неумелых и ленивых разработчиков, не желающих оптимизировать код и управление памятью в своём продукте, можно пользоваться специальными аддонами, а можно признать очевидную вещь: такой способ работы в браузере сам по себе является некорректным.

Попробуйте открыть большое число вкладок в Chrome, Firefox, Opera, Safari или IE. В какой-то степени вы заметите падение стабильности и производительности в каждом из этих браузеров. При удачном стечении обстоятельств можно добиться полного краха системы целиком. Между тем подобный стиль работы в браузере непродуктивен и бессмысленен, и вот 4 доказательства этого утверждения:
1. Вы не видите содержимое открытых вкладок
Какой смысл держать открытыми десятки вкладок, если вы тратите больше времени на поиск нужной вкладки, нежели на работу с ней?
Великолепно, если вам достаточно лишь иконки для однозначной идентификации странички и её содержимого, но чаще всего вы просто усложняете и замедляете свой рабочий процесс.
2. Есть более удобные варианты
Если вы нашли интересную для себя информацию, то совсем не обязательно оставлять вкладку с ней открытой. Вместо этого вы можете:
- закрыть вкладку, после чего найти её позже в истории посещений
- вынести вкладку в закладки
- добавить её в Evernote или подобный инструмент
- использовать инструменты для организации подачи материала с интересных вам источников (тот же Google Reader)
3. Вы всё равно не сможете усвоить такое количество информации
Мы не очень мультизадачны. Бегать между двумя десятками вкладок, пытаясь сделать сразу всё и везде? Плохая идея. Именно поэтому гораздо более эффективным будет последовательная работа с каждой вкладкой: открыл -> сделал -> закрыл -> следующая вкладка.
4. Почему же не более 9?
Ответ кроется в тех же горячих клавишах. Ctrl + 1 переносит пользователя на первую вкладку, Ctrl + 2 на вторую и так далее. Открывая несколько десятков вкладок вы фактически теряете возможность навигации с помощью быстрых клавиш, тем самым ещё больше замедляя свой рабочий процесс.
lifehacker.ru
Удалить старые вкладки. Убрать лишние вкладки всплывающие при открытии браузера. Возвращаем старый интерфейс
Если однажды, при открытии стартовой страницы браузера, открывается сразу несколько вкладок.
При чём, вы эти страницы “Не заказывали”, они почему-то сами себя стали навязывать, каждый раз появляясь при загрузке. И не важно что это за страницы, какие они и откуда – важно то, что они мешают, раздражают.
Как заставить их больше не появляться при очередном включении интернета?
Встроенный самозаверяющий сертификат
Как запустить с помощью докера. Запустите его с установленной папкой плагинов в качестве тома. Горизонтальный ключ и сертификат.
Создавать самозаверяющий сертификат с закрытым ключом
Запустите справку, чтобы просмотреть все доступные команды. Запуск сервера с просмотром файлов в текущем каталоге.Убрать лишние вкладки браузера
Вы можете определить системные свойства или окружения для переопределения поведения по умолчанию. Должно быть уникальным внутри дженкинсов. . После открытия нескольких вкладок он может быстро запутаться. Если не все вкладки подходят на экране, вы можете переместить их, нажав на небольшие кнопки прокрутки влево и вправо - или вы можете указать стрелку мыши на панели вкладок и удобно использовать колесо прокрутки мыши.
Поскольку я не пользуюсь Оперой (всеми любимой и популярной), поскольку я давно уже не пользуюсь Мазилой (нашла ему альтернативную замену) – Поскольку я теперь использую браузер Хром, то расскажу исключительно о нём. О том, как я нашла решение удалить лишние вкладки в Гугл Хром.
Нужно зайти вот на эту страницу chrome://settings/startup Здесь вы увидите, какие начальные текущие страницы использует google chrome. Удаляйте ненужное!
Откройте левую кнопку мыши на вкладке фона
Обычно вкладки открываются правой кнопкой мыши и нажимают на пункт меню. Однако это быстрее, если вы нажимаете ссылки средней кнопкой мыши. Это автоматически загружает вкладки в фоновом режиме. Как и при открытии ссылок, средняя кнопка мыши очень помогает при закрытии вкладок. Щелчок средней кнопкой мыши на вкладке, и он уже закрыт.
Восстановить последнюю сессию
К сожалению, он не разблокирован по умолчанию, но должен быть активирован опцией. Опция находится в меню «История». Это позволит пользователю создавать сценарии для веб-сайтов. С помощью щелчка правой кнопкой мыши можно найти поисковые системы, и вы можете дать свои собственные ярлыки.
Заодно посмотрите Настройки (всё ли вас там устраивает?) и Расширения (в этой вкладке тоже окажется есть кое-что требующее редактирования). Затем, во вкладке Истории жмите “Очистить историю”, оставив только пароли и данные для автозаполнения.
Не забудьте в элементах указать за какой период удаляется история: за час, за день, за неделю, за месяц, за весь период.
Меню «Файл» содержит запись «Создать ссылку на приложение». Это можно использовать для создания ярлыков для отдельных веб-приложений. Это позволяет веб-приложениям обслуживаться как автономные приложения. Эта страница может быть настроена с помощью тем или ссылок.
Часто вы хотите заниматься серфингом, не оставляя контрольных знаков. Помимо упомянутых выше браузеров, есть, конечно, и другие варианты браузера. Поэтому вы возвращаетесь на одну страницу, удерживая правую кнопку мыши и перетаскивая мышь влево. Однако некоторые пользователи хотят обойтись и предпочитают использовать свою собственную программу торрентов. Режим особенно подходит для интернет-кафе или презентаций. Причина этого - медленное развитие. Многочисленные опции можно разблокировать с помощью скрытых элементов меню.
Убрать лишние вкладки браузера
Оказывается, это очень просто, если знать, где находятся настройки. Я дала ссылку в настройки Хрома, но уверена, такие же настройки есть во всех браузерах. Собственно, чтобы убрать ненужные вкладки, нужно заглянуть не в раздел Закладки, как я ошибочно полагала, а в раздел Настройки, Инструменты.
Обзор параметров можно найти на странице поддержки проекта. Какую функцию в вашем любимом браузере вы используете ежедневно? Какой вариант удивил вас тем, что он существует, и сегодня вы не можете обойтись без него? Они похожи на вкладки, которые вы знаете о бумаге.
Предварительный просмотр содержимого вкладки
Используя вкладки, вы можете одновременно взаимодействовать со многими страницами и оставлять их открытыми до тех пор, пока вам нравится. Чтобы открыть новую вкладку, нажмите кнопку на панели вкладок. Вы можете навести курсор на вкладку, чтобы увидеть ее содержимое, не скрывая текущую страницу. Предварительный просмотр вкладки полезен, если у вас открыто много вкладок. Чтобы включить или отключить предварительный просмотр вкладок.
- Нажмите «Браузер» на боковой панели.
- В разделе «Пользовательский интерфейс» установите флажок «Показать вкладки».
Неизвестные вам расширения удаляйте. Раз вы о них ничего не знаете, то скорее всего и не пользуетесь. Так зачем они вам в таком случае нужны? Где-то, когда-то, что-то наклацали, расширения запустили или дали им необдуманное разрешение, вот и стали появляться ненужные страницы при запуске.
Заодно, раз уж взялись чистить всё ненужное накопившееся, зайдите раздел в ОС – установка/удаление программ. Думаю, там тоже найдёте бесполезные докучливые приложения, от которых полезно будет избавиться.
Закрепленная вкладка не будет закрыта. Когда вкладка закреплена, она перемещается в левую сторону панели вкладок, где ее можно вызвать напрямую. Если вы хотите отобразить открытую вкладку в другом окне, перетащите вкладку с панели вкладок в новое окно.
Чтобы открыть копию страницы на новой вкладке, щелкните правой кнопкой мыши вкладку и выберите «Дублировать вкладку». Вы можете сохранить все вкладки, открытые в окне, в виде папок с записями быстрого набора. Щелкните правой кнопкой мыши на панели вкладок и выберите «Сохранить вкладки» в качестве папки быстрого набора.
Если вы всё ещё думаете “Как убрать лишние вкладки?” и полагаете, что дело не в браузере, а в настройках компьютера, что ж… спорить не стану. Возможно я чего-то не знаю. Но то, о чём я знаю, тем и делюсь. Инфа из первых рук – честная, не предвзятая, откровенная.
Каждый второй пользуется мобильным интернет-серфингом, ведь эта функция очень удобна и имеет место в наши дни. Что может быть лучше, чем иметь в кармане доступ к любой информации, которая когда-либо была известна человеку? Все это, конечно здорово, но новички очень часто задают один вопрос: как убрать вкладки на планшете? Огромное количество открытых сайтов может повлиять на работоспособность устройства, да и ковыряться во всем этом захочет не каждый. Давайте же вместе ответим на поставленный вопрос и найдем оптимальное решение этой проблемы.
Повторно запустите вкладки или покажите синхронизированные вкладки с меню вкладки
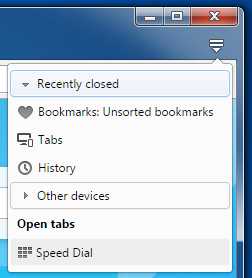 Если вам нравится открывать много вкладок, вы можете использовать меню вкладок, чтобы лучше управлять, просматривать и открывать вкладки. Меню вкладки можно найти в правой части панели вкладок. Откройте меню вкладок, чтобы просмотреть список недавно закрытых вкладок и открыть вкладки со всех синхронизированных устройств.
Если вам нравится открывать много вкладок, вы можете использовать меню вкладок, чтобы лучше управлять, просматривать и открывать вкладки. Меню вкладки можно найти в правой части панели вкладок. Откройте меню вкладок, чтобы просмотреть список недавно закрытых вкладок и открыть вкладки со всех синхронизированных устройств.
Вы можете взаимодействовать с меню вкладки с помощью клавиатуры. Перемещение по планшету осуществляется с помощью клавиш со стрелками. Найденные слова сразу же выделяются при поиске с зеленым цветом. Если на странице обнаружено более одного места, хиты выделяются желтым цветом, а поле поиска отображает количество обращений. Чтобы перемещаться между сайтами, щелкните стрелки влево и вправо. На полосе прокрутки страницы на странице отображаются желтые маркеры.
Закрываем вкладки
Если вы являетесь счастливым обладателем мобиль
bitserv.ru
При открытии браузера открывается вкладка с рекламой
При открытии браузера открывается сайт с рекламой. Как убрать?
Достаточно часто пользователи сталкиваются с таким явлением: как только происходит запуск операционной системы, вместе с ней открывается браузер и загружается некий сайт. Бывает и другой вариант — пользователь запускает браузер, а в нем сразу открывается некий сайт. Это рекламная надстройка, которая обычно попадает на компьютер при установке какой-либо программы, скачанной из сети.
Для того, что бы справиться с этой рекламой, нужно сделать вот что.
Для начала определяемся с браузером. Например, это Google Chrome. Находим его значок на рабочем столе или в меню «Пуск», нажимаем на него правой кнопкой мыши и выбираем «Свойства». Отрываете вкладку «Ярлык» и смотрите, что написано в поле «Объект». Если после записи вида «C:Program FilesChromeApplicationchrome.exe» вы видите посторонние записи, которые начинаются со знака тире или слеш (- или / соответственно), эти посторонние записи нужно убрать и нажать ОК для сохранения. Я специально выделил то, что требуется удалить, что бы вы не удалили ничего лишнего. Прошу заметить, что в данном случае всего лишь пример!
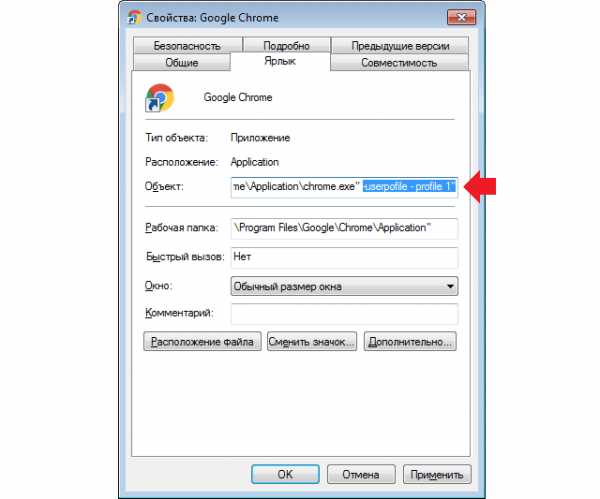
Если речь идет о Хроме, то теперь открываем браузер, заходим в «Настройки» (кнопка в виде трех полосок — «Настройки»), ищем здесь пользователя и если он отличен от вашего, удаляем его, нажав на крестик. Только не перепутайте и не удалите свой профиль, поскольку все данные в браузере будут удалены! Если вы видите свой профиль, ничего не делайте!
Возможно, что в браузере прописана реклама в качестве стартовой страницы. Например, в том же Хроме ее можно посмотреть в настройках в подразделе «При запуске открывать». Если вы там обнаружили некий «левый» сайт, удалите его. Инструкция для поиска стартовой страницы для других браузеров, включая Mozilla Firefox, Opera, Яндекс.Браузер и т.п.
Теперь куда более важная часть нашего процесса. Вызываем автозагрузку. Как это сделать? Нажмите на кнопку «Пуск» и в строке «Найти программы и файлы» введите слово msconfig. Нажмите клавишу Enter. Перед вами откроется окно конфигурации системы. Выберите вкладку «Автозагрузка». Здесь необходимо найти программу, которая начинается с «cmd.exe /c start http… Это и есть та самая реклама, которая запускается вместе с браузером. Снимите галочку рядом с этим пунктом и нажмите «Применить».

Если по каким-то причинам не получается вызвать «Автозагрузку», воспользуйтесь утилитой CCleaner. в которой также есть раздел автозагрузки и отключите рекламу с помощью данной утилиты.

Теперь сканируем компьютер антивирусом на предмет вредоносных файлов. Даже если что-то было найдено, я все равно рекомендую скачать утилиту AdwCleaner и запустить ее. Она поможет найти не только файлы с этим рекламным безобразием, но и позволит очистить реестр от ключей, где прописана автозагрузка рекламы. С очисткой проблем не будет — просто нажмите «Сканировать», а затем очистите реестр в соответствующем разделе, не забыв сделать бекап файлов на всякий. Также стоит удалить папки (или добавить их в карантин), если утилита найдет зловреда.
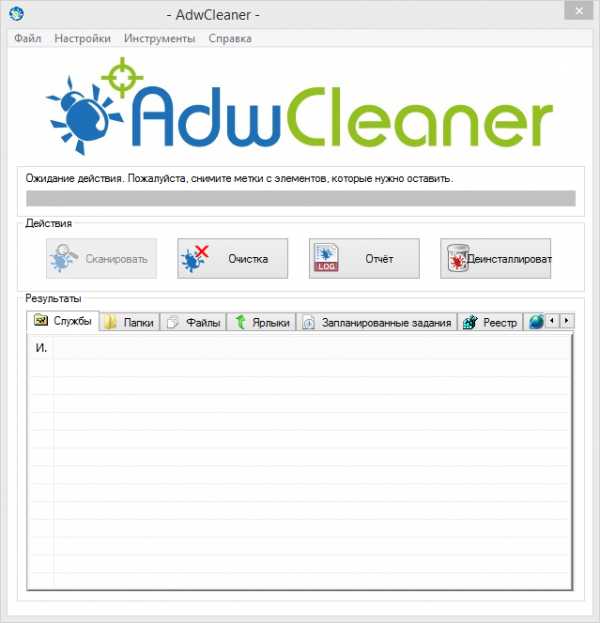
Это бесплатная утилита, которая весит всего пару МБ. Распространяется исключительно бесплатно. Кстати, некоторые люди считают, что достаточно только лишь воспользоваться утилитой AdwCleaner и я с ними отчасти согласен, но все же считаю, что лучше потратить чуть побольше времени, зато точно получится удалить зловреда.
Почему открываются вкладки с рекламой? Что делать, если постоянно открываются вкладки с рекламой?
Для Win7:1. Нажимаем пуск и в поисковой строке ищем "Планировщик заданий"2. Кликаем на "Библиотека планировщика заданий" (не на треугольник рядом с ней, а на саму папку)3. Ищем файл который скорее всего выполняется каждые 30 мин (возможно 15 или 25), нажимаем правой кнопкой и нажимаем выполнить (скорее всего это будет файл topsnote или new1newsorgczxc)4. Если этот файл ведет на какой то сайт смело удаляйте!P.S Если боитесь что удалите какую-то нужную задачу нажимайте "Выполнить"Для Win8:1. Открываем поисковую строку и ищем taskschd.msc2. (дальше все то же самое что и с win7)
Анна 17 мая 2017, 13:45
Спасибо огромное! Очень благодарна!
Действительно сработало.Спасибо большое.
123 21 апреля 2017, 20:24
Таки нужно использовать чистилку или переустановить бразуер. С полным удалением.
с какого сайта лучше скачивать Malwarebytes Antimalware.
Сергей 14 августа 2016, 10:54
Удалил ярлык Хром в нижней панели и создал заново. Все пока работает.

У МЕНЯ НЕТ НИКАКОЙ ССЫЛКИ НИЧЕГО НЕ ПОМОГАЕТ
Лидия Корнилова 26 января 2016, 20:55
"приложения интернет обозревателя" это и есть приложение, открывающее браузер
у меня в "объекте " -bat пишит
7 июня 2015, 10:00
Скажите у меня нет такого файла "приложения интернет обозревателя" что делать.
Спасибо! Благодаря вашей статье, я избавилась от надоедавшей рекламы.
15 симптомов рака, которые женщины чаще всего игнорируют Многие признаки рака похожи на симптомы других заболеваний или состояний, поэтому их часто игнорируют. Обращайте внимание на свое тело. Если вы замети.
Эти 10 мелочей мужчина всегда замечает в женщине Думаете, ваш мужчина ничего не смыслит в женской психологии? Это не так. От взгляда любящего вас партнера не укроется ни единая мелочь. И вот 10 вещей.
Зачем нужен крошечный карман на джинсах? Все знают, что есть крошечный карман на джинсах, но мало кто задумывался, зачем он может быть нужен. Интересно, что первоначально он был местом для хр.
Никогда не делайте этого в церкви! Если вы не уверены относительно того, правильно ведете себя в церкви или нет, то, вероятно, поступаете все же не так, как положено. Вот список ужасных.
13 признаков, что у вас самый лучший муж Мужья – это воистину великие люди. Как жаль, что хорошие супруги не растут на деревьях. Если ваша вторая половинка делает эти 13 вещей, то вы можете с.
Непростительные ошибки в фильмах, которых вы, вероятно, никогда не замечали Наверное, найдется очень мало людей, которые бы не любили смотреть фильмы. Однако даже в лучшем кино встречаются ошибки, которые могут заметить зрител.
При открытии браузера открывается вкладка с рекламой? Исправим!
Всем хай! В этой статье я расскажу, почему при открытии браузера открывается вкладка с рекламой? Нередко случаются ситуации, когда при открытии того или иного сайта всплывают окна с другими сайтами, при этом вы, как пользователь, могли совершенно ничего такого не настраивать.
Разумеется, всплывающие окна не очень приятны, более того они могут мешать работе. Эта статья ниже расскажет о том, как справиться с такой проблемой. Вас не должен смущать тот факт, что алгоритм в статье прилагается для таких браузеров как Гугл Хром и Опера, поскольку не менее эффективным он будет и для Мозиллы. Что касается причин появления всплывающих окон, то они могу быть разными.
Нередко это связано с тем, что было установлено какое-либо программное обеспечение, которое автоматически при установке изменило настройки браузера. Причем нередко это явление может оказаться губительным для операционной системы, особенно если вместе с программой был скачан вирус.
При открытии браузера открывается вкладка с рекламой: 2 варианта решений
Если у вас при открытии браузера открывается вкладка с рекламой, то советую внимательно прочитать эту статью до конца. Я опишу два варианта исправления этой проблемы.
Вариант первый
Он подойдет в том случае, если появление левых окон не несет под собой какой-либо вредности для ОС, а само их появление связано, скорее, со скачиванием какое-либо программного обеспечения, которое в свою очередь изменило по умолчанию какие-либо настройки. В этом случае вы увидите сайты, которые не несут за собой опасности, вроде ask.ru. Главная задача тут – вернуть в исходное положение стартовую страницу .
Для Гугл Хрома следует обраться к вызову меню в окошке, расположенному в правом верхнем углу.
- В открывшемся окне следует выбрать графу «Настройки»,
- после чего следует обратить внимание на вкладку «Следующие страницы».
- Если метка в этом окошке стоит напротив «Следующие страницы», то следует нажать кнопку «Добавить», в результате чего вашему вниманию откроется список сайтов, открываемых одновременно с браузером.
- Можно просто удалить сайты из списка вручную и поставить после этого свой сайт. который вы желаете видеть в качестве стартовой страницы. Либо выбрать вкладку « Страница быстрого доступа », в результате чего при открытии Хрома пользователь будет видеть те страницы, которые посещает чаще всего.
- Кроме того, желательно заново создать ярлык для браузера на рабочем столе, удалив предварительно старый. В том случае, если сайты продолжают вылезать во время использования Хрома, советуем перейти ко второму шагу.
Для Оперы устранение проблемы является аналогичным.
- В меню « Настройки » следует обратить внимание на пункт « При запуске »,
- в том случае, если там стоит настройка на открытие определенной страницы, следует выбрать « Задать страницу »
- и после этого изучить содержимое: вполне возможно, что там вы найдете те сайты, которые открываются при загрузке.
- При необходимости можно удалить неугодные сайты и указать те, которые вам необходимы. Здесь также желательно проверить, исчезла ли проблема, а также переустановить ярлык.
Вариант второй
В том случае, если открывающиеся сайты являются рекламой, скорее всего, это связано с тем, что вы закачали вирус на свой компьютер. В таком случае подойдет исключительно полное удаление вируса. который привносит в вашу систему регулярные рекламные сайты.
На заметку! Недавно я рассказывал как на айфоне поставить песню на звонок. а еще я говорил про очень крутой серсвис для тех кто общается вконтакте, называется VKOPT для opera. Еще есть очень полезная статья о том как отключить спящий режим на виндовс 7. Обязательно прочитайте!
На этом у меня все! Думаю вы теперь знаете почему при открытии браузера открывается вкладка с рекламой. Если у вас остались вопросы — приглашаю задавать их в комментариях. Еще не забываем ставить лайки статье и помогать мне в развитии блога. Всем желаю добра!
С Ув. Евгений Крыжановский
Отблагодари меня, поделись ссылкой с друзьями в социальных сетях:
Навигация записей
Источники: http://fulltienich.com/kak-ubrat-vklyuchenie-brauzera-pri-vklyuchenii-kompyutera/, http://fb.ru/article/164684/pochemu-otkryivayutsya-vkladki-s-reklamoy-chto-delat-esli-postoyanno-otkryivayutsya-vkladki-s-reklamoy, http://public-pc.com/brauzery/pri-otkrytii-brauzera-otkryvaetsya-vkladka-s-reklamoj-ispravim.html
it-radar.ru
При открытии новой вкладки открывается реклама
Почему открываются вкладки с рекламой? Что делать, если постоянно открываются вкладки с рекламой?
Для Win7:1. Нажимаем пуск и в поисковой строке ищем "Планировщик заданий"2. Кликаем на "Библиотека планировщика заданий" (не на треугольник рядом с ней, а на саму папку)3. Ищем файл который скорее всего выполняется каждые 30 мин (возможно 15 или 25), нажимаем правой кнопкой и нажимаем выполнить (скорее всего это будет файл topsnote или new1newsorgczxc)4. Если этот файл ведет на какой то сайт смело удаляйте!P.S Если боитесь что удалите какую-то нужную задачу нажимайте "Выполнить"Для Win8:1. Открываем поисковую строку и ищем taskschd.msc2. (дальше все то же самое что и с win7)
Анна 17 мая 2017, 13:45
Спасибо огромное! Очень благодарна!
Действительно сработало.Спасибо большое.
123 21 апреля 2017, 20:24
Таки нужно использовать чистилку или переустановить бразуер. С полным удалением.
с какого сайта лучше скачивать Malwarebytes Antimalware.
Сергей 14 августа 2016, 10:54
Удалил ярлык Хром в нижней панели и создал заново. Все пока работает.

У МЕНЯ НЕТ НИКАКОЙ ССЫЛКИ НИЧЕГО НЕ ПОМОГАЕТ
Лидия Корнилова 26 января 2016, 20:55
"приложения интернет обозревателя" это и есть приложение, открывающее браузер
у меня в "объекте " -bat пишит
7 июня 2015, 10:00
Скажите у меня нет такого файла "приложения интернет обозревателя" что делать.
Спасибо! Благодаря вашей статье, я избавилась от надоедавшей рекламы.
15 симптомов рака, которые женщины чаще всего игнорируют Многие признаки рака похожи на симптомы других заболеваний или состояний, поэтому их часто игнорируют. Обращайте внимание на свое тело. Если вы замети.
Эти 10 мелочей мужчина всегда замечает в женщине Думаете, ваш мужчина ничего не смыслит в женской психологии? Это не так. От взгляда любящего вас партнера не укроется ни единая мелочь. И вот 10 вещей.
Зачем нужен крошечный карман на джинсах? Все знают, что есть крошечный карман на джинсах, но мало кто задумывался, зачем он может быть нужен. Интересно, что первоначально он был местом для хр.
Никогда не делайте этого в церкви! Если вы не уверены относительно того, правильно ведете себя в церкви или нет, то, вероятно, поступаете все же не так, как положено. Вот список ужасных.
13 признаков, что у вас самый лучший муж Мужья – это воистину великие люди. Как жаль, что хорошие супруги не растут на деревьях. Если ваша вторая половинка делает эти 13 вещей, то вы можете с.
Непростительные ошибки в фильмах, которых вы, вероятно, никогда не замечали Наверное, найдется очень мало людей, которые бы не любили смотреть фильмы. Однако даже в лучшем кино встречаются ошибки, которые могут заметить зрител.
При открытии браузера открывается вкладка с рекламой? Исправим!
Всем хай! В этой статье я расскажу, почему при открытии браузера открывается вкладка с рекламой? Нередко случаются ситуации, когда при открытии того или иного сайта всплывают окна с другими сайтами, при этом вы, как пользователь, могли совершенно ничего такого не настраивать.
Разумеется, всплывающие окна не очень приятны, более того они могут мешать работе. Эта статья ниже расскажет о том, как справиться с такой проблемой. Вас не должен смущать тот факт, что алгоритм в статье прилагается для таких браузеров как Гугл Хром и Опера, поскольку не менее эффективным он будет и для Мозиллы. Что касается причин появления всплывающих окон, то они могу быть разными.
Нередко это связано с тем, что было установлено какое-либо программное обеспечение, которое автоматически при установке изменило настройки браузера. Причем нередко это явление может оказаться губительным для операционной системы, особенно если вместе с программой был скачан вирус.
При открытии браузера открывается вкладка с рекламой: 2 варианта решений
Если у вас при открытии браузера открывается вкладка с рекламой, то советую внимательно прочитать эту статью до конца. Я опишу два варианта исправления этой проблемы.
Вариант первый
Он подойдет в том случае, если появление левых окон не несет под собой какой-либо вредности для ОС, а само их появление связано, скорее, со скачиванием какое-либо программного обеспечения, которое в свою очередь изменило по умолчанию какие-либо настройки. В этом случае вы увидите сайты, которые не несут за собой опасности, вроде ask.ru. Главная задача тут – вернуть в исходное положение стартовую страницу .
Для Гугл Хрома следует обраться к вызову меню в окошке, расположенному в правом верхнем углу.
- В открывшемся окне следует выбрать графу «Настройки»,
- после чего следует обратить внимание на вкладку «Следующие страницы».
- Если метка в этом окошке стоит напротив «Следующие страницы», то следует нажать кнопку «Добавить», в результате чего вашему вниманию откроется список сайтов, открываемых одновременно с браузером.
- Можно просто удалить сайты из списка вручную и поставить после этого свой сайт. который вы желаете видеть в качестве стартовой страницы. Либо выбрать вкладку « Страница быстрого доступа », в результате чего при открытии Хрома пользователь будет видеть те страницы, которые посещает чаще всего.
- Кроме того, желательно заново создать ярлык для браузера на рабочем столе, удалив предварительно старый. В том случае, если сайты продолжают вылезать во время использования Хрома, советуем перейти ко второму шагу.
Для Оперы устранение проблемы является аналогичным.
- В меню « Настройки » следует обратить внимание на пункт « При запуске »,
- в том случае, если там стоит настройка на открытие определенной страницы, следует выбрать « Задать страницу »
- и после этого изучить содержимое: вполне возможно, что там вы найдете те сайты, которые открываются при загрузке.
- При необходимости можно удалить неугодные сайты и указать те, которые вам необходимы. Здесь также желательно проверить, исчезла ли проблема, а также переустановить ярлык.
Вариант второй
В том случае, если открывающиеся сайты являются рекламой, скорее всего, это связано с тем, что вы закачали вирус на свой компьютер. В таком случае подойдет исключительно полное удаление вируса. который привносит в вашу систему регулярные рекламные сайты.
На заметку! Недавно я рассказывал как на айфоне поставить песню на звонок. а еще я говорил про очень крутой серсвис для тех кто общается вконтакте, называется VKOPT для opera. Еще есть очень полезная статья о том как отключить спящий режим на виндовс 7. Обязательно прочитайте!
На этом у меня все! Думаю вы теперь знаете почему при открытии браузера открывается вкладка с рекламой. Если у вас остались вопросы — приглашаю задавать их в комментариях. Еще не забываем ставить лайки статье и помогать мне в развитии блога. Всем желаю добра!
С Ув. Евгений Крыжановский
Отблагодари меня, поделись ссылкой с друзьями в социальных сетях:
Навигация записей
Открываются вкладки с рекламой: все способы устранения проблемы
 Одна из наиболее распространенных проблем пользователей любых браузеров – самопроизвольное открытие новых вкладок с последующей загрузкой рекламных сайтов. Как правило, список причин данной проблемы достаточно узок и стандартизирован, поэтому, скорее всего, ниже вы сможете найти для себя решение проблемы.
Одна из наиболее распространенных проблем пользователей любых браузеров – самопроизвольное открытие новых вкладок с последующей загрузкой рекламных сайтов. Как правило, список причин данной проблемы достаточно узок и стандартизирован, поэтому, скорее всего, ниже вы сможете найти для себя решение проблемы.
Прежде всего, необходимо понять, когда вкладки с сайтами открываются: при запуске браузера, при переходе на сайт, перенасыщенный рекламой, или же на протяжении всего веб-серфинга, вне зависимости от того, какой сайт вы посещаете.
Вариант 1: вкладки с рекламными сайтами открываются при запуске браузера
В том случае, если вы каждый раз после запуска браузера закрываете автоматически открывшиеся вкладки с рекламой, практически с полной уверенностью можно утверждать, что у вас изменена была стартовая страница.
Изменение параметров запуска для браузера Google Chrome
Щелкните по кнопке меню браузера и в отобразившемся списке пройдите к разделу «Настройки» .
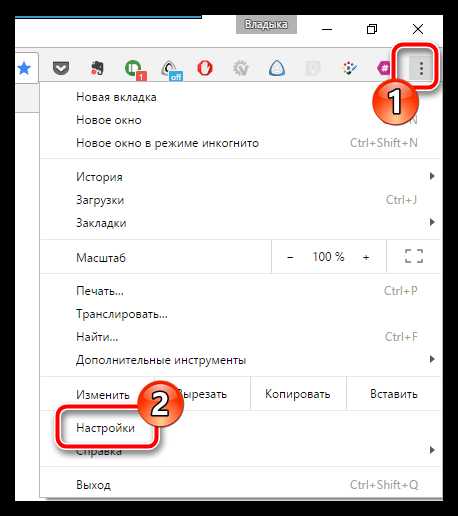
В верхней области отобразившегося окна вы найдете блок «При запуске открывать». в котором необходимо убедиться, что отметка поставлена не на пункте «Заданные страницы». Если отмечен именно этот пункт, вам необходимо щелкнуть около него по кнопке «Добавить». а затем удалить из списка ссылки на рекламные сайты.
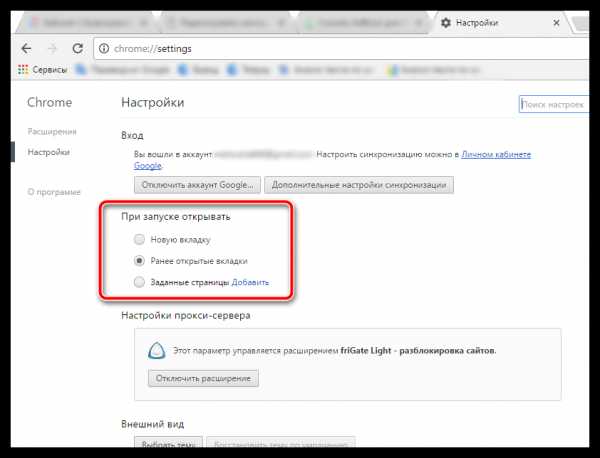
Следом потребуется либо установить собственные страницы, либо же установить наиболее удобный режим запуска Google Chrome – «Ранее открытые вкладки» .
Изменение параметров запуска для Mozilla Firefox
Если вы являетесь пользователем Огненного Лиса, то проверить параметры запуска в данном браузере можно, если щелкнуть по кнопке меню и выбрать раздел «Настройки» .
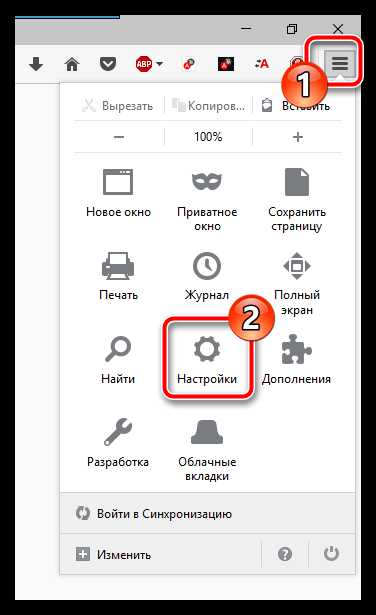
В блоке «Запуск» около пункта «При запуске Firefox открывать» отметьте либо пункт «Показать окна и вкладки, открытые в прошлый раз». либо «Показать пустую страницу». Если необходимо, внесите изменения, а затем закройте вкладку настроек браузера.
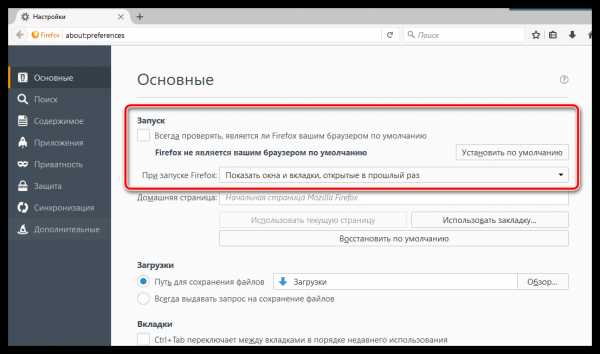
Изменение параметров для браузера Opera
И, наконец, рассмотрим, как попасть в меню управления запуском для браузера Opera. Для этого щелкните по кнопке меню веб-обозревателя и в высветившемся меню выберите пункт «Настройки» .
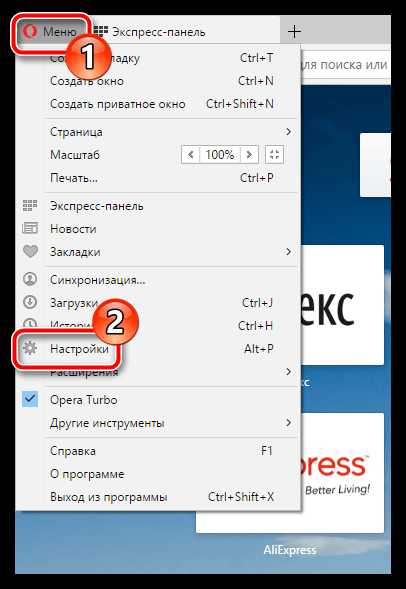
Когда на экране отобразится окно настроек, найдите блок «При запуске» и посмотрите, установлен ли в нем параметр «Открыть определенную страницу или несколько страниц». Если да, необходимо проверить, какие именно страницы браузером открываются и, при необходимости, удалить их или переключиться на другой вариант действия браузера при запуске.
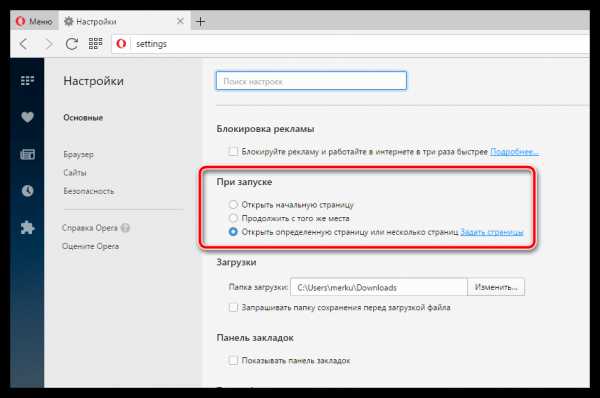
Вариант 2: вкладки открываются на сайтах, перенасыщенных рекламой
Сегодня ситуация такова, что для большинства сайтов главный способ заработка основывается на показе своим посетителям различной рекламы. Зачастую, чтобы увеличить заработок, владельцы сайтов прибегают к использованию навязчивой рекламы, когда у пользователя автоматически начинают загружаться вкладки с автоматическим перенаправлением на рекламные ссылки.
В данном случае единственно правильное решение – либо не посещать сайты, которые изобилуют рекламой, либо использовать специальные дополнения, блокирующие рекламу. Например, ранее на нашем сайте было рассмотрено дополнение AdBlock для браузера Mozilla Firefox .
Вариант 3: вкладки автоматически появляются на протяжении всего времени использования браузера
Самый сложный вариант, поскольку его могут вызвать различные факторы: браузерные дополнения, программное обеспечение и даже вирусы. Здесь решение проблемы будет выполняться в несколько этапов.
Этап 1: проверка установленных расширений
Прежде всего, необходимо исключить вероятность того, что в вашем браузере установлены лишние дополнения, которые могут автоматически создавать новые вкладки и перенаправлять на рекламные сайты.
Проверка расширений в браузере Google Chrome
Щелкните по кнопке меню браузера и пройдите к разделу «Дополнительные инструменты» – «Расширения» .
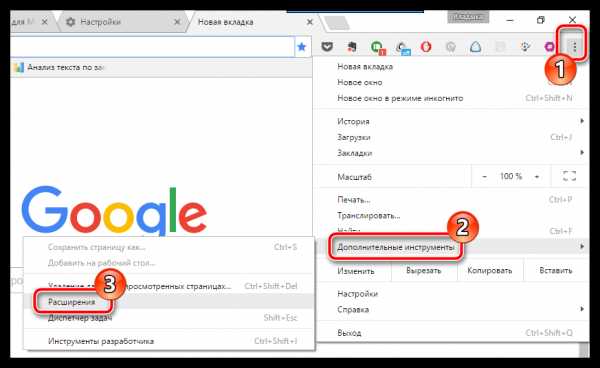
На экране отобразится список установленных расширений. Внимательно изучите его и удалите те расширения, которыми вы не пользуетесь или те, которые вы самолично не устанавливали. Данный шаг позволит не только решить проблему с автозагрузкой новых вкладок, но и существенно увеличить скорость работы браузера.
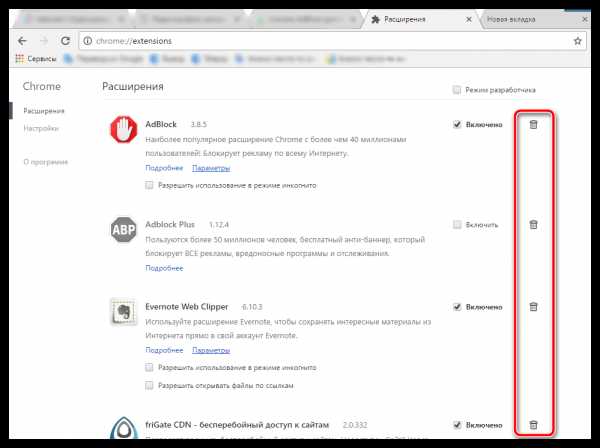
Проверка расширений в браузере Mozilla Firefox
Откройте меню браузера и пройдите к разделу «Дополнения» .
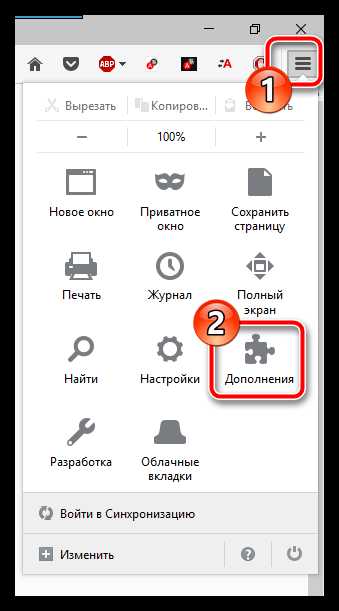
В левой области окна пройдите ко вкладке «Расширения». Изучите список дополнений и удалите все лишние.
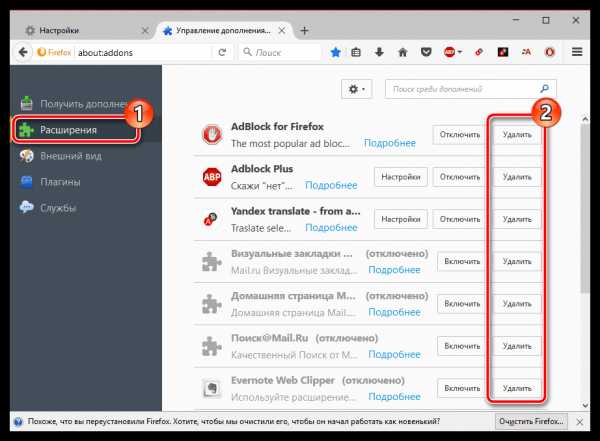
Проверка расширений для браузера Opera
Кликните по кнопке меню веб-обозревателя и выполните переход к разделу «Расширения» – «Управление расширениями» .

Если в списке установленных расширений имеются лишние, их потребуется отключить или удалить.
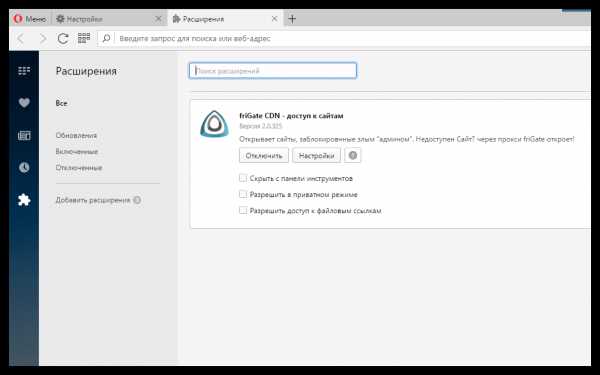
Этап 2: проверка установленного на компьютер программного обеспечения
Следом необходимо обязательно проанализировать список установленных программ на компьютер, поскольку на ваш компьютер могла попасть утилита, которая и влияет на работу браузеров, используемых на компьютере.
Для этого откройте меню «Панель управления» и пройдите к разделу «Программы и компоненты» или «Удаление программ» .
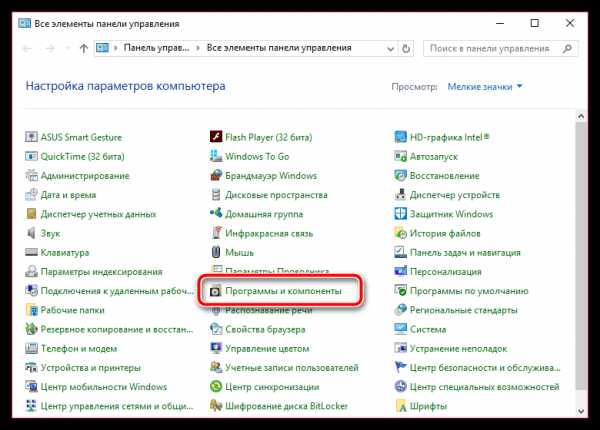
На экране развернется список инсталлированных программ. Внимательно изучите его. Выполните деинсталляцию подозрительных программ, которые вы не устанавливали или которые, на ваш взгляд, могут влиять на отображение рекламных вкладок. Не забывайте, что вместе с программами в этом разделе отображаются и установленные драйвера для устройств компьютера – их как раз-таки удалять настоятельно не рекомендуется.
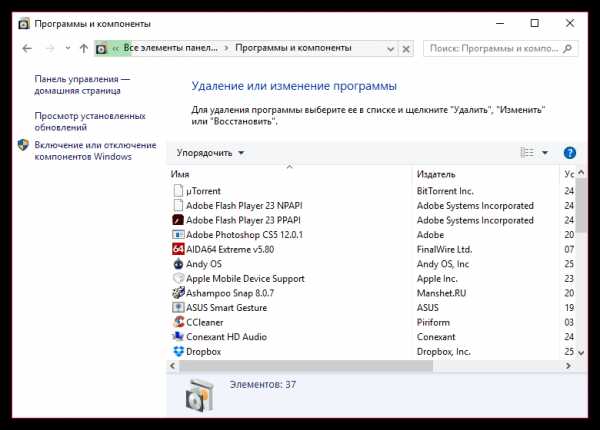
На заметку. Чтобы повысить эффективность удаления программ, используйте для удаления не стандартное средство Windows, которое позволяет лишь запустить встроенный деинсталлятор программы, а специальную программу Revo Uninstaller. которая позволит после удаления программного обеспечения дополнительно просканировать систему на предмет оставшихся в системе файлов и ключей в реестре, которые могут приводить к возникновению конфликтов, снижению скорости работы компьютера и, конечно, неполному удалению программы, из-за чего проблема с автоматическим открытием вкладок с рекламными страницами может остаться актуальной.
После завершения удаления программ рекомендуется выполнить перезагрузку системы, чтобы компьютер окончательно принял все новые изменения.
Этап 3: проверка компьютера на наличие вирусов
Самый трудоемкий этап решения проблемы, поскольку, в отличие от программ и дополнений, вирусы так просто не хотят покидать ваш компьютер.
Прежде всего, устранение вирусов начинается со сканирования системы. Провести проверку вы можете как встроенными средствами вашего антивируса, так и использовать специально предназначенное для этого ПО, например, бесплатную утилиту Dr.Web CureIt .
Чтобы повысить качество сканирования, рекомендуем выполнять его из-под безопасного режима Windows, когда многие процессы, в том числе и вирусные, «дремлют». Чтобы войти в безопасный режим, отправьте компьютер в перезагрузку и на самом раннем этапе запуска начните быстро нажимать клавишу F8. Когда на экране отобразится меню выбора типа загрузки системы, вам потребуется с помощью клавиатуры выбрать «Безопасный режим» .
Как только система будет загружена, запустите сканирование системы и дождитесь ее окончания. Если по результатам проверки будут обнаружены вирусные угрозы, их потребуется устранить, а затем перезагрузить компьютер в обычном режиме.
Еще один способ устранения неполадки
В том случае, если проблема осталась актуальной, и способы, описанные выше, не помогли вам ее решить, можно попробовать выполнить восстановление системы. Данная функция предполагает, что вы выбираете подходящую точку отката, соответствующую дате, когда компьютер работал корректно, и запускаете выполнение процедуры. Компьютер автоматически вернется к работе того времени, что было выбрано вами. Действие функции восстановления не будет распространяться на пользовательские файлы, а также на работу некоторых антивирусов, например, Avast.
Чтобы запустить откат Windows, откройте меню «Панель управления» и перейдите к разделу «Восстановление» .
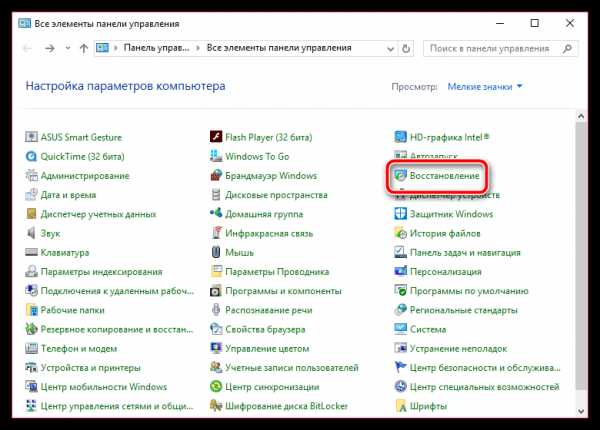
В открывшемся окне выберите «Запуск восстановления системы». Подождав пару мгновений, на экране появится окно, в котором вам остается лишь выбрать подходящую точку отката. Следует отметить, что процедура восстановления – процесс не из быстрых, поэтому нужно быть готовым к тому, что компьютер должен оставаться включенным достаточно длительное время.
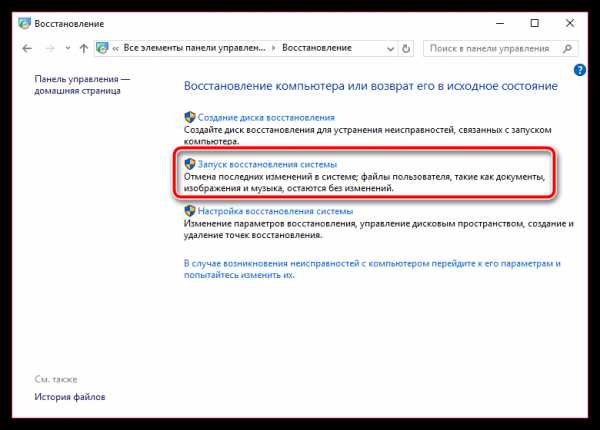
Надеемся, данные рекомендации помогли вам решить проблему.
Отблагодари меня, поделись ссылкой с друзьями в социальных сетях:
Навигация записей
Источники: http://fb.ru/article/164684/pochemu-otkryivayutsya-vkladki-s-reklamoy-chto-delat-esli-postoyanno-otkryivayutsya-vkladki-s-reklamoy, http://public-pc.com/brauzery/pri-otkrytii-brauzera-otkryvaetsya-vkladka-s-reklamoj-ispravim.html, http://itcreeper.ru/open-tabs-with-advertising/
it-radar.ru
Оптимизация работы браузера с множественным количеством вкладок
Веб-обозреватель, а как привыкли все его называть – браузер, одна из наиболее необходимых компьютерных программ. Сложно представить, как можно выполнить вход в интернет, если на ПК не установлено соответствующее программное обеспечение. Одной из основных возможностей обозревателя является открытие нескольких вкладок. Довольно удобная функция, которая позволяет маневрировать по просторам всемирной сети без необходимости закрывать предыдущие страницы.
Однако эта возможность обладает одним маленьким недостатком. Очень просто запутаться, когда открыто много вкладок, это приведёт к тому, что вы просто не сможете отыскать необходимую страницу в нужный момент. Исправить этот недостаток легко достаточно следовать некоторым правилам, описанным в этой статье. Это поможет вам стать настоящим гуру веб-браузинга.
Поисковик открывает нам удивительный мир интернета. Браузер необходим не только для поиска информации. Здесь можно слушать любимую музыку, смотреть фильмы, читать книги. В независимости от того, каким пользуетесь вы, разработчики стараются выпускать обновления для этих программ как можно чаще. Но порой им так и не удаётся исправитьмелкие недочёты.
Чтобы оптимизировать работу браузера, когда у вас открыто много различных вкладок, нужно пользоваться определённымифункциями, имеющимися в обозревателе. Даже используя продолжительное время одну и ту же программу можно не знать обо всех её возможностях.
Горячие клавиши
Неудобно работать в браузере, когда открыто много страниц. Можно случайно закрыть необходимую. В такой ситуации правильно будет пользоваться горячими клавишами.
- Ctrl + Tab – используют для переключения вкладок вправо.
- Ctrl + Shift + Tab выполняет переключение между вкладками, наоборот, влево.
- Ctrl + W для компьютеров на операционной системе виндовс Cmd + W (для ОС макинтош) – закрывает открытую вкладку.
Эти сокращения являются основными, однако, список неполный.
Память открытых вкладок
Не всегда в работе за ПК мы пользуемся только браузером. Бывают ситуации, что работа идёт между несколькими программами. Тогда обозреватель то и дело нужно сворачивать и разворачивать. В такой суматохе с лёгкостью можно промахнуться и не свернуть окно, а случайно закрыть браузер. Хорошо, если вы запомнили те страницы, которые были открыты. Но как показывает практика, это единичные случаи, и вспомнить их адрес практически невозможно. Тогда приходится тратить драгоценное время на поиск информации. Опция, позволяющая оставлять в памяти страницы, которые были ранее закрыты, поможет этого избежать. Включение в различных браузерах:
- Google Chrome: Настройки – Начальная группа – Продолжить работу с прежнего места.
- Firefox: Настройки – Основные – При запуске Firefox – Показать окна и вкладки открытые в прошлый раз.
- Apple Safari: Настройки – Основные – Safari открывается при старте – Всех окон из последнего сеанса.
Создание списка избранных вкладок
Каждый браузер позволяет сохранить важные страницы в папке избранное. Это необходимо в том случае, если вы нашли нужную информацию, но работать с ней будете позже. Программа поможет сохранить её в закладках. Чтобы добавить сайт нужно сделать клик правой кнопкой мышки на открытой странице, в появившемся окне выбрать опцию «Добавить в избранное». Разработчики веб-браузеров могут менять название этого пункта, но интуитивно всё равно будет. После несложных манипуляций в закладках отобразиться только что добавленная страница. Щёлкаем той же кнопкой мыши на папке и выбираем опцию «Открыть все закладки» — добавленные страницы покажутся на экране.
Размещение вкладок в различных окнах браузера
Не стоит забывать о том, что можно работать не в одном окне браузера. Для большего удобства разработчики предусмотрели возможность открытия вкладок в отдельном окне. Выполнить такой манёвр под силу даже ребёнок – нужно лишь перетащить открытую страницу при помощи курсора на незаполненную область рабочего стола.
Управление несколькими вкладками
Браузеры позволяют работать одновременно с несколькими вкладками. В этом поможет клавиша Ctrl (Cmd, если у вас Macintosh). Выбираем необходимые страницы с зажатой клавишей, а теперь можно проводить различные манипуляции с ними. Можно закрывать, сворачивать, открывать в новом окне или сохранять.
Закрепление вкладки в определённом месте
Очень удобной функцией обладают современные браузеры. Они позволяют закреплять вкладку в удобном для вас месте. Например, если вам часто приходится открывать почту или какую-либо другую страницу её можно закрепить в самом начале, так она не будет двигаться при открытии следующих страниц. Не нужно обладать какими-то навыками, чтобы научиться закреплять страницы в нужном месте, достаточно просто воспользоваться правой функциональной клавишей мыши, щёлкнув на вкладке и выбрать соответствующую опцию: «Закрепить вкладку».
Восстановление закрытой вкладки
В работе с компьютером большое количество действий происходит на автомате. В суете можно закрыть ту вкладку, которуюи не собирались. Восстановить её достаточно просто для этого даже не придётся заходить в историю посещения. Сочетание клавиш быстрого действия Ctrl + Shift + T используется в ОС Windows. Cmd + Shift + T для компьютеров под макинтош в браузерах Chrome и Firefox. Если у вас браузер Safari зажимайте Cmd + Z — это поможет восстановить закрытую страницу.
Полезная опция Firefox
Firefox имеет удобную опцию: «Группы вкладок» или «Панорама». Она максимально упрощает использование большого количества окон. Перемещение между ними осуществляется при помощи мыши. Включить группы вкладок можно следующим образ, зажать клавиши: Ctrl + Shift + E (Windows) или Cmd + Shift + E (Macintosh).
Быстрые клавиши для работы с вкладками и окнами
Windows
| Ctrl + N | Открытие нового окна. |
| Ctrl + T | Открытие новой вкладки. |
| Ctrl + Shift + N | Открытие нового окна в режиме инкогнито. |
| Ctrl + O и выбор файла. | Открытие файла, сохраненного на компьютере, в Google Chrome. |
| Ctrl и нажатие на ссылку (либо нажатие на ссылку с помощью средней кнопки мыши или колеса прокрутки). | Открытие ссылки в новой вкладке без переключения на нее. |
| Ctrl + Shift и нажатие на ссылку (либо Shift и нажатие на ссылку средней кнопкой мыши или колесом прокрутки). | Открытие ссылки в новой вкладке с переключением на нее. |
| Shift и нажатие на ссылку. | Открытие ссылки в новом окне. |
| Ctr + Shift + T | Повторное открытие последней закрытой вкладки. В браузере Google Chrome сохраняются данные о 10 последних закрытых вкладках. |
| Перетаскивание ссылки на вкладку. | Открытие ссылки в указанной вкладке. |
| Перетаскивание ссылки на свободное место на панели вкладок. | Открытие ссылки в новой вкладке. |
| Перетаскивание вкладки с панели вкладок. | Открытие вкладки в новом окне. |
| Перетаскивание вкладки с панели вкладок в открытое окно. | Открытие вкладки в текущем окне. |
| Esc при перетаскивании вкладки. | Возврат вкладки в ее первоначальное положение. |
| Ctrl + 1 – Ctrl + 8 | Переход на вкладку с указанным порядковым номером. Цифра соответствует номеру вкладки на панели. |
| Ctrl + 9 | Переход на последнюю вкладку. |
| Ctrl + Tab / Ctrl + PgDown | Переход на следующую вкладку. |
| Ctrl + Shift + Tab / Ctrl + PgUp | Переход на предыдущую вкладку. |
| Alt + F4 / Ctrl + Shift + W | Закрытие активного окна. |
| Ctrl + W / Ctrl + F4 | Закрытие активной вкладки или всплывающего окна. |
| Нажатие на вкладке средней кнопкой мыши (или колесом прокрутки). | Закрытие этой вкладки. |
| Нажатие правой кнопки мыши или нажатие и удержание стрелок «Назад» или «Вперед» на панели инструментов браузера. | Отображение списка страниц, просмотренных на текущей вкладке. |
| Backspace или одновременное нажатие Alt и стрелки влево. | Переход на предыдущую страницу в списке просмотров для текущей вкладки. |
| Shift + Backspace или одновременное нажатие Alt и стрелки вправо. | Переход на следующую страницу в списке просмотров для текущей вкладки. |
| Ctrl и нажатие на стрелку «Назад», «Вперед» или кнопку поиска на панели инструментов либо нажатие на указанные кнопки средней кнопкой мыши (или колесом прокрутки). | Открытие соответствующей страницы в новой вкладке без переключения на нее. |
| Двойное нажатие кнопкой мыши на свободном месте на панели вкладок. | Развертывание или свертывание окна. |
| Alt + Home | Открытие главной страницы в текущем окне. |
Mac
| ⌘ + N | Открытие нового окна. |
| ⌘ + T | Открытие новой вкладки. |
| ⌘ + Shift + N | Открытие нового окна в режиме инкогнито. |
| ⌘ + O и выбор файла. | Открытие файла, сохраненного на компьютере, в Google Chrome. |
| Shift и нажатие на ссылку (либо нажатие на ссылку средней кнопкой мыши или колесом прокрутки). | Открытие ссылки в новой вкладке без переключения на нее. |
| Ctrl + Shift и нажатие на ссылку (либо Shift и нажатие на ссылку средней кнопкой мыши или колесом прокрутки). | Открытие ссылки в новой вкладке с переключением на нее. |
| Shift и нажатие на ссылку. | Открытие ссылки в новом окне. |
| ⌘ + Shift + T | Повторное открытие последней закрытой вкладки. В браузере Google Chrome сохраняются данные о 10 последних закрытых вкладках. |
| Перетаскивание вкладки с панели вкладок. | Открытие вкладки в новом окне. |
| Перетаскивание вкладки с панели вкладок в открытое окно. | Открытие вкладки в текущем окне. |
| Одновременное нажатие Shift + Option и стрелки вправо. | Переход на следующую вкладку. |
| Одновременное нажатие Shift + Option и стрелки влево. | Переход на предыдущую вкладку. |
| ⌘ + W | Закрытие активной вкладки или всплывающего окна. |
| ⌘ + Shift + W | Закрытие активного окна. |
| Нажатие и удержание стрелок «Назад» или «Вперед» на панели инструментов браузера. | Отображение списка страниц, просмотренных на текущей вкладке. |
| Delete / ⌘ + [ | Переход на предыдущую страницу в списке просмотров для текущей вкладки. |
| Shift + Delete / ⌘ + ] | Переход на следующую страницу в списке просмотров для текущей вкладки. |
| Shift и кнопка «+» в левом верхнем углу окна | Развертывание окна. |
| ⌘ + M | Свертывание окна. |
| ⌘ + H | Скрытие Google Chrome. |
| ⌘ + Option + H | Скрытие всех остальных окон. |
| ⌘ + Q | Закрытие Google Chrome. |
Linux
| Ctrl + N | Открытие нового окна. |
| Ctrl + T | Открытие новой вкладки. |
| Ctrl + Shift + N | Открытие нового окна в режиме инкогнито. |
| Ctrl + O и выбор файла. | Открытие файла, сохраненного на компьютере, в Google Chrome. |
| Ctrl и нажатие на ссылку (либо нажатие на ссылку с помощью средней кнопки мыши или колеса прокрутки). | Открытие ссылки в новой вкладке без переключения на нее. |
| Ctrl + Shift и нажатие на ссылку (либо Shift и нажатие на ссылку средней кнопкой мыши или колесом прокрутки). | Открытие ссылки в новой вкладке с переключением на нее. |
| Shift и нажатие на ссылку. | Открытие ссылки в новом окне. |
| Ctrl + Shift + T | Повторное открытие последней закрытой вкладки. В браузере Google Chrome сохраняются данные о 10 последних закрытых вкладках. |
| Перетаскивание ссылки на вкладку. | Открытие ссылки в указанной вкладке. |
| Перетаскивание ссылки на свободное место на панели вкладок. | Открытие ссылки в новой вкладке. |
| Перетаскивание вкладки с панели вкладок. | Открытие вкладки в новом окне. |
| Перетаскивание вкладки с панели вкладок в открытое окно. | Открытие вкладки в текущем окне. |
| Esc при перетаскивании вкладки. | Возврат вкладки в ее первоначальное положение. |
| Ctrl + 1 – Ctrl + 8 | Переход на вкладку с указанным порядковым номером. Цифра соответствует номеру вкладки на панели. |
| Ctrl + 9 | Переход на последнюю вкладку. |
| Ctrl + Tab / Ctrl + PgDown | Переход на следующую вкладку. |
| Ctrl + Shift + Tab / Ctrl + PgUp | Переход на предыдущую вкладку. |
| Ctrl + Shift + Q | Зак Google Chrome. |
| Ctrl + W / Ctrl + F4 | Закрытие активной вкладки или всплывающего окна. |
| Нажатие на вкладке средней кнопкой мыши (или колесом прокрутки). | Закрытие этой вкладки. |
| Нажатие правой кнопки мыши или нажатие и удержание стрелок «Назад» или «Вперед» на панели инструментов браузера. | Отображение списка страниц, просмотренных на текущей вкладке. |
| Одновременное нажатие клавиши Alt и стрелки влево. | Переход на предыдущую страницу в списке просмотров для текущей вкладки. |
| Одновременное нажатие клавиши Alt и стрелки вправо. | Переход на следующую страницу в списке просмотров для текущей вкладки. |
| Нажатие на стрелку «Назад»или «Вперед» или кнопку поиска на панели инструментов средней кнопкой мыши (или колесом прокрутки). | Открытие соответствующей страницы в новой вкладке без переключения на нее. |
| Двойное нажатие кнопкой мыши на свободном месте на панели вкладок. | Развертывание или свертывание окна. |
os-chrome.ru
При запуске браузера открывается реклама. Что делать?
Приветствую вас, дорогие читатели! Мы продолжаем бороться со всяким мусором в сети, и на этот раз я расскажу, что делать, если при запуске браузера открывается реклама (не важно какого именно браузера, это может быть Google Chrome, Mozilla Firefox, Opera или Internet Explorer).
Наверняка у всех бывали ситуации, когда вы открываете браузер, а там вместо привычной вам домашней страницы открывается какой-то «левый» сайт, рекламирующий какое-нибудь онлайн-казино или средство от варикоза. И это еще далеко не худший вариант.
Естественно, что мириться с этим никто не собирается. Не каждый же раз смотреть эту рекламу — от нее надо как-то избавляться. О том, как это сделать, весьма подробно написано на этой странице.
При запуске браузера открывается реклама. Что делать?
Итак, первым делом надо проверить свойства ярлыка вашего браузера, потому что очень часто реклама прописывается именно туда. Если вы не знаете, как это делается, то прочтите инструкцию ниже:
1. Откройте рабочий стол.
2. Выделите ярлык вашего браузера (щелкните по нему один раз левой кнопкой мыши) и щелкните по нему правой кнопкой мыши.
3. Из выпадающего списка выберите пункт «Свойства»:
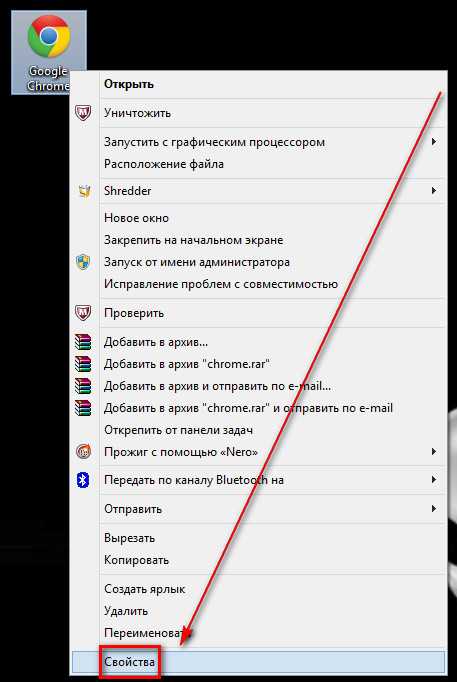
4. Откроется окно настроек. Посмотрите на меню сверху и убедитесь, что открыта вкладка «Ярлык»:
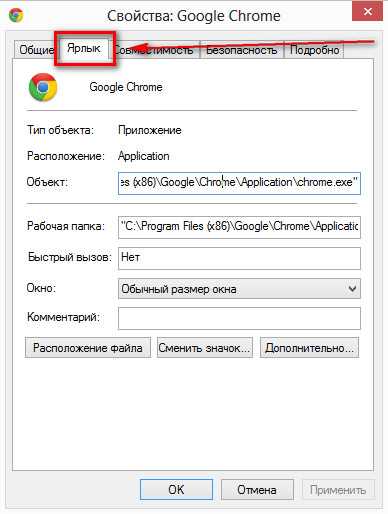
5. А теперь уже читаем читаем внимательно. Нас в этом окне интересует только одна строчка — «Объект:». Там должен быть указан только один путь. Например, в браузере Google Chrome эта строчка должна выглядеть так:
«C:\Program Files (x86)\Google\Chrome\Application\chrome.exe»
Если справа от этого приписан еще какой-то другой адрес сайта, например такой:
«C:\Program Files (x86)\Google\Chrome\Application\chrome.exe» «http://webalta.ru»
То его надо стереть и нажать на кнопку «Применить». После этого никакой рекламы открываться не должно (конечно, если там было что-то написано).
Можно сделать проще: просто удалить ярлык браузера и создать новый.
Если это не помогло, то советую почистить браузер от рекламы с помощью специальной программы AdwCleaner. Прочитать про нее можно в статье, как убрать рекламу в браузере.
Надеюсь, эта статья была вам полезна. Чтобы не пропустить следующие уроки, подпишитесь по RSS и получайте новые статьи прямо на почту! Не забудьте рассказать о статье своим друзьям в социальных сетях с помощью кнопочек, расположенных ниже. До встречи!
Смотрите также:
Рассказать друзьям:
it-boom.ru