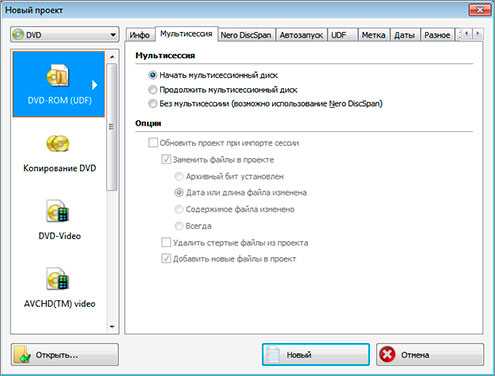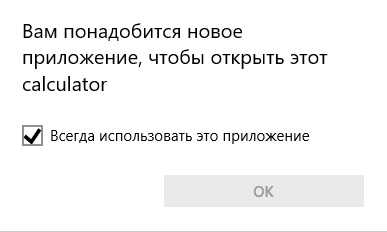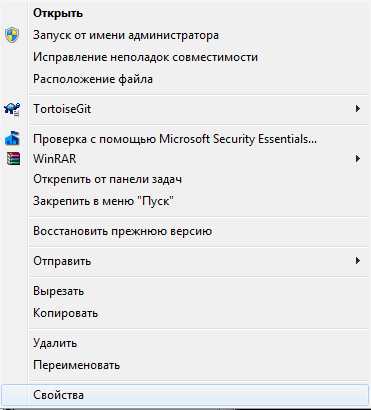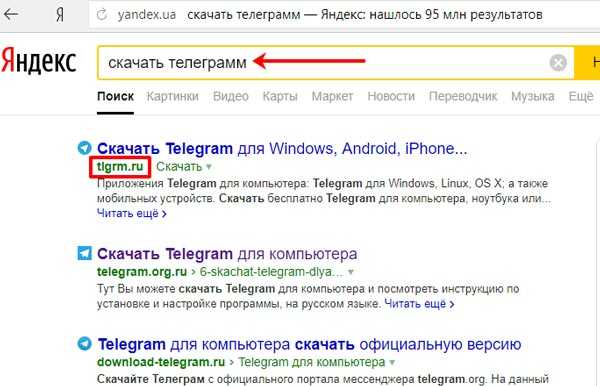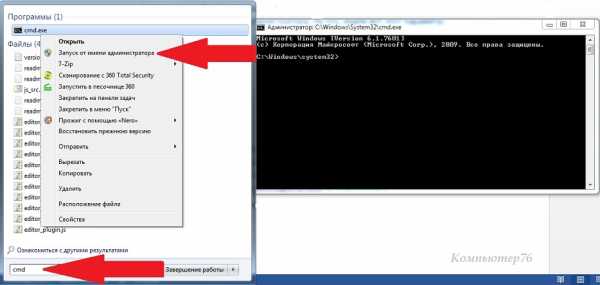Какой программой можно открыть файл с любым расширением. Какой программой с
Как узнать программу для открытия файла, как определить тип, формат и расширение
Все пользователи, которые работают в операционной системе, постоянно открывают те или иные данные. В большинстве случаев с их запуском не возникает никаких проблем, достаточно использовать любой из способов запуска:
- Двойной клик левой кнопкой мыши
- Выделение значка мышью, кнопкой tab или стрелочками, а после нажатие на enter
- Щелчок право кнопкой мыши, а потом выбор: открыть или открыть с помощью.
Так происходит в большинстве случаев, потому что в системе по умолчанию задано сопоставление для самых распространенных файлов, и она знает какую программу использовать для открытия элементов с подобными расширениями.
Однако, рано или поздно, пользователь столкнется с тем, что система не сможет распознать какие-то данные и выдаст подобное сообщение.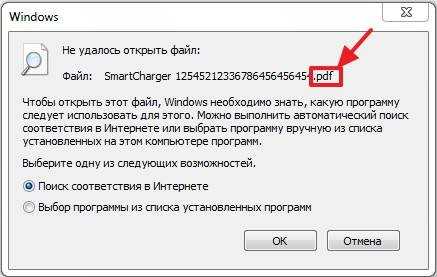
Здесь стоит обратить внимание на расширение, ведь в будущем придется искать и устанавливать приложение для того, чтобы ОС научилась работать с ними. Расширение можно узнать и другим способом. Например, можно кликнуть ПКМ по элементу и выбрать его свойства, в главном окне можно увидеть тип, также можно зайти на вкладку Подробно и увидеть его расширение там. Само расширение пишется через точку после имени.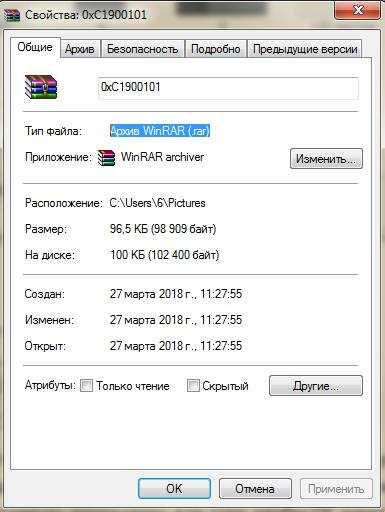
В этом случае, приложение уже сопоставлено расширению и можно увидеть это на главной странице, в случае неизвестного типа элемента приложение отображаться не будет. Можно просто включить отображение расширений в проводнике. Для этого нужно зайти в панель управления, дальше перейти к параметрам папок и снять галочку с требуемого пункта.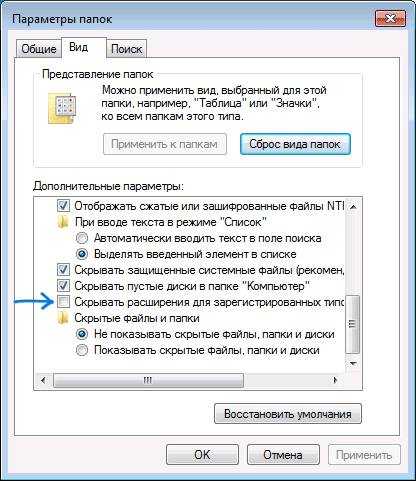
Какой программой открыть файл
Теперь, когда пользователь знает тип, можно приступать к его открытию. Конечно, проще всего скопировать название типа в строку поиска и написать «Чем открыть», однако, есть возможность попасть на не самые благонадежные сайты. Дальше будут приведены типы, которые используются чаще всего, а также утилиты, с помощью которых с ними можно работать.
Rar, 7z — это архивы и могут быть открыты архиваторами, которые схожи по названию с расширением. Winrar, 7zip — они же могут работать и с большинством других архивов. https://www.7-zip.org/
В Pdf могут хранится документы, чертежи, картинки и еще множество различных данных. Открыть их можно с помощью foxit reader или acrobat reader.Вот ссылка на первый из них https://www.foxitsoftware.com/ru/pdf-reader/
DJVU также представляют собой отсканированные документы, часто в таком формате хранятся целые книги. Открыть можно с помощью DJVU reader, в некоторых случаях данные не сопоставляются, тогда следует запустить утилиту, выбрать файл-открыть и указать путь к элементу. Ссылка на утилиту http://djvureader.org/
Flv, mkv, avi, mp4 и так далее являются видео данными. Некоторые могут открываться и через стандартный проигрыватель, для других же придется качать другой плеер. В любом случае, лучше будет сразу после установки системы загрузить и установить K-Lite Codec Pack, доступный по ссылке http://codecguide.com/. Он способен воспроизводить почти все известные видео форматы.
WAV, mp3 и т.д являются файлами аудио формата, для их воспроизведения подойдет любой плеер, даже встроенный. Для некоторых более специфических типов придется искать и устанавливать дополнительные утилиты.
Fb2, mobi, к этому типу относятся электронные книги. Их понимают большинство читалок и программ для чтения книг на андроиде. В виндовс можно установить расширение FB2 reader и открывать через него.
Docx, эти файлы способны открывать утилиты Microsoft Word 2007 и новее. До этой версии был тип .doc, старый формат открывается новыми утилитами, а новый старыми, естественно, нет, так что стоит обратить внимание на версию офиса.
Xls, xlsx — сопоставляются утилите Excel 2007 и новее. Младшие версии открывают только первый формат.
Ppt — в этом формате хранятся презентации, созданные в powerpoint.
В формате txt хранятся текстовые файлы, которые вполне можно открыть обычным блокнотом.
Файлы с неизвестным расширением
Может возникнуть такая ситуация, что нужного файла нет в списке указанном выше. В этом случае придется искать нужные утииты через поисковые системы или можно воспользоваться одним из сервисов поиска по типам данных. Например, http://formats.ru, пользователю потребуется ввести тип и нажать на искать. Дальше сайт покажет приложение, которое требуется для запуска такого расширения.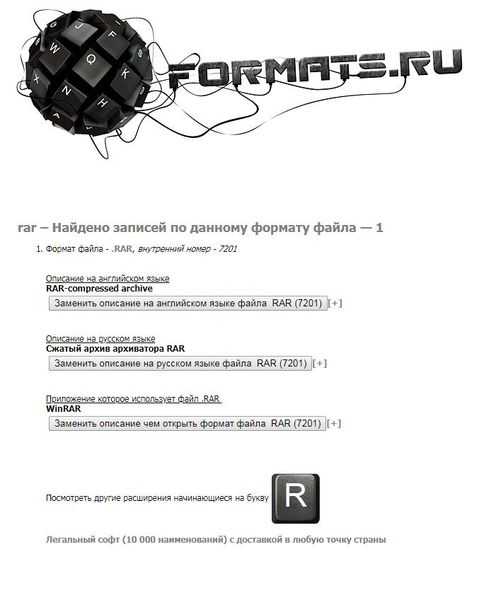
Еще можно воспользоваться сервисом http://www.filetypes.ru/. Здесь можно провести поиск по типам файлов или просто ввести расширение в строку поиска. Сайт покажет не только нужную программу, но и предоставит ссылку для скачивания.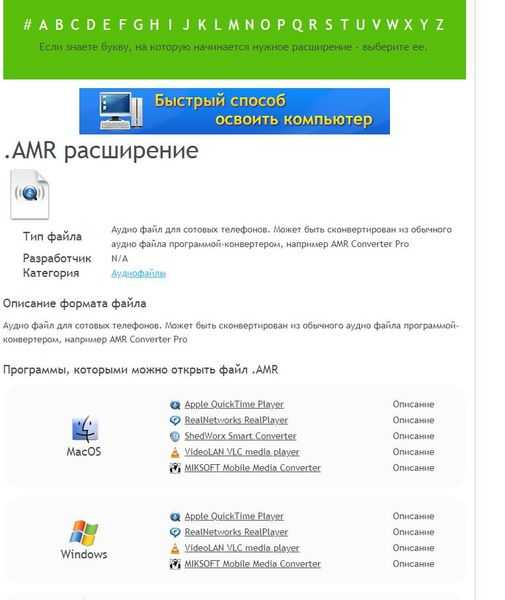
Сайт https://open-file.ru/. Представляет собой простой и понятный сервис для поиска по типам данных.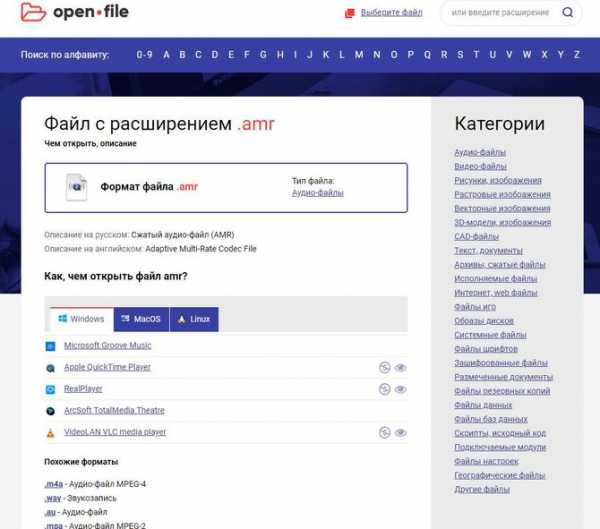
Можно скачать утилиту с сайта https://www.openwith.org/. Этот способ подойдет тем, кто часто имеет дело с неизвестными расширениями. После установки приложение добавит новую строку в контекстное меню.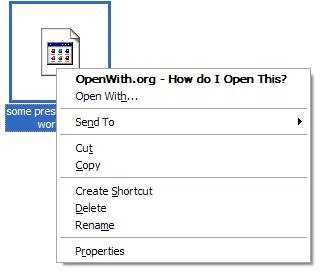
Программа проведет поиск и предложит скачать утилиты для запуска файла.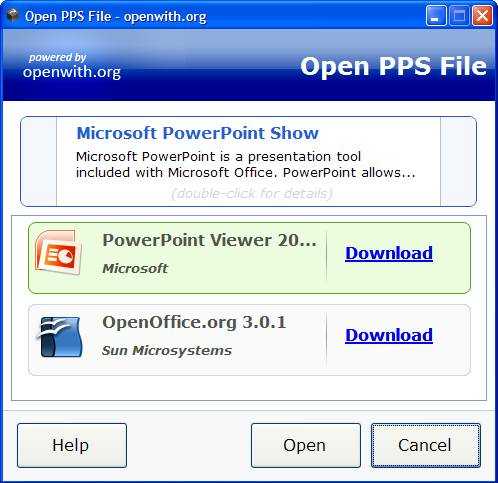
После загрузки откроется папка с программой, ее потребуется запустить и установить. Дальше данные можно спокойно открывать.
Тип файла file — открываем файл без расширения
В случае, если у данных нет расширения, все равно можно попробовать скормить его одной из утилит, особенно, если пользователь догадывается о том, какие именно это должны быть данные. Если видео — то плееру, если текст, то блокноту и т.д. Если такой способ не подходит, то можно воспользоваться сервисом http://mark0.net/onlinetrid.aspx, туда можно загрузить неизвестный элемент и он скажет к какому типу он принадлежим. Также можно открывать программы через блокнот и смотреть на их заголовки.
Это картинка jpeg.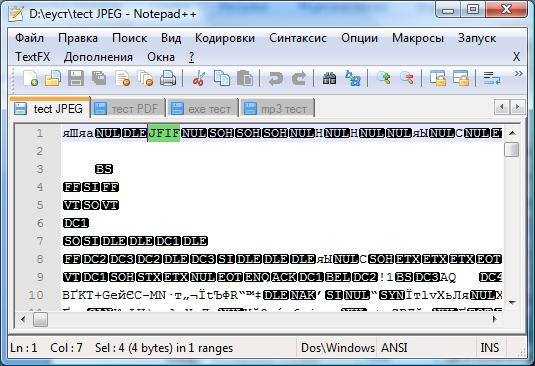
Mp3 файл.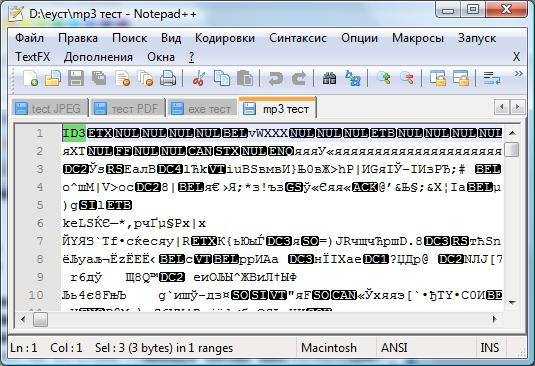
Расширение ехе.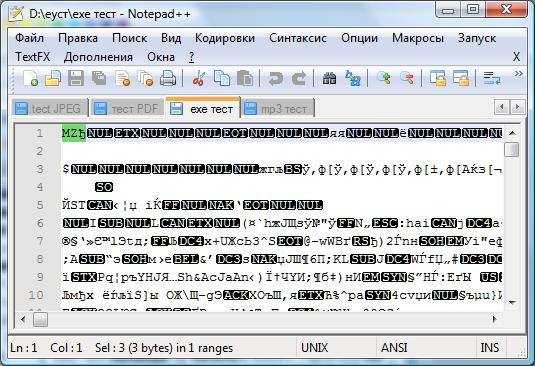
Указание на тип идет первым или сразу после nul. Когда оно найдено, то его останется вбить в поиск и посмотреть, как расшифровывается.
Когда тип будет определен, достаточно нажать по нему ПКМ, выбрать переименовать, и дописать к имени через точку сам тип. После этого он будет сразу открываться заданными программами.
Ошибка сопоставления приложения
В некоторых случаях, данные начинают открываться не теми программами, которыми должны. В этом случае следует восстановить правильный порядок. В начале можно нажать ПКМ по данным, кликнуть по разделу открыть с помощью, указать приложение и установить галочку на «Всегда использовать данную программу для этого типа».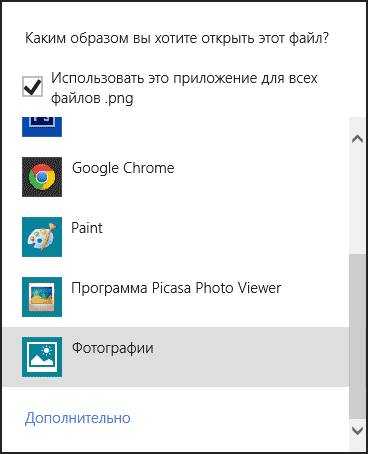
Также пользователь может произвести настройки в панели управления, в разделе программ по умолчанию и перенастроить ассоциации там.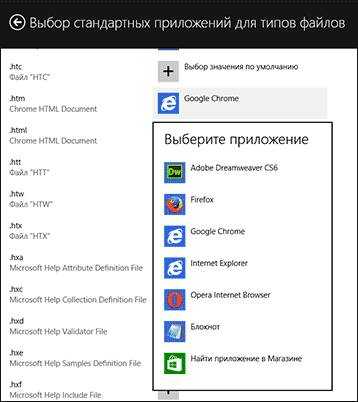
Также можно скачать и использовать одну из программ для сброса стандартных ассоциаций. Например, http://www.thewindowsclub.com/file-association-fixer-for-windows-7-vista-released.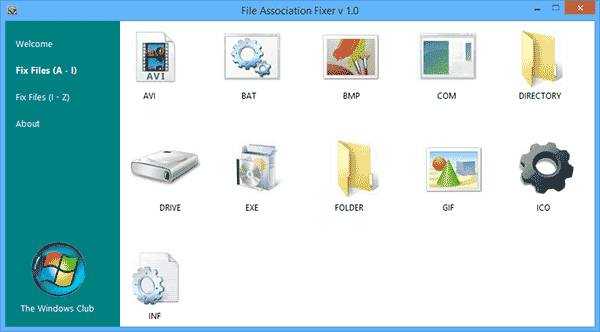
Какие файлы открывает Андроид
По стандарту, андроид может работать всего с несколькими типами видео и аудио информации, текстовой информациеи, картинками и apk, которые являются установочными файлами приложений. Однако, в этой ОС, также доступно множество приложений, которые позволят сильно расширить этот список. Фактически, есть возможность открывать все типы данных, которые указаны во втором разделе данной статьи. Однако, программы будут немного другие, но большую часть из них очень легко найти.
Для открытия всех стандартных данных, которые на компьютере открываются через офис, следует воспользоваться стандартными приложениями от Майкрософт, например, для word его можно отыскать на страничке https://play.google.com/store/apps/details?id=com.microsoft.office.word. Там же можно кликнуть по разработчику и найти программы для остальных форматов.
Для работы с pdf также можно использоваться всем привычное приложение в мобильном варианте https://play.google.com/store/apps/details?id=com.adobe.reader&hl=ru.
Для просмотра видео информации, даже в не самом распространенном формате, стоит воспользоваться видеоплеерами, например, тем, который представлен на странице https://play.google.com/store/apps/details?id=org.videolan.vlc&hl=ru.
Чтобы прочитать данные в формате fb2, а также в любом другом книжном формате стоит использовать утилиты для чтения книг, одну из них следует искать здесь https://play.google.com/store/apps/details?id=org.geometerplus.zlibrary.ui.android&hl=ru.
Чтобы распаковать архивы следует использовать всем привычные архиваторы, которые доступны и в мобильной версии.
Работа с форматом exe
Для открытия и использования стандартных для windows исполняемых файлов ехе придется воспользоваться одним из эмуляторов.
BOCHS
Для начала потребуется скачать приложение (https://trashbox.ru/link/bochs-android), и дать свое разрешение на установку из непроверенных источников и установить его. В дополнение к нему потребуется загрузить архив SDL_for_BOCHS.zip, содержимым которого являются нужные для эмуляции утилиты. Пользователю потребуется создать в корне директорию sdl и извлечь в нее содержимое архива. Дальше потребуется открыть отмеченный файл в этом каталоге.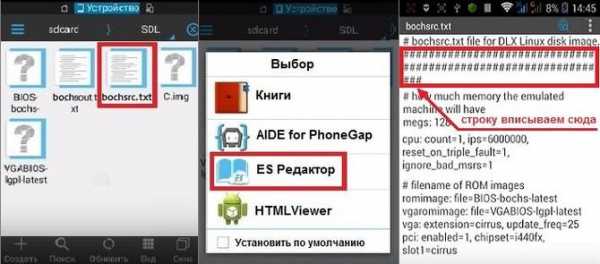
И вписать туда ata0-slave: type=disk, mode=vvfat, path=/sdcard/HDD, journal=vvfat.redolog
Также в корень потребуется добавить директорию HDD, в нее следует помещать все файлы. Теперь девайс следует перезапустить. После запуска приложения, для вызова клавиатуры нужно нажимать на нижний левый угол, а для эмуляции нажатия лкм/пкм стоит использовать клавиши громкости.
QEMU
В этом случае следует скачать SDLapp.apk, установить его, а после загрузить и установить утилиту Qemu Setting (https://trashbox.ru/link/qemu-android), в которой можно проще настроить все параметры систем без большого количества лишних действий.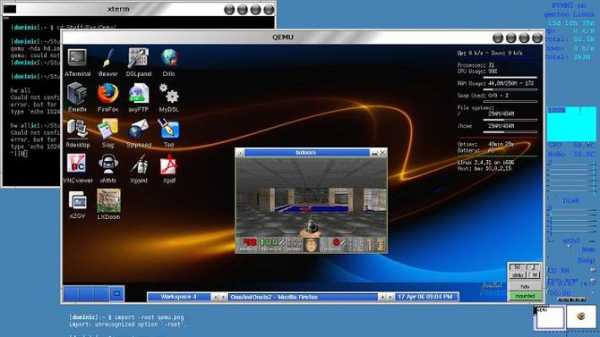
DosBox
Также есть такая отличная программа, как досбокс (https://trashbox.ru/link/dosbox-manager-android). Она эмулирует командную строку и позволит запустить старые досовские игры и некоторые другие файлы.
composs.ru
Какой программой открыть файл PDF - лучшее
PDF — один из самых распространённых форматов для документаций, электронных книг и инструкций. В формате PDF можно сохранять информацию в любом виде, и она будет отображаться везде одинаково, т.е. форматирование и разметка документа всегда будет одинаковой. Этим формат PDF и заслужил своё признание.
Для начала сразу хочу прояснить, что программы, о которых пойдёт речь, открывают файлы PDF только ДЛЯ ПРОСМОТРА, т.е. что-то поменять в документе с их помощью НЕВОЗМОЖНО. Некоторые программы позволяют лишь добавлять новые объекты в документ или видоизменять текст, но не содержание. Формат PDF сам по себе довольно специфичный, и даже с помощью редакторов, процесс его редактирования совсем не похож на работу с Word-документом.
Вы можете посмотреть видео или читать статью:
В самом простом случае, прочитать файл можно в любом современном браузере: Google Chrome, Firefox, Opera, Internet Explorer, Edge. Функционал будет ограничен: только просмотр контента и печать. Для этого достаточно перенести файл на пустую вкладку браузера. Но если так файл PDF не открывается, то попробуйте установить одну из программ.
Безкомпромисный Acrobat
Чтобы не иметь никаких проблем с отображением PDF-файлов, лучше всего установить программу самого разработчика формата – Adobe Acrobat Reader.
Скачать Acrobat Reader
Только выберите язык программы «Русский», если страница загрузки сама не правильно определила. Процесс установки тривиален, нажимайте всё время «Далее».
У Adobe есть полный пакет для работы с пдф-документами, в том числе создания и редактирования – Adobe Acrobat Standard, но он платный.
Acrobat Reader предоставляет хороший набор возможностей и гибкость в настройке для удобства пользования. Она полностью бесплатна, как для домашнего использования, так и для коммерческого, входит в мой список самых нужных программ для компьютера. При первом запуске надо будет подтвердить использование бесплатной лицензии. Скорей всего, вам даже не придётся лезть в настройки, потому что по умолчанию программа прекрасно работает.
В последних версиях Adobe Reader появилась всё же ма-а-аленькая возможность изменить файл. Это инструменты выделения текста и вставки комментариев. Название «Выделение текста» наверное не очень удачный русский перевод, т.к. больше подходит «Подсветка текста». Чтобы подсветить текст нажимаем на значок в панели инструментов и выделяем текст, а значок добавления комментариев находится сразу слева.
По умолчанию, текст выделяется жёлтым цветом. Поменять цвет выделения можно только после выделения цветом по умолчанию. Для этого кликаем два раза по выделению и в окошке кликаем по значку и выбираем «Свойства». Оттуда же можно удалить подсветку и добавить или изменить комментарий.
Альтернативные программы для PDF
Acrobat Reader, естественно, далеко не единственная программа для просмотра PDF. Разработчики умудрились сделать обычный просмотрщик сравнительно тяжеловесным продуктом. В основном проблем нет, но программа долго устанавливается и иногда подтормаживает.
Foxit Reader
Программа отличается легковесностью и простым интерфейсом. Как следствие, Foxit Reader быстро запускается и менее требователен к ресурсам компьютера.
Скачать Foxit Reader
Особое внимание уделено безопасности, а именно, при первом запуске предлагается установить безопасный режим, в котором не открываются вложения в документе и не запускаются скрипты. Foxit Reader позволяет выделять текст, вставлять комментарии, графические объекты, мультимедиа файлы (видео и аудио), но редактировать текст можно только в платном пакете Foxit PDF Editor.

Однако, со временем Foxit Reader тоже потяжелел, поэтому советую запускать его портативную версию.
Foxit Reader Portable
Портативные версии отличаются тем, что они легче, а установка очень быстрая или не требуется вовсе. При первом запуске вылезет окошко с двумя кнопками, выбирайте «Not Now». Чтобы программа стала на русском языке, нужно пройти в меню
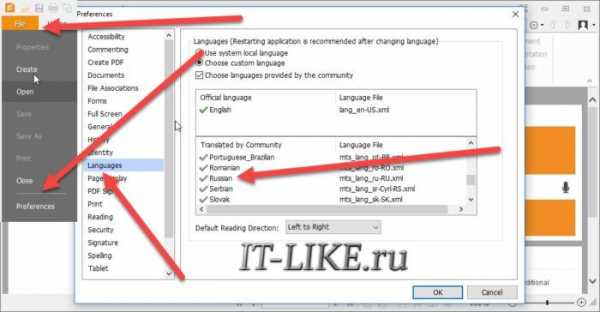
И перезапустить программу кнопкой «Restart Now».
Самая лёгкая — Sumatra PDF
Это уже проект с открытым исходным кодом, программа самая лёгкая и совсем не требовательна к ресурсам. Умеет открывать не только PDF, но и CHM, XPS, DjVu, CBZ и CBR файлы.
Скачать Sumatra PDF
Доступно две версии: для установки и портативная (работает без установки). Так как Sumatra PDF и так очень лёгкая, то советую скачивать полную версию, так вы сразу сможете установить программу для открытия всех файлов PDF по умолчанию.
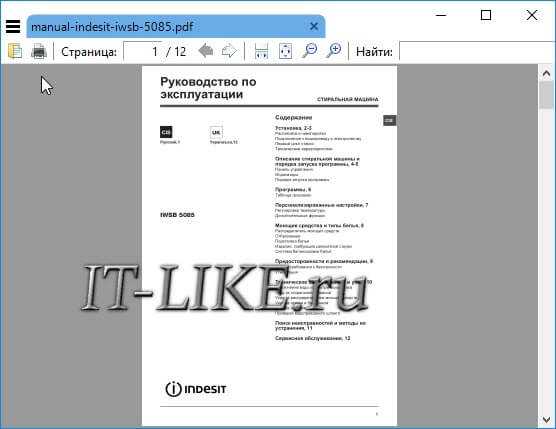
Настроек у программы практически нет, всё легко и просто.
it-like.ru
Какой программой можно открыть файл с любым расширением
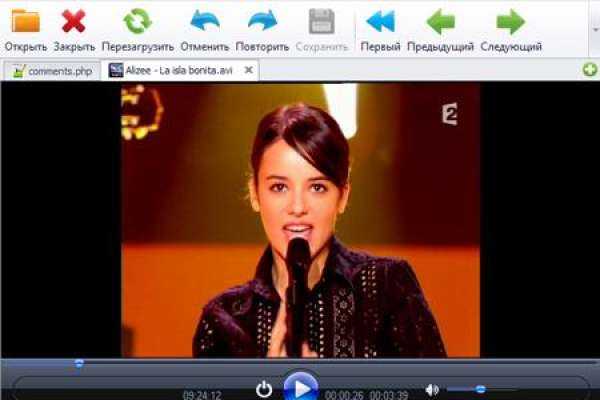
Как открыть любой файл
Добрый день, друзья. Большинство из вас уже давно изучает компьютер и знакомы с разными видами программ. У каждой программы свой тип файлов. Например, я сейчас пишу эту статью через программу Word c расширением docx. Есть похожая программа, WordPad, у которой расширение doc.
У видео файлов своё расширение, к примеру — flv, mp4. Есть расширение для звуковых файлов mp3. Для текстовых — PDF, txt. У картинок jpg и png, у анимированных картинок gif, для сжатых файлов zip и rar. Другими словами, у разных вариантов файлов много различных расширений
Для каждого из этих расширений требуется своя программа. К примеру, бывает довольно трудно открыть видео файл flv, или тот же Word c расширением Docx, если вы не установили программу Office. А эта программа стоит приличные деньги! Также, архиватор WinRar – тоже программа платная. И довольно необходимая. Половина всех программ, которые мы скачиваем или покупаем, сжаты архиватором!
Другими словами, чтобы запросто открывать файлы с разным расширением, нужно установить и купить кучу программ. Новички во всем этом могут легко запутаться. А есть ли такая программа, которая может открыть любой файл, или почти любой? Как вам не покажется странным, есть!
Какой программой открыть файл с множеством расширений
Данная программа называется FileViewPro и она может открыть файл с практически любым расширением. От разнообразных текстовых файлов, до картинок, видео и музыки. Также, данная программа может открывать файлы с записанными на них кодами. Например, она может открывать файлы формата PHP, которые открывают текстовые программы кодов вроде Notepad++.
Это действительно очень удобно. Также, как я уже сказал, FileViewPro с лёгкостью открывает архивы. Это отлично, т.к., при покупке нового компьютера или переустановке системы довольно часто бывает нужно открыть какой-нибудь заархивированный файл, а архиватора под рукой нет.
Тоже касается и видео с музыкой. Очень часто после переустановки системы нужно открыть подобный файл, а программы нет. Этот список можно продолжать довольно долго. Давайте лучше скачаем программу и посмотрим, как она работает.
Как работать с программой FileViewPro
Итак, скачиваем программу с официального сайта. Программа платная, но, можно скачать пробную версию на 60 дней. По окончании этого времени, я думаю, вы что-нибудь придумаете. Итак, устанавливаем программу, не забыв выбрать русский язык. Также, после установки программы она опять потребует выбрать язык.
Затем, у нас откроется окно программы.
Итак, чтобы открыть какой-нибудь файл, нужно через папочку «Открыть» выбрать его в проводнике, или просто перетащить мышкой в эту программу. Затем, нажимаем «Открыть» в меню программы. Далее, выбираем нужный файл. Я на этот раз выберу картинку формата jpg и попробую её открыть. Вот что у меня получилось. Как видите, у нас даже открылся небольшой графический редактор, позволяющий изображение развернуть, кадрировать, поменять размер и прочее.
Теперь, я попробую вставить видео файл. Как видно из скриншота, программа стала похожа на видео проигрыватель. Вверху и внизу даже видно, что открыт файл mp4. Как и у всех проигрывателей, у этого можно прокрутить видео вперед, остановить, убавить громкость. Кроме этого, он показывает, сколько времени идёт клип.
Теперь, вставим ещё одно видео, с менее распространённым расширением flv. Как видите, видео прекрасно открылось.
Вот я открыл музыкальный аудио файл формата mp3. Открылось замечательно.
Теперь открываю текстовый файл формата docx. Другими словами, файл программы Word. Что интересно, в созданном программой текстовом редакторе можно спокойно работать, как в самой программе Word. Другими словами, если Word у вас не установлен, ничего страшного, файлы с его расширением открывает программа FileViewPro.
Теперь, попробуем открыть текстовый файл кодов сайта, который открывает программа Notepad++ (или подобная ей). Файл открылся отлично. Также без проблем открываются файлы txt, другими словами – файлы блокнота.
Посмотрим, сможет ли данный софт открыть сжатый файл формата rar и zip. Сжатый архив открылся довольно просто. Для разархивации необходимо нажать «Извлечение», и файл будет извлечён.
Я не уверяю, что программа FileViewPro может открыть все файлы, но, приличное количество! Самые распространённые из форматов. Советую поэкспериментировать, посмотреть, какие файлы может открыть этот софт, а какие — нет. Результатом эксперимента просьба поделиться в комментариях!
Я остался доволен результатом программы. Она облегчит жизнь многих пользователей компьютера! Предлагаю посмотреть видео про этот софт. Из видео, вы более подробно узнаете, с какими расширениями может работать программа.
Видео как открыть любой файл с помощью FileViewPro
Лично у меня сложилось впечатление, что это всё же видео проигрыватель со встроенной функцией графического и текстового редакторов. Программа выручалочка (на случай, если с оригинальной программой определённого файла что-то случится), со многими возможностями, но в сжатом виде. Например, развернуть видео на полный экран у меня не получилось. Отсюда следует, что нужно пользоваться оригинальными программами для определённых файлов, а эту держать про запас. Удачи!
С уважением, Андрей Зимин 12.12.2017 г.
Источник: info-kibersant.ru
teora-holding.ru