Уведичиваем кэш Яндекс браузера для быстрой загрузки страниц. Увеличение кэша браузера яндекс
Как увеличить кэш в Яндекс Браузере?
Каждый современный веб-обозреватель активно использует в своей работе технологию кеширования информации. Кеш выполняет множество полезных функций, без которых современных возможностей интернета не существовало бы. Он позволяет смотреть фильмы и прослушивать музыку в режиме онлайн, запускать браузерные игры, а также значительно экономит интернет трафик пользователей. В данной статье подробно описывается, как можно увеличить или уменьшить кэш в Яндекс браузере, а так же, для чего это может потребоваться.
Содержание статьи:
Для чего можно увеличить кэш
Кэш – это специальная папка на вашем жестком диске, в которую сохраняются вся информация из сети. Копии просмотренных веб-страниц, видео- и аудио-файлы, данные из игр-браузерок, изображения – все это сохраняется на ваш персональный компьютер. Возможно, вы замечали серую полоску в прогрес-баре видеопроигрывателя на Youtube, которая бежит впереди воспроизведения. Это и есть процесс кэширования.
Подобный ход позволяет, во-первых, реализовать идею просмотра в онлайне. Фильм загружается на компьютер и параллельно с этим проигрывается, а затем удаляется. Во-вторых, это экономит время пользователей и трафик сети во время веб-серфинга.
Например, вы посетили главную страницу сайта. С нее перешли к какой-нибудь статье. А затем захотели вернуться на главную, чтобы выбрать другую статью. Так как она загружена в кеш, обозревателю Яндекс не приходится снова обращаться к серверу, чтобы ее скачать.
Кеш-память в браузере жестко ограничена в объеме. Иначе тысячи страниц и просмотренных видео просто захламили бы весь жесткий диск. Когда кэш заполняется – самые старые данные из него удаляются, а на их место записывается новая информация.
Пользователи могут увеличить максимальный размер кэш-памяти, чтобы в него помещалось больше данных, либо уменьшить его, если испытывают нехватку свободного места на компьютере. Если у вас не безлимитный интернет, и вы платите за трафик – кэш рекомендуется увеличить. Это позволит вам существенно снизить затраты на подключение к сети.
Как увеличить максимальный объем кэш
К сожалению, разработчики из компании Яндекс не предусмотрели возможность увеличить или уменьшить размер директории cache с помощью стандартных инструментов в браузере. Пользователи не могут изменить этот параметр в настройках обозревателя.
Однако существует альтернативный неочевидный способ выполнения данной операции – изменение свойств ярлыка. Скорее всего, подобные ограничения и трудности введены, чтобы неопытные пользователи не могли случайно что-то изменить и забить весь свой жесткий диск кэшированной информацией. Слишком маленький кэш – тоже плохо, так как вы не сможете посмотреть в онлайне фильм, который не помещается в память целиком.
Поменять свойства ярлыка не сложно – просто следуйте представленным пошаговым инструкциям:
- Правой кнопкой требуется кликнуть по значку интернет-обозревателя Яндекс. Вы можете найти его на панели быстрого доступа, на рабочем столе либо в меню «Пуск» в директории «YandexBrowser».
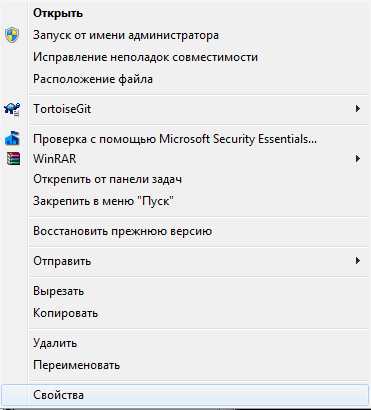
- Если ярлыка нигде нет, найдите exe-файл программы в каталоге Program Files, щелкните по ней ПКМ, выберите опцию «Отправить» и нажмите «На рабочий стол».
- В контекстном меню пользователям необходимо выбрать пункт «Свойства».
- Откроется небольшое окно, в котором будут представлены конфигурации файла ехе и относящегося к нему ярлыка.
- Вам нужно поменять значение параметра с названием «Объект». Ничего удалять не надо – это испортит ярлык, и он перестанет работать. Установите курсор в самый конец записи – сразу после слова «browser.exe».

- Нажмите пробел и скопируйте в строку следующую команду «—disk-cache-size=Новый_Размер». Вместо «НовыйРазмер» необходимо указать желаемый объем директории Cache в байтах (в одном гигабайте – 1073741824 байт).
- После этого нужно щелкнуть по кнопке «Применить» и нажать «Ok».
Таким образом, вы изменили размер локального хранилища в своем Яндекс браузере.
Изменение месторасположения папки
Твердотельные диски набирают все большую популярность среди обычных пользователей. Сегодня считается очень удобным решение использовать SSD небольшой объема для нужд операционной системы и емкий HDD для программ и хранения информации. Такой подход позволяет во много раз увеличить быстродействие компьютера.
Но при установке Яндекс вы не можете выбрать месторасположение папки кэш. Нельзя изменить его в самом браузере. А она занимает немало места и совершается множество циклов перезаписи, что отрицательно сказывается на долговечности недешевых SSD.
С помощью редактирования конфигурации иконки, пользователи получают возможность переместить Cache на другой диск, чтобы не загромождать системный. Откройте меню свойств, как описано в инструкции, представленной выше. Как и в предыдущем случае, вам нужно менять значение параметра «Объект».
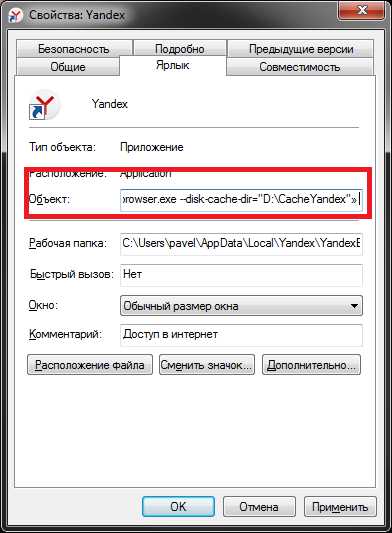
Установите курсор в самый конец записи, нажмите пробел и скопируйте следующую строку «—disk-cache-dir=»D:\CacheYandex»» В кавычках вы можете указать маршрут к любой директории и дать папке любое название. Не имеет значения, что вы напишите сначала – команду для изменения объема памяти или для смены месторасположения папки.
Статья была полезна? Поддержите проект - поделитесь в соцсетях:
Как увеличить кэш в Яндекс Браузере
Сегодня мы расскажем как увеличить кеш память в браузере yandex, chrome, opera. Предоставлены актуальные версии решения возникшего вопроса.
Способ 1: Изменение размера кэша Яндекс Браузер
Процедура разрешения вопроса довольно проста. Следуйте ниже приведенным действиям:
- Проверьте, закрыта ли программа.
- Нажмите клавишей мышки по ярлыку Yandex Browser, расположенном на экране. Среди открывшихся пунктов потребуется выбрать Свойства.
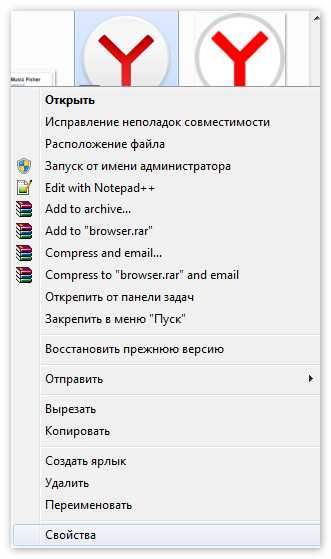
- Отобразится окно. Нам понадобится кликнуть по блоку Объект. Оставьте все как есть, поскольку такие действия приведут к сбою в работе.
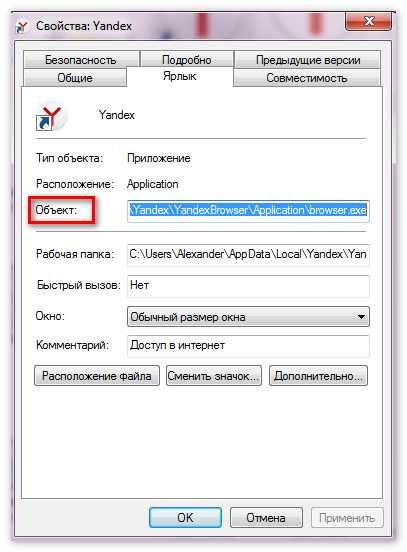
- Вводите туда данные: —disk-cache-dir=»C:YandexCache» —disk-cache-size=размер кэша.
- Вместо величины кэша мы укажем объем, который хотим видеть в программе. Отталкивайтесь от байтов. Учтите, что в 1 кб=1024 байта. Так, если хотите увеличить кэш на 1 Гб, введите 1073741824.
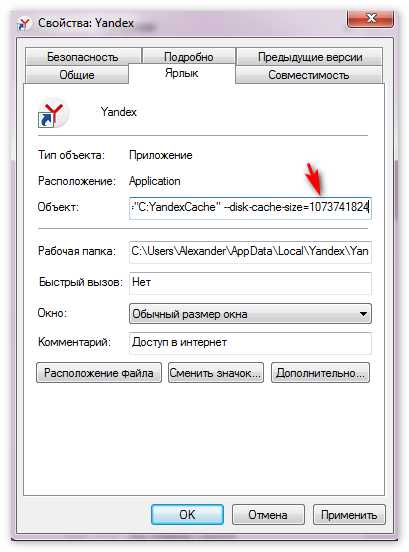
- Сохраните изменения, подтвердив введенные данные кнопкой Применить.
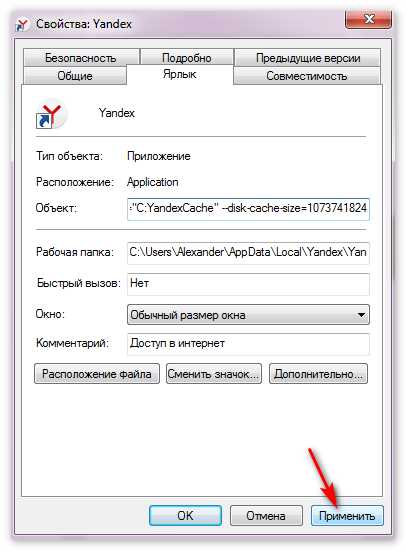
- Запустите обновленный ЯндексБраузер. Веб-обозреватель настроен.
Способ 2: Как увеличить размер памяти на компьютере
Стоит отметить о полезности проведенного времени по увеличению размера кэша. Данная настройка позволит снизить нагружаемость памяти, разогнать работу других программ. Для этого потребуется выполнить следующее:
- Кликайте правой клавишей мыши «Мой компьютер».
- Выберите пункт Свойства.

- Во вкладке «Дополнительно» применяйте изменения скорости ПК.
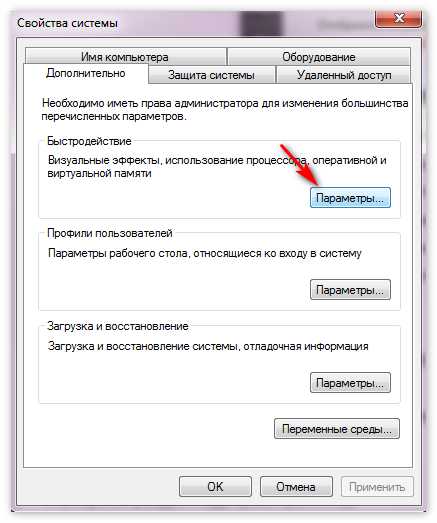
- Потребуется исправить файл подкачки. Здесь же ищите Параметры.
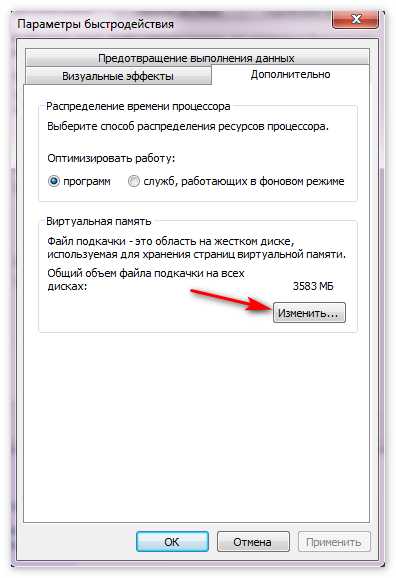
- При правильно проведенных манипуляциях перед Вами текущий размер системной памяти, которая содержит информацию. Система показывает стандартный параметр. Если мало оперативки — стоит повысить значение вдвое. Если проблем в оперативке нет — отключите вообще.
Способ 3: Повышение значения памяти в Опере
Подобные манипуляции наряду с Яндекс Браузером проглядываются и в Opera. Рассмотрим подробнее действия:
- Откроем раздел надстроек (ctrl+f12).
- Всплывет окно, жмем Расширенные. Сбоку нужно выбрать «История». Вам предоставлен раздел размера интернет-хлама.
- Чтобы снизить объем, стоит снизить количество сохраненных сайтов. Для этого выберите «Помнить адресов». Для отключение кэширования жмите «Помнить содержимое посещенных страниц».
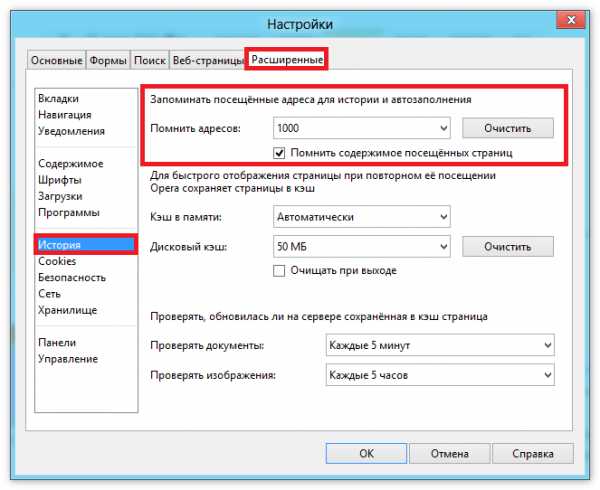
- Примите проведенные операции, нажав Ок.
Способ 4: Увеличение кэш-памяти в Chrome
Для начала разребем вопрос о просмотре характеристики как таковой. Итак, понадобится следовать следующей инструкции:
- Выполните запуск софта.
- Сверху страницы наберите chrome://net-internals/#httpCache page.
- Появится страничка. Здесь отобразится объем на данный момент (max Size содержит самый большой размер для вашего ПК).
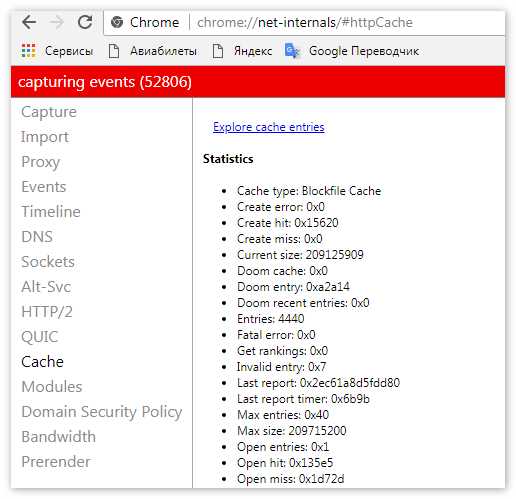
- Внимание! Стоит увеличивать размер понемногу до оптимального результата. В противном случае недостаток или переизбыток скажется негативно на работе.
- Жмите правой клавишей мыши по Хрому. Вы найдете Свойства.
- Кликнув по ярлыку exe файла в Объекте внесите: —disk-cache-dir=»C:ChromeCathe» —disk-cache-size=1073741824
- Подтверждайте внесенные изменения, нажав кнопочку ОК.
Заключение
Как видим, каждый веб-обозреватель содержит определенный размер кэш-памяти, который вполне может быть разрешен путем корректировки.
Понравилась статья? Поделиться с друзьями:
xn----8sbcrj6cdv7h.xn--p1ai
Как увеличить кэш память в Яндекс Браузере
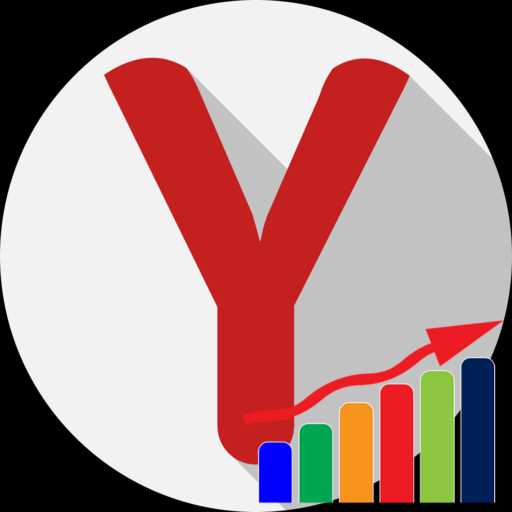 Любой современный браузер задействует в своей работе функцию кэширования информации, что позволяет значительно экономить трафик и сокращать время загрузки веб-страниц и содержимого (например, видео) при повторном открытии ресурса. Данная статья расскажет вам, каким образом можно изменить размер кэша в Яндекс.Браузере.
Любой современный браузер задействует в своей работе функцию кэширования информации, что позволяет значительно экономить трафик и сокращать время загрузки веб-страниц и содержимого (например, видео) при повторном открытии ресурса. Данная статья расскажет вам, каким образом можно изменить размер кэша в Яндекс.Браузере.
По умолчанию файл кэша Яндекс.Браузера располагается в папке профиля, а его размер меняется динамически. К сожалению, разработчики не посчитали нужным добавлять в свой браузер опцию для задания размера кэша, однако, все же существует достаточно простой способ, позволяющий исполнить задуманное.
Как изменить размер кэша в Яндекс.Браузере
- Закройте веб-обозреватель, если ранее он у вас был запущен.
- Сделайте правый клик мыши по ярлыку Яндекс.Браузера на рабочем столе и в выпадающем списке выберите пункт «Свойства». Если у вас нет ярлыка, его потребуется создать.
- В отобразившемся окне нас интересует блок «Объект». Из данной строки ничего стирать не нужно – это приведет к неработоспособности ярлыка. Вам следует переместить курсор к самому концу записи, то есть, после «browser.exe», после чего следует поставить пробел и добавить следующего вида запись:
- В завершение вам лишь остается сохранить изменения, щелкнув сначала по кнопке «Применить», а затем и «ОК».
- Попробуйте запустить браузер из обновленного ярлыка – теперь кэш для веб-обозревателя установлен в размере 1 Гб.
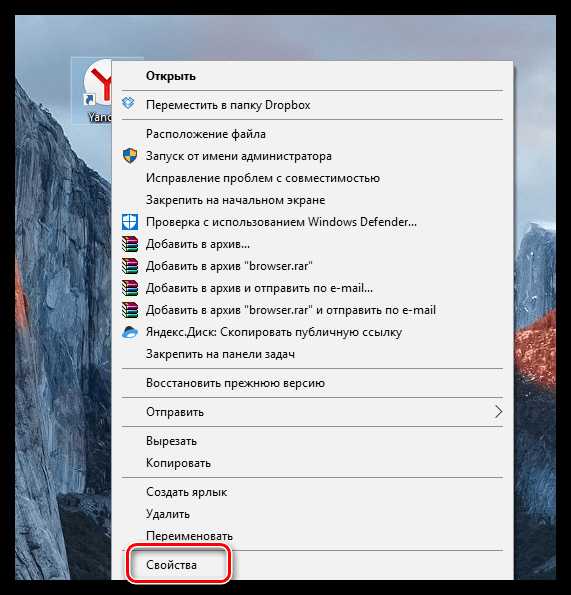
--disk-cache-dir="C:YandexCache" --disk-cache-size=РАЗМЕР_КЭША
Где РАЗМЕР_КЭША – это числовой показатель, указанный в байтах. Здесь обязательно необходимо исходить из того, что в одном килобайте 1024 байт, в Мб — 1024 Кб, а в одном Гб – 1024 Мб. Соответственно, если мы хотим установить размер кэша в размере 1 Гб, параметр приобретет следующий вид (1024 в кубе = 1073741824):
--disk-cache-dir="C:YandexCache" --disk-cache-size=1073741824
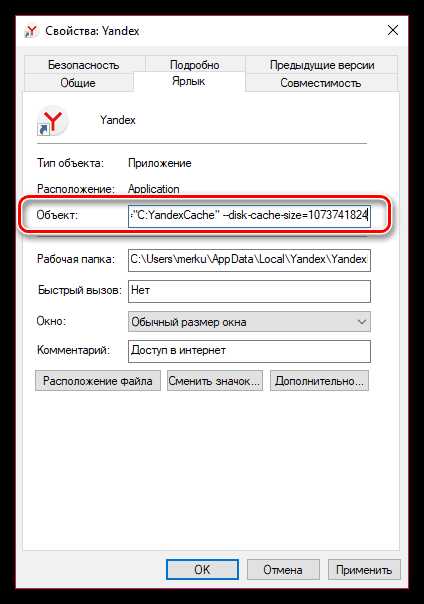
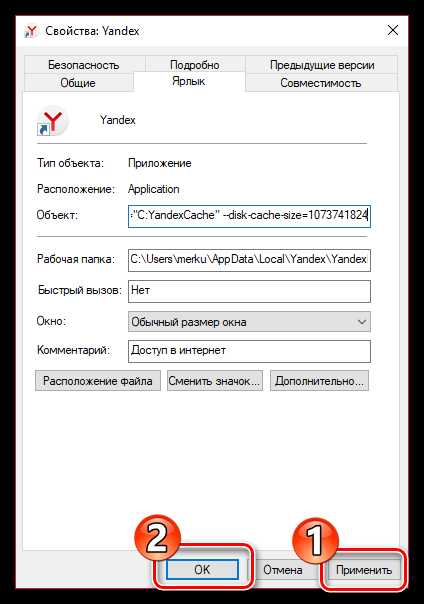
Подобным образом вы можете задавать любой желаемый размер кэша для Яндекс.Браузера.
Мы рады, что смогли помочь Вам в решении проблемы. Задайте свой вопрос в комментариях, подробно расписав суть проблемы. Наши специалисты постараются ответить максимально быстро.Помогла ли вам эта статья?
Да Нетlumpics.ru
Как увеличить кэш в Яндекс браузере
Доброго времени суток, друзья! В сегодняшней статье хотелось бы вам рассказать, что такое кэш браузера и для чего он нужен, а так же, как увеличить его размер в Yandex и переместить папку с ним в другое место на компьютере.
Кэш браузера – что это?
На сайте уже есть статья, как удалить кэш в браузере Яндекс. В ней дано определение для данного термина. Также, там написано, в какой папке на компьютере находится интересующая нас папка.
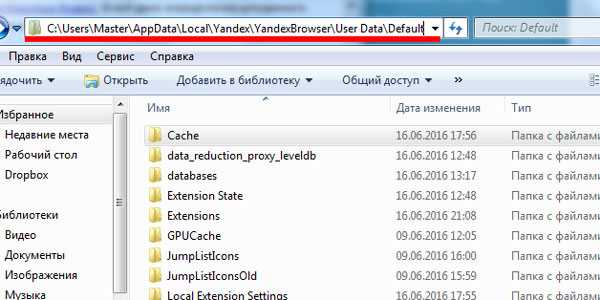
Кэширование информации предусмотрено во всех современных Интернет-обозревателях. Благодаря этому пользователь может играть в онлайн игры, смотреть фильмы, а также экономить расходуемый интернет трафик.
Когда вы заходите на сайт, то копия странички сохраняется в кэше на локальном диске компьютера. Предположим, вы ушли с данного сайта, перейдя по гиперссылке, а затем снова вернулись к нему. В этом случае, его загрузка будет быстрее, поскольку браузер возьмет нужные файлы уже с компьютера, а не будет обращаться к серверу.
При просмотре фильма или видеоролика вы наверняка замечали, если поставить на паузу, в строке воспроизведения будет продолжать бежать серая полоска. Это и значит, что фильм загружается на компьютер, то есть кэшируется. После полной загрузки его даже можно будет скачать оттуда.
Файл кэша на компьютере имеет определенный размер. И, когда свободное место заканчивается, старые записи удаляются и записываются новые.
Уменьшить его размер можно, если вам не хватает свободного места на компьютере. Если вы хотите загрузить, например, фильм в данную папку, а затем сохранить его из нее, или нужно сэкономить интернет трафик, тогда данный файлик лучше увеличить.
Как увеличить кэш память в Yandex браузере
В самом браузере сделать это не получится, поскольку такая функция попросту отсутствует. Чтобы увеличить объем кэша, найдите на рабочем столе ярлык Яндекс браузера и кликните по нему правой кнопкой мыши. Затем выберите из контекстного меню «Свойства».
Если ярлыка у вас нет, тогда зайдите в меню «Пуск», или в папку «Program Files» на диске С: и в ней найдите файл .exe.
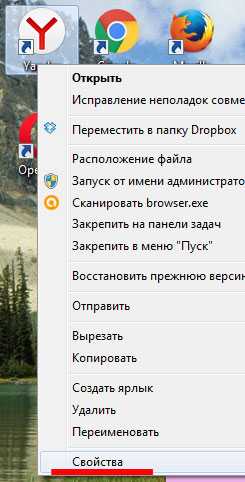
Откроется окошко со свойствами на вкладке «Ярлык». Здесь нам нужно поле «Объект». Поставьте курсор в конец строки, нажмите пробел и введите: —disk-cache-size=Объем. Впереди два маленьких дефиса без пробела. Вместо «Объем» укажите требуемое значение в байтах. Например, 1 Гб = 1073741824 байт. Будьте осторожны, не удалите содержание самой строки, иначе, нужно будет создать новый ярлык.
Не забудьте нажать «Применить», потом «ОК».
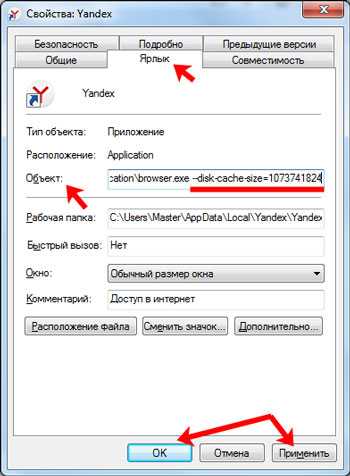
Как изменить место хранения папки кэш
При установке Яндекс браузера, у пользователя нет возможности указать, в какой директории на компьютере хранить папку с кэшем. Соответственно, все будет храниться на системном диске. Если на системном диске у вас не слишком много места, можно перенести данную папку на другой раздел диска, или вообще на другой жесткий диск (если их установлено несколько).
Снова откройте свойства ярлыка, как было описано выше, и в поле «Объект» впишите: —disk-cache-dir=»D:\ Cache_Yandex».
Впереди два маленьких дефиса. В кавычках укажите место на компьютере, куда вы хотите переместить папку с кэшем.
После данной строки, можете поставить пробел и ввести команду, описанную выше, которая увеличит объем кэша. Жмите «Применить» и «ОК».
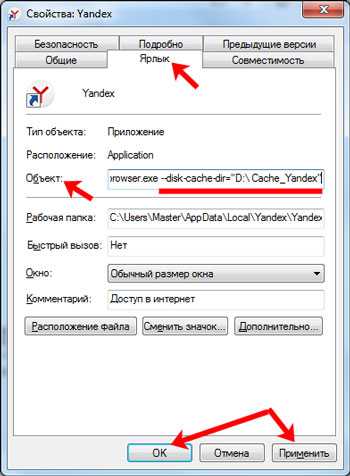
На этом все. Думаю вам понятно, что такое кэш, как увеличить кэш память Яндекса и переместить данную папку в другое место на компьютере.
inetfishki.ru
Как увеличить кэш браузера Яндекс для ускорения загрузки страниц
Здравствуйте, друзья! Вас можно поздравить если вы счастливый обладатель безлимитного Интернета. Или каждый просмотр видео, попытка запустить онлайн-игру или насладиться любимым фильмом испытывают ваше терпение на прочность?
Если скорости Интернета недостаточно, вам пригодятся советы из этой статьи, в которой вы узнаете, как увеличить кэш Яндекс браузера.
Зачем это нужно
Увеличение размера хранилища временных файлов может ускорить загрузку тяжелых страниц, что сделает ваше времяпровождение в интернете гораздо приятнее даже при медленном соединении и избавит от назойливых сообщений системы о переполненности памяти.Более того многие игры и другие программы в качестве рекомендаций для решения проблем их работы рекомендуют увеличить кэш до 500-800 Мб, поэтому такой путь можно назвать одним из наиболее эффективных вариантов устранения неполадок.
Алгоритм действий
Не пытайтесь изменить размер памяти с помощью настроек. Это вполне применимо для Mozilla Firefox или Internet Explorer, но в Яндексе, как и остальных браузерах нового поколения (Chrome и Opera) необходимо действовать иначе.
- Найдите ярлык запуска браузера на рабочем столе и щёлкните по нему правой кнопкой мыши.
- Во вкладке выбирайте самый нижний пункт – «Свойства».
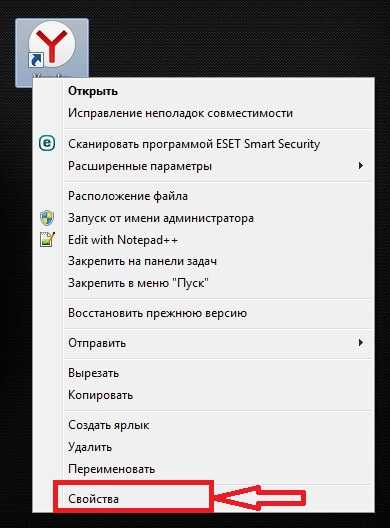
- Здесь нас интересует поле «Объект», так как именно в нём вы можете поменять объём кэша. Поставьте курсов в конце строки и нажмите пробел, далее необходимо дописать «–disk-cache-size=» и указать нужную цифру в Байтах. Если вы рассматриваете размер в Гигабайтах, то, прежде чем писать переводим имеющуюся цифру в Байты.1 КБ = 1024 Байт, то есть указанный 1 ГБ будет равен 10243 или 1073741824. Это число пишем после знака равенства. Получаем строку вида: C:\Users\пользователь\AppData\Local\Yandex\YandexBrowser\Application\browser.exe -disk-cache-size=1073741824.
- Нажимаем «Применить». При следующем открытии браузера система считает заданные параметры и откроет кэш-память нужного вам размера.
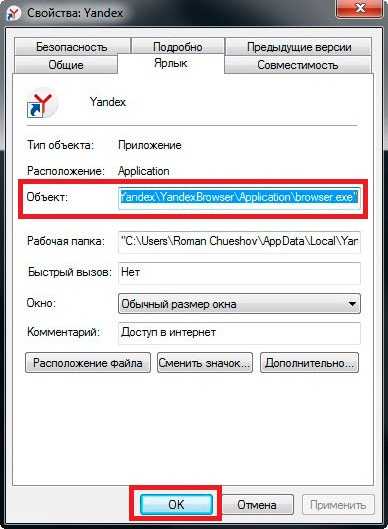
Итак, потратив минимум времени и усилий, мы увеличили размеры кэша до нужных значений.
Подписывайтесь на обновления и заходите почаще. Удачи! Пока-пока.
С уважением, Роман Чуешов
Прочитано: 151 раз
romanchueshov.ru
Как очистить кэш в Яндекс Браузере, как увеличить или узнать где он находится
В статье будут освещены темы связанные с хранилищем интернет файлов Яндекс Браузера:как увеличить кэш, как очистить, где он находится, каков его размер, можно ли его перенести.
Кэш предназначен в первую очередь для снижения количества ненужных обращений от интернет браузера к открываемым сайтам. Каждый файл который передается через интернет маркируется особым образом, в этой маркировке присутствует, как правило, дата обновления. Если файл не обновляется месяцами ли годами нет никакого смысла вытаскивать его каждый день из интернета. Поэтому он сохраняется на жестком диске и браузер использует его минуя процесс запроса к всемирной паутине. Папка с такими данными и есть кэш.
Иногда возникает необходимость очистить эту папку принудительно. Есть определенные соображения по поводу того, отчего может возникнуть такая потребность.
- Ситуация первая. В системе вдруг закончилось свободное место на жестком диске и ОС предлагает почистить ненужные данные;
- Ситуация вторая. Пользователь старается скрыть следы посещения одного или нескольких ресурсов. Цели тут могут быть различные. Например, некоторые сайты могут запретить регистрацию с одного ip адреса более одного раза. Чтобы скрыть первую регистрацию пользователь может попытаться очистить куки и заодно историю. Возможно мотивом тут может быть и нежелание иметь на компьютере компрометирующие материалы, которые были просмотрены в сети. А ведь кэш хранит у себя всё что мы смотрим. Поэтому путем перебора файлов кэша можно обнаружить информацию, которую просматривал компаньон или член семьи.
Стереть данные в хранилище
Как проводится чистка хранилища Яндекс Браузера покажем на примере.
В списке настроек выбираем пункт “Дополнительно”, в нём – “Очистить историю”.Откроется окно с опциями предназначенное для того, чтобы производить чистку информации связанной с использованием обозревателя. Там же находится выпадающий список, который задает временной промежуток для очистки файлов. Доступны следующие варианты:
- Удалить за час
- Удалить за день
- Удалить за неделю
- Удалить за 4 недели
- Удалить за все время
Поставьте галочку напротив пункта “файлы, сохраненные в кэше” и нажмите кнопку “очистить историю”. Если вы не хотите случайно сбросить другие параметры, не забудьте проверить, что опции напротив них отключены.
Консоль для очистки можно вызвать горячими клавишами Ctrl+Shift+Del.
Как сделать хранилище больше
Нет возможности увеличить кэш средствами самого браузера, поэтому рассмотрим пример с заданием исполняемому файлу браузера дополнительных параметров.Чтобы увеличить кэш нужно найти на рабочем столе ярлык Яндекс Браузера и кликнув правой кнопкой мыши на него вызвать меню настроек ярлыка. В самом низу меню будет пункт “Свойства”. Выбираем его, после чего откроется панель “Свойства: Yandex” с вкладками. Выбираем вкладку “Ярлык”. На вкладке расположено несколько полей для ввода информации. Нам нужно поле “Объект”. В этом поле указан путь по которому расположен файл “exe” программы и которую вызывает ярлык, при клике на него. У исполнительного файла есть возможность принимать параметры. Одним из таких параметров является размер кэша. Мы добавим этот параметр в вызов объекта и тогда при клике на ярлык исполнительная программа будет запущена с нужными параметрами.
Увеличить кэш поможет следующая строка, прописанная в конце вызова исполняемого файла:
где N – размер кэша в байтах.
На этом процедура по увеличению кэша завершена, после запуска Яндекс Браузер будет иметь новый размер хранилища.
Где расположены данные
Чтобы найти кэш нужно перейти по следующему пути:
Кэшируемые файлы Яндекс Браузер хранит в пронумерованном виде, без расширения. Поэтому по одному названию невозможно понять какого он типа и какое у него было название изначально. Единственное к чему можно привязать свой поиск – это дата. Таким образом если вы хотите посмотреть какую-то фотографию, перебирать придется довольно много файлов вручную.
Есть еще одна хитрость. Если известно, что файл является фотографией, он не может быть меньше нескольких килобайт. Таким образом можно отсортировать данные по размеру и исследовать только те, которые подходят.
Как скопировать
Чтобы перенести хранилище обозревателя, достаточно скопировать папку Cache, которая была рассмотрена в обзоре выше и поместить её в то место, где установлен новый браузер.
Как перезаписать старые данные новыми
Чтобы обновить кэш нужно просто очистить его (о том, как почистить кэш читай выше), после чего он будет создан вновь и его можно считать обновленным.
Both comments and trackbacks are currently closed.
xreco.ru
Как увеличить кэш браузера
Кэш браузера – это часть места на диске, где хранятся данные о посещённых интернет-страницах. Это фрагменты сайтов, которые автоматически сохраняются, когда вы их посещаете. Делается это для ускорения работы в интернете. Когда вы снова заходите на страничку, то она не грузит заново из сети полностью, а часть её берётся из Cache.

В популярных браузерах можно изменять размер кэша.
Призванная ускорить сёрфинг, данная функция часто имеет негативные стороны:
- При обновлении дизайна, страница отображается некорректно, ведь на диске сохранены фрагменты старых версий.
- Переполненный кэш начинает тормозить работу программы. И хоть в свойствах самих браузеров прописана периодическая очистка буферной памяти, часто этого недостаточно и приходится удалять всё вручную.
Если вы любите смотреть в сети фильмы или играть в онлайн-игры, предусмотренного объёма вам может не хватать. Когда для новых данных нет места, начинается перезапись старых. Как итог, торможения в играх и при просмотре видео. При такой ситуации необходимо увеличить кэш браузера.
Изменение памяти в популярных браузерах
Рассмотрим, как увеличить кэш браузера в Гугл Хром. В настройках приложения такой возможности не предусмотрено, но прописать размер памяти можно, используя ярлык на рабочем столе:
- Если у вас нет ярлыка Chrome, то создайте его следующим образом:
- Зайдите на системном диске в Program Files, найдите папку Google, в ней Chrome, а затем Application. В этой папке найдите саму программу Chrome.exe, она будет в виде привычного логотипа браузера.
- Правым кликом по нему вызовите контекстное меню, в котором нажмите на «Отправить» и выберите «Отправить на рабочий стол».
- После этого на основном экране вашего компьютера появится значок Chrome.
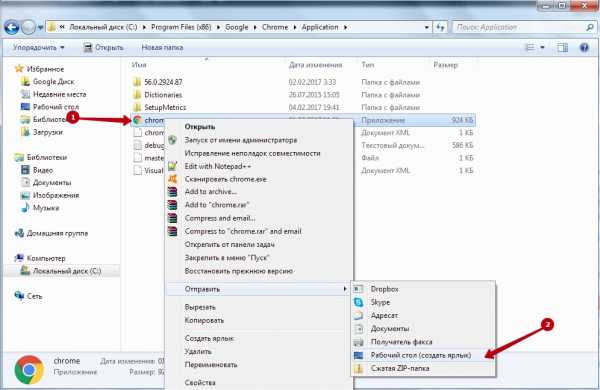
- Теперь правым кликом уже по ярлыку на рабочем столе вызовите контекстное меню, а в нём пункт «Свойства».
- В появившемся диалоговом окне перейдите на вкладку «Ярлык».
- В строке «Объект» нужно прописать размер кэша браузера. Напечатайте —disk-cache-dir=***, где вместо *** место сохранение файлов кэша на диске. Далее в той же строке наберите —disk-cache-size=***, где *** это размер памяти в байтах.
Кэш в Хроме по умолчанию не фиксирован. Он формирует его в зависимости от характеристик системы и свободного места на винчестере. Но вы можете посмотреть текущий размер кэша:
- Откройте браузер Chrome.
- Введите в адресной строке chrome://net-internals/#httpCache page.
- На появившейся странице в строке «Current Size» будет отражён размер памяти на данный момент, а в «Max Size» максимально возможный для вашего компьютера.
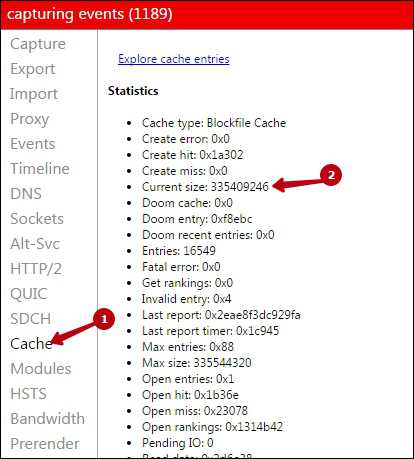
Повышайте объём постепенно, пока не добьётесь устраивающего вас результата, не вводите сразу заоблачные значения. Перегиб в ту или иную сторону никогда не отражается на работе положительно.
В отличие от Хрома, в браузере Опера есть фиксированный размер по умолчанию и возможность его изменения предусмотрена в интерфейсе:
- Чтобы увеличить кэш в Опере, зайдите в главное меню Opera, выберите «Настройки», «Общие».
- Перейдите в раздел «Расширенные».
- Нажмите на строку «История».
- Вы увидите пункт «Дисковый кэш».
- Рядом с ним есть кнопка «Очистить». Но, чтобы увеличит, нажмите на стрелочку, чтобы появилось выпадающее меню.
- Выберите более высокое значение, чем текущее.
Если и новый объём памяти покажется вам слишком маленьким, то повышайте значения до тех пор, пока не достигнете наилучшего результата.
Инструкция по увеличению кeша в Яндекс браузере можно аналогична порядку действий в Хроме:
- Создаём ярлык.
- Заходим в его свойства.
- Увеличиваем кэш, прописывая его значения в строке «Объект».
Узнать текущий и максимальный размер можно, введя в адресной строке browser://net-internals/#httpCache. При этом, если данные сразу не появились, нажмите на стрелочку справа вверху и в появившемся меню нажмите Stop. После этого на левой панели выберите строку Cache, и необходимые данные отобразятся на экране.
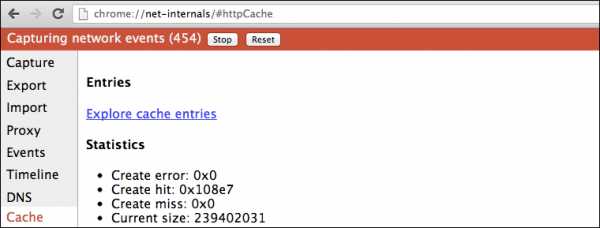
В Мозиле Файерфокс также установлено автоматическое управление размером памяти. Но, в отличие от Хрома и Яндекса, пользователям предоставлена возможность вносить свои изменения из интерфейса браузера:
- Зайдите в главное меню настроек Mozilla.
- Выберите «Дополнительные», раздел «Сеть».
- Уберите галочку со строки отключения автоматического управления.
- Чуть ниже будет строка, ограничивающая размер кэша. Чтобы увеличить память, вам просто нужно повысить значение ограничения.
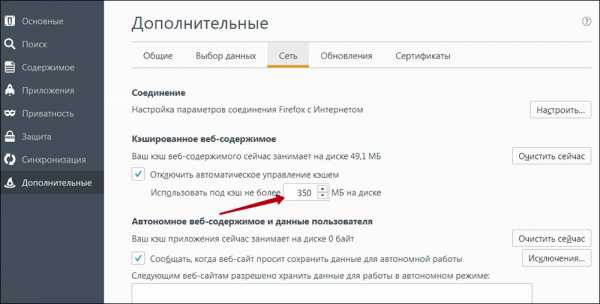
В Мозиле нельзя установить кэш более, чем в 1 Гб. Но на самом деле в реальности этого вполне достаточно.
Таковы способы увеличения кэша в наиболее распространённых браузерах. Где-то такая возможность предусмотрена разработчикам, а где-то они посчитали, что программа сама лучше знает, как себя настроить, и пользователям вмешиваться не нужно, убрав такую возможность из интерфейса. Оставляйте в комментариях свои советы, как лучше настроить объём кэш памяти и ускорить загрузку браузером различного контента.
nastroyvse.ru
- Какие клавиши нажать чтобы выделить весь текст

- Телеграмм установка
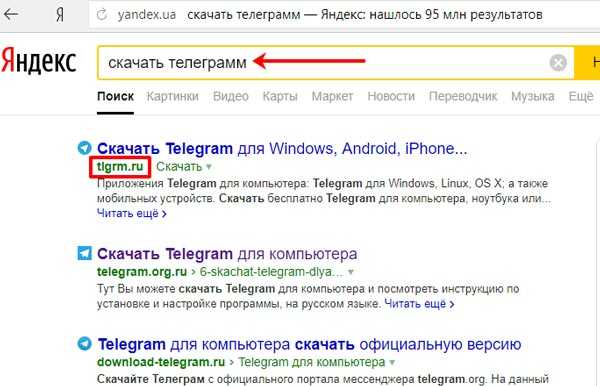
- Postgresql для чайников

- Команды для консоли windows
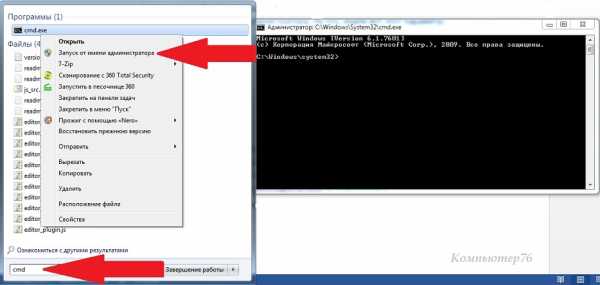
- Как заставить быстрее работать компьютер

- Процессор на компьютер

- Как сделать будильник в визуал студио 2018
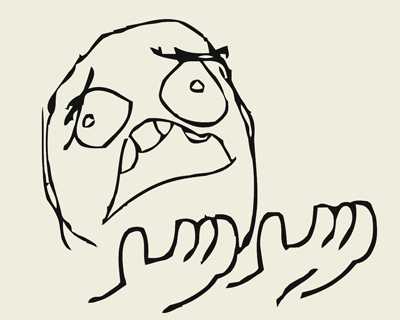
- Для чего предназначена папка мой компьютер

- Ц визуал

- Программа для апгрейда компьютера как узнать что требуется заменить
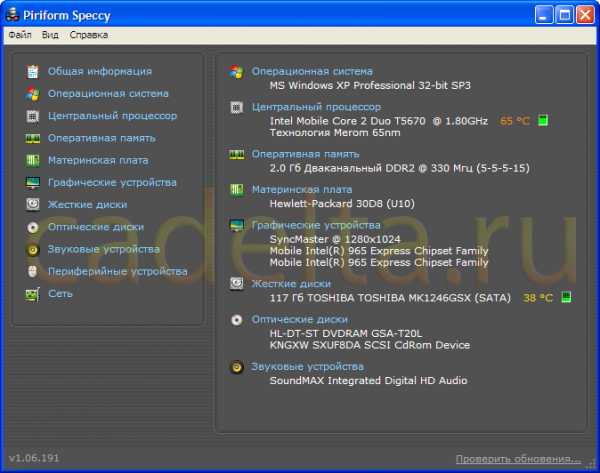
- Программа для восстановления меню пуск в windows 10

