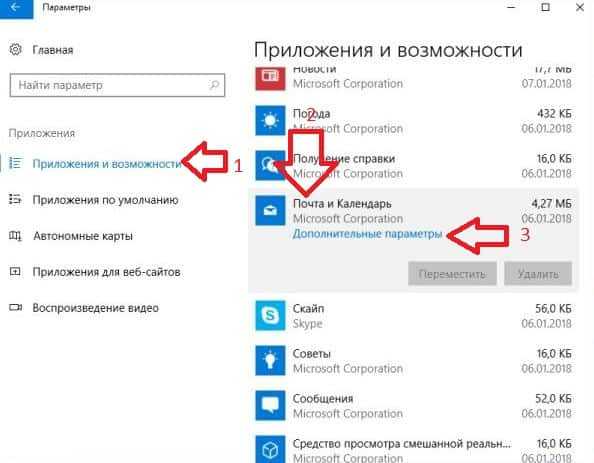Быстрые команды Windows: для консоли и batch программирования. Команды для консоли windows
Командная консоль windows . Полезные приёмы для вас.Компьютер76
Командная консоль windows
Если вы используете операционную систему windows, наверняка вы уже точно знаете, что такое командная строка windows . Именно она позволяет применять осуществлять множество действий, доступных только администратору системы и в обход (быстрее и точнее) основных функций windows, доступных из знакомого интерфейса системы.Я против того, чтобы бессмысленно, для статистики перечислять функции, с которыми командная строка windows справляется. И потому перейдём к тем из них, с которыми работать без неё, строки, нельзя и как это сделать побыстрее.
Сразу и в нужную область Windows: быстрые команды для консоли
Самое главное: для чистоты эксперимента запускать оную будем от имени администратора: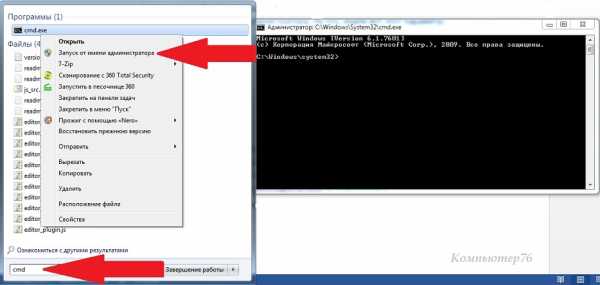
Командная консоль . Основные команды, что нужно запомнить.
- Команда cls очистит командную консоль
- Команда doskey /history отобразит историю набранных вами команд в текущей сессии cmd
- Команда ver отобразит номер запущенной версии Windows
- Команда dir позволяет просмотреть содержание папки или директории, в которую консоль направлена
- Пустая команда cd меняет текущую папку на родительскую (на ту, в которой предыдущая находится — change directory). То есть папку C:\Пользователи\Администратор на C:\Пользователи.Но, чтобы перейти в нужную папку, нужно воспользоваться cd в формате cd путь_к_папке
- сдвоенный символ && между командами позволит выполнить их последовательно. Например:
- Воспользуйтесь стрелками вверх\вниз для перелистывания использованных ранее в текущей консоли команд
- Команда md Папка создаст папку с именем Папка в той директории, где вы сейчас находитесь
- Команда ren Папка Папка2 переименует Папку в Папку2
- Команда rd Папка удалит папку с именем Папка
- Команда copy “C:\Windows\System32\Японский мотив.bmp” файл.bmp создаст копию файла в той же директории с именем файл.bmp. Но если вы хотите, чтобы копия находилась в другом месте, укажите её также в кавычках (здесь я имя оставил тем же, но папки размещения уже другие):
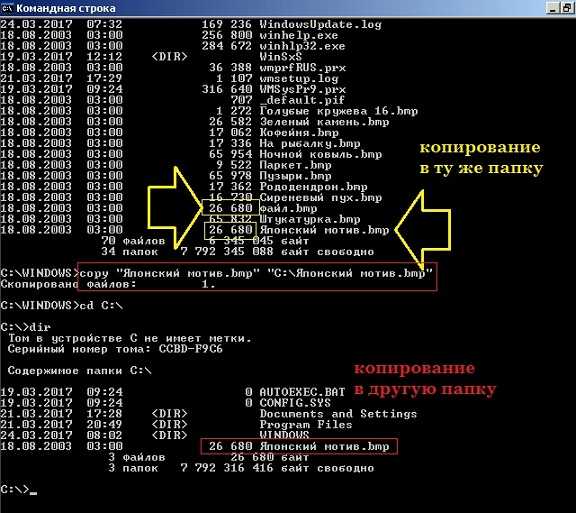
- Команда del Японский мотив.bmp удалит указанный файл из текущей директории.
- Команда echo Готово! отобразит “Готово!” в консоли
- Для удаления запущенных в системе процессов можно использовать и графический интерфейс Windows. С этим неплохо справляется Диспетчер задач. Однако можно воспользоваться утилитой TaskKill, что работает из консоли и справляется с этим порой гораздо качественнее. Работу с утилитой позволю себе выделить в отдельную статью: её найдёте по ссылке в этом абзаце.
Узнать IP адрес, адрес DNS сервера и много чего полезного.
Это можно сделать с помощью команды ipconfig /all. После нажатия на Enter консоль вернёт вам ваш IP, DNS адрес, имя хоста, через что выходите в глобальную сеть, имя карты и её MAC-адрес и много чего ещё: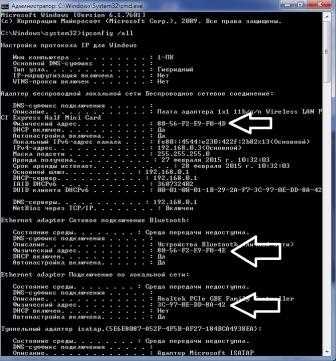 Итоги работы команды, минуя консоль.
Итоги работы команды, минуя консоль.
Кстати, про всякие там ipconfig и прочее. Порой команды, набираемые в консоли нужны не только для «посмотреть и проверить». Результат можно сохранить в текстовый файл или буфер обмена Windows. В обоих случаях консоль НИЧЕГО ПОКАЗЫВАТЬ НЕ БУДЕТ, но результаты останутся. Если вы наберёте, команду, скажем, ipconfig в виде:
то содержимое исполнения команды окажется в файле ipconfig.txt в директории диска С:
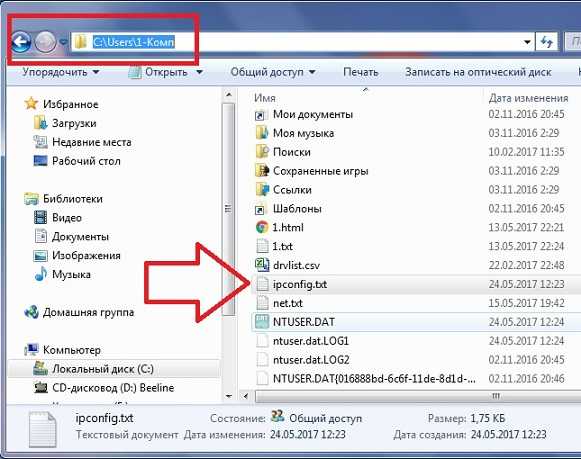
Если вы хотите, чтобы исполнение осталось в буфере обмена, наберите команду в виде:
ipconfig | clipСоздаём документ, вставляем и теперь результаты команды в текстовом файле.
Проверить, какая программа «лезет» в интернет, и не ворует ли кто ваш WiFi ?
Очень простой способ описан в статье Как узнать не ворует ли кто ваш WiFi . Там приходится воспользоваться сторонней программой. Этим же в Windows (в том числе) занимается статистика по команде netstat. Очень полезная и богатая через опции команда. Нет, сама она ничего не сделает, но с её помощью легко узнать эту самую статистику соединений. Сначала спросим об этом сам роутер. Следуйте шагам ниже:
- Откройте браузер и введите в адресной строке либо
либоhttp://192.168.1.1
Вас выбросит на начальную страницу вашего роутера. Ваша задача – через дополнительные настройки выйти на функцию типа Подключённые устройства. У меня роутер Netgear, и эта настройка оказалась в паре кликов мышью. А вы попутно «срисуйте» IP адрес компьютера, его mac адрес и запомните.
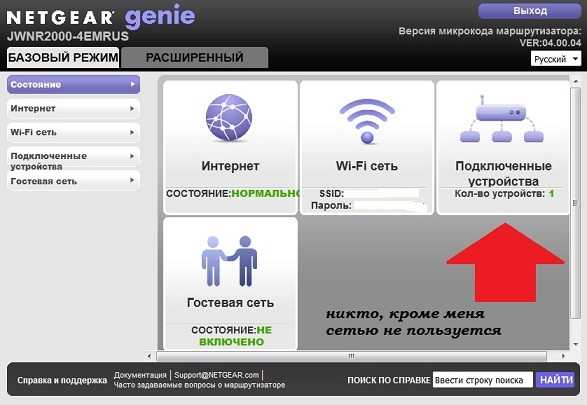
- А вот что покажет командная консоль windows из-под netstat. Можно указать опцию –a или –an
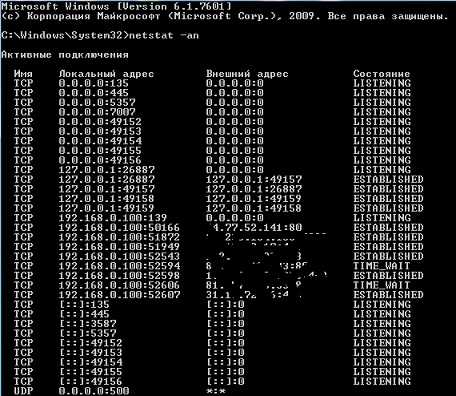
Всё, что вы перед собой видите – список используемых различными службами и программами портов. Это – самый быстрый из способов узнать, какая программа и чья служба хочет попасть в интернет. Насколько им это удаётся, можно увидеть в столбце Состояние (Listening – прослушивается, Established – соединение установлено). Мы с вами конкретизируем поиск и запустим команду в формате (закройте сначала все браузеры)
netstat -bА вот и процессы, которые лезут в сеть. IP адреса можете пробить прямо через адресную строку. Поэкспериментируйте и запускайте поочерёдно браузеры или приложения, сверяясь с тем, что командная консоль windows покажет. Не должно быть ничего неожиданного:
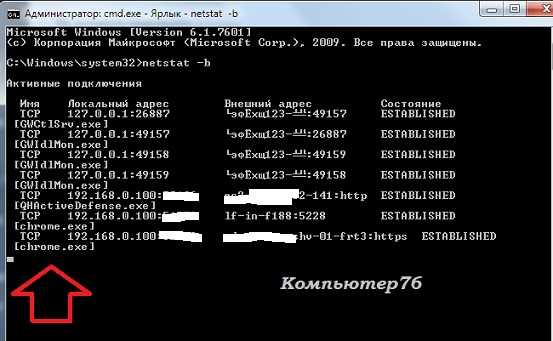
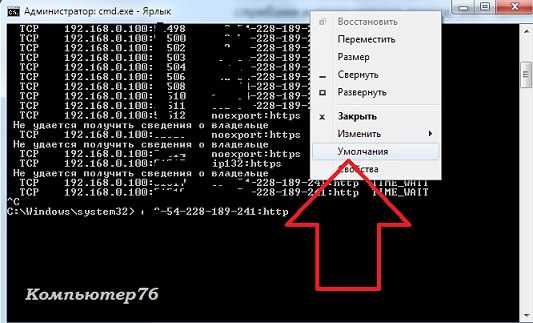 Установите галочки как на рисунке и всё, теперь копируйте выделенное мышью Ctrl + C или вставляйте правой кнопкой мышки в консоль.
Установите галочки как на рисунке и всё, теперь копируйте выделенное мышью Ctrl + C или вставляйте правой кнопкой мышки в консоль.
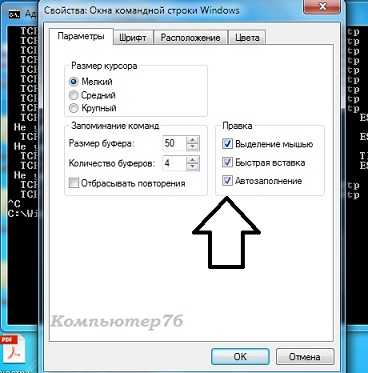
Командная консоль . Ещё несколько трюков.
- Консоль можно использовать для определения точного пути для любой папки или файла. Просто зацепите его мышкой и перетащите в консоль:
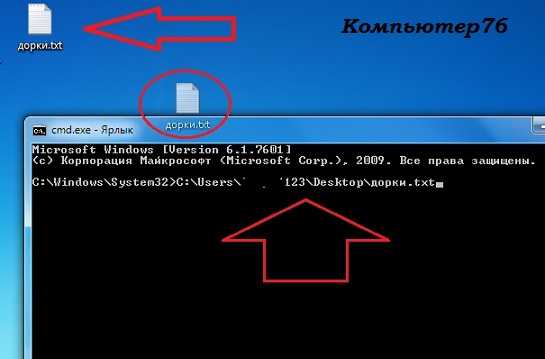 В консоли немедленно отобразится полный и правильный путь к файлу/папке. В сочетании с умением копировать из консоли это может вам иногда сыграть на руку.
В консоли немедленно отобразится полный и правильный путь к файлу/папке. В сочетании с умением копировать из консоли это может вам иногда сыграть на руку.
- Командная консоль windows — отголоски терминала Linux-подобных ОС. В них окно терминала с минимализированным интерфейсом — главное рабочее окно. И обычно ВО ВЕСЬ ЭКРАН. А вот в Windows с этим проблема… Да не проблема! Хотите развернуть консоль по всему экрану? Просто наберите в консоли команду
и для продолжения работы сочетание Ctrl + C. Всё, консоль в полноэкранном режиме.
Вы иногда запускаете редактор реестра? Тогда вам известно, как порой трудно бывает отыскать глубоко запрятанный ключ и куст. Так вот, после установки маленькой утилиты regjump вы легко сможете всего этого избежать, просто скопировав и вставив в консоль полный путь к желаемому ключу. Установите regjump и теперь редактирование реестра окажется совсем минутным делом!
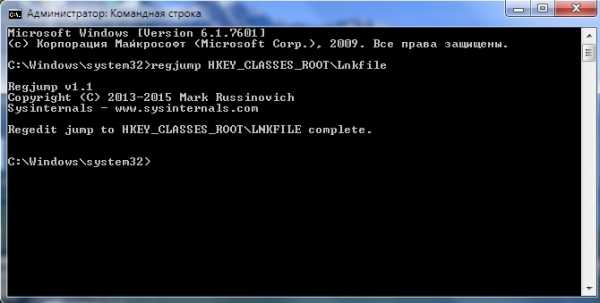
Как открыть любую папку или директорию в консоли?
Эта фишка уже относится к разряду взаимодействий клавиатуры и мыши. Вы знали, что контекстное меню (правой мышкой по объекту) дополняется целым набором функций, если щёлкнуть по объекту правой мышкой, но с нажатой Shift:
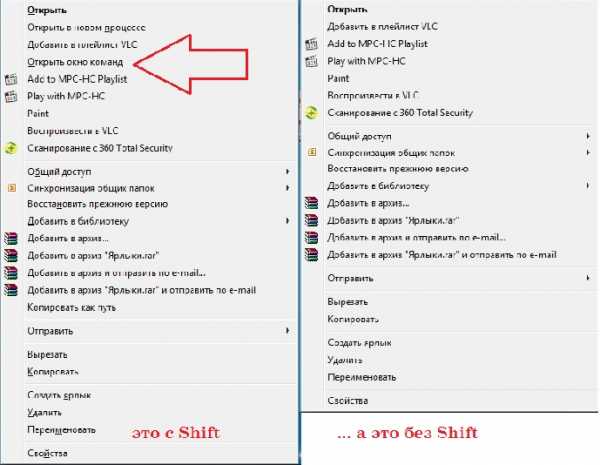 Там и найдёте возможность открыть папку в консоли.Успехов.
Там и найдёте возможность открыть папку в консоли.Успехов.
Мой мир
Вконтакте
Одноклассники
Google+
Просмотров: 6 523
computer76.ru
сразу и в нужном местеКомпьютер76
Быстрые команды Windows
Работая с теми или иными разделами Windows, проводя различные операции, вы не могли не отметить, что порой чертовски трудно проходить по многочисленным путям и интерактивным ссылкам Проводника системы, чтобы достичь конечной точки для последующего редактирования. Конечно, в Windows давно существуют быстрые команды, которые позволят быстро оказаться в нужном месте.
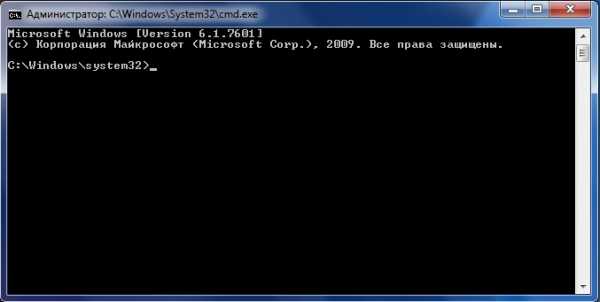
Быстрые команды Windows одинаково хорошо призваны работать как через консоль команд cmd, что также находится в списке, так и через строку поиска файлов и программ кнопки Пуск.
Что-то из команд перекочевало из предыдущих версий Windows, что-то осталось в истории. С новыми версиями добавились новые службы. Так что давайте вместе держать руку на пульсе. И вы всегда можете попробовать просто скопировать понравившуюся команду из другой версии системы в системную директорию вашей версии Windows: может заработает?
Что вам ещё понадобится?
- Строку поиска вызываем сочетанием клавиш WIN + R
- Запуск с правами администратора проводится через сочетание Ctrl + Shift + нужный файл/приложение
- Для быстрого поиска команд по ЭТОЙ странице воспользуйтесь сочетанием Ctrl + F в области открытого окна браузера.
Вы знаете, что для всех этих команд можно создавать полноценные ярлыки на Рабочем столе и запускать ТОЛЬКО ЛИШЬ двойным щелчком мыши? Об этом в статье
Ярлыки для быстрых команд и утилит консоли
Список быстрых команд Windows 7
| Команды | Описание |
| appwiz.cpl | Удаление и изменение программ |
| control admintools | Консоль Администрирования |
| cleanmgr.exe | Встроенная утилита очистки Windows |
| control color | Цвет и внешний вид окна Windows |
| compmgmt.msc | Консоль Управления компьютером |
| control folders | Параметры папок |
| control.exe /name Microsoft.UserAccounts | Учётные записи пользователей |
| cliconfg | Сетевой клиент SQL сервер |
| certmgr.msc | Менеджер сертификатов пользователей |
| charmap | Таблица символов Windows |
| chkdsk | Проверка диска на ошибки |
| calc | Калькулятор Windows |
| cmd | Командная консоль |
| devmgmt.msc | Диспетчер устройств |
| dfrgui.exe | Дефрагментатор Windows |
| diskmgmt.msc | Управление дисками |
| dcomcnfg | Службы компонентов |
| diskpart | Менеджер разделов диска |
| desk.cpl | Разрешение экрана |
| dxdiag | Средство диагностики DirectX |
| eudcedit | Редактор личных знаков |
| eventvwr.msc | Просмотр событий |
| explorer | Проводник Windows |
| fsquirt | Передача файлов по Bluetoth |
| fsmgmt.msc | Отображение Общих папок системы |
| gpedit.msc | Редактор групповой политики |
| hdwwiz.cpl | Диспетчер устройств |
| iexpress | Создание самораспаковывающихся архивов |
| iexplore | Браузер Internet Explorer |
| inetcpl.cpl | … и его настройки через Свойства Интернет. |
| ipconfig | IP конфигурация сеанса |
| intl.cpl | Языковые настройки |
| joy.cpl | Игровые устройства |
| lusrmgr.msc | менеджер Локальных пользователей и групп |
| logoff | команда Покинуть сеанс пользователем |
| magnify | Инструмент Лупа |
| makecab | Сжатие файлов через Cabinet Maker |
| msconfig | утилита Конфигурации системы |
| msinfo32 | Сведения о системе |
| mspaint | рисовалка Paint |
| mstsc | Подключение к удалённому рабочему столу |
| mmsys.cpl | Звуки windows |
| notepad | Блокнот |
| ncpa.cpl | Сетевые подключения |
| openfiles | Отображение удалённо открытых файлов |
| osk | Экранная клавиатура |
| perfmon.msc | Системный монитор |
| powercfg.cpl | Параметры электропитания |
| qappsrv | Работающие серверы, подключённые к удалённому рабочему столу |
| qprocess | Информация о процессах |
| qwinsta | Информация о сессиях текущего терминала |
| recover | Утилита консоли для восстановления информации с побитого диска |
| relog | Запись логов |
| replace | Замена файлов |
| route | Обработка таблиц сетевых маршрутов |
| runas | Запуск приложения/файла от имени заданного пользователя |
| regedit | Редактор реестра |
| rsop.msc | Результирующая политика конфигурации пользователей и компьютера |
| rwinsta | Сброс параметров текущего сеанса |
| rasphone | Телефонная книга Windows |
| services.msc | Службы windows |
| sigverif | Проверка подписи файлов |
| secpol.msc | Локальная политика безопасности |
| shutdown | Выключение Windows |
| syskey | Включение шифрования Windows |
| sc | Связь со службами и диспетчером управления службами |
| schtasks | Список запланированных задач системы |
| shadow | Наблюдение за службами удалённых рабочих столов |
Быстрые команды Windows: продолжение…
| shrpubw | Мастер создания общих ресурсов |
| timedate.cpl | Дата и время |
| telephon.cpl | Сведения о расположении |
| telnet | Специальный клиент (по умолчанию отключён) |
| tlntadmn | Администрация Telnet. Позволяет отправлять сообщения, запускать и останавливать сессии через клиент Telnet. |
| tscon | Присоединение сеанса пользователя к сеансу удалённого рабочего стола |
| tsdiscon | Отключение текущего сеанса |
| tskill | Убивает обозначенный процесс, в том числе на удалённой машине |
| tsshutdn | Windows завершит работу через 1 минуту |
| typeperf | Мониторит работу ЦП с записью в указанный лог |
| userinit | Быстрый переход в папку Библиотеки пользователя |
| verifier | Диспетчер проверки установленных драйверов |
| wscui.cpl | Центр поддержки Windows |
| wmplayer | Проигрыватель Windows (через Выполнить) |
| wmimgmt.msc | Инструментарий управления Windows |
| w32tm | Утилита диагностики проблем, связанных с системным временем. Может запускаться в качестве службы контроля за системой. |
| winver | Версия копии Windows |
| write | Запуск текстового редактора WordPad |
Быстрые команды Windows для Панели управления
Сама Панель управления вызывается командой:
control| access.cpl | Центр специальных возможностей |
| sysdm.cpl | Свойства Системы |
| appwiz.cpl | Удаление программ Windows |
| printers | Устройства и принтеры |
Отдельные команды быстрого доступа
Центр управления сетями и общим доступом
control.exe /name Microsoft.NetworkandSharingCenterПродолжение следует…
Мой мир
Вконтакте
Одноклассники
Google+
Просмотров: 2 061
Запись опубликована в рубрике Настройки Windows, Полезные программы. Добавьте в закладки постоянную ссылку.computer76.ru
Как создать ярлык для команды консоли в Windows?Компьютер76
В статье описывается приём, с помощью которого вы можете, не набирая вручную в cmd, создать ярлык для команды консоли для запуска системных утилит Windows: chkdsk, sfc, ipconfig и других быстрых команд, позволяющих попасть в нужное окно системных настроек. С их списком вы можете ознакомиться на странице Быстрые команды Windows. А создаваемый нами ярлык можно попросить самостоятельно закрывать окно и записывать результаты в специальный файл (для консоли cmd, конечно).
Ярлыки — отличный вариант быстрого доступа к любому файлу или программе для мгновенного запуска или просмотра. Однако многие функции в Windows, а большинство из них очень полезные для разрешения именно проблем с системой, доступны только по введению с клавиатуры специального набора символов в командной строке (cmd или PowerShell). То есть изначально в Windows эта «тема» не проработана. Да, можно открыть консоль, написать команду и запустить её. Можно создать батник и запускать уже конкретный файл. Если для какой-то операции требуется запуск нескольких таких утилит последовательно, то уж лучше написать скрипт.
Но если некоторые из команд, которые слушаются только консоли, вы запускаете время от времени по одиночке, решая проблемы с проверкой системы, состоянием диска, очисткой DNS записей или дефрагментацией, вы можете просто создать для того специальный ярлык. Так, с Рабочего стола можно запускать любую cmd-команду двойным кликом мыши.
Как создать ярлык для команды консоли: сначала сам ярлык
- правой кнопкой мыши на Рабочем столе, Создать -> Ярлык:
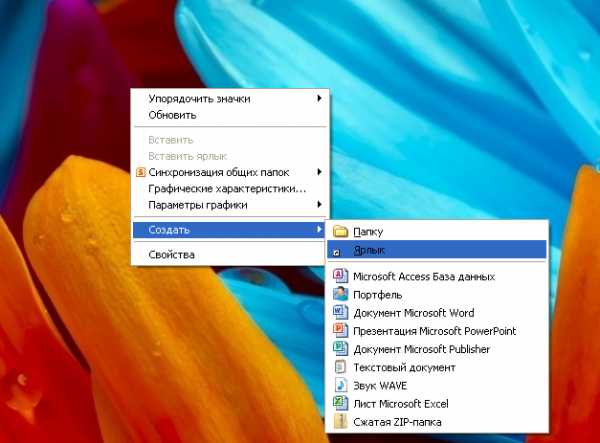
-
- В поле расположения объекта наберите команду в таком формате:
где
-
-
- в кавычках скрипт вызывает командную консоль из системной папки
- флаг /k заставит скрипт отображаться в консоли, которая останется открытой в течение работы команды и после, чтобы можно было посмотреть результаты или дополнить следующей (однако, если открытое окно консоли после исполнения команды не нужно, флаг /k можно заменить на /c)
- часть команда — собственно, название утилиты, которая будет запускаться
-
Например, если вы собираетесь создать ярлык для проверки целостности файловой системы Windows, скрипт на этапе создания ярлыка будет таким:
"C:\Windows\System32\cmd.exe" /k sfc /scannow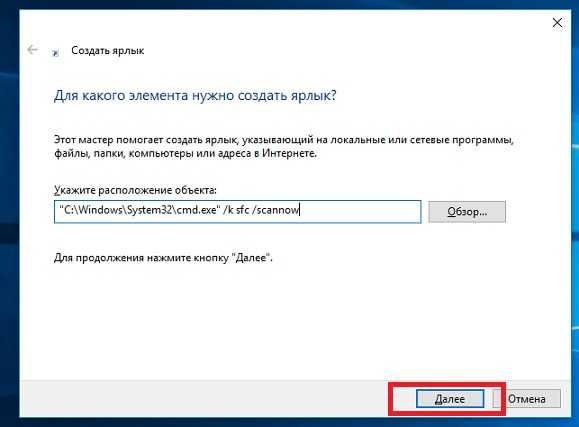
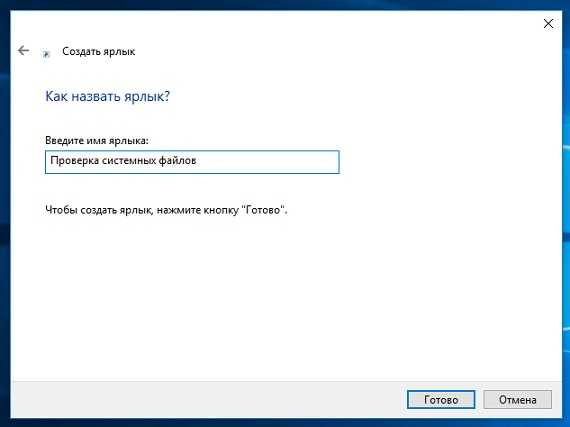
Многие из них потребуют для запуска прав администратора:

Таким образом можно решить вопрос создания ярлыка для всех системных утилит, которые располагаются в папке System32 и не только.
Как создать ярлык для команды консоли: результаты — в текстовый файл
Давайте расширим возможности создаваемого ярлыка. Заставим его проверить системные файлы, после проверки закрыть окно консоли и результаты проверки сохранить в файл scannow.txt :
"C:\Windows\System32\cmd.exe" /c sfc /scannow > "C:\Users\1\Desktop\scannow.txt"где C:\Users\1\Desktop\scannow.txt — путь к файлу на Рабочем столе:
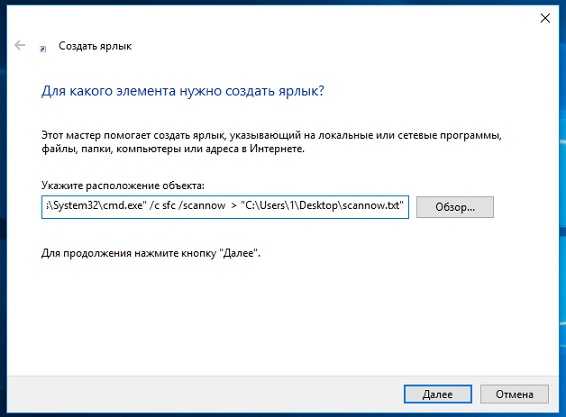
Обратите внимание на значок > . Если вы будете использовать этот флаг в одиночном виде (как представлено в команде), Windows будет просто перезаписывать указанный вами файл. Однако, если вы желаете сохранять результаты работы утилиты, сохраняя предыдущие, используйте сдвоенный флаг >> .
Что ещё… Можно придать ярлыку для созданной утилиты более приглядный и красочный вид (сменить рисунок). Это, я думаю, вы умеете делать:
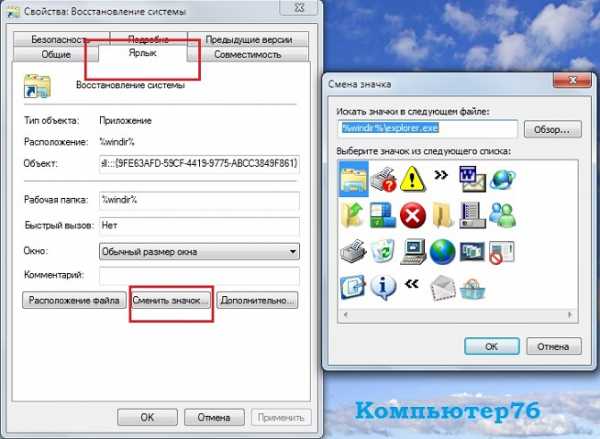
Ярлыки к другим быстрым командам
С системными утилитами мы разобрались: ярлык указывает в своём наименовании путь, по которому утилита и располагается. А что же с остальными полезными командами, которые позволяют попасть в нужное нам окно настроек? Согласитесь, как было бы удобнее, нажав на ярлык, сразу попасть, скажем, в настройки Сетевых подключений?
Работаем…
Смысл такой же. Только здесь ярлыку (то бишь проводнику системы) придётся иметь дело не с утилитами, которые представляют собой обычные программы с интерфейсом или без, а с библиотеками готовых скриптов, исполняя которые Windows вас перекидывает куда надо. Создаём ярлык снова и в поле расположения указываем такую команду (для Сетевых подключений и сделаем):
C:\windows\system32\ncpa.cpl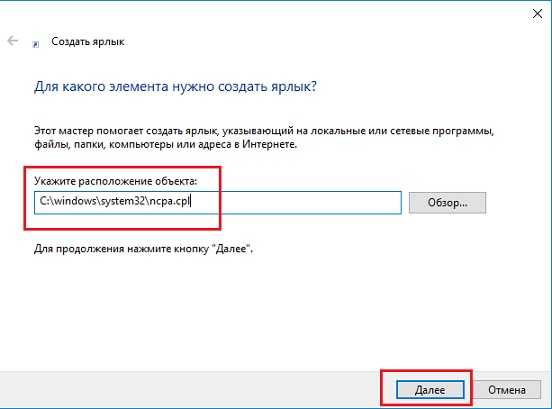
Назову его Сетевые соединения и сменю значок:
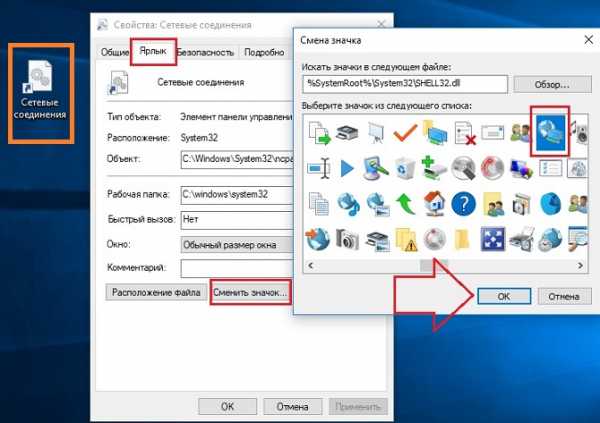
Запускаем и проверяем:
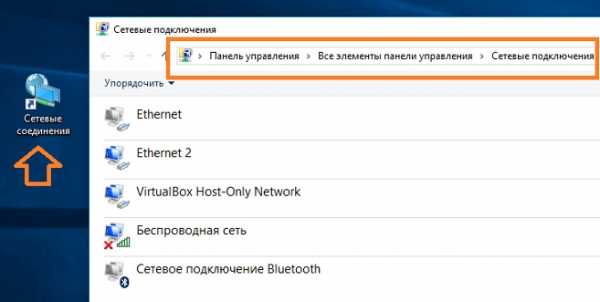
Ту же операцию можно провернуть и к более скрытым командам, которые исполняются исключительно в форме скриптов. Так, для Центра управления сетями и общим доступом ярлык будет выглядеть так. Команда из cmd, его вызывающая (один из вариантов) выглядит так:
C:\Windows\explorer.exe shell:::{8E908FC9-BECC-40f6-915B-F4CA0E70D03D}а, значит, в ярлыке путь аналогичный:
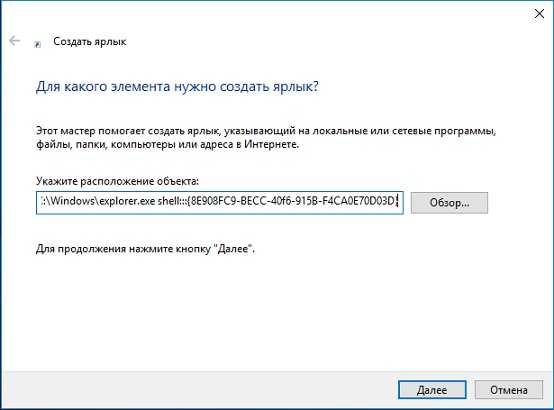
Успехов вам.
Мой мир
Вконтакте
Одноклассники
Google+
Просмотров: 1 037
computer76.ru
Список консольных команд для различных систем «WINDOWS» 2003, 2008, XP, Vista, Seven — HelpSet.ru
Список консольных команд для различных серверных и клиентских систем «WINDOWS» 2003, 2008, XP, Vista, Seven
Иногда, получается так что вам доступна только командная строка на удалённом сервере, или необходимо запустить командную строку с привилегиями администратора, а следовательно все команды запущенные из неё обладают теми же правами т.е. правами «Администратора» системы (иногда нам это выгодно):
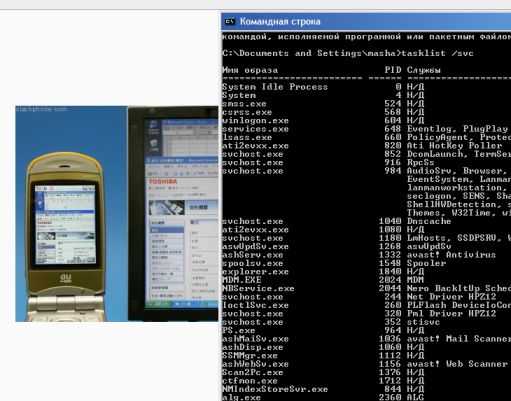 Удалённое управление компьютером, сервером
Удалённое управление компьютером, серверомAdd Hardware Wizard (Добавление оборудования оборудования) — hdwwiz.cpl
Administrative Tools (Настройка параметров управления компьютером) — control admintools
Automatic Updates (Автоматическое обновление) — wuaucpl.cpl
Add/Remove Programs (установка/удаление программ) — appwiz.cpl
Bluetooth Transfer Wizard (Передача данных через «Синий зуб») — fsquirt
Calculator (калькулятор) — calc
Certificate Manager (Управление сертификатами) — certmgr.msc
Character Map (Таблица символов) — charmap
Clipboard Viewer (Просмотр буфер обмена) — clipbrd
Check Disk Utility (Проверка диска) — chkdsk
Command Prompt (Командная строка) — cmd
Component Services (Служба компонентов) — dcomcnfg
Computer Management (Управление компьютером) — compmgmt.msc
Data / Time(Дата/время) — timedate.cpl
DDE (Управление общими ресурсами) — ddeshare
Device Manager (Диспетчер устройств) — devmgmt.msc
Direct X Control Panel (Панель управления «Direct X») — directx.cpl
Direct X Troubleshooter (Диагностика «Direct X») — dxdiag
Disk Cleanup Utility (Очистки диска) — cleanmgr
Disk Defragment (Дефрагментация диска) — dfrg.msc
Disk Management (Управление дисками) — diskmgmt.msc
Disk Partition Manager (Управление разделами дисков) — diskpart
Display Properties (Свойства: Экран) — control desktop и ещё desk.cpl
Display Properties (Свойства Экрана: управление) — control color
Dr. Watson (Отладчик Dr. Watson) — drwtsn32
Driver Verifier Utility (Проверка драйверов) — verifier
Event Viewer (Просмотрщик событий) — eventvwr.msc
File Signature Verification Tool (Мастер проверки подписи файлов) — sigverif
Findfast (Быстрый поиск, кр. XP) — findfast.cpl
Folders Properties (Свойства папок) — control folders
Fonts control (Папка Шрифты кр. XP) — fonts
Fonts Folder (Папка Шрифты кр. XP) — fonts
Free Cell Card Game (Игра Солитер) — freecell
Game Controllers (Настройка и поиск игровых устройств – джостики, манипуляторы и пр.) — joy.cpl
Group Policy Editor (Групповые политики) — gpedit.msc
Hearts Card Game (Карточная гра «Червы») — mshearts
Iexpress Wizard (Мастер создания самораспаковывающихся архивов) — iexpress
Indexing Service (Служба индексирования, для настройки быстрого поиска) — ciadv.msc
Internet Properties (Свойства:Интернет Ехплорера) — inetcpl.cpl
IP Configuration (Настройка сетевых соединений, DHCP, DNS и пр.) — ipconfig /all, /release, /renew, /displaydns, /flushdns, /registerdns,/showclassid,/setclassid
Java Control Panel ( Панель управления Java, если установлена) — jpicpl32.cpl, javaws
Keyboard Properties (Свойства: клавиатуры ) — control keyboard
Local Security Settings (Настройка локальных параметров безопасности) — secpol.msc
Local Users and Groups (Локальные пользователи и группы) — lusrmgr.msc
Logs You Out Of Windows (Завершение текущего сеанса) — logoff
Microsoft Chat (Разговор) — winchat
Minesweeper Game (Игра сапер) — winmine
Mouse Properties Свойства:мышь) — control mouse, main.cpl
Mouse Properties (Свойства:мышь) — main.cpl
Network Statistic ( Windows Команда netstat показывает содержимое различных структур связанных с сетью — netstat
Для примера:
netstat –ano > netstat.txt (Посмотреть открытые порты и статистику по ним в файл)
Network Shell (С помощью этой оболочки можно поменять все сетевые настройки) — netsh
Network Connections (Панель Сетевых подключений) — control netconnections, ncpa.cpl
Network Setup Wizard (Мастер сетевых подключений) — netsetup.cpl
Notepad (Блокнота) — notepad
Nview Desktop Manager (Менеджер управления Nvidia) — nvtuicpl.cpl
Object Packager (Упаковщик объектов) — packager
ODBC Data Source Administrator (Администрирование ODBC) — odbccp32.cpl
On Screen Keyboard (Экранная клавиатура) — osk
Opens AC3 Filter (Управление AC3, если установлен) — ac3filter.cpl
Password Properties (Свойства:пароль) — password.cpl
Performance Monitor (Производительность системы) — perfmon.msc, perfmon
Phone and Modem Options (Свойства: телефон и модем) — telephon.cpl
Power Configuration (Свойства: электропитание) — powercfg.cpl
Printers and Faxes (Принтеры и факсы) — control printers
Printers Folder (Папка принтеры) — printers
Private Character Editor (Редактор символов) — eudcedit
QuickTime (Управление QuickTime, если установлен) — QuickTime.cpl
Regional Settings (Язык и региональные стандарты) — intl.cpl
Registry Editor (Редактор реестра) — regedit
Registry Editor (Редактор реестра платформа х32) — regedit32
Remote Desktop (Удаленный рабочий стол) — mstsc
Removable Storage (Съемные запоминающие устройства — СЗУ) — ntmsmgr.msc
Removable Storage Operator Requests (Запросы операторов СЗУ) — ntmsoprq.msc
Resultant Set of Policy (Результирующая политика XP) — rsop.msc
Scanners and Cameras (Сканеры и камеры) — sticpl.cpl
Scheduled Tasks control (Планировщик заданий) — schedtasks
Security Center (Центр безопасности) — wscui.cpl
Services (Службы) — services.msc
Shared Folders (Расшареные папки) — fsmgmt.msc
Shuts Down Windows (Завершение работы) — shutdown
Ключи утилиты Завершения Работы Компьютера shutdown:
-i Вызов GUI интерфейса
-l Выход из системы
-s Завершение работы компьютера
-r Перезагрузка
-a Прекращение завершения работы
-m \\имя удаленного компьютер
-t xx Задержка завершения работы в секундах
-c «комментарий» комментарий
-а принудительное завершение работы
-d [u][p]:xx:yy код причины завершения работы
Sounds and Audio (Свойства: звуки и аудиоустройства) — mmsys.cpl
Spider Solitare Card Game (Карточная игра «Пасьянс Паук») — spider
SQL Client Configuration ( Программа конфигурации SQL-сервера ) — cliconfg
System Configuration Editor ( Редактор Настройки Системных файлов ) — sysedit
System Configuration Utility ( Утилита настройки системы ) — msconfig
System File Checker Utility ( Сканирование дисков, начать сразу ) — sfc /scannow, (Сканирование дисков.Единожды, при следующей загрузке) — sfc /scanonce, (Сканирование дисков/каждый раз при загрузке) — sfc /scanboot, (Сброс на установки по умолчанию) — sfc /revert, (Очистка фалового кэша) — sfc /purgecache, (Установка размера кэша) — sfc /cachesize=x
System Properties ( Свойства системы ) — sysdm.cpl
Task List, Task Kill (Команда просмотра и управлениями процессами ) — tasklist /?, taskkill /?
Пример использования: tasklist /svc > svclist.txt (Посмотреть выполняющиеся процессы, и PID)
Ну и если необходимо убить нужный — taskkill
Task Manager ( Диспетчер задач ) — taskmgr
Telnet Client ( Телнет-клиент ) — telnet
Users password ( Управление пользователями ) — control userpasswords
User Account Management ( Учетные записи пользователей ) — nusrmgr.cpl
Utility Manager ( Менеджер служебных программ ) — utilman
Windows Firewall ( Брандмауэр Windows ) — firewall.cpl
Для примера:
Изменить, удалённо, параметры можно при помоши оболочки netsh, для примера:
netsh firewall show opmode ( Узнать запущен ли Firewall )
netsh firewall set opmode enable (включить Firewall)
netsh firewall add portopening TCP 3389 ENABLE ALL (открываем доступ к RDP)
Для того чтобы получить доступ к удаленному серверу, который работает в качестве файлового сервера, необходимо создать исключения для следующих четырех портов в брандмауэре:
netsh firewall add portopening UDP 137 enable subnet
netsh firewall add portopening UDP 138 enable subnet
netsh firewall add portopening TCP 139 enable subnet
netsh firewall add portopening TCP 445 enable subnet
Windows Magnifier (Экранная лупа) — magnify
Windows Management Infrastructure (Инфраструктура управления Windows — WMI) — wmimgmt.msc
Windows System Security Tool (Защита базы данных учетных записей) — syskey
Windows Update Launches (Запуск службы обновлений) — wupdmgr
Windows XP Tour Wizard (Запуск знакомства с Windows) — tourstart
Wordpad ( Запуск редактора Wordpad ) — write
Команды консоли и командной строки серверов и клиентских WindowsXP, Windows 2003, Windows 2008, Windows Vista, Windows 7. Команды восстановления, управления. Выполнять команды – Пуск, Выполнить, — cmd, либо Быстрый доступ к команде, — выполнить с правами Администратора компьютера.
Всем удачи, и с Новым 2012 Годом!
www.helpset.ru
- Как заставить быстрее работать компьютер

- Процессор на компьютер

- Как сделать будильник в визуал студио 2018
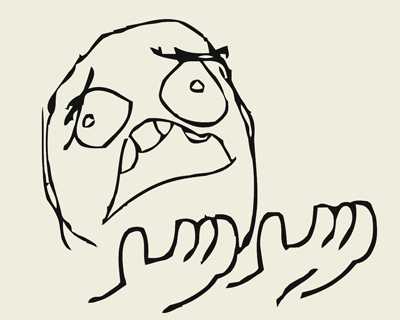
- Для чего предназначена папка мой компьютер

- Ц визуал

- Программа для апгрейда компьютера как узнать что требуется заменить
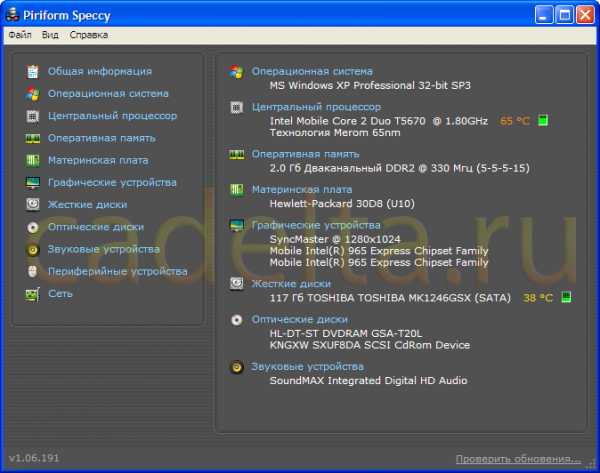
- Программа для восстановления меню пуск в windows 10

- Wi fi принцип работы
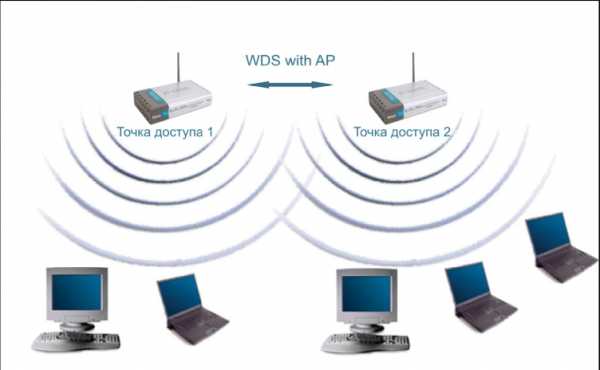
- Андроид тв или смарт тв что лучше
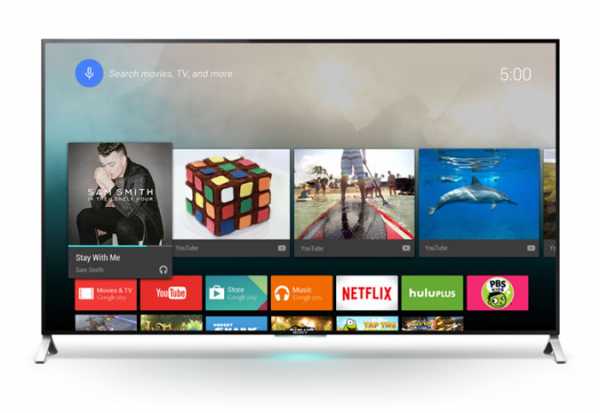
- Ip адрес как формируется
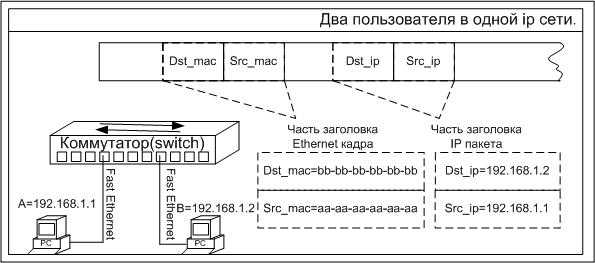
- Переустановка приложений windows 10