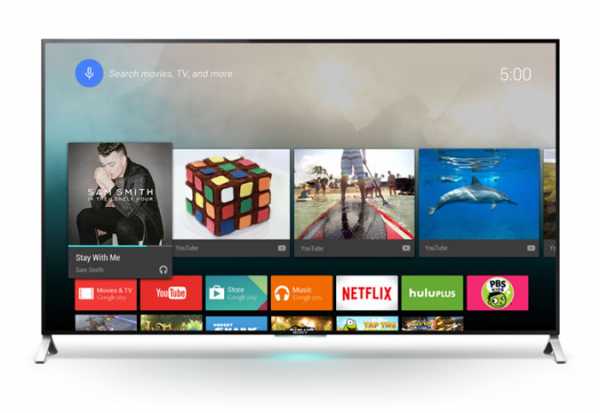Как установить Telegram, если его удалят из App Store и Google Play. Телеграмм установка
Как установить Телеграмм на компьютер с Windows
Здравствуйте, друзья! Все мы привыкли проводить много времени в различных социальных сетях, и очень удобно, когда нужные приложения стоят и на телефоне, и на планшете, и на компьютере. Сейчас мы поговорим про Telegram.
Данный мессенджер уже успел завоевать много поклонников: быстрый и безопасный обмен сообщениями, возможность общаться в секретном чате, создавать каналы и группы, сохранять личные файлы и многое другое. Также разработчики сделали его кроссплатформенным, за что многие пользователи очень благодарны.
Установить Телеграмм можно на компьютер или на телефон с различными операционными системами. Если не хотите устанавливать, то воспользуйтесь или веб-версией, зайдя через любой браузер, или portable, для ПК. При этом не зависимо от того, с какого устройства вы зайдете, у вас всегда будет доступ ко всем чатам, каналам и группам.
Давайте разберемся, как скачать и установить Телеграмм на компьютер с операционной системой Windows. Также расскажу про portable версию мессенджера, и о том, как ей пользоваться.
Рекомендую сначала установить приложение на телефон, а потом уже на ПК. Тогда, зайдя в мессенджер с компьютера, у вас будут показаны все пользователи Telegram, которые есть в списке контактов телефона. Если вы начали использование мессенджера именно с ПК, то про добавление нового контакта можете прочесть в статье: как создать новый чат в Телеграм.
Скачивание с официального сайта
Поскольку, скачать Телеграмм на компьютер можно совершенно бесплатно с официального сайта, то именно этим способом мы и воспользуемся. Откройте любой браузер и наберите в строку поиска нужную фразу, например, как показано на скриншоте ниже.
Затем в результатах нужно открыть тот сайт, адрес которого: tlgrm.ru.
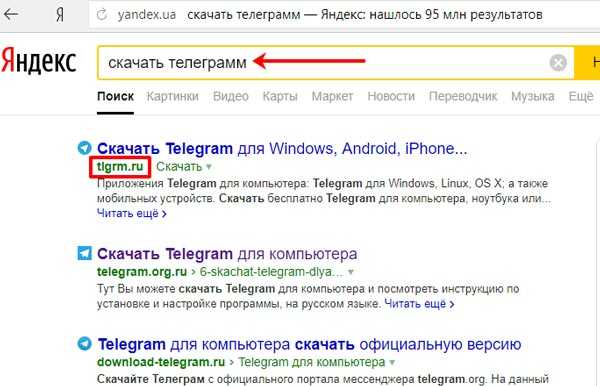
На следующей странице вам так и нужно будет остаться на вкладке «Для компьютера». Найдите здесь раздел «Windows». В нем нас будут интересовать два поля: «Telegram для Windows» и «Portable». Нажмите по первому варианту.
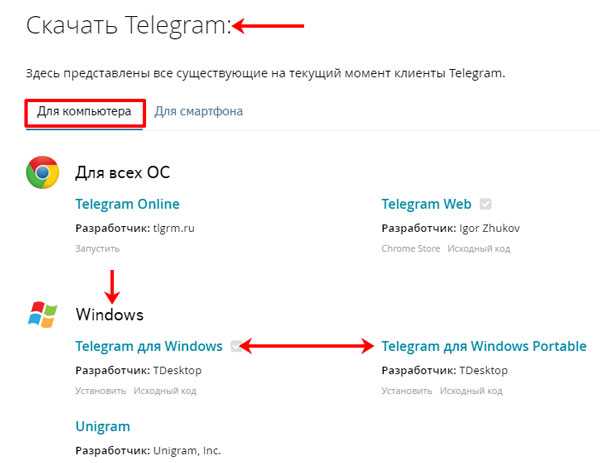
Появится вот такое окно. В нем вас предупредят, что приложение можно установить если на ПК операционная система Windows XP или новее. Также есть возможность включить русский язык, а вот общаться секретно не получится.
Для скачивания нужного файлика на компьютер, нажмите «Установить». Затем дождитесь окончания загрузки файлов и можете переходить к следующему пункту.
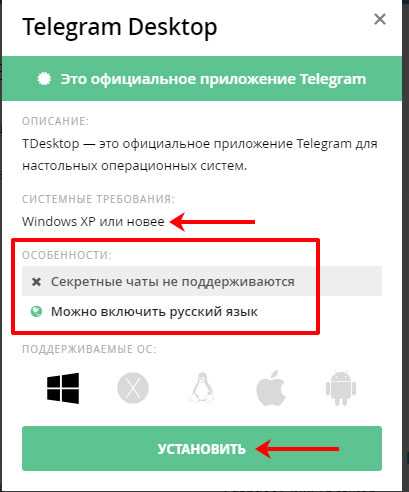
Установка на ПК
Установка Телеграмма на компьютер ничем не отличается от установки других программ. После скачивания файла, зайдите в папку «Загрузки» и найдите его там. В названии будет слово «tsetup» и версия приложения. Запустите его двойным кликом мышки.
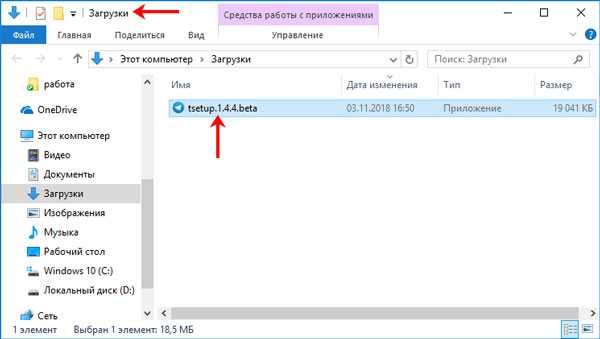
Затем выберите язык и жмите «ОК». Учтите, что это не язык приложения, а язык, который будет использоваться во время установки.
В следующем окне будет указан путь, куда на ПК установится утилита. Если все устраивает кликайте «Далее», чтобы его изменить, выберите «Обзор» и укажите другую папку.
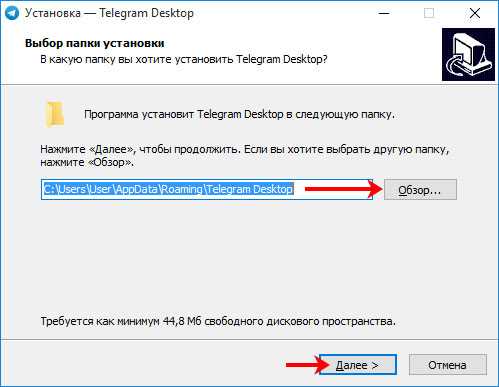
Программа создаст значок, с указанным в поле названием, в меню Пуск. Чтобы его изменить, кликните «Обзор». Если ярлык в пуске не нужен, отметьте галочкой пункт «Не создавать папку…».
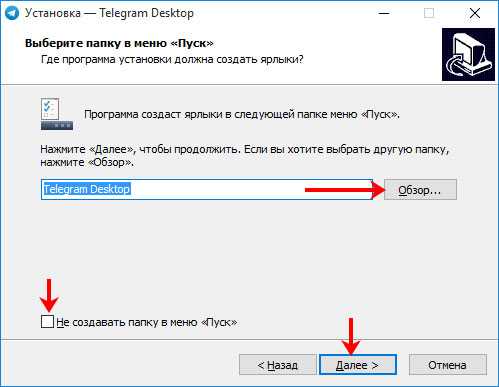
Дальше будет вопрос о создании ярлыка на Рабочем столе. Если он нужен, отметьте поле галочкой, если нет – уберите ее.
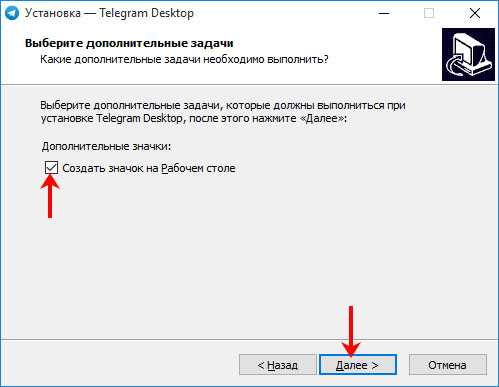
Когда все будет готово, посмотрите еще раз все, что вы выбрали, и жмите «Установить».
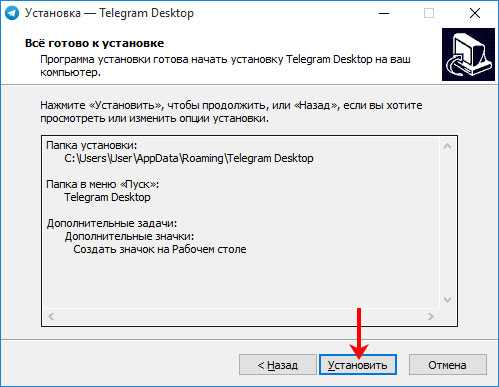
Немного подождите. Когда Telegram приложение для компьютера будет установлено, появится такое окно. Чтобы мессенджер сразу запустился, отметьте галочкой пункт «Запустить…». Потом можете закрывать окошко кнопкой «Завершить».
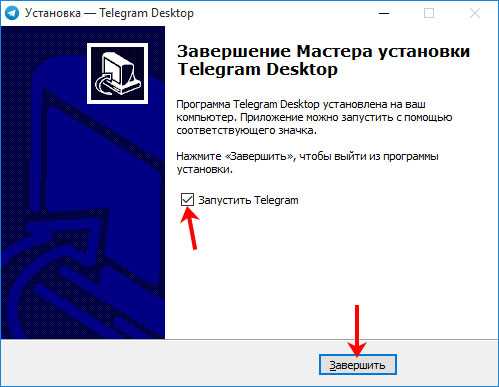
Если сразу начинать использование мессенджера вы не хотите, то всегда можно воспользоваться ярлыком на Рабочем столе для его запуска.
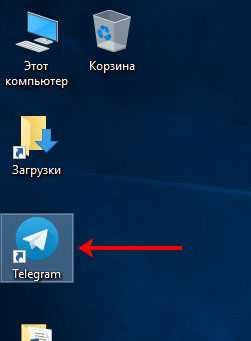
Вход в аккаунт
После установки утилиты, попасть в свой профиль очень просто. Регистрация в Телеграмме может быть на русском языке, и сделать все с компьютера тоже получится.
Запустите приложение, чтобы появилось следующее окно. Если нужно, чтобы регистрация была на русском, то нажмите под голубой кнопкой на пункт «Продолжить на русском».
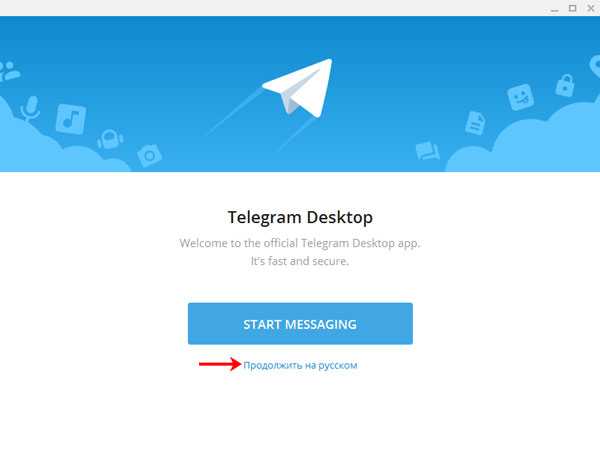
Дальше кликните на кнопку «Начать общение».
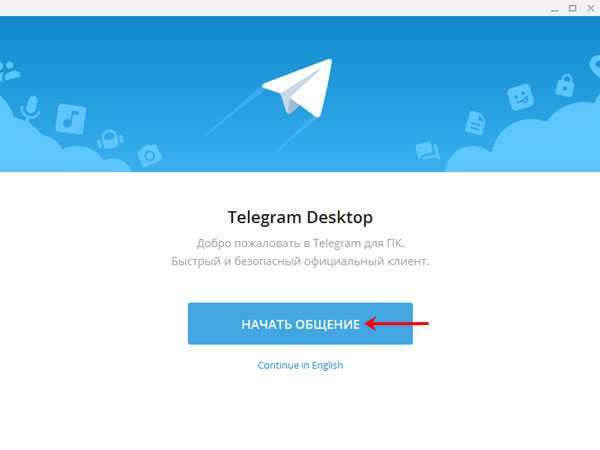
Укажите свою страну и номер телефона. Затем жмите «Продолжить».
На данном шаге обязательно указывать существующий номер, которым вы пользуетесь в данный момент.
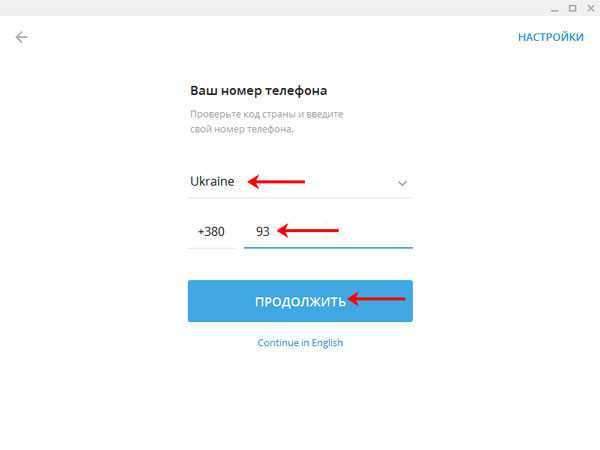
Если у вас на другом устройстве данное приложение уже установлено, тогда код придет туда и будет показан в чате с Telegram. Здесь его нужно будет ввести в поле «Ваш код».
В случае, если в данный момент не возможности зайти в свой профиль с другого девайса, кликните по кнопке «Отправить код по SMS». Вам на телефон придет соответствующее сообщение, и указанные в нем цифры нужно ввести в приведенное поле.
После введенного кода может открыться страница, где вам предложат ввести имя и выбрать аватарку. Это будет в том случае, если вы впервые начинаете пользоваться мессенджером.
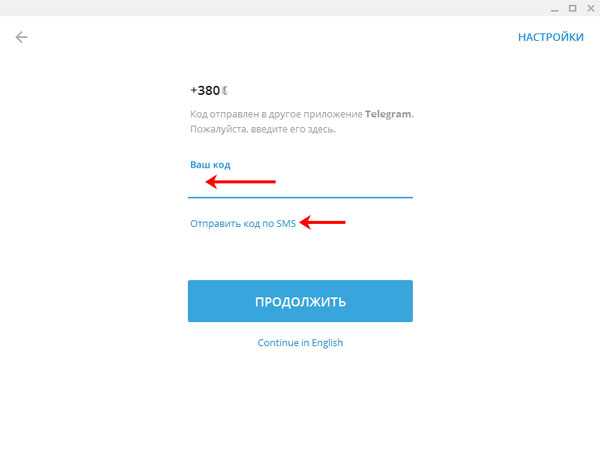
После этого откроется ваша страничка. Если чаты и контакты уже есть, можно продолжить общение. Если их нет (потому что на телефон вы Telegram не ставили), то добавляйте новых пользователей вручную.
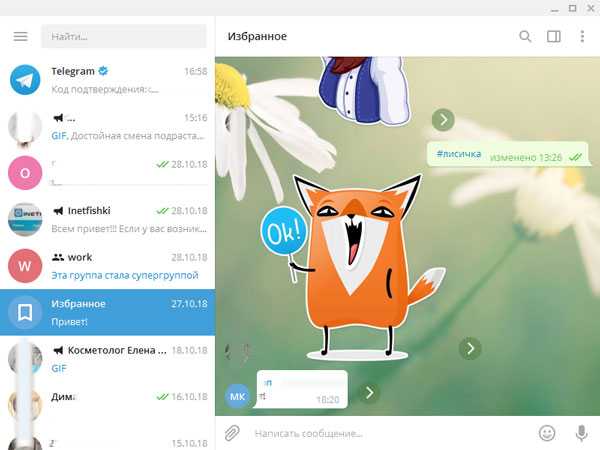
Портбл версия
Поскольку установить Телеграм на компьютер хотят не все пользователи, была создана portable версия. Она не требует установки и не засоряет реестр. Скачать ее можно с официального сайта, речь о котором шла выше. Только теперь выбрать нужно будет пункт «Telegram для Windows Portable».
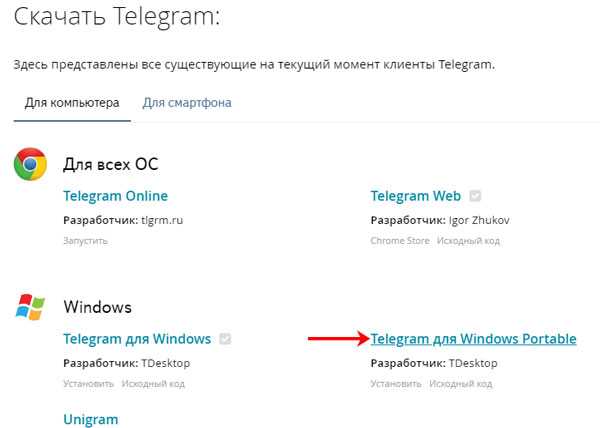
Откроется знакомое окошко с требованиями, в котором жмите «Установить».

После скачивания архива найдите его в папке «Загрузки» на компьютере. Откройте архив двойным кликом мышки.
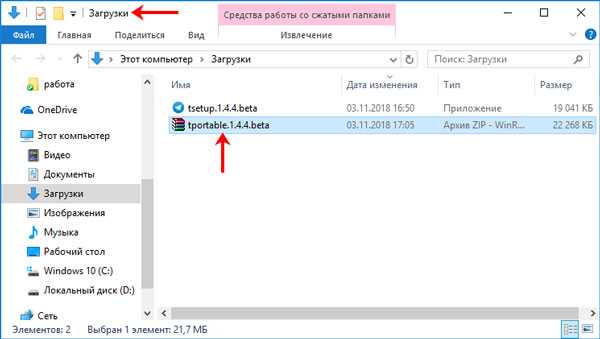
В нем будет одна папка. Ее нужно извлечь.

Извлекать папку можно куда угодно. Для примера, выберем Рабочий стол. Если потребуется, в дальнейшем вы всегда можете ее перенести в другое место.
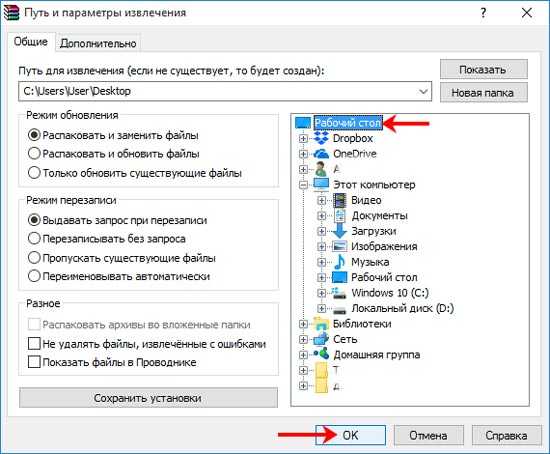
Зайдите в извлеченную папку.

В ней вы увидите один файл. Чтобы войти в Телеграм, кликните по нему два раза мышкой. Сначала откроется страница, куда нужно будет ввести присланный код, а затем и ваш профиль.
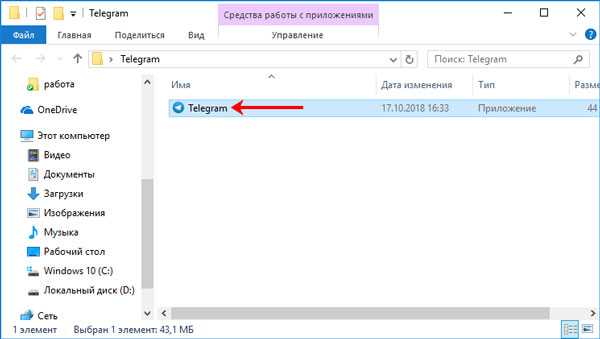
Поскольку портбл версия не устанавливается, то все необходимые файлы (данные, изменения в настройках, обновления) хранятся также в этой папке. Их трогать не нужно.
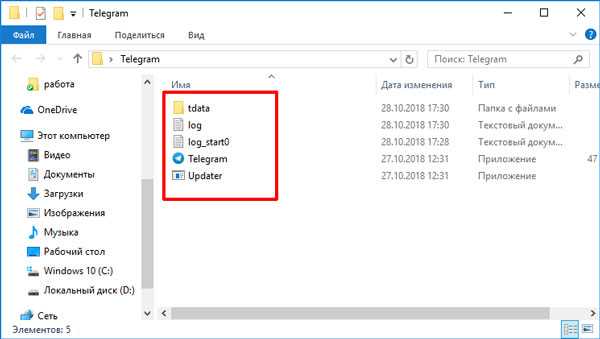
Думаю, вы получили ответ на вопрос: можно ли Телеграм установить на компьютер с Виндовс. Главное, чтобы операционная система была Windows XP или новее: Vista, 7, 8, 8.1 или 10. Установка и регистрация не займут много времени, и вы сможете начать пользоваться любимым мессенджером.
inetfishki.ru
Telegram – новый формат общения. Как установить, русифицировать и пользоваться
Несмотря на то, что на сегодняшний день есть множество бесплатных мессенджеров, братья Дуровы, Павел и Андрей, решили создать принципиально новый, защищенный мессенджер. Свое детище они назвали Telegram.
Что такое Телеграмм
Если сказать просто – Telegram это мессенджер для любой платформы – Windows, MAC, iOS, Android и Windows Phone. Также есть и WEB версия, позволяющая работать с Telegram прямо из браузера.
Запуск мессенджера произошел в 14 августа 2013 года. Создатель, как я уже сказал выше, Павел Дуров – основатель всемирно известной сети ВКонтакте.
Telegram имеет возможность создания «секретных чатов», что позволяет отправлять зашифрованные сообщения своему адресату.
Также есть возможность передачи файлов размером до 1,5 Гб. Если связь при передаче обрывается, можно возобновить процесс после ее появление, что есть хорошо.
Имеется функция создания мультичатов, которые вмещают до 200 участников. А с 14 марта 2016 года появилась возможность создания супергруппы до 5000 человек.
Как зарегистрироваться в Telegram
Для того чтобы зарегистрироваться в Телеграмм, есть несколько способов.
Способ 1. Регистрация на сайте Telegram
Нужно зайти на официальный сайт telegram.org и перейти в WEB версии программы. Для этого заходим на сайт https://web.telegram.org/#/login и проходим процедуру регистрации.
Для регистрации в Телеграмм используется только номер телефона, к которому привязывается ваш аккаунт. На него же и приходит пароль для входа.
Вводим свой номер телефона и нажимаем Next.
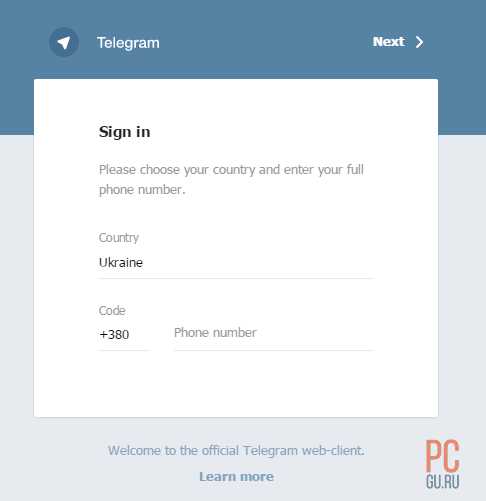
Регистрация на сайте
Проверяем правильность ввода номера и нажимаем OK.
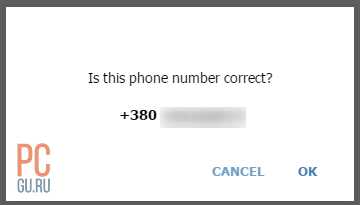
Проверка
Ждем, пока на телефон придет сообщение с кодом и вводим его в соответствующее поле.

Ввод пароля для входа
На следующем шаге вводим свою фамилию и имя. Потом их можно легко изменить в настройках.
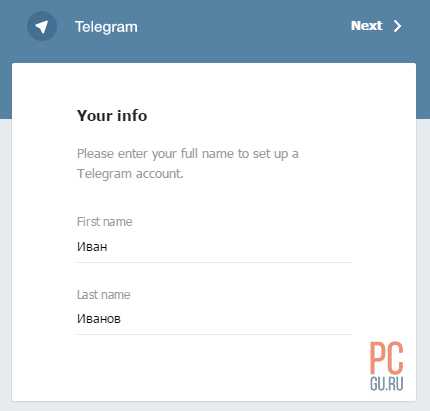
Ввод фамилии и имени
Все. На этом процедура регистрации в Telegram завершена. Можно начинать им пользоваться.
Способ 2. Как установить Telegram на компьютер и регистрация
Конечно, намного удобнее работать с мессенджером не с браузера, а с обычного приложения для компьютера, как с тем же Skype и Viber.
Для этого заходим на сайт https://desktop.telegram.org/ и скачиваем версию для Windows.
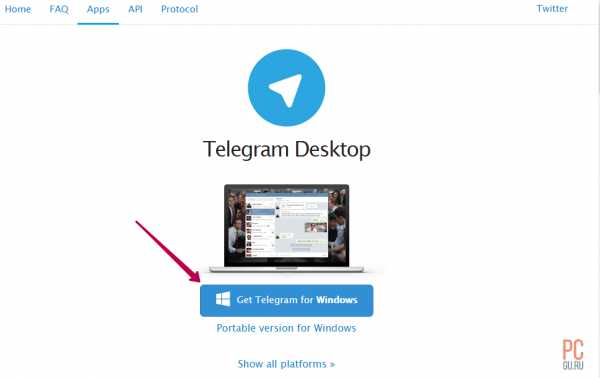
Скачиваем Telegram для Windows
Устанавливаем как обычную программу. Благо, никаких Яндекс браузеров и панелей она установить не предлагает.
После того, как мы прошли процесс установки, Telegram автоматически запустится (если вы не убрали галочку при установке) и перед нами будет окно приветствия.
Программа на данный момент на английском языке, но не пугайтесь, в конце я расскажу, как ее русифицировать на любом устройстве.
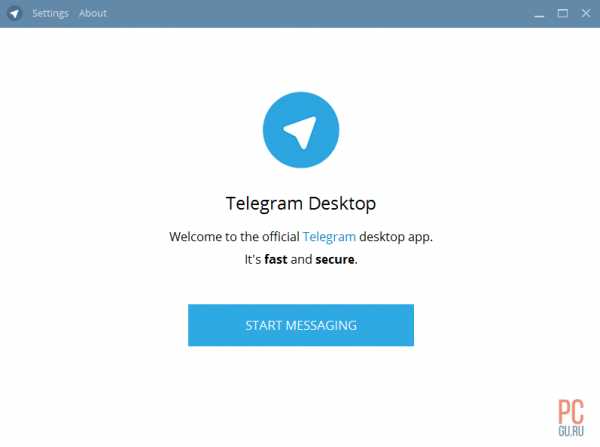
Стартовое окно Telegram
Нажимаем на большую кнопку «Start Messaging».
Тут процесс похож на регистрацию, которую мы проходили в WEB версии. Если вы уже зарегистрированы, просто вводите свой номер телефона и пароль, который на него придет.
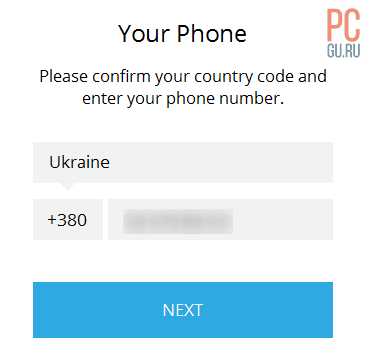
Вводим пароль для регистрации
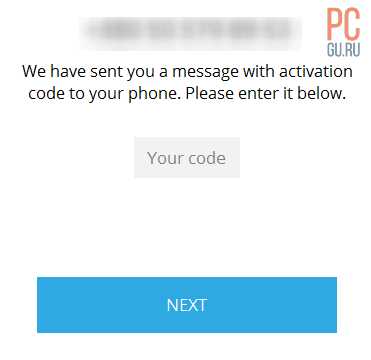
Вводим код
Если вы ранее не были зарегистрированы, делаете то же самое. Просто вводите телефон, код и свою фамилию и имя.
После входа, открывается главное окно программы.
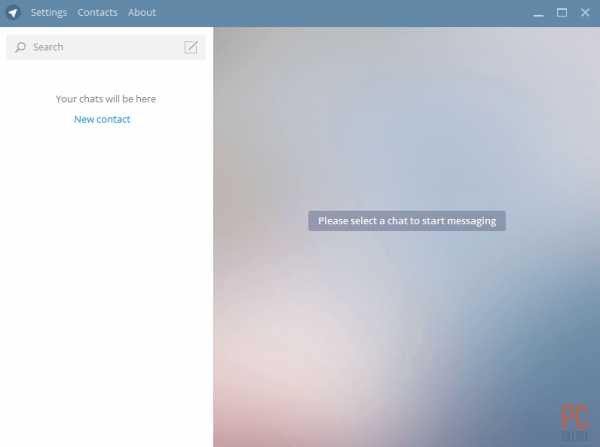
Главное окно Telegram
А теперь, как и обещал, переведем мессенджер на русский язык.
Как сделать Telegram на русском
Процедура не сложная и скорее похожая на квест. Лично я получил удовольствие от процесса русификации, и сейчас вы поймете почему.
В этом мессенджере есть боты. Они хорошие, в отличие от ботов в играх. Это программы, которые помогают пользователю выполнять различные действия в мессенджере. Один из таких ботов – Робот Антон. Он как раз нам и поможет установить русский язык для Telegram.
В принципе, процесс русификации идентичен на всех устройствах, но я все же покажу основные из них.
Установка русского языка для Telegram на Windows
В строке поиска введите имя бота telerobot
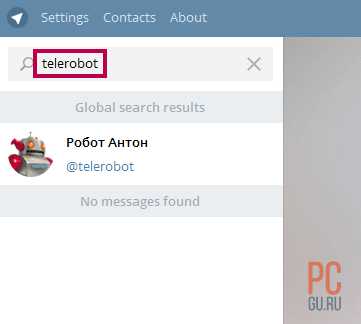
Поиск робота переводчика
Должен найтись контакт по имени Робот Антон.
Кликните по нему, чтобы начать с ним чат.
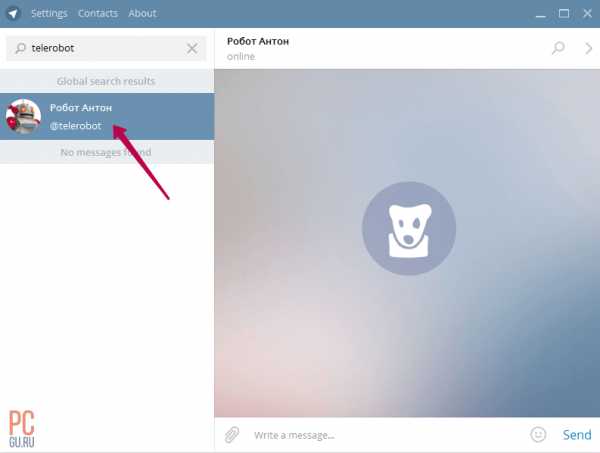
Начинаем чат
Теперь отправьте ему сообщение с текстом locale tdesktop
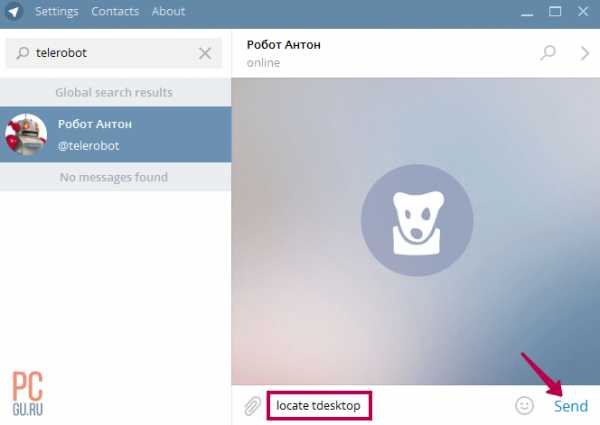
Отправляем сообщение
В ответ он пришлет в сообщении файл перевода – Russian.strings

Файл с переводом приходит в ответ
Нажимаем правой кнопкой мыши на полученном файле и выбираем пункт Save File As… (сохранить файл как). Сохраняем его в любом удобном месте, например на Рабочем столе.
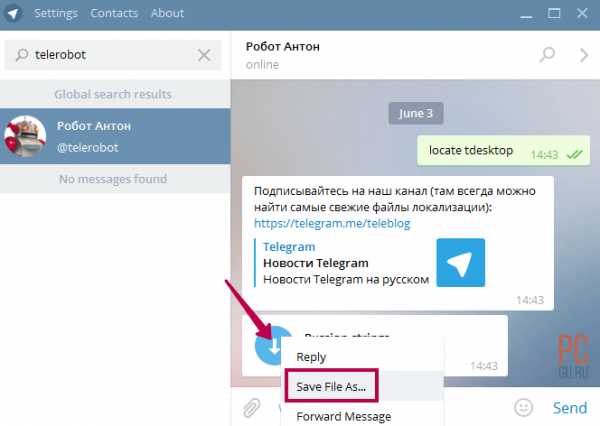
Сохраняем файл перевода
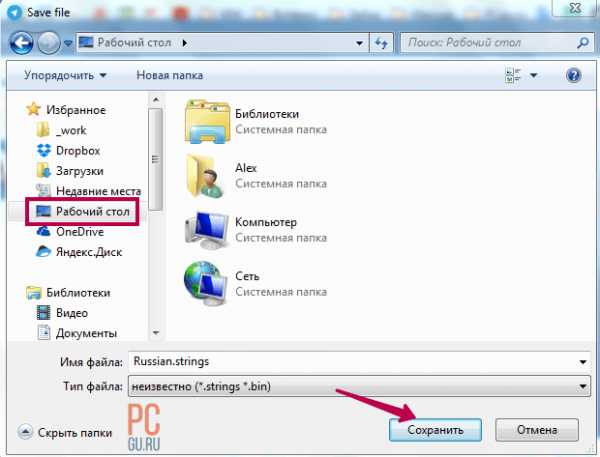
Выбираем сохранение на рабочий стол
Далее переходим в Settings (настройки), в левом верхнем углу программы. Пролистываем настройки до пункта Change language
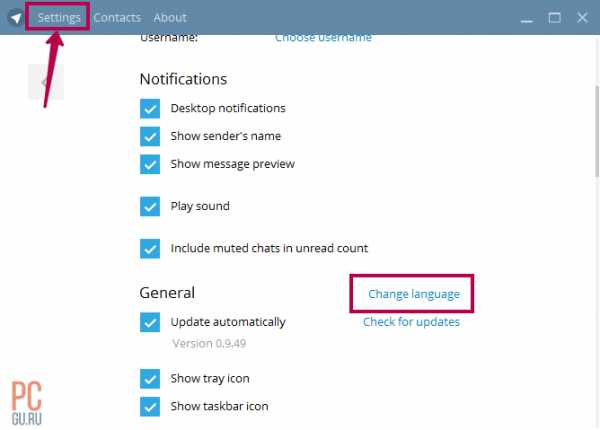
Заходим в меню изменения языка
ВНИМАНИЕ! Удерживая Shift и Alt нажмите на ссылку Change language
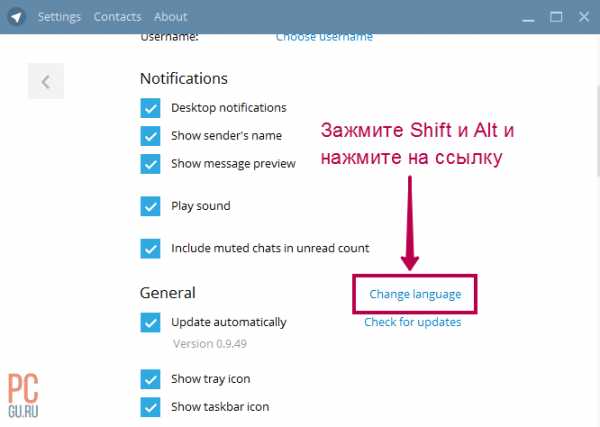
Зажимаем Shift+Alt и кликаем по ссылке
Выбираем скачанный ранее файл перевода Russian.strings и нажимаем Открыть.
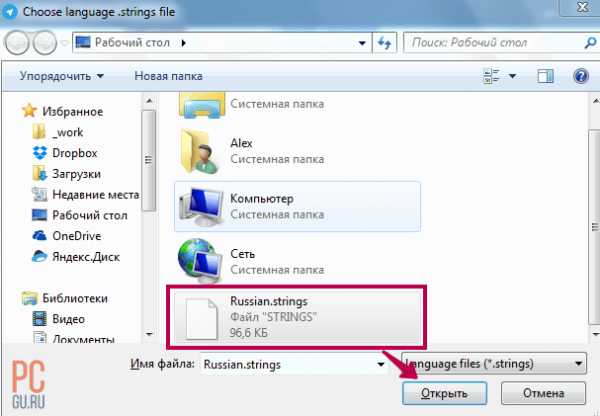
Выбираем файл с переводом
После соглашаемся с предупреждением о перезагрузке Telegram.
Перезагружаем Telegram
Теперь мы имеем полностью русифицированный Telegram.
Поздравляю, квест пройден!
Установка русского языка для Telegram на iPad или iPhone
Опять же нам нужен Робот Антон, который нам вышлет файлик с переводом, если его об этом попросить.
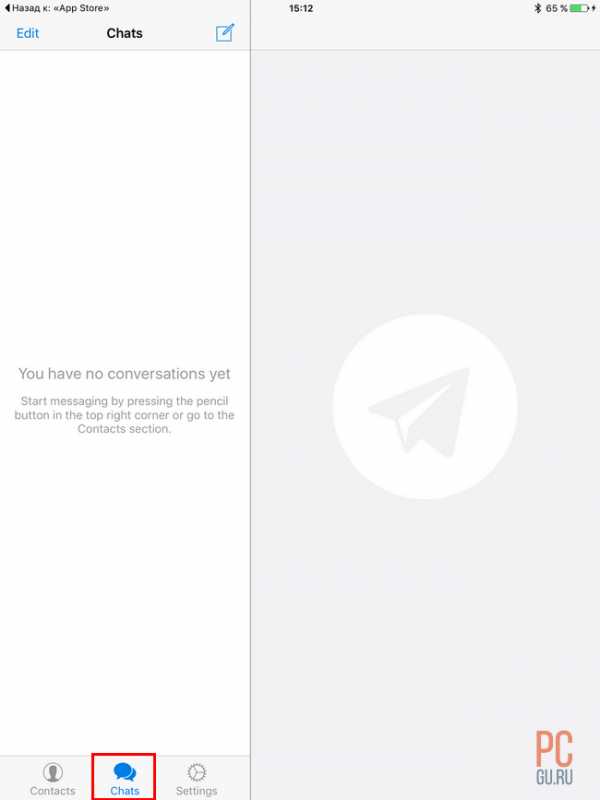
Вкладка Chats
Переходим во вкладку Chats и вводим в строку поиска telerobot

Вкладка chats ищем робота
Пишем Роботу Антону сообщение с текстом locale ios
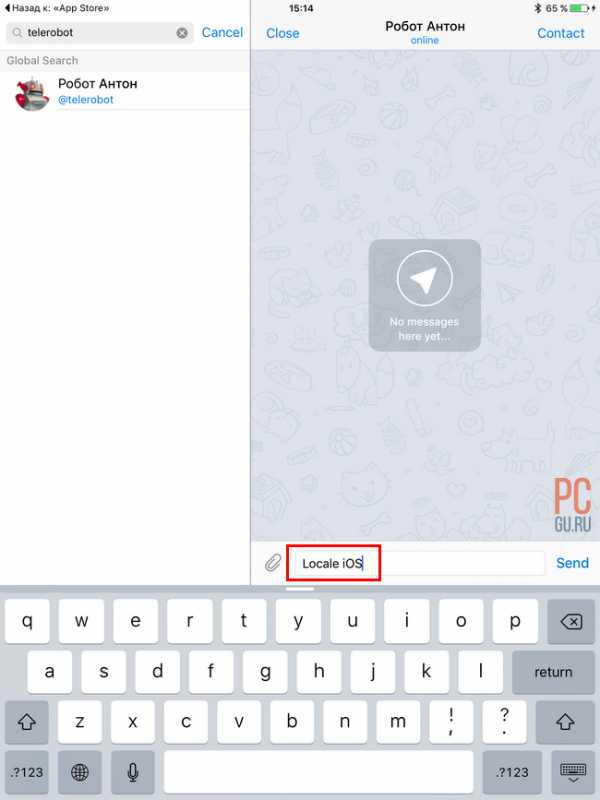
Пишем роботу сообщение
Он в ответ пришлет нам файл Russian.strings
Нажмите на иконку с изображением стрелки рядом с именем файла, чтобы скачать его.
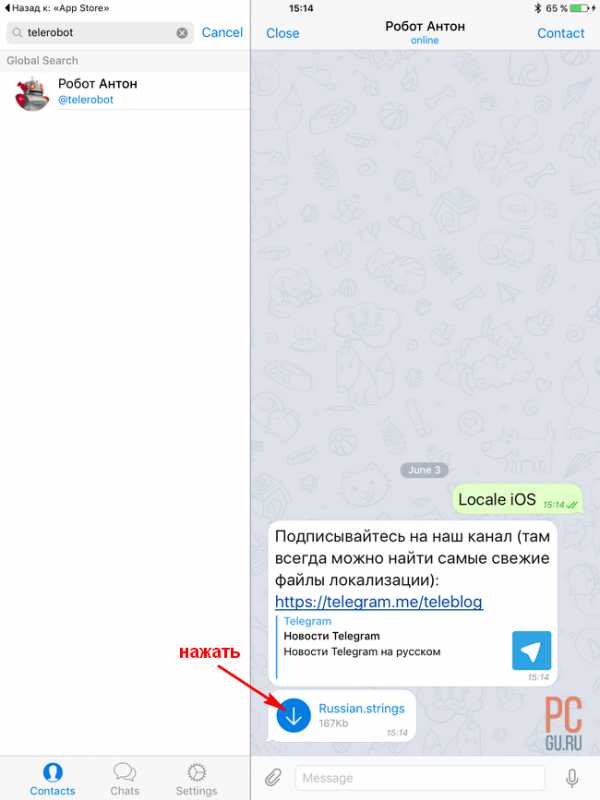
Скачиваем файл перевода
Нажмите еще раз на название файла.
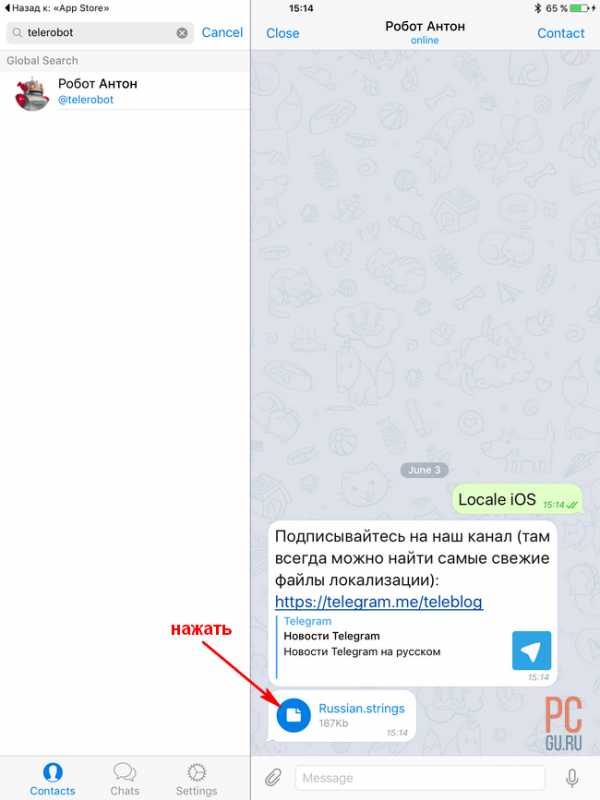
Кликаем по названию файла
Должно появиться уведомление. Выберите пункт Apply Localization
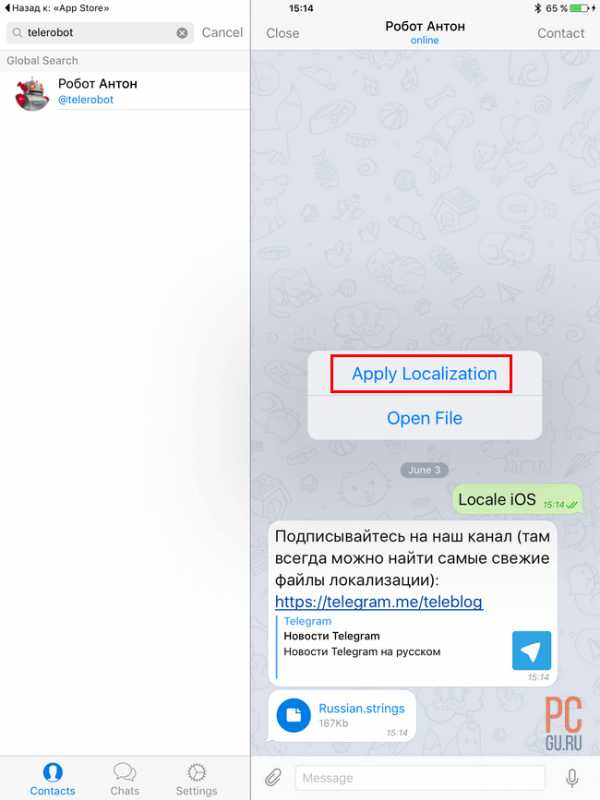
Применяем настройки перевода
Теперь приложение Телеграмм будет полностью на русском. Нет потребности его перезагружать.
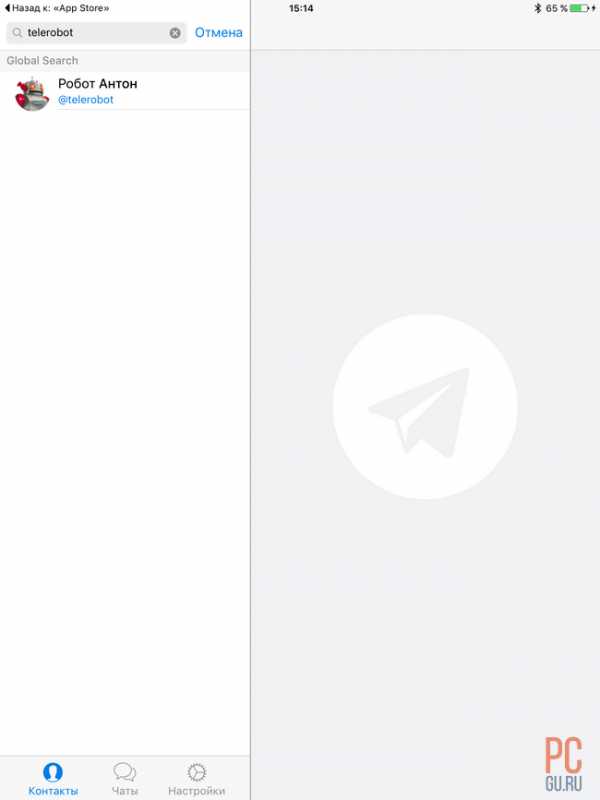
Telegram на iOS на русском языке
Установка русского языка для Telegram на Android
Процесс перевода похож на iOS. Нужно запустить приложение Телеграмм и войти под своим номером телефона.
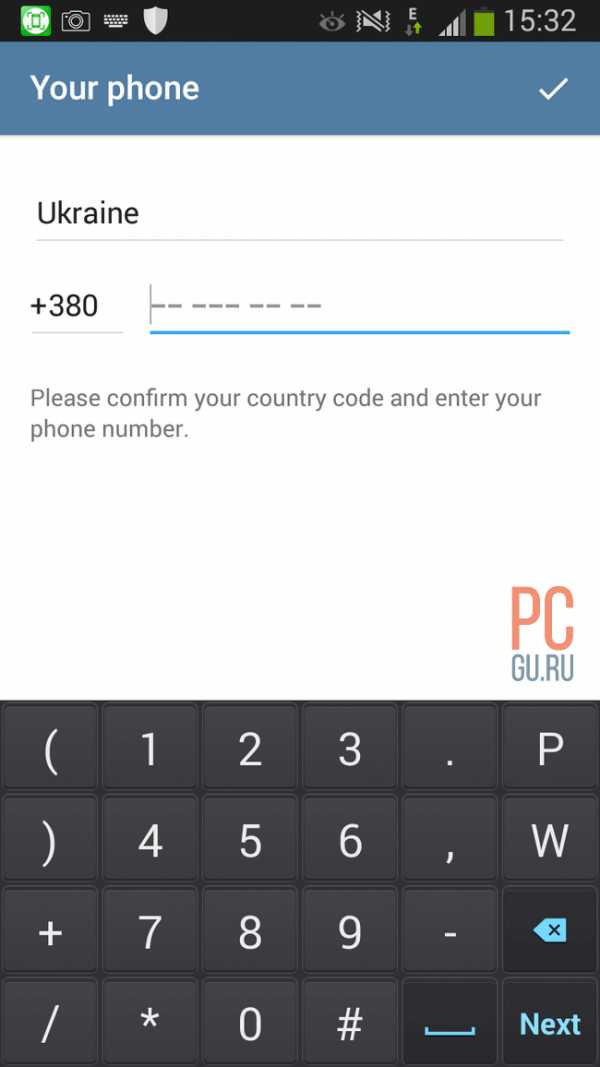
Входим в Telegram
Далее в строке поиска вводите имя робота telerobot
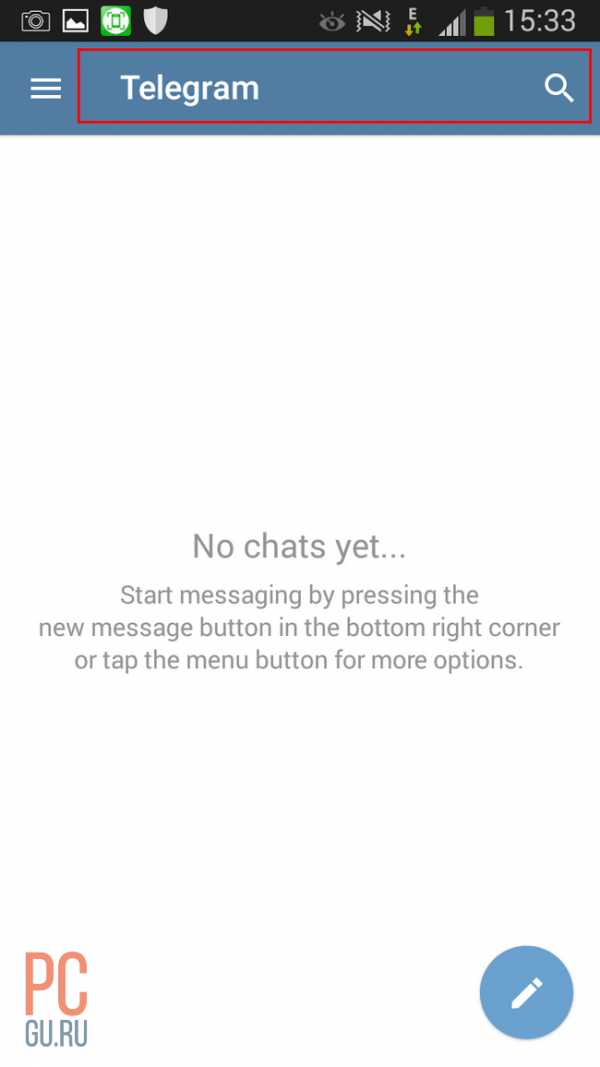
Ищем робота
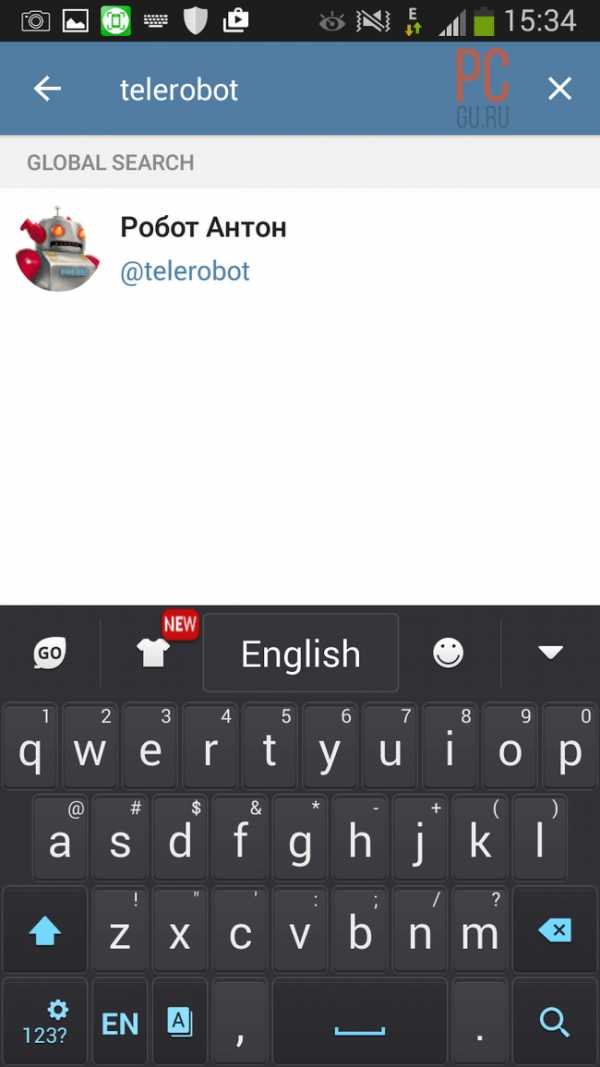
Находим робота
И пишите ему сообщение с текстом locale android
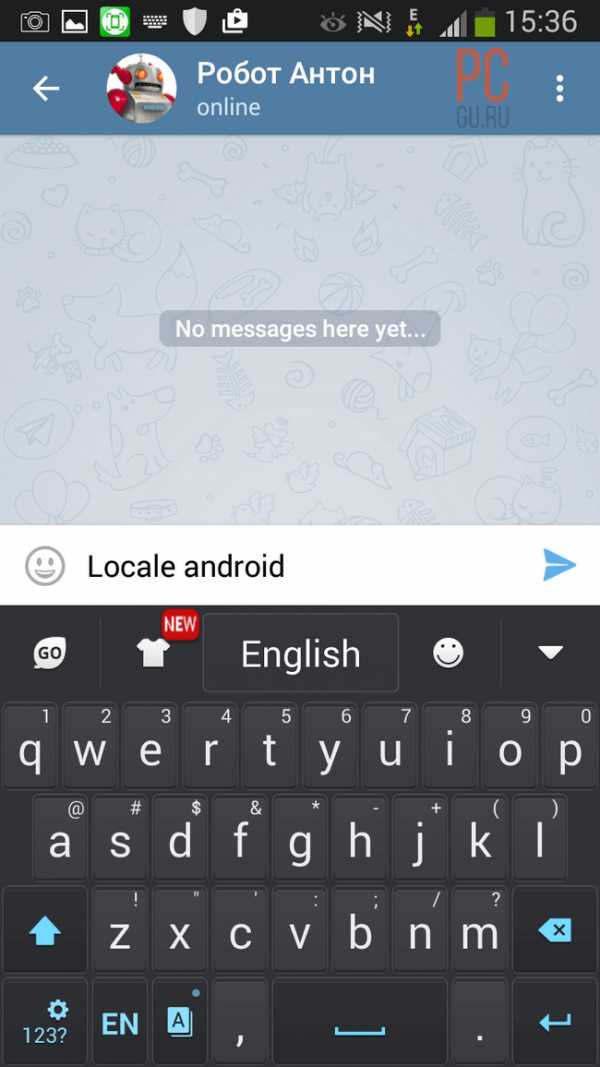
Пишем сообщение
Он нам в ответе пришлет файл Russian.xml с переводом. Нужно нажать на значок стрелки и дождаться, пока файл скачается.
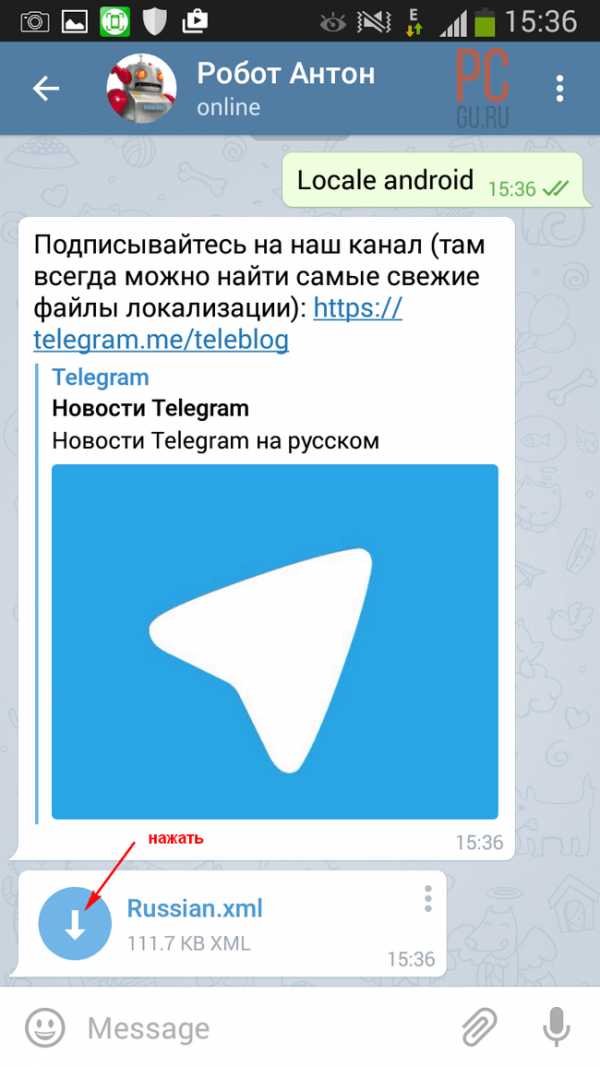
Скачиваем файл перевода
После этого нужно нажать на значок трех точек в верхнем левом углу сообщения с файлом.
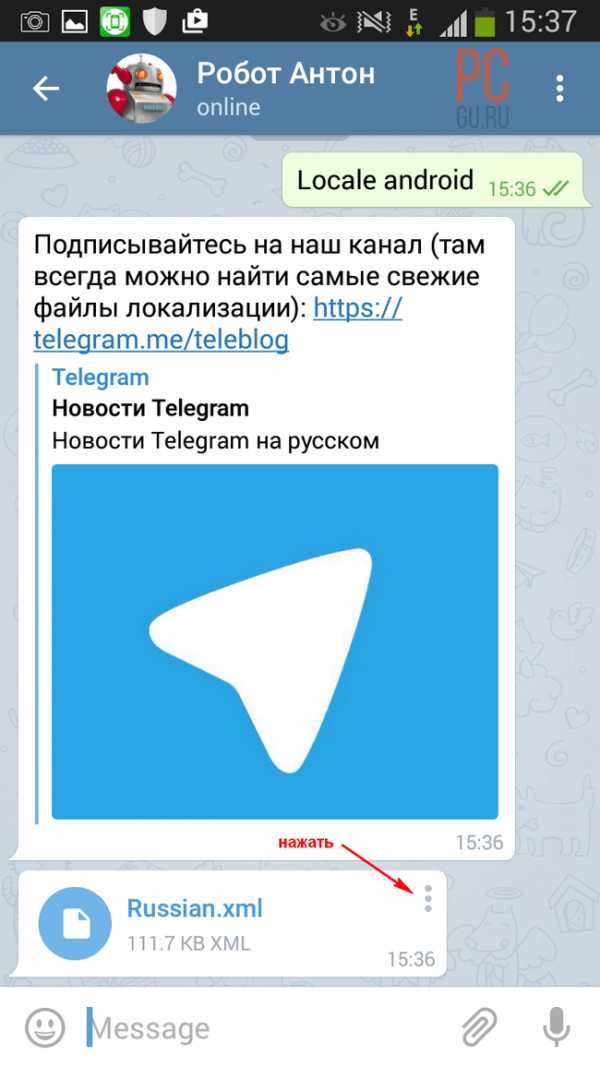
Открываем свойства файла перевода
Теперь в появившемся меню выбрать Apply localization file.
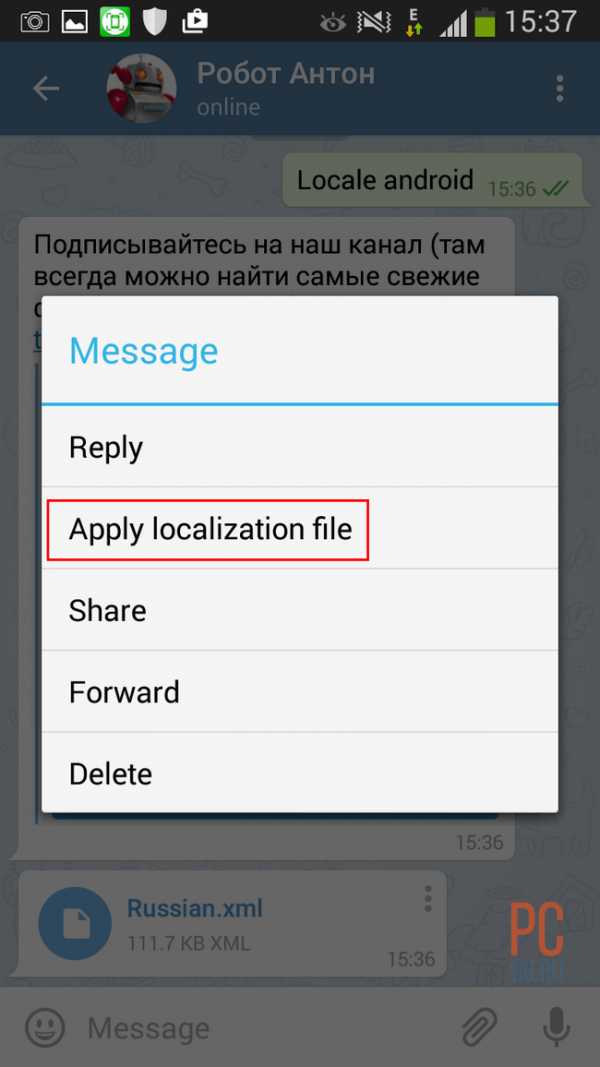
Применяем перевод
Затем выбрать русский язык из списка.
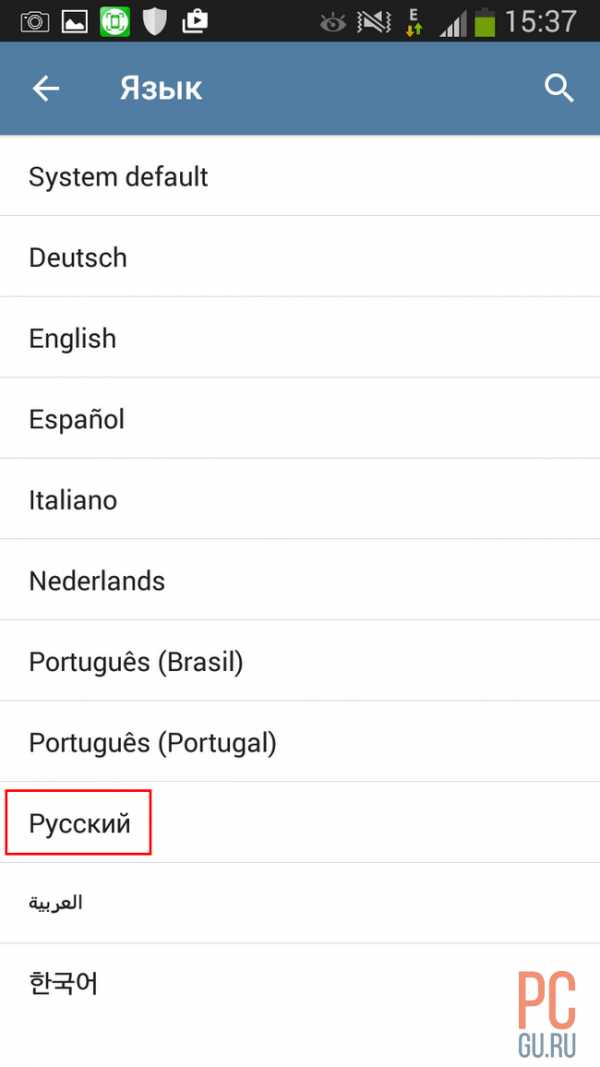
Выбираем русский язык
Все, Telegram теперь полностью на русском языке.
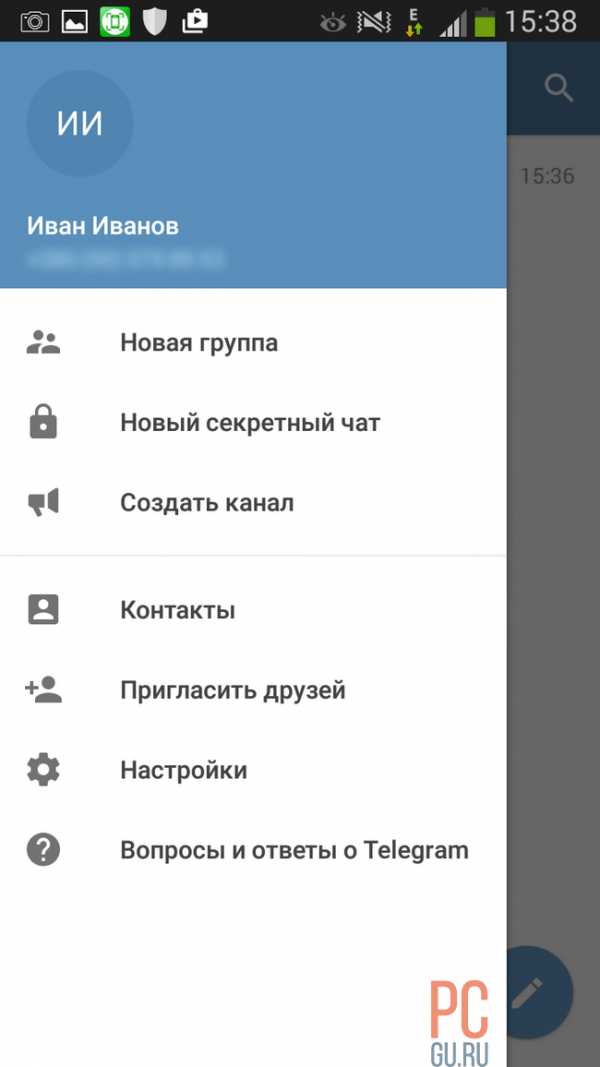
Telegram на Android на русском языке
Уверен, что вам понравится работа с этим мессенджером. Учитывая его простоту, защищенность и скорость работы, он может занять достойное место среди программ, которыми мы пользуемся каждый день.
Кстати, в нашей команде мы используем именно Telegram для общения. Также мы создали канал PCgu.ru, в котором выкладываются анонсы материалов на сайте.
Подписывайтесь, не пожалеете!
pcgu.ru
Как установить Telegram, если его удалят из App Store и Google Play
Если с обходом блокировки Telegram уже все разобрались (раз, два, три), но что делать с тем, что Роскомнадзор может заставить Apple и Google удалить приложение Павла Дурова из своих магазинов.

Установка на Android
С установкой на Android всё просто, так в этой операционной системе открыта установка из файла:
1. Скачиваем APK Telegram с одного из трёх сайтов. Например, Telegram или Telegram X с APKMirror.com.
2. В настройках Android разрешаем установку приложений из неизвестных источников.
3. Устанавливаем Telegram, запустив apk-файл иp любого файлового менеджера. Запускаем программу и настраиваем прокси.
4. Готово!
Установка на iOS
С установкой официального клиента Telegram на iOS всё сложнее и тут вам понадобится Mac. Если у вас его нет, то есть вариант сменить региональные настройки на смартфоне или развернуть виртуальную машину с macOS. Если Mac есть, то делаем так:
1. В канале Telegram Beta загружаем установочный ipa-файл для приложения. Ищите по тегу #iOS.
2. Устанавливаем Apple Configurator из Mac App Store.
3. Подключаем смартфон и запускаем установленную программу.
4. Открываем подключённый смартфон и переходим в раздел Apps.
5. Перетаскиваем скачанный ранее ipa-файл Telegram и подтверждаем установку.
6. После синхронизации открываем появившуюся на рабочем столе смартфона иконку Telegram и жмём на Отменить в сообщении о ненадёжности разработчика.
7. Идем в Настройки > Основные > Управление устройством.
8. Открываем профиль TELEGRAM MESSENGER LLP.
9. Жмем кнопку Доверять TELEGRAM MESSENGER LLP и подтверждаем действие.
10. Запускаем Telegram и настраиваем прокси. Готово!
Спасибо, что читаете! Подписывайтесь на меня в социальных сетях Facebook, Twitter, VK, OK и мессенджерах Telegram и TamTam!
Читайте анонсы и посты целиком в ЖЖ, Medium, Голосе и Яндекс.Дзен!
Поддержите мой блог финансово. Все донаты пойдут на оплату хостинга и развитие сайта!
Поделиться ссылкой:
Понравилось это:
Нравится Загрузка...
levashove.ru
- Postgresql для чайников

- Команды для консоли windows
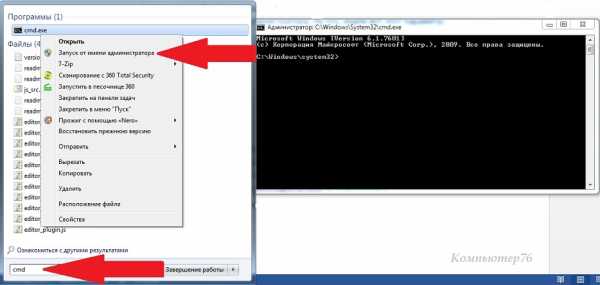
- Как заставить быстрее работать компьютер

- Процессор на компьютер

- Как сделать будильник в визуал студио 2018
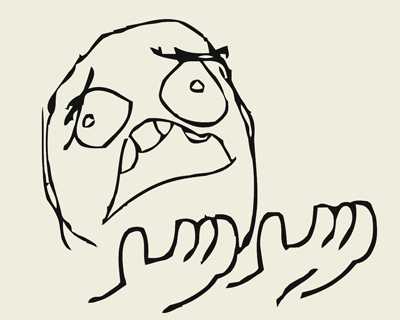
- Для чего предназначена папка мой компьютер

- Ц визуал

- Программа для апгрейда компьютера как узнать что требуется заменить
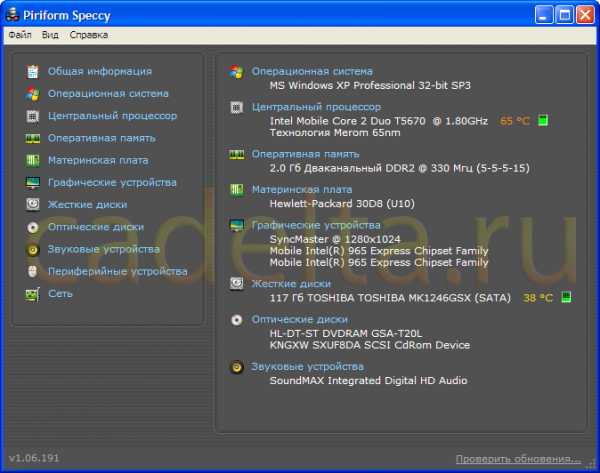
- Программа для восстановления меню пуск в windows 10

- Wi fi принцип работы
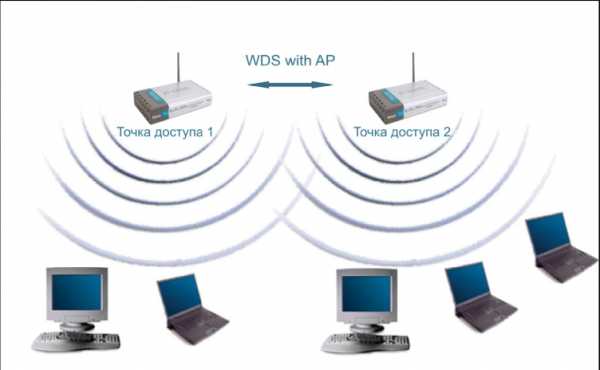
- Андроид тв или смарт тв что лучше