Иллюстрированный самоучитель по Microsoft Word 2003. Какую комбинацию клавиш следует использовать для удаления слова справа от курсора
Клавиши удаления текста
Главная » Уроки » Клавиши удаления
 Давайте рассмотрим еще 2 клавиши, которые мы не рассматривали, но которые являются самыми используемыми — клавиши удаления. 🙂
Давайте рассмотрим еще 2 клавиши, которые мы не рассматривали, но которые являются самыми используемыми — клавиши удаления. 🙂
Функционал этих клавиш понятен — уничтожать информацию (правда, не всю, а с которой Вы в настоящий момент работаете).
Клавиши эти называются «Del» или «Delete» (дэл, дэлэйт) — удаление, что вижу над курсором и «Васkspace» (бакспэйс) - удаление пространства перед курсором (слева от курсора или, если дословный перевод с английского — обратное пространство).
Если признаться честно, то информацию можно уничтожить любой клавишей клавиатуры. Этот пример, мы тоже рассмотрим, так как это является «больным местом» любого пользователя компьютера, будь то начинающий пользователь или гуру.
Правда, страшного в этом ничего нет, но нервы «щекочет».
Клавиш «Delete» обычно на клавиатуре две и выглядят они как или .
Клавиша «Васkspace» всегда одна может выглядеть так , так , так или так .
На стандартной компьютерной клавиатуре расположение клавиш удаления показаны на рисунке
Что касается владельцев ноутбуков, то эти клавиши могут находиться в самых неожиданных местах, да еще работать только совместно с клавишей «Fn».
Когда я купил себе ноутбук, я минут 5 искал, где расположена клавиша «Del», а потом еще 5 минут пытался сообразить, как она работает 🙂
Когда и какую клавишу удобнее применять, давайте посмотрим на примере.
Чтобы увидеть механизм работы этих клавиш, мы поэкспериментируем над нашим «Заявлением», созданным в предыдущем уроке.
Удаление клавишами «Del» и «Backspace»
В качестве примера, мы изменим продолжительность отпуска и, соответственно количество календарных дней, задействовав обе клавиши — «Delete» и «Backspace».
Подведем указатель мыши к месту, указанному на рисунке и кликнем левой кнопкой мыши, чтобы зафиксировать курсор в данной позиции.

Меняем продолжительность отпуска. Для этого начинаем нажимать клавишу «Backspace».
Одно нажатие клавиши удаляет один символ слева от позиции курсора (кстати, «Табуляция» тоже является одним символом). Причем текст, который размещен правее, начинает смещаться влево — «ползти за курсором».
Таким образом, нажав клавишу «Backspace» 12 раз, я стираю дату «30.06.2013г.»

Теперь просто пишем нужную нам дату — «16.06.2013г.»

Теперь необходимо изменить количество календарных дней. Для этого, чтобы не делать «лишних телодвижений», задействуем клавишу «Delete».
Начинаю нажимать клавишу «Del». Каждое нажатие клавиши удаляет символ над курсором. При этом все символы, которые находятся правее, начинают «ползти влево». Создается такое впечатление, что эта клавиша стирает символы, которые находятся справа от курсора.
С другой стороны, если отбросить всякие условности, то так оно и есть.
Итак, нажимаю 13 раз клавишу «Del».

Теперь просто пишу « сроком на 14».

Вот, в принципе и все тонкости работы с использованием стандартных клавиш удаления.
Удаление выделением
Все это хорошо и замечательно, если Вам необходимо удалить несколько символов. А если предложение или абзац?
Сидеть и тупо давить клавиши «Del» или «Backspace»?
Для таких целей используют прием «удаление выделением».
Как выделяется фрагмент текста, Вы уже усвоили в предыдущем уроке. Повторяться не будем.
Выделяем мышкой дату «30.06.2013г.».

И теперь просто начинаем вводить дату «16.06.2013г.» Первый же введенный символ (в нашем случае «1») удалит весь выделенный фрагмент.

Довольно быстро и удобно.
Аналогично исправляем количество календарных дней.
Причем в таких случаях удаляется именно выделенный фрагмент. И не важно, один это символ, слово, предложение или абзац. Весь выделенный фрагмент будет удален после ввода первого же символа.
Удаление выделением с помощью горячих клавиш.
Ну а что, если Вам тяжело выделить мышкой нужный фрагмент. Ну никак не получается выделить именно то, что нужно. Причин может быть много. Или мышка барахлит, и указатель «куда-то скачет». Или просто помахали топором или кувалдой и теперь Вам не до «миллиметрии».
Во многих случаях фрагменты текста удобно выделять горячими клавишами.
Для этого используется клавиша «Shift» совместно с клавишами управления курсором. Клавиши, которые мы будем использовать в нашем примере, на рисунке выделены желтоватым цветом.
Фиксируем курсор, как в начале нашего урока.
Затем нажимаем клавишу «Shift»:. Удерживая клавишу в нажатом состоянии, нажимаем и отпускаем клавишу «стрелка влево»: до тех пор, пока не выделится нужный нам фрагмент текста.

Как только нужный фрагмент текста выделен, отпускаем клавишу «Shift».

Ну а дальше, как и в предыдущем случае, просто набираем новую дату. Выделенный фрагмент пропадет сразу же после ввода первого символа.
Для экстрималов
Ну и как обещал, уничтожим весь текст нажатием любой клавиши.
Нажимаем комбинацию клавиш «Ctrl+A» (выделить ВЕСЬ текст), а затем любую клавишу на клавиатуре. Все. Текста больше нет. Только одинокий символ, который Вы нажали.
Восстанавливаем весь текст нажатием комбинации «Ctrl+Z» и больше так стараемся не делать.
На этом на сегодня все. Всем удачи и творческих успехов.
Подписывайтесь на обновления блога Начинающим пользователям компьютера и первыми узнавайте о новых статьях и уроках.
С уважением ко Всем моим читателям и подписчикам
Олег Ивашиненко
НравитсяЕсли Вам понравилась статья, поделитесь с друзьями в социальных сетях.
Ранее в этой же рубрике:
К записи 5 комментариев
Оставить комментарий
compsam.ru
НОУ ИНТУИТ | Лекция | Создание документа OpenOffice Writer
Аннотация: Приведены основные правила ввода и редактирования текста при работе с клавиатурой. Показаны возможности использования специальных символов при создании текста документа. Рассмотрена проверка правописания, как при создании текста, так и во всем документе. Изучаются способы перемещения и копирования фрагментов документа с использованием буфера обмена. Показаны возможности установки основных параметров страниц: размер и ориентация страницы, размер полей.
Ввод текста в документ
При вводе и редактировании текста с клавиатуры следует придерживаться определенных правил и рекомендаций.
Текст всегда вводится в той позиции, где мигает текстовый курсор.
Ввод текста начинают от левого поля страницы.
Переход на новую строку произойдет автоматически, как только будет заполнена текущая строка. Нельзя использовать клавишу Enter для перехода к новой строке. Для принудительного перехода к новой строке без образования нового абзаца нажмите комбинацию клавиш Shift + Enter. В документ будет вставлен непечатаемый знак – разрыв строки.
Для перехода к новому абзацу следует нажать клавишу Enter.
Переход на новую страницу произойдет автоматически, как только будет заполнена текущая страница. Нельзя использовать клавишу Enter для перехода к новой странице. Для принудительного перехода к новой странице нажмите комбинацию клавиш Ctrl + Enter.
Между словами ставится один пробел. При выравнивании текста OpenOffice Writer может изменять ширину пробелов между словами. Если требуется, чтобы величина какого-либо пробела не изменялась или по этому пробелу не было перехода на новую строку, вместо клавиши Пробел нажмите комбинацию клавиш Ctrl + Shift + Пробел В документ будет вставлен непечатаемый знак – неразрывный пробел.
Нельзя расставлять переносы в словах с использованием клавиши дефис (–). При необходимости переносы расставляются автоматически в абзацах текста документа.
Нельзя использовать клавишу Пробел для получения абзацного отступа или выравнивания текста по ширине страницы.
Знаки препинания ., : ; ! ? пишутся слитно со словом, за которым следуют.
После знаков препинания ., : ; ! ? ставится пробел, за исключением тех случаев, когда этими знаками заканчивается абзац.
Перед знаками " ( [ { ставится пробел. Следующее за этими знаками слово пишется без пробела.
Знаки " ( [ { пишутся слитно со словом, за которым следуют. После этих знаков ставится пробел, за исключением тех случаев, когда ставятся знаки препинания, которые пишутся слитно со словом, за которым следуют.
Знак дефиса (–) пишется слитно с предшествующей и последующей частями слова.
Для образования знака короткого тире (–) после слова поставьте пробел, затем введите два символа дефиса, затем еще пробел, после чего два дефиса преобразуются в короткое тире.
Для образования знака длинного тире (–) после слова поставьте пробел, затем дефис, затем еще пробел и продолжите ввод текста. После ввода следующего слова знак дефиса автоматически преобразуется в длинное тире.
Неправильно введенный символ можно удалить. Для удаления символа, стоящего справа от текстового курсора, надо нажать клавишу клавиатуры Delete, а для удаления символа, стоящего слева от курсора, – клавишу BackSpace. Комбинация клавиш клавиатуры Ctrl + Delete удаляет текст от курсора вправо до ближайшего пробела или знака препинания. Комбинация Ctrl + BackSpace удаляет текст от курсора влево до ближайшего пробела или знака препинания.
При вводе текста, и, особенно, при его редактировании, следует следить за установленным режимом ввода, индикатор которого отображается в строке состояния ( рис. 3.1).
При использовании режима Замена (ЗАМ) любой существующий текст при вводе заменяется новым. При этом курсор отображается в виде толстой вертикальной линии.
Переключение режима ввода производится нажатием клавиши Insert или щелчком по индикатору в строке состояния ( рис. 3.1).
Вставка специальных символов
При вводе текста часто приходится использовать символы, которых нет на клавиатуре. Это могут быть некоторые математические символы, например, ± × ° ˜ Σ, буквы греческого алфавита, например, α, β, χ, δ, ϕ, , латинские буквы с надбуквенными значками, например, , или просто символы-картинки, например, .
- В меню Вставка выберите команду Специальные символы.
- В диалоговом окне Вставка символа ( рис. 3.2) в раскрывающемся списке Гарнитура выберите шрифт символов, в котором имеется необходимый символ. Для удобства поиска символа в некоторых шрифтах можно воспользоваться раскрывающимся списком Набор.
- Дважды щелкните левой кнопкой мыши по изображению нужного символа. Можно также выделить изображение нужного символа, а затем нажать кнопку ОК.
Не закрывая окна Вставка символа ( рис. 3.2), можно последовательно выбрать несколько символов. Эти символы будут отображаться в левом нижнем углу окна. Нажатие кнопки ОК вставит в документ весь набор символов. Для очистки текущего выбора специальных символов следует нажать кнопку Удалить (см. рис. 3.2).
Математические символы большей частью находятся в шрифте Symbol. Шрифты Webdings, Wingdings, Wingdings2, Wingdings3 содержат различные символы-стрелки, символы-картинки и т. п.
Особое место занимает шрифт Arial Unicode MS. Используя для представления каждого знака более одного байта, этот шрифт позволяет представить в одном наборе знаков почти все языки мира.
Использование полей
Поля используются в качестве местозаполнителей для данных, которые могут изменяться.
Для вставки полей используют подчиненное меню команды Поля из меню Вставка ( рис. 3.3).
Это подчиненное меню содержит наиболее часто используемые поля (Дата, Время, Номер страницы и т.д.). Для вставки других полей следует использовать команду Дополнительно.
www.intuit.ru
НОУ ИНТУИТ | Лекция | Создание текста
Аннотация: Лекция посвящена вопросам создания текста документа путем ввода с клавиатуры и использования средств OpenOffice.org Writer. Приведены основные правила ввода и редактирования текста при работе с клавиатурой. Показаны возможности использования автозвершения при вводе текста. Дано понятие автозамены при вводе. Показаны примеры использования и возможности настройки. Описана процедура создания и использования элемента автозамены для автоматизации ввода часто используемого текста. Показаны возможности использования специальных символов при создании текста документа. Дано понятие об автотексте. Описана процедура создания и использования элемента автотекста для автоматизации ввода часто используемого текста. Дано понятие о полях. Показана возможность вставки с использованием полей различных данных, в том числе автоматически обновляемых. Рассмотрена настройка параметров полей. Дано представление об использовании сносок в документе, в том числе рассмотрено создание сносок, изменение их нумерации и оформление области сносок. Показана возможность создания оглавления на основе использования стилей.
Ввод текста в документ
При вводе и редактировании текста с клавиатуры следует придерживаться определенных правил и рекомендаций.
Текст всегда вводится в той позиции, где мигает текстовый курсор.
OpenOffice.org Writer допускает свободный ввод.
- На панели инструментов Сервис нажмите кнопку Свободный курсор.
- Наведите указатель мыши в любом свободном месте текстового документа. Указатель мыши изменится и покажет тип выравнивания, который будет применен к вводимому тексту, например, по центру (рис. 4.1).
- Введите текст. OpenOffice.org Writer автоматически вставит нужное количество пустых строк и, если заданы соответствующие параметры, знаки табуляции и пробелы.
Можно настроить параметры вставки для свободного ввода.
- В меню Сервис выберите команду Параметры.
- На странице OpenOffice.org Writer/Знаки форматирования в разделе Свободный курсор выберите параметры вставки (рис. 4.2).
Переключатель Выравнивание абзаца задает выравнивание абзаца при использовании свободного ввода. В зависимости от того, где щелкнуть мышью, абзац может быть выровнен по левому краю, по правому краю или по центру. Перед щелчком указатель мыши принимает форму треугольника, который показывает способ выравнивания.
Когда используется свободный ввод при установленном переключателе Левую границу абзаца, левый отступ абзаца устанавливается в положение вставки курсора по горизонтали. Этот абзац выравнивается по левому краю.
Когда используется свободный ввод при установленном переключателе Знаки табуляции, в новый абзац вставляется столько знаков табуляции, сколько требуется для достижения места вставки курсора.
Когда используется свободный ввод при установленном переключателе Знаки табуляции и пробелы, в новый абзац вставляется столько знаков табуляции и пробелов, сколько требуется для достижения места вставки курсора.
Несмотря на возможность свободного ввода, чаще всего ввод текста начинают от левого поля страницы.
Переход на новую строку произойдет автоматически, как только будет заполнена текущая строка. Нельзя использовать клавишу Enter для перехода к новой строке. Для принудительного перехода к новой строке без образования нового абзаца нажмите комбинацию клавиш Shift + Enter. В документ будет вставлен непечатаемый знак – разрыв строки.
Для перехода к новому абзацу следует нажать клавишу Enter.
Переход на новую страницу произойдет автоматически, как только будет заполнена текущая страница. Нельзя использовать клавишу Enter для перехода к новой странице. Для принудительного перехода к новой странице нажмите комбинацию клавиш Ctrl + Enter.
Между словами ставится один пробел. При выравнивании текста OpenOffice.org Writer может изменять ширину пробелов между словами. Если требуется, чтобы величина какого-либо пробела не изменялась или по этому пробелу не было перехода на новую строку, вместо клавиши Пробел нажмите комбинацию клавиш Ctrl + Shift + Пробел. В документ будет вставлен непечатаемый знак – неразрывный пробел.
Нельзя расставлять переносы в словах с использованием клавиши дефис ( ). При необходимости переносы расставляются автоматически в абзацах текста документа.
Нельзя использовать клавишу Пробел для получения абзацного отступа или выравнивания текста по ширине страницы.
Знаки препинания. , : ; !? пишутся слитно со словом, за которым следуют.
После знаков препинания. , : ; !? ставится пробел, за исключением тех случаев, когда этими знаками заканчивается абзац.
Перед знаками " " ( [ { ставится пробел. Следующее за этими знаками слово пишется без пробела.
Знаки " " ) ] } пишутся слитно со словом, за которым следуют. После этих знаков ставится пробел, за исключением тех случаев, когда ставятся знаки препинания, которые пишутся слитно со словом, за которым следуют.
Знак дефиса ( ) пишется слитно с предшествующей и последующей частями слова.
Для образования знака короткого тире ( – ) после слова поставьте пробел, затем введите два символа дефиса, затем еще пробел, после чего два дефиса преобразуются в короткое тире.
Для образования знака длинного тире ( — ) после слова поставьте пробел, затем дефис, затем еще пробел и продолжите ввод текста. После ввода следующего слова знак дефиса автоматически преобразуется в длинное тире.
Неправильно введенный символ можно удалить. Для удаления символа, стоящего справа от текстового курсора, надо нажать клавишу клавиатуры Delete, а для удаления символа, стоящего слева от курсора, – клавишу BackSpace. Комбинация клавиш клавиатуры Ctrl + Delete удаляет текст от курсора вправо до ближайшего пробела или знака препинания. Комбинация Ctrl + BackSpace удаляет текст от курсора влево до ближайшего пробела или знака препинания.
При вводе текста, и, особенно, при его редактировании, следует следить за установленным режимом ввода, индикатор которого отображается в строке состояния (рис. 4.3).
Обычно работают в режиме Вставка ( ВСТ ). В этом режиме новый текст вставляется в позицию курсора, а уже существующий текст сдвигается вправо. При этом курсор отображается в виде вертикальной линии.
При использовании режима Замена ( ЗАМ ) любой существующий текст при вводе заменяется новым. При этом курсор отображается в виде толстой вертикальной линии.
Переключение режима ввода производится нажатием клавиши Insert или щелчком по индикатору в строке состояния (см. рис. 4.3).
Использование автозавершения слов
OpenOffice.org сохраняет слова, используемые в текущем сеансе работы с документом. Если включена функция автоматической проверки орфографии, будут собираться только слова, которые распознаются этой функцией, то есть имеющиеся в одном из словарей OpenOffice.org. При повторном вводе первых трех букв такого слова OpenOffice.org автоматически подставляет остальную часть слова (рис. 4.4).
Если в памяти хранится несколько слов, соответствующих трем введенным буквам, можно нажать комбинацию клавиш Ctrl + Tab для прокрутки доступных слов или Ctrl + Shift + Tab для прокрутки в обратном направлении.
По умолчанию вариант завершения слова принимается нажатием клавиши Enter. Чтобы отклонить вариант завершения слова, следует продолжать вводить текст или нажать клавишу Esc.
Параметры автозавершения можно настроить.
- В меню Сервис выберите команду Параметры автозамены.
- В диалоговом окне Автозамена перейдите во вкладку Завершение слов и настройте необходимые параметры (рис. 4.5).
Для отключения режима автозавершения следует снять флажок Завершать слова. При этом автоматическое запоминание слов будет продолжено.
Для прекращения запоминания слов следует снять флажок Сбор слов. Для удаления слова из списка следует его выделить и нажать кнопку Удалить. Можно выделить одновременно несколько слов.
Флажок Добавлять пробел рекомендуется установить. В этом случае, если после слова не ставится знак препинания, автоматически добавляется пробел. Этот пробел добавляется в момент начала ввода следующего слова.
Иногда бывает удобнее, если автозавершение слова отображается не непосредственно в документе, а в виде всплывающей подсказки. Для этого следует установить флажок Показывать как подсказку.
Список слов, сохраненных при работе с каждым документом, может быть использован и в других документах. Таким образом, список пополняется словами из разных документов. Если слова, использованные в документе, не следует оставлять в общем списке после его закрытия, необходимо установить флажок При закрытии документа удалить его слова из списка.
В раскрывающемся списке Принимать автозавершение при нажатии можно выбрать клавишу, которая будет использоваться для принятия автоматического завершения слова: Enter, End, Tab, стрелка вправо ( Right ) или пробел ( Space ). Обычно используют Enter или пробел ( Space ).
В счетчике Мин. длина слова следует ввести минимальную длину слова, для которого будет возможно автоматическое завершение. Не рекомендуется устанавливать автозавершение для коротких слов (менее 6-7 символов).
В счетчике Макс. записей можно указать максимальное число слов, которое может храниться в списке автоматического завершения. Максимально возможное число – 10000 слов.
www.intuit.ru
Горячие клавиши Windows | Админские заметки
Наверно, каждый пользователь на своем пути к вершинам мастерства владения компьютером задается вопросами: А как можно ускорить работу системы? Как сделать работу более комфортной? И тут в ход идут многочисленные “ковырялки в реестре”, твики, бустеры и оптимизаторы. Некоторые пользователи, захваченные этим процессом, даже приобретают весьма ценный опыт переустановки до смерти заоптимизированной системы.
Но сейчас давайте оставим на время подобные развлечения и попробуем взглянуть на проблему с другой стороны. Совсем с другой. Вот, например, у двух человек есть машины (нет, не пентиумы или атлоны, а те машины, на которых ездят). Эти два человека садятся за рули и едут наперегонки. И оказывается, что кто-то из них ездит быстрее. Можно, конечно, сказать, что у него машина мощнее. Но посадим их за одинаковые машины. Все равно кто-то проедет быстрее. Потому что он УМЕЕТ ездить быстро. Точно так же и с теми машинами, которые компьютеры. Кто-то еле давит кнопки, выполняя по одному полезному действию за пять минут. А у кого-то пальцы просто порхают над клавиатурой, окна на экране сменяются с такой скоростью, что менее искушенные пользователи даже не успевают понять, что происходит.
Итак, делаем вывод: чтобы повысить производительность своего общения с компьютером, необходимо виртуозно владеть средствами этого самого общения. А какие у нас средства? Мышь и клавиатура. На мышке кнопок не так уж и много, и назначение их понятно сразу. А вот клавиатура… Куча клавиш, обычно 105 или 106, и если с буквами и цифрами все понятно, то с остальными клавишами не все так просто. А ведь есть еще и комбинации клавиш! Тут даже продвинутый пользователь может не знать некоторых секретов.
Сразу же скажем, что любой уважающий себя компьютерщик должен овладеть слепым десятипальцевым методом печати. Почему так категорично? Простая арифметика: сколько раз за день вам приходится нажимать клавиши на клавиатуре? Можно предположить, что довольно много, даже если вы не набираете по несколько листов текста, а ограничиваетесь печатанием Интернет-адресов в вашем любимом браузере или вводом сетевого пароля. Посчитайте, сколько времени вы тратите на то, чтобы опустить взгляд на клавиатуру, найти нужную клавишу, поднести к ней палец и нажать. А теперь представьте, насколько сократится эта процедура, если вам не надо будет смотреть на клавиатуру и искать нужную клавишу. Для обучения слепому десятипальцевому требуется неделя-две ежедневных занятий по несколько часов. И вы на всю оставшуюся жизнь получаете умение работать с клавиатурой намного быстрее и, несомненно, более комфортно, чем прежде. Выводы делайте сами.
Теперь давайте разберемся, ЧТО нужно нажи
adminote.wordpress.com
Удаление фрагмента документа
Довольно часто при редактировании документа вам приходится удалять фрагмент документа. При этом кроме текста фрагмент может содержать другие объекты (например, рисунки, таблицы, карды и т.д.). В MS Word эта процедура выполняется достаточно просто.
Клавиши, используемые для удаления
Для удаления... Нажмите
Символа справа от курсора Delete
Символа слева от курсора Backspace
Следующее слово Ctrl+Delete
Предыдущее слово Ctrl+Backspace
Для удаления фрагмента документа выделите его, воспользовавшись любым из известных вам способов, а затем нажмите клавишу Delete или Backspace.
Если вы выделили фрагмент для удаления с помощью клавиши F8, после удаления режим выделения отключается автоматически, и индикатор режима работы ВДЛ вновь будет отображаться тускло.
Замена выделенного текста
Выделенный текст приходится не только удалять, но и заменять новым. Конечно, вы можете вначале удалить текст, а затем ввести новый. Однако MS Word позволяет совместить эти две операции и осуществлять замену выделенного текста на новый. При этом новый текст может вводиться непосредственно с клавиатуры или копироваться из буфера обмена.
Прежде, чем вы получите такую возможность, необходимо установить соответствующие параметры редактирования документа.
· Выберите команду Сервис | Параметры. На экране появится окно диалога “Параметры”.
· Перейдите на вкладку “Правка”
· Установите флажок Заменять выделенный фрагмент при вводе.
· Нажмите OK.
Теперь, если в документе выделен фрагмент текста, выделенный текст будет заменен на вводимый вами текст (или вставляемый из буфера обмена). Это касается не только текста, но и других объектов (рисунков, кадров и т.п.).
Если вы случайно заменили выделенный текст, для отмены результатов редактирования воспользуйтесь командой Правка | Отменить или комбинацию клавиш Alt+Backspace.
Для того чтобы заменять существующий текст на новый в процессе его ввода, вам не обязательно выделять существующий текст. Для этого достаточно перейти в режим замены. Для этого нажмите клавишу Insert. В результате индикатор режимов работы ЗАМ в строке состояния будет отображаться черным цветом. После этого вводимые символы будут заменять существующие по мере их ввода.
Клавиша Insert является переключателем. Повторное нажатие этой клавиши возвратит вас в режим вставки.
Перемещение и копирование фрагмента документа
Наиболее простым способом перемещения и копирования фрагмента документа, содержащего текст и другие объекты, является способ называемый “перенести-и-оставить”. Этот способ предполагает выполнение следующей последовательности действий:
· Выделите требуемый фрагмент.
· Установите указатель мыши в пределах выделенного фрагмента.
· Нажмите кнопку мыши и, удерживая ее в нажатом состоянии, переместите фрагмент в требуемое место.
· При нажатии кнопки мыши указатель мыши принимает вид наклонной стрелки, на нижнем конце которой расположен пунктирный прямоугольник. В процессе перемещения в документе отображается пунктирная вертикальная черта, указывающая то место, которое займет фрагмент, если в этот момент будет отпущена кнопка мыши.
· Для завершения перемещения отпустите кнопку мыши.
Копирование фрагмента осуществляется аналогичным образом. Единственным отличием от приведенной выше процедуры перемещения является то, что перед нажатием мышью выделенного фрагмента необходимо нажать клавишу Ctrl и удерживать ее до тех пор, пока фрагмент не будет скопирован. Для того чтобы в процессе выполняемых действий вы могли отличить перемещение от копирования, при копировании указатель мыши содержит дополнительный знак “+” (плюс).
Приведенные выше способы перемещения и копирования фрагмента целесообразно применять в тех случаях, когда действия выполняются в пределах одного экрана. Если фрагмент нужно перенести на большее настояние, этот способ становится неудобным.
Клавиши F2 и Shift+F2 позволяют перемещать и копировать фрагмент за границы текущего окна.
Перемещения фрагмента текста за границы окна
· Выделите требуемый фрагмент (например, абзац текста).
· Нажмите клавишу F2.
· Установите указатель мыши в то место, куда вы предполагаете переместить фрагмент.
· Нажмите Enter.
Копирование фрагмента отличается тем, что вместо клавиши F2 следует нажать Shift+F2.
Для копирования и перемещения текста вы можете воспользоваться буфером обмена. Буфер обмена является средством Windows и представляет собой область временного хранения информации. С его помощью вы можете:
Вырезать фрагмент документа, содержащий текст и другие объекты, из одного места и вставить в другое место
Перенести целый документ или его часть в другой документ
Скопировать фрагмент в буфер, не удаляя его из документа, что позволяет многократно использовать в различных местах документа
Для работы с буфером обмена вы можете использовать команды меню Правка, команды контекстного меню, кнопки стандартной панели инструментов и клавишные команды
Действие Команда меню Правка Клавишная команда
Удалить в буфер Вырезать Ctrl+Insert
Копировать в буфер Копировать Shift+Insert
Вставить из буфера Вставить Shift+Delete
Информация, помещенная в буфер обмена, сохраняется в нем до тех пор, пока вы не поместите в него новый фрагмент или не завершите сеанс работы в Windows. Если вы помещаете в буфер обмена новый фрагмент, его предыдущее содержимое будет утрачено.
studfiles.net
Перечислите комбинации клавиш предназначенные для перемещения курсора. Сохранение и открытие программ. Стандартные математические операции
Ко мне это умение пришло лишь спустя несколько лет постоянной работы за компьютером, хотя в этом нет ничего тайного и сложного. Горячие клавиши для перемещения по тексту описываются в любой более-менее подробной справке к любому мало-мальски серьезному приложению. Просто никто и никогда не описывает такие «мелочи» подробно, поскольку подразумевается что пользователь сам в состоянии разобраться с ними. И еще меньше находится людей которые о них читают. А знать о них стоит.
При использовании большой заметки последовательность беззнаковых символов считается словом. В этом случае ключ «привет» будет. считалось одним словом, потому что оно не содержит пробела. Во многих частях нет более интересных изменений. В конце предложения персонаж «.», «!» или? за которым следует разрыв или конец линии.
Конец абзаца считается пустым. Последний из основных шагов очень ценен при поиске разборки. Используя команду%, вы можете перейти к соответствующей структуре. При поиске ключевого элемента, конечно, они учитывают потенциальную структуру вложенности, поэтому на самом деле есть родитель, вспахивающий под курсором.
Перемещение курсора
Единственные клавиши, которые оказываются интуитивно понятными, и используются для перемещения в тексте абсолютно любым пользователем — это клавиши-стрелки перемещения курсора — up, down, left, right(arrow).
Но посимвольное перемещение курсора согласитесь довольно неудобно использовать для перехода с начала в конец строки. Да что там говорить, иногда раздражает перемещение курсора между словами, или даже от начала до конца слова. Например когда нужно вернуться по тексту и исправить сделанную опечатку.
Доступ к меню с помощью ярлыков
Многие приложения могут быть вызваны с помощью сочетаний клавиш. Отпустите обе клавиши и отобразите соответствующее диалоговое окно. При работе с приложением можно выбрать, использовать ли мышь или клавиатуру для почти всех доступных операций. Некоторые символы в меню подчеркнуты. Когда откроется меню, вы снова увидите подчеркнутые символы в элементах. Теперь вы можете перейти к элементу, просто нажав подчеркнутый символ.
Управление диалоги с помощью сочетаний клавиш
В каждом диалоговом окне всегда есть один выделенный элемент управления - чаще всего он ограничен прерванным фреймом. Этот элемент управления, будь то кнопка, переключатель, элемент в списке или флажок, имеет фокус. Вы можете снять или снять флажок, установив флажок.
Курсор в начало и конец строки.
Научитесь пользоваться клавишами Home и End — и вы сразу же заметите насколько удобнее стало работать с текстом. Эти клавиши позволяют осуществлять переход в начало и конец текущей строки соответственно. Работают они абсолютно везде, где только вам доведется иметь дело с текстом: редакторы Microsoft Word или LibreOffice Writer, блокнот, поля форм регистрации на сайтах, адресная строка браузера, онлайн-редакторы комментариев и постов. И все остальные клавиши перемещения курсора о которых речь будет вестись будут работать везде.
Вы можете использовать стрелки для выбора одного переключателя. Если вы переместите фокус на кнопку, вы увидите не только имя сломанной кнопки, но и более толстую тень под кнопкой. Это означает, что закрытие диалога нажатием клавиши «Ввод» совпадает с нажатием этой кнопки.
Ярлыки клавиш для действий мыши
Модифицированные функции, доступные при удержании клавиши во время перетаскивания, отмечены измененным указателем мыши. При выборе файлов или объектов вы можете использовать эти клавиши для расширения выделения - функция объясняется в соответствующих местах.
Практические поля ввода текста
Можно открыть контекстное меню, содержащее некоторые из наиболее часто используемых команд. Тройной щелчок по полю ввода, чтобы выбрать все поле. Перед изменением вы вернете документ в состояние.- Используйте правую и левую стрелки для редактирования выделения.
- Коснитесь слова, чтобы выбрать его.
Клавиши home и end всегда находятся справа от основной клавиатуры, поэтому нажимать их нужно однозначно правым мизинцем, хотя это будет для вам сложным. Тренируйтесь, старайтесь нажимать их именно правым мизинцем, на освоение этого приема уйдет суммарно не более нескольких часов работы с текстом.
Курсор в начало или конец текста
Очень часто нужно перейти в начало или конец редактируемого документа. Для этого тоже существуют очень удобные сочетания. Причем они работают абсолютно везде, где бы вы не редактировали текст — будь то документ из нескольких сотен страниц, или же комментарий состоящий из нескольких строк. Вы всегда можете «перепрыгивать» курсором в начало и конец текста. Это позволяют делать сочетания Ctl+Home — начало текста и Ctrl+End — соответственно конец.
Горячие клавиши для управления диалоговым окном
Ярлыки клавиш для управления документами и окнами
Ярлыки клавиш для редактирования и форматирования документов. Горячие клавиши в новой тематической области в галерее. Ярлыки клавиш в предварительном просмотре галереи. Строки и столбцы ярлыков в таблице базы данных.Горячие клавиши для рисования объектов
Когда включен динамический вход, теги рядом с информацией отображения курсора, которые динамически обновляются при перемещении курсора. Когда команда активна, теги используются для ввода данных. Затем вы можете ввести значение для второго поля ввода.Как удалить слово в тексте
В Ворде или любом другом месте — работает опять же везде. Незаменимый прием — пословесное удаление текста. Представьте себе, что вы ошиблись в середине слова, или хотите вместо него набрать другое слово. Вспомните, такое ведь часто происходит, когда мы ошибаемся и нужно убрать только что набранное слово. Для стирания предыдущего символа (слева от курсора), как известно, служит клавиша Backspace. А вот для стирания целого слова, думаю можно догадаться логически, если вы читали выше о перемещении курсора через слово. Для этого служит комбинация Ctrl+Backspace. Нажиматься она должна левым и правым мизинцами, какой куда думаю разберетесь самостоятельно.
Действия, необходимые для выполнения команды или использования дескрипторов, аналогичны действиям командной строки. Разница в том, что вы можете сосредоточить свое внимание рядом с курсором. Динамический ввод не предназначен для замены командного окна. Окно команд может быть скрыто - это увеличит площадь, которую нужно нарисовать; Однако для некоторых операций может потребоваться отображение. Вы также можете снять флажок с окна команд и развернуть или свернуть его с помощью функции «Автоматическое скрытие».
Чтобы включить или отключить динамический ввод, нажмите «Динамик» в строке состояния. Динамический вход имеет три компонента: ввод курсора, размерный ввод и динамические подсказки. Чтобы управлять тем, что отображается каждым компонентом при включенном динамическом входе, щелкните правой кнопкой мыши «Динамик» и выберите «Настройки». Когда запись курсора включена и любая команда активна, положение перекрестного хоста отображается как координата в теге рядом с курсором. Значения координат могут быть введены в тег вместо командной строки.
Удаление слова справа от курсора? Ну конечно же Ctrl+Delete. Однако замечу, что эта комбинация работает не всегда. В некоторых программах она не работает, или работает не так как нужно. Но в текстовых редакторах, процессорах она будет работать обязательно. Эргономика точно такая же как и с предыдущей комбинацией.
По умолчанию относительные полярные координаты используются для второй и последующих точек. Если вы намерены использовать абсолютные координаты, используйте префикс в виде креста. Например, чтобы переместить объект в начало координат, в ответ на запрос второй точки введите # 0.
Настройки ввода курсора меняют стандартный формат координат и управляют при отображении тегов данных указателя. Если вход измерения включен, теги показывают расстояние и угол, когда приглашение запрашивает вторую точку. Значения в метках измерения меняются при перемещении курсора.
- Основная длина Длина, которая изменяется при перемещении курсора.
- Изменение длины.
- Изменение угла при движении ручки.
Курсор через слово
Теперь, рассмотрим очень мощный и действенный прием, который знают и используют еще меньше людей. Это пословарное перемещение курсора по тексту. То есть можно перемещаться по строке «перепрыгивая» целые слова. Это просто незаменимый метод, улучшает эффективность и скорость работы с текстом в десятки раз. Я не преувеличиваю, попробуйте его в деле и вы больше не сможете жить без него.
Положительное направление углов, заданных при создании новых объектов, определяется положением курсора. Когда динамические мониторы включены, рядом с курсором отображаются подсказки. В противном случае запись будет вставлена в чертеж в виде текста. Если динамический тег ввода отображает красную рамку ошибки, выбирается текущая запись.
Запись на выделенный текст перезапишет его. Вот третий пост из цикла оптимизации работы. Подавляющее большинство операций можно выполнить с помощью сочетаний клавиш. Это освобождает нас от необходимости щелчка мышью, чтобы сэкономить время. Однако стоит помнить, что не все инструменты предназначены для работы с ними с помощью клавиатуры.
Делается это следующим образом — перемещение на одно слово вправо — Ctrl+Right. Соответственно перемещение на слово влево — Ctrl+Left. Правильный способ нажатия этих комбинаций — левый мизинец на левый ctrl и правый мизинец на нужную клавишу-стрелку.
К счастью, разработчики программного обеспечения не забывают, насколько важно быть свободным для работы с клавиатурой. Но они являются настолько элементарными примерами, что пользователям других систем не должно быть проблем с переводом ярлыков в их операционные среды. Прежде чем идти дальше, стоит упомянуть стандартные ключи, которые обычно имеют одинаковое значение в большинстве приложений.
Ключи, которые в настоящее время не используются. Пример. Когда дело доходит до выбора текста, выбора элементов из списка и т.д. - есть еще одна вещь - иногда быстрее двигаться до конца и оттуда начинать выбор, чем работать с самого начала. Пример: у нас есть список, состоящий из 20 элементов, и мы хотим выбрать 17 и намного быстрее, чтобы нажать кнопку «Вниз», теперь стрелка вверх и в нужный момент сдвигается, чем стрелка вниз, чтобы летать от начала списка до самого конца. Помните - иногда быстрее выбирать текст с помощью мыши, чем одним нажатием кнопки.
Это сложно, если вы недостаточно хорошо владеете клавиатурой и описываемая мной эргономика работы с клавиатурой сложна даже для опытных пользователей. И она является наиболее верной, если вы в действительности с опытом хотите научиться эффективно пользоваться клавиатурой. Но даже если вы будете пользоваться этими комбинациями так, как кажется удобным вам, прелесть их от этого нисколько не уменьшается. Просто пока вы еще не привыкли, рекомендую сразу учиться правильно, чтобы потом не переучиваться.
Но это исключение из правила. При покупке нового оборудования стоит обратить внимание. Распознавание ярлыков Мы не всегда неустанно просматриваем меню для быстрых клавиш. При вводе в окно новое слово покажет нам все связанные с ним операции. Это гораздо более быстрое решение, чем утомительный поиск опции в меню. Если щелкнуть мышью по функциональности, для которой назначена комбинация клавиш, появится окно с сообщением о том, что такое ярлык.
Отличный способ быстро найти ярлыки. Подавляющее большинство приложений позволяют вам назначать собственные ярлыки для выбранных действий. Существует еще один способ быстрого доступа к выбранным видам деятельности, даже тем, которые глубоко погребены в шахте - подчеркнутые буквы.
Кроме того, замечу еще одну вещь — чем сложнее комбинация которую вы учитесь использовать, тем легче будут даваться вам приемы работы с клавиатурой в дальнейшем — пальцы очень быстро к этому привыкают. Это навык нарастает как снежный ком, пока не доводится до автоматизма, когда вам уже даже не нужно задумываться какую клавишу нужно нажать. Напротив, с опытом раздражение вызывают ситуации когда нужно тянуться за мышью:)
Для повышения эффективности некоторые веб-приложения также определяют сочетания клавиш, например, Давайте посмотрим на это, и мы также узнаем эти ярлыки. Это особенно применимо к повторяющимся операциям, где проблемное окно появляется несколько раз, всегда в одном и том же месте. Запись макросов также является очень хорошей практикой - но опять же мы приходим к выводу, что не каждое приложение позволяет это. Резюме Использование клавиатуры вместо мышей положительно влияет на нашу эффективность. В большинстве случаев время, затрачиваемое на выполнение задачи, уменьшается.
Перемещение курсора на абзац.
Рассмотрим еще некоторые сочетания, позволяющие «летать» по тексту. Есть шорткаты позволяющие моментально перескакивать с одного абзаца на другой. Особенно в текстовых редакторах и процессорах, это очень хорошо работает. Это сочетания Ctrl+Up и Ctrl+Down. Эргономика использования — левый мизинец на левый ctrl и правый на up или down.
— Выделение текста.
В этом посте речь пойдет о популярных комбинациях горячих клавиш, которые работают во множестве популярных программ работающих с текстом.
Это могут быть как текстовые и табличные процессоры (визуальные редакторы) так и обычные текстовые редакторы не поддерживающие никаких языков разметки текстов. Итак, давайте начнем.
Урок по использованию горячих клавиш для работы с текстом:
Перемещение: ( v этими закорючками обозначены клавиши стрелки, не путаете с символами возле Б и Ю)
v Попробуйте перемещать курсор, при помощи клавиш-стрелок.
Конечно, этим Вас не удивишь, но все равно попрыгаете по тексту вниз, вправо, влево, вверх и вернитесь назад, нажав Ctrl+Home.
Ctrl+>
Попробовали? Опять нажмите Ctrl+Home и попробуйте перемещаться в конец и начало строки, нажимая клавиши:
End и Home (обычно эти кнопки находятся чуть выше клавиш-стрелок)
Попробовали? Получается?…
Ctrl+Home перемещает курсор в начало текста, это Вы уже знаете, а вотCtrl+End переместит курсор в самый конец текста! Тоже нажмите, не забыв вернуться
Назначение клавиш End и Home понятно из названия, а вот то, что они работают везде и всегда возьмите на заметку. Проверить сможете на любой странице в Интернет…
Tab добавит 10 пробелов (все знают, никто не считал), соответственно Backspase вернет курсор на десять пробелов назад, а нажатие Enter перенесет курсор к следующей строке, обычно нажатием Enter заканчивают строку.
А вот если курсор переместить в середину текста и нажать Enter, он тоже перейдет на следующую строку причем вместе с тем текстом, который справа от него. Backspase вернет все на место.
Попробуйте все это, немного «покалечив» этот текст.
Выделение:
Ctrl+A Выделит весь текст, всегда и везде! А именно здесь выделит все, с одновременным переносом курсора в конец текста.
Нажмите сейчас Ctrl+A, потом Ctrl+C, потом Win+R (в строке должна была сохраниться запись — notepad) если да, жмем Enter (если нет, набираем notepad, потом жмем Enter), потом Ctrl+V, теперь Alt+F4, стрелку (>)вправо и Enter.
Этим мы выделили весь текст, скопировали его, вызвали блокнот через командную строку, вставили в новый документ весь текст, потом удовлетворенно, закрыли новый документ, не сохранив, ничего.
Забежали, чтоб понять, в каком случае часто применяется сочетание Ctrl+A (выделить все!).
Shift+>
Часто выделить мышью с точностью до одной буквы просто не возможно! С Шифтом такого не бывает!
Помните, удерживая Ctrl, мы перемещали курсор по словам? Так вот, если «разбавить» эту комбинацию Шифтом, мы будем выделять по словам, соответственно.
Shift+Home Выделить до начала строки
Shift+End Выделить до конца строки
Ctrl+Shift+Home Выделить до начала текста
Ctrl+Shift+End Выделить до конца текста
Удаление:
Delete удаление символа справа от курсора или удаление чего-то выделенного.
Backspace и Shift+Delete удаление символа слева от курсора.
Ctrl+Delete удаление символов справа до конца строки.
Кнопка тоже говорит сама за себя и используется вместе с модификаторами Ctrl и Shift.
Запомнить не трудно, посему и потренируйтесь на этой строке… удалив ее.
Группа сочетаний «под левую руку»
Вырезание:
Ctrl+X вырезать предварительно выделенное.Вырезают понятно для того, что б, куда нибудь вставить. Вырезать можно один раз, а вставить несколько.
Отмена:
Ctrl+Z отменить последнее действие. Самое время вспомнить об этом сочетании, поскольку нужда в нем возникает, обычно после удаления или вырезания.
Благодаря этому сочетанию «отмерять семь раз» совсем не обязательно!
Это действие дает возможность исправить любую ошибку, просто отменив ошибочное действие и вернув все в исходное состояние. Проверим?
Нажмите Ctrl+А теперь внимание! Запомнили о Ctrl+Z ? Нажмите Delete, а потом Ctrl+Z !!! Надеюсь, мы снова вместе…
Копирование, Вставка:
Ctrl+C копировать! Это мы любим… В Интернет часто работают такие сочетания Ctrl+А плюс Ctrl+C плюс Ctrl+V = плагиат
Ctrl+V вставить! Эти сочетания, во истину лидеры среди себе подобных. Не использовать их просто грех Насколько я помню, Вы уже делали копи-паст выше по тексту.
Ctrl+D копировать строку и вставить её под текущую строку. Очень полезно при работе с множеством строк.
Касается работы с текстом и вставка символа:
Alt+Число вставить символ! Удерживая Alt, наберите любое число на дополнительной цифровой клавиатуре. Например, у меня при наборе Alt+753 появляется буква ё, хотя её и в помине нет на моей клавиатуре (я нахожусь в Армении)
А символ «собака» получается нажатием Alt+64. В общем, с этим сочетанием экспериментируйте…
Сохранение:
Ничего особенного вроде бы нет, но когда после 15 минут (а то и больше) работы с документом отключат свет, Вы вспомните, что Ctrl+S надо было время от времени нажимать.
Во всех других случаях, если Вы творите, а не созерцаете, время от времени прижимайте Ctrl+S, работает почти везде.
Поиск и замена:
Ну и напоследок пару слов о поиске текста. Иногда бывает нужно организовать поиск слова или фразы по одному единственному документу. Делается это в две секунды нажатием:
Ctrl+F найти букву, слово, текст. Попробуйте найти в этом тексте слово Собака (кроме этого)
Получилось? Внимательно рассмотрите диалоговое окно поиска, авось пригодится.
Ctrl+H найти и заменить используется редко, но зато находит и заменяет метко! Об этом не мешает знать.
На этом собственно пожалуй все, пост будет дополняться если я вспомню еще какие нибудь горячие клавиши для работы с текстом.
andrid.ru
Иллюстрированный самоучитель по Microsoft Word 2003 › Основы редактирования › Итак, удаление текста… Основные клавиши удаления. Как удалить слово. [страница - 34] | Самоучители по офисным пакетам
Итак, удаление текста… Основные клавиши удаления. Как удалить слово.
Знавал я одного писателя, который панически боялся уничтожить хоть что-нибудь. Вместо того, чтобы просто выкинуть из текста пару-тройку абзацев, он переносил их (в виде текстовых фрагментов) в конец документа – как он выражался, "на всякий случай". Если бы у него был шанс стать Вильямом Шекспиром наших дней, потомки имели бы возможность наслаждаться всеми его черновиками.
По сути, удаление текста – такая же часть процесса редактирования, как и набор. Каждому, кто набирает текст, зачастую требуется его удалить. Можно выбросить любую часть любого документа – будь то окончательный вариант или черновик. Если вы решили уничтожить часть своей работы (по собственной воле или по распоряжению начальства), обращайтесь к этой главе. В процессе редактирования документа мы гораздо чаще прибегаем к уничтожению текста, чем к созданию.
- Говорят, Айзек Азимов сразу писал начисто. И не потому, что не был знаком с приемами редактирования, а потому что был действительно хорошим писателем.
- Процедура перемещения блоков текста рассматривается в главе 6.
Основные клавиши удаления – Backspace и Delete
Чтобы удалить символ текста, можно использовать одну из двух клавиш:
- Backspace – удаляет символ слева от курсора;
- Delete – удаляет символ справа от курсора.
В меня уже ничего больше не влезет. Ну, разве что пару кусочков торта.
В этом примере курсор притаился между буквами "и" и "ч" в слове "ничего". Если вы нажмете клавишу Backspace, в слове "ничего" будет удалена буква "и", если нажмете Delete – исчезнет "ч".
- После удаления символа текст, который находится правее или ниже него, сдвинется и заполнит образовавшуюся пустоту.
- Нажатием клавиши Backspace вы переместите текст вправо, даже если работаете в режиме замены.
- Backspace в Word выполняет иную функцию, нежели клавиша возврата пишущей машинки. Разница заключается в том, что в Word при нажатии Backspace курсор возвращается назад и удаляет один символ. (Аналогом клавиши возврата пишущей машинки в Word является клавиша со стрелкой, направленной влево.)
- В Word текст специального назначения не может быть удален так же просто, как обычный текст. В качестве примера приведем обновляемое текстовое поле, в котором специальными символами представлена текущая дата. Если пот пытаться удалить такой текст, он высветится на сером фоне. Таким образом Word пытается напомнить о специальном назначении данного текста. Чтобы все-таки удалить его, следует повторно нажать клавишу Delete или Backspace.
- Если нажать и не отпускать клавишу Backspace или Delete, можно устроить "массовое уничтожение" символов. Когда решите прекратить этот геноцид, отпустите клавишу.
Как удалить слово
Word может "проглотить" сразу целое слово, если вы воспользуетесь одной из двух команд серии "Слово, удались!".
- CTRL + Backspace – удаляет слово, находящееся перед курсором (слева от него).
- CTRL + Delete – удаляет слово, находящееся за курсором (справа от него).
Чтобы удалить слово с помощью комбинации CTRL + Backspace, поместите курсор на последнюю букву этого слова. Нажмите CTRL + Backspace – слово исчезнет! После этого курсор переместится на последнюю букву предыдущего слова или в начало строки (если удаленное слово было первым в абзаце).
Чтобы удалить слово с помощью комбинации CTRL + Delete, установите курсор на первую букву этого слова. Нажмите CTRL + Delete, и слово исчезнет! После этого курсор окажется на первой букве следующего слова или в конце строки (если удаленное слово было последним словом в абзаце).
К сожалению, если курсор находится в середине слова, обе эти комбинации удаляют все символы, начиная с того, на котором находится курсор, и заканчивая последней (или первой) буквой слова. Поэтому я настоятельно рекомендую пользоваться следующим способом.
Чтобы удалить слово (одно-единственное, и ничего больше), поместите указатель мыши в любую его часть и дважды щелкните кнопкой мыши. Таким образом вы выделите все слово, подсветив его на экране. Теперь нажмите клавишу Delete, и слово исчезнет.
После удаления текста Word сдвигает оставшиеся слова, чтобы между ними не оставалось пустого промежутка.
Ни один ластик не сравнится с командами CTRL + Delete и CTRL + Backspace по скорости и эффективности.
samoychiteli.ru
- Обновление стека обслуживания от апреля 2018 для windows 7
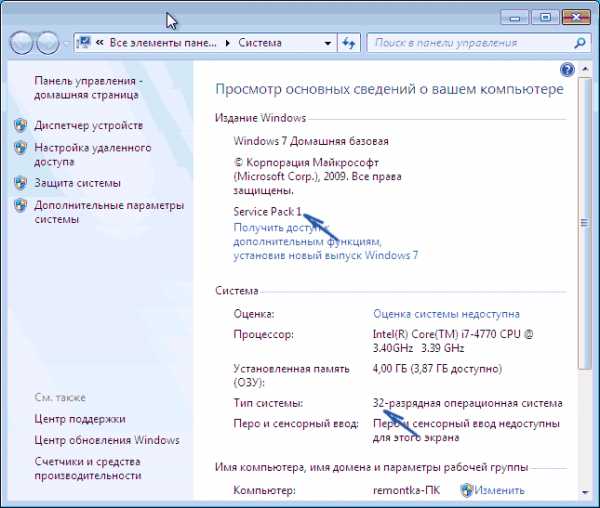
- Сравнение виндовс 7 и 10

- Новый компьютер тормозит
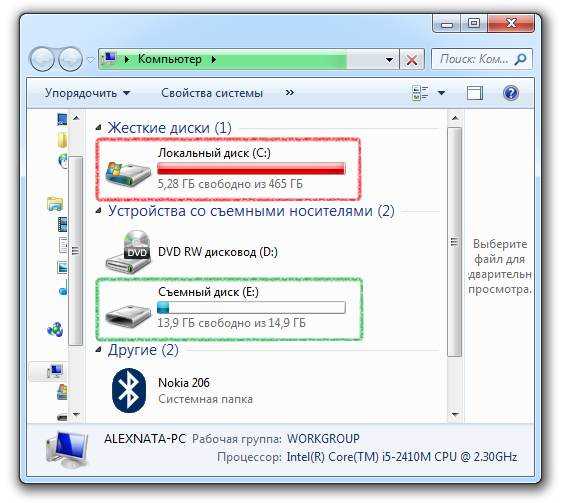
- Как вывести на экран сообщение через командную строку
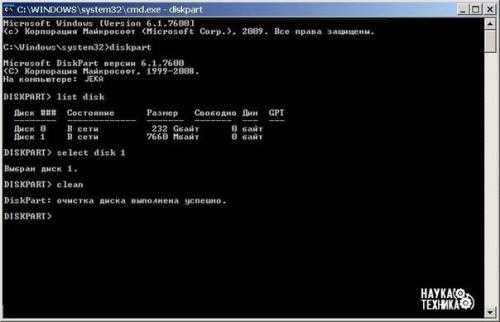
- Excel vba ru

- Windows 10 установка приложений не из магазина windows
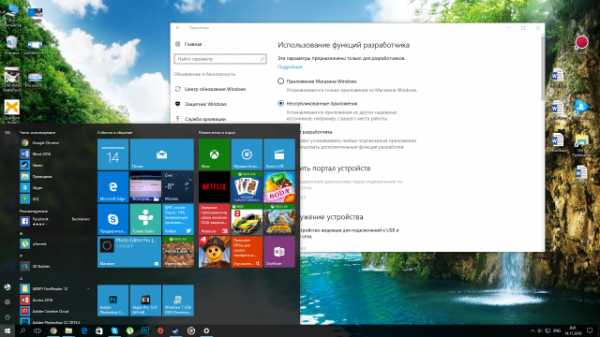
- Расширенная виртуальная машина

- Самый быстрый вай фай роутер

- Озу на английском

- Как зайти в режим инкогнито в опере

- Как удалить вредоносные программы с компьютера вручную

