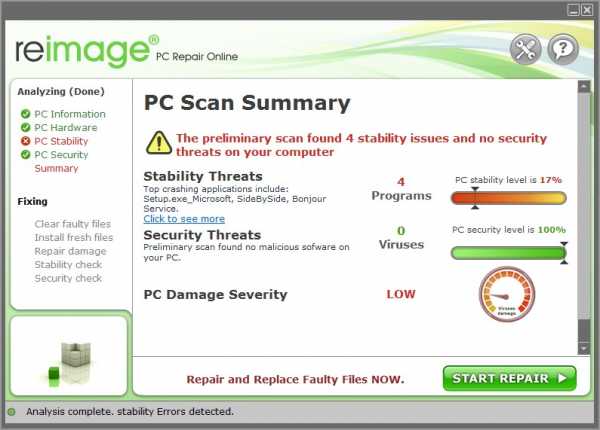Как очистить кэш оперативной памяти windows 7. Кеш очистка
Как очистить кэш на Андроиде
Давайте разберемся, как очистить кэш на телефоне Андроид, и нужно ли это делать. В процессе использования смартфона, работающего под управлением операционной системы Android, на мобильной устройстве скапливается большое количество различных данных, сохраняемых для разных целей.
Часть данных хранится в специальной области памяти — кэше. Например, браузер сохраняет данные о посещенных сайтах, а при новом посещении этого сайта, браузер откроет копии страниц сайта, сохраненные в памяти смартфона, не загружая все данные из интернета. За счет этого уменьшается время загрузки веб-страниц, они открываются быстрее, происходит экономия трафика и времени.
Приложения, установленные на мобильном устройстве, хранят некоторые данные в кэш-памяти: локальные копии фотографий, эскизы изображений, сведения о работе приложений, локальные копии посещенных страниц в интернете, файлы игр и т. п. В процессе работы операционной системы и установленных приложений, в кэш записывается информация, которую можно снова использовать на мобильном устройстве. В общем, это полезная функция, помогающая получить быстрый доступ к данным, которые используются повторно.
На устройствах Андроид используется кзш память трех типов:
- Dalvik cache — кэш виртуальной машины Dalvik, содержащий файлы приложений для более быстрого запуска. Данный вид кэша автоматически пересоздается на устройстве.
- Системный кэш — находится во внутренней памяти устройства. Здесь находятся данные встроенных в операционную систему Android приложений.
- Кэш приложений — данные сторонних приложений, загруженных из Google Play Market. По умолчанию, эти данные сохраняются во внутренней памяти устройства.
Наряду с очевидной пользой кэш-памяти на смартфоне, от этого имеются некоторые негативные последствия: сохраненные в кэше данные занимают значительное место во внутренней памяти устройства. Из-за этого, при ограниченном размере внутренней памяти, на устройстве возникает нехватка свободного места.
Значительную часть внутренней памяти занимает сама операционная система Андроид, а если внутренняя память устройства небольшого размера, то свободного места будет недостаточно, при активном использовании гаджета. При попытке установки нового приложения, или выполнения других необходимых действий, система проинформирует пользователя о недостатке памяти на мобильном устройстве. Некоторые программы сохраняют в памяти большое количество кешированных файлов, которые занимают значительное место на диске.
Один из способов решения проблемы свободного места: перенос сторонних приложений во внешнюю память устройства для освобождения внутренней памяти. Начиная с версии Android 6.0, в операционную систему внедрена функция переноса данных приложений на внешнюю память. Данные приложений сохраняются на карте памяти смартфона, освобождая место во внутренней памяти устройства.
В более ранних версиях Андроид перенести программы можно при помощи сторонних приложений, которые требуют наличия root прав. При этом дальнейшая работоспособность перенесенных программ не гарантируется.
Вам также может быть интересно:
Для решения проблемы, используйте наиболее оптимальный вариант: очистку кэша на устройстве. Помимо освобождения места, удаление данных из кэша может помочь при возникновении ошибок в работе приложений. Часть файлов, хранящихся в кэше, больше не понадобится, потому что пользователь может редко использовать некоторые программы на своем мобильном устройстве.
Что значит очистить кэш на Андроиде? Это значит удалить все ранее сохраненные данные из кэша, используемые приложениями на телефоне. Данная операция не причинит никакого вреда ОС Android или установленным приложениям. Просто будет удалена дополнительная информация из памяти, сами программы останутся на месте.
Существует четыре способа для освобождения внутренней памяти от кешированных данных на мобильных устройствах:
- удаление всего кэша системным средством;
- очистка кэша в отдельном приложении средством системы;
- удаление всего кеша на смартфоне, или очистка кешированных данных в отдельных приложениях с помощью сторонней программы;
- сброс мобильного устройства к заводским настройкам.
В статье мы рассмотрим, как очистить кэш на Андроиде вручную: удалим весь кэш, или кешированные данные из отдельного приложения. Для удаления кэша, пользователь может воспользоваться сторонними программами из магазина Google Play, про одну из подобных программ есть инструкция в этой статье.
После сброса к заводским настройкам, из памяти мобильного устройства удалятся все ранее установленные приложения, а на смартфоне не останется кешированных данных. Этот способ применяют при возникновении неполадок на смартфоне, если не получается исправить ситуацию другими способами. В этом случае, очистка кэша — дополнительный бонус.
Как очистить весь кэш на Андроиде системным средством
Пользователь может удалить весь кэш с устройства с помощью встроенного средства операционной системы Android.
Выполните следующие шаги на устройстве Андроид:
- Войдите в «Настройки», выберите «Хранилище» или «Память», в зависимости от версии Android.
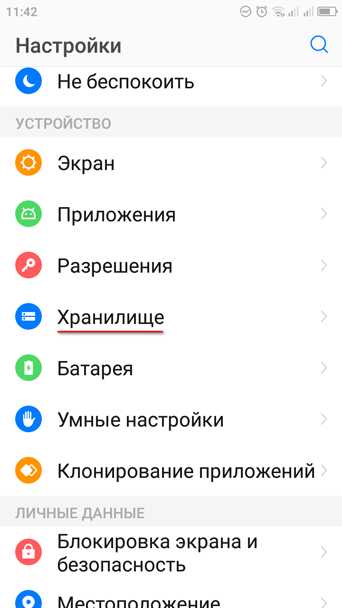
- В окне «Хранилище» нажмите на «Данные кеша».
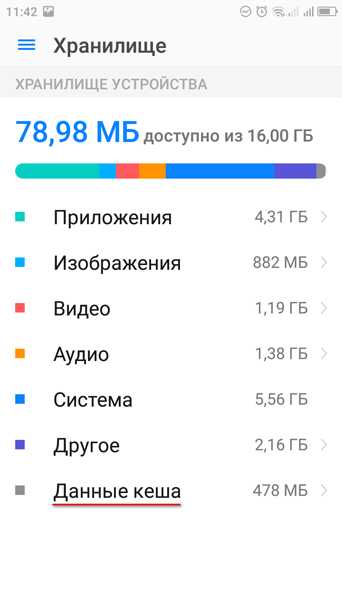
- Во всплывающем окне с вопросом «Очистить кеш?», нажмите на «ОК». После этого, все кешированные данные приложений будут удалены с мобильного телефона.
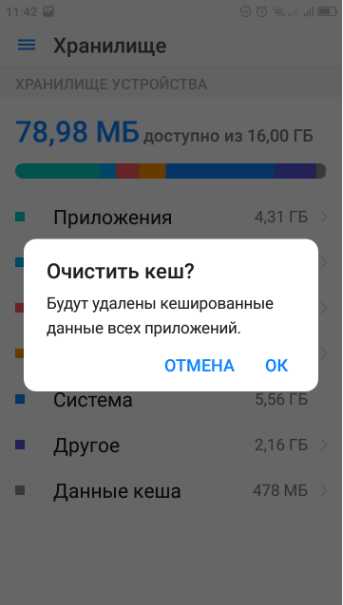
Как очистить кэш приложений на Андроид
В случае необходимости, пользователь может удалить кзш отдельных приложений, установленных на смартфоне или на планшете. В этом случае, будут очищены данные только этого приложения.
- Войдите в «Настройки», выберите «Приложения».
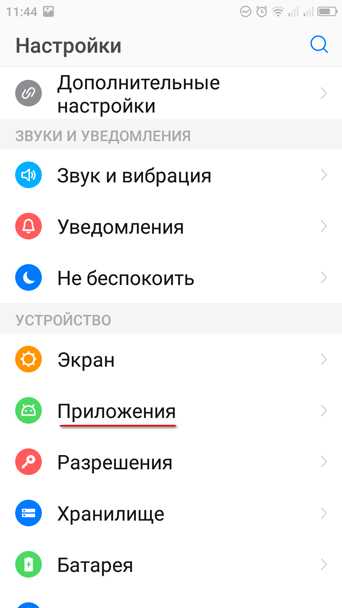
- В списке приложений выберите нужную программу.
- В окне программы нажмите на параметр «Хранилище». В старых версиях Android в этом окне находится раздел «Кэш», в котором нужно нажать на кнопку «Очистить кэш».
- В окне хранилища приложения в опции «Кеш» нажмите на кнопку «Очистить кеш».
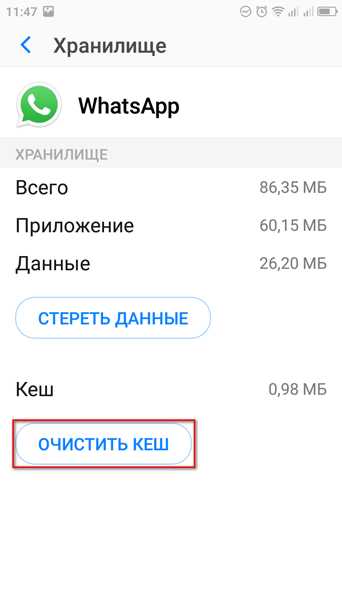
При необходимости, повторите операцию с другим приложением, установленным на Android.
Очистка Dalvik cache в режиме Recovery
Для того, чтобы выполнить Wipe Dalvick Cache необходимо зайти в меню Recovery. Для входа в режим Recovery узнайте комбинацию клавиш подходящую для вашего устройства, потому что клавиши могут быть разными.
Обычно, используется одновременное нажатие на две клавиши: увеличение/уменьшение громкости и включения/выключения смартфона.
Я рассказываю, как это работает на моих телефонах.
- Выключите смартфон.
- Войдите в Recovery Mode, нажав на соответствующие клавиши мобильного устройства.
- С помощью клавиши уменьшения громкости дойдите до пункта «Wipe cache partition».
- Нажмите на клавишу выключения смартфона для подтверждения удаления Dalvik кеша. Другой вариант подтверждения удаления Dalvik кэша: нажмите на клавишу увеличения громкости.
- В нижней части экрана появится сообщение об очистке кэша.
- Затем выберите пункт «Reboot system now» для выхода из режима Recovery: нажмите на клавишу выключения смартфона или на клавишу увеличения громкости.
- Смартфон запустится в обычном режиме.
Внимание! Не спутайте с пунктом «Wipe data/factory reset», иначе со смартфона будут удалены все данные, произойдет сброс устройства в первоначальное состояние.
Удаление кэша при помощи стороннего приложения
Теперь посмотрим, как очистить кэш на телефоне с помощью стороннего софта, на примере самой популярной программы для очистки данных Clean Master. Программу можно скачать с Google Play Market, приложение Clean Master поддерживает русский язык интерфейса.
Откройте программу Clean Master на своем мобильном девайсе. Если программа в своем окне предупреждает о том, что найдены ненужные файлы, нажмите на кнопку «Очистить». Если никакого предупреждения нет, самостоятельно нажмите на кнопку «Мусор».
После проведения сканирования, программа предложит удалить ненужные данные. В окне Clean Master отобразится подробная информация о том, что именно будет удалено с гаджета, указан размер ненужных данных.
У пользователя есть два варианта действий: сразу удалить весь кэш, или сначала снять флажки напротив тех приложений, данные которых удалять не следует.
Нажмите на кнопку «Очистить мусор».
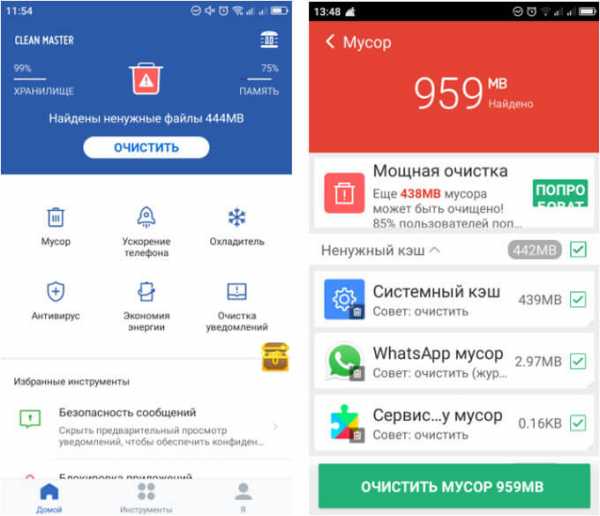
Если вам не подходит приложение Clean Master для освобождения памяти телефона, воспользуйтесь другой подобной программой.
Выводы статьи
Если встал вопрос, как очистить кэш на смартфоне Андроид, пользователь может воспользоваться встроенными функциями операционной системы, или положиться на помощь стороннего программного обеспечения. С помощью системного средства Android можно очистить весь кэш на мобильном устройстве, или удалить кешированные данные отдельных приложений, сторонние программы подобным образом удаляют весь кеш, или только кэш, сохраненный в отдельных приложениях.
Похожие публикации:
Как правильно очистить кеш на Android
Мало кто задаётся вопросом о том, как можно очистить кэш на Андроиде. Оно и понятно, ведь держать в руках новенький смартфон – одно удовольствие. Всё работает быстро, интерфейс «скользит» и почти не даёт сбоев, а приложения, если и зависают, то только в очень редких случаях. Однако проходит несколько месяцев (а иногда даже и недель), и наше устройство начинает «спотыкаться», казалось бы, на ровном месте – программы отрываются дольше, анимации утрачивают прежнюю плавность, а место на внутреннем хранилище начинает таинственно исчезать.
Причин у такого явления может быть масса, однако первое, что можно сделать для ускорения работы своего Android устройства, – очистить его от ненужных файлов, скапливающихся в процессе жизнедеятельности приложений: это могут быть данные об ошибках, устаревшие файлы, миниатюры фотографий, кэш браузера или ВК, куки и масса прочего балласта, который портит наше впечатление от работы с гаджетом. Такие вот «мусорные» файлы обозначаются термином «кэш» (от англ. «cache» – тайник), а процедура их удаления – соответственно, очисткой кэша.
Чем может быть опасна очиcтка кэша
70 % остаточных файлов не нужны ни пользователю, ни устройству, и только негативно влияют на работу смартфона, увеличивая время открытия приложений и загрузки системы. Их можно смело удалять и не бояться последствий.
Однако в кэше могут храниться и важные данные, к примеру, сохранённые вами аудиозаписи, фотографии или пароли. Поэтому подходить к процедуре очистки памяти нужно с умом. Вам следует научиться различать те файлы, которые могут в дальнейшем пригодиться для нормального функционирования устройства, и те, что можно смело очищать без страха потерять важную информацию.
Виды кэша
Операционная система Android может кэшировать три различных вида файлов:
- первый тип кэша – несистемный. Это файлы, созданные пользовательскими приложениями, скачанными из Плей Маркета или других источников. Если на устройстве установлено множество программ, такой кеш может достигать исполинских размеров и тогда точно не обойтись без очистки;
- второй тип остаточных файлов – системные. Как правило, их можно удалять без зазрения совести. Операционная система Android всё равно не даст нам стереть то, что нужно для ее нормальной работы;
- и, наконец, третий вид кэша – dalvik. Генерируется системой для того, чтобы наиболее часто используемые программы запускались быстрее. Не будем вдаваться в тонкости работы этой среды. Тем более что рядовому пользователю очистка dalvik-cache недоступна, так как требует получения root прав и установки кастомного рекавери.
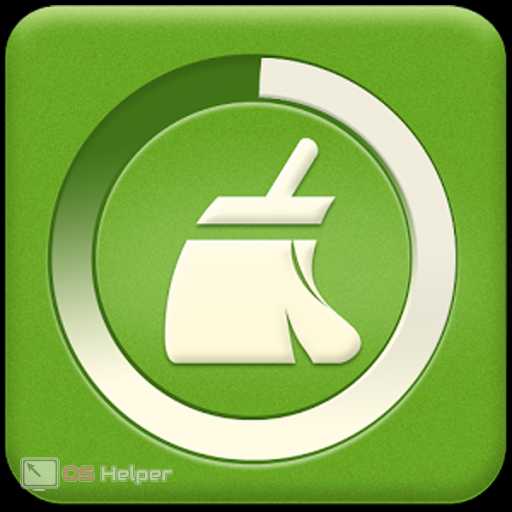
Основные способы очистки
Разобравшись, зачем нам, собственно, нужно чистить кэш смартфона, перейдём непосредственно к процедуре. В большинстве случаев почистить мусорные файлы можно, не прибегая к установке дополнительного ПО. Разработчики современных Android-оболочек, которые поставляются, к примеру, с устройствами от Самсунг Галакси, Асус или Леново, встраивают в свои продукты приложения, которые позволяют подходить к оптимизации устройства наиболее комплексно.
Существуют и более продвинутые способы очистки кэша, которые могут понадобиться, скажем, если устройство не включается или ушло в вечную перезагрузку. Давайте разберём каждый способ по отдельности и определим, какие файлы можно изменять, а какие лучше оставить как есть.
Очистка через настройки
Можно прямо сейчас избавиться от всех накопившихся на устройстве файлов, просто зайдя в меню настроек и нажав по очереди три кнопки.
Делаем следующее:
- На рабочем столе или в шторке уведомлений находим шестерёнку настроек и идём в раздел «Хранилище» (или «Память» – названия могут различаться в зависимости от прошивки или производителя устройства).
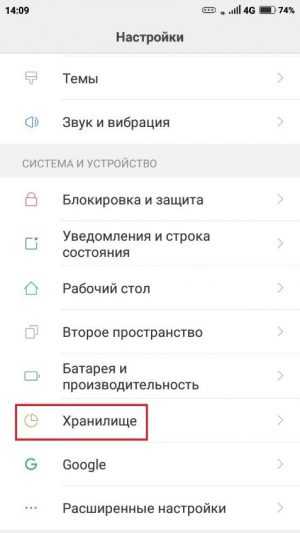
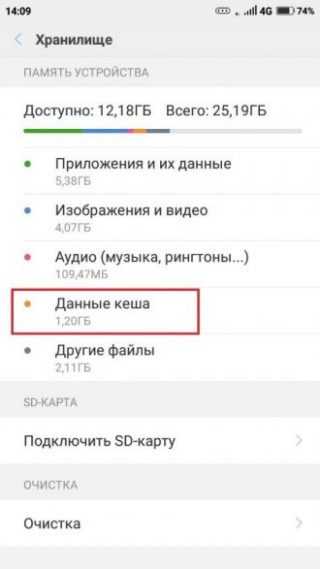
- Жмём на строку «Очистка кэша». Не стесняясь, подтверждаем процедуру и радуемся освобождению дополнительных 1-2 Гб столь драгоценной в наше время памяти устройства.
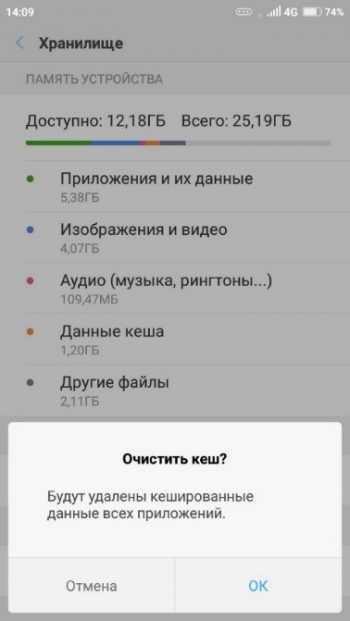
Всё! Телефон благополучно очищен и это не отняло у нас и 2 минут. Делается это легко, однако данный способ не предполагает дифференциацию удаляемых файлов – Андроид удалит то, что посчитает нужным, а нам остаётся лишь надеяться, что в этот список не попадёт, к примеру, наша драгоценная музыка из ВКонтакте, кэшированием которой мы занимались так долго и упорно. Но, если вам особенно нечего терять, попробовать можно.
Как очистить только у одного приложения
Бывает так, что гаджет в целом работает без нареканий, а вот одно или несколько приложений постоянно чудят: то, к примеру, «Одноклассники» вылетают при попытке отправить сообщение или игра «крашится» на определённом уровне – ситуация распространённая и весьма прозаичная.
Для того, чтобы её исправить, необязательно переустанавливать приложение – достаточно просто очистить его кеш. Да, пароли и логин, возможно, придётся ввести заново, но в этом нет ничего страшного. Ведь в результате мы получим свежее и адекватно себя ведущее приложение.
Итак, чтобы очистить кэш любого приложения (в качестве примера возьмём «Инстаграм»), нам нужно:
- Зайти в настройки и выбрать пункт «Хранилище приложений» или «Все приложения» – названия, опять же, могут различаться в зависимости от версии «Android».
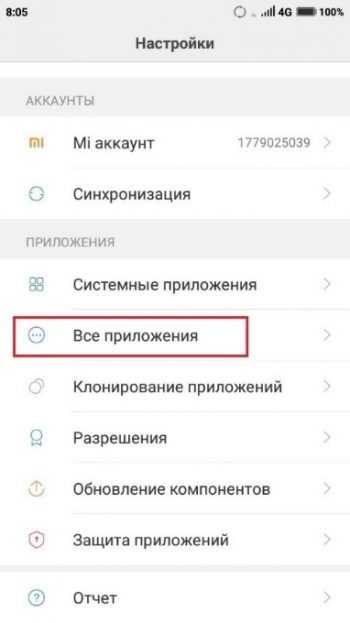
- Найти в списке портящую нам кровь программу и нажать на неё. В некоторых версиях ОС Android приложения разделены по группам: «системные» и «пользовательские». Это несколько упрощает поиск, если на устройстве установлено много софта.
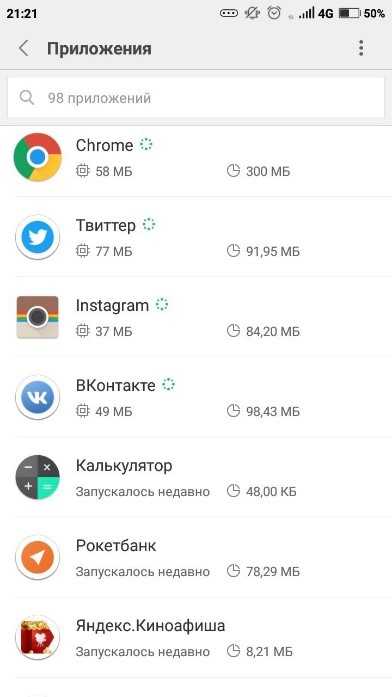
- Нас интересует пункт «Очистка данных». Жмём на него и соглашаемся с удалением. Память будет очищаться всего несколько секунд, затем идём проверять работу программы. Скорее всего, былых неприятностей она вам больше не доставит.
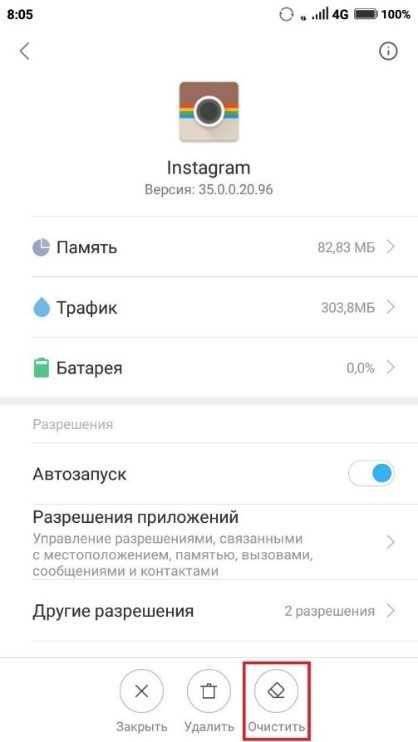
Очистка кэша с помощью сторонних программ
Рассмотренные ранее способы были, несомненно, действенными – в этом можно убедиться, если по пунктам следовать нашей инструкции. Однако чересчур удобными их не назовёшь – вручную лезть в настройки, листать пункты меню, да ещё и рисковать потерей важных данных – занятие не самое приятное и быстрое. Гораздо удобнее держать на своём смартфоне полноценное приложение для очистки кэша, которое позволит быстро и легко удалять только то, что не нужно.
В этой статье мы хотели бы продемонстрировать работу двух таких программ – по нашей скромной авторской оценке они являются наиболее удобными для начинающих пользователей и, вместе с тем, наиболее функциональными. Это приложения Clean Master и App Cache Cleaner. Давайте рассмотрим каждое по отдельности и при помощи скриншотов продемонстрируем их работу.
Приложение Clean Master
Очень удобная утилита, которую по достоинству оценили уже миллионы пользователей – именно она, кстати, работает по умолчанию на телефонах фирмы Xiaomi.
Чтобы оценить возможности этой программы самостоятельно и понять, как с помощью нее можно очистить кэш, нам нужно:
- Найти и загрузить приложение через Плей Маркет.
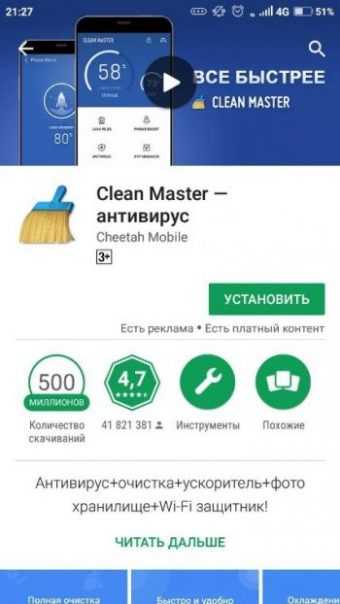
- Открыть его и осмотреть список функций, которые предоставляет приложение – он выведен на главную страницу. Возможно, помимо очистки кэша, вам понадобится что-то ещё из этого списка.
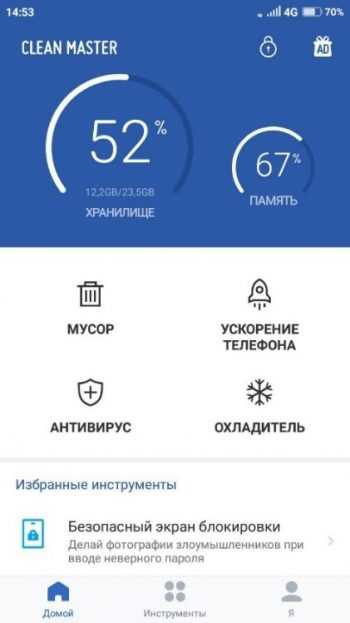
- Жмём на клавишу «Мусор», украшенную иконкой мусорной корзины, и приложение начинает высчитывать, сколько же данных из всех, что сохранены на нашем устройстве, можно безболезненно удалять (это будут различные системные отчёты, кук-файлы, эскизы фотографий и прочий хлам).
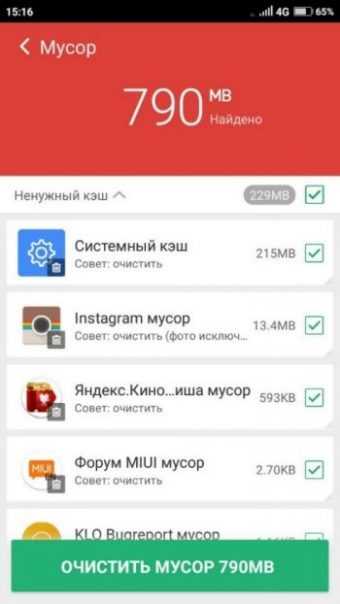
- Жмём клавишу «Очистить мусор» и наслаждаемся эффектной анимацией, сопровождающей этот процесс. Готово!
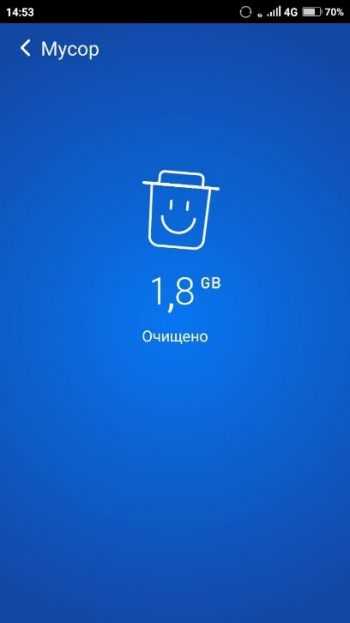
App Cache Cleaner
Ещё одна, на наш взгляд, интересная программа для очистки кэша на Андроид. Её функции очень схожи с той, что мы рассматривали ранее, но небольшие отличия всё-таки имеются – главным образом, в интерфейсе.
Кроме того, утилита умеет переносить приложения с внутренней памяти на SD-карту. Очень полезная функция, если размер хранилища вашего устройства не балует своими размерами – в Clean Master’е подобный функционал не реализован. Итак, по порядку:
- Для начала точно так же скачиваем приложение из Play Market. Затем открываем его, тапнув по иконке на рабочем столе, и знакомимся с функциями.

- Нас интересует «Быстрая очистка» – жмём на иконку мусорной корзины и встречаем что-то похожее на то, что видели на предыдущем примере.
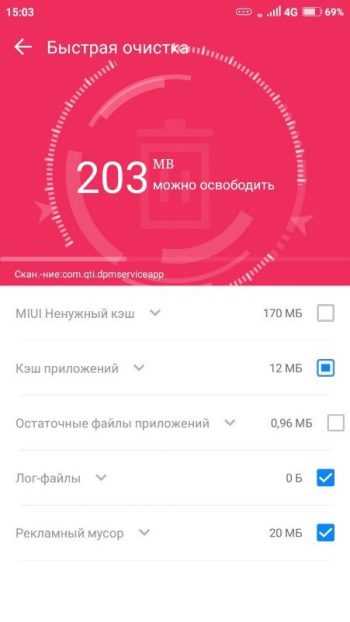
- Всё абсолютно так же: если в список удаляемого попадётся нужный вам файл, то просто снимите с него галочку и программа не будет его трогать. Готово!
Сброс к заводским настройкам (Hard Reset)
Если вы перепробовали уже все способы, а телефон всё ещё тормозит или работает из рук вон плохо, можно посоветовать вам сброс всех данных. Метод, конечно, радикальный, но неизменно действенный – телефон становится как новый и снова радует нас скоростью работы. Все проблемы, которые вы беззаботно копили в течение нескольких месяцев использования аппарата, вас больше не побеспокоят.
«Раздеть» телефон до исходных настроек можно двумя способами:
- через приложение «Настройки»;
- через меню восстановления (или «рекавери»).
Эти способы по-разному реализованы на устройствах разных производителей. Информацию о том, как можно войти в меню восстановления на своём смартфоне, можно найти в одной из наших статей.
Для того чтобы откатить устройство к заводскому состоянию силами операционной системы, делаем следующее:
- Заходим в настройки и ищем параметр «Восстановление и сброс». На смартфонах под управлением MIUI 9 этот пункт находится в разделе «Система и устройство» в списке расширенных настроек.
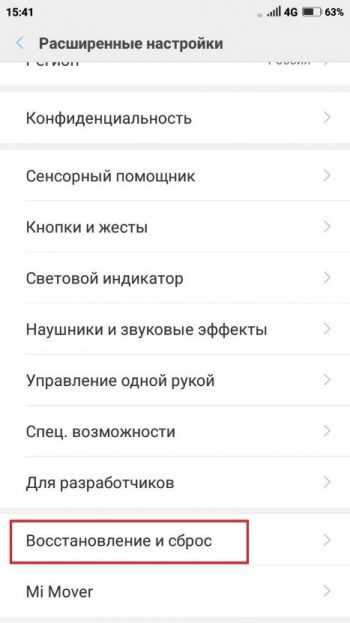
- Жмём «Очистка данных» и ждём несколько минут, в результате чего все файлы с нашего устройства полностью удалятся – надеемся, не стоит лишний раз напоминать о необходимости резервного копирования.
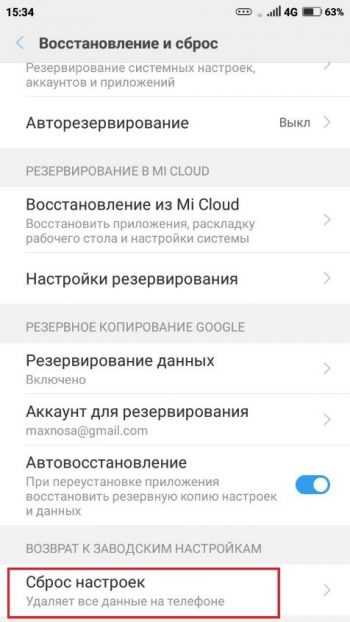
- Готово! Встречайте новый аппарат!
Заключение
Приложения, установленные на нашем устройстве, постоянно сохраняют на нём остаточные файлы своей жизнедеятельности. Большинство из них нам не нужны и их можно смело удалять – это облегчит работу устройства, освободит память и немного ускорит аппарат. Очистка кэша – первое, что нужно сделать, чтобы восстановить нормальную работоспособность мобильного телефона. Сделать это можно через настройки или через сторонние приложения. Если ситуация с производительностью совсем плачевная – можно прибегнуть к сбросу к заводским настройкам.
Видеоинструкция
Прежде чем закончить и уйти, посмотрите это видео.
os-helper.ru
Как очистить кэш браузера: наглядная инструкция
Содержание статьи
Проблемы с работой браузера или сайта нередко возникают из-за временных файлов. Однако что такое кэш, и как его очистить, знают немногие. Поэтому, давайте разбираться.
Зачем нужна очистка кэша
Словом кэш (он же – cache) называется папка в памяти компьютера, куда браузер сохраняет некоторые данные с посещенных страниц. Изображения, музыкальные композиции, шрифты – чтобы каждый раз при заходе на сайт не загружать эти данные заново, веб-обозреватель просто подгружает их из кэша. Такой подход снижает нагрузку на сеть и ускоряет загрузку страниц.
Но если от временных файлов столько пользы, зачем же их удалять? Причин тому три:
- Во-первых, долгое хранение кэша мешает увидеть обновления, размещаемые на сайтах. Например, если веб-мастер заменил одну картинку на сайте на другую, новую вы не увидите до тех пор, пока браузер будет подгружать изображение с компьютера, а не с сервера.
- Во-вторых, любые файлы имеют вес, а каждый браузер сохраняет свои временные файлы отдельно. Иными словами, если вы откроете сайт сначала на IE, а затем на Firefox, на компьютере появится по две копии каждого сохраняемого файла.
- В-третьих, не будем забывать и о вирусах. Чем больше персональных данных (паролей от сайтов и т.п) хранится на компьютере, тем больше вреда нанесут хакеры, похитив их.
Поэтому, если вы хотите обезопасить себя от лишних проблем, чистить кэш нужно хотя бы раз в пару месяцев.
Автоматическая очистка кэша и работа браузера без кэширования
Разработчики всегда идут навстречу пользователю и делают все, чтобы их продукт был максимально удобен в использовании. Поэтому для тех, кто забывает удалять временные файлы или просто не хочет заниматься этим вопросом, в браузеры была добавлена функция автоматической чистки. Она позволяет пользователю самостоятельно определять, сколько памяти сможет занимать кэш, и с какой периодичностью он должен удаляться. Например, чтобы воспользоваться этой функцией в «Файерфоксе», поэтапно переходим: «Инструменты» – «Настройки» – «История» и выбираем вариант «использовать ваши настройки хранения истории».
Есть более простой метод повысить свою анонимность в сети. Одновременно зажмите кнопки Ctrl +Shift + N или Ctrl +Shift + P (для IE и Firefox) и веб-обозреватель перейдет в режим «инкогнито», после активации которого начнет работать без кэширования.
Инструкция по удалению временных файлов
Теперь давайте разберемся, как правильно чистить кэш. Прежде всего, определимся с типом и версией веб-обозревателя. Итак, если у вас:
Google Chrome
В «Хроме», как и во многих проектах на базе Chromium, кэш удаляется следующим образом:
- В «Меню» (три горизонтальные линии на верхней панели веб-обозревателя) находим раздел «Инструменты».
- Прокручиваем загрузившуюся вкладку вниз и разворачиваем подменю «Дополнительные».
- Ищем вариант «Очистить историю», отмечаем интересующие нас категории данных и период времени.
- Подтверждаем выбор.

Mozilla Firefox
Процесс удаления временных данных в Mozilla Firefox оригинальностью не отличается. В панели меню открываем раздел «Инструменты» и, перейдя в него, щелкаем по пункту «Настройки». У нас откроется новая вкладка, где надо будет:
- Выбрать «Приватность и защита».
- Перейти в раздел «История» и решить, что требуется удалить: недавнюю историю, отдельные куки или кэшированное веб-содержимое.
- Заполняем появившуюся форму (выбираем 1 из пунктов списка, проставляем галочки и т.п) и нажимаем «Удалить.
В первом случае, мы стираем из памяти компьютера все файлы за указанный промежуток времени. Во втором – выбираем сайты, чьи временные данные не представляют для нас интереса. В третьем – указываем типы файлов, которые подлежат чистке.

Internet Explorer или Microsoft Edge
Поскольку ИЕ идет как предустановленная программа для Windows, самый простой способ удалить временные данные выглядит следующим образом:
- Поочередно нажимаем «Пуск» и «панель управления».
- В открывшемся окне выбираем раздел «Сеть и интернет».
- Щелкаем по фразе «Удаление истории обзора и файлов cookie».
- В появившемся окне жмем «Удалить…», выставляем галочки напротив нужных пунктов.
- Еще раз нажимаем на «Удалить», закрываем все окна.
Есть еще один вариант быстрой очистки файлов cookie – непосредственно через браузер. Но последовательность ходов в нем зависит от того, какую именно версию «Интернет эксплорера» вы используете.

Для версий 8 и 9 находим в меню браузера пункт «Сервис». Если эта панель у вас скрыта, быстро развернуть ее можно нажатием кнопки Alt или Alt+X (зависит от сборки). Щелкаем по разделу «Удалить журнал обозревателя». У нас откроется новое окно, в котором нужно будет выбрать, какие именно файлы требуется удалить. Проставляем галочки напротив нужных пунктов, проверяем, что не захватили ничего лишнего и завершаем операцию, щелкнув по кнопке «Удалить».
Если у вас установлена 10 или 11 версия веб-обозревателя, запускаем браузер и ищем значок, напоминающий шестерню. Выбираем раздел «Свойства браузера», а затем – вкладку «Общие» и «Удалить». Появится еще одно окно, в котором выбираем ненужные типы файлов. Проставляем галочки, определяя, полностью будет произведена очистка кэша или частично. Когда все будет готово, в последний раз нажимаем на кнопку «Удалить» и закрываем все окна.
Пользователи Microsoft Edge, желающие избавить кэш браузера от лишней информации, должны найти на верхней панели значок в виде 3 горизонтальных точек, а затем кликнуть по «Настройкам». Откроется окно, где нас интересует раздел «Конфиденциальность». Щелкаем по пункту «Очистить данные браузера» и проставляем галочки напротив интересующих нас позиций. Когда все будет готово, подтверждаем свое решение.
Opera
Чтобы удалить временные файлы в браузере «Опера» (версии ниже 12) в панели меню ищем раздел «Инструменты». В выпадающем списке выбираем «Общие настройки», а затем (во вновь открывшемся окне) – «Расширенные». Здесь ищем раздел «История» и щелкаем по пункту «Очистить кэш».
У тех, кто пользуется Opera 12 и выше, порядок действий будет выглядеть несколько иначе:
- Запускаем браузер.
- В боковом меню находим пункт настройки или одновременно зажимаем клавиши «Alt+P».
- Переходим к разделу «Безопасность», а затем – «Очистить историю посещений».
- Когда откроется перечень категорий для удаления, выбираем «С самого начала» и проставляем галочки.
- Жмем «Очистить историю посещений», закрываем все окна.
Safari
Для этого веб-обозревателя разработчики предусмотрели целых 4 варианта очистки кэша. Но чтобы воспользоваться ими, необходимо сначала активировать режим разработчика. Для этого открываем окно настроек и переходим в подменю «Дополнения». В открывшемся разделе отмечаем галочкой пункт «Показывать меню «Разработка»…» и сохраняем внесенные изменения. Теперь кэш можно чистить:
- Через меню разработки, щелкнув по пункту «Очистить кэши». Обратите внимание, браузер удалит абсолютно весь кэш, хранящийся на устройстве, и не станет запрашивать подтверждения совершаемого действия.
- Одновременным зажатием клавиш «⌥⌘E». Кэш также удаляется полностью и без запроса подтверждения.
- При помощи кнопки «Обновление» и зажатого Shift’а. Этот вариант подходит тем, кому нужно удалить временные файлы, относящиеся только к активной странице.
- Вручную из файловой системы. Этот способ мы рассмотрим ниже.

«Яндекс.Браузер»
Чтобы избавиться от временных файлов, сохраняемых «Яндекс.Браузер», выполните следующую последовательность действий:
- Нажмите на значок панели настроек (3 горизонтальные полоски) и выберите «Дополнительно» – «Очистить историю». Или же одновременно зажмите клавиши: Ctrl + Shift + Del (Windows) или Shift + ⌘ + Backspace (macOS).
- Выбираем пункт «Удалить записи» указываем какие именно файлы требуется удалить, а также за какой период.
- Подтверждаем действие, нажав «Очистить историю».
«Амиго»
Чтобы стереть временные данные, сохраняемые «Амиго»:
- Кликаем по кнопке «Амиго», расположенной на верхней панели браузера.
- Выбираем раздел «Настройки».
- Ищем кнопку «Очистить историю» и нажимаем на нее.
Удаление вручную в папках браузера
Универсальный способ, подходящий всем браузерам и операционным системам – очистка кэша вручную, непосредственно из папок. Что довольно удобно, поскольку вы сами пофайлово выбираете данные, которые больше не нужны. Чтобы открыть место хранения информации, необходимо проследовать по пути:
| Название браузера | Путь сохранения кэша. |
| Internet Explorer | C:Users Название_вашего_профиля AppDataLocalMicrosoftWindowsCaches |
| Microsoft Edge | C:UsersНазвание_вашего_профиляAppDataLocalPackagesMicrosoft.MicrosoftEdge_8wekyb3d8bbwe Интересующие нас папки – LocalCache и LocalState. |
| Opera | C:UsersНазвание_вашего_профиляAppDataLocal OperaOperacache |
| Mozila Firefox | C:Users Название_вашего_профиля AppDataLocalMozillaFirefoxProfilesfqtd6ogv.default Папки Cache2 и OfflineCash |
| Chrome | C:Users Название_вашего_профиля AppDataLocalGoogleChromeUser DataDefaultCache |
| Safari | ~/Library/Caches/com.apple.Safari/ |
| Яндекс.Браузер | C:Users Название_вашего_профиля AppDataLocalYandexYandexBrowserUser DataDefaultCache |
| «Амиго» | C:Users Название_вашего_профиля AppDataLocalAmigo |
Для разных версий Windows и macOS путь к местам хранения кеша немного различаться. Например, если установлена Windows XP, он будет начинаться с C:Users Название_вашего_профиля AppDataLocal Settings. Поэтому, разработчики советуют пользоваться этим способом очистки только тем, кто действительно разбирается в процессе. Остальным же вполне подойдут вышеописанные методы.
Пожаловаться на контентwirelesscover.ru
Как очистить кэш приложений на Андроиде вручную, 4 способа
Размеры медиафайлов на девайсах со временем постоянно увеличиваются, и даже объемов встроенной памяти 64 или 128 Гб на телефоне не всегда бывает достаточно. Когда на вашем Android остаются последние байты памяти, полезно удалить ненужные файлы и лишние резервные копии данных.
Если вы хотите узнать, что такое кэшированные данные и как очистить кэш на андроиде (в браузере, в приложении), то эта статья, бесспорно, вам поможет. В ней описывается ряд способов, с помощью которых любой пользователь сможет легко очистить кэшированные данные на своем устройстве Android.
Что значит очистить кэш на Андроиде, как это сделать?
Кэшированные данные – это файлы, изображения и другие виды медиафайлов, сохраняющиеся на устройствах в процессе работы с приложениями или при посещении сайтов. Данные кэша имеют особое назначение и локально резервируются приложениями в памяти вашего устройства.
Поэтому при каждой загрузке любого приложения кэш обеспечивает более быстрый доступ к нужной информации. Например, страница веб-сайта при следующем посещении будет загружаться быстрее, так как она сохранилась в кэше.
Когда необходимо чистить кэш на Android?
Если на устройстве осталось мало свободной памяти; если в каких-либо приложениях бывают сбои; если девайс, на ваш взгляд, стал медленнее работать. Во всех этих случаях необходимо избавиться от кэшированных данных.
Как очистить кэш на Андроиде вручную, 4 способа
Очищая кеш, вы удаляете временные файлы в кеше, но не удаляете другие данные приложения, такие как логины, настройки, сохранения в играх, загруженные фотографии, разговоры. Поэтому, если вы очистите кэш приложения Галерея или Камера на своем телефоне Android, вы не потеряете ни одну из своих фотографий.
Удаление данных кэша на Андроиде, с помощью приложения Настройки
Вы можете удалить сразу все кэшированные данные с помощью приложения Настройки на вашем Android.
– Зайдите в Настройки и выберите раздел Память. Там можно увидеть, какой объем памяти занимают данные приложений и мультимедийные файлы.
– Нажмите на раздел Данные кэша, где тоже отображается объем памяти, используемый кэшированными данными.
– Далее появится всплывающее окно с вопросом, нужно ли очистить кэш? Для подтверждения действия – удаление данных всех приложений – нажмите OK.
Назад 1 из 3 Далее
Выборочная очистка кэша на Андроиде, по отдельным приложениям
На каждом Android-смартфоне есть менеджер приложений, в который вы можете перейти через меню настроек. Здесь вы можете увидеть каждое приложение, установленное на вашем телефоне или планшете. И это удобно, чтобы почистить кеш отдельного приложения.
Если одновременное удаление кэшированных данных всех приложений кажется вам не совсем удобной, попробуйте очищать кэш для каждого отдельного приложения.
– Зайдите в Настройки и нажмите раздел Приложения.
– Выберите нужное приложение, для которого вы собираетесь очистить кэш.
– На странице выбранного приложения зайдите в раздел Память.
– Теперь вы можете удалить кэшированные данные этого приложение нажатием на выделенную кнопку Очистить кэш.
Также можно очистить данные, если приложение работает не корректно. Очистка данных приложения немного более радикальна. Вы очищаете кеш, но также очищаете все настройки данного приложения. При очистке данных вы запускаете это приложение с нуля, и оно будет вести себя так же, как в первый раз, когда вы его установили.
Если вы очистите данные приложения, скажем, в Facebook, вам нужно будет войти в него заново. Если вы очистите данные игры, в которую вы играли, все вернется в спять, как-будто вы никогда не играли.
Интересно: Почему телефон не видит контакты на SIM карте? | Как удалить кеш Bluetooth устройств на Android?
Таким образом, очистка кеша вашего приложения, когда ваш телефон работает медленно или память заполнена, может показаться лучшим вариантом в краткосрочной перспективе, но это может иметь последствия в долгосрочной перспективе, поэтому вы не должны делать это слишком часто.
Использование сторонних приложений для очистки кеша на Андроиде
Специальные приложения «чистильщики» для Android хорошо справляются со своей задачей – находят ненужные файлы или данные кэша и удаляют их. Много таких приложений доступно на сервисе Play Store.
Легкая очистка кеша (Русский), хорошее приложение для не очень сильных смартфонов, ест очень мало мощности и отлично справляется со своими задачами.
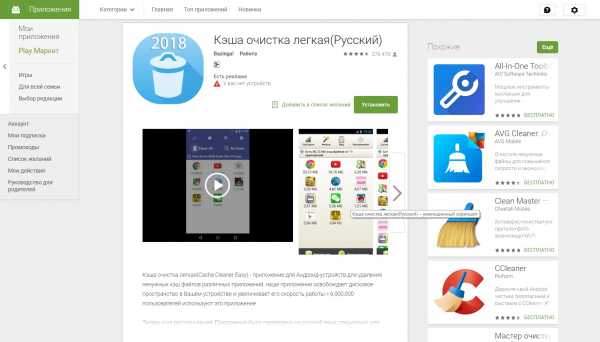
Мастер очистки кэша — очищайте кэш, еще одно добротное приложение.
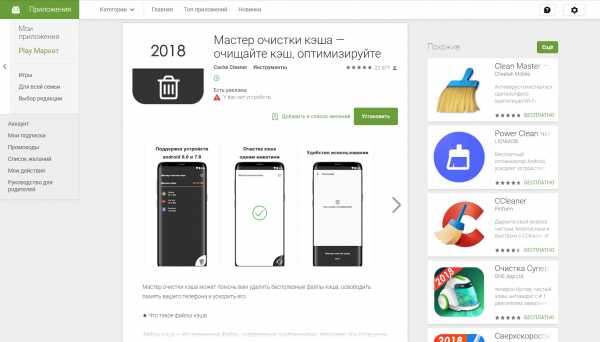
Очистка кэша на Андроиде через режим Восстановление (Recovery)
Примечание: это процедура для продвинутых пользователей, так как есть вероятность повредить устройство. Мы даем указанные ниже рекомендации только тем, у кого уже есть опыт восстановления или обновления ОС, а также тем, кто подробно ознакомился в интернете с порядком проведения этой процедуры для своего конкретного устройства.
Если ваш девайс стал медленно работать, или вы начали замечать сбои при его эксплуатации, можно попробовать очистить раздел кэша в системе с помощью специальной опции в режиме Восстановление.
– Выключите ваше устройство.
– Этот способ очистки системных данных кэша может отличаться для устройств разных производителей. Поэтому рекомендует предварительно найти в интернете нужную информацию. Загрузите смартфон в режиме восстановления.
Для этого нужно нажать определенную комбинацию кнопок, например, кнопка Питания + клавиша уменьшения Громкости, или кнопка Питания + обе клавиши регулировки Громкости.
– Сенсорный экран может не работать, поэтому вам, возможно, придется использовать для навигации клавиши регулировки Громкости.
– Найдите режим Восстановления и выберите его, нажав кнопку Питания.
– Найдите опцию Очистка раздела кэша и нажмите кнопку Питания.
– После удаления данных системного кэша сразу перезагрузите устройство.
Читайте также:
Очистка системного кэша – это необходимая процедура после обновления OTA или других видов обновления прошивки.
Ваш первый шаг к исправлению проблемного приложения должна быть очистка кеша, поскольку это наименее навязчивый метод быстрого исправления приложений. Если это не помогло, или если вы хотите освободить больший объем памяти, очистите данные. Просто помните, что все, что хранится в приложении, включая аудио, видео или файлы изображений, также будет удалено.
Итак, когда вы должны очищать кеш приложения? Когда у вас кончается память или вам нужно устранить проблемы с приложением. Если наши рекомендации по удалению данных кэша на Android оказались для вас полезными, поделитесь этим в своих комментариях.
kazizilkree.com
Очистка кэша в Windows: простейшие способы :: SYL.ru
Вероятно, многие пользователи встречались с понятием кэша или кэширования. Правда, далеко не все четко себе представляют, что это такое и почему требуется регулярная очистка кэша. Сейчас мы и попробуем рассмотреть этот вопрос.
Начнем с главного – понимания того, что собой представляет кэш. Если говорить простым языком, это нечто вроде промежуточного буфера, в котором хранятся наиболее часто используемые данные запуска программ или элементы часто посещаемых веб-страниц в Интернете.
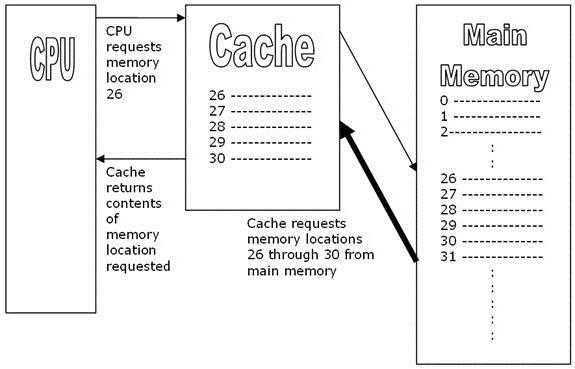
Такой подход очень удобен в том плане, что, например, при повторном входе на какой-либо ресурс в Интернете элементы страницы не нужно загружать повторно из сети. Достаточно просто извлечь необходимые файлы из кэша. Это позволяет существенно экономить трафик, а также увеличивает скорость загрузки самих страниц.
В некотором смысле кэш можно сравнить с буфером обмена. Только в буфере обмена данные вытесняются после попадания в него новой информации (или после выключения или перезагрузки системы), а файлы кэша при той же перезагрузке никуда не исчезают.
Почему требуется очистка кэша на компьютере?
Однако здесь стоит учесть и ту ситуацию, что файлы в кэше тоже заменяются новыми данными, когда система определяет, что такие-то и такие-то элементы давно не использовались. С другой стороны, если юзер давно не заходил на какую-то страницу (хотя бы пару дней), она могла измениться (например, новостные сайты). Браузер попытается использовать старые файлы кэша, пока не определит текущие изменения ресурса.
Кроме того, при хранении достаточно большого количества данных в кэше перезапись файлов будет производиться медленнее, ведь браузер для начала начнет сравнение текущего файла с новым. Кроме того, если давно не применялась очистка кэша Windows, не исключается и угроза заражения системы вирусами.
Очистка кэша в интернет-браузерах
Что касается интернет-браузеров, то в каждом из них есть свои собственные средства по уходу. Наверное, многие интернет-серферы замечали, что в браузере можно полностью удалить историю, почистить файлы cookies, удалить ременные файлы интернета и т. д.
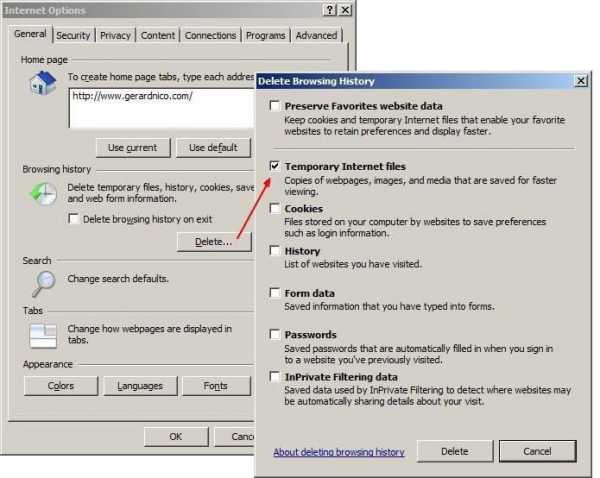
Для тех, кто использует стандартный браузер Windows Internet Explorer, очистка кэша производится из меню «Свойства браузера». Здесь на вкладке «Общие» имеется специальная кнопка «Удалить», нажатие которой приводит юзера в специальное окно, где галочками отмечены элементы, подлежащие удалению.
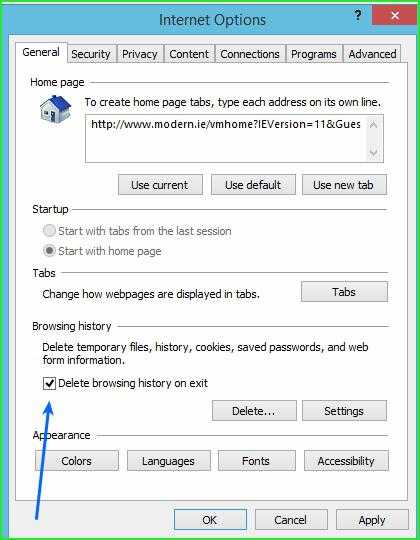
Желательно удалить все, кроме данных избранных страниц и паролей (мало ли что может случиться). Кроме того, можно поставить галочку напротив пункта «Удалять журнал браузера при выходе» на основной вкладке, если пользователь не хочет, чтобы история его посещений в Интернете была доступна кому-то другому.
Здесь есть и еще одна сторона медали. После того как «родная» программа для очистки кэша удалит все данные, сам браузер будет стартовать быстрее, ведь при запуске изначально производится сканирование файлов, находящихся в кэше.
Очистка кэша в любом другом браузере производится практически таким же способом. Отличаться могут только меню и команды. В целом же принцип остается тем же. Главное только - найти сами меню, отвечающие за подобные действия.
Использование программ-оптимизаторов
Чтобы не копаться в настройках браузеров или некоторых специфичных приложений, можно поступить намного проще, взяв на вооружение использование утилит для оптимизации систем Windows. Сегодня их можно насчитать даже не сотни, а тысячи.
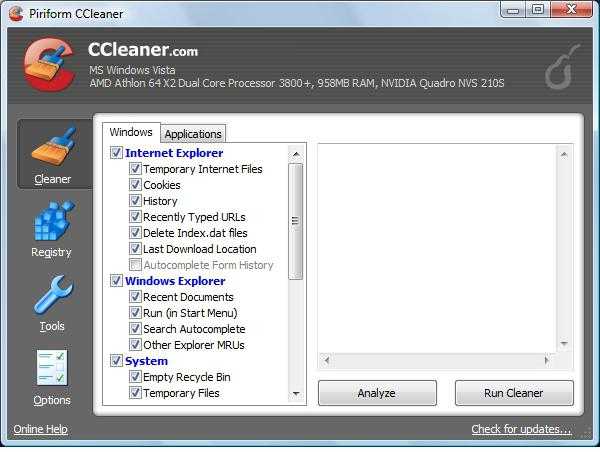
Среди самых продвинутых программ можно выделить приложения типа CCleaner, Advanced System Care, Glary Utilities, Ashampoo WinOptimizer, Free Spacer, DiscCleaner и множество других. Как правило, все оптимизаторы имеют в своем распоряжении модули очистки всех компонентов, оставшихся на компьютере как результат Интернет-серфинга. Что самое интересное - запускать эти модули вручную не требуется, поскольку обычно они входят в состав списка оптимизации, установленного по умолчанию.
Достаточно просто запустить процесс сканирования для всей системы, файлы кэша будут найдены и удалены автоматически. Если параметр удаления очистки кэша не включен, в некоторых случаях его нужно активировать (задействовать) вручную.
Заключение
Как видно из всего вышесказанного, очистка кэша – не такое уж и сложное дело. Тот, кто разбирается в настройках используемого браузера, может очищать кэш непосредственно в нем встроенными инструментами. Тем же, кому не хочется копаться в настройках прекрасно подойдут простейшие утилиты.
Впрочем, каким именно способом будет производиться очистка кэша на компьютере, каждый юзер волен выбирать сам. Можно сказать, что и те и другие методы хороши. Правда лучше отдать предпочтение профессиональным утилитам, поскольку они способны удалять неудаляемые временные файлы, обычно находящиеся в папке Temp. А ведь действительно, некоторые файлы такого типа даже вручную удалить не представляется возможным. Система пишет, что файл занят или используется другим приложением, хотя на самом деле тот же браузер отключен. Так что решайте сами.
www.syl.ru
Автоматическая очистка кеша браузера
В данной статье будут описываться средства, которые позволяют удалять кеш браузеров в автоматическом режиме. Многие пользователи не умеют или не хотят стирать накопившиеся файлы, хотя это и может привести к некоторым проблемам. Специально для самых неопытных людей будет представлен краткий экскурс по основным сведениям. Итак, далее вы узнаете, как производится очистка кеша.
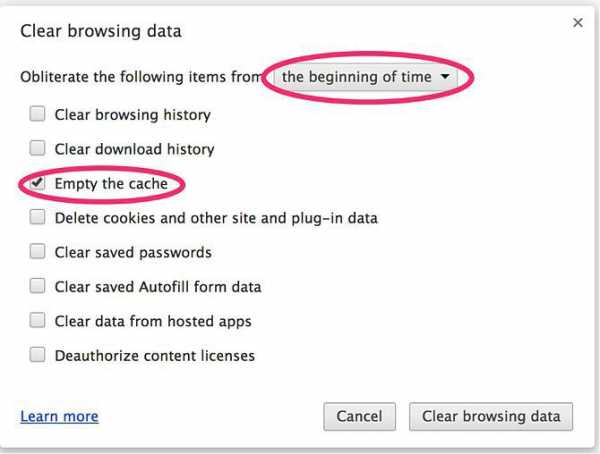
Основные сведения
Кэш (или кеш) – это временное хранилище браузеров. Туда поступают файлы, которые были использованы ранее для отображения контента сайта. Это могут быть видеозаписи, аудиотреки, изображения и т.д. После того как файлы поступают в кеш, браузер к ним может обратиться при повторной загрузке страницы. Тем самым увеличивается скорость отображения сайта. Безусловно, данное хранилище может помочь пользователям. Но в некоторых ситуациях кэш может и навредить. Например, когда память, отведенная для хранилища, начинает переполняться, браузеру становится трудно ориентировать в огромном количестве файлов, большинство из которых вряд ли уже когда-либо понадобятся. Из-за этого уменьшается скорость загрузки страниц и в целом ухудшается работа программы. Вовремя проведенная очистка кеша компьютера позволит не испытывать систему на прочность, не доводя состояние хранилища до критической отметки. Но чтобы каждый раз не проверять его положение, можно использовать автоматическое удаление. Ниже будет предоставлено два метода выполнения этой операции.
1-ый метод
В данном случае очистка кеша осуществляется под управлением встроенных средств самого браузера. Вам не нужно будет устанавливать сторонние программы и разбираться в их настройках. К плюсам данного способа можно отнести безопасность и простоту. Но есть и свои недостатки, а именно минимальный функционал. Чтобы настроить автоматическую очистку кеша, нужно открыть настройки браузера, найти параметры приватности (или содержимого, все зависит от самого приложения) и назначить отметку, при достижении которой хранилище будет самостоятельно удаляться. В некоторых программах есть отдельные функции для установления временных меток.
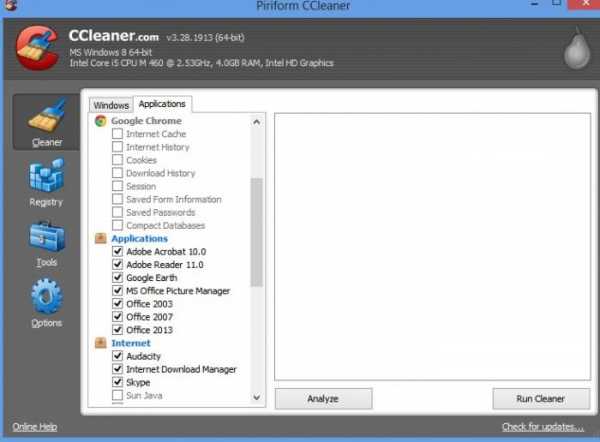
2-ой метод
Но иногда бывает, что автоматическая очистка кеша отсутствует в некоторых браузерах. В таких ситуациях можно использовать дополнительный софт. Благо для этой цели сейчас существует множество различных программ. Какую использовать утилиту на своем компьютере, решать только вам. Но от себя могу порекомендовать программу CCleaner. Данная утилита распространяется совершенно бесплатно. Имеется русский язык. К главным достоинствам использования сторонних программ можно отнести то, что можно стирать кеш сразу в нескольких разных программах. Это особенно полезно, когда на одном компьютере используется не один, а 2-3 браузера. Очистка кеша с помощью CCleaner может производиться без вашего сопровождения. Главное, чтобы сама утилита была всегда включена.
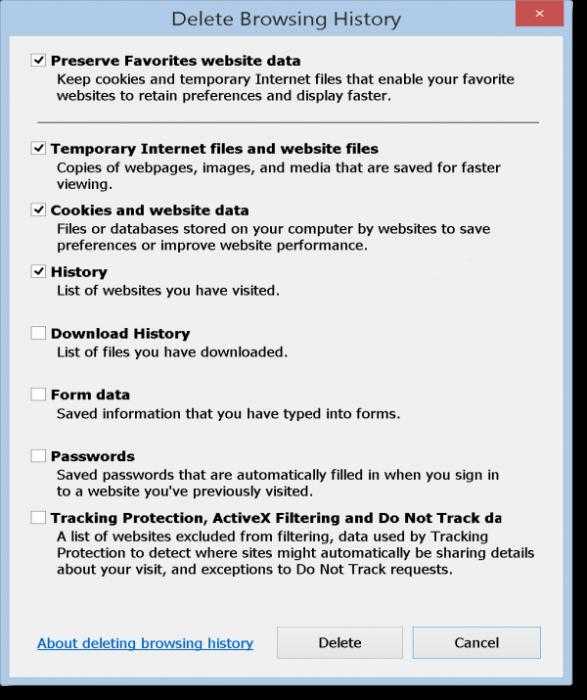
Заключение
Подведем итог. Своевременно удаленный кеш избавит вас от лишних проблем. Плюс к этому если вы часто пользуетесь интернетом, то будет освобождаться память компьютера. Автоматическая очистка кеша поможет вам забыть о хлопотах, которые связаны с временным хранилищем. И вы сможете дальше спокойно пользоваться интернетом.
fb.ru
Как очистить кэш оперативной памяти windows 7
Как почистить кэш память на компьютере или ноутбуке windows XP, 7, 8, 10, что такое кеш, чистим dns и thumbnails
Все мы сталкиваемся с большим количеством проблем при работе с компьютером, одной из таких проблем является замедление работы при выполнении разных задач или программ. Чаще всего причиной этого является перезаполненный кэш.
Кэш – это системное хранилище временных данных, промежуточная область, имеющая быстрый доступ к информации, которая будет запрошена с наибольшей вероятностью. Доступ к данным из кеша осуществляется быстрее, чем выборка из удалённого источника или основной памяти, одним из минусов является ограниченный объем хранения данных.
Почему следует чистить кэш на ПК? Если не чистить эту память своевременно, то скопление временных файлов превратится в мусор, затормаживающий работы системы. Как следствие снизится быстродействие работы всего компьютера.
Способ очистки кэша DNS
DNS кэш – это специальная система, предназначенная для определения соответствия IP адресов и текстовых имен при использовании интернета. Это система доменных имен, эти имена-данные, сохраняются на вашем ПК и обеспечивают максимально быстрый доступ при дальнейшем пользовании, при это снижая нагрузку на сами сервера DNS. Как же очистить кэш DNS? Всё очень просто, несмотря на сложное название и определение. Далее будут представленны инструкции для всех версий windows, пошагово.
- Открываем командную строку. (cmd – это вызов командной строки.)
- Для windows XP. Нажимаем на меню Пуск, далее Выполнить, после вводим в поле команду Cmd.
- Для windows 7 и Vista. Кликаем на Пуск, после, в поисковой строке вводим cmd, лучше если вы будете открывать командную строку от имени администратора.
- Для windows 8. Кнопка Win+R, либо пуск и в поисковой строке пишем cmd.
- После этого в командной строке пишем следующую команду: ipconfig /flushdns (важно! Не забыть поставить пробел после ipconfig). Кеш файлы очистятся в автоматическом режиме, после окончания операции закройте командую строку. DNS кэш чист.
Кэш thumbnails — очистка
Этот вид кэша хранит в себе миниатюра картинок на компьютере и когда вы повторно открываете папки с картинками их загрузка происходит гораздо быстрее. Для очистки этой памяти требуется:
- Для windows XP. Пуск, далее служебные программы, выбираем очистить диск, здесь отмечаем диск C, ставим галочку на Эскизы и запускаем очистку.
- Для windows 7/Vista. Заходим в Пуск, программы, стандартные, служебные. Далее выбираем диск C, так же выбираем Эскизы и запускаем очистку диска.
- Для windows 8. Сочетание клавиш на клавиатуре WIN+R, в диалоговом окне вводим cleanmgr, система проведёт сканирование, после откроется очистка диска, поставить галочку на пункте эскизы и нажать ОК.
- Очистка завершена.
Чистим Кэш оперативной памяти
Очистка кэша памяти компьютера – это одна из самых главных наших проверок. Он очищается с помощью встроенной программы системы. Есть два варианта.
- Заходим в системную папку system 32, после запускаем rundll32.
- Создать на рабочем столе ярлык. При указании пути написать следующее «C:\windows system32 \rundll32.exe advapi32.dll, ProcessIdleTasks».

После этого называем ярлык как нам удобно и пользуемся.
Очистка при помощи Ccleaner
Для того чтобы облегчить жизнь простого пользователя давно были придуманы специальные программы для очистки кэша в автоматическом режиме. Одна из таких программ это – Ccleaner. Это быстрая и многофункциональная программа, которая создана для того, чтобы быстро удалить все ненужные файлы с компьютера, очистить папки и оптимизировать работу. Процесс работы очень прост.
- Скачиваем программу на официальном сайте, далее открываем.
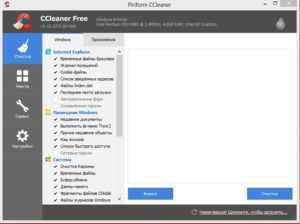
В открывшемся экране мы можем выбирать какие элементы подвергнуть очистке, а какие не трогать, все это можно оставить по умолчанию.
- Начинаем анализ и ждём пока система полностью выполнит проверку.
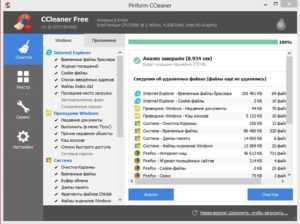
- После проведённой проверки нажинаем на кнопку «очистка».
- Процесс очистки кэша завершён, все ненужные и устаревшие данные удалены. Плюсом вы очистили кэш интернет браузеров и приложений.
Как часто нужно чистить кэш на компьютере
Кеш на компьютере нужно чистить в зависимости от его постепенного заполнение, необязательно это делать каждый день, не давай файлам накапливаться. Лучше если вы будете проводить профилактическую чистку кэш-файлов раз в месяц, это оптимальный срок, когда у вас может накопиться достаточное количество устаревших файлов.
Всё это не индивидуально, вы, можете чистить кэш опираясь на личные ощущение про использование ПК, если вы видите потерю быстродействия, то следует задуматься об очистке.
composs.ru
Как почистить кэш на компьютере windows 7: в том числе dns, оперативной памяти, средства очистки, пошаговая инструкция

Во время работы windows 7 использует полезную временную информацию, сохранённую в высокоскоростной буферной области памяти. Это ускоряет время работы, так как при последующем обращении к ранее выбранной инструкции программа windows обратится к информации, хранящейся в кэш-памяти, не производя её полный поиск на жёстком диске и в оперативной памяти компьютера.
При продолжительной работе с однотипной информацией объём буферной области памяти увеличивается, занимая всё больший объём, и снижая скорость работы.
Всё это требует регулярной очистки высокоскоростного буфера, так как компьютер не в состоянии самостоятельно определить полезность информации, хранящейся в кэш-памяти. Почистить её можно как встроенными средствами, так и с помощью сторонних программ.
Что такое кэш windows 7, какие типы есть, когда необходима очистка
Кэш — высокоскоростная буферная область памяти, хранящая копии данных, недавно использованных в основной памяти. Это позволяет повысить производительность работы компьютера при повторном выполнении программой тех же инструкций.
Существует два уровня кэш-памяти. Первый уровень находится внутри чипа центрального процессора. Данные в этом кэше постоянно доступны немедленно, что позволяет работать процессору с максимальным быстродействием.
Второй уровень кэш-памяти находится на чипах быстрой статической памяти.
Использование кэш-памяти позволяет процессору самостоятельно упорядочивать выполнение дополнительных инструкций, получая данные из кэша первого и второго уровня. В любое время процессор может блокировать инструкцию из кэша первого уровня, выбрать данные из кэша второго уровня и использовать их, выполняя инструкции, не зависящие от блокированной инструкции.
Обработанная windows 7 и сохранённая промежуточная информация может храниться в четырёх различных типах кэш-памяти, требующих периодической чистки. К ним относятся:
- DNS-кэш. Расшифровывается как Domain Name System — система доменных имён. Это буферная память системы доменных имён, в которой хранятся запросы к различным сетевым серверам. Помогает не затрачивать время на вторичные обращения к серверам, так как обработанная информация уже хранится в кэш-памяти. При полном обновлении данных, поступающих от сервера, обновляется информация в DNS-кэш. Информацию из памяти необходимо удалять для освобождения рабочего объёма.
- Thumbnail-кэш. В этом виде кэш-памяти хранятся различные иконки, картинки, иконки видеофайлов и значки программ. После удаления картинок или значков, из кэша не удаляются их миниатюры, поэтому требуется их регулярное очищение.
- Кэш оперативной памяти. Оперативное запоминающее устройство сохраняет многочисленные временные файлы, используя кэш-технологию. Не все из них удаляются автоматически из-за существующих программных ошибок. В кэш-памяти могут оставаться части временных файлов, требующие дополнительной очистки.
- Кэш браузера. В этой буферной области памяти может кэшироваться видео при онлайн-просмотре, различные картинки, элементы интерфейса программ, анимация сайтов, которые вы раньше посещали. Для сокращения времени загрузки веб-страниц, часть из них, загруженных ранее, полностью хранится в этом типе кэш-памяти. Со временем эта информация увеличивается, занимая всё больше места.
Рассмотрим способы очистки всех типов кэш-памяти компьютера.
Как почистить кэш-память на компьютере с Виндовс 7
DNS-кэш
Тип памяти DNS-кэш может быть очищен с помощью встроенных средств windows 7.
Нажмите на клавиатуре комбинацию клавиш «Win + R».
2. Во всплывающем окне «Выполнить» введите в поле команду cmd.
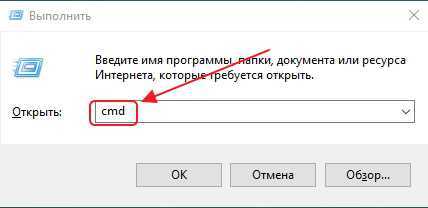
Ввести команду cmd
3. Кликните по кнопке «OK».
Другим способом можно выполнить ту же операцию, нажав на функциональную клавишу «Пуск», выбрать раздел «Стандартные» и запустить «Командную строку».
1. В раскрывшемся DOS-окне необходимо ввести команду ipconfig/flushdns.
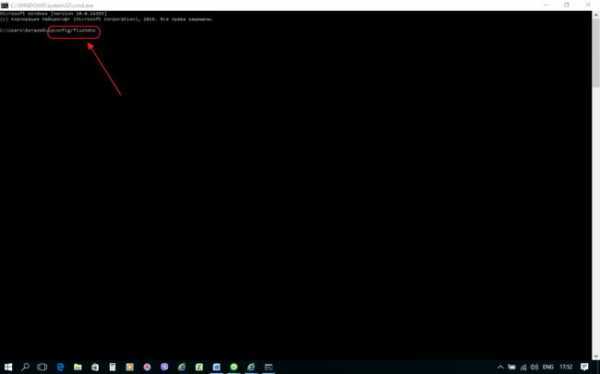
Нажать «Enter»
2. Нажмите на клавиатуре клавишу «Enter».
3. По окончании обработки команды появится строчка «Кэш сопоставителя DNS успешно очищен».
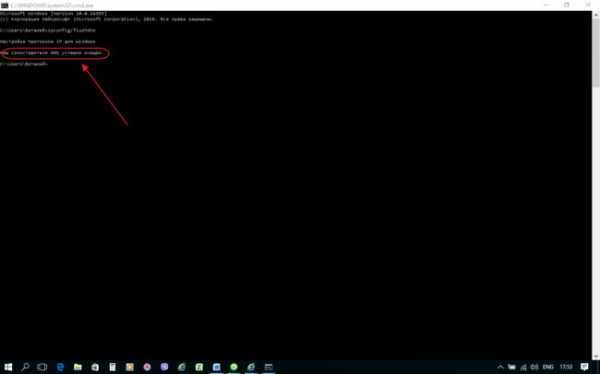
Закрыть окно
Очистка DNS-кэша от хлама произведена успешно.
Как осовбодить Thumbnail-кэш
Начать чистку этого типа кэш-памяти можно двумя способами:
Первый способ.
1. Нажмите на клавиатуре комбинацию клавиш «Win + R».
2. В появившемся окне «Выполнить» введите в поле команду cleanmgr.exe.
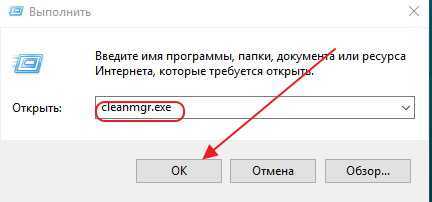
Нажмите кнопку «OK»
3. Кликните по кнопке «OK».
Нажмите кнопку «OK»
Эту же операцию можно выполнить, используя встроен
htfi.ru
- Как на рабочем столе отобразить языковую панель

- Не удается найти файл сценария c windows run vbs
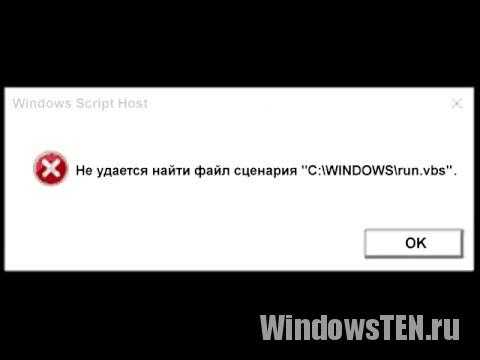
- Проверка интернет соединения на стабильность
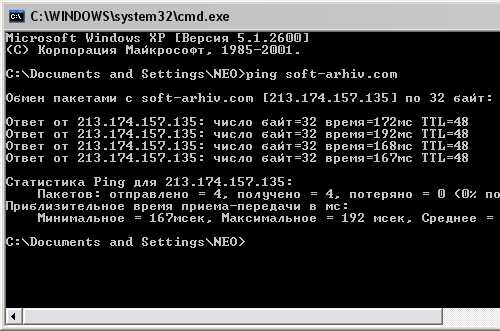
- Разбиение диска на разделы windows xp

- Сканирование онлайн документов

- Почему картинки не открываются на компьютере
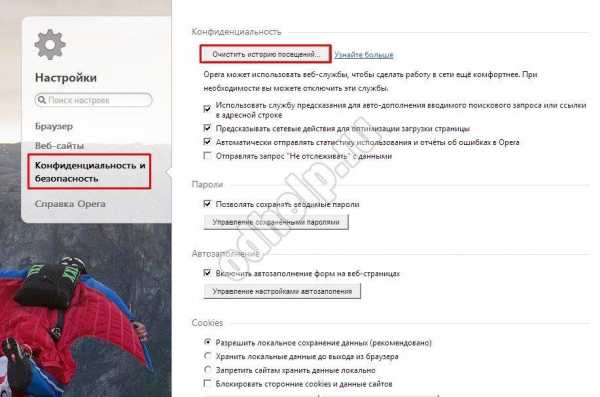
- C основные команды
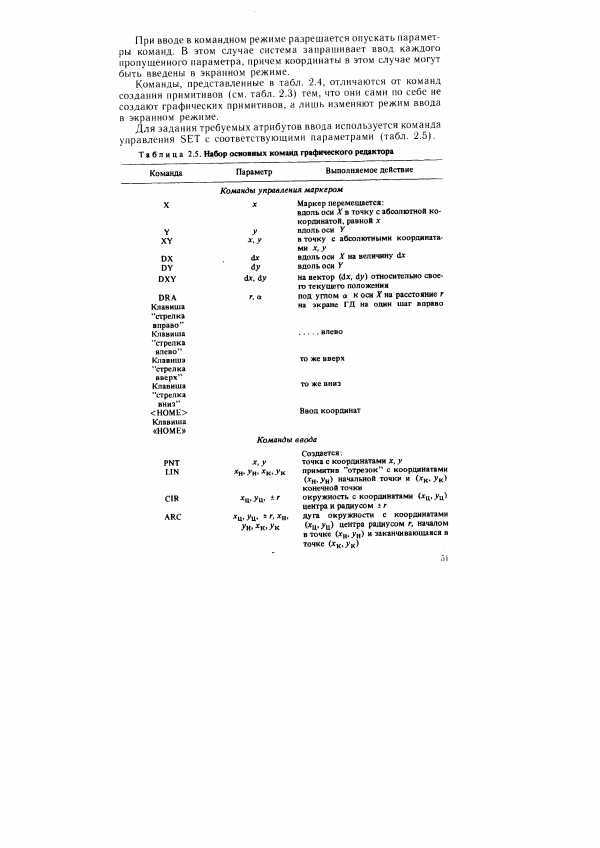
- Код ошибки 0х00000024

- Ноутбук не включается зарядка не идет

- Организация сети в офисе
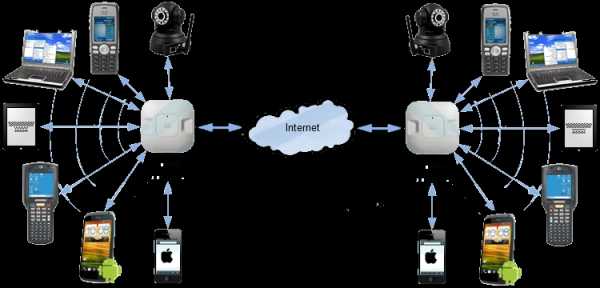
- Xml для начинающих