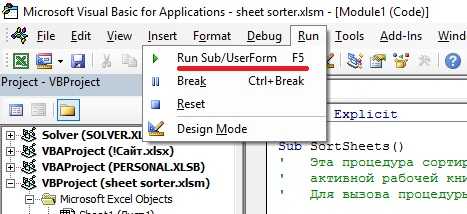«Тошиба Satellite»: подробное описание. Клавиатура ноутбука тошиба назначение клавиш описание
«Тошиба Satellite»: подробное описание
Сегодня мы решили привести детальный обзор современного ноутбука «Тошиба Satellite», а выбрали мы его неслучайно, так как именно это устройство отличается от другой продукции невероятной производительностью и привлекательными формами. Конечно, в настоящее время практически каждый производитель вносит какие-то поправки в разрабатываемое устройство и вдохновение для этого берет у собственных конкурентов. В итоге получается замкнутый круг, и потенциальные покупатели не видят совершенно новых и уникальных дизайнов.
Однако, как говорится, технологии не стоят на месте. После выхода Windows 8 начали появляться совершенно новые устройства, которые получают сенсорные экраны. На самом деле для неопытного пользователя это может показаться весьма странным. Возникают дополнительные вопросы, в частности: зачем портативному компьютеру сенсорный экран?
Общая оценка
 Характеристика ноутбука «Тошиба Satellite» в действительности может поначалу впечатлить, так как тут с первого взгляда невозможно заметить каких-то недостатков, но все же о них мы сегодня вам расскажем. Их немного, но они присутствуют. Компания Toshiba в настоящее время является не самой популярной, но ранее у нее были звездные времена, когда она считалась основным лидером по производству ноутбуков. В то время устройства были не только выигрышными по отношению к конкурентам, но также и производительными, привлекательными по внешним параметрам.
Характеристика ноутбука «Тошиба Satellite» в действительности может поначалу впечатлить, так как тут с первого взгляда невозможно заметить каких-то недостатков, но все же о них мы сегодня вам расскажем. Их немного, но они присутствуют. Компания Toshiba в настоящее время является не самой популярной, но ранее у нее были звездные времена, когда она считалась основным лидером по производству ноутбуков. В то время устройства были не только выигрышными по отношению к конкурентам, но также и производительными, привлекательными по внешним параметрам.
Комплект
 Рассмотрим модель Toshiba Satellite S50t-A-K3M, которая в настоящее время является одним из самых достойных гаджетов этой компании. Начнем обзор с комплектации, которую вы сможете получить при покупке этого устройства. Сама коробка не имеет притягательного оформления, вы сможете заметить только логотипы компании и небольшие надписи, это, конечно, большой минус. В комплекте к «Тошиба Satellite» вы получаете гарантийный талон, адаптер питания и инструкцию по эксплуатации. Такая скромная комплектация действительно может отталкивать большое количество потенциальных покупателей.
Рассмотрим модель Toshiba Satellite S50t-A-K3M, которая в настоящее время является одним из самых достойных гаджетов этой компании. Начнем обзор с комплектации, которую вы сможете получить при покупке этого устройства. Сама коробка не имеет притягательного оформления, вы сможете заметить только логотипы компании и небольшие надписи, это, конечно, большой минус. В комплекте к «Тошиба Satellite» вы получаете гарантийный талон, адаптер питания и инструкцию по эксплуатации. Такая скромная комплектация действительно может отталкивать большое количество потенциальных покупателей.
Размер
 В официальном пособии подробно описан «Ноутбук Тошиба Satellite». Инструкция представлена на различных языках. Теперь стоит поговорить о габаритах приводимого устройства. Размеры составляют 377,5x244x28,15 миллиметра, а вес устройства достигает 2,58 килограмма. Внешний вид ноутбука наверняка многим понравится, так как тут присутствуют элементы из анодированного алюминия. В общих чертах можно сказать о том, что устройство действительно смотрится стильно.
В официальном пособии подробно описан «Ноутбук Тошиба Satellite». Инструкция представлена на различных языках. Теперь стоит поговорить о габаритах приводимого устройства. Размеры составляют 377,5x244x28,15 миллиметра, а вес устройства достигает 2,58 килограмма. Внешний вид ноутбука наверняка многим понравится, так как тут присутствуют элементы из анодированного алюминия. В общих чертах можно сказать о том, что устройство действительно смотрится стильно.
Сеть
 Также стоит обратить свое внимание и на внутреннюю часть устройства, она смотрится очень изящно, но в то же время и строго. Подобное ощущение создается с помощью того, что здесь нет пресного глянцевого пластика, который используют практически все разработчики портативных компьютеров. Теперь у вас не будет возникать вопросов о том, как включить WiFi на ноутбуке «Тошиба Satellite», так как это действие производится в автоматическом режиме и вам остается только выбрать необходимую сеть, к которой вы желаете подключиться. С внутренней стороны ноутбука вы сможете заметить металлическую решетку, под которой прячется динамик, также из металла была произведена вставка для нижней части.
Также стоит обратить свое внимание и на внутреннюю часть устройства, она смотрится очень изящно, но в то же время и строго. Подобное ощущение создается с помощью того, что здесь нет пресного глянцевого пластика, который используют практически все разработчики портативных компьютеров. Теперь у вас не будет возникать вопросов о том, как включить WiFi на ноутбуке «Тошиба Satellite», так как это действие производится в автоматическом режиме и вам остается только выбрать необходимую сеть, к которой вы желаете подключиться. С внутренней стороны ноутбука вы сможете заметить металлическую решетку, под которой прячется динамик, также из металла была произведена вставка для нижней части.
Устройства ввода
Клавиатура устройства «Тошиба Satellite» также обладает некоторыми уникальными свойствами, а точнее размещение клавиш имеет островной тип. Клавиши ходят действительно мягко, при этом не присутствует никаких щелчков, все бесшумно. Если у вас не включается ноутбук «Тошиба Satellite», тогда вам обязательно необходимо проверить питание в электросети. Возможно, зарядка не подключена, а батарея разряжена. В связи с этим включение устройства просто невозможно. Для устранения проблемы с включением ноутбука можно извлечь аккумулятор. Подключить устройство к адаптеру. И снова попробовать запустить. Вероятнее всего, заряд не доходит до батареи. Если проблема не устранена, обратитесь в сервисный центр.
Раскладка клавиатуры осталась традиционной, в принципе, никто не ожидал каких-то изменений, так как привычно именно это устройство ввода. Соответственно, разработчики оставили его таким, как и в прежних версиях. К недостаткам клавиатуры в приведенном устройстве можно отнести то, что тут нет подсветки, а также не представляется возможным ее подключить. Тачпад устройства был размещен немного левее центра, у него достаточно приятная на ощупь текстура, а также присутствуют две скрытых кнопки, которые, естественно, дублируют левую и правую клавиши мыши. Хотя и здесь нам удалось выявить значительный минус. Он заключается в том, что при кликах элементы неприятно трещат, но, возможно, на практике это будет не столь важно.
Заключение
 Если вы смотрели фотографии устройства с внутренней стороны, тогда уже знаете о том, что над клавиатурой размещается небольшая металлическая сеточка, которая способствует защите встроенной акустической системы. Также вы наверняка смогли заметить на ноутбуке «Тошиба Satellite» специальную эмблему DTS, которая говорит нам о том, что в портативном ПК установлены не самые обыкновенные динамики, тут система посерьезней. Кнопка включения устройства расположена с правой стороны, она имеет уникальную белую подсветку, которая придает равномерное свечение. В реальности это выглядит потрясающе. К сожалению, опять же можно выявить недостаток - отключить эту подсветку не представляется возможным, а соответственно, в темное время суток она может приносить дополнительный дискомфорт.
Если вы смотрели фотографии устройства с внутренней стороны, тогда уже знаете о том, что над клавиатурой размещается небольшая металлическая сеточка, которая способствует защите встроенной акустической системы. Также вы наверняка смогли заметить на ноутбуке «Тошиба Satellite» специальную эмблему DTS, которая говорит нам о том, что в портативном ПК установлены не самые обыкновенные динамики, тут система посерьезней. Кнопка включения устройства расположена с правой стороны, она имеет уникальную белую подсветку, которая придает равномерное свечение. В реальности это выглядит потрясающе. К сожалению, опять же можно выявить недостаток - отключить эту подсветку не представляется возможным, а соответственно, в темное время суток она может приносить дополнительный дискомфорт.
fb.ru
Клавиатура ноутбуков, назначение клавиш
21 век – информационный век. У каждого второго человека есть компьютер или ноутбук. Конечно, с такой статистикой не сложно догадаться о, что все пользователи на достаточно высоком уровне владеют знаниями ПК, по крайней мере, большая часть. Главным «пультом управления» компьютера является клавиатура, ведь именно с помощью нее мы выполняем множество функций, разумеется, отдадим должное мышке. Не смотря на то, что все пользуются клавиатурой каждый день, не все знают о том, что же обозначают эти загадочные кнопки F1, F2, F3 и т.д.
Данные кнопки используются исключительно для того, чтобы открыть ил закрыть файлы, папки, изменять название, копировать и т.д. В общем, выполняют те функции, которые мы привыкли делать с помощью мыши. Многие даже не задумывались никогда об их назначение и, в принципе, ничего не потеряли. Гораздо интереснее узнать о сочетаниях некоторых клавиш, и какую функцию выполняет то или иное сочетание. Вот об этом-то мы вам и расскажем.
Начнем с азов, эти действия облегчат вам работу с документами, а также помогут ускорить процесс печатания.

CTRL+C, CTRL+INS - вы сможете скопировать выделенный текст.
CTRL+V, SHIFT+INS - с помощью этой комбинации вы сможете вставить текст.
CTRL+X Вырезание SHIFT+DEL - эта комбинация поможет вам вырезать отрезок текста, который вы предварительно выделили.
CTRL+Z - отменить последнее действие.
CTRL+A -с помощью этой комбинации вы можете выделить весь текст.
Об этих комбинациях большинство, конечно, знают и пользуются ими в свое удовольствие. Однако же, следующие соединения клавиш и их значение, знают уже намного меньше людей.
Ctrl+Tab – переключение на следующую вкладку, то есть на одну вправо.
Ctrl+Shift+Tab – переключение на предыдущую вкладку, то есть на одну влево.
Ctrl+W, Ctrl+F4 – закрыть текущую вкладку.
Ctrl+T – открыть новую вкладку.
Ctrl+N – открыть новое окно браузера.
Alt+Стрелка и влево, Backspace – назад.
Alt+Стрелка и вправо, Shift+Backspace – вперед.
Escape – остановить загрузку.
Alt+Home – открыть домашнюю страницу.
Ctrl+»+», Ctrl+Колесо мышки вверх – увеличить.
Ctrl+»-», Ctrl+Колесо мышки вниз — соответственно, уменьшить.
Ctrl+0 – вернуть исходный масштаб.
Ctrl+P – печать текущей страницы.
Ctrl+O – открыть файл.
Конечно, это далеко не все возможные комбинации на клавиатуре, но и эти уже значительно облегчат процесс работы с ноутбуком. Вы сможете более рационально использовать все свойства клавиатуры.
zeto.ua
Клавиатура ноутбука: устройство, принцип работы и основные неисправности
Клавиатура ноутбука, как мышь и татчпед, является первостепенным средством ввода информации. У стандартной клавиатуры 101 клавиша, во многих моделях ноутбуков часть клавиш отсутствует для экономии размера. Раскладка клавиатуры ноутбука (расположение клавиш) такая же, как и на обычной клавиатуре, конечно же, в зависимости от выбранного языка.
В верхней части клавиатуры можно увидеть горизонтальный ряд функциональных клавиш (от F1 до F12). Используются они в случае необходимости быстрого доступа к определенным функциям запущенного в данный момент приложения. Значение их может быть разным, все зависит от конкретного приложения.
Ниже в центральной и левой частях располагаются 4 горизонтальных ряда алфавитно-цифровых клавиш. Они используются для ввода чисел, текста и символов. В случае смены языка раскладки меняется именно этот блок. Цифровая панель в правой части клавиатуры дублирует цифровые и часть функциональных клавиш. В небольших ноутбуках данный сектор отсутствует. Между алфавитно-цифровыми клавишами и цифровой панелью располагаются клавиши «Hove» и «End», предназначенные для перемещения курсора вверх и вниз. Управляющие и служебные клавиши управляют функциями операционной системы, а также режимами ввода текста. Они находятся снизу и по бокам алфавитного блока. (Windows, Shift, Alt,Tab, Caps Lock и др.).
Клавиатура ноутбука имеет некоторые особенности. Клавиши гораздо тоньше, чем у обычной клавиатуры и имеют малый ход. Клавиши меньше, зачастую отсутствует правый блок. Часть клавиш может располагаться в отдельной компактной группе. Раскладка на некоторых ноутбуках может слегка отличаться от стандартной. Кроме того, такая клавиатура более нежная, проще ломается, а не правильно выбрать и купить клавиатуру для ноутбука так-то просто, да и стоит она в разы дороже. Для корректной работы всех функциональных клавишей необходимо отдельно устанавливать драйвер для клавиатуры ноутбука. Так, например, нажатая кнопка Fn в паре с нажатием на «F1- F10» может включать и отключать некоторые функции. Например, многие интересуется, как включить клавиатуру на ноутбуке или как отключить клавиатуру на ноутбуке. Это делается довольно просто, нажатием кнопки «Fn» и кнопки с изображением клавиатуры или замочка (изображение обычно на одной из кнопок «F1- F10»).
Поломки клавиатуры могут происходить как по вине пользователя, так и по вине аппаратных особенностей устройства. Однако в большинстве случаев все-таки виноват пользователь. Самая распространенная причина – пролитие жидкости на ноутбук. Во избежание подобных казусов ни в коем случае не держите вблизи ноутбука жидкости. Если подобное уже случилось, немедленно обесточьте устройство, выньте аккумулятор, протрите компьютер салфеткой и срочно отнесите в сервисный центр. Не советуем пробовать самостоятельно просушивать устройство, после этого ноутбук может уже никогда не включиться.
Любителей покушать перед ноутбуком тоже не мало. Естественно, кусочки пищи попадают на клавиатуру. Пища вперемешку с пылью образует грязь и со временем клавиши начинают плохо нажиматься и залипать. Глубокая чистка клавиатуры предполагает разборку. В результате неквалифицированной разборки может быть поврежден шлейф клавиатуры. Такую процедуру лучше выполнять в сервисном центре.
Что касается аппаратных поломок, к таким относятся повреждения шлейфа и его контактов, выход из строя клавиатурной платы, контроллера клавиатуры и др. Устранить аппаратные поломки можно лишь при наличие специальных инструментов и приспособлений. При самостоятельном вмешательстве получится только хуже.
В настоящий момент большинство поломок клавиатуры лечится полной ее заменой. Во-первых, это довольно недорогой способ, т.к. сегодня клавиатуры для ноутбуков стоят недорого. Во-вторых, стоимость работы по замене может обойтись дешевле ремонта. В-третьих, замена клавиатуры на ноутбуке часто оказывается менее трудоемким процессом и занимает меньше времени, поэтому клиент может быстрее получить свой компьютер.
ntbk.ru
- Функции командной строки
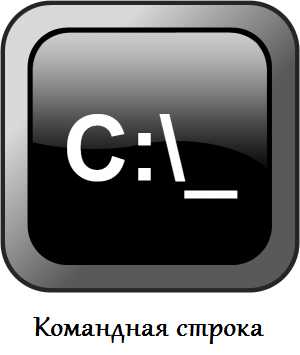
- Javascript плюсы и минусы
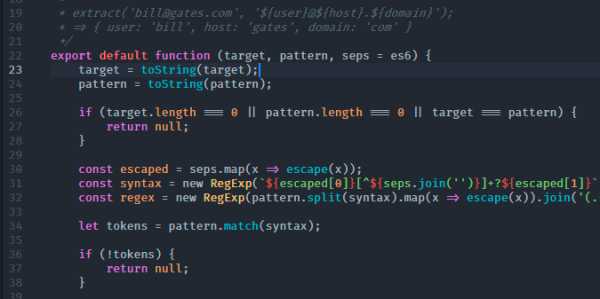
- Ошибка диска с как исправить
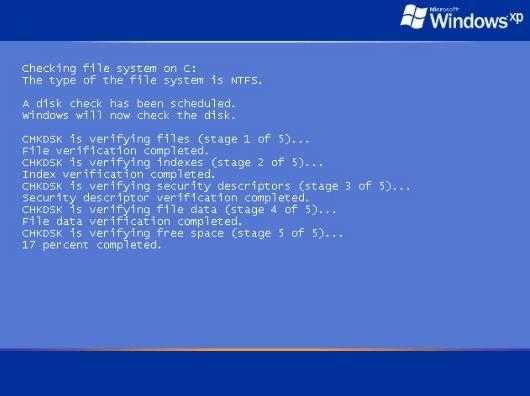
- На английском по умолчанию

- Vba динамические массивы
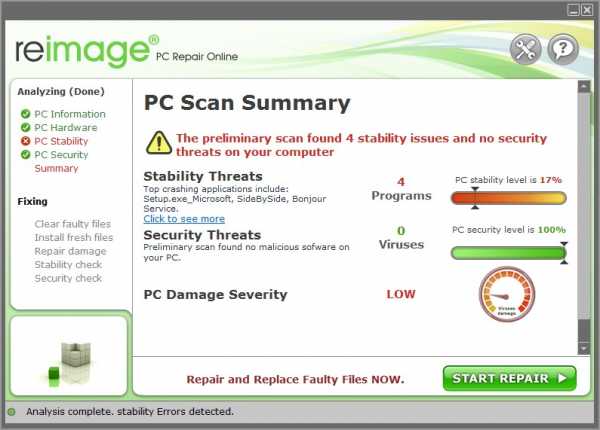
- Мой компьютер где находится
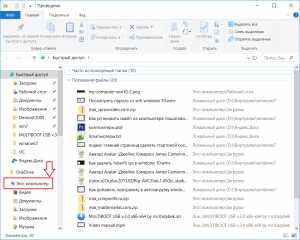
- Подключение к интернету телевизора через компьютер
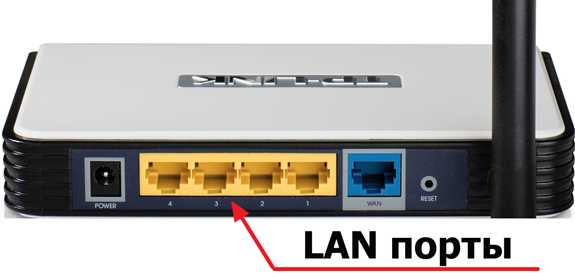
- Не показывает видео windows 10

- Php apache postgresql

- Команды терминала windows

- Vba excel функции и процедуры